Прайс-лист (англ. price list, от price – цена и list – список, перечень) – это упорядоченный перечень товаров или услуг, предлагаемых какой-либо компанией, с указанием их наименований, цен, кратких характеристик и т.д.
Прейскурант может использоваться в виде электронного документа, а также распечатываться на бумаге. Прейскурант облегчает клиенту выбор – позволяет изучить предлагаемый ассортимент и помогает принять решение о приобретении товаров или заказе услуг. Прайс-лист может использоваться как самостоятельный документ либо как приложение к коммерческому предложению или договору.
Грамотно составленный прайс способствует повышению продаж. В этой статье мы разберемся, что такое прайс-лист, поговорим о видах прейскурантов, их правильном составлении и оформлении.
Что нужно указать в прайс-листе
Прайс-лист можно создать при помощи электронных таблиц Microsoft Excel или Google-таблиц. Давайте рассмотрим, какие сведения обычно указывают в прейскуранте.
В шапке необходимо указать название документа, наименование компании, ее адрес, а также адреса представительств предприятия. В основной части перечислите товарные позиции в наличии и под заказ, укажите единицы измерения для каждой позиции и цену за единицу. При наличии скидки необходимо прописать ее размер. Также прайс должен содержать код каждого товара или услуги. Введите дату, на которую актуальны сведения в прейскуранте. Если прайс-лист прилагается к договору, необходимо упомянуть о нем. Кроме того, данный документ должен содержать подписи ответственных лиц и печать предприятия.
Также советуем прописать в прайсе, что стоимость не является публичной офертой. То есть в любой момент вы имеете право изменить ее и не должны продавать товар с ущербом для себя в случае его подорожания.
Комьюнити теперь в Телеграм
Подпишитесь и будьте в курсе последних IT-новостей
Подписаться
Виды прайс-листов
В зависимости от задачи, которую должен решать прайс, он может содержать различные сведения и иметь разное оформление.
Информационный прайс-лист
Для информирования клиента об ассортименте и ценах используется прайс-лист информационного типа.
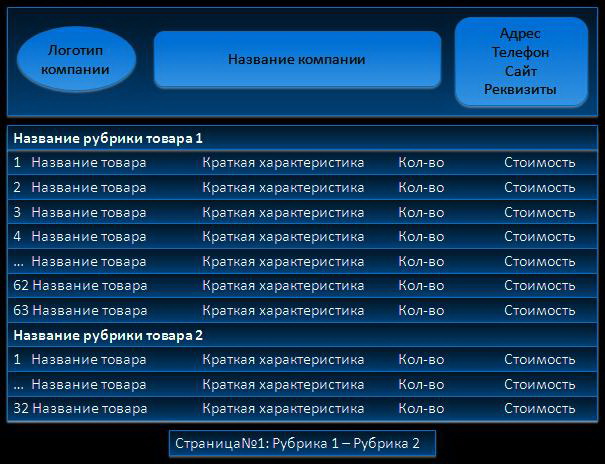
Такие прейскуранты часто можно встретить в областях торговли, где ассортимент товаров весьма широк: продуктовые супермаркеты, магазины автозапчастей и стройматериалов. Информационные прайс-листы используются в компаниях, торгующих электротехникой и комплектующими для нее, а также на оптовых продовольственных, непродовольственных и аптечных складах.
Данный документ представляет собой список, состоящий из большого числа наименований. Поэтому в нем должна содержаться только самая важная для покупателя информация: наименование товара, его краткое описание и цена.
Каждый раздел может содержать десятки страниц, поэтому в нижней части прейскуранта должны быть проставлены их номера. А в шапке документа необходимо указать контакты организации: телефон, email, адрес сайта и пр.
По запросу клиента можно отправить ему в электронном виде весь перечень товаров либо распечатать только определенную рубрику с интересующими его предложениями.
Презентационный прайс-лист
В прайсе презентационного типа содержатся сведения о товарах определенной группы или об одном конкретном товаре. В нем можно описать одну товарную линейку, презентовать новые товары, представить информацию о составе товара.
В презентационном прайсе необходимо описать уникальные характеристики продукта, указать цены, добавить фото, которые демонстрируют товар с наиболее выгодной стороны.
При оформлении прейскуранта презентационного типа можно разместить несколько продуктов с небольшими описаниями и несколькими изображениями товара.

В случае, если требуется презентовать несколько вариантов комплектаций одного товара, имеет смысл использовать табличную структуру прайса.
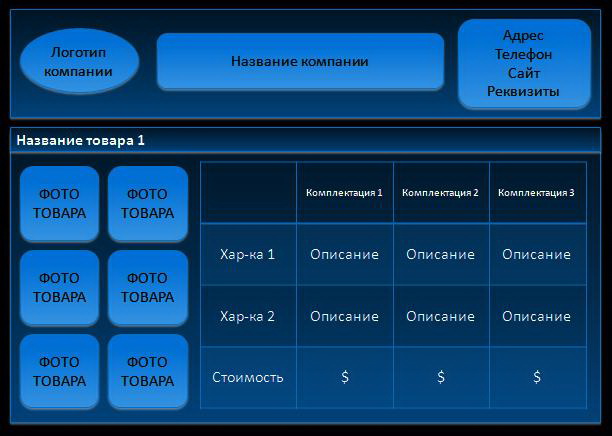
Презентационный прайс-лист является отличным дополнением к основной рекламе: его можно публиковать в соцсетях, добавлять в email-рассылку, а также размещать на баннерах и билбордах.
Акционный прайс-лист
Акционный прайс пригодится, если ваша задача – привлечь внимание к определенному товару с помощью специальной, сниженной цены. При первом взгляде на прейскурант клиент должен сразу визуально выделить информацию об акции среди прочих условий прайс-листа. Для этого используйте:
- более крупный шрифт для сведений об акции;
- чтобы подчеркнуть выгоду, укажите два варианта цены для сравнения;
- включите в документ яркую стрелку, содержащую призыв к действию либо ограничение по количеству или срокам.

Прайс-лист смешанного типа
Если в информационном прайс-листе с большим количеством позиций необходимо обозначить товары, на которые распространяется спецпредложение, можно поставить звездочку после цены и выделить ячейку цветом или указать процент скидки, как это показано на примере ниже. Однако, если акционных товаров достаточно много, лучше вынести их в отдельный прейскурант.
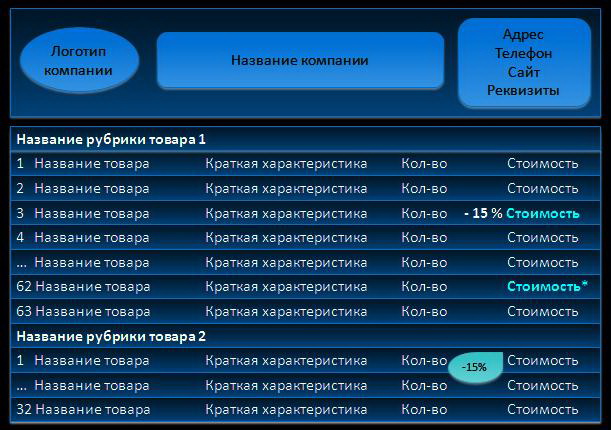
Клиентские и внутренние прайс-листы
Кроме прайс-листов, создаваемых для клиентов, существует категория внутренних прайсов, которые используются различными сотрудниками компании: маркетологами, менеджерами, специалистами по закупкам, администраторами, руководителями, экономистами и бухгалтерами.
Такой документ может дополнительно содержать контакты поставщиков, размер наценки, информацию о товарах, предлагаемых покупателям в качестве альтернативы в случае отсутствия интересующих их позиций из клиентского прейскуранта. Внутренний прайс-лист помогает принимать управленческие решения, используется для конкурентного анализа, бывает необходим для понимания величины возможных скидок при продажах.
Советы по оформлению прайс-листов
Чтобы прайс-лист способствовал росту продаж, соблюдайте несколько важных правил при его оформлении:
- Следите за тем, что перечень товаров или услуг выглядел аккуратно.
- Структура прайса должна быть простой и интуитивно понятной для покупателя.
- В прейскурант не стоит добавлять лишнюю информацию, которая способна отвлечь внимание клиента от стоимости и номенклатуры.
- При оформлении прайса акцентируйте внимание на товарах, на которые в данный момент распространяются разнообразные скидки и акции, но не злоупотребляйте ярлыками, восклицательными знаками, звездочками и другими подобными элементами – есть риск, что вместо привлечения внимания они могут вызвать у покупателей настороженность.
- Не повторяйте одни и те же товарные позиции в общем списке. Однако новые позиции можно не только включить в общую таблицу, но и продублировать в разделе акций.
- Избегайте упоминания в списке однотипных товаров, это может запутать клиента, и он откажется от покупки.
- Выбирайте хорошо читаемый шрифт для оформления текста прайса: его размер не должен быть ни очень мелким, ни слишком крупным.
- Чтобы улучшить визуальное восприятие таблицы, можно применять поочередную заливку строк разными оттенками одного цвета, выделять разделы с категориями полужирным шрифтом и добавлять к ячейкам заливку.
- Нежелательно сокращать наименования товаров и услуг – позаботьтесь, чтобы покупатель четко понимал, что вы ему предлагаете.
- Делайте акцент на новых предложениях, добавляя к названию товара слово «новинка» или «new».
- Можно рассказать об уникальных свойствах товаров, дав понять клиенту, в чем преимущество этих продуктов и почему имеет смысл предпочесть их проверенным позициям.
- Если вам известно, что определенные товары из вашего ассортимента продаются лучше остальных, можно обозначить такие позиции как «хит продаж». Такой прием хорошо работает как для рынка B2C, так и для рынка B2B – люди охотнее приобретают то, что пользуется популярностью у других.
- В шапке прайс-листа кроме названия компании и ее позиционирования, а также контактов и реквизитов можно добавить информацию о ключевых преимуществах и условиях поставки.
Замечено, что включение в прейскурант изображений товаров дает положительный результат. Вы можете сами сфотографировать товары, также картинки для прайса можно запросить у поставщиков или самостоятельно скачать изображения с их сайта. Если в файле будет содержаться много фотографий, это значительно увеличит его объем. В этом случае рекомендуется загрузить документ в облачное хранилище для онлайн-просмотра.
Для оптовых продаж, чтобы замотивировать клиентов покупать больше, лучше сразу создать несколько столбцов с разными ценами, зависящими от объема закупки, например: «Розница» (до 10000 р.), «Мелкий опт» (от 10000 р. до 100000 р.), «Средний опт» (от 100000 р. до 500000 р.) и «Крупный опт» (более 500000 р.).
Если у вас предусмотрены особые скидки на весь ассортимент для конкретных партнеров, следует включить в прайс-лист колонку с указанием стоимости товара с учетом клиентской скидки.
Для того чтобы составить Прайс-лист на реализацию продукции, товара , услуг используем программу Excel. Нужно один раз потрудиться, а дальше только пользоваться плодами своего труда. Итак начинаем . Открываем электронную таблицу и начинаем создавать (писать) элементарную программку для повседневного пользования. Здесь не нужны никакие специальные знания по программированию , а нужно просто понять логику составления рабочих таблиц и научиться пользоваться всеми инструментами , командами , которые используется в Excel.
Открываем электронную таблицу :
и начинаем «рисовать» шапку – макет нашей таблички:
Чтобы каждый раз не вносить в прайс-лист отпускные цены мы ее автоматизируем . Для этого создадим дополнительные листы , в которых произведем расчет отпускных цен по каждой продукции собственного производства или по закупочным ценам приобретенной продукции :
Для автоматизации Прайс-листа необходимо сначала сделать корректировки в других листах (Молоко 2,5 %; Сметана жир 30 % и т.д.) :
Откорректировав в них отпускные цены , которые сразу же автоматически попадают в наш Прайс –лист :
Дальше все считает сама табличка , так как мы заранее ввели в нее все необходимые формулы , а сейчас только вносим небольшие корректировки . Для того , чтобы в нашем Прайс-листе , автоматом заполнялись отпускные цены , тоже должны записать формулу :
Запись этой формулы происходит только тогда , когда мы направим курсор мышки в ячейку с отпускной ценой , поставим знак равенства (=) и переходим в лист , который называется Молоко 2,5 %:
направив курсор мышки (или встать) на ячейку , где рассчитана отпускная цена. Видите , что стало с ячейкой – она стала «копируемоей» – нажимаем на Enter и переходим в Прайс-лист :
Все – формула записалась автоматически и значение ячейки перешло в другой лист ( в нашем случае это Прайс-лист) . Так последовательно заполняем Прайс по всем видам продукции . При изменении оптовых цен наш Прайс измениться автоматически .
При вводе новой продукции необходимо копировать формулы , а для расчета оптовой цены нужно вставить дополнительные листы (переименовав в вид продукции):
Для этого воспользуемся командой на верху таблички Вставить лист :
и внизу на панели появляется новый чистый лист , который мы переименуем в новый вид продукции :
Для этого наводим курсор мышки на Лист 1 , дважды щелкаем по ячейке – видите она изменила свой цвет , а теперь пишем новый вид продукции , например Сыр :
И так каждый раз , когда вводим новый вид продукта .
ml> src=”file:///D:WINDOWSTempmsohtml11clip_image002.jpg” v:shapes=”_x0000_i1025″>
Программа Excel часто используется для создания прайсов – таблиц, в которых указаны основные характеристики товара и его цена. Создание прайса – несложная задача, но она может усложниться, если стоимость товара зависит от курса валют.
Рассмотрим, как быть в таком случае, а также научимся создавать красивые прайсы с изображениями товаров.
Как сделать прайс в Excel с картинками
Есть два способа.
Прайс с постоянными картинками
Допустим, у нас есть небольшой подготовленный прайс.
В графе КАК ВЫГЛЯДИТ будем размещать картинки. На вкладке ВСТАВКА кликаем РИСУНОК. Появляется окно, предлагающее выбрать изображение с компьютера. Выбираем его. Появляется огромная картинка, которую можно уменьшить, потянув за уголок, а также переместить.

Делаем так, чтобы картинка аккуратно вписалась в нужную ячейку. Хотя, правильно будет говорить НА ячейку, потому что фактически, если кликнуть на С3, она будет пустой. Аналогично подгружаем остальные картинки. Получаем красивый прайс.
Прайс с появляющимися картинками
Второй вариант создать прайс лист в Excel с фото. Мы добавим к прайсу примечания, которые будут представлены в виде изображений. И появляться они будут при наведении на название товара.
Стоя на ячейке с названием первого товара, правой кнопкой вызываем контекстное меню и выбираем ВСТАВИТЬ ПРИМЕЧАНИЕ. Появляется такое окошко.

Кликаем правой кнопкой по рамке примечание (именно по рамке, а не внутри окна), выбираем ФОРМАТ ПРИМЕЧАНИЯ – ЦВЕТА И ЛИНИИ. Открываем графу ЦВЕТ и выбираем самый нижний вариант: СПОСОБЫ ЗАЛИВКИ.

Появится еще одно окно, в котором во вкладке РИСУНОК надо выбрать рисунок из файлов компьютера.

И нажимаем везде ОК. Делаем то же самое для остальных товаров. В итоге в каждой ячейке с названиями в углу появится красный треугольник. А при наведении на ячейку будет появляться изображение товара.

Прайс в зависимости от курса валют
Иногда цены на предприятии очень зависят от курса валют. И во время продажи товара учитывается курс, который есть на тот момент. Как сделать так, чтобы в Excel постоянно показывался актуальный курс?
Видоизменим таблицу, проставив цены в евро. Рядом будет столбец, где будет прописываться актуальная цена в рублях. Для начала сделаем заготовку.
На вкладке ДАННЫЕ выбираем пункт ИЗ ИНТЕРНЕТА (в других версиях Excel может быть написано ИЗ ВЕБА).

В появившемся браузере вбиваем в поисковой строке www.cbr.ru/currency_base/dynamics.aspx (сайт Центробанка России). Открывается сайт, на котором нам нужно найти ссылку КУРСЫ ВАЛЮТ, кликнуть по ней. Откроется окно, в котором надо выбрать ДИНАМИКА ОФИЦИАЛЬНОГО КУРСА ЗАДАННОЙ ВАЛЮТЫ.

Выбираем нужную валюту и интервал, за который нам нужны данные. Т.к. нам важны только актуальные данные, можно поставить, например, с 27.02.2016 по 27.02.2016. Но для наглядности захватим одну неделю. Нажимаем ПОЛУЧИТЬ ДАННЫЕ. Появляется таблица, которую нужно выгрузить и синхронизировать. Чтобы это сделать, сначала надо эту таблицу выделить при помощи значка в виде черной стрелки на желтом фоне. Находим ту стрелочку, которая выделит нам нужную таблицу (в некоторых версиях Excel выделяется сразу вся страница), а затем щелкаем на СОХРАНИТЬ ЗАПРОС (в верхнем правом углу).

Сохраняем запрос в компьютере под именем, например, CBR с расширением .IQY.
Теперь заходим в эту папку (C:UsersMyUserNameAppDataRoamingMicrosoftЗапросы) и открываем запрос при помощи блокнота. Откроется код, в котором нам важно заменить конечную дату на плавающую (динамическую). Даем ей имя поля, в котором в будущем у нас будет записываться дата. Пусть оно так и называется – ДАТА.

Сохраняем изменения. Закрываем файл. Возвращаемся к Excel. На вкладке ДАННЫЕ выбираем СУЩЕСТВУЮЩИЕ ПОДКЛЮЧЕНИЯ. В появившемся окне нажимаем НАЙТИ ДРУГИЕ и выбираем запрос, который мы назвали cbr.iqy. Перед тем, как подключиться, программа спросит, куда помещать запрос (можно выбрать любую свободную ячейку) и попросит указать значение параметра, который мы изменили в блокноте (в нашем случае это ДАТА).

В качестве ДАТЫ выбираем любую свободную ячейку, куда мы впоследствии будем вбивать нужную нам дату. Не забываем проставить галочки, чтобы значение курса евро обновлялось при каждом заходе в Excel.
Нажимаем ОК, и на листе появляется информация с сайта cbr.ru. Удаляем все лишнее, оставляя только табличку с курсами евро. А в ячейку D1, где у нас должна быть динамическая дата, вбиваем формулу.

Т.к. в формуле используется функция СЕГОДНЯ, Excel будет автоматически обновлять запрос с сайта Центробанка каждый раз при смене даты. Т.е. ежедневно в таблице будут появляться новые данные. Т.к. 28.02.2016 – это воскресенье, новых данных у Центробанка нет, поэтому конечным значением является курс евро на 27.02.2016.
Как пользоваться прайсом
Для того чтобы пользоваться полученными данными, произведем еще одно дополнительное действие. Справа от таблицы с курсом валют сделаем заготовку. Напишем дату, например, 27.02.2016, а в соседней ячейке формулу с использованием функции ВПР.

Теперь все готово для того чтобы, наконец, узнать цену товара в рублях. В ячейку D4 вводим формулу, которая умножает цену в евро на курс. Дополнительно используем команду ОКРУГЛ, чтобы округлить получившуюся стоимость до рублей (без копеек). Протягиваем на остальные товары.

Располагать таблицу, которая обновляется каждый день, можно в любом месте листа или книги. Делать заготовки тоже можно по-разному, создавать подписи или примечания к ним.
Чтобы составить грамотный прайс-лист, необязательно пользоваться специальными программами, достаточно установить стандартный пакет офисных программ от Microsoft. В комплект Microsoft Office входит программа Excel, позволяющая составлять таблицы с данными и вписывать формулы, по которым будет производиться автоматизированный расчёт. В нашей сегодняшней статье рассмотрим вопрос: как сделать прайс-лист в Excel?
Прайс-лист состоит из перечня товаров с указанием их стоимости, иногда прописываются дополнительные параметры: количество товара в упаковке, штрих-код, размер. Для примера создадим таблицу с дополнительными параметрами: количество штук в упаковке и стоимость упаковки.
Создаём прайс-лист
Открываем программу Excel, и заполняем столбцы информацией. Первый столбец закрепим за названием товара, в нашем случае это канцелярские товары: ручка, карандаш, ластик, тетрадь. Во второй столбец поместим информацию о количестве товаров в упаковке, а в третьем – цену товаров. Чтобы информация поместилась, необходимо расширить столбцы, для этого наведите мышь на разграничительную полосу, появится стрелка, позволяющая увеличить или уменьшить ширину столбца. В последний столбец внесём информацию о стоимости упаковки.

Элементарная таблица в Excel
После этого можно автоматизировать подсчёт стоимости упаковки в Excel, чтобы не наделать ошибок при подсчёте в уме или на калькуляторе. Для этого необходимо добавить формулы.
Чтобы получить цену за упаковку, необходимо перемножить строку «количество товаров» и «цену товара». Для этого активизируем ячейку, в которой будет прописана формула, пишем в ней соответствующие знаки без пробелов, или активируем левой клавишей мыши соответствующие ячейки по порядку:
= количество товаров в упаковке*цена товара ENTER
Удостовериться в правильности формулы можно, оставаясь в ячейке и активировав строку состояния.

Добавление формул в таблицу
Если формула прописана верно, то можно скопировать её и вставить в следующие ячейки. Для того чтобы это сделать, необходимо поставить курсор на левый нижний край ячейки с формулой. Когда появится крестик, необходимо нажать на него левой клавишей мыши, затем, не отпуская кнопки, тянуть до конца списка товаров. По окончанию операции отпускаем клавишу и получаем результат.
Прайс-лист готов, теперь перейдём к его оформлению.
Нумерация списка
Чтобы провести нумерацию строк, необходимо добавить перед столбцом «наименование» дополнительный столбец с номерами товаров. После этого вручную пронумеруем первую и вторую строки и выделим обе ячейки. Теперь поместим курсор на нижний левый угол второй строки (появится крестик), удерживая крестик тянем его до конца списка. Нумерация будем проходить автоматически, для этого не нужно прописывать все цифры самостоятельно. Список можно продолжить с любой цифры, даже если он прервётся.

Нумерация таблицы
Помните: Для того чтобы проводить эту операцию, необходимо иметь минимум две последовательные цифры.
Форматирование таблицы
Таблица с прайс-листом почти готова осталось привести её в порядок. Для этого отформатируем её: сделаем границы, установим выравнивание и перенос слов. В момент форматирования важно обратить внимание на «Изменение внутри ячейки и принудительный перенос». Иногда случается так, что автоматический перенос происходит неправильно, не в том месте или с ошибкой. Для того чтобы исправить эту ситуацию, необходимо выделить необходимую ячейку и:
— щёлкнуть по ней дважды (курсор появится внутри ячейки);
— либо зайти в строку состояния (где прописаны формулы).
В этот момент ячейка станет активной и с ней возможно будет производить любые действия: изменение, удаление.
Чтобы перенос производился в необходимом месте, нужно поставить несколько пробелов перед словом, которое должно быть перенесено.
Также часто возникает проблема с визуальным разделением групп разрядов чисел. Чтобы избежать сливания чисел между разрядами (1000 или 1 000), нужно подвести курсор к верхней панели («Число») и нажать на стрелку разворота. В развернувшемся окне выбираем числовой формат и ставим галочку на разделителе групп разрядов.
Помните: в верхней панели можно выбрать кнопку «000», которая автоматически разделяет тысячи. Также кнопки по соседству помогут либо увеличить, либо уменьшить разрядность.

Выбор формата ячеек
Объединение ячеек и добавление текста
Для каждого прайс-листа нужен заголовок. Чтобы он выглядел привлекательно, нужно поместить название посередине. Чтобы заголовок размещался в одной ячейке, необходимо объединить ячейки над таблицей. Это возможно с помощью окна выравнивание, в верхней панели необходимо нажать на кнопку разворота. В появившемся окне необходимо поставить галочку рядом с надписью «объединение ячеек».

Как правильно объединить ячейки
Также можно воспользоваться иконкой «объединить и поместить в центре», которая находится в верхней панели. Для этого сначала добавим несколько строк над таблицей, для этого нажмём левую клавишу мыши, в открывшемся окне выберем раздел «Вставить», далее выбираем подраздел «строку». После этого выбираем несколько ячеек и выделяем их, после этого нажимаем иконку «Объединить и поместить в центре». После объединения можем писать любой текст.

Объединённые ячейки в таблице
Чтобы при печати заголовок был виден, на каждом листе необходимо выбрать раздел «Разметка страницы» в верхней панели, далее в «Параметрах страницы» нажать на стрелку, которая развернёт меню.

Настройка сквозных строк
В меню выбираем раздел «Лист» и напротив надписи «Сквозные строки» нажимаем на кнопку вызова строки, куда должны быть внесены координаты шапки. Координаты получаем двойным нажатием по необходимой ячейке. Теперь на каждой странице будет обозначено название прайс-листа.

Создание сквозных строк
Печать
Следующая проблема — печать прайс-листа. Из-за ширины прайса порой принтер разделяет его на несколько страниц, что требует большого количества бумаги и совсем неудобно.
Поэтому установим автоматическую ширину по 1 листу. Для этого сначала зайдём в меню и выберем «Предварительный просмотр», который позволит посмотреть, как будет напечатана таблица. Если увиденное Вас не устраивает, то заходим в раздел «Разметка страницы», расположенный в верхней панели. Там выбираем пункт «Параметры страницы», в котором переходим в раздел «Поля», где можно регулировать их размеры самостоятельно. Эта операция поможет расширить лист и увеличить количество помещаемого на него материала, который не попал на страницу при автоматическом делении.
Далее проходим в подраздел «Страница», где сможем поменять формат страницы с книжной на альбомную и наоборот, а также установить масштаб печати (проценты от натуральной величины).
Если Вы хотите, чтобы страница размещалась на одном листе, то нужно в параметре «разместить не более чем на» установить 1 страница, а в параметре высоты установить максимальное количество строк. После этого документ будет распечатываться по заданным параметрам.

Выбор количества листов для печати прайс-листа
Как мы смогли убедиться, в создании прайс-листа нет ничего сложного, если знать все возможности офисной программы Excel.
- Распечатать
Оцените статью:
- 5
- 4
- 3
- 2
- 1
(3 голоса, среднее: 3.3 из 5)
Поделитесь с друзьями!

Прайс-листы делают в двух видах: в виде таблицы и в виде pdf.
| Таблица | |
|---|---|
|
|
В чем сделать прайс-лист
Прайс-лист можете сделать в Excel-таблице, в Word’e, PDF редакторе, в полиграфии или в специальной для этого программе.
Excel-таблицы
Они не требуют много спец. знаний и больших денежных вложений.
В них удобно ввести небольшое количество товаров. Когда товаров становиться много, то на их редактирование тратиться много времени:
- Чтобы добавить или перенести товары в конкретную категорию, надо сдвигать часть таблицы;
- Чтобы изменить структуру категорий, надо сдвигать и переносить все товары;
- Чтобы совместить прайс-листы поставщиков в один, надо долго обрабатывать информацию о их товарах.
Текстовой редактор Word
Через него вы сделаете прайс-лист красивее Excel’кого варианта.
Недостаток способа: долгое и сложное редактирование. Допустим решили с 2 страницы переместить часть товаров на 7 и 14 страницу. В лучшем случае – придется переделать с 2 по 14 страницы, в худшем – все страницы каталога.
Полиграфия
В полиграфии можете не только напечатать прайс-лист, но и заказать его дизайн. Они сделают дизайн на 10 стр. за 6 000 – 20 000 р. Чем больше страниц, тем дороже.
Дизайн делают вручную, поэтому при будущих изменениях информации о товарах необходима платная переверстка. Вы получите нестандартный дизайн, но за дорого.
PDF редакторы
Их используют в полиграфии для создания красивого дизайна прайс-листов.
Для них необходимы знания графического дизайна, верстки страниц и средний опыт использования компьютера. Из-за отсутствия знаний получиться не красивый дизайн, на уровне Excel-таблицы.
Специальные программы для прайс-листов
Они экономят время и деньги:
- Быстрое изменение цен;
- Удобный редактор категорий и товаров;
- Конструктор дизайна без программирования и ручной верстки;
- Формирование прайс-листа в любое удобное время;
- Поддержка прайс-листов в разных форматах: Excel, CSV, PDF.
Электронный заказ – одна из них. Она имеет бесплатную и платную версию. Бесплатная версия сделана для демонстрации возможностей и обладает рядом ограничений: 30 дней работы, 13 тем оформления (вместо 73 в полной), импорт до 1000 товаров. Полная версия стоит 4900 р. и оплачивается один раз.
Примеры сделанных прайс-листов в Электронном заказе:
Рассмотрим создание прайс-листа через Электронный заказ. Подробно, по шагам, без воды!
Шаг 0. Подготовка к созданию прайс-листа
Для начала скачайте и установите демо-версию программы по ссылке.
Потом откройте программу «Электронный заказ» через ярлык на рабочем столе или меню пуска.
Шаг 1. Создание каталога для прайс-листа

Для начала сделаем каталог товаров. В программе его можно создать двумя способами:
- Вручную;
- Через импорт из файла.
В первом варианте вы добавляете товары через формы. Используйте его, если вам надо добавить от 1 до 30 товаров.
Во втором варианте вы импортируете каталог из файла в формате xls, csv или yml. Используйте его, если вам надо добавить много товаров из прайс-листа поставщика.
Редактирование товаров вручную.
Редактирование категорий вручную.
Импорт каталога из файла.
Шаг 2. Настройка дизайна прайс-листа
Нажмите на кнопку «Печать каталога», чтобы программа открыла окно настроек.

Слева расположены варианты разметок прайс-листа, а справа кнопки:
- Сформировать. Формирует каталог с выбранным дизайном для печати;
- Экспорт. Экспортирует каталог с выбранным дизайнов в PDF-файл;
- Дизайн. Открывает конструктор дизайна;
- Закрыть. Закрывает окно.

Чтобы сделать красивый прайс-лист вам надо будет:
- 1. Выбрать разметку из стандартных;
- 2. Создать тему оформления прайс-листа через кнопку «Дизайн».
Рассмотрим каждый этап настройки дизайн.
Разметка
Разметка определяет количество товаров на одной странице и расположение объектов. Для прайс-листа предусмотрено 4 разметки:
- Прайс-лист без картинок (прайс-лист);
- Прайс-лист с картинками (прайс-лист фото-товаров);
- Каталога товаров (4х6);
- Каталога товаров (4х7).
Прайс-лист без картинок

Прайс-лист с картинками

Каталога товаров (4х6)

Каталога товаров (4х7)

Тема оформления
Если вам нужно сделать прайс-лист как можно быстрее, то пропустите настройку темы оформления и перейдите к разделу «Шаг 3. Изменение информации о компании». Прайс-лист будет иметь обычный дизайн.
Если время есть, то приступите к созданию индивидуальной темы оформления.
Для этого выберите один из вариантов разметки и нажмите на кнопку «Дизайн».

Программа откроет окно конструктора для изменения темы оформления.

В окне в самом верху расположены основные кнопки, чуть ниже вкладки страниц прайс-листа, слева – настройки выбраной страницы, справа предварительный просмотр прайс-листа.
Вкладки разделены по виду:
- Общие параметры – для включения / выключения страниц, выбора характеристик для данных страниц;
- Обложка (титульная страница) – идет в начале каталога;
- Содержание – идет второй страницей и показывает содержание каталога;
- Страница товаров – идет в середине каталога и показывает товары;
- Последняя страница – идет в конце каталога, завершает его дополнительной информацией.
При выборе вкладки – меняются настройки в левой части и предварительный просмотр в правой. При изменении настроек страниц – меняется результат в предварительном просмотре.
Вкладки, левую и правую часть рассмотрели. Теперь самый вверх. На ней расположны основные кнопки:
- Кнопка «Шаблоны дизайна» – для выбора готовой темы оформления;
- Кнопка «ОК» – для сохранения изменений в дизайне и закрытия окно;
- Кнопка «Сохранить» – для сохранения изменений в дизайне;
- Кнопка «Сохранить в шаблон» – для сохранения изменений дизайна в шаблон;
- Кнопка «Отмена» – для закрытия окна и не сохранения изменений.

Выбор шаблона
Для начала выберите шаблон дизайна. В бесплатной версии их 13, в платной 73. Для этого нажмите на кнопку «Шаблоны дизайна».

В окне выделите наиболее подходящий шаблон и нажмите на кнопку «Выбрать».

Перейдем к настройкам.
Общие параметры

В общих параметрах вы можете:
- Включить / выключить титульную страницу (обложку);
- Включить / выключить содержание;
- Включить / выключить последнюю страницу;
- Выбрать атрибут для кода товара;
- Выбрать атрибут для стоимости товара;
- Выбрать атрибут для цены по скидке.
Для прайс-листов «Содержание» и «Последнюю страницу» рекомендуем выключить. А «Титульную страницу (Обложка)» включите. На ней будет название каталога, наименование организации и контактные данные.
Про атрибуты товаров
В программе атрибут товара – это характеристика товара. Поэтому в полях настроек «Артикул товара», «Цена» и «Цена по акции» вы выбираете соответствующую характеристику. По-умолчанию в программе уже созданы все стандартные атрибуты для печатного каталога. Их остается только выбрать.
В поле «Артикул товара» выберите «Код товара».
В поле «Цена» выберите «Стоимость».
В поле «Цена по акции» выберите «Спец. цена» или «Цена по акции».

При помощи атрибута «Спец. цена (Цена по акции)» вы можете сделать товары по акции. Вывести у них старую и новую цену.
Например в разметке «Прайс-лист с картинками (прайс-лист фото-товаров)».

Например в разметке «Каталога товаров (4х6)».

Информацию о создании акционных товаров читайте в конце статьи, в разделе «Вопросы и ответы».
Страницы прайс-листа
Оформление всех страниц (обложка, содержание, страница товаров и последняя страница) делиться на 3 этапа:
- Подбор фонового цвета;
- Добавление фоновых картинок;
- Настройка объектов страницы.
Настройте необходимые страницы по описанным далее рекомендациям. Для прайс-листов обычно настраивают только обложку и страницу товаров.
Подбор фонового цвета

Фоновый цвет у страниц вы можете сделать сплошным или с плавным переходом из одного цвета в другой (градиент).
Сплошной цвет
Чтобы фоновый цвет сделать сплошным, выберите из выпадающего списка «Фоновый цвет/Градиент» пункт «Сплошной цвет».

А потом укажите начальный цвет. Конечный цвет в этом варианте не нужен.
Плавный цвет
Чтобы фоновый цвет сделать градиентным, выберите из выпадающего списка «Фоновый цвет/Градиент» один из пунктов: горизонтальный, вертикальный, эллипс, прямоугольник, горизонтальный по центру или вертикальный по центру.

А потом укажите начальный цвет и конечный цвет.
Правила подбора
Подбирайте цвета правильно. Так не делайте:
Делайте так:
В будущем напишем статью, где подробно расскажем о правилах подбора гармоничных цветов. Потому что это тема для отдельной большой статьи.
Добавление фоновых картинок

Фоновые картинки разделены на передний и задний план. Где, передний план накладывается на задний.
Картинка заднего плана
Для заднего плана мы подобрали 156 фотографий под разные отрасли:
- Общие;
- Авто-мото;
- Бизнес;
- Детские товары;
- Дом, дача, ремонт;
- Красота и здоровье;
- Мебель;
- Одежда и обувь;
- Электроника и бытовая техника.
Чтобы изменить фотографию, нажмите на кнопку «Выбрать».

Появиться окно с папками.

Если в окне отсутствуют папки с названиями отраслей, как на изображении, то значит необходимо самостоятельно их найти. Такое бывает после выбора изображений у объектов страниц, например «Логотип компании». Потому что Windows запоминает в окне выбора последнюю открытую папку. Папка с отраслевыми фотографиями обычно расположена в одном из следующих мест:
- C:UsersИмя пользователяAppDataRoamingezcatalogprintfreeReportsDesignElementsImages;
- C:UsersИмя пользователяAppDataRoamingezcatalogReportsDesignElementsImages;
- C:UsersИмя пользователяAppDataRoamingezcatalogdataReportsDesignElementsImages.
Где вместо диска «С» может быть любой другой диск с установленным Windows.
Если и там нет, то закройте все окна, кроме главного окна с кнопка «Каталог товаров и услуг», «Печать каталога», «Импорт данных» и другими кнопками. Через инструкцию найдите папку данных. А там зайдите в «ReportsDesignElementsImages».
Откройте подходящую папку.
В папке выделите фотографию. Нажмите на кнопку «Открыть», чтобы фотография добавилась.

Чтобы сбросить фотографию, нажмите на кнопку «Сбросить».

Картинка переднего плана
Для переднего плана мы нарисованы 100 черно-белых картинок с орнаментами разной прозрачностью. Они из фонового цвета и фотографий создают эффектные изображения. Например, один фоновый цвет и 6 разных картинок переднего плана:
Чтобы изменить картинку, нажмите на кнопку «Выбрать».

Появиться окно со списком картинок и предварительным просмотром.
Выделите картинку. Нажмите на кнопку «Выбрать», чтобы картинка добавилась.

Чтобы сбросить картинку, нажмите на кнопку «Сбросить».

Комбинации фона
Можно сделать такие комбинации фона:
- Картинка переднего плана + сплошной цвет;
- Картинка переднего плана + градиент;
- Картинка переднего плана + фотография заднего плана;
- Сплошной цвет;
- Градиент;
- Фотография заднего плана.
В готовых шаблонах сделаны индивидуальные передние планы. Они собраны из картинок переднего плана и отраслевых фотографий. Как вам самостоятельно сделать такие изображения мы расскажем в другой статье.
Настройка объектов страницы
Обложка (титульная страница), содержание, страница товаров и последняя страница имеют разный набор объектов. Они разделены на 3 типа:
- Текст;
- Картинка;
- Фоновый цвет.
Их можно включать и выключать.
Рассмотрим типы объектов.
Текст

Объекты этого типа выводят текст. У них можно изменить цвет, размер, шрифт и положение на странице.
Картинка

Объекты этого типа выводят изображение. У них можно изменить изображение, размер и положение на странице.
Фоновый цвет

Объекты этого типа выводят фоновый цвет. У них можно изменить цвет, размер и положение на странице.
Изменение объектов страниц

Рассмотрим изменение объектов на странице «Обложка». Остальные меняются аналогично.
Нажмите на вкладку «Обложка», чтобы ее открыть.

Нажмите на объект «Заголовок каталога». Справа от него появятся настройки.

Он является текстовым типом. Как и его соседние объекты «Название компании» и «Контактные данные».
Заметьте, что выбранный объект всегда выделяется красной рамкой в предварительном просмотре прайс-листа.
Видимость
Поле «Видимость» показывает или скрывает объекты на странице.

Поставьте галочку на поле «Видимость», чтобы объект показывался на странице. Снимите галочку с поля «Видимость», чтобы объекта не было на странице.
Шрифт
Нажмите на кнопку «Шрифт».

Появится окно.

В окне выберите шрифт, цвет и размер текста. Чтобы применить изменения, нажмите на кнопку «Ок». Чтобы отменить изменения, нажмите на кнопку «Отмена».
Размер и выравнивание
Теперь нажмите на кнопку «Размер и выравнивание».

Появится окно.

В окне меняется:
- Положение текста на странице через поля «Лево» и «Вверх»;
- Размер холста объекта через поля «Ширина» и «Высота». Чем меньше холст – тем меньше текста влезет. Чем больше – тем больше текста влезет;
- Поля «Текст по горизонтали» и «Текст по вертикали» определяют центровку текста относительно холста. Текст может быть слева вверху, слева внизу, посередине и в любых других доступных комбинациях.
Все сделанные изменения данного окна сразу применяются и показываются в предварительном просмотре.
Нажмите на кнопку «Закрыть», чтобы закрыть окно.
Выберите другой объект – «Логотип компании».

Объект является картинкой. У него можно указать изображение, расположение и размер. Рассмотрим только изменение изображения, так как «Расположение и размер» уже рассмотрели в другом объекте.
Нажмите на кнопку «Выбрать».

В окне выберите логотип компании, в формате jpeg или png.
Чтобы сбросить изменения, нажмите на кнопку «Сбросить».

Шаг 3. Изменение информации о компании
Теперь изменим информацию о компании, которая будет показана на страницах прайс-листа.
Нажмите на кнопку «Настройки программы». Она слева на черной полоске.

Появиться окно.

Нажмите на раздел «Общие настройки».

Измените название прайс-листа через поле «Наименование каталога товаров». Оно будет показана на обложке прайс-листа.

Нажмите на раздел «Контактная информация».

В данном разделе можете изменить информацию в полях «Организация», «Адрес», «Телефон», «Email» и «Сайт».

Поле «Факс» не выводится в прайс-листе, его менять не надо..
Нажмите на кнопку «Закрыть» для закрытия окна настроек. Они автоматически сохранятся.
Шаг 4. Сохранение прайс-листа
Сохранить прайс-лист можно в xls / csv или в pdf.
Как сохранить в xls / csv
Как сохранить в pdf
Нажмите на кнопку «Печать каталога», если у вас не открыто окно «Печать/Экспорт каталога товаров». Выберите разметку для которой настроили дизайн. Нажмите на кнопку «Экспорт в pdf».

Откроется окно.

Каталог для pdf можно сформировать из категорий, помеченных товаров или результата поиска. Выберите один из вариантов.

Укажите сортировку продукции.

Нажмите на кнопку «Сформировать».

Появиться окно настройки pdf-файла. Нажмите на кнопку «ОК».

Потом укажите название файла и сохраните.

Все, файл прайс-листа готов.
Как проверить результат без сохранения в pdf
Нажмите на кнопку «Печать каталога», если у вас не открыто окно «Печать/Экспорт каталога товаров». Выберите разметку для которой настроили дизайн. Нажмите на кнопку «Сформировать».

Откроется окно.

Каталог для pdf можно сформировать из категорий, помеченных товаров или результата поиска. Выберите один из вариантов.

Укажите сортировку продукции.

Нажмите на кнопку «Сформировать».

Откроется окно просмотра вашего печатного pdf каталога.

Вопросы и ответы
Как сделать товар акционным?
Закройте все окна, кроме главного.
Нажмите на кнопку «Каталог товаров», чтобы открыть каталог товаров.

Выберите любой подходящий товар и нажмите на кнопку «Изменить данные о товаре».

В окне у атрибута «Спец. цена (Цена по акции)» укажите цену ниже, чем в атрибуте «Стоимость».

Чтобы товар обратно сделать обычным, в атрибуте «Спец. цена (Цена по акции)» уберите цену.

Почему не у всех товаров показываются изображения?
Программа поддерживает изображения товаров только в формате Jpeg(jpg). Поэтому если в программе у товаров вы видите изображения, а в pdf их нет, значит у товаров изображения в другом формате.
Такие изображения надо открыть в графическом редакторе и пересохранить в формат jpg. А потом в товаре изображение неподходящего формата заменить на изображение в формате jpg.
Обратите внимание, что бывают изображения в названии которых присутствует расширение «.jpg», но на самом деле он другого формата. Кто-то просто переименовал название товара. Их тоже надо пересохранить в Jpeg(jpg) формат.
Помощь
Свои вопросы пишите в комментариях статьи, на почту eplotnikov@softsintez.ru или в вконтакт ezcatalog.
