Содержание
- – Где находятся дополнительные настройки в гугл хром?
- – Где найти настройки браузера?
- – Как зайти в настройки сайтов на телефоне?
- – Как вернуть расположение вкладок в хроме?
- – Как изменить внешний вид в гугл хром?
- – Где найти настройки браузера в телефоне?
- – Как зайти в свой браузер?
- – Как зайти в браузер в телефоне?
- – Как сбросить настройки в Google Chrome?
- – Как вернуть настройки по умолчанию?
- – Что делать если Гугл не открывает страницы?
- – Как отключить блокировку сайтов в Google Chrome?
Где находятся дополнительные настройки в гугл хром?
В выведенном меню выберите пункт Настройки (Settings). В нижней части открывшейся страницы Настройки (Settings) нажмите ссылку Показать дополнительные настройки (Show advanced settings). Под надписью Личные данные (Privacy) нажмите кнопку Настройки контента (Content settings).
Где найти настройки браузера?
Настройка браузера Google Chrome
- Нажмите кнопку Настройка и управление Google Chrome (Customize and control Google Chrome) в правом верхнем углу окна браузера, справа от адресной строки.
- В выведенном меню выберите пункт Настройки (Settings).
Как зайти в настройки сайтов на телефоне?
Как изменить настройки для всех сайтов
- Откройте приложение Chrome. на телефоне или планшете Android.
- Справа от адресной строки нажмите на значок с тремя точками Настройки.
- В разделе “Дополнительные” выберите Настройки сайтов.
- Нажмите на разрешение, которое хотите изменить.
Как вернуть расположение вкладок в хроме?
Как настроить вид меню вкладок Хром на Андроиде
- Открываем браузер на смартфоне.
- На открывшейся странице, в строке поиска, вбиваем «Tab Grid Layout».
- Для активации обновлённого меню вкладок переводим значение рядом с соответствующей функцией в состояние «Enabled».
3 июл. 2020 г.
Как изменить внешний вид в гугл хром?
Как установить или удалить тему для Chrome
- Запустите браузер Chrome на компьютере.
- Нажмите на значок в правом верхнем углу экрана Настройки.
- В разделе “Внешний вид” нажмите кнопку Выбрать тему. …
- Нажимайте на уменьшенные изображения для предварительного просмотра.
- Выберите тему и нажмите Установить.
Где найти настройки браузера в телефоне?
В меню мобильного телефона необходимо открыть раздел «Браузер». Чтобы вызвать контекстное меню, следует нажать левую функциональную клавишу устройства. В появившемся меню выбирают раздел «Настройки» или «Параметры».
Как зайти в свой браузер?
Браузер является программой, поэтому на вопрос «как зайти в браузер» можно ответить так: «надо открыть браузер также, как обычную программу».
- Для этого надо 2 раза щелкнуть
- по ярлыку браузера на Рабочем столе,
- либо по значку браузера в Панели задач.
Как зайти в браузер в телефоне?
Способ 2: через настройки телефона
- Открываем настройки смартфона. …
- Затем заходим во вкладку «Все приложения».
- Здесь кликаем на «три точки», расположенные в правом верху экрана.
- Из открывшегося списка выбираем «Приложения по умолчанию».
- Нажимаем по пункту «Браузер».
- Выбираем необходимый веб-обозреватель.
16 дек. 2019 г.
Как сбросить настройки в Google Chrome?
Чтобы сделать это, перейдите в меню «Настройки». Промотайте страницу до конца вниз и кликните по ссылке «Показать дополнительные настройки». Снова перейдите в нижнюю часть страницы и нажмите кнопку «Сброс настроек браузера». Щелчок по «Изменить» начнет процедуру восстановления.
Как вернуть настройки по умолчанию?
Windows. Откройте «Параметры Windows» (они скрываются за значком шестеренки в меню «Пуск»), выберите «Обновление и безопасность», а затем — «Восстановление». Чтобы сбросить настройки до заводских, нажмите «Начать» под «Вернуть компьютер в исходное состояние».
Что делать если Гугл не открывает страницы?
Общие рекомендации
- Закройте другие вкладки, расширения и приложения …
- Перезапустите Google Chrome. …
- Перезагрузите компьютер …
- Проверьте наличие вредоносного ПО …
- Откройте страницу в другом браузере …
- Исправьте ошибки сетевого подключения и сообщите о сбоях в работе сайта …
- Проблемные приложения (только для компьютеров с Windows)
Как отключить блокировку сайтов в Google Chrome?
Как изменить настройки для всех сайтов
- Откройте Chrome на компьютере.
- В правом верхнем углу нажмите на значок с тремя точками Настройки.
- В разделе “Конфиденциальность и безопасность” нажмите Настройки сайта.
- Выберите разрешение, которое хотите изменить.
Интересные материалы:
Как убрать желтый налет с ванной?
Как убрать жир с чайника?
Как убрать жир с пластиковой посуды?
Как убрать жирные пятна с хлопка?
Как убрать значок треугольник с восклицательным знаком?
Как убрать значок уведомления на андроид?
Как участвовать в торгах на недвижимость?
Как учатся в Финляндии в школах?
Как учесть расходы на рекламу?
Как учиться на инженера по охране труда?
Где находятся дополнительные настройки в гугл хром?
В выведенном меню выберите пункт Настройки (Settings). В нижней части открывшейся страницы Настройки (Settings) нажмите ссылку Показать дополнительные настройки (Show advanced settings).
Как открыть Свойства обозревателя в Google Chrome?
Настройка браузера Google Ghrome
- Нажмите клавишу «Настройка и управление Google Chrome:
- В выпадающем меню выберите раздел «Настройки»:
- В разделе «Настройки» нажмите «Показать дополнительные настройки»:
- В разделе «Сеть» нажмите «Изменить настройки прокси-сервера»:
Как настроит хром?
Как настроить главную страницу
- В браузере Chrome в правом верхнем углу нажмите на значок “Ещё” Настройки. …
- Перейдите в раздел Внешний вид и рядом с пунктом Показывать кнопку “Главная страница” нажмите на переключатель .
- Выберите один из вариантов:
Где в гугл хром свойства браузера?
Как зайти в настройки браузера Для этого нужно нажать клавишу в виде трех точек в верхнем углу окна браузера с правой стороны. В появившемся списке инструментов достаточно выбрать «Настройки».
Как вернуть прежние настройки в гугл хром?
Как сбросить настройки браузера Chrome
- Откройте браузер Chrome на компьютере.
- В правом верхнем углу окна нажмите на значок “Настройка и управление Google Chrome” Настройки Дополнительные. На устройстве Chromebook или компьютере с ОС Linux или macOS выберите Сброс настроек Восстановление настроек по умолчанию
Как зайти в скрытые настройки Chrome?
Чтобы попасть в скрытые настройки надо просто ввести в адресную строку chrome://flags и нажмите «Ввод». Далее вы увидите список доступных параметров, возле каждого расположено выпадающее меню его активации.
Как зайти в свойства обозревателя?
Нажмите кнопку Сервис (Tools) в правом верхнему углу окна браузера и в выведенном меню выберите пункт Свойства браузера (Internet Options). В Microsoft Internet Explorer до версии 9 нужный пункт называется Свойства обозревателя.
Как открыть окно Свойства обозревателя?
В правом верхнем углу нажмите на кнопку с изображением шестеренки, затем в появившемся меню выберите строчку «Свойства браузера». В результате откроется окно с вкладками, где находятся все основные параметры и свойства обозревателя.
Как настроить Google Chrome на ноутбуке?
Настройки в браузере Google Chrome
- Откройте Chrome на компьютере.
- Нажмите на значок с тремя точками в правом верхнем углу экрана Настройки.
- Внизу экрана нажмите Дополнительные.
- В разделе “Конфиденциальность и безопасность” укажите настройки в соответствием с примером ниже:
23 июл. 2020 г.
Как зайти в свойства браузера?
Нажмите кнопку Сервис (Tools) в правом верхнему углу окна браузера и в выведенном меню выберите пункт Свойства браузера (Internet Options). В Microsoft Internet Explorer до версии 9 нужный пункт называется Свойства обозревателя.
Где найти общие свойства браузера?
В правом верхнем углу нажмите на кнопку с изображением шестеренки, затем в появившемся меню выберите строчку «Свойства браузера». В результате откроется окно с вкладками, где находятся все основные параметры и свойства обозревателя.
Как вернуть настройки?
Откройте «Меню» — «Настройки» и выберите пункт «Восстановление и сброс». 2. Прокрутите открывшийся список в самый низ и нажмите на пункт «Сброс настроек» (название данного пункта на разных смартфонах может выглядеть иначе: «Сбросить настройки телефона», «Общий сброс», «Стереть все данные» и т. п.).
Как сбросить настройки по умолчанию?
3. Первый способ сделать сброс данных — через меню
- Откройте «Настройки».
- Выберите пункт «Общие настройки». …
- Выберите пункт «Сброс». …
- Выберите пункт «Сброс данных». …
- Выберите пункт «Сбросить» (также возможен вариант «Сброс устройства» или «Удалить все»).
- Устройство перезагрузится и данные удалятся.
Как изменить внешний вид вкладок в хроме на андроид?
Способ такой:
- Закрыть все открытые вкладки и группы вкладок
- Нажимаем “+ новая вкладка” и в строке браузера набираем текст: chrome://flags.
- В открывшемся окне в строке поиска набираем: Tab Grid Layout.
- Меняем значение с “Default” на значение “Enabled Without auto”
Где искать настройки Google?
Какие настройки доступны
- В разделе “Аккаунт” выберите Управление аккаунтом Google.
- В верхней части экрана пролистайте вкладки до нужного раздела.
- Откройте вкладку: Главная. Личные данные. Здесь указана основная информация вашего аккаунта Google. Подробнее о том, как изменить имя и другие личные данные…
Как зайти в Свойства обозревателя на Windows 10?
В правом верхнем углу нажмите на кнопку с изображением шестеренки, затем в появившемся меню выберите строчку «Свойства браузера». В результате откроется окно с вкладками, где находятся все основные параметры и свойства обозревателя.
Как открыть настройки обозревателя?
Нажмите кнопку Сервис (Tools) в правом верхнему углу окна браузера и в выведенном меню выберите пункт Свойства браузера (Internet Options). В Microsoft Internet Explorer до версии 9 нужный пункт называется Свойства обозревателя.
В Chrome постоянно появляются новые настройки. Но прежде чем стать общедоступными, они долго тестируются. Если вы хотите быть немного впереди других пользователей и применять экспериментальные функции, то вам нужен раздел со скрытыми настройками Chrome. Как его найти и что можно с ним сделать — давайте разбираться.
Открываем настройки
Попасть в меню скрытых настроек можно только одним способом — копируем в адресную строку адрес chrome://flags и нажимаем Enter.
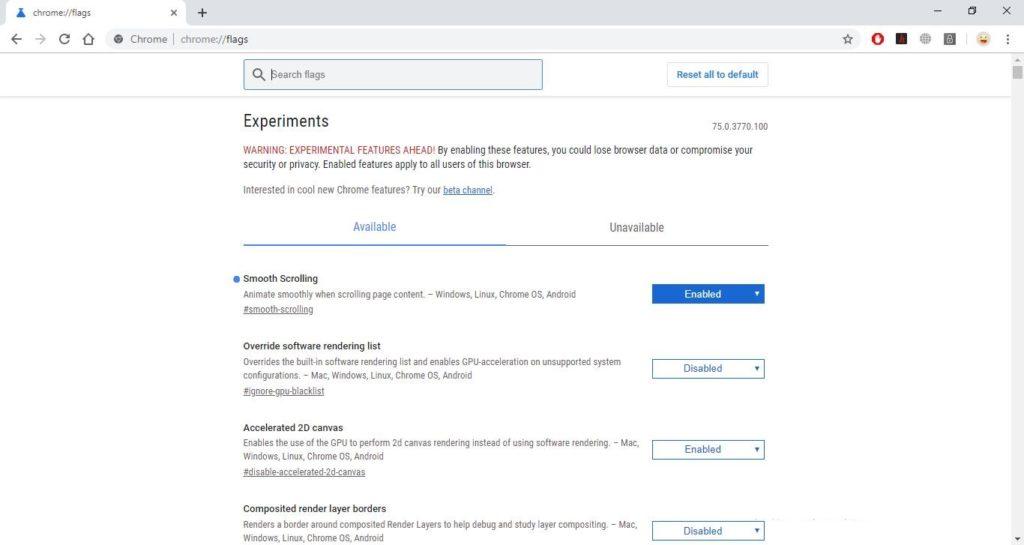
Так выглядит список скрытых настроек Google Chrome
В браузере запустится вкладка со списком настроек. Параметров очень много, изучать все мы не будем — только самые интересные. Список меняется в зависимости от версии обозревателя: одни настройки становятся общедоступными, от других разработчики отказываются, третьи добавляются из бета-версии Chrome.
Добавляем новые возможности
Чтобы ориентироваться в многообразии настроек, мы будем использовать поисковую строку. Порядок действий такой: находим параметр, выбираем напротив него значение Enabled (Включено), нажимаем Relaunch now для применения конфигурации. Если что-то пойдёт не так, в любой момент можно отключить добавленную опцию или вернуть настройки по умолчанию — наверху для этого есть кнопка Reset all to default.
Я использую следующие скрытые настройки Chrome.
- Плавная прокрутка. Чтобы включить её, находим параметр #smooth-scrolling. Прокрутка страниц должна стать более плавной. Чтобы заметить разницу, я в настройках мыши ставлю ограничение на количество строк — не более 4.
- Умная полоса прокрутки. Находим три параметра по запросу #overlay-scrollbars и для всех устанавливаем значение Enabled.
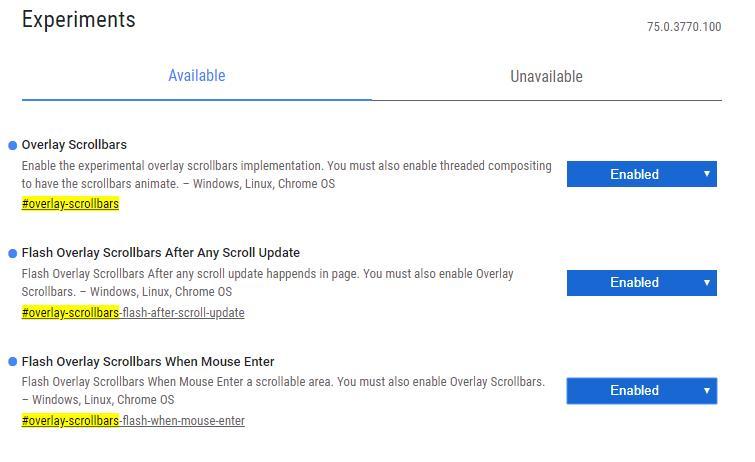
Эти три параметра отвечают за то, как будет выглядеть и вести себя полоса прокрутки
После активации трёх параметров полоса прокрутки станет полупрозрачной. Изменится и её поведение. При скроллинге полоса будет сужаться до минимума; при подведении курсора — расширяться; внизу страницы и при остановке прокрутки — исчезать.
- Новый стиль уведомлений. Включаем его с помощью параметра #enable-message-center-new-style-notification. По умолчанию на Windows 10 используется собственный стиль оповещений, поэтому его нужно отключить дополнительным действием — находим параметр #enable-native-notifications и ставим значение Disabled.
- Импорт паролей. Для активации ставим Enabled напротив параметра #PasswordImport. После включения этой опции в разделе «Пользователи» в настройках Chrome появится кнопка «Импорт». С её помощью можно загружать данные из локальных файлов с расширением CSV, скачанных с браузеров на других устройствах. Это удобно для тех, кто хочет перенести пароли, но не доверяет сервисам синхронизации.
- Ускорение загрузки. Чтобы включить использование нескольких соединений с сервером для одновременного скачивания частей файла, найдите параметр #enable-parallel-downloading и установите для него значение Enabled.
- Уменьшение задержки при закрытии вкладки. Полезная надстройка, если вы одновременно открываете большое количество вкладок. Найдите параметр #calculate-native-win-occlusion и установите значение Enabled.
- Обработка страницы графическим редактором. Используйте эту надстройку, если Flash Player стал медленно работать. Найдите параметр #ignore-gpu-blacklist и выберите для него состояние Enabled.
- Возобновление загрузки. При активации этого параметра загрузка файлов будет автоматически возобновляться после прерывания и восстановления соединения. Работает не на всех сайтах. Параметр #download-resumption-without-strong-validators, значение Enabled
- Отложенная загрузка изображений. Хорошая опция для ограниченного или медленного интернета. При её активации изображения загружаются не сразу, а по мере появления на экране при прокрутке страницы. Те изображения, до которых пользователь не дошел, не загружаются, экономя трафик. Параметр #enable-lazy-image-loading, состояние Enabled
Если вы хотите ещё больше скрытых настроек и интересных возможностей, то установите вместо стабильной версии браузера Google Chrome Beta, Dev или Canary. Это сборки для разработчиков, в которых первыми появляются экспериментальные функции. Из-за нестабильной работы они не подходят большинству пользователей. Но не всё так плохо — я несколько месяцев работал в Chrome Canary, добавив намного раньше остальных возможность генерации и автосохранения паролей. Но когда эта фича появилась в стабильной версии, то я вернулся к ней — так безопаснее.
В Chrome есть скрытые страницы, которые помогают выполнять разные задачи. «Экспериментальные функции» — лишь одна из них.
История поиска
Адрес: chrome://omnibox/
Здесь собраны все запросы, которые вы вводили в адресной строке Chrome. Для навигации используется поисковое окно.
Сведения о сбоях
Адрес: chrome://crashes/
На этой странице собираются сведения обо всех критических ошибках в работе Chrome. Чтобы данные были актуальными, необходимо включить в настройках браузера опцию «Автоматически отправлять статистику использования и аварийные отчёты в Google».
Список автозаполнения
Адрес: chrome://predictors/
На основе истории поиска и просмотров Chrome создает подсказки для автозаполнения. Посмотреть их полный список можно на отдельной странице.
Выгрузка вкладок
Адрес: chrome://discards/
Для экономии памяти Chrome автоматически выгружает неиспользуемые вкладки. Вы можете запретить браузеру поступать так в отношении отдельных страниц, изменив значение «Auto Discardable».
Лицензионное соглашение
Адрес: chrome://terms/
При установке браузера мы обычно пропускаем лицензионное соглашение. Если у вас вдруг появилась мысль прочитать его положения и узнать, какие данные собирает Chrome, то просто перейдите по указанному выше адресу.
Встроенная игра
Адрес: chrome://dino/
При отсутствии подключения к интернету в Chrome отображается страница с сообщением об ошибке и динозавром. Если нажать на пробел, то запускается игра — динозавр бежит, а вам надо помогать ему преодолевать препятствия. Мало кто знает, что эту игру можно запускать в любой момент — для этого в Chrome есть специальная страница.
Встроенный диспетчер задач
В Chrome есть полноценный диспетчер задач, который показывает все запущенные процессы внутри браузера: открытые вкладки, плагины, расширения. Чтобы вызвать его, нажмите сочетание клавиш Shift+Esc или пройдите по пути «Настройки» — «Дополнительные инструменты» — «Диспетчер задач».
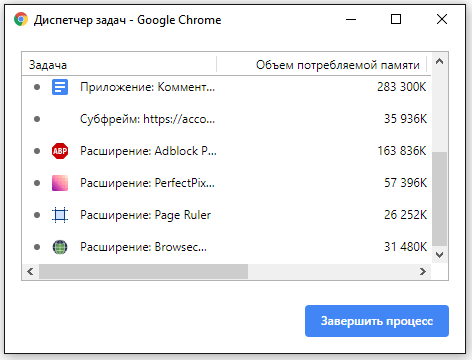
Так выглядит список запущенных процессов в Chrome
Для каждого процесса отображается статистика использования системных ресурсов. Можно посмотреть, сколько памяти потребляет то или иное расширение, и при необходимости отказаться от него — удалить или временно отключить для повышения производительности браузера.
Post Views: 1 202
Хитрые опции сделают сёрфинг в интернете удобнее и заставят браузер потреблять меньше памяти.

Что такое секретные настройки и как их открыть
«Из коробки» у браузера от Google настроек не так уж много, особенно по сравнению со всякими Vivaldi и Firefox. Это потому, что значительная их часть скрыта на специальной секретной странице Chrome. Именно туда попадают различные экспериментальные функции, которые разработчики только собираются внедрять в браузер.
Многие опции, или флаги, как их называют опытные пользователи. там не особо полезны, но некоторые позволяют сделать удобнее серфинг в интернете и даже ускорить работу браузера.
Чтобы получить доступ к флагам Chrome, введите в адресную строку:
chrome://flags
И нажмите Enter. Чтобы быстро найти настройку, вставьте её название в строку поиска вверху открывшейся страницы.
Кроме того, вы можете просто вставить в адресную строку Chrome путь к нужной настройке, нажать Enter и сразу перейти к ней.
Чтобы активировать функцию, нажмите на выпадающее меню справа от её названия и выберите вместо Default значение Enabled. Затем щёлкните появившуюся снизу кнопку Relaunch.
Какие настройки стоит попробовать
1. GPU Rasterization
По умолчанию Chrome обрабатывает открываемые сайты с помощью процессора. Если у вас мощная видеокарта, то можно переложить эту задачу на неё — она будет отрисовывать веб‑странички быстрее.
chrome://flags/#enable‑gpu‑rasterization
2. Override Software Rendering List
Драйверы некоторых видеокарт по умолчанию не работают с GPU‑ускорением Chrome. Этот параметр позволяет принудительно активировать отрисовку страниц на графическом процессоре, даже если он не поддерживается.
chrome://flags/#ignore‑gpu‑blocklist
3. Zero‑Copy Rasterizer
Параметр позволяет задействовать память вашей видеокарты для отрисовки страниц. Полезная функция на компьютерах, которым не хватает оперативной памяти. Если любите открывать сотни вкладок и потом недоумеваете, куда девается ОЗУ, включите этот параметр.
Учтите, однако, что эта возможность совместима не со всеми графическими ускорителями. Если после её активации Chrome начал падать, сбросьте настройки.
chrome://flags/#enable‑zero‑copy
4. Turn Off Caching of Streaming Media to Disk
Владельцы ноутбуков знают, что Chrome имеет неприятную привычку быстро пожирать заряд батареи. Особенно это заметно, когда вы смотрите видео, естественно. Это происходит, потому что браузер активно кеширует мультимедиа на диск компьютера и, соответственно, увеличивает расход электроэнергии. Это полезно обладателям медленного интернета, но создаёт излишнюю нагрузку на диск и аккумулятор.
Есть два параметра, которые могут помочь с этой проблемой. Первый заставляет Chrome воздерживаться от сохранения мультимедиа в кеш, когда ноутбук работает от аккумулятора. Это позволяет немного сберечь заряд.
chrome://flags/#turn‑off‑streaming‑media‑caching‑on‑battery
Второй параметр отключает кеширование видео всегда, даже когда компьютер работает от сети.
chrome://flags/#turn‑off‑streaming‑media‑caching‑always
5. Back‑Forward Cache
Весьма полезный параметр, который поможет тем, у кого медленная скорость соединения с интернетом. Опция заставляет Chrome активнее кешировать посещённые сайты, так что когда вы нажимаете кнопки «Назад» или «Вперёд», страница загружается быстрее.
chrome://flags/#back‑forward‑cache
6. Smooth Scrolling
Иногда бывает, что анимация при прокрутке страницы мышью или стрелками немного притормаживает. Это затруднят чтение, если вы бегло просматриваете содержимое статей. Специальный параметр в Chrome позволяет сделать прокрутку более плавной.
chrome://flags/#smooth‑scrolling
7. Experimental QUIC Protocol
Протокол передачи данных QUIC (Quick UDP Internet Connections) был разработан Google в 2012 году. Он позиционируется как более быстрый и безопасный, чем распространённый сейчас TCP.
С последним браузер выполняет несколько запросов к серверу, чтобы установить соединение, а с QUIC достаточно всего одного. Имеет смысл включить этот параметр, чтобы немного увеличить скорость обращения к удалённым сайтам.
chrome://flags/#enable‑quic
8. Parallel Downloading
По умолчанию Chrome качает файлы в один поток. Это приводит к тому, что загрузка программ, видео и документов через браузер выполняется просто неприлично медленно. Можно решить эту проблему, установив менеджер закачек, но если не хотите заморачиваться со сторонними программами — активируйте параллельную загрузку в настройках Chrome.
chrome://flags/#enable‑parallel‑downloading
Скорость скачивания файлов заметно увеличится.
Как вернуть настройки по умолчанию
Заметьте, что на разных системах эффект от всех этих настроек может отличаться. Иногда бывает так, что изменение какого‑то флага, наоборот, ухудшает работу Chrome. Это легко исправить.
Если ваш браузер будет вести себя нестабильно после экспериментов с секретными опциями, перейдите на страницу флагов:
chrome://flags
Нажмите кнопку Reset all в верхней части окна настроек. Затем щёлкните Relaunch, и установки браузера сбросятся на стандартные.
Читайте также 🧐
- Начать с чистого листа: как полностью или выборочно сбросить настройки браузера
- 19 расширений для браузера, которые решат кучу ваших проблем
- Скрытые страницы и функции Chrome, о которых полезно знать

Мы все любим настраивать наши браузеры в соответствии со своим стилем просмотра. Есть стандартные настройки и расширенные настройки. Вот как изменить дополнительные настройки.
Мы все любим настраивать наши браузеры в соответствии со своим стилем просмотра. В каждом браузере есть стандартная страница настроек, на которой доступны стабильные настройки.
Вы можете настроить параметры в настройках, например добавить кнопку «Домой» на панель инструментов в Chrome, персонализировать домашнюю страницу в Firefox и открыть Edge для определенного набора веб-страниц при запуске.
Однако есть и другие настройки, о которых вы можете не знать. Мы покажем вам, как получить доступ к скрытым дополнительным настройкам в Chrome и Firefox.
Примечание: Скрытые дополнительные настройки в этих браузерах являются экспериментальными. Эти параметры добавляются в этот экспериментальный список перед тем, как стать стабильными параметрами, добавленными на страницу настроек. Имейте в виду, что они могут повлиять на производительность или безопасность вашего браузера. Мы покажем вам, как сбросить эти дополнительные настройки до значений по умолчанию в каждом браузере.
Чтобы получить доступ к скрытым дополнительным настройкам в Chrome, тип: хром://флаги в адресной строке и нажмите Входить. Список доступных настроек по умолчанию отображается на Доступный вкладка Вы также можете просмотреть настройки, которые в данный момент недоступны на Недоступен вкладка
ПРИМЕЧАНИЕ: Вы также можете ввести: about:flags в адресной строке.
На Доступный вкладку, вы можете прокрутить список, чтобы увидеть, какие настройки в настоящее время доступны для изменения. Или, если вы ищете определенный параметр, введите то, что вы ищете, в Поиск коробка вверху. По мере ввода в списке отображаются параметры, соответствующие уже введенным вами.
Например, мы искали настройки, которые позволяют вам прокручивать полосу вкладок и отображать кнопки с правой стороны полосы вкладок, чтобы перемещаться по вашим вкладкам, когда у вас есть больше открытых вкладок, которые поместятся на полосе вкладок.
Когда вы найдете настройку, которую хотите изменить, выберите Включено из раскрывающегося списка справа от этого параметра. Чтобы отключить настройку, выберите Неполноценный или По умолчанию из выпадающего списка. Эти дополнительные настройки отключены по умолчанию.
После того, как вы включили (или отключили) нужные параметры, вы должны перезапустить Chrome, чтобы изменения вступили в силу. Нажмите Перезапустить в нижней части окна браузера.

После перезапуска Chrome все настройки, которые вы включили, становятся доступными. Например, теперь у нас есть кнопки на полосе вкладок для прокрутки вкладок.
Включенные расширенные настройки отображаются вверху списка.

Как сбросить все скрытые дополнительные настройки по умолчанию в Chrome
Если вы изменили несколько дополнительных настроек и хотите сбросить их все до значений по умолчанию, перейдите к хром://флаги страницу и нажмите Сбросить все.
Если вы не можете открыть Chrome из-за того, что одна из включенных вами расширенных настроек вызвала проблему, в следующем разделе показано, как это можно обойти.

Как сбросить все скрытые дополнительные настройки Chrome, если браузер не открывается
Расширенные настройки в Chrome называются экспериментами, потому что они могут быть нестабильными. Если вы изменили расширенный параметр, и это привело к сбою Chrome и невозможности его повторного открытия, есть способ сбросить все дополнительные параметры до значений по умолчанию вне Chrome. Вы также можете использовать этот метод, даже если Chrome открывается.
Chrome сохраняет все измененные флаги (расширенные настройки) в файле, который вы можете отредактировать и удалить все измененные флаги.
Убедитесь, что Chrome закрыт. Затем откройте проводник и перейдите в следующую папку:
C:Пользователи[user name]AppDataLocalGoogleChromeДанные пользователя
Заменять «[user name]” с вашим именем пользователя Windows.
Ищите Местное государство файл и дважды щелкните его.

Файл представляет собой текстовый файл. Однако, поскольку нет расширения на Местное государство файл, Windows видит его как неизвестный документ и отображает следующее диалоговое окно с вопросом, как вы хотите открыть файл.
Выберите текстовый редактор, например Блокнот, и нажмите ХОРОШО.

В начале файла вы увидите следующий фрагмент кода:
«Браузер»: {«enabled_labs_experiments»:
Этот раздел содержит список всех модифицированных флагов, которые вы изменили на хром://флаги страница. Флаги перечислены в скобках через запятую.
Чтобы сбросить все измененные вами настройки, удалите все, что находится внутри скобок. Вы также можете сбросить определенный параметр, удалив только этот параметр (и кавычки, окружающие этот параметр).
Примечание: Если вы не можете редактировать файл, закройте файл и удалите его. Chrome создаст другой файл, но все остальные настройки в этом файле также будут сброшены.
Сохраните и закройте файл.

Откройте Хром снова. Все измененные флаги сбрасываются до значений по умолчанию.
Как получить доступ и изменить скрытые дополнительные настройки в Firefox
На странице дополнительных настроек Firefox фактически хранятся как скрытые дополнительные настройки, так и настройки, которые вы найдете на стандартной странице настроек, доступ к которой осуществляется через меню Firefox. Чтобы получить доступ к расширенным настройкам, тип: о: конфиг в адресную строку и нажмите Входить.
Вы увидите Действовать с осторожностью страница.
Примечание: Изменение этих расширенных настроек может вызвать серьезные проблемы с вашим профилем Firefox. Вот почему эти настройки недоступны в стандартных настройках Firefox. Однако в следующем разделе будет показано, как сбросить расширенные настройки до значений по умолчанию, если у вас возникнут проблемы.
Если вы не хотите видеть это предупреждение каждый раз при доступе к расширенным настройкам, снимите флажок Предупредить меня, когда я попытаюсь получить доступ к этим настройкам флажок. Тем не менее, рекомендуется оставить его отмеченным, чтобы напоминать себе о том, что вы делаете.
Нажмите Примите риск и продолжайте.

Сначала вы увидите еще одно предупреждение об изменении этих настроек.
Чтобы просмотреть список всех настроек, нажмите Показать все.

Вы можете прокрутить список, чтобы увидеть, какие настройки доступны.
Если вы знаете, какой параметр хотите изменить, начните вводить его в Поиск коробка. Параметры, соответствующие введенному, отображаются по мере ввода.
Когда вы найдете настройку, которую хотите изменить, нажмите кнопку Переключать или дважды щелкните элемент.

Измененные настройки выделены жирным шрифтом. Чтобы восстановить настройки по умолчанию, нажмите Перезагрузить.

Вам не нужно закрывать и снова открывать Firefox, чтобы изменения вступили в силу.
Мы изменили browser.tabs.closeWindowWithLastTab параметр. Итак, теперь, когда мы закрываем одну открытую вкладку, на ее месте отображается новая вкладка.
Как сбросить все скрытые дополнительные настройки на значения по умолчанию в Firefox
В отличие от Chrome, в Firefox нет кнопки на странице дополнительных настроек, чтобы сбросить все настройки до значений по умолчанию. Однако это легко сделать вне Firefox, и это позволяет сбросить дополнительные настройки, если Firefox не открывается.
Firefox автоматически создает папку профиля пользователя при установке браузера, в которой хранятся ваши настройки, история посещенных страниц, закладки, пароли и т. д. Измененные настройки и дополнительные настройки хранятся в файле с именем prefs.js в папке вашего профиля пользователя. Этот файл считывается, когда вы открываете Firefox и загружаете все ваши предпочтения и дополнительные настройки.
Примечание: В вашем профиле Firefox может быть другой файл с именем user.js. Это также используется для изменения дополнительных настроек и переопределяет настройки в prefs.js файл. Firefox не создает этот файл по умолчанию, и вам не нужно его использовать. Вы, скорее всего, не увидите user.js файл, если вы не являетесь продвинутым пользователем.
Чтобы легко найти папку своего профиля, тип: о: поддержка в адресной строке Firefox и нажмите Входить.
На Информация об устранении неполадок страница, нажмите Открыть папку в Папка профиля раздел под Основы применения. Также показан путь к вашему профилю.

Окно проводника откроется в папке вашего профиля.
Перед удалением prefs.js файл, закройте Firefox.
Примечание: Возможно, вы захотите сделать резервную копию prefs.js файл перед его удалением, если вы хотите сохранить свои настройки.
Чтобы сбросить все измененные дополнительные настройки на о: конфиг страницу, удалите prefs.js файл (и user.js файл, если он есть).

Когда вы открываете Firefox, появляется новый prefs.js файл снова создается в папке вашего профиля.
В следующий раз, когда вы откроете о: конфиг странице в Firefox, все настройки и дополнительные настройки будут сброшены к значениям по умолчанию.
Если вы хотите восстановить настройки, которые были у вас в резервной копии prefs.js файл, просто скопируйте его поверх нового prefs.js файл, созданный Firefox. Однако, если prefs.js файл, который вы зарезервировали, вызывал проблемы с Firefox, вы можете не захотеть использовать его снова.
