В приложении Google Документы можно создавать, изучать и редактировать текстовые файлы Google и Microsoft Word® на устройствах Android.
Шаг 1. Скачайте приложение “Google Документы”.
- Откройте приложение “Play Маркет”
на устройстве Android.
- Найдите приложение Google Документы
.
- Нажмите “Установить”.
Шаг 2. Начните работу
- Как создавать файлы на основе шаблонов
- Как форматировать документы
- Как добавить в документ название, оглавление и заголовок
Поддерживаемые форматы файлов
Приложение “Google Документы” для Android позволяет загружать и скачивать различные файлы.
- Импорт. Вы можете открывать и редактировать файлы DOC, DOCX, ODT, TXT, RTF и HTML.
- Экспорт. Вы можете сохранить документ в формате DOCX, EPUB, RTF, TXT, PDF или ODT, а также в виде веб-страницы (HTML в формате ZIP).
Шаг 3. Пригласите соавторов
Откройте доступ к файлам и папкам и разрешите другим пользователям просматривать, редактировать или комментировать их.
Эта информация оказалась полезной?
Как можно улучшить эту статью?

-
Как открыть файл .doc на Андроид с помощью Google Docs?
-
Как сохранить документ в Google Docs?
То, что современные смартфоны и планшеты способны грамотно работать с текстовыми документами, лично меня не раз спасало во время учебы. Радует и то, что текстовых редакторов для Android огромное количество. Выбирай любой – все способны быстро открыть текстовый документ на Android. Я для этих целей использую бесплатное и функциональное приложение Google Docs.
С его помощью можно не только открывать и читать документы популярных форматов Word, но и редактировать их прямо на мобильном устройстве. Плюс ко всему приложение предлагает использовать облачный сервис для хранения созданных документов. Здесь я расскажу о том, как открыть текстовый документ с помощью Google Doc, и как его редактировать.
Как открыть файл .doc на Андроид с помощью Google Docs?
Приложение Google Docs способно работать с тремя видами документов — обычные текстовые файлы нескольких самых популярных форматов, таблицы и загруженные снимки. Но главным недостатком приложения является тот факт, что оно может открывать лишь те файлы, которые уже заранее были загружены с компьютера в облачное хранилище Google. Поэтому, чтобы открыть или отредактировать текстовый документ на Андроид с помощью Google Docs, нужно завести аккаунт Google.
После того, как аккаунт будет создан, достаточно просто скачать приложение Google Docs себе на смартфон или планшет. Скачать бесплатно можно здесь.
Запустив приложение, сразу увидите основное его меню, где будут доступны все главные функции и папки. Чтобы создать новый документ, достаточно нажать иконку создания документа в правом верхнем углу основного меню. Перед вами появится контекстное меню, в котором предложат выбрать формат нового файла — будь-то текстовый документ, таблица, или документ из фото. Чаще всего мне приходится пользоваться файлами вида .doc, .docx, с которыми приложение Google Docs отлично «дружит».
Как сохранить документ в Google Docs?
После создания необходимого документа можно сохранить его в одну из папок. И отметить как «избранный», чтобы не потерять его среди других файлов. В основном меню, по умолчанию, создано сразу несколько папок, которые названы следующим образом — «Документы», «Изображение», «Коллекции» и «Помеченные». Сохранив файл в одну из папок, вы всегда сможете быстро найти его найти и открыть.
В целом, приложением Google Docs очень просто пользоваться. Если возникнут какие-либо проблемы, то на помощь всегда придет встроенное руководство по приложению (в разделе основного меню под названием «Краткая справка»).
Открывать файлы MS Word на Android, а также файлы многих других форматов, для меня никогда не было так просто, как с Google Docs. Просто нужно привыкнуть к тому, что приложение прочно связано с «облаком», поэтому, при работе с ним, желательно всегда находится там, где есть Wi-Fi.
Также предлагаю ознакомиться с обзором возможностей Google Docs:
Документы Google стали обычным инструментом для всех, кому необходимо создать документ.
Многие из вас уже знакомы с настольной версией, а мобильная версия может стать центром для ваших документов, когда вы путешествуете.
Представьте, что у вас нет доступа к ноутбуку в дороге, и вам нужно просмотреть документ. Эта ситуация решается с помощью мобильной версии Google Docs.
Вот как это работает.
Установите приложение.
После установки приложения откройте его и войдите в свою учетную запись Google.
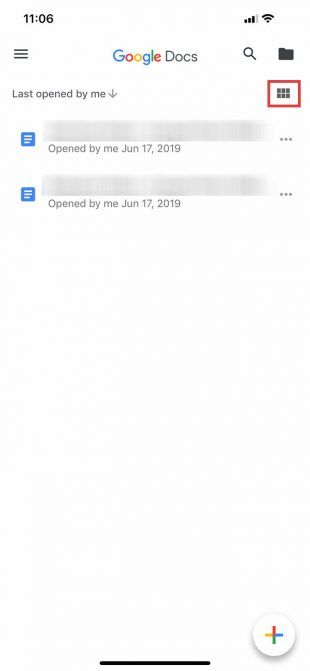
![]()
После входа вы попадете на страницу, похожую на левый скриншот. Если вы нажмете на шесть квадратов в верхнем правом углу экрана, Документы Google переключат ваши документы в режим сетки.
Когда вы находитесь в режиме сетки , вы увидите предварительный просмотр каждого недавно открытого документа. Пример этого можно увидеть на среднем скриншоте, расположенном выше.
Если нажать на три горизонтальные линии в верхнем левом углу экрана, Документы Google расширят основные элементы управления вашего приложения. Здесь вы найдете:
- Последние документы;
- Помеченные документы;
- Документы, которые «поделились со мной»;
- Корзина;
- Ссылка на ваш Google Диск;
- Ваши настройки.
Детали вашего аккаунта Google
В самом верху этого меню, где вы видите синий круг на третьем снимке экрана, вы найдете раздел, содержащий ваш аватар, имя пользователя и адрес электронной почты. Вы также увидите небольшую серую стрелку, обращенную вниз.

Эта стрелка позволяет получить доступ к раскрывающемуся меню, которое управляет вашей учетной записью. Когда вы нажмете на нее, вы увидите три варианта:
- Управляйте своей учетной записью Google.
- Добавьте другой аккаунт.
- Управление учетными записями на этом устройстве
Нажмите эту стрелку выпадающего.
Настройте параметры своей учетной записи Google


Чтобы управлять своей учетной записью Google, нажмите соответствующую кнопку. На новом экране вы можете видитеть пункты:
- Личная информация.
- Данные и персонализация.
- Безопасность.
- Люди и обмен.
Чтобы добавить другую учетную запись — чтобы вы могли переключаться между различными документами, хранящимися в разных учетных записях Google Диска на одном устройстве, — нажмите соответствующую кнопку, расположенную в том же раскрывающемся меню. Google может запросить у вас push-уведомление, сообщающее, что «Документы» хотят использовать google.com для входа.
Если вы получили это уведомление, нажмите Продолжить . Как только вы это сделаете, вы попадете на официальную страницу входа.
Примечание. Если активирована двухэтапная проверка, вам все равно нужно будет ввести эту информацию также и на мобильный телефон.
Удаляем учетную запись Google


Допустим, вы хотите переключать учетные записи вместо нескольких учетных записей, работающих на одном устройстве. Для этого в раскрывающемся меню выберите «Управление учетными записями на этом устройстве» .
Оказавшись там, нажмите Удалить с этого устройства, чтобы выйти из системы.
Примечание. Если вы удалите свою учетную запись из приложения Docs, Google удалит доступ вашей учетной записи ко всем приложениям Google, которые активны на вашем телефоне. Это включает в себя Gmail, если вы используете его.
Когда вы нажмете Удалить с этого устройства , вам будет отправлено последнее уведомление, чтобы убедиться, что все в порядке с этим действием. Если это так, нажмите «Удалить» .
После этого Google Docs выкинет вас из системы. Вы можете войти в систему с новой учетной записью.
Создайте новый документ


После повторного входа в систему Документы Google вернутся на главную страницу приложения. Если вы никогда не использовали приложение с этим вторым аккаунтом, оно покажет вам немного другой экран входа в систему, который дает вам общий обзор приложения и того, что изменилось.
В этом случае одним из таких изменений является возможность работать в автономном режиме. Нажмите Понял, чтобы закрыть этот раздел, затем перейдите к многоцветному знаку + в правом нижнем углу. Нажмите на него, чтобы создать новый документ.
Документы Google затенят ваш экран и предложат вам создать документ из двух разных вариантов:
- Выберите шаблон.
- Новый документ.
Я выбрал Новый документ, потому что мне нравится создавать свои документы с нуля.
Как только вы выберете подходящий для вас вариант, Документы Google попросят вас назвать его. После того, как вы назовете свой документ, нажмите «Создать».
Изучение рабочей области Документов Google


После создания документа вы попадете в урезанную версию рабочего пространства Документов Google, где вы сможете начать печатать. Для ввода нажмите синий значок пера в правом нижнем углу экрана.
Под рабочим пространством (и над клавиатурой) вы увидите параметры форматирования текста. В верхней части рабочей области есть синяя галочка. Эта галочка позволяет вам выйти из рабочей области вашего документа, когда вы закончите печатать.
Рядом с этой синей галочкой вы увидите кнопки Отменить и Повторить . Вы также увидите знак + для меню «Вставка» и символ «A» для расширенных параметров форматирования.
В самом конце этой панели инструментов находятся три точки, представляющие другое сворачиваемое меню, которое контролирует общие детали вашего документа. Нажмите на эти точки.
После расширения меню вы увидите параметры для:
- Компоновка страницы.
- Предложить изменения.
- Найти и заменить.
- Настройка страницы.
- Подробности.
Вы также увидите переключатель, который позволит вам просматривать документ в автономном режиме , если вы решите это сделать. Вы можете изучить каждый из этих вариантов самостоятельно.
Если вы довольны текущими настройками, нажмите на неактивную область рядом с меню, чтобы выйти из нее. Документы Google вернут вас в рабочее пространство.
Добавление комментариев
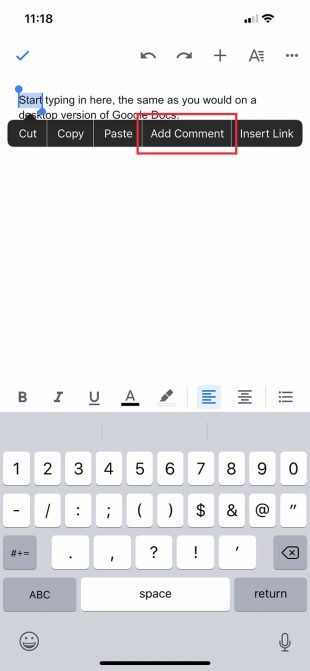
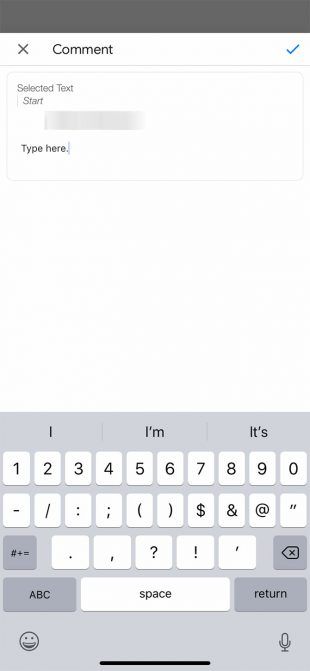
Оставлять отзывы о других документах — одна из самых популярных (и общеизвестных) функций Документов Google. Вы можете сделать это и в мобильном приложении.
Есть несколько способов добавить комментарий. Самый простой способ — выделить слово или фразу. Как только вы это сделаете, выберите опцию Добавить комментарий, когда появится окно форматирования. После этого вы попадете в отдельное окно, где вы можете начать печатать.
Как только вы закончите печатать, нажмите на синюю стрелку, чтобы применить изменения. Документы Google вернут вас на главный экран и оставят ваш комментарий без изменений.
Меню вставки


Когда вы работаете на мобильном устройстве, вы можете захотеть вставить что-то в документ, будь то ссылка, изображение или таблица.
Для этого перейдите к знаку + в верхней части рабочей области. Это раскроет меню «Вставка», где у вас есть несколько вариантов включения различных типов контента.
Список документов


Сегодня мы пропускаем множество инструментов просто потому, что между мобильными и настольными версиями их мало. Но допустим, что вы готовы выйти из документа и вернуться на главный экран.
Чтобы выйти из документа, нажмите синюю галочку в верхнем левом углу.
Если вы используете iOS, эта синяя галочка превратится в серую боковую стрелку. Нажав на эту серую стрелку, вы попадете в главное меню.
Оттуда вы должны увидеть обновленный список документов. Документ, над которым вы только что работали, находится вверху.
Нажмите на три точки рядом с этим документом. Вы попадете в третье меню, где вы можете увидеть действия верхнего уровня в отношении этого файла и того, где он находится на вашем диске.
Это меню отличается от главного меню, которое управляет приложением. Это также отличается от меню, которое вы видели в вашей рабочей области, где вы можете настроить конкретные размеры вашего проекта.
Вместо этого это меню позволяет вам поделиться документом, переместить его и переименовать . Как только вы возитесь с элементами управления, все готово. Не бойтесь выходить из приложения.
Download Article
A guide to opening and editing Google Docs files on the web, in the app, and in Microsoft Word
Download Article
- Using a Browser
- Using the Mobile App
- Using Microsoft Word
- Opening Word Files in Google Docs
- Creating a New Google Docs File
- Q&A
- Tips
|
|
|
|
|
|
Google Docs is a word processing program that allows you to write and edit text documents and store them online. With a free Google account, you can use Google Docs to create and edit text documents—even those written in Microsoft Word. Learn how to open Google Docs files in Google Docs and Microsoft Word, and how to open Word documents in Google Docs.
Things You Should Know
- Open Google Docs on the web by clicking a link to a document, double-clicking a doc in Google Drive, or clicking on a doc in the Recently Opened section of the Google Docs home page.
- On mobile, tap a link to a Google document to launch the Docs app, tap a doc in your Drive app, or browse the recently opened documents in Docs and select the one you want.
- To open Google Docs in Word or other word processors, download the doc from the File menu in Google Docs.
- Use the Upload option in Google Docs to open Word documents.
-

1
-

2
Sign in to your Google account. If you aren’t already logged in to Google, you’ll need to do so in order to open Google Docs.
Advertisement
-

3
Click on any document in the Recent Documents field to open it. If you’ve opened any Google Docs in the past, you’ll see them listed under the Recent Documents header near the top of the Google Docs page. Just click on any of the documents listed there to open them.
-

4
Double-click documents in Google Drive to open them in Docs. You can also open Google Docs from your Google Drive account. To do this, visit https://drive.google.com in your web browser. Open one of the folders listed in the menu bar on the left side of the screen (such as My Drive or Shared with me). Double-click on any Google Docs file listed in one of these folders to open it. It will automatically open in a new tab in Google Docs.
-

5
Select Open to launch shared docs from emails. If someone has shared a Google Docs file with you, you should get an email notification with a link to the file. Open the email, then click the blue Open button or the button with the name of the document in the body of the email. This should automatically open the document in Google Docs in a new tab or browser window.
-

6
Click on any Google Docs link to open it. People can share Google Docs by posting document links online or by sending them via text or email. To open the doc in a new tab or browser window, just click on the link. If you click on a link to a Google Doc that you don’t have permission to access, you’ll be prompted to request permission. The owner of the document will get a notification prompting them to share the doc with you.
- Once you’ve been granted permission to access the doc, you’ll get an email notification.
-

7
Use the File menu to open documents from within Google Docs. If you already have a Google Doc open—or if you’ve just created a new one—you can open other docs from the File menu in the document screen. It’s the first option in the menu bar at the top of the document screen. To open a doc:
- Click File.
- Select Open.
- Choose one of the tabs in the Open a file dialog box. For example, click Recent to view docs you’ve opened recently, Shared with me to see docs other people have given you permission to access, or Upload to access compatible text files on your computer.
- Select the document you want to open.
- Click the blue Open button in the bottom right corner of the window. The document will open in your browser window.
Advertisement
-

1
Open the app on your phone or tablet. To view Google Docs on an iPhone, iPad, or Android device, download the Google Docs app from the Apple App Store or the Google Play Store. Once the app is installed, tap the app icon, which looks like a blue document with white lines on it.
-

2
Sign in with your Google account. If you haven’t already done so, you’ll need to log in with your Google account when you launch the Docs app. You can also add or switch to a different account by tapping your profile icon in the top right corner of the screen.
-

3
Tap any recent document on the main screen to open it. If you’ve already opened any Google Docs with your account, you’ll see them listed on the main app screen. Tap any of the listed documents to open it in the Docs app.
-

4
Select a doc in Google Drive to open it in Docs. If you have the Google Drive app, you can also use that to open Google Docs on your mobile device. Open the Drive app and log in, then select a Google Doc file from the list on the main app screen. When you tap the file, it should automatically open in the Google Docs app.
-

5
Tap a shared doc in an email to launch the Docs app. If someone has shared a Google Doc with you, you should get an email notification. Open the email in a mail app on your phone or tablet, then tap the link to the Google Doc. It will open in the Google Docs app.
- If someone sends you a Google Docs link over text, or if you come across a link to a Google Doc on a website, you can also open it in the Docs app by tapping the link. If you don’t have permission to view the doc, you’ll be prompted to request it from the owner of the doc.
Advertisement
-

1
Open your document in Google Docs. If you have been editing a file in Google Docs but want to make future edits in Word, the process is simple. You just need to download the Google Docs file as a Word “.docx” file. To get started, navigate to Google Docs in your browser and open the document you want to edit in Word.[1]
- If you are not already signed in, you will be prompted to do so.
- If you are using the Google Docs app on your mobile device, open the document there.
- You can also use this same basic method to open Google Docs files in other word-processing apps, such as OpenOffice or Pages. You’ll just need to download the doc in a compatible format.
-

2
Click File, then navigate to Download. Click the File tab in the menu bar at the top of your Google Doc file. In the dropdown menu, select Download. You’ll see a nested menu of different types of file formats to choose from.[2]
- In the Google Docs app on your mobile device, tap the ⋮ icon and select Share & export.
-

3
Choose Microsoft Word. Click Microsoft Word (.docx) in the Download menu. When prompted, choose a save location on your computer that you will remember.
- If you’re not prompted to choose a location, your document will probably go to your Downloads folder by default.
- In the mobile app, select Save as Word (.docx) in the Share & export menu. The Word doc will be saved to your Google Drive. From there, you can download it onto your computer or mobile device.
-

4
Open Microsoft Word. You can use Word on your computer or mobile device.
- If you use Word Online, you will need to upload the document to OneDrive before editing it.[3]
Log in at https://www.onedrive.com and click Upload, then Files to find the document to upload.
- If you use Word Online, you will need to upload the document to OneDrive before editing it.[3]
-

5
Select File, then click Open…. You can also press Ctrl+O (Windows) or ⌘ Command+O (Mac). This will open a window where you can browse for the document you downloaded.
-

6
Double-click the document you wish to open. Once you locate the Google Doc you downloaded, you can either double-click it or click the Open button at the bottom of the window. The document you saved from Google Docs is now open in Word!
- In Word Online, click Open from OneDrive to find your file.
- In the Word mobile app, tap the folder icon, then select the file.
Advertisement
-

1
Open a web browser and navigate to Google Docs. You can open a Word document in Google Docs from any web browser. First, navigate to https://docs.google.com. If you haven’t done so already, log into your Google account.
-

2
Create a new document. At the top of the Google Docs menu, select Blank under Create a New Document. You can also open a pre-existing document if you prefer.
-

3
Open the File menu and select Open. Locate File in the menu bar at the top left side of the document. Click it and then select Open. The Open a file window will pop open.
-

4
Select the Upload tab. This tab is located at far right at the top of the Open a file window.
-

5
Click Browse and upload the file you want to open. Click the blue Browse button and select the Word doc you want to open. You can also drag and drop the document from your computer into the window. The Word document will open in Google Drive.
-

6
Select Open in Google Docs. You’ll see this button at the top and center of the document window in Google Drive. Click it to open your Word document as an editable file in Google Docs.
- If you’re using the Google Docs app, you’ll need to upload the Word doc to Google Drive first. Then, simply tap the folder button at the top of the Docs app, select My Drive, and select the Word doc from your Drive.
- If you’ve uploaded a Word doc to your Google Drive, you can also open it in Google Docs by opening Google Drive in a browser, then double-clicking the file and selecting Open in Google Docs.
Advertisement
-

1
Sign up for a Google Account. To use Google Docs, you must have a Google account. If you do not have one, sign up now.[4]
- If you’re using a mobile device, you should also install the Google Docs app. iPhone and iPad users can get it from the App Store. On Android, grab it from the Play Store.
-

2
Navigate to https://docs.google.com. Or, if you’re using a mobile device, launch the Google Docs app. It looks like a blue document with a few white lines on it.
-

3
Click one of the options under Start a new document. On the Google Docs website, click either Blank or one of the template options under the Start a new document header at the top of the page. When your new document opens, type in a name in the Untitled document field at the top of the page.
- If you’re using the app, tap the multi-colored + button in the bottom right corner of the screen. From there, select either New document or Choose template.
- Your document will be saved automatically as you work on it. You’ll be able to access it from Google Docs or your Google Drive.
Advertisement
Add New Question
-
Question
How can I open a Google Docs file in Office Online?

You’ll need to download Google Docs file as a Word document (.docx), then upload the file to your OneDrive. At that point, open your OneDrive (or Word Online) and locate the document for editing.
Ask a Question
200 characters left
Include your email address to get a message when this question is answered.
Submit
Advertisement
-
Google Slides is a free replacement for Microsoft PowerPoint, and Google Sheets is a substitute for Microsoft Excel. These programs are used the same way you use Google Docs.
-
To name a file in Google Docs on the web, click where it says “Untitled document” and begin typing. In the mobile app, tap the ⋮ icon, then tap “Untitled document”.
Thanks for submitting a tip for review!
Advertisement
About This Article
Thanks to all authors for creating a page that has been read 266,278 times.
Is this article up to date?
Знаете ли вы, что вы можете использовать Документы Google в автономном режиме? Знаете ли вы, что вы можете вносить изменения, когда вы не подключены к Интернету, а затем отображать их в следующий раз, когда вы будете в сети? Вот как включить автономный доступ к Документам Google.

Кому нужен Интернет для работы в Google Документах, Таблицах или Презентациях? Не вы! © ANDROIDPIT
Теперь, когда появились новые привлекательные версии Google Документов, Таблиц, Слайдов и т. Д. В тематике Material Design, мы покажем вам, как быстро включить автономный доступ в последней версии. Наша демонстрация предназначена для Google Docs на Nexus 5, но тот же процесс применяется к таблицам и слайдам, а также работает в более старых версиях приложений Google.
Примечание. Вы должны быть подключены к Интернету, чтобы включить автономный доступ к Документам Google, но как только это будет сделано, вы сможете открывать и редактировать Документы Google без подключения к Интернету.
1. Запустите приложение на телефоне, и вы увидите свои сохраненные документы.
2. Справа от названия каждого документа вы увидите три маленькие серые точки.
3. Коснитесь трех точек рядом с заголовком, и вы увидите мини-меню для каждого отдельного документа.

Просто нажмите на три точки и нажмите «Сохранить на устройстве», чтобы увидеть галочку. © ANDROIDPIT
4. Нажмите на запись «Сохранить на устройстве», и вы увидите галочку рядом с ней. Это означает, что документ помещен в кэш для просмотра в автономном режиме.

Это тот же шаг, что и выше, но в виде списка. © ANDROIDPIT
5. Если открыть панель навигации сбоку (или коснуться гамбургер-меню в левом верхнем углу экрана Документов Google), вы увидите раздел «На устройстве». Здесь находятся ваши сохраненные офлайн-документы. .

Ваши сохраненные документы теперь появятся в разделе «На устройстве» в панели навигации. © ANDROIDPIT
6. Теперь вы можете получить доступ к сохраненным документам Google, когда вы не подключены к Интернету, либо используя подменю «На устройстве», либо просто пытаясь открыть документ в обычном режиме просмотра. Если для него включен автономный доступ, он откроется как обычно, если нет, вы увидите сообщение об ошибке.

Вы увидите сообщение об ошибке, если для документа не настроен автономный доступ (слева), но если вы отметили «Сохранить на устройстве», документ теперь будет доступен в автономном режиме. © ANDROIDPIT
7. Любые изменения, внесенные вами в автономном режиме, будут синхронизированы при следующем подключении к Интернету, поэтому доступ к Интернету больше не будет препятствием для редактирования текстов на лету.
Вы пользуетесь Документами Google офлайн? Что еще вы хотели бы делать в автономном режиме?
