Tearing или как убрать “разрывы” изображения в играх и приложениях.
Для тех у кого наблюдаются “разрывы” изображения во время игрового процесса, эффект Tearing. Примеры “разрывов” картинки:
Чаще всего эффект tearing встречается у тех, у кого различается частота кадров настроенная в игре и отображаемая на мониторе. Большинство говорят что эта проблема решается простым включением вертикальной синхронизации в играх, но как показала практика не всегда.
В нашем случае решение подойдет только для видеокарт с архитектурой Maxwell и Pascal, это примерно серия видеокарт GTX начиная с 900 серии выше.
Итак перейдем к настройке:
- Панель управления Nvidia
- Пункт – Управление параметрами 3D
- Выбираем – Глобальные параметры
- Ищем строку – Вертикальный синхроимпульс
- Выбираем значение – Быстро
Внимание ! Это настройка повлияет на все игры и приложения которые установлены на вашем ПК !
Для настройки определенного приложения или же игры нужно проделать следующие шаги:
- Панель управления Nvidia
- Пункт – Управление параметрами 3D
- Выбираем – Параметры настройки
- Выбираем – Приложение из списка (Выберите программу для настройки)
- Ищем строку – Вертикальный синхроимпульс
- Выбираем значение – Быстро
UPD:
• Вкл: ограничивает частоту рендеринга кадров ГП максимальной частотой обновления дисплея во избежание разрывов изображения. Однако ограничение частоты кадров может увеличить задержки и снизить производительность. Также это может привести к подтормаживанию, если частота рендеринга кадров ниже частоты обновления.
• Быстро: снимает ограничение частоты рендеринга кадров ГП, как при отключенной синхронизации, но не вызывает разрывов изображения, так как кадры, превышающие частоту обновления дисплея, не отображаются. Обеспечивает примерно такие же низкие задержки, как и отключение синхронизации, и при этом ликвидирует разрывы.
•Адаптивный: вертикальная синхронизация будет включаться только при частоте кадров, превышающей частоту обновления монитора, и отключаться, когда она ниже. Хороший компромисс между производительностью монитора и качеством изображения.
Для обладателей видеокарт AMD нужно включить функцию AMD Enhanced Sync.
Перейдите в расположение Настройки > Видеокарта. Переключите ползунок Radeon Enhanced Sync в положение Включено.
В разделе Игры выбрав нужное приложение мы попадаем в его персональный профиль. Снизу аналогично включите Radeon Enhanced Sync (уменьшение разрывов кадров и задержки). Если же нужной игры нет, нажмите Сканировать или Добавить игру вручную.
Если у вас имеются идеи или способы можете поделится ими здесь, в этом руководстве. Буду очень благодарен за лайк или награду это будет мотивацией для написания новых руководств.
Содержание
- Решение проблемы размытого изображения в Windows 10
- Устранение размытого экрана
- Способ 1: Установка корректного разрешения
- Способ 2: Параметры масштабирования
- Способ 3: Устранение размытых шрифтов
- Способ 4: Обновление или переустановка драйверов
- Заключение
- Исправление размытости приложений в Windows 10
- Исправление размытости приложений
- Как бороться с мутным изображением в Windows 10 при масштабировании
- Мыльные приложения можно вылечить
- Как в Windows 10 исправить размытость интерфейса некоторых программ при увеличенном масштабе
- 1. Как увеличить масштаб системы
- 2. Проблемы с масштабированием Windows 10
- 3. Режимы масштабирования
- 4. Исправление размытости при масштабировании в весеннем накопительном обновлении 2018 года
- 5. Как исправить размытость интерфейса отдельных программ в Windows 10
- Как исправить размытое изображение на мониторе (текст и картинки как будто смазаны)
- На что обратить внимание, если изображение стало размытым и мутным
Решение проблемы размытого изображения в Windows 10

Устранение размытого экрана
Эта проблема возникает в основном по причине неверного разрешения, некорректно работающего масштабирования или же из-за сбоя в драйвере видеокарты или монитора. Следовательно, способы её устранения зависит от причины появления.
Способ 1: Установка корректного разрешения
Чаще всего такая проблема возникает вследствие неправильно выбранного разрешения – например, 1366×768 при «родных» 1920×1080. Проверить это и установить корректные показатели можно через «Параметры экрана».

Если в этом списке установлено разрешение, рядом с показателями которого нет надписи «(рекомендуется)», раскройте меню и установите корректное.

Примите изменения и проверяйте результат – проблема будет решена, если её источник заключался именно в этом.
Способ 2: Параметры масштабирования
Если изменение разрешения не принесло результатов, тогда причина неполадки может заключаться в неправильно настроенном масштабировании. Исправить его можно следующим образом:


После снова зайдите в систему – скорее всего, ваша проблема будет устранена.
Сразу же проверьте результат. Если рекомендуемый масштаб всё равно выдаёт замыленную картинку, поставьте вариант «100%» – технически это отключение увеличения картинки. 
Отключение масштабирования должно обязательно помочь, если причина заключается в нём. Если же элементы на дисплее слишком мелкие, можно попробовать установить пользовательское увеличение.


Способ 3: Устранение размытых шрифтов
Если замыленным выглядит только текст, но не вся отображаемая картинка, можно попробовать включить опции сглаживания шрифтов. Подробнее об этой функции и нюансах её использования можете узнать из следующего руководства. 
Способ 4: Обновление или переустановка драйверов
Одной из причин проблемы могут быть неподходящие или устаревшие драйвера. Следует обновить либо переустановить таковые для чипсета материнской платы, видеокарты и монитора. Для пользователей ноутбуков с гибридной видеосистемой (встроенный энергоэффективный и производительный дискретный графические чипы) нужно обновить драйвера на оба GPU.
Заключение
Устранение размытости картинки на компьютере под управлением Windows 10 на первый взгляд не слишком сложно, но порой проблема может заключаться в самой системе, если ни один из представленных выше методов не помогает.
Помимо этой статьи, на сайте еще 12357 инструкций.
Добавьте сайт Lumpics.ru в закладки (CTRL+D) и мы точно еще пригодимся вам.
Отблагодарите автора, поделитесь статьей в социальных сетях.
Источник
Исправление размытости приложений в Windows 10
Если к компьютеру подключено несколько дисплеев или меняется конфигурация экрана, некоторые классические приложения могут выглядеть размытыми. Windows 10 (версия 1803 или более поздняя) может попытаться устранить эту проблему автоматически, поэтому приложения не будут выглядеть размытыми. Windows может не исправить размытость в некоторых приложениях, поэтому они по-прежнему будут выглядеть расплывчато на дисплеях с высоким разрешением.
Вот несколько примеров ситуаций, когда это может происходить.
Вы открываете приложение на дисплее с высоким разрешением, а затем перемещаете приложение на другой дисплей с другим разрешением.
Вы подключаете ноутбук или планшет к дисплею с другим разрешением, а затем проецируете изображение в режиме Только второй экран.
Вы выполняете удаленное подключение к другому компьютеру, разрешение дисплея которого отличается от разрешения дисплея компьютера, с которого выполняется подключение.
Чтобы использовать параметр для автоматического исправления размытых приложений, необходимо установить Windows 10 (версия 1803). Чтобы узнать версию Windows на своем компьютере, изучите статью Какая у меня версия операционной системы Windows?
Если у вас установлена Windows 10 (версия 1903), параметр исправления размытых приложений по умолчанию включен. Однако вы можете выключить его в любой момент. Уведомление об исправлении размытых приложений зависит от приложения и может по-прежнему отображаться.
Исправление размытости приложений
Если приложение выглядит размытым или на основном мониторе отображается уведомление о размытых приложениях, выполните следующие действия.
Выполните одно из следующих действий в зависимости от того, отобразился ли запрос «Исправить размытость в приложениях?»
Если запрос отобразился, выберите Да, открыть параметры и нажмите кнопку Применить.
Если запрос не отображается, в поле поиска на панели задач введите дополнительные параметры масштабирования и выберите Исправить размытость в приложениях.
В окне Устранение масштабирования для приложений включите Windows, чтобы попытаться исправить приложения, чтобы они не были размыты.

Чтобы проверить способность Windows исправить проблему, закройте классическое приложение, которое выглядит размыто на основном дисплее, а затем снова откройте его.
Независимо от того, были ли у вас размытые приложения или вы видели уведомление о неразмытых приложениях, вы можете включить или выключить эту функцию в любое время.
В поле поиска на панели задач введите Дополнительные параметры масштабирования и выберите пункт исправить неразмытые приложения.
Если вы хотите устранить масштабирование для приложений, включите или отключите, чтобы Windows попытается исправить приложения, чтобы они не были размыты.
Включение и отключение уведомлений о размытости приложений
Несмотря на то, что уведомление о том, как исправить размытые приложения автоматически может быть полезно, иногда вы не хотите, чтобы уведомление появлялось. Вы можете отключить это уведомление двумя способами:
Нажмите кнопку » Пуск «, а затем выберите параметры > уведомлений системы > & действия, а затем отключите Параметры отображения.
Источник
Как бороться с мутным изображением в Windows 10 при масштабировании
Инструкция о том, как решить проблемы мутных и мыльных приложений в Windows 10 на мониторах с высоким разрешением при использовании масштабирования системы.
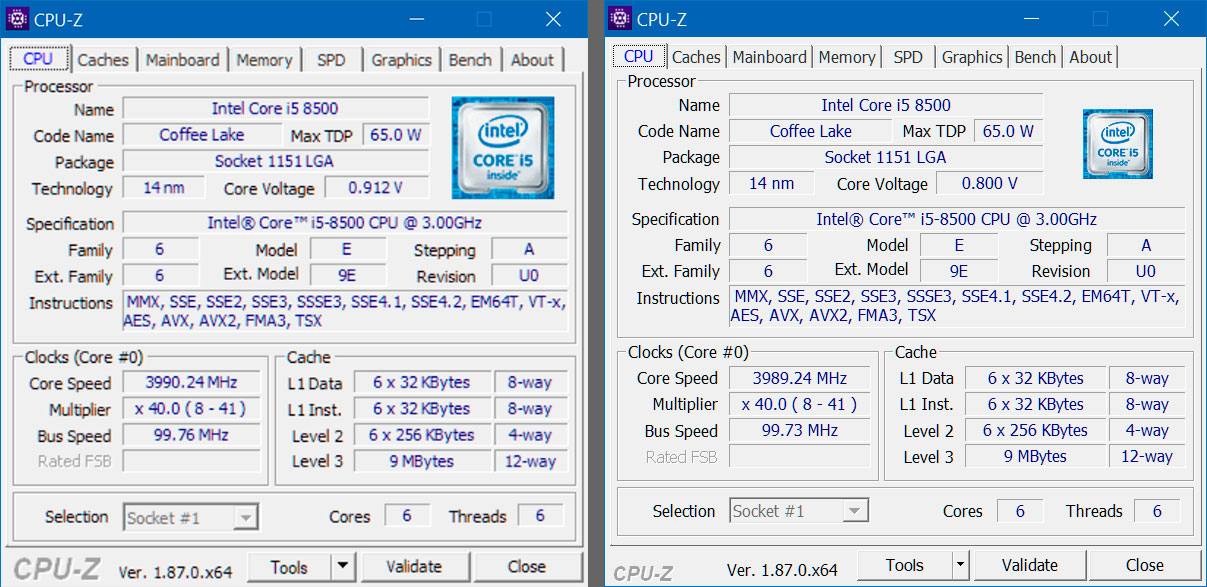
Сегодня уже даже сложно вспомнить, когда на рынке Windows-устройств стали появляться мониторы или устройства с экранами разрешением выше 1080p. было множество нестандартных решений, были промежуточные диагонали с разрешениями 1440p. Сейчас же, причём уже не первый год, рынок наводняют предложения мониторов с разрешением 4K, либо ноутбуков, работающих на Windows 10.
Но, к сожалению, несмотря на то, что на дворе 2019 год, у Microsoft до сих проблемы с масштабированием приложений, работающих в Windows 10. Только навскидку в голову приходят uTorrent, Notepad++, WinSCP, Putty, Battle.Net, Облако Mail.ru, CPU-Z и некоторые другие подверженные проблеме программы.
Пожалуй, можно пристыдить компанию за это, так как конкурирующие платформы, например, Android, Mac и Linux таких проблем не испытывают. Там все элементы, шрифты и приложения смотрятся отлично. Тем лучше, чем выше разрешение экрана. О проблемах с масштабированием в Windows мы писали ещё в 2016 году. Она остаётся во всех проявлениях. Но за это время хотя бы систему подгонять под выбранный масштаб научились нормально.
По большому счёту мы сейчас видим 2 основные проблемы: мыльные приложения и проблемы пропорций управляющих элементов. При этом в арсенале Windows 10 появились какие-то алгоритмы, которые призваны устранять по крайней мере «мыло», но кажется они не работают. Система может вам предложить активировать их автоматическое срабатывание в настройках, но ситуация не изменится. Однако решить проблему можно вручную, благо не каждое приложение страдает подобным образом.
Мыльные приложения можно вылечить
Понять, о чём идёт речь поможет заглавная иллюстрация статьи. На примере программы CPU-Z. Она запущена в Windows 10 при разрешении экрана 3840×2160 пикселей. Масштаб в системе — 150%.
Слева видим CPU-Z курильщика, справа — CPU-Z нормального человека. Достичь правого эффекта можно следующим образом.
1. Находим ярлык, либо исполнительный exe-файл приложения.
2. Кликаем правой кнопкой, вызывая контекстное меню, выбираем пункт «Properties» (свойства).
3. Далее нас интересует таб «Compatibility» (совместимость).
4. Нажимаем кнопку «Change high DPI settings» (изменить параметры высокого DPI).
5. Ставим галочку в пункте «Override higd DPI scaling behavior. Scaling perfomed by:» (переопределите режим масштабирования высокого разрешения. масштабирование выполняется), в выпадающем списке ниже должно быть выбрано «Application» (приложение).
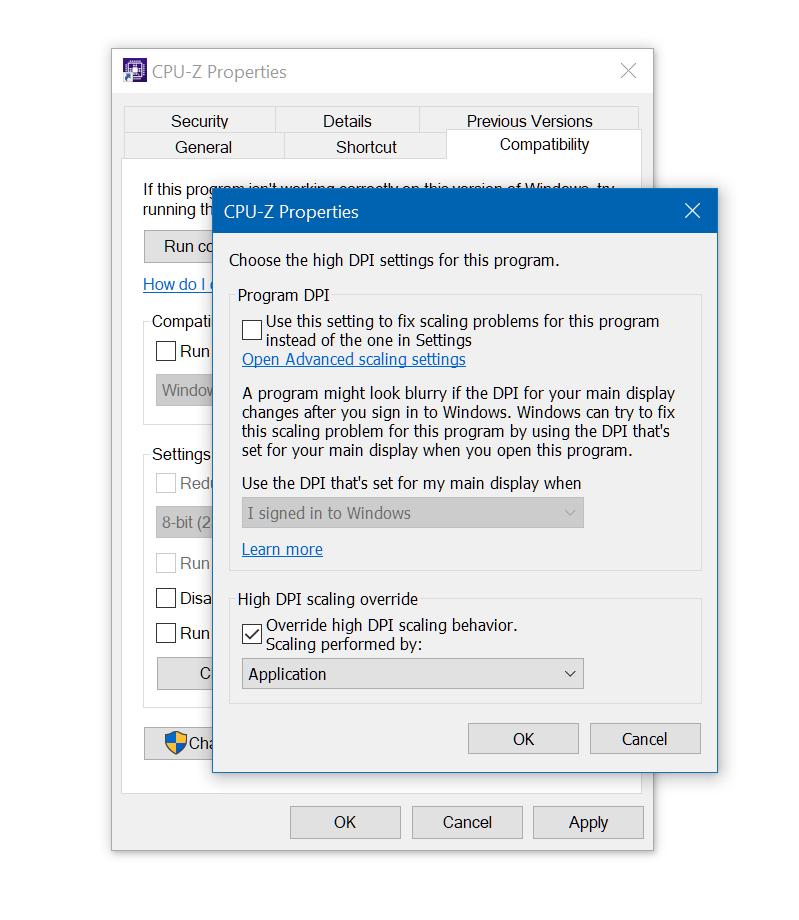
Далее закрываем все открытые окна, сохраняя изменения, нажатием на кнопку «Ok».
Аналогичным образом решается и проблема несоответствия размеров элементов управления в интерфейсе некоторых приложений. Как это выглядит можно увидеть по ссылке на примере продукта от Mail.ru.
Тогда можно поддержать её лайком в соцсетях. На новости сайта вы ведь уже подписались? 😉
Или закинуть денег на зарплату авторам.
Или хотя бы оставить довольный комментарий, чтобы мы знали, какие темы наиболее интересны читателям. Кроме того, нас это вдохновляет. Форма комментариев ниже.
Что с ней так? Своё негодование вы можете высказать на zelebb@gmail.com или в комментариях. Мы постараемся учесть ваше пожелание в будущем, чтобы улучшить качество материалов сайта. А сейчас проведём воспитательную работу с автором.
Если вам интересны новости мира ИТ также сильно, как нам, подписывайтесь на наш Telegram-канал. Там все материалы появляются максимально оперативно. Или, может быть, вам удобнее «Вконтакте» или Twitter? Мы есть также в Facebook.
Источник
Как в Windows 10 исправить размытость интерфейса некоторых программ при увеличенном масштабе

1. Как увеличить масштаб системы
Любая из версий Windows всегда устанавливается с дефолтным 100%-ным масштабом интерфейса. В среде «Десятки» изменить его можно, вызвав на рабочем столе контекстное меню и кликнув «Параметры экрана».

Далее необходимо выбрать походящий масштаб из предлагаемого перечня стандартных значений.

Если стандартные значения не подходят, можно кликнуть опцию «Настраиваемое масштабирование».

И установить индивидуальный процент увеличения.

При смене масштаба в Windows 10 не обязательно, но желательно перезайти в систему, чтобы смена настроек была произведена максимально корректно.
Однако даже после нового захода в систему обнаружим, что масштаб корректно увеличился не для всего содержимого операционной системы. В окнах старых десктопных и портативных программ увидим расплывчатые шрифты и элементы интерфейса. Почему так и что с этим делать?
2. Проблемы с масштабированием Windows 10
В Windows 10 изначально введён новый алгоритм масштабирования. Он пришёл на смену старому алгоритму, который Microsoft использовала в версиях операционной системы, начиная с Vista. Разрабатывая новый алгоритм, компания преследовала самые благие цели: масштабирование должно было обеспечить адаптацию интерфейса программ под любые размеры экранов устройств. В частности, под маленькие экраны планшетов, рынок которых Microsoft стремительно пытается завоевать уже несколько лет. Но планировалось одно, на деле же получилось другое.
С новым алгоритмом масштабирования хорошо подружилась сама Windows 10 в части её современного функционала, её современный контент (UWP-приложения из Windows Store, впоследствии Microsoft Store) и те десктопные программы, разработчики которых предусмотрели адаптацию под новый алгоритм. Классическая же часть функционала «Десятки» (панель управления, средства администрирования и т.п.) и большинство сторонних программ какое-то время оставались в этом плане неразрешённой проблемой. При увеличенном масштабе на экранах мониторов они выглядели размыто, будто растянутая до больших размеров картинка с изначально низким разрешением.
Со временем проблему кое-как удалось решить. Разработчики стороннего софта постепенно адаптировали свои продукты под новый алгоритм масштабирования Windows 10. В саму же операционную систему адаптацию под увеличенный масштаб для классического функционала привнесло крупное обновление Creators Update, выпущенное в марте 2017 года. Оно исправило проблему расплывчатого интерфейса в классической части штатного функционала и добавило несколько режимов масштабирования, применимых к отдельным десктопным программам.
3. Режимы масштабирования
Как использовать режимы масштабирования Windows 10 для отдельных десктопных и портативных программ? Нужно зайти в свойства их ярлыков.

И переключиться на вкладку «Совместимость». Здесь необходимо поставить галочку на пункте переопределения масштаба при высоком разрешении. И поэкспериментировать со значениями выпадающего списка. Этих значений три:

Однако режимы масштабирования Windows 10, увы, не являются панацеей. Применение режима «Система» если и поможет решить какие-то проблемы, то это, скорее всего, будут проблемы корректного отображения программ с современным типом интерфейса, связанные не с размытостью, а, например, с правильной адаптацией под размер экрана. Вопрос с размытостью шрифтов и элементов интерфейса старых программ решает только использование режима «Приложение», но решает за счёт установки масштаба 100%. Как сделать так, чтобы со старыми Windows-программами можно было комфортно работать в условиях увеличенного масштаба – этот вопрос по-прежнему, вот уже 4-й год существования «Десятки» открыт. Закрыть его Microsoft попытается в следующем накопительном обновлении.
4. Исправление размытости при масштабировании в весеннем накопительном обновлении 2018 года

Установить переключатель графы «Fix scaling for apps» в положение «Вкл.».

И перезайти в систему.
В тестируемом автором статьи случае это, увы, не решило проблему с размытостью интерфейса старой программы. Но, возможно, такая функция оправдает себя в исправлении масштаба других Windows-программ. Ну или будет доработана к моменту релиза накопительного обновления. Вероятность последнего, конечно, мала, тем не менее существует.
5. Как исправить размытость интерфейса отдельных программ в Windows 10
Как всё же исправить размытость интерфейса отдельных программ прямо сейчас, не дожидаясь решений от Microsoft?
Другой масштаб
Можно попробовать установить другой масштаб. Может оказаться так, что размытость интерфейса при большем масштабе будет менее заметна.
Актуальные версии программ
Если вы используете старую версию программы, возможно, проблема решится после её обновления до актуальной версии. Если речь идёт о «живой» программе, наверняка её создатели уже потрудились над адаптацией интерфейса под алгоритм масштабирования Windows 10.
Настройки внутри самих программ
Возврат алгоритма масштабирования Windows 7 и 8.1
В крайнем случае размытость интерфейса старых программ можно исправить, вернув «Десятке» алгоритм масштабирования, который использовался в системах Windows 7 и 8.1. Сделать это можно путём внедрения твиков системного реестра, выложенных на сайте создателей известной программы-твикера Winaero Tweaker:


Источник
Как исправить размытое изображение на мониторе (текст и картинки как будто смазаны)

Подскажите пожалуйста, что делать с изображением на мониторе: после переустановки Windows оно стало каким-то размытым (такой же эффект, как будто на газету плеснули воды и некоторые буквы поплыли. ).
Остальная часть вопроса вырезана как не информативная.
Вообще, подобная «штука» чаще всего бывает при неправильно выставленном разрешении экрана (так же нередко причина кроется в видеодрайверах (точнее их отсутствии) ).
Сложно сказать точно, не имея более конкретных данных о ПК. Тем не менее, в этой заметке постараюсь пройтись по основным причинам появления размытости и их устранению (в любом случае, прежде чем нести ПК в сервис — стоит проверить базовые вещи самостоятельно ✌).
На что обратить внимание, если изображение стало размытым и мутным
Настройки разрешения (масштабирования), яркости, частоты обновления
Для того, чтобы просмотреть (или изменить) эти параметры — необходимо открыть настройки экрана/дисплея (видеодрайвера). Чтобы перейти в них — просто щелкните правой кнопкой мышки в любом месте рабочего стола: в появившемся меню выберите «Параметры экрана» (как на скрине ниже).

Правый клик в любом месте рабочего стола
Далее обратите внимание на две строки:

Разрешение и масштабирование в Windows 10
В общем-то, дать конкретные значения этих параметров (кому и что установить) — невозможно (зависит от модели и диагонали экрана вашего монитора).

Как узнать и поменять разрешение экрана (если изображение слишком большое/маленькое, не четкое и пр.) — https://ocomp.info/razreshenie-ekrana.html
Пару слов о интерфейсах
Сейчас наиболее популярны следующие интерфейсы подключения: VGA, HDMI, DVI, Display Port. От интерфейса может зависеть очень многое, например, качество передаваемой картинки, макс. разрешение, возможность одновременной передачи аудио- и видео-сигналов.
Например, «старый» интерфейс VGA хоть еще и достаточно популярен сегодня, но заметно проигрывает DVI и HDMI. И, кстати, именно с VGA размытость встречается чаще.

Интерфейсы подключения монитора к ПК
Разъемы мониторов (VGA, DVI, HDMI, Display Port). Какой кабель и переходник нужен для подключения монитора к ноутбуку или ПК — https://ocomp.info/razemyi-monitorov-dvi-display-port.html
Заметка!
Проверьте, все ли в порядке с кабелем, не пережат ли он мебелью, попробуйте пере-подключить штекер в видео-разъем. В ряде случае такое «шаманство» помогает устранить проблему.
Видеодрайвера и их настройки
Есть три способа, открыть настройки видеодрайвера:

2 способа открыть настройки AMD Radeon видеокарты / кликабельно
Отмечу, что если ни один из предложенных выше способов не позволил вам войти в настройки (нет ссылки на панель управления видеодрайвера) — скорее всего, у вас просто не обновлены драйвера. О том, как это сделать, рассказано в одной моей прошлой статье, ссылка ниже.

Среди параметров видеодрайвера обратите внимание на раздел «Настройки масштабирования» (в качестве примера, ниже приведены скриншоты из панелей управления видеокарт AMD и NVIDIA). Попробуйте передвинуть ползунок, отвечающий за масштабирование — очень может быть, что вы сразу же заметите как изображение на мониторе стало четче!

AMD Radeon — настройки масштабирования

AMD Vega — настройки масштабирования (дисплей) / Кликабельно

Настройка сглаживания шрифтов (и еще пару слов про исправление масштабирования)
Вообще, я бы порекомендовал всем попробовать воспользоваться ClearType (особенно, тем, кто заметил, что текст на его экране размыт, например).
Для того, чтобы запустить ClearType:

В Windows 10 можно воспользоваться поиском (кнопка «лупы» рядом с ПУСК’ом) — достаточно ввести слово «clear» и система найдет ссылку на искомый инструмент (пример на скрине ниже).

Настройки текста ClearType
После запуска ClearType — у вас на экране начнут появляться небольшие текстовые блоки. Ваша задача посмотреть на блоки с текстом и выбрать тот, который четче отображается.

В конце калибровки Windows «до-настроит» отображение текста (и картинка на экране может стать значительно лучше).
Кстати, есть еще один момент, на который стоит обратить внимание (для пользователей Windows 10).

Дисплей (параметры Windows 10)

Разрешить Windows исправлять размытости в приложениях
Про режимы работы монитора
Почти у всех современных мониторов есть несколько режимов работы, например, очень популярен режим «кино» — предназначен для фильмов, «текст» — для чтения и т.д. Разумеется, изображение на мониторе при использовании разных режимов — может сильно меняться (и не только в плане яркости).

Сброс настроек монитора / В качестве примера

Настройка расположения изображения
Что касается размытости в играх и видео

Screen Resolution (разрешение в игре)
Частично вопрос оптимизации настроек игры и видеодрайверов разобран в этой заметке: https://ocomp.info/pochemu-tormozyat-igryi.html
Кстати!
В настройках видеодрайвера также можно установить приоритет:
В общем-то, здесь нужно найти «баланс».


Что касается видео — то здесь все несколько сложнее. Чаще всего размытость и неточность изображения в домашнем видео связана с отсутствием стабилизации при записи (впрочем, это в большинстве случаев можно поправить с помощью видеоредактора, ниже приведена ссылка на один из способов).

До стабилизации (слева) и после (справа) / Пример исправления «качества картинки» с помощью видеоредактора
Также определенную размытость могут «давать» видеопроигрыватели, особенно те, в которые встроены собственные кодеки. В этом плане можно порекомендовать попробовать открыть видео в нескольких разных проигрывателях и сравнить результат.
Дополнения как всегда приветствуются!
Источник
Содержание
- Что делать если графика на компьютере испортилась
- NVidia
- Разрыв изображения
- Подёргивания
- Прыжки кадров
- Радужные или зелёные артефакты
- Другие проблемы
- Как исправить размытое изображение на мониторе (текст и картинки как будто смазаны)
- На что обратить внимание, если изображение стало размытым и мутным
- Как настроить графику в играх, чтобы компьютер не тормозил
- И сохранить приличный вид локаций
- Что вы узнаете из этого материала
- Почему игра может тормозить
- Резко ухудшилась графика
- Почему тормозят игры и что с этим делать
- Содержание
- Содержание
- Аппаратные проблемы
- Процессор
- Видеокарта
- Оперативная память
- Накопитель
- Другое оборудование
- Программные проблемы
- Операционная система
- Драйверы
- Оптимизация игр
- Тормозит — не значит медленно
- Что делать
Что делать если графика на компьютере испортилась
Игровая индустрия не стоит на месте — то, во что 20 лет назад можно было сыграть лишь на компьютере, сегодня без проблем запускается на телефоне. Над нашими играми работают невероятно талантливые дизайнеры и художники, поэтому мы хотим, чтобы вы в полной мере насладились их творениями.
Важно проверять минимальные системные требования игры, чтобы убедиться в том, что её удастся запустить на вашем компьютере.
Соответствие минимальным требованиям значит, что игра запустится на вашем компьютере, но её производительность вряд ли будет идеальной. Если ваш компьютер едва соответствует системным требованиям, то вам придётся пожертвовать хорошей графикой, чтобы игра лучше работала.
Если же компьютер соответствует практически всем минимальным требованиям, старайтесь не оставлять другие программы на фоне во время игры, чтобы компьютер мог направить всю свою мощь на игру.
То, что игра запускается на вашем компьютере, вовсе не означает, что на нём пойдут дополнения или более поздние версии игры.
Регулярно обновляйте драйверы видеокарты. Это очень важно. Большинство производителей видеокарт выпускают новые драйверы, когда выходит большая новая игра. Вы не сможете сыграть в некоторые наши игры пока не установите новейшие драйверы.
Однако перед загрузкой новейших драйверов вам сначала нужно узнать, какая у вас видеокарта.
После того, как вы узнаете, какая у вас видеокарта, посетите веб-сайт её производителя и загрузите и установите свежие драйверы:
Убедитесь в том, что вы устанавливаете новые драйверы «с чистого листа». Так будет меньше шансов, что старые драйверы помешают работе новых.
При установке новых драйверов поверх старых не «с чистого листа» с ними могут возникнуть проблемы.
Если такое произойдёт, удалите все драйверы видеокарты со своей системы и установите их новейшую версию:
Если ваш компьютер соответствует практически всем минимальным требованиям, то, возможно, вам придётся изменить графические настройки игры, чтобы она хорошо работала.
У всех игр эти настройки находятся в разных местах. Но чаще всего вам потребуется открыть главное меню, затем «Настройки», а затем параметры видео или графики.
Найдя нужный раздел, выберите более низкие параметры и перезапустите игру, если это необходимо для применения настроек.
Процессоры большинства компьютеров могут воспроизвести основную графику, но для того, чтобы игра выглядела наилучшим образом, рекомендуется использовать отдельную дискретную видеокарту.
Большинство новых игр будут плохо работать (или и вовсе не запустятся) без такой видеокарты.
Убедитесь в том, что ваша система всегда использует дискретную видеокарту для игры (особенно если вы играете на ноутбуке), создав игровой профиль.
У разных производителей видеокарт могут быть разные способы настройки игрового профиля. Выберите производителя своей видеокарты ниже:
NVidia
Разгон — это способ использования программного обеспечения, который повышает частоту работы процессора (основного или графического). Большинство современных видеокарт уже настроены так, что они работают с разгоном, поэтому их скорость выше стандартной, но находится в разумных пределах.
Дополнительное повышение скорости (с помощью специального программного обеспечения или настроек Radeon для видеокарт серии AMD) могут привести к перегреву и проблемам со стабильностью.
Сброс разгона до заводских настроек — это то, что нужно сделать в первую очередь, когда возникают проблемы.
Если после этого ваша система начинает работать нормально, то дело было в ваших настройках разгона.
Ознакомьтесь с потенциальными проблемами и причинами их возникновения ниже:
Разрыв изображения
Такое может случиться по ряду причин, но чаще всего это происходит из-за того, что частота обновления изображения в игре выше, чем поддерживает ваш монитор.
Иногда отключение вертикальной синхронизации (v-sync) способствует более стабильной работе игры, но если происходит разрыв изображения, мы рекомендуем включить эту функцию в игре.
Подёргивания
Подёргивания изображения в игре могут происходить из-за того, что она некорректно оптимизирована или поддерживает несколько версий Direct X.
Эту проблему иногда можно решить, отключив последнюю версию Direct X в настройках и перезапустив игры. Если вы это сделали, не забывайте читать примечания к новым версиям Direct X, чтобы узнать, когда можно будет снова использовать последнюю версию.
Подёргивания изображения могут также происходить из-за проблем с драйверами, потому что новая версия драйвера видеокарты не поддерживается игрой и т.д. В таком случае вам, возможно, придётся подождать выхода новой версии драйвера.
Прыжки кадров
Прыжки кадров (это выглядит так, словно вашего персонажа в игре постоянно что-то одёргивает, и он оказывается в начальной позиции) чаще всего происходят из-за проблем с подключением, а не видеокартой (дело может быть в большой задержке или обрывающемся соединении).
Радужные или зелёные артефакты
Артефакты — это несколько пикселей на экране, которые меняют свой цвет (обычно цвет разнится от розового и ярко-зелёного до радужного цветов) и остаются такими, независимо от происходящего на экране.
Это признак того, что видеокарта работает на пределе или перегрелась, а возможно проблема и вовсе в аппаратном обеспечении.
Если вы используете стационарный компьютер, убедитесь в том, что видеокарта хорошо установлена, а её вентиляторы исправны.
Не вскрывайте компьютер, если из-за этого гарантия на него станет недействительной или вы не умеете это делать. Пригласите профессионала всё проверить, если вы думаете, что дело может быть в аппаратном обеспечении.
Другие проблемы
Если у вас возникают другие проблемы, можете попробовать устранить их с помощью CCleaner.
Несмотря на наши рекомендации, компания EA не предоставляет пользовательскую поддержку для программы CCleaner. Использование данного программного обеспечения остаётся на усмотрение пользователей. При установке и настройке программы рекомендуем использовать руководство по установке CCleaner. Если вам нужна помощь, зайдите на страницу службы поддержки CCleaner.
Компания EA не получает никакого денежного или иного вознаграждения за рекламу данной программы.
Источник
Как исправить размытое изображение на мониторе (текст и картинки как будто смазаны)

Подскажите пожалуйста, что делать с изображением на мониторе: после переустановки Windows оно стало каким-то размытым (такой же эффект, как будто на газету плеснули воды и некоторые буквы поплыли. ).
Остальная часть вопроса вырезана как не информативная.
Вообще, подобная «штука» чаще всего бывает при неправильно выставленном разрешении экрана (так же нередко причина кроется в видеодрайверах (точнее их отсутствии) ).
Сложно сказать точно, не имея более конкретных данных о ПК. Тем не менее, в этой заметке постараюсь пройтись по основным причинам появления размытости и их устранению (в любом случае, прежде чем нести ПК в сервис — стоит проверить базовые вещи самостоятельно ✌).
На что обратить внимание, если изображение стало размытым и мутным
Настройки разрешения (масштабирования), яркости, частоты обновления
Для того, чтобы просмотреть (или изменить) эти параметры — необходимо открыть настройки экрана/дисплея (видеодрайвера). Чтобы перейти в них — просто щелкните правой кнопкой мышки в любом месте рабочего стола: в появившемся меню выберите «Параметры экрана» (как на скрине ниже).

Правый клик в любом месте рабочего стола
Далее обратите внимание на две строки:

Разрешение и масштабирование в Windows 10
В общем-то, дать конкретные значения этих параметров (кому и что установить) — невозможно (зависит от модели и диагонали экрана вашего монитора).

Как узнать и поменять разрешение экрана (если изображение слишком большое/маленькое, не четкое и пр.) — https://ocomp.info/razreshenie-ekrana.html
Пару слов о интерфейсах
Сейчас наиболее популярны следующие интерфейсы подключения: VGA, HDMI, DVI, Display Port. От интерфейса может зависеть очень многое, например, качество передаваемой картинки, макс. разрешение, возможность одновременной передачи аудио- и видео-сигналов.
Например, «старый» интерфейс VGA хоть еще и достаточно популярен сегодня, но заметно проигрывает DVI и HDMI. И, кстати, именно с VGA размытость встречается чаще.

Интерфейсы подключения монитора к ПК
Разъемы мониторов (VGA, DVI, HDMI, Display Port). Какой кабель и переходник нужен для подключения монитора к ноутбуку или ПК — https://ocomp.info/razemyi-monitorov-dvi-display-port.html
Заметка!
Проверьте, все ли в порядке с кабелем, не пережат ли он мебелью, попробуйте пере-подключить штекер в видео-разъем. В ряде случае такое «шаманство» помогает устранить проблему.
Видеодрайвера и их настройки
Есть три способа, открыть настройки видеодрайвера:

2 способа открыть настройки AMD Radeon видеокарты / кликабельно
Отмечу, что если ни один из предложенных выше способов не позволил вам войти в настройки (нет ссылки на панель управления видеодрайвера) — скорее всего, у вас просто не обновлены драйвера. О том, как это сделать, рассказано в одной моей прошлой статье, ссылка ниже.

Среди параметров видеодрайвера обратите внимание на раздел «Настройки масштабирования» (в качестве примера, ниже приведены скриншоты из панелей управления видеокарт AMD и NVIDIA). Попробуйте передвинуть ползунок, отвечающий за масштабирование — очень может быть, что вы сразу же заметите как изображение на мониторе стало четче!

AMD Radeon — настройки масштабирования

AMD Vega — настройки масштабирования (дисплей) / Кликабельно

Настройка сглаживания шрифтов (и еще пару слов про исправление масштабирования)
Вообще, я бы порекомендовал всем попробовать воспользоваться ClearType (особенно, тем, кто заметил, что текст на его экране размыт, например).
Для того, чтобы запустить ClearType:

В Windows 10 можно воспользоваться поиском (кнопка «лупы» рядом с ПУСК’ом) — достаточно ввести слово «clear» и система найдет ссылку на искомый инструмент (пример на скрине ниже).

Настройки текста ClearType
После запуска ClearType — у вас на экране начнут появляться небольшие текстовые блоки. Ваша задача посмотреть на блоки с текстом и выбрать тот, который четче отображается.

В конце калибровки Windows «до-настроит» отображение текста (и картинка на экране может стать значительно лучше).
Кстати, есть еще один момент, на который стоит обратить внимание (для пользователей Windows 10).

Дисплей (параметры Windows 10)

Разрешить Windows исправлять размытости в приложениях
Про режимы работы монитора
Почти у всех современных мониторов есть несколько режимов работы, например, очень популярен режим «кино» — предназначен для фильмов, «текст» — для чтения и т.д. Разумеется, изображение на мониторе при использовании разных режимов — может сильно меняться (и не только в плане яркости).

Сброс настроек монитора / В качестве примера

Настройка расположения изображения
Что касается размытости в играх и видео

Screen Resolution (разрешение в игре)
Частично вопрос оптимизации настроек игры и видеодрайверов разобран в этой заметке: https://ocomp.info/pochemu-tormozyat-igryi.html
Кстати!
В настройках видеодрайвера также можно установить приоритет:
В общем-то, здесь нужно найти «баланс».


Что касается видео — то здесь все несколько сложнее. Чаще всего размытость и неточность изображения в домашнем видео связана с отсутствием стабилизации при записи (впрочем, это в большинстве случаев можно поправить с помощью видеоредактора, ниже приведена ссылка на один из способов).

До стабилизации (слева) и после (справа) / Пример исправления «качества картинки» с помощью видеоредактора
Также определенную размытость могут «давать» видеопроигрыватели, особенно те, в которые встроены собственные кодеки. В этом плане можно порекомендовать попробовать открыть видео в нескольких разных проигрывателях и сравнить результат.
Дополнения как всегда приветствуются!
Источник
Как настроить графику в играх, чтобы компьютер не тормозил
И сохранить приличный вид локаций
Современные видеоигры становятся красивее, реалистичнее и… тяжелее.
В этой статье мы расскажем, какими опциями можно пожертвовать и не заметить разницы, а какие лучше трогать по минимуму, чтобы не испортить впечатление от игры некачественным визуалом.
Что вы узнаете из этого материала
Почему игра может тормозить
Производительность в видеоиграх принято мерить значениями FPS — frames per second. Это кадровая частота, то есть количество кадров в секунду. Чем выше FPS, тем плавнее картинка.
Во время игры значения FPS меняются: если нагрузка на компьютер увеличивается в более сложной игровой сцене, количество кадров в секунду падает. Человеческий глаз улавливает малейшие изменения в кадровой частоте: резкое снижение уровня мы воспринимаем как те самые «тормоза».
Объясню на примере. Предположим, вы исследуете игровой уровень, в котором ничего не происходит, — FPS стабильно высокая. Затем начинается динамичная сцена с кучей спецэффектов, и кадровая частота падает, потому что нагрузка на ПК резко повышается. Действие на экране становится более рваным и дерганным, это раздражает.
Чтобы избежать торможения, в играх принято ограничивать «потолок» FPS, даже если компьютер может время от времени выдавать более высокие значения. Глаз привыкает к определенной частоте кадров, поэтому низкая, но стабильная FPS приятнее, чем «плавающая».
Добиться стабильной FPS можно двумя способами: либо занизить настройки графики так, чтобы компьютер с легкостью выдавал 60 FPS, либо сделать их умеренно средними или даже высокими — но выставить ограничение в 30 FPS. В первом случае изображение будет плавным, но не слишком подробным, а во втором — более детализированным и четким, но одновременно и более дерганным.
негласный стандарт для количества кадров в секунду. Если игра ну очень требовательная, достаточно стабильных 30 FPS
Чем мощнее машина, тем больше FPS она успевает обрабатывать. Но требования игр растут с каждым годом: компьютеры, которые были самыми мощными несколько лет назад, уже не так хорошо работают с современным геймплеем. К примеру, на топовом для 2014 года ПК (i7 4770k, GTX 980, 16 ГБ ОЗУ) недавняя Cyberpunk 2077 может тормозить: чтобы этого избежать, игроку придется повозиться с настройками графики, которые позволят увеличить производительность.
30 FPS достаточно, если вы играете в сюжетную или кинематографичную игру: качество изображения будет выше, а игровой процесс не пострадает. Но некоторые игры рассчитаны минимум на 60 FPS — например, многопользовательские шутеры Counter-Strike или Call of Duty, где важна скорость реакции.
Выше 60 кадров в секунду поднимать графику нет смысла: большинство мониторов просто не смогут воспроизвести FPS выше. Дело в том, что у каждого дисплея есть еще и частота обновления экрана, которая зачастую равна 60 Гц: это означает, что картинка на дисплее обновляется 60 раз в секунду. Соответственно, если кадровая частота окажется выше частоты обновления экрана, на мониторе попросту не будет видно разницы.
Одни настройки графики ресурсоемкие, а другие — не очень. Более того, занижение некоторых параметров может практически не сказаться на качестве картинки, но убрать пресловутые «тормоза».
Например, опции для света, теней и отражений. Они сильно влияют на производительность, но их изменения не всегда заметны на экране — некоторые сцены всего лишь потеряют красивые блики и полутона.
Ниже я перечислил самые распространенные настройки графики в порядке их влияния на качество графики. Параметры с припиской «Без потерь» обычно высвобождают немало FPS, но картинку портят не сильно. А там, где указано «С заметными потерями» или «Выжать еще чуть-чуть», придется пойти на компромиссы.
Важно помнить, что советы могут подойти не для всех игр: в разных проектах графика работает по-разному. Эффект от смены параметров может оказаться как слабее, так и значительно сильнее. Чтобы быть точно уверенным в результате и не тратить много времени на настройку, можно воспользоваться специальным гайдом для конкретной игры — например, для Cyberpunk 2077.
Но готовые решения есть не для всех игр. Эта статья поможет настроить игру самостоятельно, учитывая возможности конкретного компьютера. Вот чем можно пожертвовать в угоду производительности, не потеряв в качестве, — или намеренно ухудшив изображение.
Источник
Резко ухудшилась графика

резко ухудшилась графика во время игры, пропала чёткость (на скринах видно)
 , в остальных играх типа батлы кризиса нфс всё в норме. пробовал переустановить клиент на чистый, обновлял драйвера, менял видеокарту, но проблема не решена.
, в остальных играх типа батлы кризиса нфс всё в норме. пробовал переустановить клиент на чистый, обновлял драйвера, менял видеокарту, но проблема не решена.
в чём может быть проблема по вашему мнению?
Мать asus p8p67-m pro(b3)
Проц intel core i3-2120
Блок atx 750w thermaltake tr2 rx
Видюха Asus AMD Radeon HD7870 2048MB 256bit GDDR5
Память DIMM DDR3, 8ГБ (2×4ГБ), Kingston HyperX Genesis, XMP, KHX1600C9D3K2/8GX, BOX
Now I’m feeling zombiefied!

Tankar, utan vare sig riktning, logik eller form. 

резко ухудшилась графика во время игры, пропала чёткость (на скринах видно)
 , в остальных играх типа батлы кризиса нфс всё в норме. пробовал переустановить клиент на чистый, обновлял драйвера, менял видеокарту, но проблема не решена.
, в остальных играх типа батлы кризиса нфс всё в норме. пробовал переустановить клиент на чистый, обновлял драйвера, менял видеокарту, но проблема не решена.
в чём может быть проблема по вашему мнению?
Мать asus p8p67-m pro(b3)
Проц intel core i3-2120
Блок atx 750w thermaltake tr2 rx
Видюха Asus AMD Radeon HD7870 2048MB 256bit GDDR5
Память DIMM DDR3, 8ГБ (2×4ГБ), Kingston HyperX Genesis, XMP, KHX1600C9D3K2/8GX, BOX
Администрация не гарантирует корректную работу игрового клиента при установке игровых модов.
Все модификации клиента вы устанавливаете на свой страх и риск.
Если это не помогло, то переустановите игровой клиент, следуя данным инструкциям:
Источник
Почему тормозят игры и что с этим делать


Содержание
Содержание
В то время, когда словом «игра» стали описывать ожившую мультипликацию на экране компьютера, люди не знали, что такое плавный геймплей и графика уровня некстген. Главными оставались сюжет и узнаваемость, потому что улучшить графику не позволяла производительность платформ того времени. С появлением мощных систем игры практически превратились в фильмы с настоящими актерами и реалистичным окружением.
Заядлые игроки стараются собрать систему из топовых комплектующих, но современные игровые проекты также требуют доработки и оптимизации программного кода. Иногда недостатки комплектующих и кода проявляются одновременно и приводят к нестабильной работе, тормозам и фризам. Проблемы могут быть как на стороне пользователя, так и разработчиков. Так или иначе, плавный геймплей нужен только игроку, поэтому его основная задача — разобраться, почему виснет игра и понять, как это исправить.
Комплектующие, периферия и ПО работают в рамках стабильности, ведь любая запчасть компьютера рассчитана на стандартные условия. В таком режиме программы работают без ошибок, игры без просадок и система не подведет пользователя во время кодирования видеороликов или написания магистерской работы. Но даже полностью стабильную сборку можно вывести из себя, если нагружать не один узел, а сразу все. Сделать это можно специальным нагрузочным софтом или требовательными играми. Тогда задание раздается всем комплектующим, где даже мелкий недочет может стать причиной BSOD, фризов, подергиваний и низкого FPS в играх.
Отсюда появилось выражение «тормозит» — компьютер не справляется с той нагрузкой, с которой справлялся раньше или должен справляться по своим техническим характеристикам. Просадки кадров, низкий средний фреймрейт и долгая загрузка уровней — это то, что зависит от стабильности и качества работы буквально каждой запчасти, а также софта рабочей машины. Это можно найти и исправить, если знать, что к чему. Поэтому представляем своего рода атлас компьютерных внутренностей, который поможет сориентироваться и понять — что настраивать, а что менять.
Аппаратные проблемы
Процессор
Компьютер устроен по типу «звезда»: все узлы связаны между собой через центральный процессор. Он первый попадает под ответственность за нестабильное поведение и скорость работы в играх. С помощью некоторых показателей можно узнать, кроется причина тормозов в нем или нужно трясти другие запчасти.
Процессор троттлит. Во время длительной нагрузки процессор может перегреваться и снижать рабочую частоту ядер, чтобы вернуть температуру к безопасному значению. В нашем случае это одна из причин тормозов в играх — ниже частота, хуже производительность.

Проверить легко: нагружаем CPU с помощью теста стабильности, следим за температурой и частотой ядер. Современные камни рассчитаны на стабильную работу до 90–100 градусов, поэтому при достижении этих цифр частота может снижаться.
Решение: сменить термопасту, подобрать мощную систему охлаждения и чаще убирать пыль в системнике.
Процессор перегружен. В простых задачах, в том числе казуальных играх, компьютер «летает», но запуск требовательных задач «вешает» систему и дает просадки в производительности. Тогда виснут не только игры, но и браузеры и офисные программы.

Проверить легко: нужно проследить за уровнем загрузки процессора в различных задачах. Например, если во время игры чип загружен на 100 %, вероятно, его мощности мало — можно вызывать процессор на серьезный разговор.
Решение: подобрать новый процессор с большей мощностью на ядро (IPC) или разогнать старый. О том, как разогнать процессоры Intel и AMD рассказывали в статьях Клуба.
Процессор отдыхает. Если процессор загружается всего на 40–60 %, и при этом все тормозит, нужно искать причину в других комплектующих.
Видеокарта
Вторая по важности часть игрового тандема — видеокарта. Она отвечает за обработку графики: фоторедакторы, видеоредакторы, ускорение обработки страниц в браузере и, конечно, игры. От ее мощности зависит количество кадров в секунду и общее впечатление от игры.
Игры тормозят не сразу. Первая причина тормозов в играх — это перегрев видеочипа. Как и процессор, он сильно нагревается под нагрузкой и может сбрасывать тактовые частоты, если температура подходит к максимальным значениям. В таком случае, график кадров начинает «прыгать» вместе с частотой чипа, а отсюда и тормозное поведение в играх после прогрева.

Проверить легко: ставим высокие настройки графики, играем 5–10 минут и следим за температурой и частотой. Если температура не прекращает подниматься и преодолевает отметку в 75–80 градусов (для актуальных поколений настольных ускорителей этого уже достаточно), то частота начнет снижаться до базовых значений, минуя правила TurboBoost. Кстати, игру можно заменить на шерстяной FurMark.
Решение: заняться системой охлаждения — очистить от пыли радиатор видеокарты, проверить работу вентиляторов и сменить термопасту. Не забываем про хорошую продуваемость корпуса.
Игры тормозят сразу. Разработчики игр всегда предоставляют информацию о системных требованиях проекта, которые позволяют играть на высоких настройках с комфортным уровнем FPS. Однако, стоит понимать, что это усредненные значения, и для каждой сборки нужно подбирать правильные настройки графики. Конечно, если это не топовый графический монстр RTX 3080 и его аналоги.

Проверить легко: ориентируемся на класс видеокарты и системные требования. Логично, что GTX 1060 уже не потянет новинки на высоких даже в 1080р, как это было с прошлыми проектами (например, Ведьмак 3). Зато RTX 3070 будет спокойно играть в Cyberpunk 2077 на максимальных настройках в разрешении 1440p, при этом график кадров не должен опускаться ниже 60 даже в самых нагруженных сценах.
Решение: если мощности видеокарты недостаточно, то придется заменить ее на новую и более мощную, или разогнать старую (по возможности, учитывая хорошее охлаждение).
Оперативная память
Следующий подозреваемый в деле о тормозящих играх — ОЗУ. В оперативной памяти хранятся игровые данные, текстуры и модели, которые готовы переместиться в видеопамять по требованию. Соответственно, если эта часть компьютера работает не так, как нужно современным играм — жди тормозов.
Мало памяти. Для повседневной работы компьютер использует только собственный объем оперативной памяти. Когда возрастает нагрузка, и программе необходимо еще больше памяти, система может обратиться к буферу (файл подкачки) на системном диске. В этом случае устаревшие данные выгружаются из ОЗУ на диск, а новые записываются в оперативку. Соответственно, если игре необходимо 6 Гб свободной памяти, а на компьютере всего 8 Гб, и 2 Гб уже занято системой и программами, то для нормальной работы компьютера придется скидывать данные из ОЗУ на диск. А это медленная память, которая не обеспечивает нужную скорость передачи данных, особенно для игр.

Проверить легко: современным играм необходимо минимум 16 Гб оперативной памяти, из которых поле запуска системы остается не более 14 Гб.
Решение: докупить еще один комплект оперативной памяти или заменить на более емкие модели.
Низкая скорость передачи данных. Оперативная память, как и диск, хранит в себе данные. Соответственно, здесь так же имеются скорости чтения, записи и копирования, от которых зависит общая производительность компьютера, в том числе в игровых нагрузках. Словом — чем быстрее, тем лучше. Слишком низкие скорости однозначно снижают производительность сборки в играх. Например, возможностей стандарта DDR3 уже не хватает для новых ААА-проектов.

Проверить легко: запускаем тест AIDA Memory Test и смотрим, какие цифры появятся в окошках Read, Write и Copy.
Решение: актуальные системы с оперативной памятью типа DDR4 показывают от 40 000 МБ/с по всем показателям, чего вполне достаточно для всех задач. Но существуют комплекты памяти с заводским разгоном (XMP), при активации которого можно повысить частоту и снизить тайминги. Это хорошо для любых задач.
Оперативная память может давать сбои и ошибки, которые не вешают систему полностью, а лишь снижают производительность. Поэтому необходимо проверить ОЗУ с помощью программы MemTest86 или TestMem5. Особенно, если она работает в разгоне.
Накопитель
Во время игровой нагрузки компьютер обращается к оперативной памяти за часто используемыми данными. В то же время на диске хранится основная часть ресурсов, откуда они постепенно подгружаются в ОЗУ. Скорости обычного HDD уже мало для плавной работы игр с текстурами высокого разрешения, а также игр с открытым миром. Если в определенный момент игре понадобятся файлы из дальнего угла HDD, тормоза и фризы будут сопровождать игрока все время, пока нужные файлы не загрузятся в высокоскоростную оперативку.

Легко проверить: разработчики рекомендуют использовать твердотельные накопители SSD, у которых скорость обработки данных в разы выше, чем у винчестеров. Соответственно, игры, установленные на SSD, реже фризят и тормозят, а также загружаются намного быстрее.
Решение: иметь под рукой хотя бы обычный SATA SSD для игр.
Как и оперативная память, любой SSD-накопитель может иметь битые чипы, поврежденные секторы или контроллеры, поэтому необходимо обязательно «прогнать» поверхность диска на битые ячейки. Это можно сделать с помощью программ Victoria или HDDScan.
Другое оборудование
Помимо основных комплектующих, сбоить могут и другие. Блок питания выдает высокий или низкий вольтаж, что сильно влияет на стабильность, особенно дисковой подсистемы. Также в комфортном гейминге могут участвовать отваливающиеся чипсеты на материнских платах и даже мониторы, которые выставляют неверную частоту развертки и провоцируют разрывы картинки. Все это сказывается на качестве картинки и плавности геймплея.
Программные проблемы
Операционная система
Распространенная проблема большинства рабочих и игровых машин — много лишних программ, половина из которых находится в автозагрузке операционной системы. Отсюда дополнительный расход оперативной памяти, постоянная загрузка процессора и частые обращения к жесткому диску. Кроме того, вместе с нужными файлами из интернета могут заявиться и вирусы. Некоторые вредоносы тихо прописываются на жесткий диск и ждут звездного часа, а другие сразу атакуют систему. Например, вирус-майнер включает фоновую добычу криптовалюты как на видеокарте, так и на процессоре. Соответственно, в таких условиях игры не просто тормозят — они превращаются в слайд-шоу.

Решение: защищить компьютер от сетевых атак и вредноносного ПО с помощью антивируса.
Драйверы
Для правильной работы каждого узла в компьютере нужен набор инструкций, который называется драйвером. От него зависит все — как определится оборудование, будет оно работать полноценно и будет ли оно вообще работать. Зачастую выпуск новых версий ПО сопровождается огромным списком исправленных багов, а вместе с этим могут быть и новые ошибки — человеческий фактор никто не отменял. В таком случае, кривые библиотеки для работы видеокарты могут запросто «положить» компьютер на лопатки.

Например, с обновлением драйвера компания Nvidia добавила поддержку новых игр — Assassin’s Creed Valhalla и включила поддержку новых функций для Cyberpunk 2077. В то же время, некоторые части кода стали работать со сбоями: драйвер Nvidia 461.09 содержит ошибку, которая не позволяет графическим редакторам редактировать RAW-фотографии с ускорением на видеокарте. То же самое может касаться и багов в играх.
Вывод: пользуемся проверенным софтом и не спешим обновляться на самые последние версии программ.
Оптимизация игр
Для адекватной работы программы нужно написать универсальный код, который будет понятен любой системе на нужной архитектуре. Но для того, чтобы выжать максимум из мощности компьютера, софт должен знать подход к каждой модели процессора, видеокарты и других комплектующих. Например, все художники одинаково рисуют картины. Но у одного быстрее получаются портреты, а у другого пейзажи. Соответственно, можно поделить стили поровну, исходя из умений мастеров, и работа пойдет намного быстрее.
Так и с компьютерными играми — если разработчики постарались объяснить игровому движку то, как нужно работать с этим шестиядерным процессором или той видеокартой, то качество графики и количество кадров в секунду получатся значительно выше, чем у проекта с универсальным кодом.

Такого рода оптимизация применяется при написании движков для игровых приставок — там всегда одинаковые комплектующие, поэтому становится намного проще оптимизировать код под конкретное устройство. С компьютерами все немного сложнее — здесь десятки моделей процессоров, видеокарт, накопителей, а также лишняя прослойка в виде операционной системы.
Хромающая оптимизация — также прерогатива свежих проектов. С каждым новым патчем разработчики докрашивают код и убирают мусор, после чего производительность в играх возрастает.
Тормозит — не значит медленно
Иногда фризы и мелкие просадки воспринимаются как тормоза, хотя на эти события влияет не мощность компьютера, а стабильность. Так, средний кадр может крутиться около классических 60 единиц, но игра все равно будет дергаться и подвисать.

В этом замешаны значения 0.1 и 1 % кадров. Все показатели FPS можно замерить с помощью софта CapFrameX: если 0.1 и 1 % низкие, то проблема может быть в оптимизации софта или аппаратных проблемах, а это исправимо руками. Если же низкий показатель среднего количества кадров в секунду — то, скорее всего, не хватает мощности основных комплектующих и без апгрейда здесь не обойтись.
Что делать
Стабильная работа и плавный гейминг — основные задачи игровой сборки. От настроек комплектующих зависит то, насколько хорошо они отработают максимум, который обозначен для них заводом. Этот максимум, кстати, может быть ограничен «кривым» софтом, нестабильными драйверами или просто старой операционной системой с полным реестром хвостов и кучкой вирусов в углу диска.
В компьютере можно навести чистоту и порядок — причем как в системнике, так и на диске. Однако, это не всегда решает проблему с производительностью. Чаще всего тормозят свежие игры на двух- или трехлетних системах. Поэтому сначала нужно посмотреть на аппаратные характеристики. И здесь есть два выхода: разгонять или подбирать обновление. Если компьютер достаточно мощный и в играх не хватает пары кадров в секунду, то разгон исправит ситуацию. Если мы говорим о просадках до 20—30 кадров, то без аппаратного апгрейда не обойтись.
Если же старые и проверенные игры стали показывать меньшую производительность на той же системе, с теми же настройками — думаем о софте. Вероятно, этот сбоит драйвер или в фоне системы висит слишком много программ, которые отбирают ценные флопсы мощности во время игры.
Источник

Магнум 500
Магнум 500 написал:
…Что посоветуете?
Если есть другой экран с HDMI (например телевизор), подключить к нему и проверить. Если так же – дело не в мониторе, при условии что кабели нормальные. Взять видюху, или монитор (более геморно, из-за размера) и идти к друзьям / знакомым (и т.п.) и проверять там, желательно с их кабелями. Если проблема останется, возможно дело в самой видеокарте. Случайно не б/у, после майнинга?
- пожаловаться
- скопировать ссылку
![]()
SonyK_2
Нет, все комплектующие новые, с Ситилинка, пк собирался при мне у меня дома, есть чек. Кабеля все идут с монитором. Друзей и знакомых нет совсем — к кому можно было бы отнести монитор или видеокарту. С производительностью в играх проблем нет никаких, если говорить про видеокарту. Раздражает именно ощущение 480 если вы понимаете меня. Притом что раньше бывало стрим или видео были мутные, лезешь в настройки плеейра, а там 480, поменял на 1080 и все четкое. Сейчас вижу мутняк, лезу в плеер а там стоит 1080, соответственно это напрягает.
- пожаловаться
- скопировать ссылку
![]()
Магнум 500
На мониторе должны быть отдельные настройки.Посмотри чёткость изображения.
- пожаловаться
- скопировать ссылку
![]()
Denis Kyokushin
Четкость поставил на 80
Пара скринов со стрима и с видео ютуб в 1080, посмотри есть ли размытость
Спойлер
- пожаловаться
- скопировать ссылку
![]()
Магнум 500
С мобильного мыло
- пожаловаться
- скопировать ссылку
![]()
Denis Kyokushin
И что еще можно сделать? У меня sharp -а нет в настройках моника, только четкость, если это не одно и тоже
- пожаловаться
- скопировать ссылку

Магнум 500 написал:
Что такое шарп
Уровень резкости (sharpness)
- пожаловаться
- скопировать ссылку

Магнум 500
чистую переустановку драйверов на видеокарту пробовали?
- пожаловаться
- скопировать ссылку

на скринах какого то супер мыла не видно при том что используется жпег компрессия
скорей всего нужно идти в настройки монитора и там отключить всякие шарпены, ускорители откликов защиту глаз и еще че нибудь. еще можна в пейнте поставить точку в 1 пиксель и посмотреть насколько она искаженная при разных настройках. мже быть матрица монитора такая и там работает какое нибудь антибликовое покрытие но при ф-чд пиксели должны достаточно большими.
- пожаловаться
- скопировать ссылку
![]()
MunchkiN 616
Пиксельную сетку тоже видно. Иногда даже в играх когда на небо смотришь, оно как через москитку. Дело в том что с такими проблемами монитор наверняка назад не сдать, поскольку он работает и нет ни засветов ни битых пикселей.
Что такое шарп и как отключить?Защита глаз изначально была офф.
- пожаловаться
- скопировать ссылку

Если что скриншоты экрана не передают качество изображения монитора.
- пожаловаться
- скопировать ссылку
![]()
Marsj
Вживую пригласить не могу чтобы посмотрели:) Сбросил настройки нвидиа на дефолт, вроде получше. 15 лет сидел на 17 дюймовом квадрате, никогда таких проблем не было ни с зернистостью ни с четкостью.
- пожаловаться
- скопировать ссылку
![]()
Магнум 500
Можно просто сфоткать, но качество уже будет зависеть от мыльницы.
- пожаловаться
- скопировать ссылку

А вам не кажется, что 27 дюймов для FHD много? Конечно будет мыло.
- пожаловаться
- скопировать ссылку
![]()
Marsj
Я не знаток современного железа и о том что это многовато узнал уже после покупки.Однако же две недели сидя от такого монитора в 40 см я никакого мыла не видел, только рябь на шрифтах
- пожаловаться
- скопировать ссылку
![]()
Marsj
у меня 32(144Гц) на FHD и все чётинько)))
- пожаловаться
- скопировать ссылку
Искажение изображения в играх. Что делать?
Профи
(887),
закрыт
6 лет назад
ОК-51
Просветленный
(29408)
6 лет назад
узнайте разрешение монитора и сделайте в игре те же цифры в настройках… графики
GMarkoМыслитель (8069)
6 лет назад
Что-то мне подсказывает, что у вас мощный компьютер, а вертикальная синхронизация не стоит, тогда картинка которую дает видеокарта не стыкуется с монитором и 2 вариант у вас просто поплыла видеокарта.
GMarko
Мыслитель
(8069)
6 лет назад
Что-то мне подсказывает, что у вас мощный компьютер, а вертикальная синхронизация не стоит, тогда картинка которую дает видеокарта не стыкуется с монитором и 2 вариант у вас просто поплыла видеокарта







