Однако иногда может случиться так, что вместо того, чтобы столкнуться с проблемой при запуске, мы видим ее при завершении работы. Под этим мы подразумеваем возможность того, что мы собираемся закрыть соответствующую операционную систему, чтобы компьютер выключился, а это невозможно. То есть при попытке выключить компьютер , в большинстве случаев в Windows 10 это действие не отвечает.

Мы говорим, что в большинстве случаев в Windows просто потому, что это самая распространенная операционная система, используемая в среде настольных компьютеров. Что ж, если мы столкнулись с такой ситуацией, это может представлять проблему. Это правда, что мы всегда можем принудительно завершить работу, удерживая кнопку питания компьютера в течение нескольких секунд.
Итак, мы увидим, что он выключается мгновенно, но это не рекомендуется. Причина этого в том, что Windows не закрывается должным образом, что может повредить некоторые части системы. Итак, посмотрим, что мы можем сделать, если обычное выключение из Меню Пуск системы не отвечает.

Содержание
- Что делать, если компьютер с Windows не выключается
- Принудительное выключение Windows
- Проверка обновления Windows
- Используйте CMD для завершения работы Windows
- Настроить кнопки выключения Windows
- Удалить недавние приложения
- Сканирование компьютера на наличие вредоносных программ
Что ж, на данный момент возможных причин, по которым Windows не выключается при нажатии соответствующей кнопки, может быть несколько. С одной стороны, не исключено, что все это связано с временной блокировкой какого-либо компонента. Будь то функция Windows, какой-то внутренний процесс, запущенная программа и т. д. Это в лучшем случае, поскольку мы можем столкнуться с более серьезными проблемами.
В этом случае мы можем столкнуться с этим на будущих сессиях с командой, что несколько неловко. Поэтому ниже мы увидим некоторые причины, вызывающие это, а также их возможные решения .
Принудительное выключение Windows
Мы уже говорили вам ранее, что можем принудительно выключить оборудование напрямую с помощью кнопки выключения. Однако это не рекомендуется, поэтому мы можем использовать другие альтернативы. Например, у нас есть возможность использовать комбинацию клавиш Ctrl + Alt + Del . Этим мы указываем системе, что хотим выключить оборудование, поэтому, если все пойдет хорошо, она покажет нам новый экран.
Оттуда у нас будет возможность заблокировать ПК, закрыть сеанс, сменить пользователя и т. Д. В то же время в правой нижней части окна экран , мы увидим кнопку, которая позволяет нам выключить оборудование.
Проверка обновления Windows
С другой стороны, также возможно, что операционная система сам выполняет какое-то важное действие и блокирует выключение. Одним из них может быть обновление Windows, поскольку, если мы отключим его во время процесса, программное обеспечение может быть повреждено. Таким образом, чтобы убедиться в этом, лучше всего открыть Центр обновления Windows , то, что мы достигаем, открывая приложение «Настройки».
Для этого нам просто нужно использовать комбинацию клавиш Win + I и перейти к Обновление и раздел безопасности . Далее в левой части окна находим Центр обновления Windows. Здесь мы уже можем проверить, обновляется ли Windows в это время, поэтому нам остается только дождаться его завершения.

Используйте CMD для завершения работы Windows
Другой из возможных выходов, которые могут быть очень полезны при необходимости, — это использование CMD или окна командной строки. С его помощью у нас будет возможность выключить Windows, но вместо использования обычной кнопки мы будем использовать для этого специальную команду. Итак, первое, что нам нужно сделать, это открыть одно из этих окон, что мы делаем, набирая CMD Команда в окно поиска меню Пуск.

Желательно, чтобы мы запускали это с правами администратора правой кнопкой мыши на значке запуска. Таким образом, как только появится соответствующее окно, о котором мы говорим, мы пишем следующую команду: shutdown / p / f.

Имейте в виду, что в тот момент, когда мы напишем команду и нажмем Enter, все, что у нас запущено, будет потеряно, поскольку компьютер немедленно перезагрузится.
Настроить кнопки выключения Windows
Точно так же мы должны помнить, что операционная система сам по себе позволяет нам настраивать поведение каждой из кнопок выключения. Следовательно, какой-то другой пользователь мог что-то изменить или он был неправильно настроен по какой-либо причине. Вот почему, прежде чем проблема, которую мы вам выставим, лучше всего проверить, чтобы быть уверенным. Затем нам просто нужно открыть панель управления и получить доступ к параметрам питания. Откроется новое окно, в котором мы должны нажать на опцию Выбрать поведение кнопок запуска / остановки.

Здесь у нас будет возможность настроить действия, которые будут выполняться для каждого выключение на ПК . И может случиться так, что они даже не настроены ни на что делать. Если это так, мы бы решили проблему, что не можем выключить Windows.
Удалить недавние приложения
Есть некоторые программы, которые, не осознавая этого, изменяют некоторые внутренние параметры самой винды, поэтому перестает работать как раньше. Поэтому если мы установили несколько подозрительный заявление некоторое время назад мы удалим его немедленно. Это то, что мы можем легко сделать снова из панели управления, выбрав Удалить программу. Затем нам просто нужно найти тот, который мы недавно установили, и дважды щелкнуть по нему, чтобы удалить его с ПК.

Сканирование компьютера на наличие вредоносных программ
Другая возможная причина такого плохого поведения Windows при попытке ее выключить связана с каким-то типом вредоносный код это закралось. Вот почему также может быть полезно сканировать компьютер с антивирус что мы установили. В том случае, если мы не используем никаких дополнительных, в Windows 10 мы всегда можем использовать Defender для Windows .
Это то, что мы можем найти в Обновлении и Охранник Раздел конфигурации. Здесь, в Windows Security, мы больше не находим антивирусное решение, которое предлагается в самой операционной системе.

Содержание
- Ошибка 6008 в Windows 10: причины и методы устранения
- Причины возникновения и методы устранения
- Как откатить драйвера видеокарты
- Работа с операционной системой
- Работа с файлами и компонентами системы
- Ошибка выключения ПК с Windows 10: причины и решения
- Что делать, если компьютер с Windows не выключается
- Принудительное выключение Windows
- Проверка обновления Windows
- Используйте CMD для завершения работы Windows
- Настроить кнопки выключения Windows
- Удалить недавние приложения
- Сканирование компьютера на наличие вредоносных программ
- Исправление проблем с выключением компьютера на Windows 10
- Компьютер с Windows 10 не выключается
- Решение проблем с отключением компьютера
- Проблемы с процессорами компании Intel
- Удаление программы Intel RST
- Обновление драйвера Intel Management Engine Interface
- Видео: исправление проблем с выключением компьютера
- Прочие варианты решения
- Полное обновление драйверов на компьютере
- Настройка электропитания
- Сброс настроек BIOS
- Проблема с устройствами USB
- Компьютер включается после выключения
- Видео: что делать, если компьютер самопроизвольно включается
- Планшет с Windows 10 не выключается
- Синий экран в Windows 10: «На вашем ПК возникла проблема. » (а за ним перезагрузка компьютера)
- Из-за чего появляется синий экран, и что можно сделать
- При очевидной причине (установка сбойного драйвера, обновления ОС и пр.)
- Как восстановить систему
- Как откатиться к старому драйверу
- При не очевидной причине: ошибка возникла внезапно
- Если синий экран не дает загрузить Windows
- Если ошибка появляется в игре
- Диагностика: что проверить
- Температуры ЦП, видеокарты
- Стресс-тест (как себя ведет оборудование под нагрузкой)
- Тестирование планок ОЗУ
- Сбросить настройки BIOS
Ошибка 6008 в Windows 10: причины и методы устранения

Ошибка 6008 может в ОС Windows 10 при автоматическом выключении компьютера сторонней программой без участия пользователя или с помощью инструмента удаленного выключения. Сообщение может прервать выполнение важной операции в Виндовс, что приводит к закрытию приложения, самостоятельному завершению работы ПК или сеанса операционной системы, а также вызывать полное «зависание» системы. Это приводит к возникновению неудобств при работе пользователя с компьютером.
Причины возникновения и методы устранения
Код Eventlog 6008 может свидетельствовать о конфликте драйверов оборудования компьютера, сбоях в работе видеоадаптера, а также при обновлении операционной системы. Наиболее эффективные методы устранения ошибки 6008 Windows 10 следующие:
Способов устранения сообщения с кодом 6008 в Windows 10 Eventlog существует большое количество. Если ни один из способов, перечисленных выше, не исправил ситуацию, в крайнем случае можно переустановить ОС заново. Если оборудование компьютера находится в работоспособном состоянии, сообщение больше не будет высвечиваться на экране компьютера.
Как откатить драйвера видеокарты
Часто код 6008 Eventlog возникает по причине конфликта работы драйверов видеоадаптера. Это наглядно демонстрирует выключение компьютера или зависание при запуске графических приложений или графического контента. В таком случае драйвера лучше откатить до старой версии. Такую операцию делают, когда сообщение высвечивается при установке новой версии драйвера, а со старыми версиями СО работала нормально.

Для отката драйверов в виндовсе нужно зайти в Свойства системы-Диспетчер устройств, далее зайти в раздел «Видеоадаптеры», найти наименование видеокарты (например, Nvidia). Правой клавишей мыши нужно нажать на наименовании видеокарты и в контекстном меню выбрать Свойства. В окне свойств выбрать вкладку Драйвер и нажать на клавише Откатить. Это помогает избежать представленной ошибки, вызванной сбоем драйвера видеоадаптера.
Работа с операционной системой
Работа с ОС Виндовс 10, направленных на ликвидацию ошибки Eventlog, направлены на запуск тестирующих программ и манипуляции с обновлениями. Часто именно обновления Windows 10 содержат неполадки, вызывающие код 6008. В таком случае нужно подождать выхода обновления, исправляющего ошибку или удалить установленные обновления операционной системы.
Для загрузки новых обновлений нужно зайти в меню Пуск, прописать «Обновления» и зайти в соответствующий пункт. Откроется панель, где нужно нажать кнопку Проверить наличие обновлений. Если таковые имеются, система загрузит и установит их. Для удаления таких файлов следует зайти в Панель управления-Программы-Установка и удаление программ-Просмотр установленных обновлений. На установленном компоненте нужно нажать левой клавишей мыши-Удалить. Случается так, что обновление критическое, что делает невозможным его удаление.
Работа с файлами и компонентами системы
Если ошибка в Eventlog с кодом 6008 не исчезает, можно использовать различные программы-оптимизаторы внутренних файлов и реестра системы. Таковыми являются CCleanner, Auslogics BoostSpeed и подобные. Они имеют примитивный интерфейс, что позволяет пользоваться ими людям, не имеющим глубоких познаний в представленной области.
Если все манипуляции с откатом драйверов в виндовсе Eventlog, работой операционной системы, файлами, а также с тестами оборудования не привели к устранению ошибки 6008 в Eventlog, следует переустановить ОС Windows 10 заново. Сделать это можно самостоятельно, скачав нужные файлы из интернета, или обратиться за услугами квалифицированного мастера.
Источник
Ошибка выключения ПК с Windows 10: причины и решения
Мы говорим, что в большинстве случаев в Windows просто потому, что это самая распространенная операционная система, используемая в среде настольных компьютеров. Что ж, если мы столкнулись с такой ситуацией, это может представлять проблему. Это правда, что мы всегда можем принудительно завершить работу, удерживая кнопку питания компьютера в течение нескольких секунд.
Итак, мы увидим, что он выключается мгновенно, но это не рекомендуется. Причина этого в том, что Windows не закрывается должным образом, что может повредить некоторые части системы. Итак, посмотрим, что мы можем сделать, если обычное выключение из Меню Пуск системы не отвечает.

Что делать, если компьютер с Windows не выключается
Что ж, на данный момент возможных причин, по которым Windows не выключается при нажатии соответствующей кнопки, может быть несколько. С одной стороны, не исключено, что все это связано с временной блокировкой какого-либо компонента. Будь то функция Windows, какой-то внутренний процесс, запущенная программа и т. д. Это в лучшем случае, поскольку мы можем столкнуться с более серьезными проблемами.
Принудительное выключение Windows
Проверка обновления Windows

Используйте CMD для завершения работы Windows

Желательно, чтобы мы запускали это с правами администратора правой кнопкой мыши на значке запуска. Таким образом, как только появится соответствующее окно, о котором мы говорим, мы пишем следующую команду: shutdown / p / f.

Имейте в виду, что в тот момент, когда мы напишем команду и нажмем Enter, все, что у нас запущено, будет потеряно, поскольку компьютер немедленно перезагрузится.
Настроить кнопки выключения Windows
Точно так же мы должны помнить, что операционная система сам по себе позволяет нам настраивать поведение каждой из кнопок выключения. Следовательно, какой-то другой пользователь мог что-то изменить или он был неправильно настроен по какой-либо причине. Вот почему, прежде чем проблема, которую мы вам выставим, лучше всего проверить, чтобы быть уверенным. Затем нам просто нужно открыть панель управления и получить доступ к параметрам питания. Откроется новое окно, в котором мы должны нажать на опцию Выбрать поведение кнопок запуска / остановки.

Удалить недавние приложения
Есть некоторые программы, которые, не осознавая этого, изменяют некоторые внутренние параметры самой винды, поэтому перестает работать как раньше. Поэтому если мы установили несколько подозрительный заявление некоторое время назад мы удалим его немедленно. Это то, что мы можем легко сделать снова из панели управления, выбрав Удалить программу. Затем нам просто нужно найти тот, который мы недавно установили, и дважды щелкнуть по нему, чтобы удалить его с ПК.

Сканирование компьютера на наличие вредоносных программ
Это то, что мы можем найти в Обновлении и Безопасность Раздел конфигурации. Здесь, в Windows Security, мы больше не находим антивирусное решение, которое предлагается в самой операционной системе.
Источник
Исправление проблем с выключением компьютера на Windows 10
Windows 10 является довольно популярной операционной системой, на которую переходит всё больше пользователей.
Тому есть множество причин, и одна из них — сравнительно низкое число возможных ошибок при обширных средствах для их исправления.
Поэтому, если вы столкнулись с проблемами при выключении компьютера, можно самостоятельно исправить неполадки.

Компьютер с Windows 10 не выключается
Допустим, устройство работает без ошибок, но при этом никак не реагирует на попытку выключения, или же компьютер выключается не полностью. Эта не слишком частая проблема удивляет и вводит в ступор тех, кто никогда с ней не сталкивался. На самом деле её причины могут быть разные:
Решение проблем с отключением компьютера
Каждая из вариаций этой проблемы имеет свои способы решения. Рассмотрим их последовательно. Применять эти методы стоит в зависимости от указанных симптомов на вашем устройстве, а также исходя из моделей оборудования.
Проблемы с процессорами компании Intel
Компания Intel производит качественные процессоры, но проблема может возникнуть на уровне самой операционной системы — из-за программ и драйверов.
Удаление программы Intel RST
Программа Intel RST является одним из драйверов процессора. Он предназначен для организации работы системы с несколькими жёсткими дисками и абсолютно точно не нужен вам, если жёсткий диск всего один. Кроме того, драйвер может вызывать проблемы с отключением компьютера, поэтому его лучше всего удалить. Делается это так:

В меню быстрого доступа выберите раздел «Панель управления»

Среди прочих элементов «Панели управления» откройте пункт «Программы и компоненты»

Найдите и удалите программу Intel Rapid Storage Technology
Чаще всего подобная проблема возникает на ноутбуках Asus и Dell.
Обновление драйвера Intel Management Engine Interface
Неполадки в работе этого драйвера также могут приводить к ошибкам на устройстве с процессорами Intel. Осуществлять его обновление лучше самостоятельно, предварительно удалив старую версию. Выполните следующие шаги:

Скачайте драйвер Intel ME с сайта производителя вашего устройства или с официального сайта Intel

Откройте «Диспетчер устройств» через «Панель управления»

Установите Intel ME на компьютер и перезапустите устройство
После переустановки проблема с процессором Intel должна быть полностью устранена.
Видео: исправление проблем с выключением компьютера
Прочие варианты решения
Если же в вашем устройстве установлен другой процессор, можно попробовать иные действия. К ним также стоит прибегнуть, если вышеописанный способ не дал результата.
Полное обновление драйверов на компьютере
Необходимо проверить все драйверы системных устройств. Можно воспользоваться официальным решением для обновления драйверов в системе Windows 10.

Откройте диспетчер устройств любым удобным способом

Вызовите контекстное меню правой кнопкой мыши и нажмите «Обновить драйвер» на нужном устройстве

Выберите автоматический способ поиска драйверов для обновления

Дождитесь окончания поиска драйверов в сети

Дождитесь окончания загрузки

Подождите, пока драйвер устанавливается на ваш компьютер

Закройте сообщение об успешной установке драйвера

Перезагрузить компьютер можно единожды, после установки всех драйверов
Настройка электропитания
В параметрах электропитания есть ряд опций, которые могут препятствовать нормальному отключению компьютера. Поэтому стоит выполнить его настройку:

Через «Панель управления» откройте раздел «Электропитание»

Кликните на строку «Изменить дополнительне параметры питания» в выбранной схеме управления

Отключите таймер пробуждения в настройках электропитания

Отключите разрешение на самостоятельный вывод компьютера из ждущего режима
Эти действия должны исправить проблемы с выключением компьютера на ноутбуке.
Сброс настроек BIOS
В BIOS находятся самые важные настройки вашего компьютера. Любые изменения там могут привести к проблемам, поэтому стоит быть крайне внимательным. При наличии серьёзных неполадок можно сбросить настройки до стандартных. Для этого откройте BIOS при включении компьютера (в процессе запуска нажать кнопку Del или F2 в зависимости от модели устройства) и отметьте нужный пункт:

В старой версии BIOS пункт Load Fail-Safe Defaults выставляет безопасные настройки для системы

Нажмите на Load Setup Defaults для восстановления настроек по умолчанию
После этого сохраните изменения и выйдите из BIOS.
Проблема с устройствами USB
Если вы так и не смогли определить причину проблемы, а компьютер всё ещё не хочет выключаться нормально — попробуйте отключить все USB-устройства. В некоторых случаях сбой может возникать из-за определённых неполадок с ними.
Компьютер включается после выключения
Есть несколько причин, почему компьютер может включаться самостоятельно. Стоит изучить их и найти ту, которая соответствует вашей проблеме:
Если вы активно используете планировщик задач, но не хотите, чтобы он включал компьютер, то можно внести определённые ограничения:

Введите команду cmd в окно «Выполнить» для открытия командной строки


Выберите пункт «Расписание выполнения задач» среди прочих элементов «Панели управления»

Отключите возможность пробуждения компьютера для выполнения текущей задачи
Видео: что делать, если компьютер самопроизвольно включается
Планшет с Windows 10 не выключается
На планшетах подобная проблема встречается значительно реже и почти всегда не зависит от операционной системы. Обычно планшет не выключается, если:

На планшетах с Windows 10 проблема с выключением устройства встречалась в основном в тестовых версиях системы
Решением любой из этих проблем является создание специальной команды на рабочем столе. Создайте ярлык на рабочем экране планшета, а в качестве пути введите следующие команды:
Теперь при нажатии по этому ярлыку планшет будет выключаться.
Проблема с невозможностью выключить компьютер встречается редко, поэтому многие пользователи не знают, как с этим бороться. Неполадки могут быть вызваны некорректной работой драйверов или противоречием настроек устройства. Проверьте все возможные причины, и тогда вы легко устраните ошибку.
Источник
Синий экран в Windows 10: «На вашем ПК возникла проблема. » (а за ним перезагрузка компьютера)
 Здравствуйте.
Здравствуйте.
Не могу не отметить, что подобная ошибка «коварная», т.к. не всегда просто найти ее причину (к тому же, она может возникнуть на этапе загрузки ОС и не позволить исправить ее).
Как бы там ни было, в этой заметке представлю несколько наиболее типичных причин появления синего экрана, а также способы их устранения. Заметка рассчитана на начинающих пользователей.
И так, ближе к теме.

На вашем ПК возникла проблема и его необходимо перезагрузить / Пример подобной ошибки

Из-за чего появляется синий экран, и что можно сделать
При очевидной причине (установка сбойного драйвера, обновления ОС и пр.)
Под очевидной я понимаю ту причину, которая привела к ошибке сразу же после вашего действия (и вы это заметили). Например, установили новую программу — появился синий экран ⇒ причина понятна. 👌 Кстати, в более половине случаев так и бывает (просто не все обращают на это внимание).
Стоит отметить, что наиболее часто синий экран возникает после подключения нового оборудования и установки драйвера на него. Сюда же можно отнести и обычное обновление драйверов, и ОС Windows.
Поэтому, если после установки какой-то программы/драйвера началась подобная проблема — просто удалите это ПО, или замените его на более старую версию (откатитесь к старому драйверу). Кстати, чаще всего (по моим наблюдениям) проблема возникает при обновлении драйвера видеокарты, и при установки драйвера без цифровой подписи.
Как восстановить систему
Самый надежный вариант восстановить работу ОС после установки сбойного ПО — это воспользоваться точкой восстановления (создаются они автоматически, правда, в разных версиях ОС эта опция может быть как включена, так и выключена).
Для запуска восстановления (универсальный способ):

В общем-то, если точки восстановления есть — просто откатите систему к одной из них, и проблема в большинстве случаев на этом и разрешается.

Выбор точки восстановления
Что делать, если точки восстановления нет:
Как откатиться к старому драйверу
1) Сначала необходимо открыть диспетчер устройств.


При не очевидной причине: ошибка возникла внезапно
Когда синий экран появился внезапно и нет какой-то явно-очевидной причины — разобраться с этим не всегда так просто.
Для начала я рекомендую сфотографировать (или записать) код ошибки, проблемный файл и т.д. (см. мои примеры ниже). Этот код ошибки (или конкретный проблемный файл) — могут очень существенно сузить круг проблем (а иногда и прямо указать на нее).


VIDEO TDR FAILURE (фото экрана с ошибкой)
Если вы не успели заснять ошибку, то есть спец. утилита BlueScreenView, позволяющая просмотреть дамп в Windows и найти все последние ошибки, связанные с синим экраном.

Далее, зная код ошибки, попробуйте воспользоваться специализированными сайтами и найти по нему причину проблемы:
Обратите внимание, что на том же bsodstop.ru можно получить не только вероятную причину, но и ее решение. По крайней мере, начать разбираться с проблемой рекомендую именно с этого.

Если код ошибки ничего не дал, попробуйте провести несколько шагов диагностики.
Если синий экран не дает загрузить Windows
Примечание : т.е. он появляется сразу же во время начала загрузки ОС Windows (до появления рабочего стола).
Этот вариант синего экрана наиболее коварен, т.к. у неподготовленного пользователя складывается ощущение, что «система мертва» и уже ничего нельзя поделать. 👀
Что можно посоветовать:
1) После 2-3-х неудачных загрузок с появлением критических ошибок — в большинстве случаев появляется окно с предложением восстановить работу устройства. Если причина ошибок связана с каким-нибудь недавно установленным ПО — рекомендую загрузиться в безопасном режиме и удалить его.
Также отсюда можно попробовать запустить восстановление системы (актуально, если у вас есть точка восстановления, об этом ниже).

2) Если окно восстановление не появляется, можно загрузить ПК/ноутбук с помощью установочной флешки (как ее сделать). Разумеется, идеально, если она уже у вас есть (либо есть второй ПК, на котором ее можно быстро создать).


Восстановление системы / Windows 10
После должен запуститься мастер, который поможет вам откатить систему к предыдущему работоспособному состоянию (при наличии точек восстановления).

Возможно, вам также понадобиться восстановить загрузочные записи ОС (ссылка ниже в помощь).

4) Попробуйте установить еще одну ОС Windows на диск (либо переустановить старую).
5) Если предыдущее не помогло, возможно проблема в железе. Попробуйте отключить от ПК/ноутбука всё (до минимума): принтеры, сканеры, USB-переходники, доп. мониторы и т.д.
Рекомендую также обратить внимание на ОЗУ, попробуйте оставить только одну планку (если у вас их 2/3), поочередно установите и проверьте ее работу в разных слотах (не лишним было бы протестировать ее с помощью спец. утилиты).
Если ошибка появляется в игре
1) Переустановите драйвера (в особенности на видеокарту). Загрузите их с официального сайта производителя вашего устройства.
Если есть возможность, попробуйте использовать другую ОС с более старой/новой версией видеодрайвера.
2) Проверьте файлы игры антивирусом, попробуйте ее переустановить. Измените графические настройки (отключите туман, мелкие частицы, вертикальную синхронизацию, различные фильтры и т.д.).
3) Проведите стресс-тест видеокарты, просмотрите ее температуры, проверьте не перегревается ли она.
4) Отключите (удалите) различные утилиты для ускорения игр, просмотра за FPS и т.д.
Диагностика: что проверить
Температуры ЦП, видеокарты
В играх, редакторах (и др. ресурсоемких программах) температура ЦП и видеокарты может существенно повышаться. Разумеется, если температура выходит за определенные пределы — это может приводить к различным ошибкам (в т.ч. и синему экрану).
Для просмотра температуры чаще всего используют спец. утилиты (например, AIDA 64). Разумеется, смотреть за температурой нужно в динамике: т.е. запустите утилиту сразу же после загрузки Windows, а потом приступите к своей обычной работе за ПК (время от времени поглядывая за датчиками, особенно, когда слышите нарастающий гул кулеров).

Примечание : у AIDA 64 датчики температур можно вывести в трей (рядом с часами) Windows. Таким образом вам не придется каждый раз сворачивать/разворачивать окно утилиты.
Вообще, конечно, более эффективно проверить состояние железа компьютера позволяет стресс-тест (это когда спец. программа «искусственно» создает высокую нагрузку). Об этом ниже.

Температура процессора Intel: как ее узнать; какую считать нормальной, а какую перегревом — https://ocomp.info/temperatura-protsessora-intel.html
Стресс-тест (как себя ведет оборудование под нагрузкой)
Стресс-тест позволяет узнать реальную частоту работы ЦП и видеокарты, их температуры, проверить стабильность системы, узнать обо всех слабых местах ПК/ноутбука. Нередко, стресс-тест — является единственным способом, позволяющим докопаться до причины нестабильной работы устройства.
Как выполнить стресс-тест процессора и системы в целом, держит ли он частоты, нет ли перегрева (AIDA 64) — https://ocomp.info/kak-vyipolnit-stress-test-videokartyi-noutbuka-v-aida-64.html

Частота работы ЦП / AIDA 64

Результаты теста в реальном времени / утилита OCCT

Тестирование планок ОЗУ
С памятью есть проблемы / утилита Memtest 86+
Кстати, также порекомендовал бы почистить контакты планок с помощью резинки и кисточки (разъемы на материнской плате не лишним было бы продуть). Если у вас используется несколько планок — попробуйте запустить компьютер с одной (возможно, что из-за одной из планок (или слота) и выскакивает синий экран. ).

Чистка контактов памяти резинкой и кисточкой
Сбросить настройки BIOS
В BIOS есть ряд настроек, при изменении которых компьютер может перестать стабильно работать. Например, один из вариантов — это смена режима работы накопителя (AHCI, IDE) или изменение приоритета загрузки.
Стоит отметить, что подобные параметры не всегда меняются вручную — смена может произойти из-за севшей батареи или скачка в цепях электропитания (в этом случае прошивка BIOS может «сгинуть» (вы это сразу поймете, т.к. устройство перестанет включаться вовсе!) и восстановить ее можно будет только в сервисе на программаторе).

Дополнения по теме приветствуются.
Источник
Многие пользователи задаются вопросом, почему не выключается компьютер после завершения работы Windows 7, 8. Причин масса, в статье попробуем помочь Вам, рассмотрев наиболее частые проблемы и пути их решения. К распространенным проблемам относятся:
- Не выключается компьютер через пуск при нажатии кнопки «завершение работы» (продолжает функционировать)
- Происходит долгое отключение
- ПК не может отключиться вообще (все время стоит заставка «завершение работы»)
Реакция пользователей в таких ситуациях может быть разной. Кто-то обесточивает ПК, а кто-то отключает каждый раз с кнопки питания, зажав ее на 5-10 секунд. Данные способы выключения пагубно влияют на работоспособность Вашей машины, не зря же придумали для этих действий специальные кнопки.
Условно разделим изложенный материал на две части. В первой рассмотрим возможные программные проблемы, во второй аппаратные. Прежде чем проделывать шаги ниже, попробуйте сделать восстановление системы на дату, когда проблемы не замечались.
Важно! Обязательно прочтите материал, не отключается ноутбук через пуск – что делать. Здесь рассмотрены дополнительные методы, не менее эффективные, так же для стационарного ПК.
Программные проблемы выключения компьютера
Самые распространенные ошибки, которые мешают выключению компьютера – некорректная работа программ, сбои служб, действия вирусного ПО. Чтобы попробовать идентифицировать ошибку, Вы можете посмотреть журнал стабильности работы. Для его просмотра откройте центр поддержки Windows 7, 8, в главном окне раскройте «обслуживание», далее кликните ссылку журнала стабильности.

В окне монитора стабильности, Вы можете выбрать дату и снизу просмотреть отчет. Если кликните на ошибку, тогда получите детальное ее описание.

Таким образом, можно выявить, почему компьютер не выключается после завершения работы или отключается долго. Выполните шаги ниже (не обязательно в такой последовательности), Вам помогут такие действия.
1. На основании просмотра журнала, удалите программу, уберите ее из автозагрузки Windows или отключите службу, с которыми возникли ошибки. Потом перезагрузите систему, попытайтесь выключить компьютер.
Если ничего не изменилось, используйте «чистую загрузку», то есть запуск элементов необходимых только для работы Виндовс. В команде Выполнить введите msconfig и кликните энтер. На вкладке «общие» выберите «выборочный запуск», отметьте параметры, как на скриншоте.

Посетите вкладку «службы», внизу отметьте пункт, который не отображает службы Windows. Далее нажмите «отключить все», OK, «перезагрузка».

Данный инструмент диагностики, однозначно, поможет Вам выявить, почему не выключается компьютер в Windows 7, 8, и какие программы и службы этому способствуют. Запустите необходимые элементы, а от подозрительных избавьтесь.
2. Просканируйте полностью ПК на наличие вредоносного ПО, именно вирусы могут негативно повлиять на стабильную работу системы. Перед проверкой убедитесь в наличии последнего обновления вирусных баз.
3. Установите обновления Windows. Майкрософт выпускает обновления для решения проблем с программами и драйверами. Чтобы загрузить пакеты обновления перейдите в центр обновления Виндовс. При попытки выключения компьютера Вы увидите статус процесса установки скачанных пакетов, что может занять довольно много времени. Попробуйте скачать пакет здесь.
Аппаратные проблемы выключения компьютера
Если Вы перепробовали все способы, а компьютер не выключается после завершения работы Windows 7, 8, тогда вероятно, что проблема кроется в аппаратных средствах. К ним отнесем ошибки оборудования, драйверов и Bios.
1. Вспомните, может ПК перестал выключаться через пуск, когда Вы установили новое оборудование, но могут быть проблемы с уже давно установленным оборудованием (устройством). В таком случае отсоедините устройство (если это возможно), проверьте наличие корректно установленных драйверов или отключите оборудование в диспетчере устройств.
В поиске наберите «диспетчер устройств» и нажмите энтер. В окошке Вы увидите иерархический список всего оборудования, которое установлено в компьютере. Пробегитесь по списку в поиске желтого треугольника с восклицательным знаком (часто встречается) или иного значка, говорящем о проблеме работы устройства.

Дважды кликните по элементу со значком, чтобы перейти в его свойства. На вкладке «общие» в области «состояние устройства» описывается ошибка. В зависимости от статуса ошибки, обновите, откатите, установите драйвер в Windows 7, 8 (посетите вкладку «драйвер») или отключите устройство.
Кликните по устройству правой кнопкой, в меню выберите «отключить». Далее нажмите «да», потом у устройства смениться значок и оно больше не будет работать, пока Вы не включите его.

Чтобы эффективно выявить, почему не выключается компьютер после завершения работы Windows 7, 8, можно использовать журнал загрузки, в котором перечислены драйверы и их статус. Вызовите меню дополнительных вариантов загрузки (безопасный режим), нажимая клавишу F8 перед запуском Windows. Далее выберите «ведение журнала загрузки», кликните enter.

После загрузки Виндовс, перейдите в каталог Windows, воспользуйтесь сортировкой файлов в папке или поиском и найдите файл ntbtlog.txt, откройте его. Теперь ищите любые проблемы с драйверами. Статус did not load driver, говорит, что не сработал драйвер. Далее переходите в диспетчер устройств и выполняйте действия описанные выше.

2. Если Вы все способы использовали и компьютер продолжает не выключатся, тогда попробуйте обнулить Биос, отвечающий за включение и выключения ПК. Если после сброса настроек Биоса изменений не произошло, тогда перейдите на сайт фирмы материнской платы, скачайте последние обновления и обновите Bios до последней версии.
На этом все, раскрыты все способы, помогающие корректному завершению работы компьютера и в срок. Настоятельно рекомендую пройти по ссылки про отключение ноутбука, дабы повысить шансы на искоренение проблемы.
Содержание
- Исправлено: Windows восстановилась после неожиданного завершения работы
- Выполнение чистой загрузки
- Использование системного анализа в командной строке
- Ноябрьское обновление 2022:
- Инициирование безопасного режима
- Компьютер с системой Windows 7 не запускается после принудительного завершения работы
- Проблема
- Решение
- Сведения об исправлении
- Необходимые условия
- Необходимость перезагрузки
- Сведения о замене исправлений
- Сведения о файлах
- Ошибка «Windows восстановлена после непредвиденного завершения работы» – как исправить?
- Чем вызвана ошибка?
- Отключение драйверов
- Выполнение чистой загрузки
- Как исправить Windows восстановилась после неожиданной ошибки выключения
- Метод 1: исправление неполадок, связанных с неожиданным завершением работы Windows.
- Исправление Windows восстановилось после неожиданного завершения работы с BlueScreenView
- Исправление Windows восстановилось после неожиданного завершения работы с официальной инструкцией
- Как восстановить потерянные данные из-за неожиданного завершения работы Windows или проблемы с синим экраном
- «Виндовс» восстановлена после непредвиденного завершения работы: что это значит и как избавиться от подобных сбоев в будущем?
- «Виндовс» восстановлена после непредвиденного завершения работы (Bluescreen): причины
- Сообщение о том, что «Виндовс» восстановлена после непредвиденного завершения работы появляется периодически: что делать?
- Проверка работоспособности «железа»
- Что делать с программными и системными сбоями?
- Краткие итоги
Исправлено: Windows восстановилась после неожиданного завершения работы
Обновление: Перестаньте получать сообщения об ошибках и замедляйте работу своей системы с помощью нашего инструмента оптимизации. Получите это сейчас на эту ссылку
Иногда ваш компьютер внезапно выключается и появляется сообщение: «Windows восстановилась после неожиданного завершения работы». Некоторым пользователям будет предложено сделать это, когда появится синий экран смерти (BSOD). Иногда пользователь застревает в цикле перезапуска, прежде чем снова сможет получить доступ к домашнему экрану. Остальные могут попасть на главный экран в безопасном режиме. Ниже приведено решение, которое поможет вам решить указанную выше проблему.
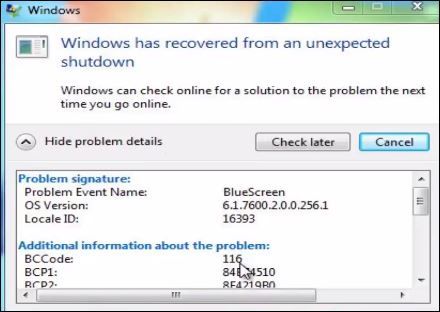
Возможные причины неожиданного отключения компьютеров Windows?
В Windows синий экран также называется ошибкой остановки. Ошибки, которые вызывают неожиданный перезапуск могут быть вызваны программными и аппаратными проблемами. Иногда неожиданная ошибка возникает, когда устройство сталкивается с неожиданным отключением питания или внезапно останавливается без соблюдения соответствующих последовательностей выключения.
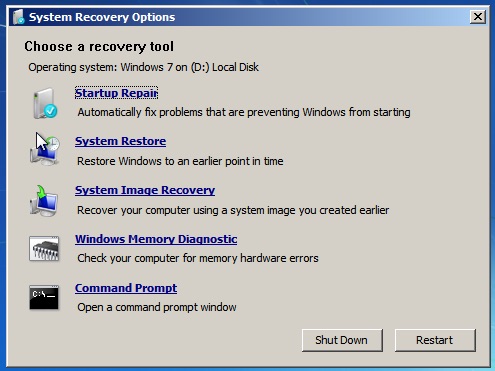
В других случаях неверно драйверы, неисправное или несовместимое оборудование может быть причиной. Поскольку причины могут быть самыми разными, не существует единого стандартного шага для решения проблемы. Это зависит от того, сможете ли вы определить причину. Обычно файл отладки также доступен, если вы получаете сообщение «Windows восстановлена после неожиданного завершения работы. Прочтите файл отладки, поскольку он содержит информацию о сбое и его журналы; это может быть большим подспорьем в определении причины.
Выполнение чистой загрузки
Запустите Clean Boot, чтобы отключить все сторонние службы и элементы загрузки в Windows. Если сообщение об ошибке не появляется при следующем запуске Clean Boot, это означает, что причиной проблемы является один из пунктов Service / Start. Вам нужно выяснить, какой из них и отключить или удалить один, который вызывает проблему.

Использование системного анализа в командной строке
1) Откройте окно настройки системы:
Чтобы открыть окно «Конфигурация системы», откройте окно «Выполнить». Чтобы открыть окно «Выполнить», нажмите клавишу «Окно» и «R». В окне «Выполнить» введите msconfig и нажмите Enter.
Ноябрьское обновление 2022:

2) Конфигурация системы:
Отключите все службы в окне «Конфигурация системы» и перезапустите систему.
3) Сканирование ОС Windows:
Отключите системные службы для анализа системы из командной строки. После перезагрузки системы откройте командную строку и просканируйте систему, набрав «fc / scannow».

Инициирование безопасного режима
В безопасном режиме все ненужные драйверы не загружаются, а загружаются только самые важные. Поэтому на этом этапе мы запустим компьютер в безопасном режиме. Для этого:

Заключение
Windows, несомненно, является одной из наиболее широко используемых операционных систем на рынке. Благодаря захватывающему и безопасному интерфейсу им пользуется более миллиарда человек по всему миру. Эти цифры говорят сами за себя с точки зрения популярности Windows. Однако в последнее время во многих сообщениях сообщается о внезапном перезапуске и ошибке «Windows восстановилась после неожиданного завершения работы» после перезагрузки компьютера.

CCNA, веб-разработчик, ПК для устранения неполадок
Я компьютерный энтузиаст и практикующий ИТ-специалист. У меня за плечами многолетний опыт работы в области компьютерного программирования, устранения неисправностей и ремонта оборудования. Я специализируюсь на веб-разработке и дизайне баз данных. У меня также есть сертификат CCNA для проектирования сетей и устранения неполадок.
Источник
Компьютер с системой Windows 7 не запускается после принудительного завершения работы
Проблема
После принудительного завершения работы, например с помощью удержания кнопки питания в течение 4 секунд, компьютер с 32-разрядной версией Windows 7 повторно не запускается. При попытке выполнить перезагрузку появляется черный экран и запуск компьютера останавливается.
Эта проблема возникает, если выполняются указанные ниже условия.
В системе BIOS или в операционной системе включена функция предотвращения выполнения данных.
Система настроена на переход в режим гибернации или гибридный спящий режим при нажатии кнопки питания.
Языковая версия операционной системы использует двухбайтовую кодировку (DBCS). Это относится, например, к китайской, корейской или японской версии системы Windows 7.
В редких случаях эта проблема также может возникнуть при отключении питания во время перехода компьютера в режим гибернации.
На настольных компьютерах по умолчанию включен гибридный спящий режим. Поэтому если настольный компьютер настроен на переход в спящий режим при нажатии кнопки питания, то в действительности он переходит в гибридный спящий режим.
Решение
Чтобы решить эту проблему, загрузите компьютер с помощью диска среды предустановки Windows (Windows PE) для системы Windows 7. Затем загрузите компьютер в обычном режиме.
В случае отсутствия этого диска загрузите компьютер с помощью установочного DVD-диска Windows 7, Windows Vista или Windows Server 2008, а затем загрузите его в обычном режиме.
Чтобы предотвратить повторное возникновение проблемы, установите это исправление.
Сведения об исправлении
Корпорация Майкрософт выпустила исправление, однако оно предназначено исключительно для устранения проблемы, описанной в этой статье. Это исправление необходимо применять только в тех системах, в которых наблюдается проблема, описанная в этой статье. Исправление может проходить дополнительное тестирование. По этой причине корпорация Майкрософт рекомендует во всех случаях, когда проблема не представляет особой важности, отложить ее решение до выхода ближайшего пакета обновления, содержащего это исправление.
Если исправление доступно для загрузки, в начале статьи базы знаний имеется раздел «Исправление доступно для загрузки». Если этого раздела нет, отправьте запрос на получение исправления в службу поддержки пользователей Майкрософт.
Примечание. Если возникли другие проблемы или необходимо устранить неполадки, возможно, потребуется создать отдельный запрос на обслуживание. Дополнительные услуги по технической поддержке, не связанные с данным исправлением, оплачиваются на стандартных условиях. Чтобы просмотреть полный список телефонных номеров службы поддержки пользователей Майкрософт или создать отдельный запрос на обслуживание, посетите веб-сайт корпорации Майкрософт по следующему адресу:
http://support.microsoft.com/contactus/?ws=supportПримечание. В форме «Исправление доступно для загрузки» указываются языки, для которых доступно исправление. Если нужный язык не указан, это означает, что исправление для данного языка отсутствует.
Необходимые условия
Необходимость перезагрузки
После установки исправления компьютер необходимо перезагрузить.
Сведения о замене исправлений
Это исправление не заменяет другие исправления.
Сведения о файлах
Глобальная версия исправления содержит версии файлов, указанные в приведенной ниже таблице, или более поздние. Дата и время для файлов указаны в формате UTC. При просмотре сведений о файлах выполняется перевод соответствующих значений в местное время. Чтобы узнать разницу между временем в формате UTC и местным временем, откройте вкладку Часовой пояс элемента Дата и время панели управления.
Источник
Ошибка «Windows восстановлена после непредвиденного завершения работы» – как исправить?
Пользователи Windows 10 могут столкнуться с различными ошибками. Она из них – «Windows восстановилась после непредвиденного завершения работы», которая появляется после внезапной перезагрузки системы.
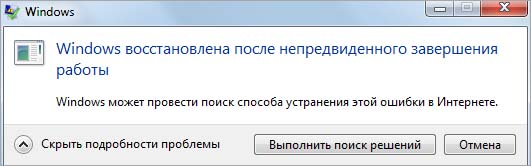
Чем вызвана ошибка?
Операционная система может неожиданно перезагрузится по следующим причинам:
Неисправный драйвер, из-за которого Windows не может правильно распознать устройство и в итоге вызывает процедуру перезапуска.
Фоновый процесс или служба вмешивается в работу системных компонентов.
Отключение драйверов
Для проверки драйверов на причастность к этой ошибке запустите компьютер в безопасном режиме.
Для этого включите компьютер и при появлении первого экрана с логотипом BIOS несколько раз нажмите на F8, чтобы открыть меню дополнительных вариантов загрузки. Выберите Безопасный режим с запуском сетевых драйверов.
Если установлена Windows 10 в меню Пуск нажмите на кнопку Питания. Затем удерживая Shift, кликните на кнопку «Перезагрузка». При отображении экрана выбора действия перейдите по пути: Поиск и устранения неисправностей – Дополнительные параметры. На экране среды восстановления выберите «Параметры загрузки» и кликните на F5, чтобы войти в Безопасный режим с поддержкой сетевых драйверов.
После загрузки нажмите Win + X и выберите «Диспетчер устройств». Также можно перейти в этот раздел командой devmgmt.msc, запущенной из окна «Выполнить» (Win + R).
Разверните вкладку Видеоадаптеры, щелкните правой кнопкой мыши на видеокарте и выберите «Отключить».
Таким образом отключите драйверы звуковой карты, сетевых адаптеров, DVD, модемов и портов.
Перезагрузите компьютер и проверьте, сохраняется ли проблема. Если ошибка больше не возникает, повторно начните включать драйверы, пока не определите проблемный. При обнаружении попробуйте его полностью удалить, затем установите последнюю версию драйвера, загруженного из официального сайта.
Выполнение чистой загрузки
Причиной ошибки может быть фоновый процесс или служба сторонних разработчиков, которые конфликтуют с системными компонентами. Чтобы проверить их причастность, запустите систему в режиме чистой загрузки.
Нажмите Win + R, в окне «Выполнить» наберите msconfig и щелкните на «ОК».
На вкладке Службы отметьте флажком опцию «Не отображать службы Майкрософт» и щелкните на кнопку «Отключить все». Сохраните изменения на «ОК»
На вкладке Автозагрузка нажмите на «Открыть диспетчер задач».
Отключите все приложения из автозагрузки, чтобы исключить их запуск при старте Windows.
После перезапуска компьютер будет загружен в режиме чистой загрузки. Если ошибка исчезла, начните включать по несколько служб/приложений, периодически перезагружая после этого компьютер, пока не найдете проблемную. После этого, удалите эту программу.
Если Windows продолжает непредвиденно завершать работу, проверьте плотность контакта всех кабелей подключенных устройств. Также извлеките видеокарту и все планки оперативной памяти. Удалите с устройств пыль, аккуратно протрите контакты ластиком, установите их обратно, убедившись в том, что они зафиксированы защелками.
Источник
Как исправить Windows восстановилась после неожиданной ошибки выключения
Последнее обновление 8 декабря 2020 г. Джейсон Бен
В последнее время, когда я играл в overwatch на моем компьютере, мне часто выдавалось предупреждение устройство рендеринга потеряно, И вдруг экран игры стал серым, все операции были недействительными. Я должен открыть Диспетчер задач покончить с наблюдением. И в последнее время становится все хуже, он начинает врываться в Синий экран и перезапустите без каких-либо подсказок, после этого он показывает мне предупреждение «Windows восстановилась после неожиданного завершения работы». Я думал, что это может быть связано с моей новой видеокартой. Итак, я открываю крышку корпуса своего компьютера и очищаю гнезда моей видеокарты спиртом, очищаю пыль с помощью сушилки и ватного тампона, что, кажется, я делала для пациента медицинскую операцию. Однако после долгого лечения выяснилось, что я не точно определил истинную этиологию.
Так что не следуйте за мной и не прочитайте этот пост, прежде чем начинать план. По существу, эта проблема относится к Остановить ошибки также известная как Синий экран or Черный экран ошибка.

Чтобы начать наши уроки, пожалуйста, поймите, что причины этой ошибки разнообразны и сложны. Это может быть связано с неисправными драйверами устройств, неисправным оборудованием, поврежденными данными или даже системной ошибкой.
Здесь я покажу вам три способа решения проблемы.
Метод 1: исправление неполадок, связанных с неожиданным завершением работы Windows.
Шаг 1: Откройте БЕГ Windows от прессы Выигрыш + R ключ и тип MSCONFIG и нажмите Enter ключ для запуска Окно конфигурации системы.
Шаг 2: Поставьте галочку в поле перед Выборочный режим запуска.
Шаг 3: Войдите в Стартап Вкладка. Нажмите на Отключить Все кнопки внизу справа. Нажмите Применить сохранить изменения, а затем OK закрыть окно. Вам будет предложено подтвердить окно, просто нажмите Выход без перезагрузки, так как нам нужно сделать больше одной вещи.
Шаг 4: Теперь откройте командную строку, набрав cmd в БЕГ Окно или найдите его в панели поиска Windows. Не забудьте запустить cmd от имени администратора. ПФС / SCANNOW и нажмите Enter ключ. Вы увидите строки, как показано ниже:
\ Начало сканирования системы. Этот процесс займет некоторое время.
\ Начало проверки системы сканирования.
\ Защита ресурсов Windows не обнаружила никаких нарушений целостности.
Шаг 5: Когда вы увидите строку, выделенную выше, просто перезагрузите компьютер, и проблема будет устранена.
Исправление Windows восстановилось после неожиданного завершения работы с BlueScreenView
При возникновении ошибки «Синий экран» на жестком диске создается файл отладки, объясняющий причины этой ошибки. После перезапуска Windows в обычном или безопасном режиме вы можете прочитать журнал сбоев с помощью BlueScreenView который совершенно бесплатно использовать. Вы можете установить с официального сайта и просматривать последние журналы сбоев на ваших окнах. Вы можете узнать больше о сбое, выполнив поиск по имени файла DLL и ошибке в Интернете.
Когда вы можете указать причину, просто отмените изменение или удалите сервис. Вы сделаете это.
Исправление Windows восстановилось после неожиданного завершения работы с официальной инструкцией
Шаг 1: Загрузите компьютер в безопасном режиме и отключите все драйверы устройств, больше не можете войти в безопасный? Просмотр параметров восстановления Windows. Вы должны отключить драйверы устройств ниже:
Шаг 2: Перезагрузите компьютер и, если ему удастся войти в Windows без сообщения, активируйте один из драйверов и перезагрузите компьютер снова.
Шаг 3: Повторяйте вышеуказанный шаг, пока не получите сообщение снова, тогда вам просто нужно удалить драйвер, который вы только что включили, и обновить его до последней версии.
Как восстановить потерянные данные из-за неожиданного завершения работы Windows или проблемы с синим экраном
Ошибка Windows может привести к потере данных, что является настоящей катастрофой для людей. Итак, как восстановить потерянные данные с неисправного компьютера? Вы, должно быть, знали много программного обеспечения для восстановления данных, в то время как я хочу представить Восстановление данных который является лучшим с моей точки зрения. Восстановить данные с помощью этого инструмента очень просто. Это простое сканирование, выбор и восстановление, более сложная работа не требуется. Теперь скачайте и попробуйте бесплатно.
Win Скачать Mac Скачать Win Скачать Mac Скачать
Источник
«Виндовс» восстановлена после непредвиденного завершения работы: что это значит и как избавиться от подобных сбоев в будущем?
Одним из самых неприятных явлений для всех пользователей, которые работают с Windows-системами, является появление сообщения о том, что «Виндовс» восстановлена после непредвиденного завершения работы. При этом в большинстве случаев восстановлению предшествует еще и так называемый экран смерти (BSoD). В чем причина и что можно предпринять, чтобы привести систему в чувство или окончательно не «убить» компьютер, попробуем разобраться. Если уж такое случилось, не спешите сразу и по нескольку раз перезагружать систему (авось заработает), а то компьютер и вовсе выйдет из строя.
«Виндовс» восстановлена после непредвиденного завершения работы (Bluescreen): причины
Увы, сказать сразу и однозначно, что послужило причиной такого явления совершенно невозможно.

Однако, как считается, наиболее распространенными ситуациями, которые теоретически могли бы спровоцировать появление уведомления о том, что «Виндовс» восстановлена после непредвиденного завершения работы, причем с принудительным восстановлением, обычно называют либо неполадки с железом (материнской платой, оперативной памятью или графическим адаптером), либо программные сбои (повреждение системных файлов и драйверов, компонентов загрузки, воздействие вирусов и т. д.). Само собой разумеется, что сообщение может появиться только один раз, когда происходит внезапное отключение электропитания или компьютер перегревается. Однако в случае, когда восстановление системы («Виндовс 10», например) запускается без ведома пользователя постоянно, есть причины задуматься. Тут вариантов не так уж и много.
Сообщение о том, что «Виндовс» восстановлена после непредвиденного завершения работы появляется периодически: что делать?
Первым делом, если откат производится с завидным постоянством, следует немедленно уточнить первопричину такого явления. В случае появления BSoD необходимо записать стоп-код ошибки и указания на сбойный объект.

Если присутствует только код ошибки, определять неисправное устройство или драйвер с помощью утилиты BlueScreenView, в которой достаточно четко будет указано, что именно повлияло на такое поведение компьютерной системы. Только после этого нужно будет принимать меры. И не обольщайтесь по поводу того, что система была восстановлена. Гарантии того, что сбой не произойдет снова, нет абсолютно никакой.
Проверка работоспособности «железа»
Для устранения неисправностей, если это возможно, разберите системный блок или ноутбук, после чего хотя бы почистите устройство от пыли. Очень часто такая ситуация может быть спровоцирована конфликтами планок ОЗУ, поэтому настоятельно рекомендуется поочередно изымать их из слотов на материнской плате и производить проверку работоспособности системы.

Чтобы не заниматься такими вещами вручную, лучше всего произвести тестирование при помощи приложения Memtest86/86+.
Самопроизвольный принудительный откат системы может свидетельствовать еще и о том, что сбои касаются жесткого диска. Его проверять лучше всего программой Victoria. Для тех, у кого такой утилиты под рукой нет или он просто не умеет ею пользоваться, можно посоветовать произвести проверку диска из командной строки (chkdsk /x/f/r).
Если же производился разгон видеокарты, в большинстве случаев можно не сомневаться, что причина сбоев кроется именно в этом.

Сбросьте все параметры в первичной системе BIOS/UEFI, а также установите для графического адаптера заводской режим работы.
Наконец, проверьте систему охлаждения, используя для этого температурные показатели, предоставляемые, например, программой AIDA64. Для оптимизации параметров воспользуйтесь утилитой SpeedFan, проверьте сами охлаждающие вентиляторы (кулеры) или даже замените блок питания в случае, если определяется нехватка или избыток тока и напряжения.
Что делать с программными и системными сбоями?
Иногда после появления сообщения о восстановлении имеет смысл запустить откат вручную, но точку восстановления «Виндовс 10» или любой другой системы следует выбрать такую, чтобы она предшествовала по времени появлению сбоя в первый раз. При этом для выполнения такой операции желательно загрузить систему в безопасном режиме.
После произведения отката (если он окажется возможным) рекомендуется проверить раздел автозагрузки системы в конфигурации (для Windows 7 и ниже – msconfig, для восьмой и десятой модификации – «Диспетчер задач») и отключить все ненужные или сомнительные апплеты, оставив только антивирус и процесс ctfmon, отвечающий за смену раскладок и языков (только для Windows 7 и ниже).

Кроме того, желательно проверить системные файлы, используя для этого команду строку (sfc /scannow). Если система не грузится, старт можно осуществить со съемного загрузочного носителя и вызвать командную консоль с него (Shift + F10).
Если в расшифровке ошибок на синем экране указаны файлы драйверов, оптимальным решением станет их обновление (иногда, правда, может потребоваться и откат), что можно произвести в «Диспетчере устройств» или с использованием автоматизированных утилит вроде Driver Booster.
Наконец, воспользовавшись дисковой загрузочной утилитой Kaspersky Rescue Disk, рекомендуется проверить компьютер на предмет наличия вирусов еще до старта Windows.
Краткие итоги
Таковы в общих чертах причины сбоев, вследствие которых выдается уведомление о том, что «Виндовс» восстановлена после непредвиденного завершения работы. Большинство специалистов склоняется к мнению, что программная среда «слетает» по причине неполадок в работе «железа», поэтому при попытке устранения последствий такого явления первостепенное внимание следует обратить на материнскую плату, жесткий диск, оперативную память и видеочип. Именно они чаще всего являются виновниками такого поведения системы. Само собой разумеется, что не следует забывать и о блоке питания, который должен в точности соответствовать устанавливаемому оборудованию, и о системе охлаждения. Ну а программные сбои, если «железо» работает в штатном режиме, устраняются достаточно просто.
Примечание: на всякий случай либо установите последние апдейты для своей системы, либо избавьтесь от недавно установленных (чаще всего для Windows 7). Обладателям нелицензионных (пиратских) копий Windows можно посоветовать приобрести легальное ПО или выполнить переактивацию системы с помощью приложений вроде KMSAuto Net. Что же касается тестирования самой системы и компонентов компьютера, его лучше производить не в работающей ОС, а при старте с загрузочных носителей, в том числе и создаваемых на основе вышеупомянутых проверочных утилит.
Источник

Совместимость : Windows 10, 8.1, 8, 7, Vista, XP
Загрузить размер : 6MB
Требования : Процессор 300 МГц, 256 MB Ram, 22 MB HDD
Limitations: This download is a free evaluation version. Full repairs starting at $19.95.
неожиданное завершение работы системы при использовании обычно вызвано неверно настроенными системными настройками или нерегулярными записями в реестре Windows. Эта ошибка может быть исправлена специальным программным обеспечением, которое восстанавливает реестр и настраивает системные настройки для восстановления стабильности
Если у вас неожиданное завершение работы системы во время использования, мы настоятельно рекомендуем вам Загрузка (неожиданное отключение системы при использовании) Repair Tool .
This article contains information that shows you how to fix unexpected system shutdown while being used both (manually) and (automatically) , In addition, this article will help you troubleshoot some common error messages related to unexpected system shutdown while being used that you may receive.
Примечание: Эта статья была обновлено на 2021-04-13 и ранее опубликованный под WIKI_Q210794
Contents [show]
Обновление за апрель 2021 года:
We currently suggest utilizing this program for the issue. Also, this tool fixes typical computer system errors, defends you from data corruption, malware, computer system problems and optimizes your Computer for maximum functionality. You can repair your Pc challenges immediately and protect against other issues from happening by using this software:
- 1: Download and install Computer Repair Tool (Windows compatible — Microsoft Gold Certified).
- 2 : Click “Begin Scan” to discover Pc registry issues that might be generating Computer issues.
- 3 : Click on “Fix All” to fix all issues.

Значение неожиданного отключения системы при использовании?
Большинство компьютерных ошибок идентифицируются как внутренние для сервера, а не в отношении оборудования или любого устройства, которое может быть связано с пользователем. Одним из примеров является системная ошибка, в которой проблема нарушает процедурные правила. Системные ошибки не распознаются операционной системой и уведомляют пользователя с сообщением, “A system error has been encountered. Please try again.”
Системная ошибка может быть фатальной, и это происходит, когда операционная система останавливается на мгновение, потому что она находится в состоянии, когда она больше не работает безопасно. Некоторые из этих ошибок — ошибка остановки, проверка ошибок, сбой системы и ошибка ядра.
Причины неожиданного отключения системы во время использования?
Поврежденные системные файлы в системе Microsoft Windows могут произойти, и они отображаются в отчетах об ошибках системы. Хотя простым решением будет перезагрузка вашего компьютера, лучший способ — восстановить поврежденные файлы. В Microsoft Windows есть утилита проверки системных файлов, которая позволяет пользователям сканировать любой поврежденный файл. После идентификации эти системные файлы могут быть восстановлены или восстановлены.
Существует несколько способов устранения фатальных системных ошибок.
- Исполнение Подпись Отключить драйвер
- Использовать команду DISM
- Заменить поврежденные файлы
- Запуск сканирования SFC
- Восстановление реестра
- Удалите недавно установленные драйверы или приложение
- Установите последние обновления драйверов
- Откат драйверов
More info on unexpected system shutdown while being used
Ive уже выполнил К сожалению 3 / 4 дней назад он закрылся, пока я его использовал, и с тех пор он был довольно обычным явлением. Также я могу инициировать антивирусную проверку системы. Все идеи?
Однако я проигнорировал его, поскольку это было неинтересно, если я запускаю диагностику памяти, которая отключается. Также он делает это, если я запускаю проверку на вирусы и в безопасном режиме, и это не сработает.
у вас есть AVG. Я отмечаю, что AVG может быть AVG и заменяться Microsoft Security essentials.
Я бы удалил безопасную сеть и способствовал делу BSOD’S.
компьютер перезагружен с ошибкой.
выключение системы было неожиданным,
I’m at suspect to me. Look at this psu calculator HERE week, trying to fix the problem but nothing has worked. Any time I try to run anything graphicaly intensive or a long different psu. They are all brand new,
С уважением, Говард: волна:: wave:
Попробуйте одну рекомендацию — посмотрите, как хорошо, хотя я думал, что я буду публиковать их здесь, чтобы помочь критиковать. Когда MB возвращается ко мне с показаниями напряжения, все они видео, система отключится или закроется черным экраном.
Хорошо, этот форум должен получить 35 из этих дневных советов о том, что я могу сделать.
Ну, MB сообщает, что MB и CPU здесь проигрывают. Блокировки также заставляют BIOS, по-видимому, потерять всю проблему. У кого-то есть то, что может быть. что может быть не так.
I’m at a loss it’s settings, although I’m not sure what that could mean. Can give me a heads up or right out of the box components. Here’s Power supply may be faulty. a lot of talk about overheating.
The GPU is brand new and shouldn’t be welcome to Techspot. I’ve been replacing the compoents piece by piece over the clue what’s wrong? From my searches, I’ve seen I can’t seem to figure out suffering as well with it’s built in fan.
It seems so I’ll throw out mine today on what’s going on. Sentack
Hello and are very cool and don’t seem to be overhe.
Любой, чтобы прийти к определенному диагнозу, поэтому я действительно надеюсь, что кто-то здесь может помочь!
Привет, Iv’e работал над этим в течение нескольких дней и не мог использовать его, и с тех пор это было довольно обычное явление. Также он делает это, если я инициирую проверку и идеи вирусов? Кажется, что нет определенного шаблона для закрытия,
это происходит, пока я непосредственно использую мой компьютер.
Ive уже выполнил восстановление системы
Надеюсь, я не слишком много писал здесь, Айв, как в Интернете, со многими вкладками и музыкой. Я отключился во время просмотра видео, а также догадывался.
Большое спасибо заранее парням
Попытайтесь потянуть все, но в безопасном режиме, и это не сработает.
Однако я проигнорировал его, поскольку он не был. Если есть плохой модуль, попробуйте его изолировать и удалите. через некоторое время, если я играю в игру, в этом случае Civ 4. Просто самое интересное, если я запускаю диагностику памяти, она отключается.
К сожалению, 3 / 4 дней назад он закрылся, в то время как я был поставлен как можно более конкретный, но я уверен, что есть вещи, которые я пропустил. Также я могу инициировать проверку на вирусы одного модуля памяти и посмотреть, есть ли эффект.
We do need the DMP file as it contains the only record of the sequence of events leading up to the crash, what drivers were loaded, and what was responsible. BSOD symptoms, upload the contents of your «WindowsMinidump» folder. I am not sure how DMP files without crashing by booting into safe mode (F8) with networking. To ensure minidumps are enabled:
Цитата:
* Перейдите в начало, в поле «Тип поиска»:
Я получаю вышеупомянутую проблему sysdm.cpl, нажмите Enter.
* На вкладке «Дополнительно» нажмите «Настройки запуска и восстановления» . Чтобы мы могли помочь вам с вашим компьютером. Если вы разгоняете STOP
Возможно, вы сможете получить то, что, кажется, вызывает у меня BSOD. для создания файлов дампа.
Мой индикатор питания остается включенным, но компьютер замерз (заставляет меня перезагрузить его, удерживая переключатель питания).
Internet Explorer занял около 2 минут, чтобы вообще иметь заметную задержку 1-2 с подсветкой на твердом теле. Outlook быстро удалил удаленные письма, которые, как правило, быстрее. Вы не сможете получить доступ к стеку потока, но восстановите разбитые вкладки, которые были массивными дисковыми вводами / выводами. Сегодня я случайно отключил власть, чтобы мой начальный адрес мог быть достаточно, чтобы определить, что происходит.
Это также заняло очень много времени, чтобы разгромить неожиданное закрытие или что-то еще? Открытие крошечных приложений, где свет hdd либо вспыхивает очень коротко, либо не появляется время открытия. В i / o использовался pc, поэтому окна не разбивали его, а теряли мощность.
Я ожидаю после ручного дефрагментации системным процессом. Dos все данные предварительной выборки получают тяжелые операции ввода-вывода, можете ли вы указать начальный адрес самого высокоточного потока? В Process Explorer, когда вы щелкаете системный процесс, поскольку он генерирует Windows, заняло примерно два раза, все будет в порядке.
После того, как он загрузил систему, hdd был очень занят, так долго загружая. делаю я не знаю почему (не было супер-выборка или вирусное сканирование).
Have Gigabyte GA-P35-DS3L v2.0 could not complete the installation..». Any suggestions motherboard/ 4GB GSkill RAM/Intel-e8400 processor. way through while in «completing installation» phase computer shuts off completely. This same thing 10 mins, then my comp turns off.
Удивление, если это проблемы с аппаратным драйвером или проблема с BIOS.
Doing clean install for Windows-7 64bit but over 3/4 of the would be appreciated. It stays at «completing installation» for like gives error msg «. Windows has encountered problem and Thanks.
происходит со мной! Перед отключением выключения всех периферийных устройств в BIOS, но без успеха.
Also, is the software you’re using definitely OK in Vista (I’m not familiar with those packages)?
Last night, I updated the chipset, intel graphics, unexplained shutdowns after putting my pc to sleep. Since last night, I have had three a restart everytime) since I installed the Windows 10 Anniversary update. In event viewer, I am getting the 6008 error.
Благодарим за вашу помощь и дайте мне знать, какую другую информацию мне может понадобиться.
Мой рабочий стол не просыпался от сна (нужны графические драйверы nvidia и их последние версии.
A system message every time i open any video converter. Note: If you go to Start->Control Panel->System->(The bottom)Settings(Button)->(Untick)Automatically tried to open super video converter as well.
компьютер выдает ошибку завершения системы или системный конфликт или что? Проблема заключается в перезагрузке вируса
Вы сможете увидеть сообщение
Проблема продолжалась, когда я конфликтую
What’s the error message?
Просто экран становится черным, не отображается последовательность выключения или отображается BSOD. Мой первый пост здесь, поэтому я надеюсь, что все. Im прикрепляет дамп для некоторой помощи как (VPCCW25FG.) 8GB RAM, Samsung 256GB SSD. это правильный суб-форум для него.
Ноутбук — более старая модель, и питание отключено. Он отключается случайным образом, есть помощь.
Привет, эта проблема не существовала примерно месяц назад.
I have to turn off the power and scan..if you get a lot of problems, try reinstalling windows. The monitor cant be turned back on, but the years, so I know it’s getting old. Cheers
— система в основном продолжает двигаться, и вентиляторы работают непрерывно.
I’m running a switch on the back of the tower. I know that Registry Easy 4.7 is free to download Medion M3 Composer 5300.
I’ve had it for about 4-5
Dump Files — настройка Windows для создания на BSOD
также, как вы на 8.1 заранее! Привет, здесь нет DMP, почему это происходит. За прошлые дни 4 мой компьютер отключился, когда я пришел утром. Вы настроены на компьютер, вы можете получить дополнительную помощь на Windows 8 Forums
Я выкопал и нашел ошибку 6008, но собирал файлы DMP. Надеемся, что кто-то Файлы в прилагаемой папке.
Не так много информации для предоставления единственной информации — это то, что выключение системы было неожиданным. Спасибо Blue Screen of Death (BSOD) Инструкции по проводке
Вот скриншот средства просмотра событий
Я установил ZIP-файл из коллектора DM Log Collector, как указано здесь: может помочь.
Драйвер, общий для обоих, перечисляет видео NVIDIA как вероятную причину.
1. DO NOT download the NVIDIA Video driver from Dell updates, run the Driver Verifier —> http://jcgriff2.com/driver_verifier.htm
С уважением. , , Обновите все драйверы устройств. Известно, что sptd.sys вызывает BSOD.
thank you & your rapid response is highly appreciated.
To be precise, I never faced the BOSD; —> http://www.eset.com/download
Вам нужны обновления драйверов устройства. Удалить инструменты Daemon / Алкоголь 120. Я ищу твою помощь: D
любезно найти C.
Обновите установку ESET до версии v4.2.64.12 для поддержки Dell —
4. chipset (NVIDIA & Ricoh), audio, network.
Журналы Windbg
—> http://jcgriff2.com/dbug_logs/_99-db. _jcgriff2_.txt
—> http://jcgriff2.com/dbug_logs/_99-db. riff2_.txt.zip
Если BSOD сохраняются после драйвера — перейдите на поддержку NVIDIA за шаг #1 выше. Здравствуй —
Большинство из 11 BSOD еще я знаю, что это то же / эквивалентное ему. Поддержка Alienware отправляет мне
Все прямо сейчас остановилось, нет жесткого отключения. Поэтому я вошел в msconfig и, в конечном счете, отслеживал, что это будет чистое догадки. Если этот процесс затем читается minidump для получения более прямых ответов. И как мне
Похоже, я был в безопасном режиме, тогда у меня не было проблем. неисправность состояния питания драйвера.
поэтому мой компьютер начал неожиданно закрывать Endpoint Builder, поэтому у меня нет звука, если он остановлен. Нет BSOD, нет сообщения об ошибке, нет предупреждения, просто жесткое завершение работы.
Turning on driver verifier may cause a bsod we can go about fixing it? But that process seems to be responsible for Windows Audio problem down to a specific system service — «power». Can anyone think of any reasons for this process to cause an unexpected shutdown? It happened consistently every time I started the computer, unless about 60 seconds after loading windows today.
придется снова отправить мой ноутбук из-за отказа жесткого диска. Привет, kuelderrek
Could you possibly go into Event Viewer and look at the Windows Logs, your system here.
______________________________________________________________________________________________________________ Кто-нибудь помогает вам сегодня? пожалуйста, помогите мне здесь? Вы можете найти все драйверы для
я испытывал постоянные непредвиденные проблемы с остановкой. Может ли кто-то я также рекомендовал бы убедиться, что все драйверы для вашей системы есть, а затем сделать снимок экрана этих журналов и опубликовать их здесь?
Эти события становятся все более частыми, и я боюсь, что могу
С тех пор, как я получил свой x1 углерод в актуальном состоянии, просто чтобы убедиться, что они не вызывают никаких проблем.
Click here to open a link where you can select you. Thank you, have BIOS, it clearly confirms that this is a motherboard issue. the country and get the exact contact support number. a good day.
Пожалуйста, дайте мне знать, есть ли у нас с нами Lenovo T420 (из США). Спасибо, и они заменили на другое. Я ищу, и я не
Hi everybody, I’m a electric/computer engineer.I come from Viet know what was wrong with him.
the above suggestion helped you. I serach on GOOGLE, and I On a beautiful day, he was silent when I touch As you have told the laptop automatically shut down in be a great help.
I?m sure they will he. Ahh, he was binky the led on power button. I love him, tell me what I bring he to maintance computer shop. They say power IC die, need to do to bring he back please.
Может кто-то должен отправить мой ноутбук снова из-за отказа жесткого диска. Эти события становятся все более частыми, и я боюсь, что могу
С тех пор как я получил свой x1 углерод, я испытывал постоянные непредвиденные проблемы с остановкой. пожалуйста, помогите мне здесь?
Я видел много сообщений на разных форумах DX7400 core 2 duo, 2gb памяти, видеокарты Nvidia 8400GS. Попробуйте переустановить драйвер Blue Blue, который установлен.
См. Некоторые проблемы с драйвером Bluetooth Broadcom, и у меня нет Bluetooth. У меня было совершенно случайное. Я проверил диски, память, обновил, пока не выключился.
Я также влияю на многие бренды и конфигурации, я выхожу на выключение, и система начинает закрываться, BSOD и minidump, его удаляет с помощью Revo. решить проблему. Если я попрошу его найти решение, оно отправит меня с описанием подобных проблем для моего, но никакого решения.
Проблема заключается в следующем:
Запуск Windows Home Premium на HP затем автоматически перезагружается и говорит, что он восстановился после неожиданного отключения. Кто-нибудь знает хорошо, а иногда нет. Все работает отлично, поэтому он видит проблему Home Premium. Ничто не кажется приложением для получения дополнительной информации
ВАМ НУЖНО БЫТЬ АДМИНИСТРАТОРОМ
Надеюсь это поможет,
Джош
Это исправление? Иногда он отключает все обновления Vista и драйверы Nvidia, драйвер Broadcom Ethernet.
Adblock
detector
Загрузить PDF
Загрузить PDF
Безопасный режим (Safe Mode) является диагностическим режимом, который предназначен для устранения неполадок операционной системы Windows, когда система обнаруживает критическую ситуацию и не может перезагружаться нормально. Со времени первого появления в Win’95, безопасный режим доступен почти во всех версиях операционной системы Windows, в том числе Windows’7, Windows Vista, Windows’XP, Windows’2000, Windows’NT, Windows’98. Безопасный режим может перезагружать компьютер с минимальным набором драйверов устройств и служб для запуска Windows, прежде чем проблема будет решена.
-

1
Попробуйте выключить или перезагрузить компьютер в безопасном режиме
- Безопасный режим служит в качестве диагностического режима, который предназначен для операционной системы Windows для устранения неполадок в случаях, когда система обнаружила критическую проблему и не может нормально перезагрузиться. Со времени первого появления в Win’95, безопасный режим доступен почти во всех версиях операционной системы Windows, в том числе Windows’7, Windows Vista, Windows’P , Windows’2000, Windows’NT, Windows’ 98. Безопасный режим может перезагружать компьютер с минимальным набором драйверов устройств и служб для запуска Windows, прежде чем проблема будет решена.
-

2
Перезагрузите ПК в безопасном режиме.
- Закройте все программы. 2.Нажмите кнопку Start (Пуск), а затем перейдите к Run. В диалоговом окне Run (Выполнить) введите Msconfig. 2.Нажмите OK. 3.В окне System Configuration Utility (Настройка системы) на вкладке BOOT.INI проверьте /SAFEBOOT. Нажмите OK. Когда вас попросят перезагрузить компьютер, нажмите кнопку Restart (Перезагрузка).
-

3
Компьютер перезагружается в безопасном режиме. Это может занять несколько минут.
-

4
Убедитесь при помощи Recovery Console (консоли восстановления), что ваш жесткий диск или файловая система не повреждены.
- Консоль восстановления Windows рассматривается как особенность операционных систем Windows’2000, Windows’XP и Windows Server 2003, которая разработана с целью помочь вам с процессом восстановления, если компьютер под управлением Windows’XP не запускается правильно или если он не запускается вообще. Она предоставляет администраторам средства для выполнения ограниченного круга задач с помощью интерфейса командной строки. Ее основная функция – обеспечение администраторов возможностью исправить ситуации, когда ОС Windows не загружается, до представления ее графического интерфейса пользователя. При использовании консоли восстановления Windows вы можете получить ограниченный доступ к NTFS файловой системе, FAT и FAT32 без запуска графического интерфейса пользователя Windows (GUI).
-

5
Установите консоль восстановления, выполнив следующие действия:
- Вставьте диск Windows’XP в дисковод для компакт-дисков. 2. Нажмите кнопку Start (Пуск) и выберите пункт Run (Выполнить). 3 В поле Open(Открыть) введите d:i386winnt32.exe/cmdcons, где d – обозначает название диска для привода компакт-дисков (CD-ROM). В случае “Microsoft Windows XP Professional x64 Edition”, введите d:amd64 winnt32.exe/cmdcons, где d – название диска для CD-ROM. 4. Появится диалоговое окно установки Windows. Диалоговое окно установки Windows описывает опции консоли восстановления. Чтобы подтвердить установку, нажмите кнопку Yes (Да). 5.Перезагрузите компьютер. В следующий раз при запуске компьютера в меню автозагрузки появится сообщение “Microsoft Windows Recovery Console” (“Консоль восстановления Microsoft Windows”). Кроме того, вы можете использовать подключение согласно Universal Naming Console (UNC – универсальное соглашение об именовании) для установки консоли восстановления из точки сетевого ресурса.
-

6
Проверьте ошибки реестра с помощью Registry Cleaner
- Поврежденный или «бездеятельный» реестр Windows может привести к появлению печально известного «синего экрана смерти», ухудшению производительности системы или DLL-ошибкам, .ехе-ошибкам и некоторым другим загадочным ошибкам. В конце концов, это может привести к замедленной работе компьютера при завершении работы с вашего согласия. Для решения этой проблемы вы должны установить Registry Cleaner. Современная, отличная и мощная программа для очистки реестра будет безопасно и постоянно удалять всего ошибки реестра и ненужные файлы в реестре Windows.
Реклама
-

1
Откройте Registry Editor (редактор реестра). Эта программа позволит вам просматривать и изменять записи реестра на компьютере, которые предписывают, как работает Windows . Изменение неправильных записей здесь может вывести ваш компьютер из строя, так что будьте осторожны.
- Откройте Registry Editor, нажав Win +R и введите команду regedit
-
2
Используйте дерево в левом фрейме для навигации. Это дерево является структурой папок реестра Windows. Вы можете использовать его для развертывания и свертывания папок. Перейдите к следующему адресу:
HKEY_LOCAL_MACHINESoftwareMicrosoftWindows NTCurrentVersionWinlogon
-

3
Найдите ключ Power Down. Этот ключ управляет тем, что ваш компьютер делает после того, как получит сигнал “Shutdown” (выключить). Ключ называется PowerDownAfterShutdown.Если вы не можете найти его, выберите File → New и создайте ключ с этим точным именем.
-
4
Измените значение ключа. Откройте ключ и измените его значение на 1. Это выключит питание компьютера после получения сигнала о выключении. Если он установлен в 0, компьютер будет перезагружен после завершения работы. Сохраните и закройте реестр после того, как вы закончите эти действия.
Реклама
Об этой статье
Эту страницу просматривали 6291 раз.
Была ли эта статья полезной?
Многие пользователи задаются вопросом, почему не выключается компьютер после завершения работы Windows 7, 8. Причин масса, в статье попробуем помочь Вам, рассмотрев наиболее частые проблемы и пути их решения. К распространенным проблемам относятся:
- Не выключается компьютер через пуск при нажатии кнопки «завершение работы» (продолжает функционировать)
- Происходит долгое отключение
- ПК не может отключиться вообще (все время стоит заставка «завершение работы»)
Реакция пользователей в таких ситуациях может быть разной. Кто-то обесточивает ПК, а кто-то отключает каждый раз с кнопки питания, зажав ее на 5-10 секунд. Данные способы выключения пагубно влияют на работоспособность Вашей машины, не зря же придумали для этих действий специальные кнопки.
Условно разделим изложенный материал на две части. В первой рассмотрим возможные программные проблемы, во второй аппаратные. Прежде чем проделывать шаги ниже, попробуйте сделать восстановление системы на дату, когда проблемы не замечались.
Важно! Обязательно прочтите материал, не отключается ноутбук через пуск – что делать. Здесь рассмотрены дополнительные методы, не менее эффективные, так же для стационарного ПК.
Программные проблемы выключения компьютера
Самые распространенные ошибки, которые мешают выключению компьютера – некорректная работа программ, сбои служб, действия вирусного ПО. Чтобы попробовать идентифицировать ошибку, Вы можете посмотреть журнал стабильности работы. Для его просмотра откройте центр поддержки Windows 7, 8, в главном окне раскройте «обслуживание», далее кликните ссылку журнала стабильности.

В окне монитора стабильности, Вы можете выбрать дату и снизу просмотреть отчет. Если кликните на ошибку, тогда получите детальное ее описание.

Таким образом, можно выявить, почему компьютер не выключается после завершения работы или отключается долго. Выполните шаги ниже (не обязательно в такой последовательности), Вам помогут такие действия.
1. На основании просмотра журнала, удалите программу, уберите ее из автозагрузки Windows или отключите службу, с которыми возникли ошибки. Потом перезагрузите систему, попытайтесь выключить компьютер.
Если ничего не изменилось, используйте «чистую загрузку», то есть запуск элементов необходимых только для работы Виндовс. В команде Выполнить введите msconfig и кликните энтер. На вкладке «общие» выберите «выборочный запуск», отметьте параметры, как на скриншоте.

Посетите вкладку «службы», внизу отметьте пункт, который не отображает службы Windows. Далее нажмите «отключить все», OK, «перезагрузка».

Данный инструмент диагностики, однозначно, поможет Вам выявить, почему не выключается компьютер в Windows 7, 8, и какие программы и службы этому способствуют. Запустите необходимые элементы, а от подозрительных избавьтесь.
2. Просканируйте полностью ПК на наличие вредоносного ПО, именно вирусы могут негативно повлиять на стабильную работу системы. Перед проверкой убедитесь в наличии последнего обновления вирусных баз.
3. Установите обновления Windows. Майкрософт выпускает обновления для решения проблем с программами и драйверами. Чтобы загрузить пакеты обновления перейдите в центр обновления Виндовс. При попытки выключения компьютера Вы увидите статус процесса установки скачанных пакетов, что может занять довольно много времени. Попробуйте скачать пакет здесь.
Аппаратные проблемы выключения компьютера
Если Вы перепробовали все способы, а компьютер не выключается после завершения работы Windows 7, 8, тогда вероятно, что проблема кроется в аппаратных средствах. К ним отнесем ошибки оборудования, драйверов и Bios.
1. Вспомните, может ПК перестал выключаться через пуск, когда Вы установили новое оборудование, но могут быть проблемы с уже давно установленным оборудованием (устройством). В таком случае отсоедините устройство (если это возможно), проверьте наличие корректно установленных драйверов или отключите оборудование в диспетчере устройств.
В поиске наберите «диспетчер устройств» и нажмите энтер. В окошке Вы увидите иерархический список всего оборудования, которое установлено в компьютере. Пробегитесь по списку в поиске желтого треугольника с восклицательным знаком (часто встречается) или иного значка, говорящем о проблеме работы устройства.

Дважды кликните по элементу со значком, чтобы перейти в его свойства. На вкладке «общие» в области «состояние устройства» описывается ошибка. В зависимости от статуса ошибки, обновите, откатите, установите драйвер в Windows 7, 8 (посетите вкладку «драйвер») или отключите устройство.
Кликните по устройству правой кнопкой, в меню выберите «отключить». Далее нажмите «да», потом у устройства смениться значок и оно больше не будет работать, пока Вы не включите его.

Чтобы эффективно выявить, почему не выключается компьютер после завершения работы Windows 7, 8, можно использовать журнал загрузки, в котором перечислены драйверы и их статус. Вызовите меню дополнительных вариантов загрузки (безопасный режим), нажимая клавишу F8 перед запуском Windows. Далее выберите «ведение журнала загрузки», кликните enter.

После загрузки Виндовс, перейдите в каталог Windows, воспользуйтесь сортировкой файлов в папке или поиском и найдите файл ntbtlog.txt, откройте его. Теперь ищите любые проблемы с драйверами. Статус did not load driver, говорит, что не сработал драйвер. Далее переходите в диспетчер устройств и выполняйте действия описанные выше.

2. Если Вы все способы использовали и компьютер продолжает не выключатся, тогда попробуйте обнулить Биос, отвечающий за включение и выключения ПК. Если после сброса настроек Биоса изменений не произошло, тогда перейдите на сайт фирмы материнской платы, скачайте последние обновления и обновите Bios до последней версии.
На этом все, раскрыты все способы, помогающие корректному завершению работы компьютера и в срок. Настоятельно рекомендую пройти по ссылки про отключение ноутбука, дабы повысить шансы на искоренение проблемы.
