Дизайн • 22 февраля 2023 • 5 мин чтения
Зачем нужен макет сайта и как его сделать
Как перед ремонтом архитектор рисует чертёж, так дизайнер перед разработкой сайта готовит макет. Рассказываем, что это такое и как его создать.
- Что такое макет сайта и зачем он нужен
- Этапы разработки макета сайта
- Правила создания макета
- Как создать макет сайта онлайн или в программе
- Типичные ошибки при создании макета сайта
- Совет эксперта
Что такое макет сайта и зачем он нужен
Разработку сайта дизайнер начинает с поиска референсов. Анализирует тренды, продумывает будущую структуру. Затем визуализирует идеи в специальной программе и создаёт макет — предварительный набросок дизайна.
Макет определяет не только как будет выглядеть сайт, но и как пользователь будет с ним взаимодействовать. Помогает собрать воедино все ожидания заказчика и согласовать, как будет выглядеть финальный продукт.
Работу над макетом можно сравнить с ремонтом в квартире. Например, без чертежа по точным замерам есть риск купить мебель, которая не пройдёт в дверной проём. Так и с макетом. Сделать дизайн сайта гораздо легче, если дизайнер заранее знает логику расположения элементов на каждой странице. Это поможет быстрее запустить сайт или доработать его, ориентируясь на карту кликов и результаты интервью с клиентами.
Одни дизайнеры называют макетом готовый прототип, другие считают, что макет — это схема из треугольников и квадратов. Единого мнения нет. Нужно учитывать этот нюанс, изучая статьи и курсы по теме.
Хотите узнать, какие навыки нужны начинающему веб-дизайнеру?
Скачайте карту компетенций, ответьте на вопросы и получите подсказки для развития своих навыков.
Этапы разработки макета сайта
Важно создавать макет сайта поэтапно: от композиционного наброска к финальному варианту. Разберём каждый шаг подробнее.
1. Композиционный набросок — схематичное расположение элементов будущего сайта. Он состоит из квадратов, прямоугольников и линий.
Набросок помогает точнее сформулировать задачу
2. Вайрфрейм — план экранов сайта. Помогает увидеть логику распределения элементов по экранам. Во время работы над вайрфреймом дизайнер видит, где будет кнопка, меню, логотип.
Вайрфрейм называют этапом «5 секунд и пара баксов». Без проработки вайрфрейма дизайнер может уйти в отрисовку скруглений и теней, начать заниматься визуальной частью без понимания логики каждого из экранов будущего сайта.
Когда логика экранов понятна, дизайнер переходит к построению сетки — отрисовывает вертикальные и горизонтальные линии, которые разделяют страницу на прямоугольники. Сетка определяет, где будут расположены заголовки, изображения, тексты. Постепенно дорабатываются детали, чтобы вайрфрейм стал максимально понятным.
Вайрфрейм — база, от которой можно отталкиваться и приступать к дальнейшей работе
3. Макет (или мокап) — оформленный UI-дизайн. Он нужен, чтобы показать, как будет выглядеть сайт на разных устройствах, например на десктопе или экране мобильного. Мокап должен быть понятен любому человеку, не связанному с дизайном.
Сетка нужна дизайнеру, чтобы рисовать макет и соблюдать системность. В дальнейшем на неё опирается разработчик, который там же смотрит значения и параметры, нужные для вёрстки.
Если отступы системные и есть поддержка базовой единицы, то вёрстка пройдёт легко. В противном случае процесс превратится в бесконечные переписки и уточнения. Опытный фронтенд-разработчик может вообще сделать так, как ему удобнее и быстрее, и дизайнер ничего не исправит.
С макетом работа в хорошем смысле становится предсказуемой — разработана типографика, подобрана палитра изображения, ясна логика экранов
4. Прототип — финальный этап. Это детально проработанный макет, в котором понятна структура каждой из страниц и логика взаимодействия пользователя с сайтом.
В прототипах обычно прописаны кликабельность кнопок и меню
Правила создания макета
Чтобы макет дизайна сайта получился простым и функциональным, нужно следовать правилам:
1. Составить техническое задание
Это документ, где зафиксированы цели, например, получить максимум регистраций на мастер-класс, результаты исследований целевой аудитории, для которой делается сайт, количество и примерная структура страниц.
В ТЗ записывают и пользовательские сценарии. Для этого нужно разобраться, что поможет привлекать и удерживать внимание пользователей, как они будут решать свои задачи с помощью сайта, что им помогает в достижении цели, а что мешает.
2. Сделать макет согласно вайрфрейму
Определить место для хедера, футера, основных блоков контента. Создать часть базовых элементов, например кнопок.
Затем нужно отрисовать интерактивные элементы в разных состояниях. Например, если шрифт увеличивается при наведении, это нужно показать. Обязательно добавить описание макета для верстальщика: прописать все характеристики, на которые он будет ориентироваться в работе.
В макете надо прописать параметры сетки и базовую единицу. Чтобы вёрстка прошла быстрее, некоторые дизайнеры показывают систему используемых отступов с помощью набора прямоугольников 8 рх, 16 рх, 24 рх, 32 рх и так далее. Указывают, какие шрифты использовались, и их стили: полное описание, начиная от контекста использования и заканчивая кеглем с межстрочным интервалом.
Поведение элементов тоже нужно показать в макете: как ведёт себя кнопка в разных состояниях, если есть раскрывающееся меню, и как оно выглядит, когда развёрнуто, состояния инпутов, используемые цвета.
3. Выбрать цвета и шрифты
Теперь осталось подобрать цветовую гамму: несколько цветов для шрифта и несколько базовых для фона. Лучше отталкиваться от фирменного стиля бренда и от гайдлайна — документа с описанием стандартов, правил, рекомендаций и примеров. Или воспользоваться бесплатными онлайн-сервисами: Adobe Color, ColrD, ColorHunter.
Для разработки макета сайта понадобится несколько шрифтов. Использовать шрифты без разрешения — это нарушение авторских прав, поэтому нужно получать лицензию или выбирать бесплатные на Google Fonts, Font Space и 1001 free fonts.
На курсе «Дизайнер интерфейсов» преподаватели помогают освоить все инструменты, которые нужно знать дизайнеру, чтобы найти первых клиентов. Теория охватывает основы веб-дизайна, а практика приближена к реальным ТЗ.
Освойте профессию UI/UX-дизайнера с нуля за 8 месяцев
Создайте 6 проектов мобильных и веб-приложений для своего портфолио. После обучения получите первый оплачиваемый заказ в «Мастерской» — студии дизайна внутри Практикума. Сделайте первый шаг и попробуйте бесплатную вводную часть курса «Дизайнер интерфейсов».
Как создать макет сайта онлайн или в программе
Чтобы создать макет сайта, дизайнеры пользуются специальными инструментами, например Figma, Photoshop или Sketch. Рассказываем про самые популярные. В сервисах есть ряд ограничений для российских пользователей.
Онлайн-сервис для разработки интерфейсов и прототипирования. Позволяет рисовать вайрфреймы и верстать макеты. Аккаунты Figma для компаний не работают в России с марта 2022, но личные по-прежнему доступны.
● Figma — облачный сервис. Чтобы приступить к работе, необязательно скачивать программу на устройство. Есть десктопная версия.
● Для личного использования сервис бесплатный.
● Не адаптирована для мобильной версии.
● Мало инструментов для обработки фото.
Векторный графический редактор для macOS. Здесь нет инструментов для редактирования фото, создания анимации и 3D-графики, но для дизайна интерфейсов Sketch подойдёт.
● Понятная панель инструментов и большой выбор плагинов.
● Весит значительно меньше, чем Photoshop: 38MB против 2GB.
● Пресеты для iOS-устройств, адаптивного веб-дизайна.
● В редактор интегрирован инструмент Layout Grid — пригодится для дизайна интерфейса pixel perfect. Ширину колонок легко настраивать и менять.
● Нельзя установить на другие операционные системы кроме macOS.
Adobe Photoshop и Illustrator
Adobe Creative Cloud — ПО для графического дизайна, редактирования фото и видео, веб-разработки.
● Полноценный графический редактор, который не требует подключения дополнительных сервисов.
● Подписка на Creative Cloud даёт доступ к пакетам Adobe с различными вариантами программ, можно выбрать конкретный редактор, если для работы нужен только он.
● Может быть сложным в освоении для новичков, для старта лучше выбрать Figma.
Типичные ошибки при создании макета сайта
❌ Примитивная разработка схем
Бывают слишком простые мокапы: круг и прямоугольник, а над ними — ещё несколько прямоугольников. Так происходит, когда от дизайнера требуют макет сайта и он делает его, не разобравшись в задаче, зачем всё это нужно и кому.
Схема должна быть понятной без дополнительных вводных, чтобы любой участник команды мог посмотреть на неё и понять, почему на странице нужны именно эти элементы.
❌ Перегруженность деталями
Бывает и наоборот, когда дизайнер увлекается разнообразием элементов и делает макет, где слишком много геометрических форм, шрифтов и цветов. Цель макета — собрать воедино все ожидания заказчика или команды и дизайнера, а затем — согласовать, поэтому придётся обойтись без украшений.
❌ Не продуман путь пользователя
Если структура сайта отличается от привычной для пользователя, то дизайн не будет работать. Недостаточно просто применить приятные глазу дизайнера визуальные решения — надо учитывать потребности пользователей, причём уже на этапе макета.
❌ Нет адаптивности и функциональности
Сайты просматривают на смартфонах, планшетах, компьютерах и даже на телевизорах, поэтому дизайнеру нужно уже на старте продумать, как сайт будет выглядеть на всех устройствах, организовать элементы и выбрать цвета.
Совет эксперта
Александр Старинский
Не стоит пренебрегать созданием вайрфрейма. При всей кажущейся простоте это очень важный, нужный и эффективный этап разработки любого дизайна. Он позволит сэкономить огромное количество времени и нервов, а работу над интерфейсом превратит в лёгкую прогулку. Вайрфрейм или отдельные крупные куски можно перерисовывать — они для того и придуманы, чтобы быстро набросать и посмотреть, как всё выглядит и работает в общих чертах. В работе над UI такое тоже возможно, но занимает куда больше времени и сил.
Преподаватель и ревьюер на курсе «Дизайнер интерфейсов»
Adobe Photoshop: обзор интерфейса, функций и возможностей программы
Кто такой дизайнер интерфейсов и как им стать, чтобы менять мир
Подготовили для вас большую инструкцию про макет сайта. Разберемся, что это, чем он поможет владельцу бизнеса, дизайнеру или верстальщику. Изучим этапы создания макета с нуля, сравним онлайн-сервисы макетирования и вместе создадим макет сайта в Photoshop.
Содержание:
- Что такое макет сайта
- Зачем нужен макет сайта
- Разработка макета сайта: работаем поэтапно
- Техзадание
- Прототип
- Подбор цвета
- Подбор шрифта
- Проработка
- Создание гайда
- Как создать макет сайта в фотошопе
- Как создать макет сайта онлайн или в программе
- Wilda
- Mockflow
- iPlotz
- Moqups
- Marvel
- Justinmind
- Ошибки в создании макета сайта
- Ошибки в дизайне
- Ошибки, критичные для верстки
- Создание макета сайта: что стоит запомнить
Что такое макет сайта
Макет сайта — это его реалистичный прототип, созданный в графической программе вроде Photoshop. Он выглядит как готовый сайт: со всеми блоками текста и изображений, кнопками, фоновыми рисунками и так далее. Единственное отличие в том, что в макете нет функционального наполнения: например, страница с товарами заполнена шаблонами описаний.
Зачем нужен макет сайта
Макет сайта — это результат работы дизайнера по заданию заказчика. Дальше макет переходит к верстальщику и программисту, эти специалисты уже превращают графический файл в настоящий сайт.
В идеале в создании макета сайта участвует много специалистов, кроме дизайнера и верстальщика: копирайтер, дизайнер пользовательских интерфейсов, программист бэкенда и даже маркетолог.
Макет нужен, чтобы весь процесс прошел быстро: исполнителям пришлось вносить минимум правок, а заказчик сэкономил время и деньги.
Макет во всем этом процессе помогает:
- Заранее увидеть, как будут выглядеть пожелания заказчика на практике, включая мобильную версию сайта и элементы анимации.
- Разработать единый дизайн для всех страниц сайта и всех его типовых элементов.
- Продумать наполнение элементов — текста и изображений.
- Скоординировать всю команду проекта, задать четкие рамки для работы.
Разработка макета сайта: работаем поэтапно
Давайте подробно разберемся, как макет появляется на свет и что учесть в процессе создания.
Техзадание
Всегда начинайте «на берегу», с составления технического задания. Даже если вы самостоятельно делаете макет, задание вам пригодится: когда вы поймали дизайнерский кураж и три часа играете со шрифтами, задание вернет вас на нужный путь. Что стоит в нем прописать:
- Цели сайта — что он конкретно сделает для вашего бизнеса.
- Краткий анализ ЦА — для кого вы делаете сайт, какие потребности у этих людей.
- Пользовательские сценарии — как ваши посетители будут пользоваться сайтом, как вы планируете доводить их до нужного вам действия.
- Количество и примерное содержание страниц сайта. На всякий случай не забудьте отрисовать и страницу 404.
- Сроки сдачи — стоит прописать, если вы привлекаете сторонних специалистов.
Прототип
Когда задание прописано, можно делать блочную структуру макета сайта, то есть прототип. Это схематичный рисунок, который показывает расположение основных элементов: хедер, футер, блоки контента на странице, примерное соотношение их размеров.
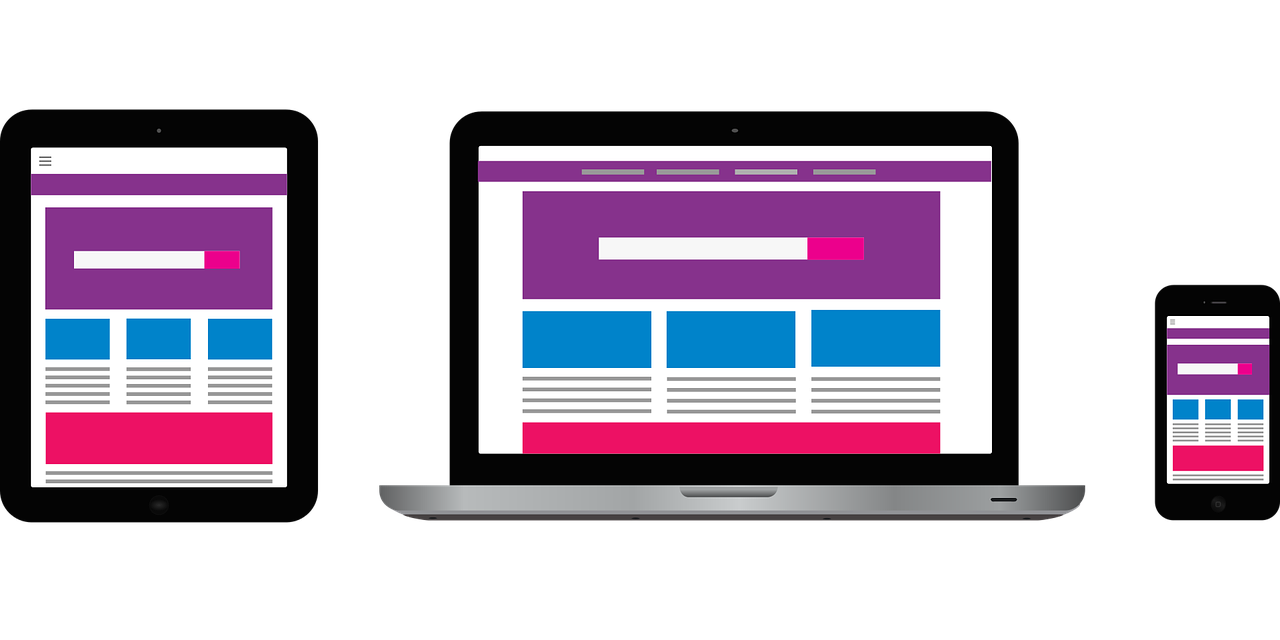
Подбор цвета
Подберите не более пяти цветов — пара для шрифта, пара базовых цветов для фона и один акцентный. Если есть логотип или брендбук, отталкивайтесь от него.
Те, кому сложно подбирать цвета, могут использовать специальный сервис. Их много, вот некоторые бесплатные:
- Adobe Color
- ColorCode
- ColrD
- Cohensive Colors
- ColorHunter
Подбор шрифта
Для макета сайта вам также понадобится пара шрифтов — один для заголовков, другой для основного текста. Как максимум можно подобрать третий, если очень нужно. Что нужно помнить, когда выбираешь шрифт:
- Авторские права. Шрифт нужно либо купить, либо найти тот, который можно использовать бесплатно. Бесплатные шрифты ищите на Google Fonts, Font Space, 1001 free fonts.
- Нужные знаки и начертания. Иногда у шрифта нет курсива или полужирного варианта, либо отсутствуют специальные знаки типа валют или буквы «ё». Конечно, можно стилизовать шрифт встроенными средствами Photoshop и добавить знаки из другого, но это нарушит целостность шрифта и общий вид страницы, и добавит геморроя верстальщику.
Статья по теме. «Выбираем шрифты для письма: стильные, уместные, безопасные».
Проработка
Теперь можно начинать непосредственно создавать макет сайта.
- Создайте сетку из направляющих, под которую будут подстраиваться объекты на странице.
- Разбейте страницу согласно прототипу — определите место для хедера, футера, основных блоков контента.
- Создайте несколько базовых элементов — пример кнопки, описания, заголовка и другие, нужные вам, и вынесите их за рабочую область. Сможете копировать и вставлять их в нужные места.
- Начинайте детально прорабатывать каждую из областей.
- Не забудьте отрисовать интерактивные элементы в разных состояниях. Например, если кнопка меняет состояние при нажатии или шрифт увеличивается при наведении, создайте отдельные слои для обоих состояний.
В одном из следующих разделов я пошагово покажу, как создать макет сайта в Photoshop по этой схеме.
Важно! Каждый элемент рисуйте на отдельном слое и логично называйте. Кнопка — button, название товара — item name и так далее. Не забывайте логически группировать слои и давать группам имена.
Создание гайда
Хорошим тоном будет сделать описание макета сайта для верстальщика. В описании можно зафиксировать все основные характеристики макета:
- выбранные цвета,
- размеры сетки,
- описания базовых элементов и так далее.
Также добавьте в описание элементы, которые могут вызвать сомнения у верстальщика, например, скриншоты состояний интерактивных элементов с описанием анимации. Опишите типографику, которую использовали: шрифты, их цвета и размеры, межстрочное расстояние.
Сюда же можно вынести сравнение версий для разных устройств: что меняется, когда сайт просматривают на компьютере, планшете или телефоне.
Как создать макет сайта в фотошопе
Быстро покажу процесс создания макета сайта в фотошопе. Сверстаем главную страницу интернет-магазина кружек, на ней будут хедер, блоки с категориями товаров и футер — все просто. Изображения для сайта возьму из бесплатного фотобанка Unsplash, а вы можете найти где-то еще — например, в одном из бесплатных фотобанков в нашей подборке.
Посмотрите, с каких устройств чаще заходят на ваш сайт — телефонов, планшетов или компьютеров. Первым делом верстайте версию под самый популярный вариант, а от нее уже разрабатывайте остальные.
Создаем новый файл в Photoshop. Можете настроить самостоятельно или перейти на вкладку «Для Интернета». По умолчанию программа предлагает макет «Заказная» размерами 1366 на 4000 пикселей, я немного округлю ширину до 1380 пикселей. Это распространенный размер, подходящий под размер экрана компьютера или ноутбука. Цветовая модель — RGB, разрешение — 72 пикселя на дюйм, фон прозрачный.
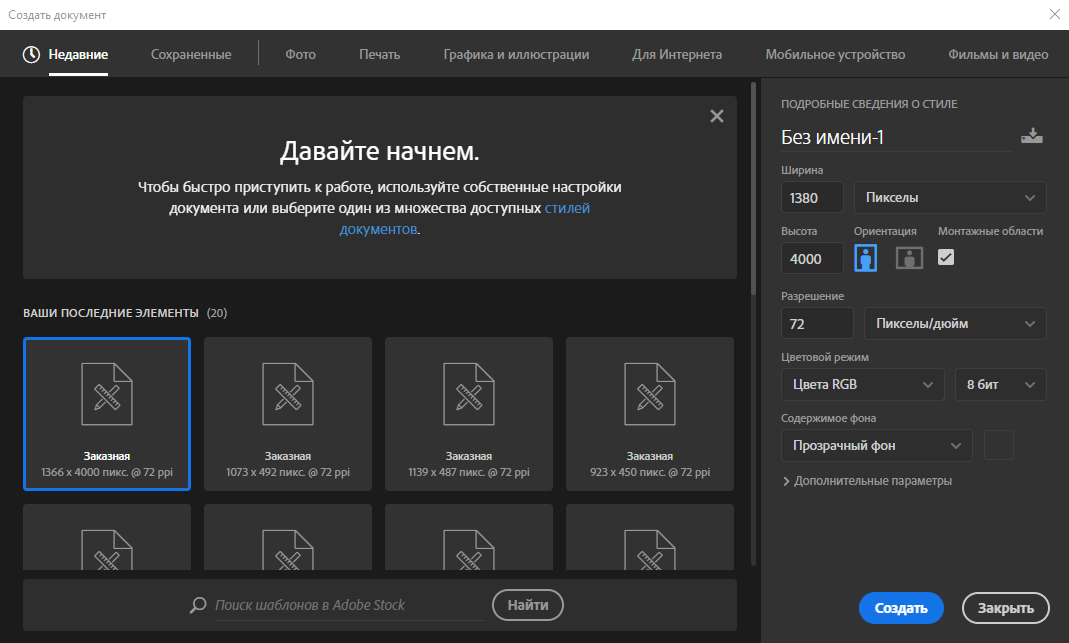
Теперь задаем модульную сетку. Заходим во вкладку «Просмотр» верхнего меню и выбираем там пункт «Новый макет направляющей». По умолчанию программа предлагает создать восемь столбцов с полями и внутренними отступами, но мы сделаем 12 — так будет удобнее делить страницу на 2, 3, 4 или 6 блоков.
Также зададим значение средника в 15 пикселей (это внутренний промежуток между колонками), верхнее и нижнее поле поставим по нулям, правое и левое — 30 пикселей. Вы можете выбрать свои значения, но помните, что отступы и поля должны быть кратны одной цифре, например, 5.
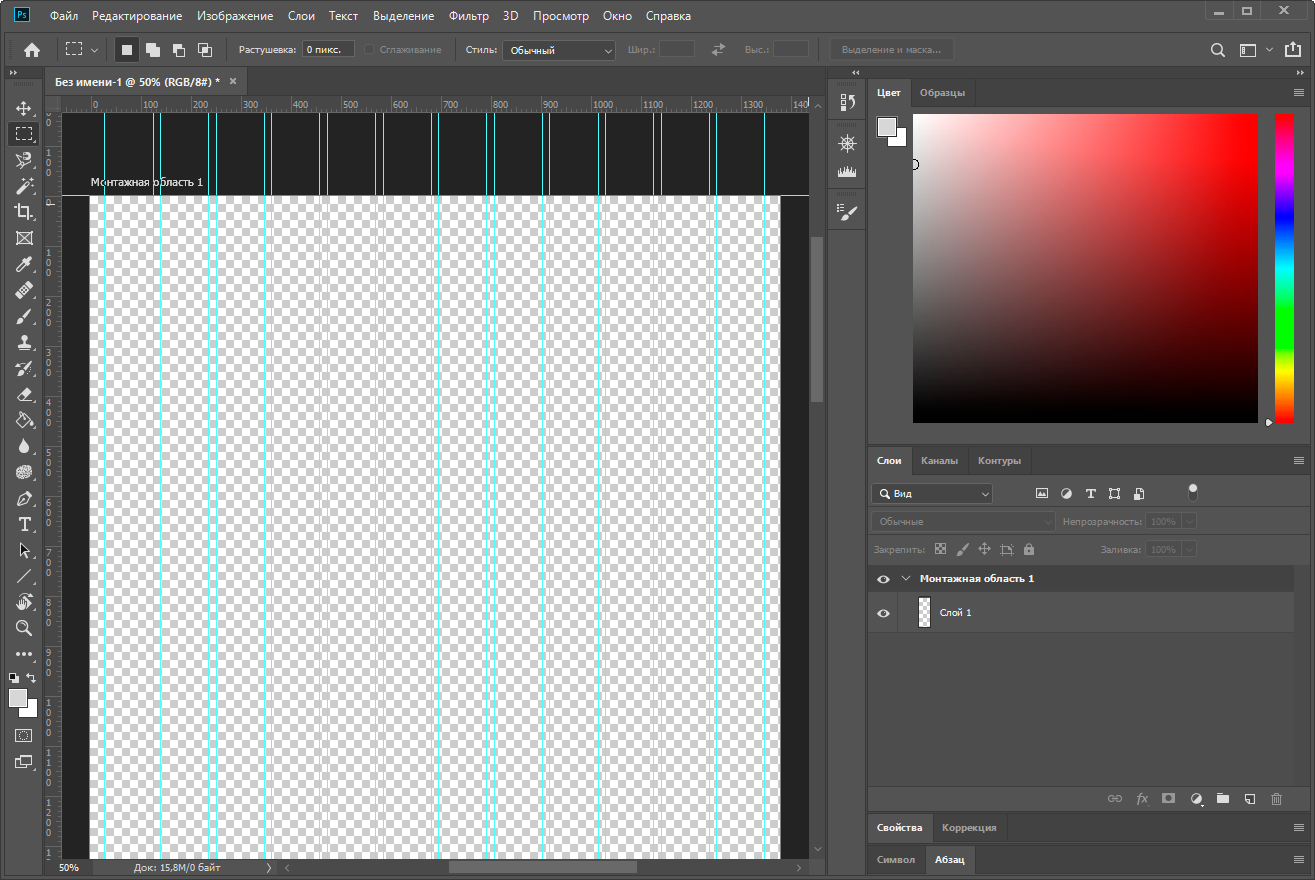
Теперь зальем фон. Для этого используем корректирующий слой — так будет проще при необходимости менять его цвет, чтобы не заливать по новой. В панели «Слои» выбираем значок кружка, кликаем на него и выбираем опцию «Цвет», указываем нужный оттенок. Теперь остается лишь удалить маску с этого слоя, чтобы остался только цвет:
Не забудьте переименовать слой — лучше на латинице, и можете сразу его заблокировать с помощью кнопки с иконкой замка в панели слоев.
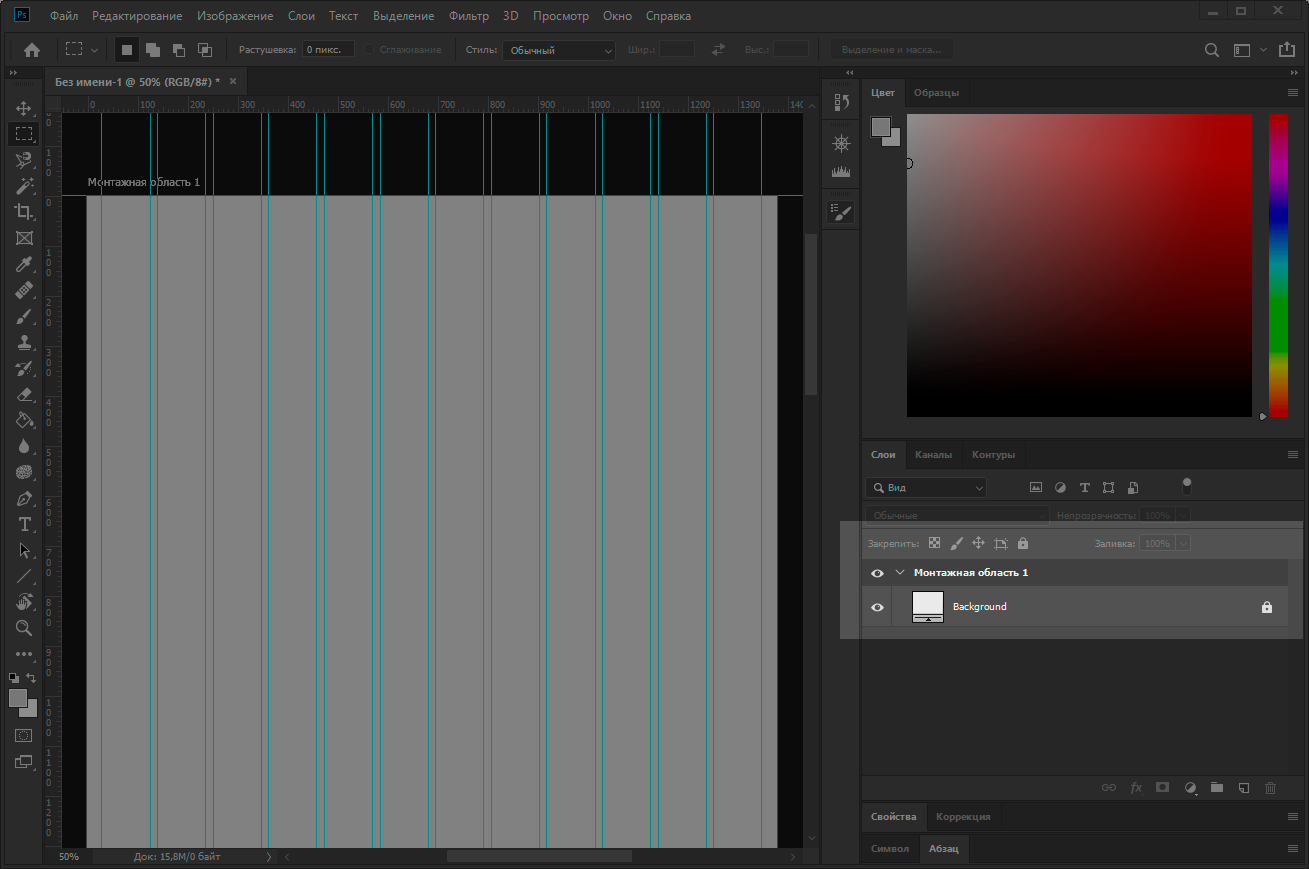
Следующий шаг — выбрать цвета. Я уже подобрала фоновую картинку, поэтому будем отталкиваться от нее с помощью сервиса Adobe Color. Заходим в сервис, выбираем в меню «Извлечение темы», загружаем картинку и получаем несколько готовых сочетаний. Коды полученных цветов можно скопировать.
Готово, можно приступать непосредственно к отрисовке. У меня будет маленький и простой лендинг, поэтому я не буду прорабатывать блочную структуру, а сразу начну создавать элементы. Если вы делаете что-то более сложное, лучше набросайте для начала схему.
Первым делом создадим хедер с логотипом компании и ссылками на другие разделы сайта. В основе будет прямоугольник, залитый одним из выбранных цветов. Логотипа у меня нет, поэтому просто напишу придуманное название в шапке и создам заголовки для других разделов сайта.
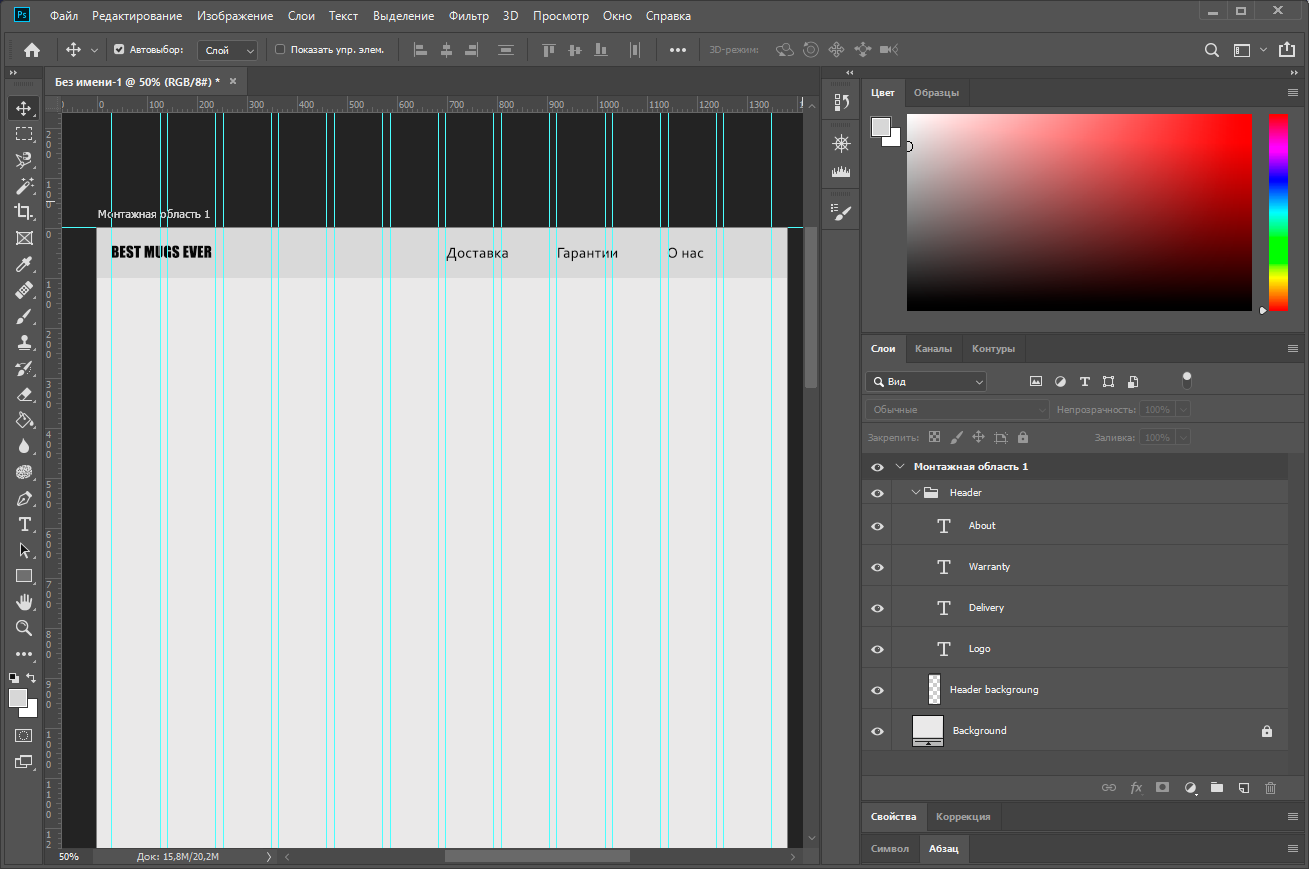
Теперь добавлю главное изображение страницы и напишу на нем небольшой слоган. Контейнер для баннера, сам баннер и текст на нем сгруппирую в папку Banner. Если будете размещать картинку как в моем примере, не оставляя поле с одной стороны — обязательно сделайте пометку для верстальщика, как должна вести себя картинка при растягивании страницы в ширину. Например, что она должна оставаться «приклеенной», а справа будет возникать пустое поле; либо же она должна увеличиваться вместе со страницей.
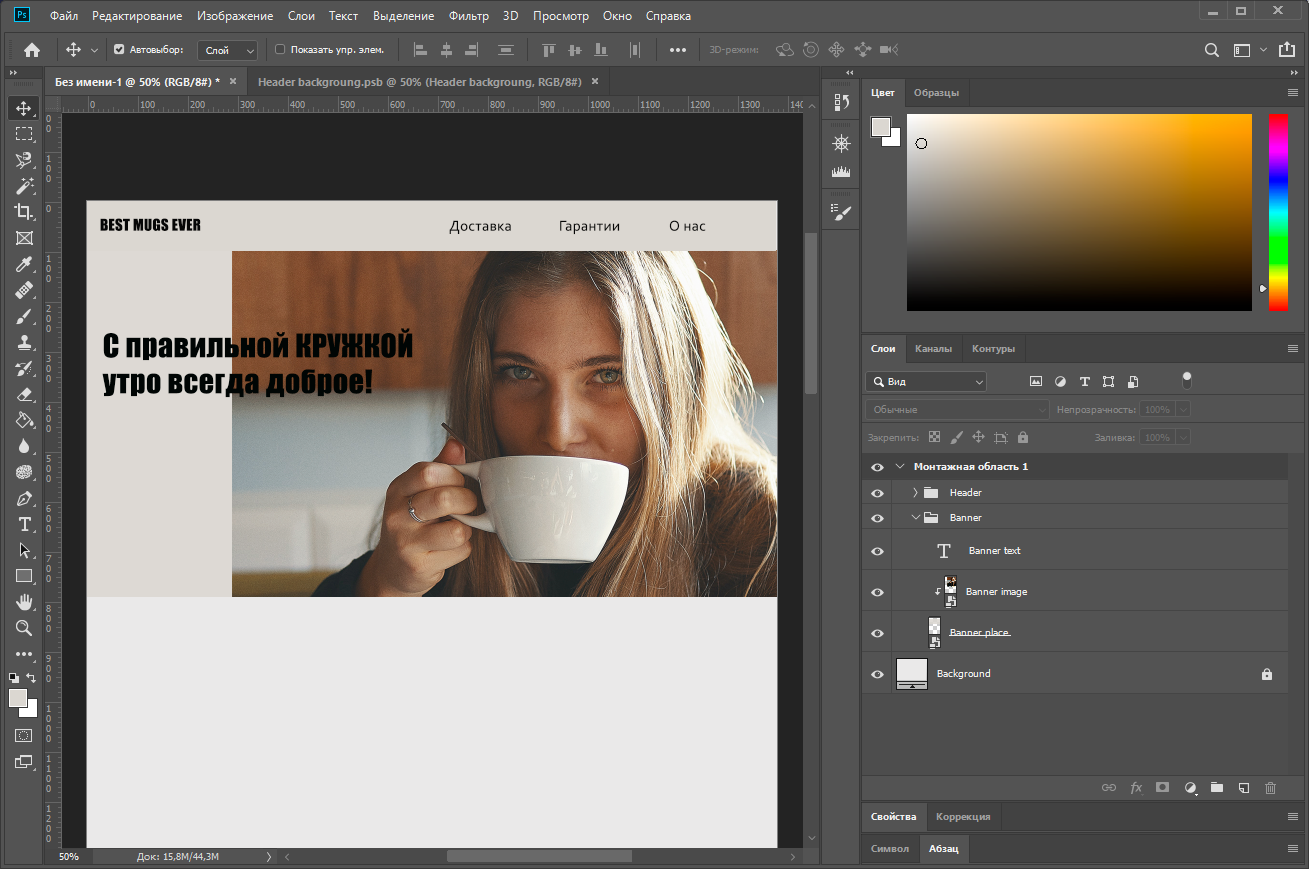
Пришла очередь сделать блоки категорий, у меня их будет шесть. Чтобы не делать их слишком маленькими, размещу в два ряда по три блока. Учитывая, что в макете 12 колонок, один блок займет ровно четыре колонки. Я не буду сразу прорабатывать каждый блок, а создам шаблон с серой плашкой и размножу его на нужные позиции:
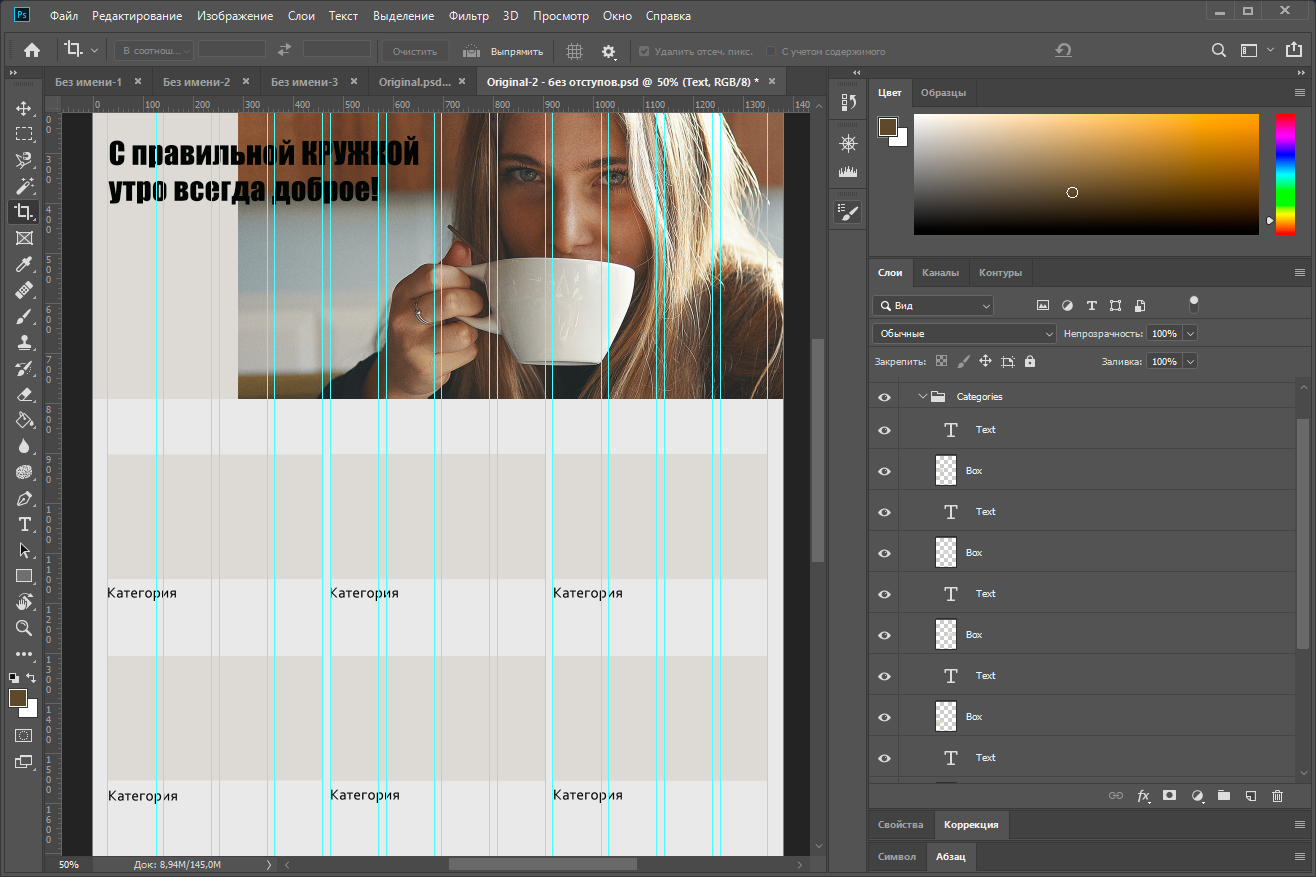
Заполняем блоки их картинками и меняем текст. Параллельно группируем элементы, чтобы бокс под картинку, сама картинка и подпись были в одной подгруппе.
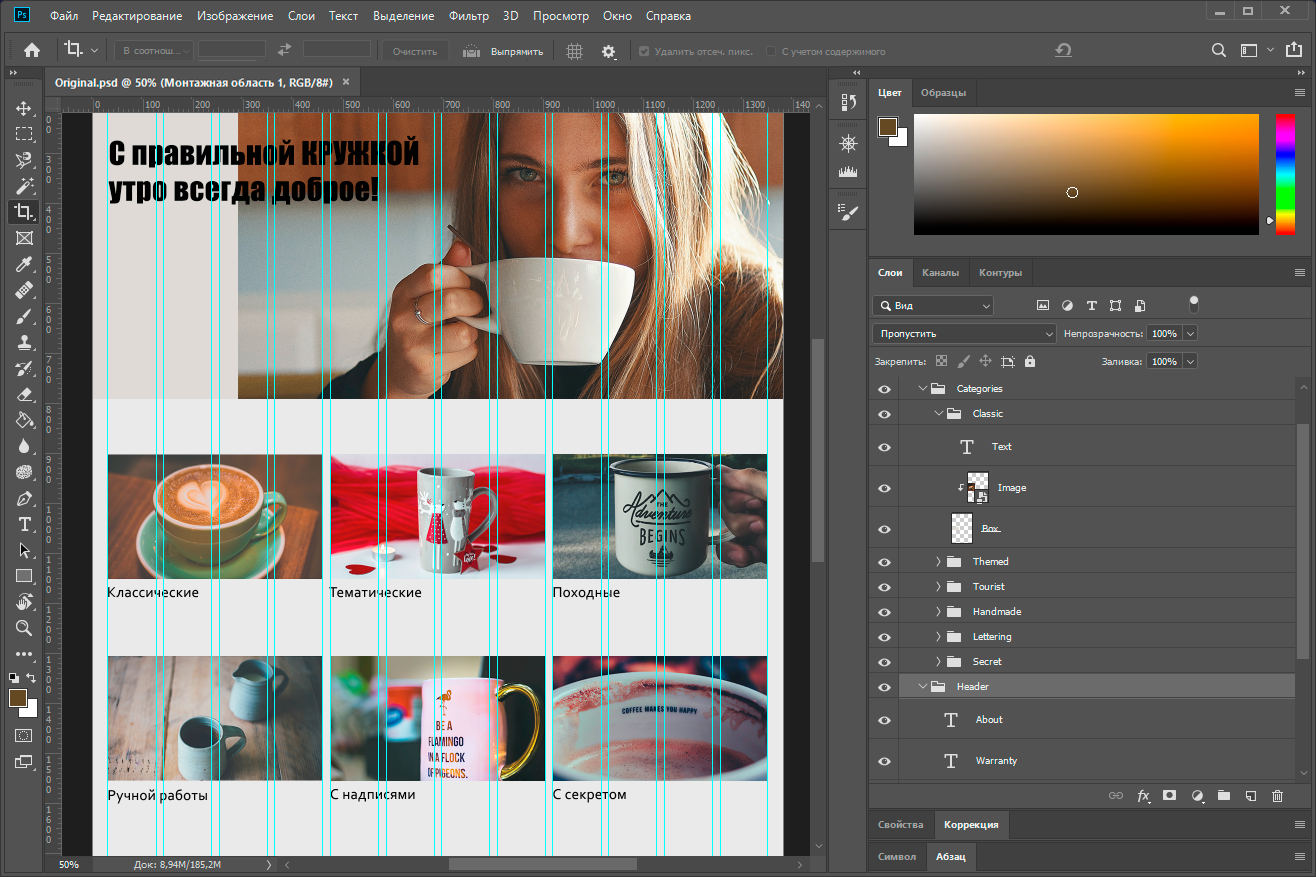
На этом этапе мне не очень нравятся поля между блоками — они получились довольно узкими, и фотографии сливаются. Чтобы это исправить, я уменьшу каждый блок на 10 пикселей слева и справа. Обратите внимание, что элементы хедера также подвинулись, чтобы соответствовать категориям: логотип на 10 пикселей вправо, элемент «О нас» на 10 пикселей влево.
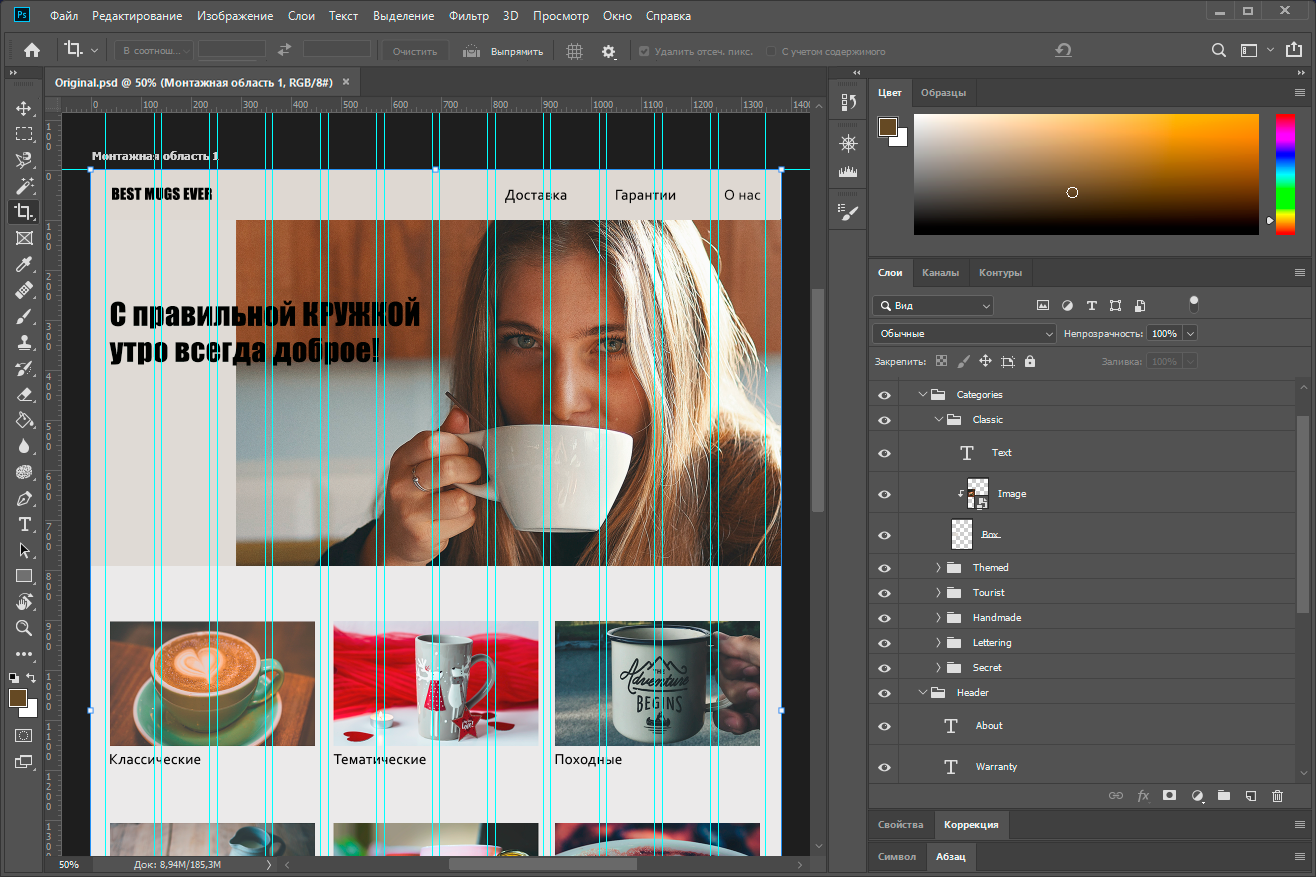
Дело за малым — остался футер. Поставим сюда форму для сбора почты и укажем контакты для связи. Чтобы не ставить обычный цветной фон, я нашла еще одну картинку и поставлю ее в футер. И обратите внимание, что элементы футера также отступают на 10 пикселей от направляющей, как и категории над ними. Не забываем — обязательно группируем слои и даем им нормальные названия, чтобы верстальщику потом было проще разобраться.
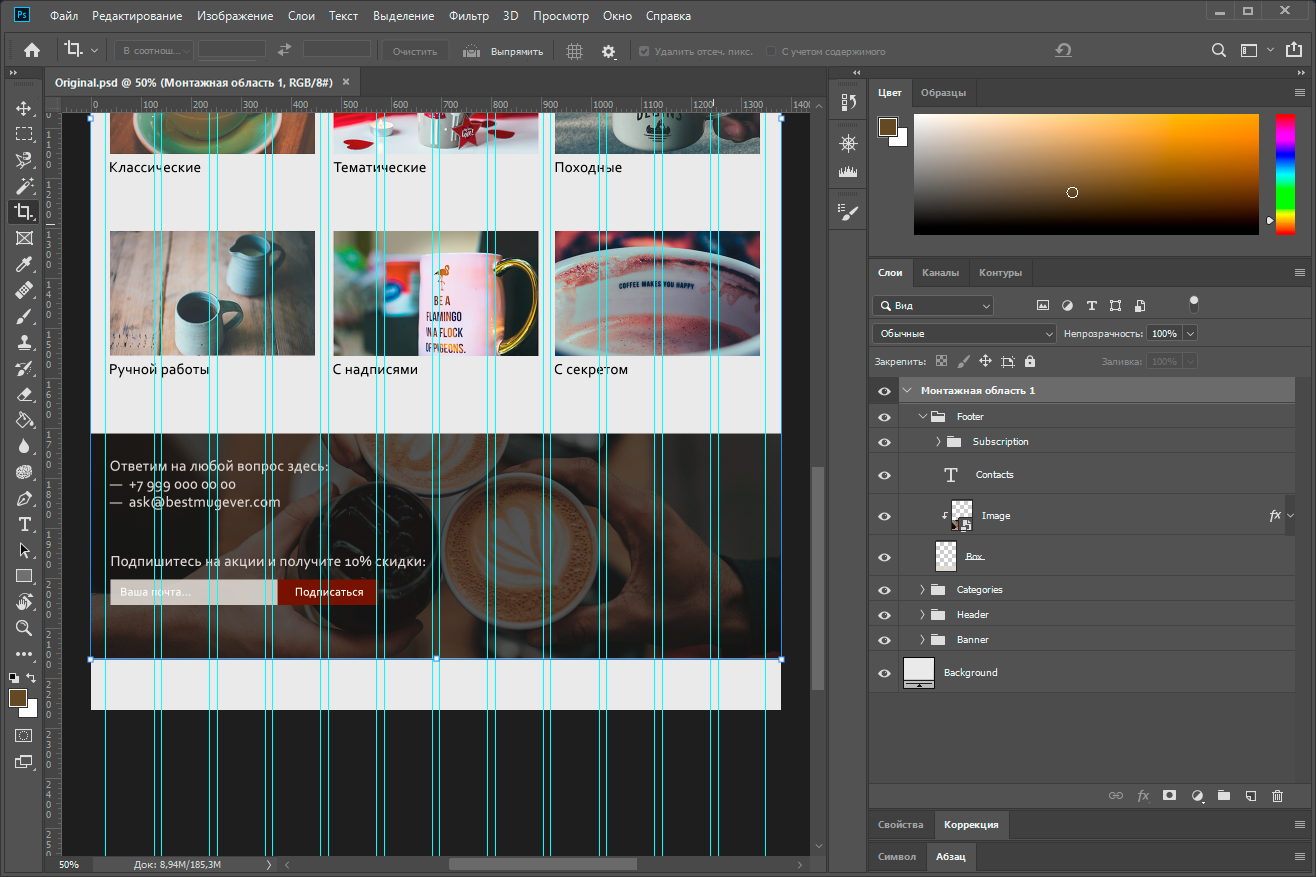
Оставшуюся высоту холста можно обрезать и радоваться результату. Вот, что получилось у меня:
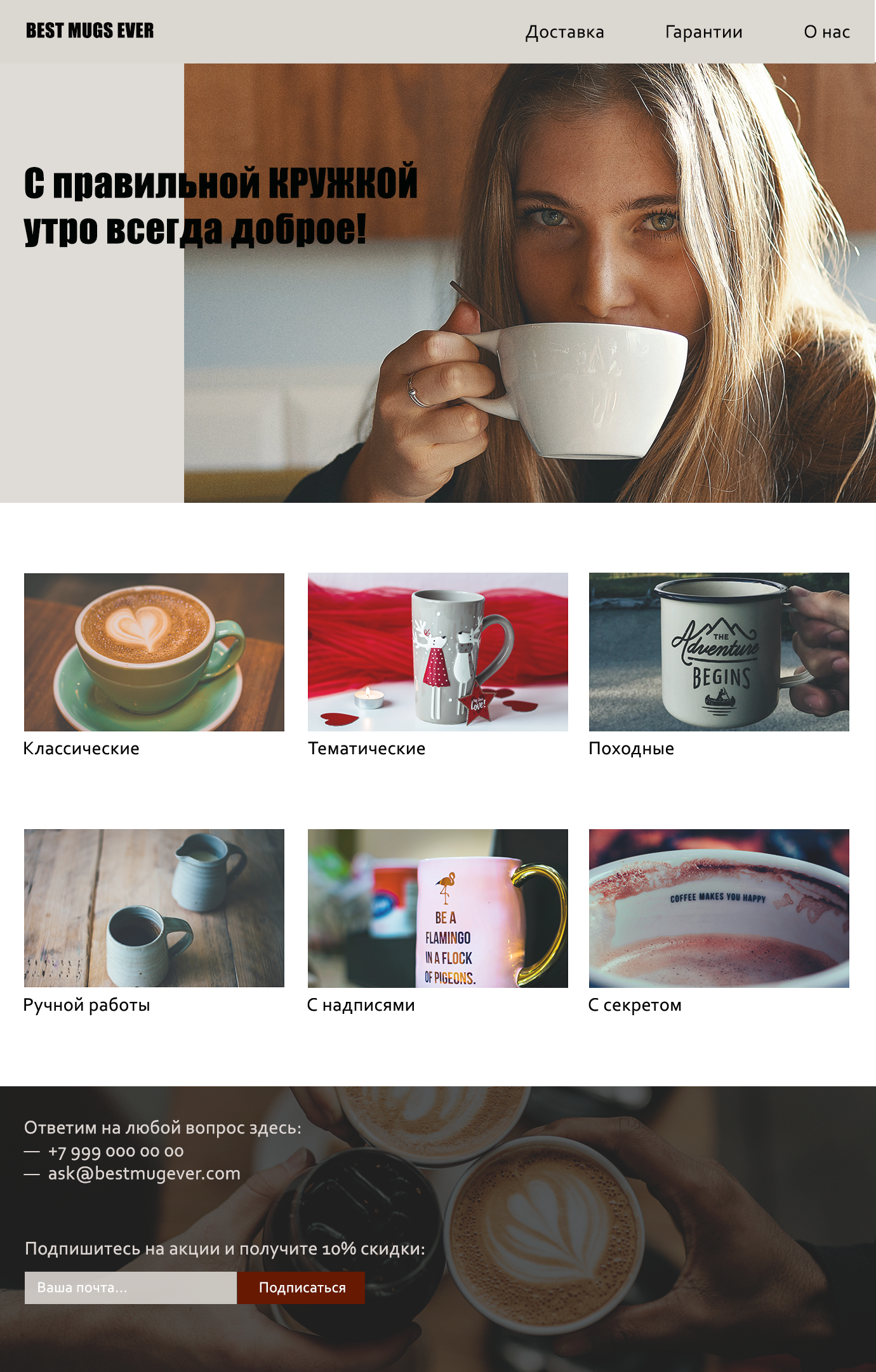
Уверена, ваш макет сайта выйдет гораздо круче :).
Как создать макет сайта онлайн или в программе
Подобрала для вас пять сервисов, в которых можно создать макет сайта онлайн, и одну удобную бесплатную программу для десктопа.
Wilda
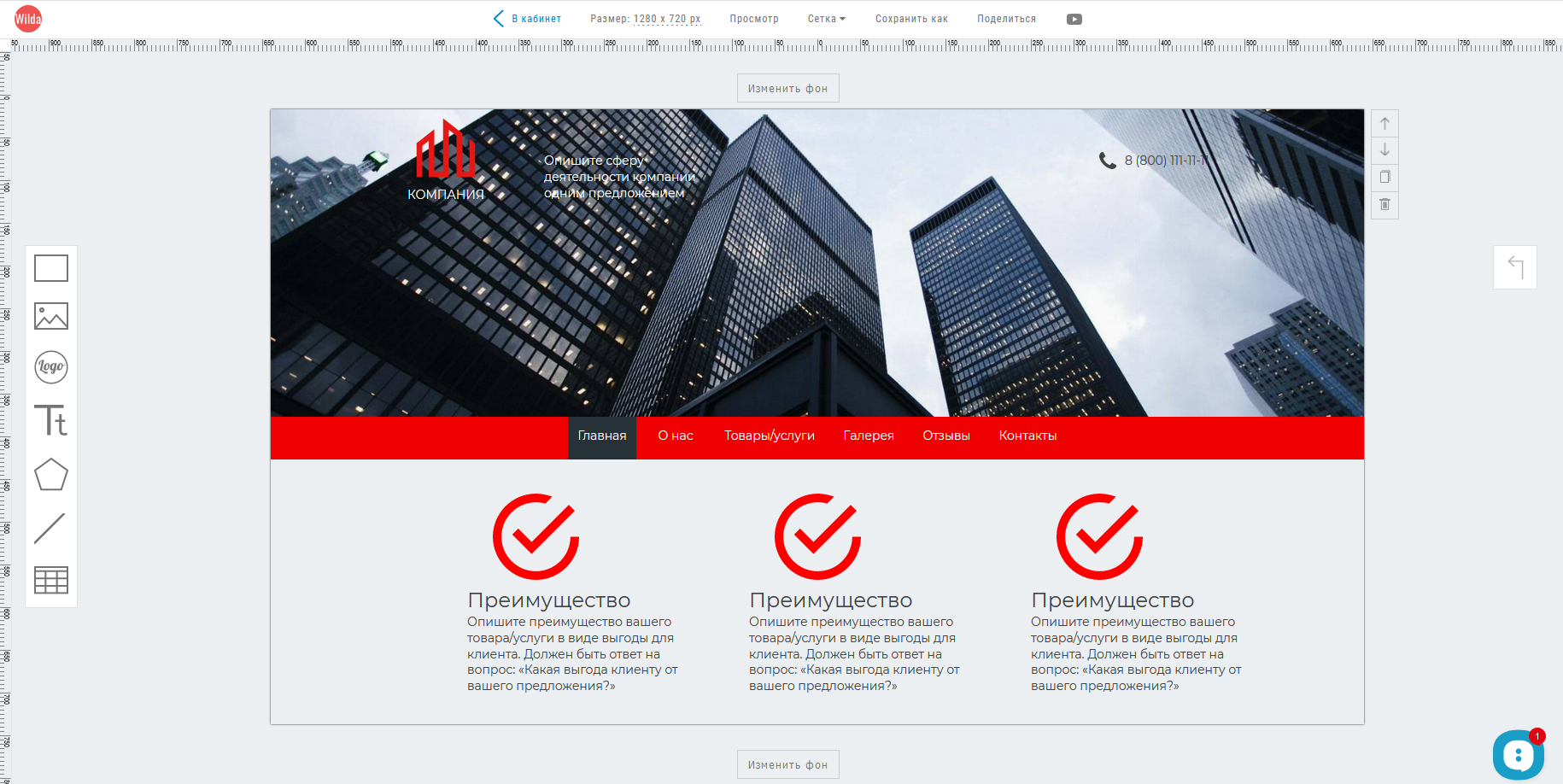
Русскоязычный онлайн-конструктор, где можно создать макет сайта, документа, буклета, баннера и так далее. Пользователь выбирает один из шаблонов (для сайтов их 16) или работает с нуля.
В сервисе очень простой редактор: макеты строятся всего из шести типов элементов. Здесь картинка, фоновый блок, фигура произвольной формы, логотип, текст, линия. К редактору подключен фотобанк с бесплатными изображениями, так что картинки можно загружать напрямую при создании макета.
Цена: макеты создаются бесплатно. Платить нужно за скачивание — от 150 рублей за одно скачивание, либо за публикацию в онлайн — 50 рублей. При покупке пакетного тарифа будет дешевле.
Mockflow
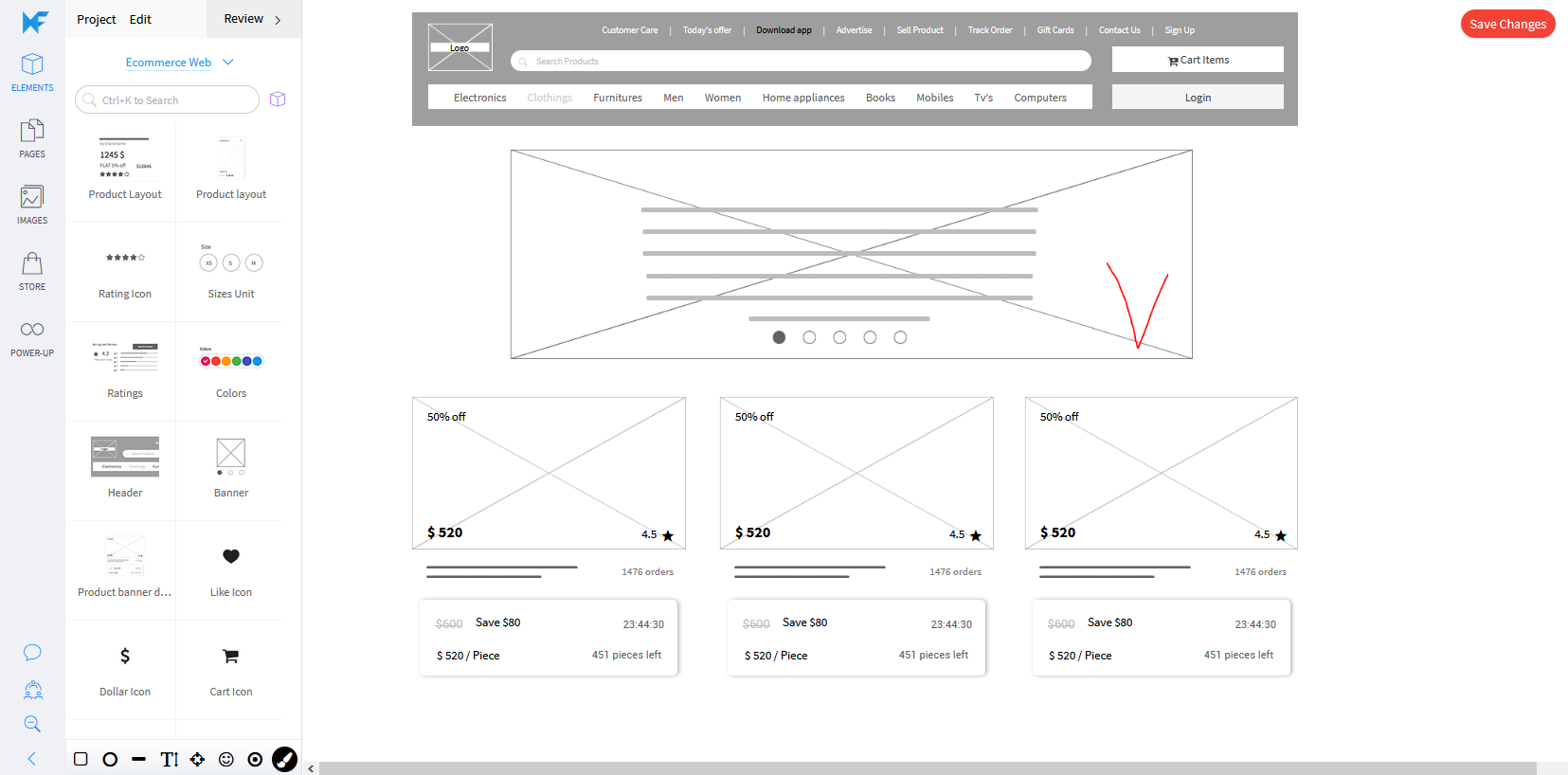
Инструмент для быстрого прототипирования сайтов, предназначен для UI/UX дизайна. Макет сайта составляется из готовых блоков — например, хедера, карточки товара, баннера или блока «Эти товары недавно искали…». Эти блоки можно лишь изменять по размеру, отредактировать их цвет или содержимое не получится. Перед созданием макета нужно выбрать, для какого интерфейса вы будете составлять прототип, это повлияет на набор блоков.
Цена: есть бесплатный тариф на один проект объемом не более трех страниц. Далее от 15 долларов в месяц.
iPlotz
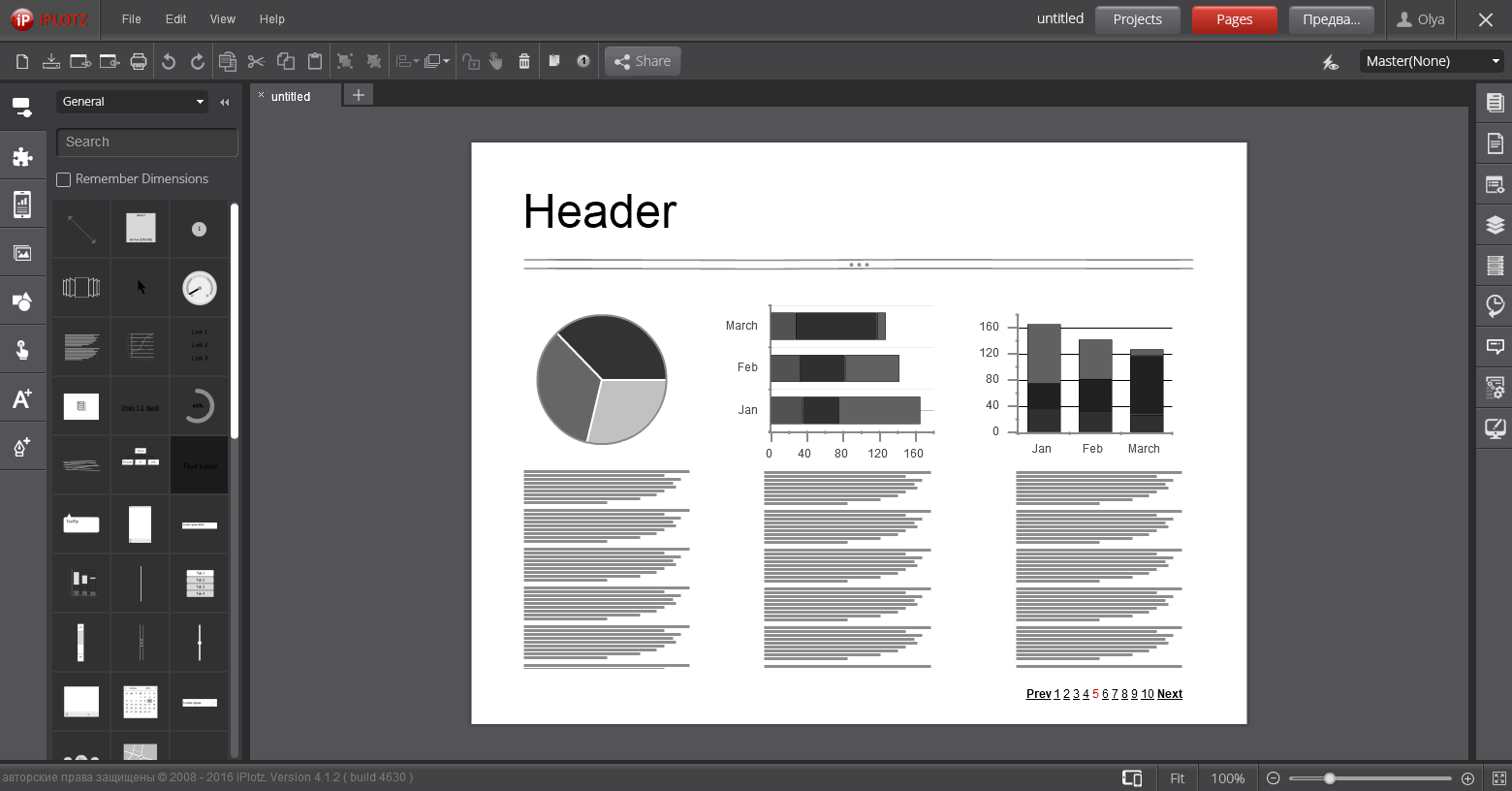
Удобный, хотя и немного устаревший онлайн-конструктор макетов сайтов. Работает на Flash Player, поэтому может притормаживать, особенно на слабых компьютерах.
По смыслу похож на Mockflow — есть набор уже готовых элементов сайта, которые надо перетянуть на рабочую панель, меняется только их размер. Практически все элементы выполнены в градациях серого, цветных очень мало.
Здесь также есть два обширных набора иконок, растровый и векторный, и набор курсоров в виде «показывающих пальцев» — видимо, он предназначен для создания подсказок верстальщику и программисту, как должен нажиматься или двигаться определенный элемент.
Цена: бесплатно за один пятистраничный проект, далее от 15 долларов в месяц.
Moqups
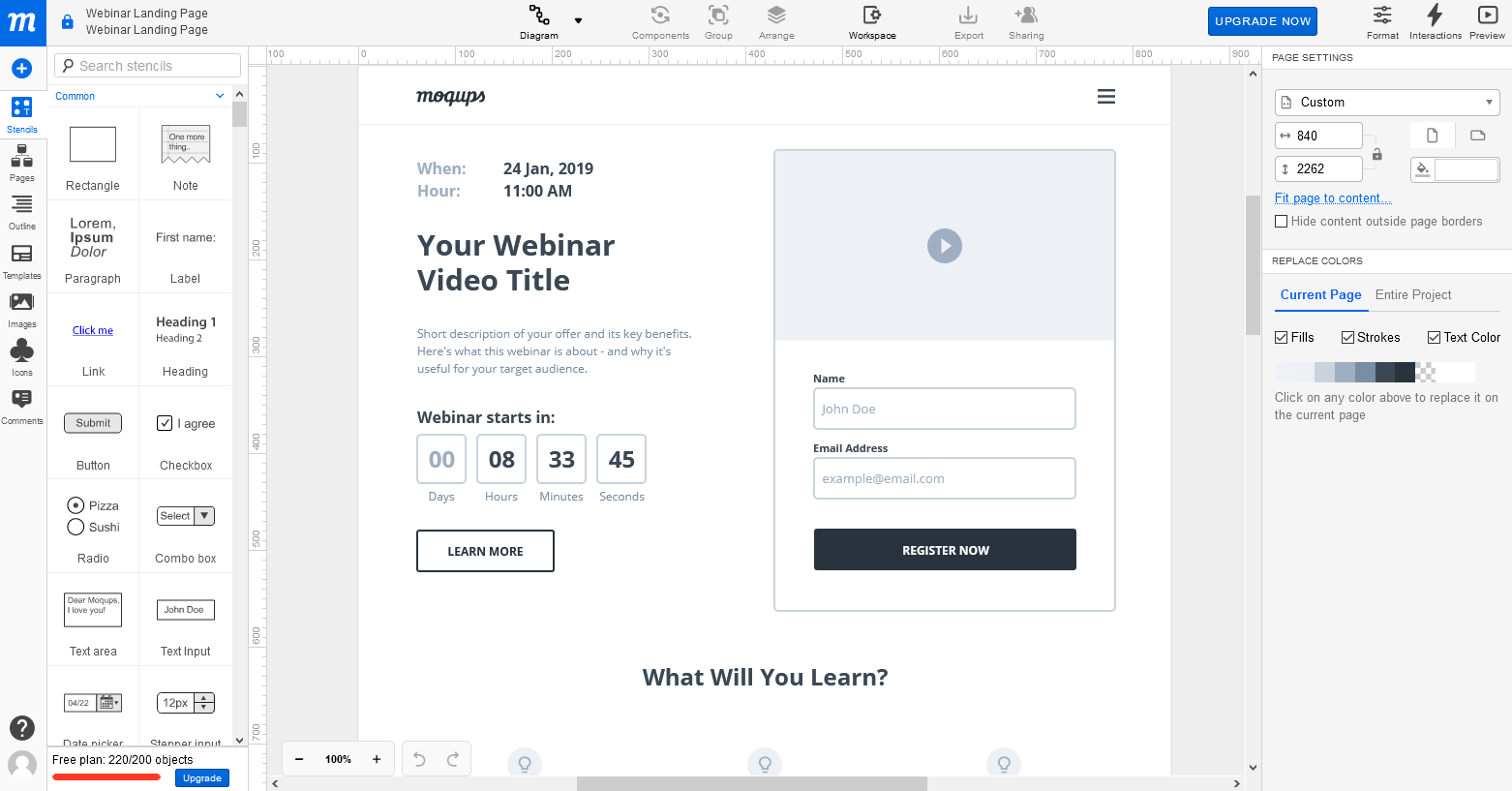
В этом онлайн-конструкторе макетов можно сделать сайт, диаграмму или график, подготовить бизнес-отчет.
Здесь 24 шаблона макетов сайтов и возможность создать макет с нуля. Пользователю предлагается собрать свой сайт из готовых блоков: текст, кнопка, ссылка, радиопереключатель, поле для ввода текста, прокрутка страницы, баннер и так далее. Все элементы можно настраивать: менять цвет, размер и текст на них. Если создаете проект из нескольких страниц, то можно линковать их между собой, чтобы сайт был более реалистичным.
Цена: бесплатно доступен один проект из максимум 200 элементов, далее от 16 долларов в месяц.
Marvel
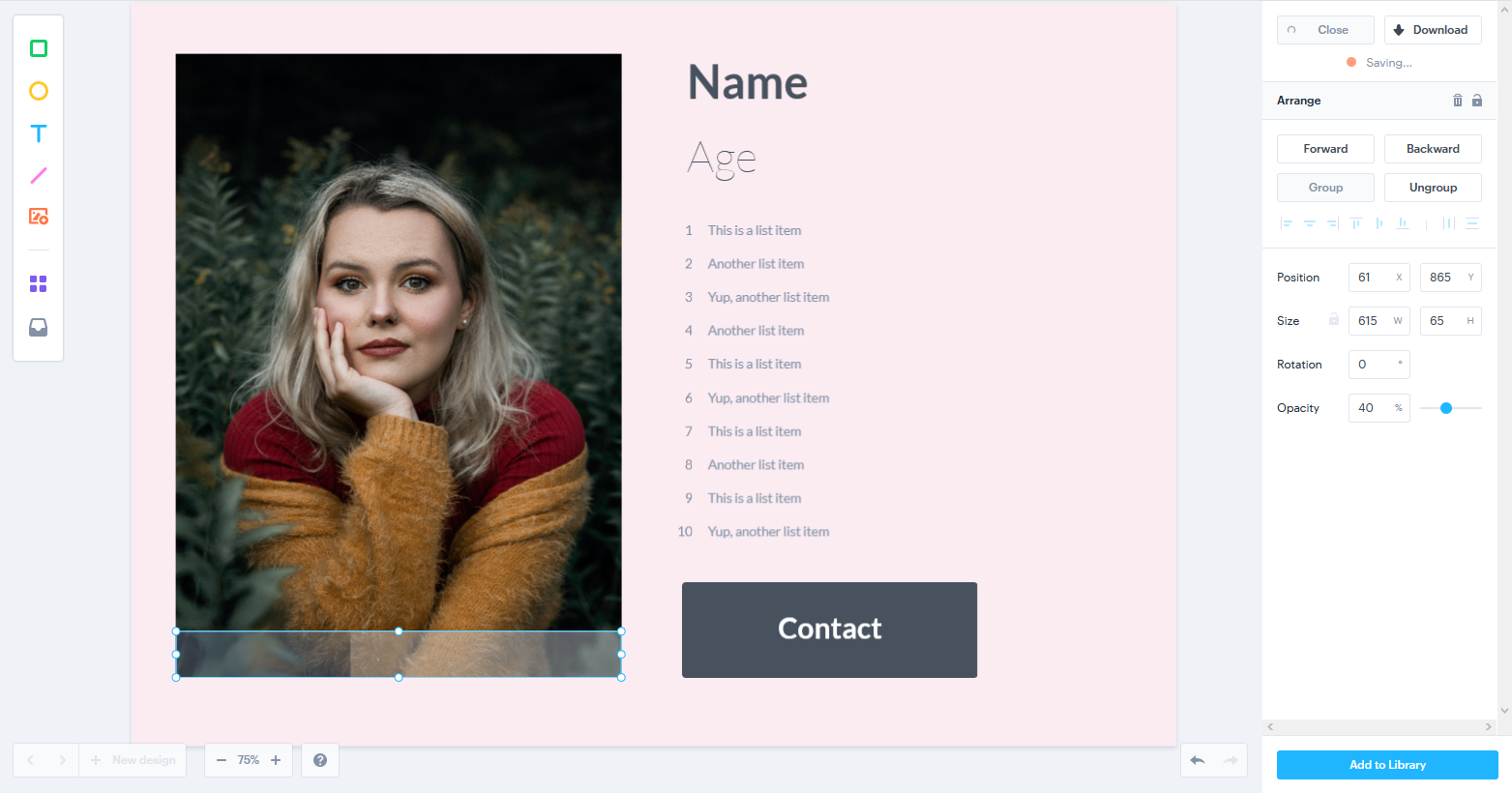
Еще один сервис для создания макета сайта онлайн. Приятный современный интерфейс, инструментов немного, но достаточно для работы. Есть уже готовые элементы сайта с возможностью редактирования, фигуры — прямоугольник, эллипс, линия, и изображения со встроенным фотобанком.
А еще Marvel поможет сымитировать работающий сайт еще до верстки. Как это работает: вы загружаете готовые макеты страниц в сервис и настраиваете их связи — например, выделяете область кнопки на одной странице и выбираете другую страницу, куда нужно перейти по клику на эту кнопку. В итоге получаете симуляцию сайта или приложения, в которой можно «потыкать» и оценить удобство и логику связи страниц.
Цена: бесплатно для одного проекта без возможности скачивать созданные файлы. Далее от 12 долларов в месяц.
Justinmind
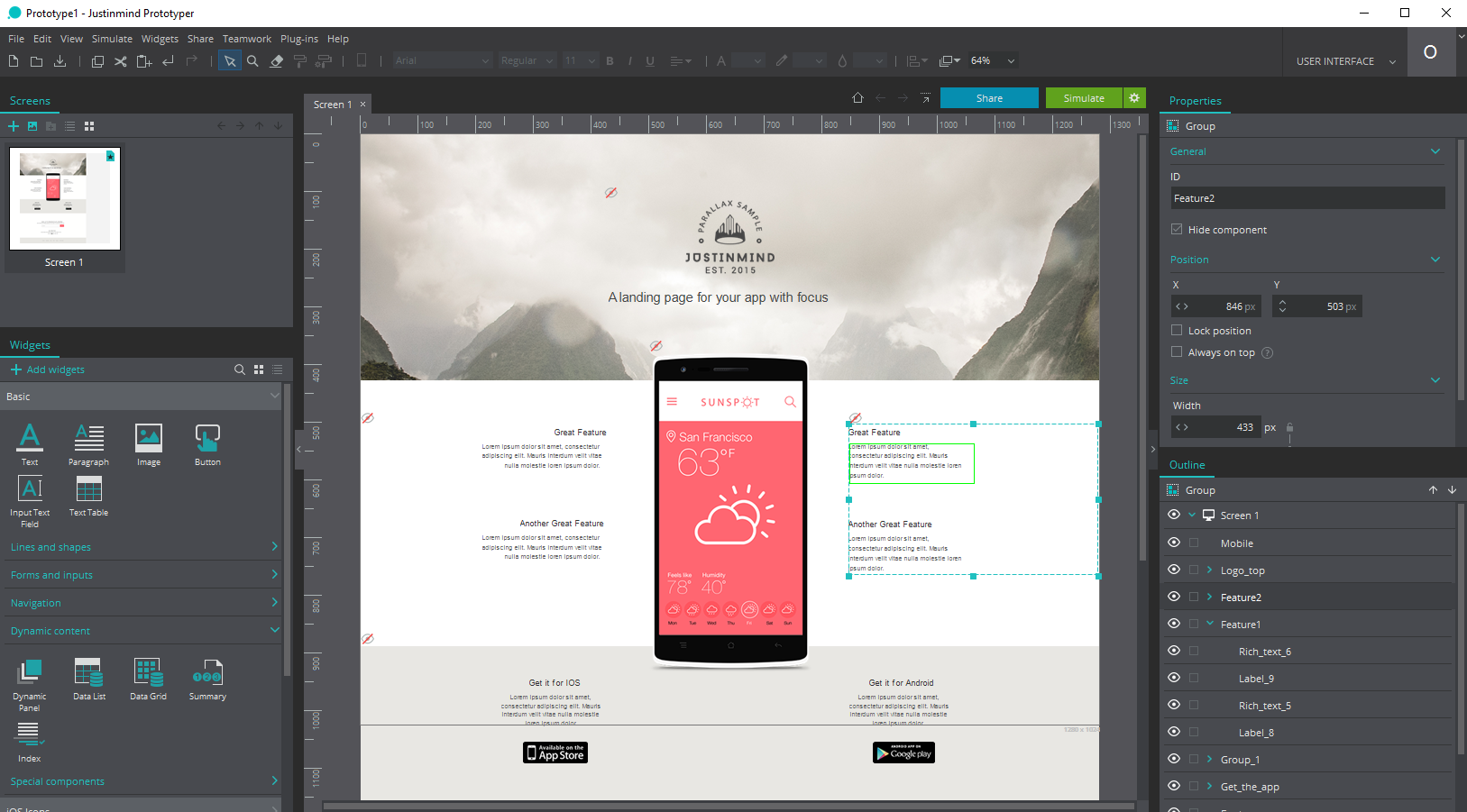
Десктопная программа с обширными возможностями. В начале работы пользователь выбирает, для какого интерфейса будет создавать дизайн: мобильного на Android или iPhone, десктопа, планшета. Затем миксует страницу из готовых компонентов, которые можно гибко настроить под себя: изменить цвет, размер, текст и картинки.
Программа выгодно отличается от схожих онлайн-сервисов количеством функций, даже на бесплатной версии. Можно посмотреть симуляцию того, как страница будет выглядеть на устройстве, и экспортировать результат в формате HTML. Интерфейс напоминает Photoshop — дизайнерам будет легко разобраться. Программа принимает на вход файлы из Photoshop, Sketch и Adobe XD.
Цена: неограниченная бесплатная версия. Платные начинаются от 19 долларов в месяц и отличаются возможностью командной работы, расширенными наборами элементов, усиленной поддержкой и прочими бонусами.
Ошибки в создании макета сайта
Самые распространенные ошибки при макетировании можно разделить на две группы — ошибки, которые влияют на восприятие и общую «красоту» сайта, и ошибки, из-за которых верстальщик неправильно создает сайт по готовому макету.
Ошибки в дизайне
Когда на сайте экономят, то нанимают дешевого дизайнера или вовсе поручают дело непрофессионалу. Тогда появляются типичные ошибки в дизайне, которые портят вид макета сайта.
Избегайте этих ошибок:
- Несбалансированная цветовая гамма или несочетающиеся шрифты
- Избыток элементов — слишком много блоков, кнопок, надписей. Посетитель потеряется на такой странице и не выполнит целевое действие.
- Отсутствие мобильной версии сайта.
Ошибки, критичные для верстки
Иногда с макетом сайта все хорошо, а при верстке вылезают недочеты. Это происходит, потому что остались незаметные ошибки, которые верстальщик не понимает и переносит «как есть». Вот чего нужно избегать, чтобы макет был сверстан идеально:
- Беспорядок в слоях. Нужно удалить ненужные слои — скрытые, пустые. Нормально назвать все оставшиеся и логически сгруппировать. В идеале нужно делать это на этапе разработки макета сайта, а не при сдаче, иначе сами запутаетесь.
- Эффекты прозрачности и наложения. Чтобы сделать цвет светлее, просто используйте другой цвет, но ни в коем случае не прозрачность. Не применяйте эффекты наложения — они непредсказуемо отображаются в разных браузерах.
- Элементы «гуляют» туда-сюда на пару пикселей. Выравнивайте все строго по сетке, иначе верстальщик может просто обрезать объект, который выступает за направляющую.
- Путаница с отступами. Проверьте отступы — они должны быть выражены целым четным числом, чтобы верстальщику было проще их перенести.
- Недокомплект файлов. Приложите шрифты и все изображения к макету — отдельный архив для шрифтов, отдельный для изображений. Если шрифты есть на Google Fonts, можете дать ссылки на них.
Создание макета сайта: что стоит запомнить
Макет — это полноценная модель будущего сайта. Он нужен, чтобы скоординировать работу дизайнера, верстальщика и программиста, а также наглядно показывать заказчику ход работы.
Создание макета идет по следующим этапам:
- Техзадание
- Отрисовка блочной схемы — прототипа
- Подбор цветов
- Подбор шрифтов
- Отрисовка макета
- Гайд по макету для верстальщика
Каких ошибок стоит избегать, чтобы макет сайта получился красивым и его было легко сверстать:
- Несочетающиеся цвета или шрифты.
- Избыток цветов, шрифтов, элементов.
- Отсутствие мобильной версии сайта.
- Беспорядок в слоях — в названиях, группировке.
- Наличие эффектов прозрачности и наложения.
- Несоблюдение модульной сетки.
- Рандомные размеры отступов, особенно дробные.
- Изображения и шрифты не приложены к макету отдельными файлами.
Чтобы сделать макет, можно нанять дизайнера или потратить время самостоятельно — есть много бесплатных сервисов и программ, просто найдите подходящую для себя. А когда сайт будет готов, обязательно подключайтесь к SendPulse — с нами легко собирать лиды и делать рассылки через email, SMS, push, Viber и чат-ботов.
Вы открыли макет в Фигме и редактор кода. Сейчас расскажем, что нужно делать дальше, чтобы не впасть в прокрастинацию и всё сверстать.

Осмотрите макет
Зачем. Чтобы потом не отвлекаться от вёрстки.
Смотрите макет по принципу «Снаружи — внутрь» — двигаясь от крупных смысловых элементов к деталям дизайна. Чтобы было удобнее, сделайте дубликат макета в Фигме и пишите там заметки о том, что нашли.
Отметьте крупные смысловые блоки и разделы. Посмотрите на страницу и выделите крупные смысловые блоки. Базовая структура любого макета состоит из трех основных тегов:
<header>— шапка сайта, одинаковая на всех страницах.<main>— уникальный контент;<footer>— подвал, одинаковый на всех страницах.
Теперь ищем смысловые разделы внутри этих блоков. Поможет схема:

Проанализируйте контент. Присмотритесь к тексту на макете, какую функцию он выполняет? Может быть то, что вы видите, это не текст, а кнопка или раскрывающиеся меню?
На этом этапе отметьте:
- Заголовок всего документа и заголовки смысловых разделов. Теги:
<h1>–<h6>. - Мелкие элементы в смысловых разделах. Это списки, таблицы, демо-материалы, параграфы и переносы, формы, цитаты, контактная информация и прогресс.
- Фразовые элементы. Изображения, ссылки, кнопки, видео, время и мелкие текстовые элементы.
Когда вы закончите работу, у вас в заметках будет готовая схема вёрстки и уже ничего не будет отвлекать вас от кода.

Настройте редактор кода и проект
Установите редактор Visual Studio Code (или любой другой), если ещё этого не сделали, и плагин editorconfig. Он помогает разным разработчикам писать код в проекте в одном стиле.
Структура проекта. Создайте папку и положите туда файл index.html, папку css с файлами style.css и normalize.css, а также папки для картинок и шрифтов. Получится так:

Разметка
Рабочую среду подготовили, приступаем к разметке.
- Создаём разметку страницы в файле index.html. Изображения пока не подключаем — этим займемся на этапе работы с графикой;
- Далее, в файле при помощи нужных тегов: прописываете весь текст, расставляете все ссылки и кнопки. Нужен только HTML-код, стили пока делать не нужно.
- Теперь определим ! DOCTYPE, укажем язык содержимого, кодировку и заголовок страницы во вкладке браузера.
<!DOCTYPE html>
<html lang="ru">
<head>
<meta charset="utf-8">
<meta name="viewport" content="width=device-width, initial-scale=1">
<title>Заголовок страницы</title>
</head>
<body>
</body>
</html>
Выделяем крупные смысловые блоки на каждой странице сайта. Это <header> — шапка, <footer> — подвал и <main> — основное содержимое.
Размечаем в блоках крупные смысловые разделы. Выделяем главную навигацию <nav>, секции через <section>, смысловые разделы через <article> и дополнительное содержимое через <nav>.

Выделяем заголовок всего документа и заголовки смысловых разделов. Заголовок — это обманчиво простой тег. Главная проблема с заголовками такая: не всегда то, что кажется заголовком, им является.
Например, текст про дизайн-студию из Краснодара прикидывается заголовком, но на самом деле это не он:

Это само содержание, а не его резюме. Хорошим заголовком для этого блока был бы текст «О нас» или «О студии».
Размечаем мелкие элементы в смысловых разделах. Списки <ul> и <ol>, таблицы <table>, демонстрационные материалы <figure>, параграфы <p> и переносы <br>, формы <form>, цитаты <blockquote>, контактную информацию, прогресс и измерения.
Определить, какие теги использовать, можно методом исключения:
- Получилось найти самый подходящий смысловой тег — использовать его.
- Для потоковых контейнеров —
<div>. - Для мелких фразовых элементов (слово или фраза) —
<span>.
Размечаем фразовые элементы. Изображения <img>, ссылки <a>, кнопки <button>, видео-контент <video>, время <time>, мелкие текстовые элементы <span>, <b> или <i>.
Разметка в редакторе кода выглядит так:

А так проект выглядит в браузере:

Базовая стилизация
Начинается самое интересное — работа с внешним видом. Прописываем в style.css базовые стили. Для крупных блоков пока ничего не делаем.
Этапы базовой стилизации
- Добавление классов в разметку;
- Подключение нестандартных шрифтов (локально или из сервиса);
- Подключение normalize.css (по желанию);
- Указываем параметры шрифта — название, размер, цвет, жирность;
- Указываем высоту строки;
- Описание фоновых параметров (фоновый цвет);
- Описание состояний интерактивных элементов, которые описаны в стайлгайде. На этом этапе задавайте только текстовые параметры и параметры фона;
- Все цвета вынесены в кастомные свойства в селектор
:root.
Пример проекта с базовой стилизацией:

Работа с графикой
Экспортируйте всю графику из макета в Figma и подключите её в разметке.
SVG-изображения рекомендуется собрать в спрайт и подключить первым элементом в body. Спрайт — это файл, который мы сшили из нескольких графических элементов, например, из иконок. Спрайты экономят запросы к серверу — с ними сайт работает и загружается быстрее. В спрайт сшивается и растровая, и векторная графика.
В папке вашего проекта подготовьте графику: подготовленные изображения разместите в подпапке img в папке проекта, чтобы у вас получилась примерно такая структура проекта:
project
| – css
| – fonts
| – img
| [ваши картинки]
| favicon.ico
| index.html
| catalog.html
Подключите контентные изображения в разметке. Фоновые и декоративные изображения пока подключать не нужно.
При подключении изображений используйте относительные адреса, обязательно укажите размер картинки без пикселей, а также alt. Например, так:
<img src="img/logo.png" width="100" height="50" alt="Девайс">
Подключите к проекту фавиконки. favicon.ico размером 32×32 положите в корень проекта и подключите в <head>, остальные версии фавиконок делать не обязательно.
Пример проекта в котором подключена графика:

Построение сетки
Построение сеток производится в общем стилевом файле style.css.
При работе с созданием крупных структурных сеток, в вёрстке используется подход desktop-first, то есть сайт прежде всего должен корректно отображаться на больших разрешениях экрана.
Расположите элементы страницы по сетке в соответствии с макетом. Для удобства используйте один из следующих способов визуального выделения элементов:
- C помощью свойства
background-colorc разными цветами для разных блоков; - С помощью свойства
outline(для удобства также можно использовать разные цвета). - Свойство
borderлучше не использовать, так как оно влияет на ширину блока и может что-нибудь сломать.
Пример проекта, где уже добавлены сетки:

Добавление декоративных элементов
На этом этапе добавляем мелкие сетки — например, для карточек товара. Подключаем кастомные шрифты и фоновые изображения. В конце оформляем остальные декоративные элементы, которые ещё не стилизовали раньше.
Пример готового проекта, где добавлены декоративные элементы:

Всё почти готово, осталась пара шагов.
Адаптивные сетки и декоративные элементы
Чтобы сделать хороший адаптивный сайт, нужно понимать много нюансов: как работают вьюпорт, медиавыражения, адаптивные картинки. Эту тему стоит разобрать отдельно, но если хотите, познакомьтесь с ней в блоге Академии.
Адаптивная графика
Ура! Мы и дошли до последнего пункта работы над проектом. Что нам осталось сделать?
- Подключаем в разметке и стилях адаптивные изображения для разных девайсов и экранов с разной плотностью пикселей;
- В HTML используем элемент
picture, с помощью которого подключаем картинки для разных разрешений экрана, для экранов с разной плотностью пикселей, а также webp-варианты картинок для поддерживающих браузеров; - В CSS подключаем картинки для экранов с двухкратной плотностью пикселей и для разных разрешений с помощью медиа-выражений.
Пример готового проекта, где настроена адаптивная графика:

Вот мы и подошли к концу. Перед глазами готовый проект, ощущения радостные. Можно смело приступать к верстке нового макета. Ведь, чтобы научиться писать код — нужно писать код. Меньше сомнений — больше практики и всё получится.
Следующие шаги:
- Шаблон простого сайта на HTML
- Шаблон HTML-формы
- Основы дизайна для верстальщиков
- Как добавить изображение на страницу
- Частые ошибки в HTML-коде
«Доктайп» — журнал о фронтенде. Читайте, слушайте и учитесь с нами.
ТелеграмПодкастБесплатные учебники

Советы
Как сделать макет сайта. Примеры хорошего и плохого дизайна
Макет сайта — это предварительный набросок, который определяет внешний вид сайта и его функционал. Как перед постройкой дома рисуют чертеж, так и перед разработкой сайта сначала нужно визуализировать его в специальной программе.
Эта статья будет полезна для веб-дизайнеров, разработчиков, веб-мастеров и владельцев сайтов — для всех, кто создает дизайны или пользуется ими в своей работе.
Правила создания хорошего макета сайта
Я создала для вас небольшой макет сайта как пример, чтобы показать, каких принципов нужно придерживаться при разработке. Эти принципы помогут успешно продвигать сайт в будущем: от дизайна во многом зависит, долго ли пользователь пробудет на страницах, вернется ли, посоветует ли друзьям. К тому же грамотно разработанный макет делает более удобной дальнейшую работу команды, создающей сайт.

Макет сайта для салона красоты
UI/UX дизайн
Аббревиатуры UI/UX расшифровываются как «Пользовательский интерфейс» и «Пользовательский опыт».
Пользователь не должен заходить в тупики, блуждать по сайту и разгадывать квесты. Если интерфейс слишком сложный и непонятный, большинство пользователей больше не вернутся на ресурс.
Архитектуру сайта часто предоставляют формировать дизайнеру, особенно если у него есть опыт UI/UX. Его главная задача — выстроить структуру страниц и правильно связать их, чтобы пользователю было легко перемещаться по сайту. Этому способствуют:
- Несколько путей, ведущих на одну страницу.
- Оформление, которое поможет понять, что элементы интерактивные и их можно нажимать (классическая форма кнопок, подчеркивание под ссылками, подсвечивание или изменение размера при наведении).
- Использование логических пиктограмм и понятных призывов к действию.
Здесь важно ориентироваться на привычные людям сигналы — место размещения элементов, форму, цвета, фразы.
Например, в форме регистрации кнопка бледно-серого цвета означает, что она неактивна. Это сигнал пользователю: нужно заполнить ещё какое-то поле или отметить чекбокс. Когда всё сделано правильно, кнопка становится зелёной — на неё можно нажимать.
Макет сайта — это не только красота, но и архитектура, от которой зависит комфорт пользователя и его впечатление о компании.
Композиция
Здесь тоже не нужно «изобретать велосипеды». Существует классическая верстка, к которой уже привык посетитель. Если ее придерживаться, то пользователь легко найдет все разделы сайта.
Традиционно сайты имеют такую композицию (сверху вниз):
Шапка с меню (header) может выглядеть по-разному — с баннером или без, со слайдером, с видео, с формой обратной связи, с кнопками, с телефонами и иконками соцсетей. Ее главная функция — навигация.
Основной информационный раздел (body). Здесь содержится информация о компании и ее продуктах, портфолио, сведения о лучших предложениях и акциях. А в разделе контактов можно увидеть адрес и телефоны компании.
Футер (подвал сайта, footer) еще раз дублирует базовую информацию — контакты, карту сайта, иконки соцсетей. Здесь часто размещают знак копирайта и предупреждение о защите авторских прав.
Все компоненты макета должны располагаться симметрично, соблюдать математическую гармонию. Если у вас верстка с центрированием элементов, то они должны быть четко посередине, с одинаковыми отступами слева и справа. Если верстается галерея фотографий — боковые, верхние и нижние отступы должны быть одинаковые.
Асимметричная верстка тоже подчиняется законам симметрии, как бы это странно не звучало. К примеру, все фото могут быть разные по ширине, но высота и отступы — одинаковые.
Посмотрите, как реализована эта асимметричная верстка — все фото одного размера, текстовые элементы центрированы по высоте относительно изображений, картинки формируют ровную вертикальную фигуру.
Асимметричная верстка
Не нужно ориентироваться на глазомер — даже у асов он не идеальный. Пользуйтесь сеткой и направляющими. Они позволяют выстраивать композицию по основным осям и видеть выравнивание элементов.

Сетка и направляющие в Figma помогают точно выстраивать композицию
У повторяющихся элементов должны быть определенные размеры. Например, если фото квадратное, то нужно выставить одинаковые стороны в пикселях, как на фото — 416х416.
Красивые рисунки и композиции всегда обладают стройной математической структурой. Это касается и макетирования.
Последовательность дизайна
У всех разделов и страниц должна прослеживаться единая логика дизайна — количество колонок в вёрстке, расположение повторяющихся элементов, заголовков, шрифты. Если фантазия дизайнера меняет направление от страницы к странице, общий вид получается неаккуратным и нелогичным.
Например, на Behance все карточки имеют одинаковый размер, данные расположены по одной схеме: сначала название проекта, потом автор, справа — количество лайков и просмотров.
В дизайне использованы понятные пиктограммы: просмотр — глаз, инструменты — молоток и гаечный ключ, расположение — знак локации на карте.
Визуал (стиль элементов и изображений) должен соответствовать тематике сайта. Цвета, формы и картинки несут информацию так же, как и текст. Например, скруглённые углы транслируют мягкость, а сочетание красного и чёрного используют для демонстрации силы и маскулинности.
Изображения также нужно подбирать под общее настроение сайта и в едином стиле. На одном сайте могут использоваться студийные фото, на другом — репортажные, выхваченные из реальной жизни, а на третьем вообще нет фотографий, а только графика. Если смысловой посыл контента — легкий и радостный, то и фото лучше подбирать светлые, с улыбчивыми людьми и котиками. А если тематика — хоррор-рассказы, то подойдет мрачная цифровая графика с привидениями и скелетами. Нужно создать единую политику относительно изображений и придерживаться ее.

Когда на сайте нет последовательности в подборе фото — это сразу бросается в глаза
Давайте рассмотрим этот сайт. Здесь есть и репортажные снимки не лучшего качества, и классические открытки на праздники, и осовремененный визуал в модных лиловых оттенках. «Паспортное фото» используют для поздравления с днем рождения, хотя была бы уместнее неофициальная фотография из соцсети. У снимков нет отступа от текста, они все разные по размеру, нет хотя бы какой-то последовательности в их подборе.
Адаптивный макет
Сейчас все сайты делаются с адаптацией под разные экраны. Адаптивную верстку называют также резиновой — сайт растягивается и сжимается по ширине экрана, стараясь подстроиться под устройство посетителя.
56% пользователей заходит на сайты со смартфонов, поэтому важно продумать мобильную версию. Более того — популярен дизайн сайта Mobile First, когда упор в верстке делается на мобильные телефоны, а десктопная версия отодвигается на второй план.
При макетировании нужно учитывать, как будет вести себя вёрстка на разных экранах. Чтобы контролировать этот процесс, в CSS существуют медиазапросы, которые меняют параметры элементов в соответствии с шириной экрана пользовательского гаджета.
К примеру, у заголовка в десктопной версии высота букв 72px, заголовок расположен по центру и занимает две строчки. На мобильной версии такой размер будет просто гигантским. Заголовок попытается уместиться в экране в несколько рядов, но часть все равно останется за областью видимости или залезет на следующий блок. Поэтому можно задать размер 24px для мобильных устройств.
Таким образом можно менять ширину и высоту, прозрачность и цвет, скрывать элементы.
Дизайнер должен понимать, как ведет себя адаптивная верстка: например, как перестраиваются блоки с горизонтальной в вертикальную позицию.

Десктопная и мобильная версия сайта — элементы те же, но выстроены иначе
Чтобы посмотреть, как ведет себя адаптивная верстка, можно протестировать любой сайт с первой страницы выдачи Google. Нужно нажать вверху браузера значок «Свернуть в окно» (рядом с крестиком «Закрыть») и начать уменьшать ширину фрейма с помощью мышки. Очень хорошо видно, как на разной ширине перестраиваются элементы.
Давайте посмотрим на сайт Unisender.
Адаптивная вёрстка на на примере сайта Unisender
Вверху — десктопная версия, у нее полноформатное меню, элементы в нижней части выстроены в горизонтальную линию. Слева внизу — версия для планшета. У нее меню уже реализовано в виде бургера, а элементы выстроились один под другим. В мобильной версии происходит то же самое, только все элементы становятся ещё меньше, уменьшен шрифт.
Обратите внимание, что набор элементов во всех версиях один и тот же — логотип, название компании, меню, картинка в баннере, заголовок, кнопка «Попробовать бесплатно», пункты преимуществ.
Важно понимать, что при адаптивной верстке элементы никуда не деваются и не появляются из астрала. В каждом случае это один и тот же элемент меняет свои свойства в зависимости от ширины пользовательского экрана.
Шрифты
В тексте главное не красота, а читабельность. Поэтому избегайте витиеватых сложных шрифтов. И если в заголовках ещё можно экспериментировать, в основном тексте лучше брать только проверенные и простые шрифты.
Важно также заботиться о том, как текст будет читаться в браузере. Редкий шрифт может просто не распознаться, и пользователь получит набор непонятных знаков.
Лучше выбирать самые ходовые шрифты. Обратите внимание на базовые Google Fonts — они встроены не только во все браузеры, но и в современные графические редакторы. Например, так выглядят шрифты, которыми чаще всего пользуюсь я.

Самые ходовые и читабельные шрифты Google Fonts
Также можно смело брать стандартные шрифты семейства Windows — Calibri, Cambria, Candara, Georgia, Tahoma и другие. С Times New Roman и Arial лучше быть осторожнее — они действительно считываются везде, но слишком уж приелись пользователям.
Цветовые решения
Когда веб-дизайнер получает заказ от уже существующего бренда, ему должны дать палитру корпоративных цветов с кодами (например, #8ED4FC, #FFECEC). Если у заказчика нет корпоративного дизайна, вопрос базовых цветов сайта нужно обсуждать.
Расцветка должна быть достаточно гармоничной, чтобы не раздражать глаза. Это не значит, что нельзя использовать яркие цвета — важнее их соотношения. Если выбрать салатовый фон и сделать текст черным, то его просто будет больно читать. Но если сделать салатовыми кнопки или стрелки, а основной фон будет белым — получится веселая и яркая картинка.

Пример неудачного подбора цветов на сайте
К примеру, на этом сайте использовано слишком много цветов, не гармонирующих между собой. В меню бросается в глаза синий текст на оранжевом фоне, а шрифт Arial совсем не подходит для детской тематики.
Чтобы пользователю было комфортно читать контент, нужно просчитывать контраст текста по отношению к фону. Его можно определить с помощью анализатора. Лучший коэффициент контраста — 7:1. Минимально допустимый показатель — 4.5:1.
Забота о верстальщике
Макет сайта передается верстальщику, который будет его реализовывать в коде. И тут крайне важно, чтобы он понял задумки дизайнера.
Верстка должна быть ориентирована на стандартные размеры экранов. Особенно важно задавать правильную ширину. Например, стандартная ширина экрана компьютера 1366 px, ноутбука — 1024 px, для небольших планшетов — 769 px, для смартфонов — 360 px. Количество версий макета обсуждается при составлении ТЗ.
Нужно понятно подписывать каждый элемент, группировать их по областям на сайте. Например, область баннера и все расположенные в ней элементы нужно объединить в группе «Banner» — тогда верстальщик поймет, где находятся эти слои в структуре.
В идеале веб-дизайнер должен знать разметку и подписывать разделы с сответствующими терминами: header, body, footer, button, menu.
Существуют негласные правила, по которым называть элементы лучше на английском языке и не по контенту, а по функционалу.
Например, вместо «Banner» мы назвали область согласно изображению — «Girl». Заказчик в последний момент решил поставить вместо изображения девушки фото салона, а потом вообще поменять на постер с рекламой. Пришлось бы каждый раз заново называть раздел в макете. А если дизайнер забудет сменить название, верстальщик потеряется в догадках, что это за девушка и где ее искать. А «Banner» — он и есть «Banner».
Особенно важно правильно структурировать слои в крупных сайтах, где сотни элементов.

Правильные подписи слоев помогают верстальщику найти элементы в структуре документа
Показывайте сайт и в статике, и в динамике. Веб-дизайнер должен показывать, как кнопки и другие интерактивные элементы должны выглядеть при взаимодействии пользователя с ними. Каким цветом подсвечивается активная кнопка, как разворачивается меню, как выглядят посещенные ссылки и так далее. В макете отражается не только статический вид сайта, но и его поведение.
Я сделала для вас ещё один макет, который можно считать дайджестом всех главных ошибок при составлении макета. Профессиональные дизайнеры могут посмеяться, но сайты подобного плана действительно встречаются в интернете.
Давайте рассмотрим подробнее нашего «франкенштейна».

Пример того, как не надо делать дизайн-макет
Мы сразу можем отметить некомфортную для глаз цветовую гамму, загромождённость пространства и нечитабельный рукописный шрифт, который применён даже для основного текста.
В макете не использованы направляющие, элементы выстроены на глаз, у них разные размеры и отступы.
У слоёв отсутствуют адекватные подписи, поэтому верстальщику придётся кликать по каждому элементу, чтобы найти его в структуре.
Инструменты для макетирования
Конечно, макет сайта для верстки не рисуют на бумаге — он создается в специальных редакторах. Я расскажу о пяти самых ходовых инструментов макетирования среди веб-дизайнеров.
Figma
Figma — облачный векторный редактор для дизайна сайтов, мобильных приложений, постеров, баннеров и всего, что используется в сети. В ней можно работать как самому, так и командой, совместно редактируя проект.
В Figma есть небольшой набор инструментов, которых вполне достаточно для прототипирования, но мало возможностей для обработки фото. Поэтому им часто пользуются в связке с Adobe Photoshop, в котором редактируют и вырезают из фона изображения.
Figma позволяет не только коллажировать элементы, но и рисовать кистью, благодаря чему пользуется популярностью у графических дизайнеров.
Цена. Бесплатно для индивидуального пользователя с возможностью создавать неограниченное количество проектов. $12-15 для небольшой команды, $45 для крупных компаний. Платные тарифы в основном отличаются возможностью совместно работать над проектами, создавать общие библиотеки и централизованно управлять командой.
Главные достоинства. Качественная бесплатная программа, на которой можно реализовать любой макет — от дизайна сайта до плаката или визитки. Очень простой лаконичный инструмент, которого вполне достаточно для работы.
Где искать. На официальном сайте www.figma.com.
Где работать. Главный плюс Figma в том, что все проекты сохраняются в облаке, поэтому редактором можно пользоваться с любой ОС и из любого места на планете, где есть интернет — лишь бы был браузер. Программу не нужно устанавливать — достаточно завести аккаунт. Десктопная версия под Windows у редактора есть, но она тоже подвязана к облаку и скорее работает вместо браузера. У Figma недавно появилось мобильное приложение, но оно в процессе разработки и позволяет только просматривать файлы и делиться ими. Редактор не адаптирован под мобильную версию и работать с ним через мобильные браузеры не получится.
Бесплатный тестовый период. Вечность.
Adobe Photoshop/Adobe Illustrator
Adobe Photoshop и его брат Adobe Illustrator — самые древние программы, в которых работают веб-дизайнеры. Первый используется для растровой графики, второй — для векторной. Несмотря на то, что их догоняют молодые более простые специализированные программы, многие дизайнеры продолжают создавать макеты в Photoshop. Подтверждение тому — изобилие готовых бесплатных шаблонов в .psd, которые можно найти в сети.
Поскольку сейчас все дружно переходят на облачные технологии, Adobe тоже решил не отставать и создал Creative Cloud. Подписка на него позволяет пользоваться не одной программой, а целыми наборами продуктов компании. Но можно выбрать тариф и для одного из редакторов.
Один из минусов — продукты Adobe дорогие.
Главные достоинства. Полноценные графические редакторы, в которых можно и фото обработать, и логотип создать, и макет сайта собрать. По функционалу они самые мощные из всех, описанных здесь.
Цена: Сейчас пакет со всеми приложениями стоит $30 в месяц при покупке годового плана, а Photoshop и Illustrator по отдельности — по $21 каждый.
Где искать: В Creative Cloud.
Где работать: В редакторах Adobe можно работать из браузера — все библиотеки и проекты хранятся в облаке. Можно скачать десктопную версию, доступны мобильные приложения, есть версии для iPad.
Бесплатный тестовый период: 7 дней.
Adobe XD
Adobe XD — это легкая лаконичная программа с минимальным интерфейсом. В ней содержатся инструменты только для макетирования и верстки.
В программе визуализируется реакция интерактивных элементов на клики пользователя. Можно нажать кнопку «Play» и посмотреть «мультфильм» — как разворачиваются вкладки, куда попадает юзер по клику, как подсвечиваются кнопки. Это очень помогает верстальщику понять задумку дизайнера, не задавая много вопросов.
Управление очень похоже на Photoshop, что удобно для перехода на Adobe XD.
Цена. $10 отдельно, можно получить в полном пакете программ Adobe за $30.
Главные достоинства. Специальная программа для макетирования интерфейсов, в которой все заточено под удобство веб-дизайнера. Рассчитана на тех, кому не нужен весь инструментарий Photoshop — зачем платить больше, если можно приобрести более дешёвый редактор со всем необходимым.
Где искать. На официальном сайте Adobe, в разделе Adobe XD. Также входит в полную подписку Creative Cloud.
Где работать: Так же как и с другими продуктами Adobe — в облаке, на ПК, с планшета, телефона, iPad.
Бесплатный тестовый период: 7 дней.
Sketch
Этот векторный графический редактор также создан специально для разработки интерфейсов. Сравнительно молодой, но уже довольно популярный среди веб-дизайнеров.
Но у него есть один жирный минус — программа работает только под macOS и её невозможно установить на другие операционные системы. Сглаживает проблему то, что файлы с расширением .sketch можно открывать в других редакторах, таких как Figma или Adobe XD.
Цена. Для одного редактора — $9 в месяц или $99 в год. Также есть тариф Business для больших команд от 25 редакторов. Рассчитывается индивидуально.
Главные достоинства. У Sketch очень простая и понятная панель инструментов, широкий выбор плагинов, он легкий по весу и нетребовательный к ресурсам ОС. Его пользователи отмечают, что преимущества кроются в мелочах — вроде бы он очень похож на другие редакторы, но в общем работать приятнее.
Где искать. На официальном сайте www.sketch.com.
Где работать. Только на mac OS. Документы можно открывать в браузерах, но только для просмотра.
Бесплатный тестовый период. 30 дней.
Для начинающего веб-дизайнера самым оптимальным вариантом станет Figma из-за своей бесплатности. Но можно попробовать и другие программы, благо у всех есть бесплатные тестовые периоды.
Что дальше
Готовый прототип получит верстальщик и создаст разметку, специалисты по Frontend и Backend снабдят его необходимым функционалом. После этого разработка станет настоящим сайтом — останется лишь загрузить его на хостинг и зарегистрировать домен.
ЭКСКЛЮЗИВЫ ⚡️
Читайте только в блоге
Unisender
Поделиться
СВЕЖИЕ СТАТЬИ
Другие материалы из этой рубрики
Не пропускайте новые статьи
Подписывайтесь на соцсети
Делимся новостями и свежими статьями, рассказываем о новинках сервиса
«Честно» — авторская рассылка от редакции Unisender
Искренние письма о работе и жизни. Свежие статьи из блога. Эксклюзивные кейсы
и интервью с экспертами диджитала.
Как-то меня попросили провести небольшой семинар в лицее, где я когда-то учился, по созданию веб-сайта. В процессе написания речи я подумал, что она может вылиться в материал, который, возможно, будет полезен многим начинающим в области веб-дизайна, вёрстки веб-страниц и пр. Я не претендую на истину в первой инстанции и всё изложенное носит чисто личностный взгляд на работу с дизайном и кодом. Статья даёт поверхностный взгляд на понятия и средства, которые, на мой взгляд, могут стать неплохим стартом для того, кто готов идти дальше.
Условно процесс создания сайта (web-проекта) можно разделить на 3 этапа:
- Планирование
- Дизайн
- Разработка
Планирование
Данный этап можно разделить на несколько подэтапов:
- Создание идеи
- Разработка структуры проекта
- Проработка макета проекта
Создание идеи
На данном этапе нам необходимо определиться с тематикой проекта (сайта, сервиса). Далее, в соответствии с выбранной темой, необходимо собрать соответствующие материалы: текстовые, графические.
Разработка структуры проекта
Когда мы определились с темой проекта, подобрали необходимый материал, следующим этапом будет разработка структуры проекта. Структура проекта подразумевает под собой разделы сайта, в соответствии с которыми будет формироваться навигационное меню и строиться дизайн проекта. На данном этапе можно классифицировать материал по темам и разделам.
Проработка макета проекта
После того, как мы определились со структурой проекта можно составить макет проекта (схематично).
Для отрисовки наброска можно использовать бумагу и ручку, Photoshop, любой другой редактор графики (раньше часто использовали Adobe Fireworks). Важно отметить, что данный этап – это не отрисовка готового дизайн-макета, а всего лишь схематичный набросок, выполненный для понимания того, как на сайте будут располагаться основные информационные блоки, графика и прочие элементы дизайна.
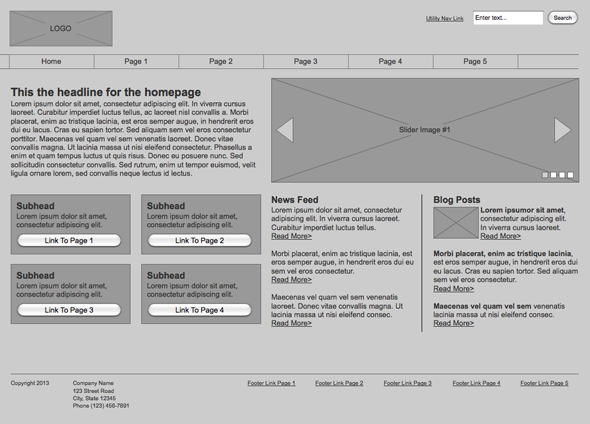
Основные элементы страницы
Зачастую основными элементами страницы являются: содержащий блок (wrapper, container), логотип, навигация, контент, футер (нижний колонтитул), свободное пространство (по сути свободное пространство — это не элемент дизайна, но понятие, помня о котором при составлении макета страницы, наш проект не будет выглядеть как нагромождение блоков).
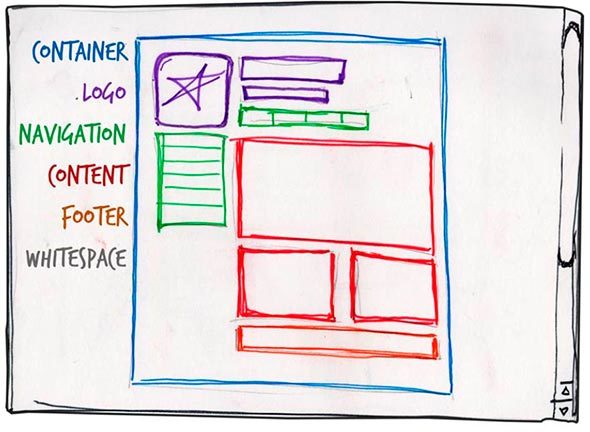
Содержащий блок (контейнер)
Роль контейнера на странице может выполнять непосредственно элемент body или же div. Ширина содержащего блока может быть резиновой (fluid), а может быть фиксированной (fixed).
Логотип
Текстовая или графическая составляющая проекта и выделяющая его среди других. Логотип чаще всего располагается в верхнем левом углу страницы или же посередине (в зависимости от идеи, макета).
Навигация
Основная навигационная панель содержит ссылки на основные разделы сайта. Навигационная панель часто располагается в верхней части страницы (в независимости от того вертикально или горизонтально располагаются элементы навигации).
Контент
Контент – это основная составляющая веб-страницы. Он занимает главенствующую роль в дизайне страницы, поэтому занимает большее пространство, подкреплён, помимо текста, графикой.
Нижний колонтитул (footer)
Данный элемент располагается внизу страницы и обычно содержит информацию о правообладателе, контактные и юридические данные, ссылки на основные разделы сайта (зачастую дублирует основную навигацию), ссылки на социальные сети, форму обратной связи и пр.
Резиновый и фиксированный макет
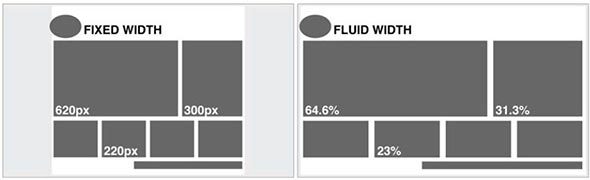
Фиксированный макет
Фиксированный макет подразумевает под собой, что в независимости от разрешения экрана пользователя ваш сайт всегда будет занимать одинаковую ширину.
Резиновый макет
«Резиновый» макет подразумевает, что страница сайта будет стараться занять всё доступное ей пространство на экране пользователя, подстраиваясь под разрешение.
В данном контексте стоит уяснить такие понятия, как отзывчивый веб-дизайн (Responsive Web Design aka. RWD) и адаптивный веб-дизайн (Adaptive Web Desing aka. AWD). Первое понятие укладывается в концепцию «резинового» и означает, что при изменении размера экрана ваш сайт подстраивается под него, второе понятие подразумевает, что при разработке вы определяете основные разрешения (размеры экрана), под которые будет подстраиваться (адаптироваться) ваш контент. В обоих случаях следует разрабатывать не один, а несколько макетов, которые будут соответствовать разным разрешениям экрана. Часто создаётся 3 макета под разрешения iPhone (Android Phone), iPad (Android Tablet) и Desktop.
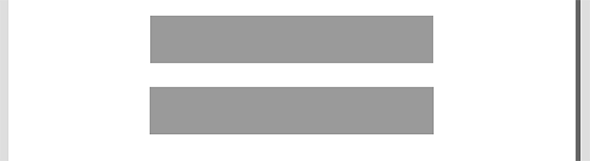
На данном изображении показаны оба подхода. Сверху блок «отзывается» на любые изменения размера контейнера, снизу «адаптируется» под определённую ширину
Полезные ссылки по теме:
- Пример сайта, использующего концепцию адаптивного веб-дизайна
- Статья, в которой разбирается данная концепция (eng.)
- Книга об отзывчивом веб-дизайне
Почему при «резиновом» дизайне создаётся несколько макетов, а не используется один?
При разработке макета мобильной версии сайта стараются на первый план выносить основной контент, поэтому навигационное меню часто прячется, скрываются большие баннеры и декоративные элементы, блоки контента обычно располагают друг под другом. На заранее составленном макете как раз можно определиться какие элементы мы оставляем на мобильном, а какие прячем.
Модульная сетка
Перед составлением схемы проекта так же необходимо уяснить понятие модульной сетки. Модульная сетка подразумевает под собой разделение страницы на отдельные колонки по вертикали и выстраивание контента, при разработке дизайн макета, именно по этой сетке.
Наиболее популярной системой является модульная сетка 960 Grid System (http://960.gs), которая максимально делит страницу на 12, 16 и 24 колонки. Максимум в ширине сетка имеет 960 пикселей. Данное решение основано на том, что большинство современных мониторов, на момент создания сетки, имели разрешение не меньше 1024 на 768 пикселей. Создание макета на основе данной сетки, в дальнейшем, поможет ускорить процесс разработки (вёрстки).
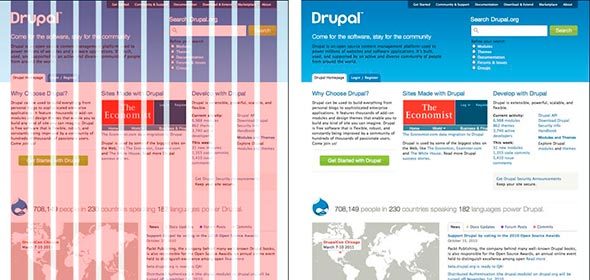
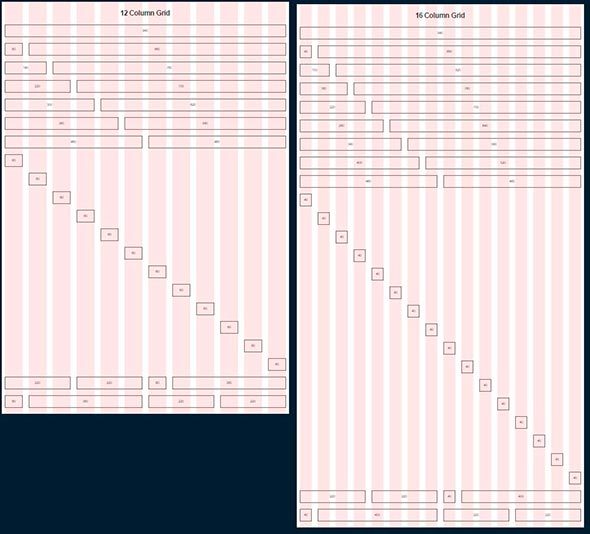
Так же стоит отметить, что при разработке «резинового» макета страницы существует понятие максимальной ширины. Данное утверждение основывается на удобстве восприятия информации. Если предположить, что наш сайт не имеет максимального значения по ширине, то на больших мониторах информация будет сильно растягиваться и её неудобно будет читать. Чаще всего ограничиваются шириной в 1280 пикселей.
Модульная сетка 960GS отвечает концепции «фиксированного» дизайна, для «резинового» дизайна можно обратить внимание на адаптацию этой же сетки на сайте http://www.designinfluences.com/fluid960gs/ или воспользоваться сеткой, которую предлагает фрэймворк Bootstrap (http://getbootstrap.com/css/#grid).
Благодаря модульной сетке блоки контента и элементы будут располагаться на определённом расстоянии друг от друга, будут иметь удобоваримую ширину, что в дальнейшем визуально будет приятно пользователю и не будет вызывать у него какие-либо неудобства в восприятии сайта.
Модульная сетка, по сути, – это некая визуальная абстракция, визуальное деление страницы на равные по ширине столбцы с равными отступами между ними. Визуализировать данную модель можно посредствам направляющих или отдельного слоя, на котором будут изображены эти столбцы. Именно такое решение вы найдёте в шаблонах сетки 960gs.
Полезные ссылки и материалы:
- Паттерны адаптивной сетки
- Создание прототипа на основе 960gs (eng.)
- Использование сетки 960gs как основы для дизайна (eng.)
Макеты веб-страниц
Среди всего многообразия составления макета веб-страницы можно выделить четыре наиболее распространённых:
- Навигация в левом столбце
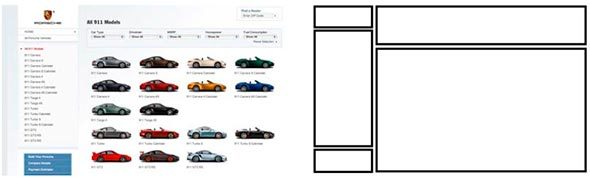
- Навигация в правом столбце
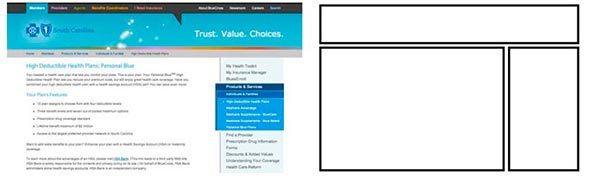
- Навигация в трёх столбцах
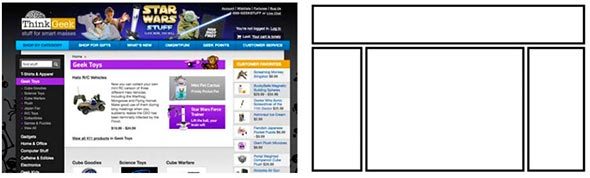
- Горизонтальная навигация. На данном этапе сайты с таким типом навигации составляют большинство. Удобство такого подхода легко объяснить тем, что в данном случае у нас остаётся больше пространства для контента, составляющего наш сайт.
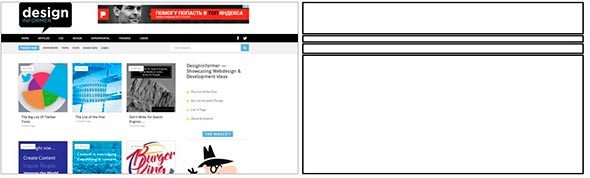
Но данный список типов макетов нельзя назвать исчерпывающим, поэтому перед разработкой макета и дизайна страницы так же можно погулять по различным сайтам с примерами других работ, а так же по сайтам схожей с вашей тематикой:
- http://unmatchedstyle.com/gallery
- http://cssdrive.com
- http://foundation.zurb.com/templates.html
- http://zurb.com/patterntap
На первых двух сайтах можно посмотреть какие цвета использовались в дизайне.
Mobile First
С учётом тенденций последних лет данный подход плотно занимает свою нишу в разработке и дизайне сайтов. Тенденция такова, что практически около 60% пользователей интернета используют для доступа в сеть мобильные устройства, поэтому правилом хорошего тона становится разработка не только десктопной версии сайта, но и мобильной версии. При использовании данного подхода разработка макета сайта, дизайна и вёрстки начинается с мобильной версии, а затем уже прорабатываются макеты для других разрешений: добавляются блоки, баннеры, дополнительные элементы дизайна и пр.
Данный подход учитывает практически весь цикл разработки, поэтому мы ещё к нему вернёмся.
Усвоив всё вышесказанное можно переходить к следующему этапу – Дизайн.
Дизайн
После создания макета проекта можно переходить непосредственно к созданию дизайн-макета. На данном этапе начать стоит с определения цветовой гаммы проекта.
Один из способов определения основного цвета в проекте – это составление mood board. Для этого необходимо выписать себе все синонимы, связанные с темой проекта, а затем каждый синоним набрать в поиске по картинкам Google или Yandex. На основе найденных изображений выписать себе цвета, которые чаще всего встречаются на них (каких цветов больше). Найденные цвета будут составлять визуальное восприятие нашего проекта и вызывать у пользователя соответствующие чувства.

Для работы с выбранным цветом и составлением палитры цветов нашего сайта можно использовать следующие инструменты:
- Color Scheme Designer 3 (http://colorschemedesigner.com/csd-3.5/). Помимо выбора цветовой схемы данный сервис позволяет посмотреть пример того, как выбранные цвета будут смотреться на сайте
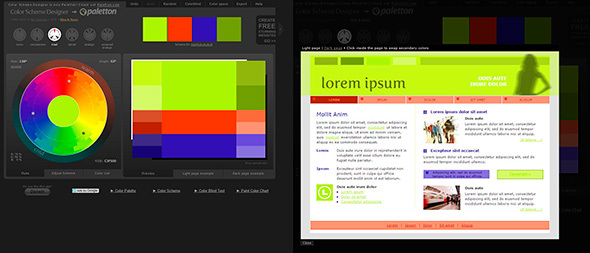
- Adobe Color CC (https://color.adobe.com/ru/). Данный ресурс, в отличие от Color Scheme Designer 3, позволяет создавать палитры ещё и на основе загруженных изображений (которые, например, могли появиться у нас на этапе составления mood board). Так же данный сервис обладает большим архивом палитр других пользователей.
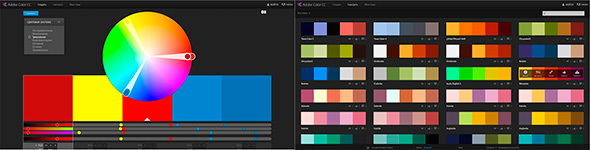
- COLORlovers (http://www.colourlovers.com/). Обширное сообщество, где можно подобрать различные палитры.
Важно отметить, что при подборе цветов для палитры всегда стоит выбирать как минимум 2 контрастирующих цвета. Достижение нужного контраста между цветами – необходимое условие для того, чтобы у вас получился хороший интерактивный дизайн.
При работе над дизайном главной и внутренних страниц стоит помнить о некоторых основных принципах.
Элементы Call to Action
Понятие призыва к действию относится к интерактивным элементам сайта: кнопки, баннеры и пр. Данные элементы оформляются таким образом, что пользователю должно хотеться непременно на них нажать. Например, это может быть кнопка с призывом к действию (Нажми, Купи, Сэкономь), яркий баннер с заманчивым предложением, яркой картинкой и пр.
Данное понятие хорошо вписывается в принцип AIDA (Attraction Interest Desire Action).
AIDA
Данное понятие применяется чаще при дизайне главных страниц, страниц акций и пр., где необходимо подтолкнуть пользователя к тому или иному действию: подписка, покупка и пр. Если перевести данный акроним на русский, то мы получим следующие понятия:
- Привлечение внимания
- Интерес
- Желание
- Действие
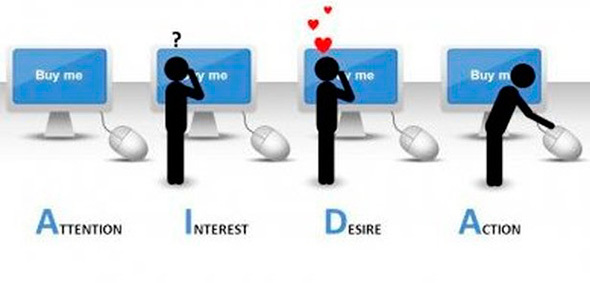
Таким образом становится понятен принцип построения дизайна, опирающегося на данное понятие: например, яркая картинка, баннер должны привлечь внимание пользователя, сопутствующий посыл в тексте должен вызвать в нём интерес и желание, а завершающим аккордом должна стать, например, кнопка с призывом к действию.
Но и данный принцип не работает сам по себе без некоторых других: схема просмотра страницы (наиболее, естественный путь движения глаз по странице), визуальные направляющие.
Схема просмотра страницы
Довольно часто встречается Z-схема просмотра страницы. В соответствии с этим элементы страницы обычно располагают следующим образом: логотип слева вверху, меню справа вверху, информационные блоки, картинки слева внизу, кнопка с призывом к действию справа внизу.

Визуальные направляющие
Визуальными направляющими называют декоративные элементы страницы, которые перенаправляют взгляд пользователя на те или иные элементы дизайна, формы, кнопки и пр. В качестве визуальных направляющих могут выступать стрелка, направление взгляда человека на изображении, направление указательного пальца, в общем всё, что может как-то указывать в ту или иную сторону.
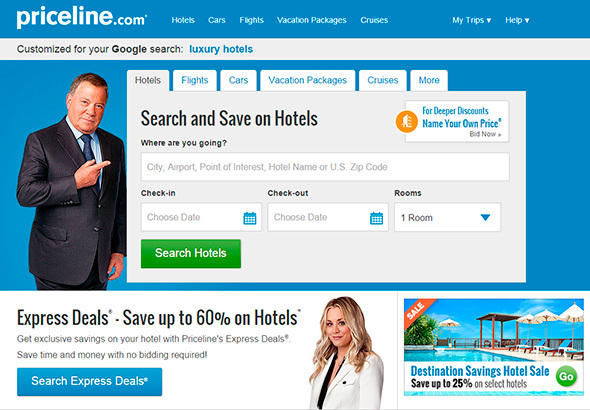
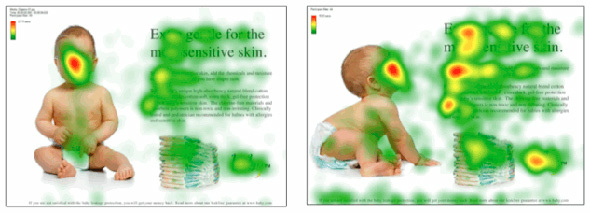
На первом изображении взгляд невольно следует за указательным пальцем мужчины, а его прямой взгляд невольно привлекает внимание к себе при первом взгляде на страницу.
Тот же эффект продемонстрирован на втором изображении с наложенной тепловой картой: в первом случае нас привлекает в основном прямой взгляд ребенка (прямо в глаза), во втором случае направление взгляда ребенка и его поза невольно обращают взгляд пользователя на блок справа.
Фрэймворки
Стоит так же отметить, что иногда, при разработке дизайна страницы, используют фрэймворки Bootstrap, Foundation, Material Design Lite, которые, помимо готовых элементов дизайна (кнопки, формы ввода и пр.), предлагают свою модульную сетку, CSS сниппеты (часть кода, разметки, которая может неоднократно использоваться) для вставки элементов в страницу (тех же кнопок, элементов форм и пр.) и классы разметки, а так же JS скрипты для соответствующих интерактивных элементов.
Использование данных библиотек может в значительной мере сэкономить время при разработке проекта (дизайне, вёрстке), правда в то же время может сделать ваш сайт похожим на другие, если использовать элементы дизайна фрэймворков как есть. На основе каждого фрэймворка можно найти огромное количество платных и бесплатных тем и страниц, а так же разработать свои.
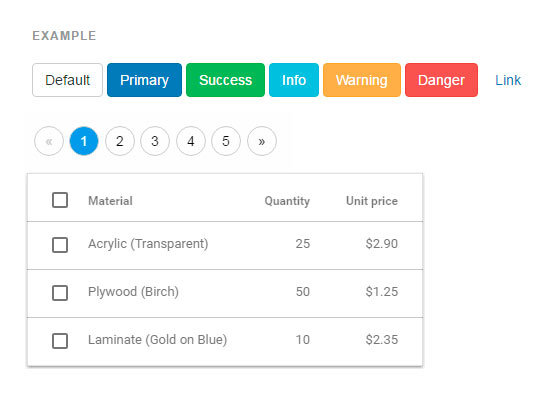
Готовые элементы дизайна из Bootstrap, Foundation и Material Design Lite (MDL)
Трэнды
Нельзя не упомянуть о некоторых наметившихся трендах последнего времени в качестве компоновки и дизайна страниц.
Во-первых, стоит упомянуть о так называемых лэндинговых страницах, которые подразумевают под собой длинную страницу, разделённую на соответствующие секции и знакомящие пользователя с основным контентом сайта. Часто лэндинг является единственной страницей, на которой сразу удаётся показать всю необходимую информацию, не заставляя пользователя переходить по страницам. Лэндингам обычно сопутствует хороший дизайн, выверенная и продуманная подача информации, элементы call-to-action, интерактивность (счётчики, анимация и пр.).

Стоит так же сказать о внешнем виде страниц и вспомнить такие понятия как скевоморфизм и плоский дизайн.
Скевоморфизм
Скевоморфизм уже продолжительное время уступает свои позиции плоскому дизайну. Данное понятие означает наделение интерактивных элементов качествами реальных. Например, оформление страницы с книгами в виде книжной полки, оформление кнопки на подобии настоящей с соответствующей имитацией нажатия, использование реальных текстур и пр. Данный принцип активно использовался при создании страниц буквально пару лет назад, но затем тенденции сменились и на первый план вышел плоский дизайн (Flat, Material).
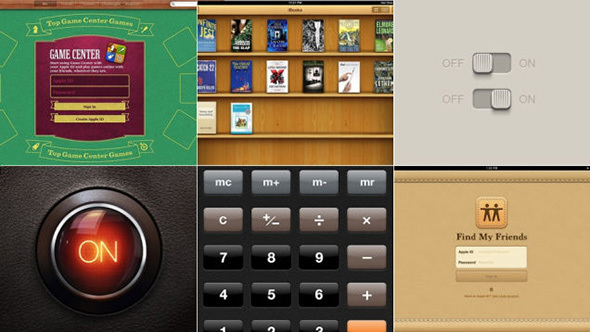
Плоский дизайн
Плоский дизайн использует минимум текстур и оформление, создание дизайна базируется на понятиях контраста, соотношения цветов и размеров.
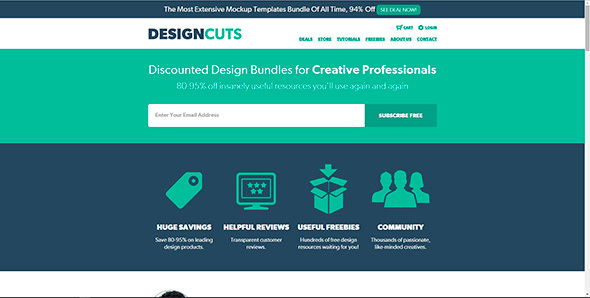
Не маловажную роль на тренды в веб-дизайне оказало развитие мобильных операционных систем. Чаще всего двигателем прогресса становятся решения от компании Apple, которая в своих дизайн-решениях iOS сначала использовала имитацию реальных объектов, а затем всё упростила до плоского дизайна (Flat UI). Сейчас в вебе главенствует Flat дизайн и Material дизайн, который активно развивает Google.
Неплохой сайт-сравнение двух концепций: http://www.flatvsrealism.com/
По основам веб-дизайна и прототипированию неплохим подспорьем может стать данная книга: Джейсон Берд: Веб-дизайн. Руководство разработчика.
Разработка
Итак, процесс дизайна макета страницы плавно перетекает в процесс «оживления» сделанного на предыдущих этапах. Прежде чем сразу начинать писать HTML, CSS и JS стоит немного поговорить о редакторах кода и структуре проекта.
Редакторы кода
Из наиболее популярных редакторов кода на сегодня можно выделить три:
- Sublime Text (http://www.sublimetext.com/3)
- Atom (https://atom.io/)
- Brackets (http://brackets.io/)
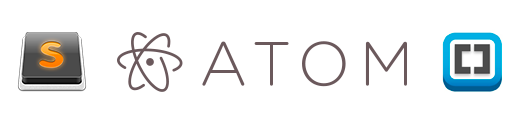
От части, все эти редакторы похожи по принципу работы, когда при установке мы получаем редактор, в который затем можем «доставить» необходимые модули и плагины, так сказать, «редакторы на стероидах». Разница лишь в технологиях, которые были использованы при написании редакторов, если Sublime Text написан при помощи C++ и Python, то 2 других используют JavaScript, HTML, CSS (Less). За счёт этой разницы Sublime Text может работать чуть быстрее своих коллег.
Существуют так же более продвинутые IDE (студии) такие, как Web Storm, PHP Storm и пр., но для вёрстки проекта вполне подойдёт редактор кода, а не целая студия (IDE).
Чтобы определиться, что подходит лично вам для разработки, стоит самим покопаться в многообразии средств и выбрать то, что больше всего удовлетворяет вашим потребностям.
Обзоры текстовых редакторов:
- Atom
- Sublime Text
- Brackets
Структура проекта
Под структурой проекта понимается хранение файлов проекта в его директории. Часто приходится видеть, когда все файлы «свалены» вместе, названия файлам даны «капсом», цифрами или русскими буквами и пр. Во-первых, это банальное неуважение к тому, кто будет работать с вашим проектом далее, во-вторых, чем больше будет ваш проект, тем больше будет становиться файлов и, в конце концов, вы просто запутаетесь, что к чему относится и что нужно, а что нет.
Лучше всего отдельные категории файлов помещать в свои папки: картинки в папку images или img, css в папку css, javascript в папку js. В корне будет лежать только index.html и страницы сайта, либо только index.html, а страницы в отдельной папке pages. Соблюдая эти правила вы никогда не запутаетесь в проекте.
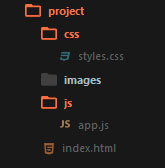
Так же стоит сказать и об именовании файлов проекта. Чаще всего применяются следующие имена: главная страница – это index.html, стили проекта styles.css, скрипты scripts.js или app.js, минимизированные версии файлов имеют префикс .min, картинки носят не пространные названия на русском языке или набора цифр, а отражают то, что на них изображено, например, button.png, download-icon.png, logo.png и т.д.
Работа над проектом
Итак, определившись с редактором кода, структурой мы можем приступать к разработке. Прежде всего стоит отметить, что вёрстка страницы делается поэтапно: сначала пишется HTML-структура (HTML-код), затем добавляются стили, а после, если необходимо, пишутся скрипты (JS), добавляются необходимые плагины и библиотеки.
Учитывая вышесказанное, мы можем условно разделить работу над проектом на следующие этапы:
- Написание HTML
- Написание CSS
- Написание JS
Написание HTML
Сейчас при написании HTML кода уже смело можно использовать тэги и элементы разметки, которые появились вместе с стандартом HTML5, если вам необходимо поддерживать старые браузеры, то можно использовать, например, плагин html5shiv (https://github.com/afarkas/html5shiv), который обеспечивает поддержку новых стандартов в старых браузерах или библиотеку Modernizr (https://modernizr.com/) (html5shiv входит в сборку Modernizr), которая определяет возможности браузера, с помощью которого просматривается сайт.
При вёрстке сайтов в настоящее время, априори, используется блочный подход, никаких таблиц, iframe’ов и пр. Таблицы выполняют только свою прямую роль – представление информации в виде таблицы. В вёрстке таблицы используются лишь при работе с электронными письмами.
На этапе написания HTML мы, как бы, создаём скелет страницы, её абстрактную модель при помощи тэгов (языка разметки HTML). Стоит отметить, что структуру может быть проще написать, если у нас есть прототип, составленный на первом этапе или же, если мы сами, глядя на дизайн-макет, на бумаге схематично разрисовали себе все блоки страницы.
При написании разметки мы так же сразу можем прописывать элементам классы и идентификаторы.
Правила именования классов
В проекте во всём должен быть порядок: от структуры проекта до имен классов, разметки и написания кода. Если при разметке важно следить за типом информации и размещением её в соответствующих блоках (заголовок, список, ссылка, строчный элемент, параграф и пр.), то при именовании классов и идентификаторов важно соблюдать здравый смысл. Классы должны давать абстрактное понятие о блоке, к которому они относятся, чтобы код было легче читать, а затем и писать стили. В принципе здесь не должно быть ничего сложного, если мы размечаем меню, то логично содержащему блоку дать класс .nav или .navigation, если это блок с текстом, то можно дать ему класс .block-text и т.д.
БЭМ
На сегодняшний день есть один популярный подход, который касается принципов построения проекта в целом, но на данном этапе нас интересует именно именование классов. Подход называется БЭМ и расшифровывается, как Блок Элемент Модификатор.
Вкратце можно описать данный подход, как некое соглашение по именованию классов и представлению разметки страницы. Каждый элемент страницы являет собой сущность, которая может существовать независимо от контекста, тогда мы говорим о Блоке (.block) или же только в контексте другой сущности, тогда мы говорим об Элементе (.block__element). Каждый Блок или Элемент могут иметь различные модели представления: цвет, форму, прозрачность и пр. За подобные свойства будет отвечать Модификатор (.block__element_mod).
Таким образом мы представляем наш код, как композицию блоков, элементов и их модификаций.
Более полная информация о методологии: https://ru.bem.info/
SMACSS
Так же существует подход SMACSS (расшифровывается данный акроним как Scalable and Modular Architecture for CSS – Масштабируемая и Модульная Архитерктура для CSS), который разделяет понятие о классах и разметке на несколько уровней: базовый, макет, модуль, состояние, тема.
- К базовому уровню будет относиться всё, что касается непосредственно тэгов html.
- К уровню макета мы будем относить всё, что касается основных составляющих страницы: секции.
- К уровню модуль мы будем относить всё, что касается переиспользуемых элементов страницы: баннеры, навигация, списки, блоки информации и пр.
- Уровень Состояние описывает как будут выглядеть модули и секции в том или ином состоянии: отображаются или не отображаются, сжатые или раскрытые, активны или неактивны и пр.
- Уровень темы чем-то схож с уровнем Состояния и отражает как модули или секции могут выглядеть.
В данном подходе используются следующие соглашения по именованию. Уровни определяются при помощи префиксов и соответствующего буквенного обозначения:
- Макет: .l- или .layout-
- Так как модули составляют основную часть проекта именовать их, используя префикс module- избыточно. Поэтому для них используются имена как есть, например: .example {}, .afisha {} и пр.
- Состояния имеют префикс .is-, например .is-hidden {}
- Уровень Темы именуется подобно модулям.
При данном подходе часто бывает удобно каждый уровень абстракции и его классы держать в отдельном файле.
Информация о методологии и онлайн книга: https://smacss.com/
Русскоязычный перевод книги по SMACSS: https://github.com/andrew–r/smacss
Важно помнить, что любое соглашение по именованию призвано создать определённый уровень абстракции, благодаря которому работать с проектом будет удобно и он не будет перегружен излишним кодом и прочими артефактами.
Небольшой курс по основам HTML: Смотреть
Написание CSS
Правила именования классов подводят нас к следующему этапу. Когда написана html структура проекта, определены классы можно переходить к написанию CSS стилей и нарезке макета.
Стоит упомянуть о 2-х CSS файлах-дополнениях: normalize.css и reset.css.
Reset.css
Изначально в проектах повсеместно использовался reset.css, написанный Эриком Мейером. Цель данного свода правил – сбросить стили браузера, которые он по умолчанию использует для отображения элементов разметки. Таким образом при использовании reset.css нам не нужно переписывать стили браузера, по сути мы работаем с «чистым листом» и можем сосредоточиться на написании собственных стилей с нуля.
Normalize.css
Normalize.css наоборот, не сбрасывает все стили «в ноль», а нормализует их, приводит отображение стилей проекта к более-менее однообразию во всех современных браузерах.
У обоих сводов правил есть свои плюсы и минусы, на данный момент популярен normalize.css. Популярность данного свода правил обусловлена ещё и тем, что вам не приходится при разработке заново прописывать основные свойства для базовых элементов страниц, а лишь модифицировать их по необходимости.
Так же стоит упомянуть о, так называемом, «быстром сбросе», когда мы абсолютно для всех элементов страницы с помощью селектора * прописываем свойства {margin: 0; padding: 0}. Таким образом мы сбрасываем все внутренние и внешние отступы для всех элементов страницы. Но данную технику не рекомендуется использовать, так как она замедляет процесс отрисовки страницы, да и по сути имеет мало смыла (на мой взгляд).
Так же стоит отметить, что все размеры и отступы берутся непосредственно из дизайн-макета. Для получения данных значений нам необходимо использовать инструмент «линейка» и направляющие (речь про инcтрументарий Adobe Photoshop), а затем переносить полученные значения в код. Если мы работаем с фиксированным макетом, то значения переносятся в пикселях как есть, если же у нас «резиновый», то значения нужно переводить в проценты. Основная формула – это ширина элемента, делённая на ширину контекста (ширина содержащего блока). Например, если блок, содержащий текст и картинку имеет на макете ширину 400px, а блок с текстом в нём должен иметь ширину 340px, то в процентном выражении это будет (340 / 400) * 100%, то есть 85% будет занимать блок с текстом.
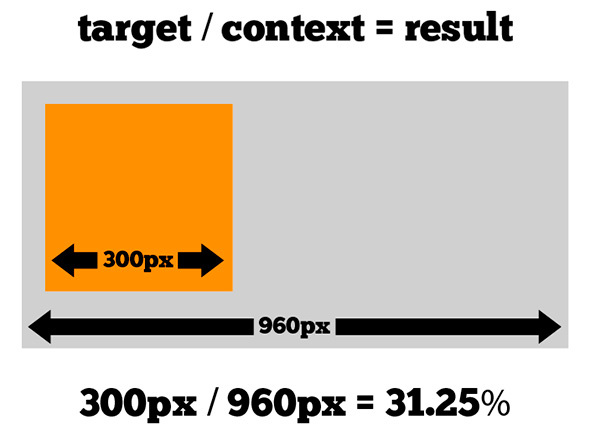
Не стоит перегружать ваши стили чрезмерной специфичностью, например, если мы хотим, чтобы ссылка внутри списка имела красный цвет, то не обязательно записывать всю линейку классов и тэгов: .main –nav ul li a, достаточно просто указать .main-nav a. Слишком «специфичные» правила делают правила контекстно зависимым и заставляют вас писать лишний код, а так же влияют на скорость отрисовки страницы, так как при разборе правил CSS парсер читает их справа налево и ему сначала, если брать описанный выше пример, нужно взять все ссылки (a), затем отбросить все ссылки, которые не лежат в li и т.д. пока он не доберётся до содержащего класса.
Специфичность кода, так же означает чрезмерную привязку к базовым тэгам. Например, если мы хотим, чтобы элемент внутри .block был синим и при разметке использовали элемент span (в правилах мы написали .block span {background-color: blue}), то при замене его на div, например, нам нужно будет написать новое правило уже для div внутри .block. Таким образом наш код будет обрастать ненужными правилами, которые по сути дублируют друг друга. Гораздо проще определить всего лишь один класс (класс элемента), который при присвоении внутренним элементам будет приводить нас к желаемому результату.
Ещё один пример контекстной зависимости кода – это использование имен тэгов вместе с именами классов, например, div.block {display: block}. Если мы захотим тот же класс применить к span, то нам придётся написать опять span.block {display: block} или span.block, div.block {display: block}, что в любом случае приведёт к увеличению кода на лишнюю строчку.
Почему это важно? Во-первых, вы не делаете лишнюю работу, во-вторых, вам не нужно потом среди 10000 строк искать нужное правило и, наконец, чем больше строк кода, тем больше размер файла, а большие по объему файлы медленнее передаются по сети, что в свою очередь может быть причиной долгой загрузки, а излишняя специфичность причиной долгой отрисовки вашей страницы.
Если, вы используете правила, относящиеся к спецификации CSS3, то не поленитесь проверить необходимость использования браузерных префиксов на сайте http://caniuse.com.
Возвращаясь к Mobile First, стоит сказать, что при работе в данной концепции написание стилей стоит начинать с мобильной версии, а затем с помощью медиа запросов добавлять правила, которые будут работать на других разрешениях. Зачастую, при расширении правил от мобильной версии к десктопной, приходится писать гораздо меньше кода, чем при работе наоборот: от десктопной версии к мобильной.
Полезные ссылки и материалы:
- Книга Сначала мобильные
- Книга CSS. Рецепты программирования
- Книга Большая книга CSS3
- Книга CSS3. Руководство разработчика
- Небольшой курс по основам CSS: Смотреть
Написание JS
Итак, заключительным этапом является написание JS скриптов. При создании веб страниц стало, практически, стандартом использование библиотеки jQuery, которая позволяет с лёгкостью манипулировать элементами web-страницы (DOM узлами), навешивать прослушку событий, отправлять запросы на сервер, обрабатывать результат выполнения и пр. Но не стоит слепо доверять трендам, на сегодняшний день нативный JavaScript достиг такого уровня, что вам возможно уже не нужен jQuery. Поэтому, прежде чем слепо прикреплять jQuery, стоит задуматься, так ли он нужен для ваших задач и не достаточно ли встроенных возможностей языка JavaScript.
Есть неплохой ресурс, который приводит альтернативы одних и тех же манипуляций на языке JavaScript и с помощью библиотеки jQuery: http://youmightnotneedjquery.com/, так же неплохим подспорьем является сайт https://developer.mozilla.org/ru/, на котором, помимо описания методов и свойств JavaScript, можно найти полифиллы для тех или иных методов (библиотека или часть кода, которая добавляет в старые браузеры поддержку возможностей современных функций и методов JavaScript).
Важно отметить, что не рекомендуется использовать JavaScript для стилизации, то есть не стоит для того или иного объекта DOM (элемента страницы) добавлять портянку CSS свойств с помощью JavaScript, чтобы выделить его состояние и пр. Рекомендуется использовать классы, то есть заранее в CSS определить классы-состояния (активный, не активный, скрытый, использованный и пр.) и при манипуляции элементами просто добавлять или убирать соответствующие классы.
Например, у нас есть элемент списка с классом .list__item, для того, чтобы показать активный элемент в данный момент (выбран пользователем) или нет, можно просто добавить класс (.list__item–active), а не прописывать все стили, присущие этому классу в JS:
document.querySelector(‘.list__item’).style.color = ‘red’; и т.д.
Небольшой пример с возможными способами присваивания класса (присвоение модификатора происходит при нажатии на зелёный квадрат): http://jsbin.com/.
Не рекомендуется решать задачи, которые явно относятся к уровню CSS с помощью JavaScript, пытаясь как-то выровнять объект или добавить ему стили при наведении и пр.
Опять-таки, возвращаясь к теме Mobile First, нельзя не упомянуть о 2-х концепциях, которые коррелируют с данной техникой. Progressive Enhacement и Graceful Degradation, что переводится как прогрессивное улучшение и последовательное ухудшение. Данные принципы описывают 2 разных подхода к разработке: в первом случае мы разрабатываем наш сайт, пишем скрипты с учётом старых браузеров и систем или же определяем поведение при невозможности запуска скриптов, а затем постепенно улучшаем скрипт, вводя современные функции и методы, таким образом мы получаем сайт, который будет одинаково хорошо работать в старых и новых браузерах и средах (то же касается и css).
При Graceful Degradation подход противоположный – мы разрабатываем для современных браузеров и, лишь, потом начинаем вносить доработки и изменения с учётом старых версий.
Подход Mobile First чем-то схож с Progressive Enhacement.
Проверка кода
После написания html, css и js для нашей страницы необходимо проверить всё ли сделано верно. Для этого можно использовать online средства:
- Для проверки html: https://validator.w3.org/
- Для проверки CSS: http://jigsaw.w3.org/css-validator/
- Для проверки JS: http://www.jslint.com/
Благодаря данным сервисам можно проверить не забыли ли вы где-то закрыть тэг, верно ли используете параметры и атрибуты, всё ли в порядке с вашими стилями и правилами в них, а так же проверить ваш код на правильность написания функций, методов и пр.
Статьи с рекомендациями по написанию JS, HTML и CSS:
- 10 советов по написанию нативного JavaScript без jQuery
- Сайт-сборник рекомендаций по JS, HTML и CSS
Средства автоматизации
На сегодняшний день практически все рутинные процессы разработки (за исключением дизайна) можно в той или иной степени автоматизировать.
960GS
Мы уже говорили об этом средстве разработки в разделе про модульные сетки и дизайн. Нужно сказать, что 960GS предлагает не только макеты для создания дизайна, но и свою систему именования классов. Используя предлагаемые классы при вёрстке и при подключении css файла системы в проект, блоки сайта будут выстроены по этой сетке, что сэкономит время на написании практически того же самого самостоятельно.
<div class="container_12">
<div class="grid_7 prefix_1">
<div class="grid_2 alpha">
...
</div>
<div class="grid_3">
...
</div>
<div class="grid_2 omega">
...
</div>
</div>
<div class="grid_3 suffix_1">
...
</div>
</div>
Emmet
Emmet – это средство работы с html и css (http://emmet.io/). Плагин для работы с данным средством можно установить, например, в Sublime Text, тогда у вас появляется возможность не писать громоздкие куски кода на html и css, а записывать их в строчку, раскрывая затем в полноценную разметку. Например, строка .block>ul.list>li.list__item*3, может быть раскрыта в полноценный код:
<div class="block">
<ul class="list">
<li class="list__item"></li>
<li class="list__item"></li>
<li class="list__item"></li>
</ul>
</div>
Затем вам просто необходимо вписать текстовые значения в элементы списка. То же касается и css: строка w:100px+h:150px+bgc:#ff0 раскрывается в:
width: 100px;
height: 150px;
background-color: #ff0;
Благодаря данным средствам писать код становится быстрее и приятнее, так как вы меньше времени тратите на написания закрывающих блоков, переходам по строчкам, а так же уменьшается возможность, касательно html, не закрыть тот или иной элемент разметки. В плане CSS, например, становится легче работать с браузерными префиксами, так как одна строчка с CSS3 свойством может быть раскрыта в несколько с добавлением необходимых префиксов.
Jade
Далее стоит упомянуть и о таком языке работе с шаблонами, как jade (http://jade-lang.com/). Опять-таки, с помощью jade писать html становится быстрее и удобнее, а так же появляется возможность создания переиспользуемых блоков кода и миксинов, передавая которым на вход те или иные параметры мы будет получать нужную нам разметку. Благодаря jade в проекте, касательно разметки и написания страниц, может поддерживаться модульность, а часто используемые названия и блоки кода могут выноситься в качестве переменных (названия, имена страниц и пр.) или миксинов в отдельные файлы настроек и файлы, соответственно. Для работы с jade, а точнее для преобразования написанного кода из jade в html, необходимо использовать командную строку, а так же установить на ваш компьютер платформу nodejs (https://nodejs.org/en/, http://nodejs.ru/).
Командная строка
Работа в командной строке так же может ускорить некоторые этапы работы над проектом, например, создание папок и файлов. Запустив консоль в директории проекта и набрав в ней всего лишь одну строку:
mkdir project && cd project && mkdir css && touch css/styles.css && mkdir images && mkdir js && touch js/app.js && touch index.html
После нажатия enter мы получим папку project в которой будут находиться папки css, images, js, в папках css и js файлы styles.css и app.js, соответственно, а в корне project лежать файл index.html. Таким образом мы сэкономили время на создание папки, написание её названия, создание файлов и пр. Так же командная строка используется для работы с остальными средствами автоматизации.
Sass
Далее стоит поговорить о таком языке как Sass (http://sass-lang.com/). Данный язык упрощает работу с css. Благодаря Sass можно записывать вложенные классы, проводить математические вычисления прямо в коде, выносить переиспользуемые величины в качестве переменных в отдельные файлы или в начало файла, что в значительной степени упрощает дальнейшую работу со стилями и упрощает изменение тех или иных величин, так как они все будут храниться в одном месте и не нужно будет «ходить» по всему проекту и вносить соответствующие правки. Так же, благодаря Sass в проекте можно придерживаться принципа модульности, храня части разметки в соответствующих файлах и подключать их все в основной, затем с помощью консольной команды можно собрать весь код в один css файл, так же поддерживается сборка результирующего файла на лету по мере написания стилей. Опять-таки для работы с Sass потребуется командная строка. Процесс установки пакета можно изучить здесь: http://sass-lang.com/install.
HTML5Boilerplate
HTML5Boilerplate (https://html5boilerplate.com/) представляет собой заранее скомпонованный проект, в котором уже есть index.html, normalize.css и пр. В index.html, например, уже заранее прописаны основные куски кода, которые необходимы при написании html страницы. Проект позволяет скачать архив со всеми файлами как есть или же использовать кастомную сборку: http://www.initializr.com/. Опять-таки, принцип прост: зачем тратить время на написание одних и тех же строк или на проделывание одних и тех же манипуляций, если мы сразу можем сосредоточиться непосредственно на работе с проектом.
Gulp и Grunt
Gulp (http://gulpjs.com/) и Grunt (http://gruntjs.com/) представляют собой сервисы запуска задач, которые описываются в основных файлах данных сервисов, выполняются с помощью совместимых модулей и запускаются на выполнение с помощью консоли.
Данные сервисы помогают использовать в разработке, например, вышеописанные средства Jade и Sass, автоматически преобразовывать их в соответствующие файлы html и css, сжимать их, если необходимо, а так же проверять, например css свойства, на необходимость использования браузерных префиксов и подставлять их в автоматическом режиме.
Оба сервиса используют различный подход в описании выполнения задач, но суть их работы одинакова. Полезным будет данное сравнение: http://frontender.info/gulp-grunt-whatever/
Так же многие сервисы вроде autoprefixer (автоматическая простановка браузерных префиксов), jshint (проверка JS кода на валидность) могут быть установлены как сторонние плагины в текстовом редакторе (Sumblime Text, Atom, Brackets) и инициализированы при нажатии определённого сочетания клавиш.
Bootrstrap, Foundation, Material Design Lite
Данные фрэймворки уже упоминались в разделе про дизайн. Но стоит опять вспомнить о них, так как они, в определённой степени, помогают автоматизировать процесс разметки веб-страницы и работы с ней.
При подключении файлов фрэймворков в проекте мы можем использовать определённые в них классы и сниппеты разметки, которые будут работать по уже описанным правилам и иметь установленный внешний вид (например, кнопки, поля ввода, таблицы и пр.). Таким образом мы экономим время, например, на описание расположения блоков дизайна, их размеров в зависимости от разрешения, внешний вид полей формы, кнопок и их состояния.
Со всеми возможностями и примерами можно ознакомиться на соответствующих сайтах:
- Bootstrap: http://getbootstrap.com/
- Foundation: http://foundation.zurb.com/
- Material Design Lite: http://www.getmdl.io/
Данное описание не является исчерпывающим и представляет собой лишь поверхностный взгляд на некоторые технологии. Но прежде чем пускаться во все тяжкие, используя средства автоматизации, библиотеки, framework’и, готовый код и прочее, стоит, всё-таки, изучить основы работы с html, css и js.
Надеюсь, что все описанные вещи будут полезны вам в изучении темы веб-дизайна и фронтенд разработки.
