Случайно нажала кнопку не нравится в Яндекс.Музыка, как восстановить трек? Не помню названия, песен слишком много.
Восстановление данныхЯндекс музыкаТреки
Екатерина Яс
3 августа 2020 · 29,8 K
Слева внизу возле кнопки паузы есть кнопка плейлиста, три палки с точками. После нажатия Вам откроется плейлист, где высветится “не понравившийся” Вам трек. Всем добра :3
32,3 K
В приложении такой кнопки нет. А на сайте https://music.yandex.ru/home нужно нажать на три палки, но там ещё нужно… Читать дальше
Комментировать ответ…Комментировать…
Так можно сделать только на “андройде” Нажать на профиль, и “Посмотреть дизлайки” На айфоне так фиг сделаешь, мне пришлось, ипаца с Андройдом чтобы восстановить…
5,3 K
Комментировать ответ…Комментировать…
У меня проучилось найти случайно дизлайкнутый трек так: включил «моя волна» и ткнул на три черточки в правом верхнем углу, открылся список воспроизводившихся треков, в нем нашел нужный. По горячим следам сработало так, если прошло много времени и неизвестно когда был поставлен дизлайк, этот способ скорее всего будет не слишком удобным
12,4 K
Работает. Отображаются все треки за периоды. Дизлайкнутые в том числе.
Комментировать ответ…Комментировать…
Нужно зайти в профиль в Яндекс.Музыка. Там есть вкладка история, и отжать знак “не нравится”))))
Яндекс.Кью зачем мне писать лишние буквы в ответе?
14,1 K
Ваш метод не работает, в истории нет этой песни. Есть еще варианты?
Комментировать ответ…Комментировать…
Отдельного плейлиста с такими треками нет, но вы можете написать в группу Яндекс.Музыки во Вконтакте свой логин и они пришлют вам список треков с дизлайками. Написать можно здесь — https://vk.com/yandexmusic
12,4 K
Комментировать ответ…Комментировать…
Как восстановить удаленные треки в яндекс музыке?
Павел Михайлович
Мастер
(1042),
на голосовании
4 года назад
Случайно удалил трек с яндекс музыки (мышка соскользнула и поторопившись нажал на значок корзины). Можно ли восстановить удаленные таким образом песни? Или нужно искать заново?
Голосование за лучший ответ
Вячеслав
Ученик
(197)
1 год назад
Помог только поиск по трекам исполнителя. Справа две колонки лайк, дизлайк. Пролистал, нашел дизлайк. Жмак на нем не помог. Жмакнул на лайк – диз отключился.
Как восстановить удаленный трек из Яндекс музыки.. И вторую тему разберем – как удалить трек из рекомендаций. Нечаянно нажал на трек не нравится и … трек в Яндекс музыке сообщает, что больше данный терк не будет проигрываться – что делать?
Как удалить трек из рекомендаций Яндекс музыки.
Если вы пользуетесь Яндекс музыкой онлайн, то иногда возникает необходимость удалить трек из рекомендованных, потому что не нравится!
Давайте удалим трек из рекомендаций Яндекс музыки!
Открываем Яндекс музыку.
Если мы наведем вот на этот значок, мы увидим сообщение, что “Нажмите и мы больше не будем рекомендовать этот трек!”
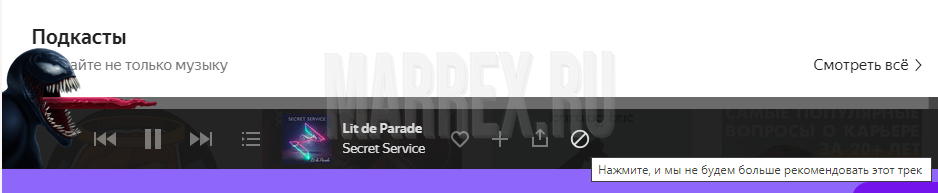
Нажимаем!
Ну и далее- после нажатия – мы видим результат наших действий: “Трек больше не будет показываться в ваших рекомендациях и на радио!”

Мы разобрались, как удалять трек, чтобы он никогда больше не показывался!
Восстанавливаем удаленный трек из понравившихся.
Случайно нажал кнопку не нравится в Яндекс.Музыка, как восстановить трек? Не помню названия, песен слишком много.
Где та кнопка по которой мы нажали… посмотрим на плеере в Яндекс Музыке:
На самом деле страница задумывалась изначально, как “восстановление трека после удаления из рекомендованных”, но потом, я решил сделать два пункта.. первый вы уже видели!
Теперь – давайте восстановим трек, который ранее удалили!
Опускаемся до нашего плеера… ищем три горизонтальне полоски, которые называются гамбургер – нажимаем.
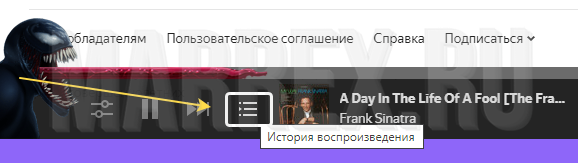
В моём примере… и в ашем тоже должно открыться – “Очередь воспроизведения” – и в самом верху, наша композиция, которую только что мы удалили из понравившихся!
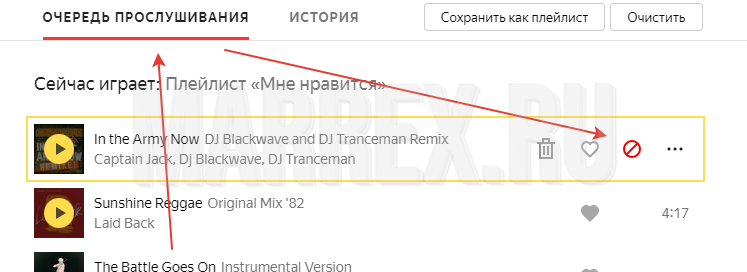
Далее просто ставим галку на сердце – возвращаем трек в понравившиеся!
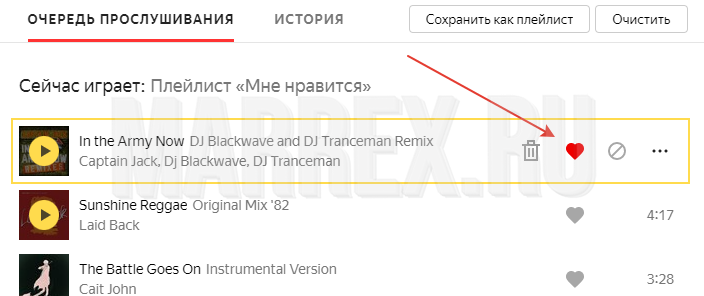
Мы сделали это! Восстановили удаленный трек из понравившихся композиций!
.
8 сентября 2022 года, компания Sony Music объявила об окончательном уходе с рынка России. Для многих меломанов это означает неминуемую утерю любимых композиций 💔
Права на треки международных исполнителей не включены в условия сделки, поэтому все оставшиеся композиции должны будут убрать из российских стриминговых сервисов
[ ℹ Есть обновления] Что же делать, как спасти свою музыкальную коллекцию? Не буду тянуть кота за известное место и сразу перейду к сути. Есть два способа:
🕒 UPD №1
Способ №1 «Изи катка». Экспортировать список треков в текстовом формате
Для этого понадобится расширение для браузера под названием «YaMuTools», ссылка:
- для Хрома, Оперы, Яндекса и Эджа — https://chrome.google.com/webstore/detail/yamutools-новые-функции-д/dgjneghdfaeajjemeklgmbojeeplehah?hl=ru
- для Огнелисы — https://addons.mozilla.org/ru/firefox/addon/yamutools/
- Github — https://github.com/Chimildic/YaMuTools
После установки и простой настройки, надо обновить страницу с ЯМузыкой, перейдите на страницу плейлиста и нажать на кнопку YaMuTools → Экспортер
В зависимости от количества треков в плейлисте, плагин чуток подумает и скопирует список всех треков в буфер обмена. Содержимое оного можно сразу вставлять в блокнот, игнорируя рекомендацию перейдите на spotlistr или tunemymusic, — там обычный не форматированный текст (список с названиями композиций).
Способ №2 «Уровень сложности “Азиат”». Скачать любимые треки, спарсить список id треков, переименовать файлы.
Дисклеймер: все рекомендации ниже по тексту даны исключительно в образовательных целях. Повторять всё увиденное и прочитанное никому не рекомендуется.
Второй способ абсолютно выдуманный, совпадения с любыми реальными действиями случайны!
Данный способ позволяет сохранить на ваш ПК практически любой плейлист из библиотеки Яндекс Музыки. Почему практически любой? Потому что авторы плейлистов редко обновляют оные, и если в плейлисте будут недоступные треки, то могут возникнуть ошибки при сохранении плейлиста.
Итак, надо понадобится
- приложение Яндекс.Музыка из Microsoft Store — https://www.microsoft.com/ru-ru/p/yandexmusic/9nblggh0cb6d#activetab=pivot:overviewtab
- программа для пакетного переименования файлов «Advanced Renamer» — https://www.advancedrenamer.com/
- блокнот (например, notepad++)
- немного внимательности и терпения
- умения пользоваться сочетанием клавиш ctrl+c / ctrl+v
Итак,
☕ Подготавливаемся
- Качаем и устанавливаем Advanced Renamer, устанавливаем с выбором русского языка, запускаем его и откладываем
- Авторизовываемся в приложении Яндекс.Музыка для Windows
- Идём в настройки (левый нижний угол) и тыкам переключатель
— «Высокое качество звука»
— «Не засыпать при загрузке» - Переходим во вкладку «Плелисты», выбираем нужный и жмём «Скачать»
⚠ имейте ввиду, треки качаются на диск C:/,
⚠ каждый трек может весить до 15мб и у вас должно быть достаточно свободного места на диске! - Пока скачиваются ваши треки, переходим найти папку, куда Яндекс.Музыка качает свои файлы. Папка находится по следующему адресу:
C:Users{__ПРОФИЛЬ__}AppDataLocalPackagesA025C540.Yandex.Music_vfvw9svesycw6LocalStateMusic
Если вы не можете сразу найти папку, тогда
- перейдите в директорию
C:Users{__ПРОФИЛЬ__}AppDataLocal - найдите папку Packages
- в ней будет куууча подпапок, ориентируйтесь на название, оно содержит длинное название из цифр и букв, в центре которого .Yandex.Music_
- в этой папке переходите в LocalStateMusic
- там будет папка со скаченными треками 🙂
✨ Парсом список треков
Не пугайтесь, тут нет ничего сложного 🙂
- Заходите в веб-версию Яндекс.Музыки, переходите в ваш любимый плейлист и теперь надо запустить Инструменты разработчика (DevTools).
- В Google Chrome, Firefox, Edge, Яндекс.Браузер это делается через комбинацию клавиш ctrl + shift + i
⚠ Важно, чтобы плейлист был публичным. Если вы хотите скачать свой плейлист, тогда убедитесь, что у него не стоит приватный режим. Для этого надо перейти в плейлист, нажать на три точки (…) и в конце списка взглянуть на пункт «Приватный плейлист», переключатель должен быть серым:
Итак, вы открыли страницу с нужным плейлистом и запустили DevTools,
- Переходите во вкладку «Network»
- Убедитесь, что не стоит галочка «Disable cache»
- Переключите сортировку на «Fetch/XHR»
- Теперь обновите страницу с плейлистом не закрывая окна DevTools; во время обновления страницы, в большом поле под панелью фильтров начнут появляться данные. Дождитесь, когда страница с плейлистом перезагрузится.
- Теперь ищите в левом столбце «Name» строку, содержащую следующий текст: playlist.jsx?owner=
- кликните на неё и в правом окне выберите вкладку «Preview»; в появившемся ниже окне наводим курсор на ►playlist:
- теперь жмём правую кнопку мышки и выбираем
«Store object as global variable»
- Теперь переходим во вкладку «Console», ищем глазами две нижние строчки, первая из которые начинаются с temp1
- В нижнем поле, напротив знака > вставляем следующий код:
var count = temp1.tracks.length
var playlist = temp1.tracks
var list = new Array()
for (var i = 0; i < count; i++){
list[i] = playlist[i].realId + “.mp3″ + ” ; ” + playlist[i].artists[0].name + ” – ” + playlist[i].title}
window.open().document.write(list.join(‘<br/>’))
После того, как вы нажмёте Enter, откроется новая вкладка, в которой будет спарсен список треков с указанием внутреннего id ЯндексМузыки + приставка .mp3, а также название трека согласно плейлисту. Вам необходимо скопировать весь текст в любой текстовый редактор и сохранить файл.
Всё. Это была самая сложная часть гайда, теперь можно выдохнуть 🙂
⚠Чуть не забыл!
Обязательно проверьте названия ваших треков.
Из названия необходимо убрать следующие символы: < > : ” / * ?
Например, Яндекс.Музыка вуалирует «плохие» слова звёздочками: Nigga → N****
Ещё необходимо заменить все буквы с акутом. Это буквы с ударением, например é → e
🎶 Переименовываем треки
Самое сложное позади, осталась рутина:
- Переходим в папку Яндекс.Музыки с уже скаченными треками; видим, что все треки называются набором цифр, — это внутренний id ЯндексМузыки, мы его уже спарсили.
- Копируем все треки в отдельную папку.
- В эту же папку копируем текстовый файл со спарсенным списком треков.
- Переходим в Advanced Renamer, жмём кнопку в верхнем меню «Импорт», выбираем «CSV файл …»
- В открывшемся окне надо указать путь к текстовому файлу, для этого жмём кнопку с тремя точками […] и в Проводнике находим нужную директорию (рекомендую её скопировать); директория будет пустая, и для того, чтобы программа увидела текстовик, надо сменить тип файлов с *.csv на *.*
- Теперь надо указать путь к папке с треками. Для этого просто вставьте в поле «Папка исходных файлов:» ранее скопированный путь и поставьте в конце знак слеша (если его там нет). Программа сразу всё подтянет.
- Если же вы не копировали путь в Проводнике, или у вас нет поля с адресом папки (например, из-за настроек отображения проводника), тогда вам придётся вручную, через не очень удобное меню тыкаться к папке. В общем, разберётесь 😉
Итак, вы указали путь к папке со скаченными треками, указали путь к текстовому файлу со списком id треков и названиями.
- Если в окне «Импорт из CSV файла» везде стоят «ОК», можете жать кнопку «Импорт» ✨
- Ренеймер немного подумает и откроет основное окно, в нём вам надо найти глазами колонку «Список», а в ней, в низу таблицы выпадалку «Применить к:» и сменить текущее значение на «Имя».
- Всё. Жмите «Запустить»
Вот и всё 🙂
Вы большой молодец и спаситель библиотеки Яндекс.Музыки от забвения! 💖🎶✨
UPD №1. Способ №3 «Уровень сложности “Ленивый идиот”». Берём чужое и ломаем его.
Почему идиот? Потому что ничего умнее я не придумал 🤷♂
Некоторые пользователи, включая меня самого, у кого в библиотеке более 150 треков, могли столкнуться с проблемой ограничения кол-ва элементов массива списка треков, который грузится по ссылке playlist.jsx?owner=
— Да что ты, черт побери, такое несёшь?! — спросите вы и будете правы. Ведь я сам не знаю, что происходит, но я уже нашёл, как это исправить!
Итак,
🤦♂ нам понадобится чуть подправить расширение YaMuTools из Способа №1
- устанавливаем расширение, если ещё не сделали этого
- открываем в Проводнике Windows
C:Users{__ПРОФИЛЬ__}AppDataLocalGoogleChromeUser DataDefaultExtensionsdgjneghdfaeajjemeklgmbojeeplehah - Ну или по шагам, вначале переходим в директорию
C:Users{__ПРОФИЛЬ__}AppDataLocal - находим папку Google
- в ней Chrome
- далее переходим User DataDefault
Это папка вашего профиля Google Chrome, если у вас несколько профилей, то вместо Default надо выбрать ваш. - в папке Default нам нужна Extensionsdgjneghdfaeajjemeklgmbojeeplehah
этот набор букв это папка, в которой находится искомое расширение. Оно уникально для всех расширений и также является уникальной ссылкой в магазине приложений Google (просто вбейте в поисковике эту белиберду).
🤦🏿♀ Стадия I
В этой папке будет ещё одна папка с указанием версии приложения, не редактируйте в ней ничего, для начала скопируйте её в любое место за пределами диска C:
После того, как скопировали папку с указанием версии приложения в другое место, надо удалить всё содержимое папки dgjneghdfaeajjemeklgmbojeeplehah. Это удалит оригинальное расширение и позволит избежать конфликтов.
Далее,
- Скопировав папку, переходим в неё, ищем папку
«Script» → «Tools» → «Playlist» - в ней нас интересует файл «exporter.js»
- открываем его любым редактором (лично я использую Notepad++ [https://notepad-plus-plus.org/downloads/]), и ищем 31 строку:
let title = `${source[i].realId} ${source[i].artists[0].name} ${source[i].title}`;
- и заменяем её на
let title = `${source[i].realId}mp3`+`; `+`${source[i].artists[0].name}`+`_`+`${source[i].title}`;
- либо же просто замените всё содержимое файла вот этим (это тоже самое, что и пунктом выше, но без необходимости искать строки):
const idExporterTool = ‘btnExporterTool’;
const EXPORTER_MENU_ITEM = {
title: getMessage(‘exporter_title’),
handler: onClickExporterTool,
};
function onClickExporterTool() {
toggleDropdown(‘menuPlaylistMain’);
receiveTracksFromPlaylist((tracks) => {
outputTracksWithAlert(tracks)
});
}
function outputTracksWithAlert(tracks) {
copyTracksToClipbloard(tracks).then(() => {
Ad.showAdIfCan(“треки собираются..”).then(() => {
Swal.fire({
html: ‘<p>Список треков скопирован в буфер обмена. Перейдите на <a target=”_blank” href=”https://spotlistr.com/search/textbox”>spotlistr</a> или <a target=”_blank” href=”https://tunemymusic.com”>tunemymusic</a> и вставьте его в поле.</p>’
})
})
}, (e) => {
console.error(e)
fireSwal(‘Ошибка при при копировании списка треков. Повторите попытку или сообщите об ошибке по обратной связи (ссылка в настройках)’, ‘error’);
});
}
function copyTracksToClipbloard(source) {
let tracks = [];
for (i = 0; i < source.length; i++) {
if (source[i].artists && source[i].artists.length > 0 && source[i].title) {
let title = `${source[i].realId}mp3`+`; `+`${source[i].artists[0].name}`+`_`+`${source[i].title}`;
tracks.push(`${title} ${source[i].version || ”}`.trim().formatName());
} else if (source[i].title) {
tracks.push(`${source[i].title}}`);
console.log(`У трека с индексом ${i + 1} (${source[i].title}) нет данных об исполнителе.`);
} else {
console.log(`О треке с индексом ${i + 1} нет данных. Возможно он заблокирован.`);
}
}
return navigator.clipboard.writeText(tracks.join(‘n’));
}
Молодцом! Сохраняйте изменения и погнали дальше!
🤦🏾♂ Стадия II
- Теперь надо установить наше модифицированное расширение.
- Для этого переходим в раздел расширений в Хроме, вбиваем в адресной строке этот адрес chrome://extensions/
- Жмём в верхнем правом углу тумблер «Режим разработчика»
- И тыкаем в пункт «Загрузить распакованное расширение»
- Выбираем папку с модифицированным расширением и жмём «Выбор папки».
- Готово, расширение загружено и должно появится в списке всех расширений браузера.
Проверяем, всё ли нормально: ищем в списке наше расширение, переходим в «Сведения», скроллим вниз и ищем надпись
Источник
Распакованное расширение
Загружено из: {__ВАШЕ_МЕСТО__}
🤦♀ Стадия III
- Переходим на ЯндексМузыку, в нужный вам плейлист
- Повторяем действия из Способа №1: жмём YaMuTools → Экспартёр
- Вставляем полученные данные в блокнот, например Notepadd++,
- Скопированные данные будут выглядеть следующим образом:
104931799mp3; антоха мс_тропики
95082603mp3; антоха мс_выше
24294779mp3; антоха мс_лето прием
- Внимательный читатель заметит, что расширение файла (mp3) слилось с названием трека (с его realid), что не хорошо.
- Исправить это можно следующим образом:
- В Notepadd++ надо нажать сочетание клавиш Ctrl+F и в появившемся окошке выбрать вкладку «Замена»;
- Далее выделяем и копируем «mp3;» (mp3 и точка с запятой), вставляем в поле «Найти:»;
- А в поле «Заменить на:» пишем это «.mp3 |» (mp3 и вертикальная черта), жмём кнопку «Заменить всё»
Если у вас нет Notepad++, тогда подойдёт обычный Блокнот Windows. Окно замены вызывается через «Правка» → «Заменить» или CTRL + H.
Ура! Список всех ваших треков, вне зависимости от того, сколько их у вас, готов! Вы большой молодец во второй раз 💖💖
PS: далее надо скормить список треков Advanced Renamer, но в поле «Разделитесь:» вместо точки с запятой указать вертикальную черту |
Но это вы уже умеете 😉
PSS: Всем, кто спрашивал и хочет спросить про плейлист для катки. Он не мой, я им не управляю и удалить / добавить ничего не могу 🙂 Лично я из этого плейлиста слушаю около 15 треков.
Ссылка на музыка для катки — https://music.yandex.ru/users/jmkt-tech/playlists/1010
Управление «Станцией», импорт треков, настройка предпочтений и не только.

1. Распознавание музыки
«Яндекс.Музыка» вполне может заменить Shazam и быстро добавить распознанный трек в вашу библиотеку.
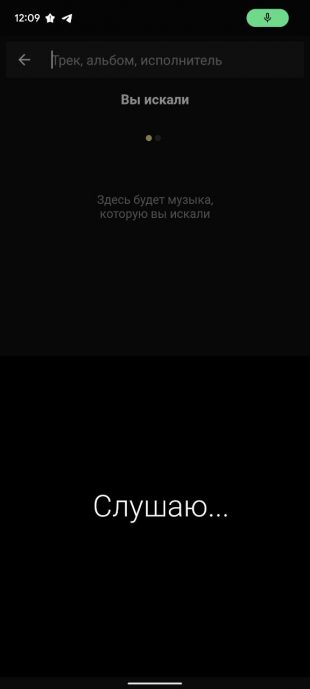
Как работает: в мобильном приложении откройте поиск, сверните клавиатуру и нажмите на фиолетовую кнопку для распознавания трека.
2. Таймер сна
Если вы привыкли слушать музыку перед сном, то в приложении можно настроить таймер отключения, который остановит воспроизведение через определённое время.
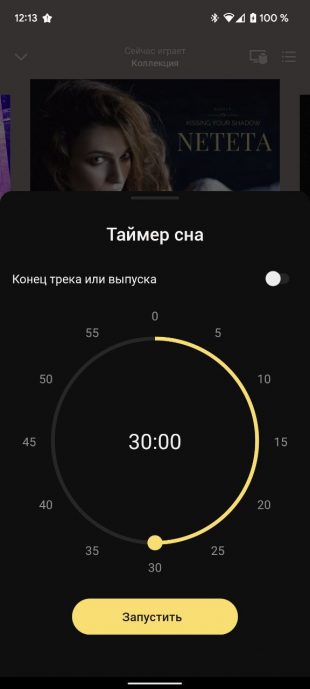
Как работает: откройте главный экран воспроизведения, где отображается обложка альбома, нажмите на иконку секундомера в самом низу и выберите нужное время.
3. Управление «Станцией» и другими устройствами
В конце прошлого года в «Яндекс.Музыке» наконец появилась функция управления «Станцией», которая позволяет быстро перенаправить звук на нужную колонку, отрегулировать громкость и переключать треки.
Эта же функция позволяет подключить «Яндекс.Музыку», например, к устройствам с AirPlay или к Android TV.
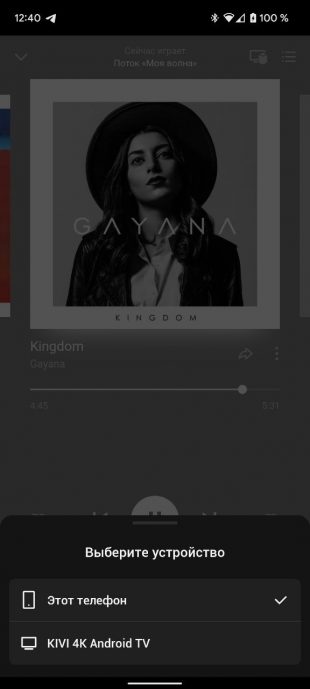
Как работает: на главном экране воспроизведения нажмите на кнопку с изображением монитора и колонки в правом верхнем углу, а после подключитесь к одному из обнаруженных устройств.
4. Детский раздел
Специально для самых маленьких слушателей «Яндекс.Музыка» предлагает огромное количество детских книг и плейлисты детской музыки — в том числе треки из различных мультфильмов.

Как работает: чтобы включить раздел детской музыки, в приложении откройте экран «Коллекция» (сердечко справа), нажмите на шестерёнку настроек и активируйте переключатель «Показывать раздел „Детям“».
5. Эквалайзер
В «Яндекс.Музыке» нет своего эквалайзера, но есть доступ к внешним, то есть к настройкам звука вашего смартфона. Они могут позволить настроить звучание треков под ваши предпочтения.

Как работает: откройте экран «Коллекция» (сердечко справа), нажмите на шестерёнку настроек, отмотайте вниз, нажмите «Эквалайзер» и включите его.
6. Автосохранение треков
Чтобы ваши плейлисты были доступны для прослушивания даже без подключения к Сети, их можно сохранять в память смартфона. Для этого у каждого есть кнопка «Скачать».
Однако если у вас десятки плейлистов и много свободной памяти, то проще включить автоматическое сохранение — так все песни будут скачиваться при первом же воспроизведении.
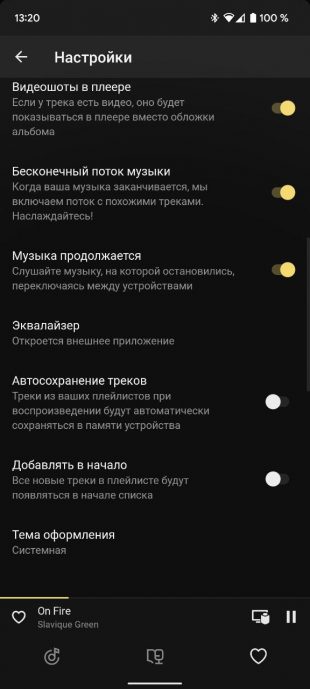
Как работает: откройте экран «Коллекция», нажмите на шестерёнку настроек и активируйте переключать напротив пункта «Автосохранение треков».
7. Ссылки на соцсети и концерты исполнителей
Если у исполнителя есть официальный сайт и группы в социальных сетях, то вы наверняка найдёте ссылки на них в «Яндекс.Музыке». Аналогично и с живыми выступлениями, анонсы которых часто отражаются в приложении.
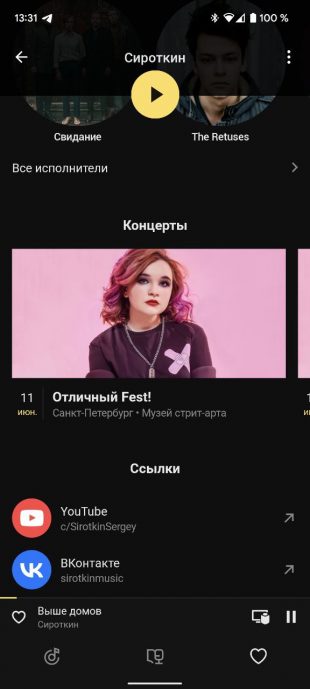
Как работает: откройте страницу группы или артиста и отмотайте её до самого низа — сначала там могут быть анонсы концертов, а дальше — и сайт, и ссылка на «ВКонтакте», и YouTube-профиль.
8. Импорт музыки из других сервисов
Мы уже рассказывали о трёх способах переноса музыку из Spotify, однако не так давно «Яндекс» запустил официальный инструмент для быстрого переезда — и не только из Spotify, но и из Apple Music, Deezer и Last.fm.
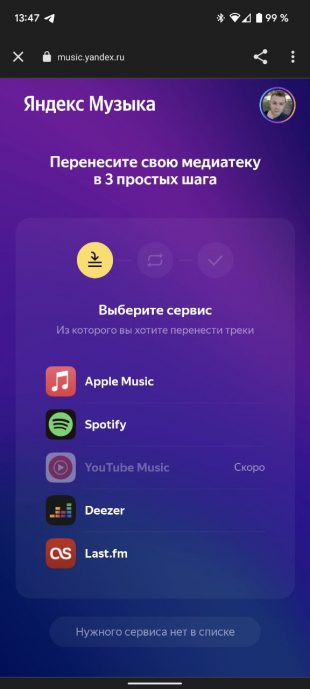
Как работает: откройте экран «Коллекция», нажмите на шестерёнку настроек, перейдите к пункту «Импорт медиатеки», выберите сервис и следуйте инструкциям.
9. Музыкальные предпочтения
Если ваши музыкальные вкусы сильно изменились и вы не хотите получать в рекомендациях треки определённых жанров и направлений, то нужно вручную уточнить свои предпочтения. Это можно сделать через веб-версию «Яндекс.Музыки».
Как работает: откройте раздел «Коллекция», нажмите «Настройки» и выберите «Уточнить» напротив пункта «Музыкальные предпочтения».
10. Статистика прослушиваний
Также в веб-версии есть статистика популярности исполнителей. Она не только отображает количество лайков и прослушиваний, но и показывает разницу от месяца к месяцу, регионы, где больше всего слушателей, а также цифры по похожим артистам.
Как работает: откройте экран любого исполнителя и перейдите к самому крайнему разделу с названием «Инфо».
«Яндекс.Музыка» →
Читайте также 🧐
- Обзор новой версии «Яндекс.Станции Мини» — громче звук и кнопки вместо жестов
- 15 полезных функций Telegram, о которых знают не все
- «Яндекс» представил второе поколение «Станции»
