Панику долой: решаем проблему с «невидимой» картой памяти в планшете
Итак, вы счастливый обладатель планшета. Практически все планшетные компьютеры оснащаются разъёмом для карточек формата MicroSD для расширения объёма памяти. Зачастую встроенной памяти обычно не хватает, особенно, если вы любитель поиграть в современные игры или посмотреть в дороге любимые сериалы. А теперь, представьте себе, произошла неприятность — планшет не видит карту памяти. Паниковать не стоит, бежать в сервисный центр тоже ещё успеете. Давайте для начала попробуем решить проблему самостоятельно.

Итак, что же делать, если вдруг планшет перестал видеть карту памяти. Такое иногда случается. Первым делом необходимо перезагрузить устройство, то есть выключить и включить его снова. С некоторой долей вероятности после этого всё нормализуется.
Что делать, если перезапуск ничего не дал
Если же перезагрузка не помогла, то необходимо предпринять следующие действия:
Извлекаем накопитель из устройства и проверяем его на другом планшете или мобильном телефоне. Если в другом устройстве всё нормально работает – значит, с картой памяти точно всё в порядке и проблему следует искать в слоте MicroSD на вашем планшете. В этом случае, вам прямая дорога в сервисный центр.
Предположим, что и в другом мобильном устройстве ваш накопитель не определяется. Тогда при помощи картридера или переходника c MicroSD на SD подключаем карту памяти к настольному компьютеру либо ноутбуку. Если он её тоже не видит, то, вероятно, накопитель вышел из строя и вам необходимо приобрести другой. Благо, стоимость карточек формата MicroSD сейчас вполне демократична.

Но рассмотрим более позитивную ситуацию — ваш компьютер определил карточку. Тут возможны два варианта:
- Проводник Windows видит карту памяти, но зайти на неё не получается
- Карта корректно открывается и на ней присутствует вся ваша информация.
В обоих вариантах дальнейшие действия примерно одинаковы — раз компьютер с картой работает, а планшет нет, то есть вероятность, что дело в неправильном форматировании. В таком случае накопитель следует отформатировать заново. Единственный нюанс — если карта всё же открывается, то необходимо сделать резервную копию всей информации, которая на ней находится (просто создать где-нибудь папку, хоть и на «Рабочем столе», и скопировать в неё все имеющиеся файлы и папки).

Для того чтобы отформатировать вашу MicroSD-карточку, необходимо кликнуть на её значке правой клавишей мыши и выбрать пункт контекстного меню «Форматировать». Откроется диалоговое окно, в котором необходимо выставить размер кластера «По умолчанию» и файловую систему FAT32. После чего снять галочку «Быстрое (очистка оглавления)» и нажать кнопку «Начать». Какое-то время придётся подождать, обычно не более десяти минут, но это зависит от объёма накопителя.
Проверка после форматирования
Проверяем карту после форматирования, если проводник Windows её нормально отображает и позволяет на неё зайти, то следующим действием будет корректное (безопасное) извлечение карты памяти из компьютера.
Вставляем MicroSD обратно в планшетный компьютер и проверяем. В большинстве случаев, вышеописанная процедура восстанавливает работоспособность вашей связки «планшет — накопитель» и можно обратно копировать на него все ваши предварительно сохранённые данные. Если же планшет не открывает карту памяти и после форматирования, то тут, скорее всего, проблема с разъёмом для MicroSD и вам всё-таки предстоит поход в сервисный центр.
Видео о том, что делать, если Android-устройство не видит запоминающее устройство:
Вот такими нехитрыми манипуляциями можно самостоятельно решить проблему, если планшет не читает карту памяти. Как видите, рецепт достаточно простой и не требует от пользователя никаких специальных знаний. Зато может уберечь от похода в сервисный центр, где в подавляющем большинстве случаев с вас потребуют какую-то сумму денег (иногда и довольно ощутимую, в зависимости от наглости мастеров). Пусть ваши карты памяти служат долго и счастливо!

Для неопытных покупателей главным критерием при покупке нового телефона выступает объем внутренней памяти. Опытные пользователи знают, что объем – не проблема, ведь его всегда можно расширить через внешние носители информации и облачные хранилища. Проще говоря, каждый телефон поддерживает SD-карту, а она, в свою очередь, решает проблему с нехваткой памяти. Мы расскажем, как открыть карту памяти и пользоваться ею на телефонах с Андроид.
Зачем нужна SD-карта
Выше уже сказали, что SD – это тип внешнего накопителя, который постоянно находится в устройстве (что отличает это устройство от USB-флешек). Объем карты варьируется от 512 МБ до 512 ГБ (и больше). Разумеется, чем больше объем, тем выше цена. Однако не рекомендуем брать большие SD-карты, так как работают они медленно, а потому для работы с большими файлами не подойдут.
Помимо того, что SD подходит для хранения информации, ее часто используют и для передачи информации. Ее легко извлечь и вставить в другое устройство, сохранив файлы.
Однако у этого устройства есть и недостатки. Первый – это скорость передачи информации. Переместить файл из внутреннего хранилища во внешнее дольше, нежели перемещать его внутри внутренней памяти. Также стоит отметить, что SD не такие надежные, и порой выходят из строя. В лучшем случае активируется запрет на запись, а в худшем – автоматически удаляются все файлы.

Как найти ее содержимое
Во всех современных телефонах (да и старых тоже) есть специальное приложение «Проводник» (иногда называется «Файловый менеджер»), в котором пользователь может просмотреть файловое содержимое внутренней памяти и SD-карты. Открыть это приложение просто – достаточно найти нужную иконку на главном экране. Например, в телефонах с оболочкой MIUI она находится в папке «Инструменты».
Однако, если интерфейс встроенного проводника не устраивает пользователя, то он всегда может найти альтернативу в Play Market. Наиболее популярным сторонним файловым менеджером считается приложение Cx Explorer, которое устанавливается по этой ссылке. Для работы с приложением, достаточно выполнить действия ниже:
- Скачайте его с Play Market. Не беспокойтесь, программа полностью бесплатная.

- Откройте ее и выдайте нужные разрешения. Они сами появится, достаточно будет только нажать «Разрешить».
- Выберите вкладку «SD» на главном экране.

Готово. После этого вы сможете увидеть содержимое карты памяти.
Как извлечь карту
Явным преимуществом современных карт памяти считается простой процесс извлечения. На первых сенсорных телефонах карта памяти находилась возле SIM-ки под батарейкой. Чтобы добраться до батареи, нужно было снимать заднюю крышку. К счастью, все это осталось позади, а теперь для извлечения SD используется следующий алгоритм действий:
- Найдите любой тонкий продолговатый предмет. Может подойти не особо тонкая иголка (чтобы не сломалась).
- Вообще, в наборе с телефоном идет иголка-ключ, которая используется для таких задач. Правда, она обычно теряется в первый же месяц…

- Возьмите иголку в руки и поднимите телефон.
- Найдите на гранях круглое отверстие, возле которого будет прямоугольный закрытый слот.

- Протолкните иголку в отверстие. Иголка должна ровно войти в отверстие, а не под углом. Не бойтесь немного надавить. Результатом этих махинаций будет вытолкнутый слот.
- Полностью извлеките слот и вытащите карту памяти.

Готово. Будьте осторожны, так как в этом слоте находится и SIM-ка. После проделанных махинаций вставьте слот обратно в телефон. Не перепутайте сторону, иначе он может застрять.
Возможные проблемы
Ниже описаны частые проблемы, с которыми сталкиваются пользователи, а также способы их решения:
- В проводнике не отображается карта памяти. Скорее всего, она не определилась устройством. Алгоритм корректного подключения описан здесь.
- Устройство требует отформатировать внешний носитель. Скорее всего, карта повреждена. Можете рискнуть и отформатировать, потеряв все данные. Однако в будущем проблема может повториться. В таком случае рекомендуемс сразу заменить SD.
- SD не подходит к компьютеру. Существует два популярных размера SD – стандартная и microSD. Компьютер не имеет входа для microSD. В таком случае необходимо покупать флешку со специальным слотом.
Благодарим за прочтение.
Как подключить USB-флешку к планшету Хуавей? В настоящее время внешние накопители остались также востребованными, даже несмотря на наличие облачных хранилищ или внутренних карт памяти. Если в компьютерах или ноутбуках имеется отдельный вход для USB, то в планшетах он отсутствует. Тогда возникает вопрос, как подключить флешку в таком случае? В статье рассмотрим доступные способы.

Поговорим о размерах
Все карты памяти выпускаются в стандартных размерах. Всего их существует три, каждый из которых предназначен для использования на тех или иных устройствах:
- MicroSD — один из самых популярных форматов накопителей, который зачастую используют в телефонах, планшетах, плеерах и других портативных устройствах. Он компактен, а размер составляет всего 1.1х1.5 см;
- MiniSD — не такой популярный вид, как предыдущий, более крупных размеров — 2.5х2 см. Встречается в MP3-плеерах и некоторых моделях телефонов;
- SD — самый популярный и активно использующийся размер флеш-накопителей. Он используется при работе с фотоаппаратами, планшетами, видеокамерами и регистраторами, а также c ноутбуками и даже компьютерами. Стандартный размер — 3.2х2.4 см.

В первую очередь выясните, какой стандарт карты совместим с вашим устройством
ВАЖНО. Если вы собираетесь купить microSD вместе с адаптером и использовать её в качестве стандартной SD-карты, то лучше этого не делать. Чаще всего микро-флешки работают медленнее, чем стандартные, поэтому записывать и качественно воспроизводить, например, видео FullHD с помощью такого носителя не получится. Так что прислушивайтесь к рекомендациям производителей относительно съёмных накопителей информации и покупайте только совместимые с вашими устройствами.
Инструкция, как подключить флешку к планшету Хуавей
Инструкция:
- Присоедините OTG к накопителю и устройству.
- На дисплее появится оповещение о новом подключенном устройстве.

- Если на экране всплывет ошибка о невозможном подключении, то перезагрузите гаджет и повторите процедуру.

- Чтобы открыть USB-флешку на планшете Huawei установите файловый менеджер или проводник. Например, Total Commander или ES Проводник. Скачать их можно с официального маркета Google Play.

- Откройте накопитель через программу, выделите нужные фаулы и перенесите в устройство.
Как поставить пароль на отдельное приложение на Huawei и Honor
Скорость: имеет ли значение?
Многие, когда выбирают карту памяти, не обращают внимания на показатель скорости. А зря. Это одна из самых важных характеристик, которую не стоит игнорировать. Ведь чем выше этот показатель, тем быстрее ваш планшет будет сохранять и передавать информацию, воспроизводить файлы больших размеров и прочее.
Чтобы узнать скорость чтения и записи флешки, нужно посмотреть на само устройство. Производитель часто обозначает этот показатель множителем или устанавливает класс карты памяти:
- class 2 — запись и воспроизведение видео стандартного разрешения, минимальная скорость 2 МБ/с;
- class 4 — запись и воспроизведение видео с высоким разрешением, в том числе и FullHD, минимальная скорость 4 МБ/с;
- class 6 — запись и воспроизведение FullHD-видео, минимальная скорость 6 МБ/с;
- class 10 — запись и воспроизведение FullHD-видео, минимальная скорость 10 МБ/с;
- class 12 и class 16 — работа с FullHD-видео с минимальной скоростью в 12 и 16 МБ/с соответственно.
Класс определяет скорость записи и чтения данных
Есть ещё два класса скорости для карт, которые записывают и воспроизводят большие потоки информации в реальном масштабе времени. Это UHS Speed Class 1 с минимальной скоростью 10 МБ/с и UHS Speed Class 3 с минимальной скоростью записи 30 МБ/с и возможностью воспроизведение файлов в формате 4К.
ВАЖНО. Не стоит покупать самый новый и современный флеш-накопитель в надежде, что он будет работать идеально на вашем планшете. Есть риск, что он просто окажется несовместимым с устройством. Чтобы этого избежать и сразу определить, какие карты памяти лучше для вашего планшета, посмотрите в инструкции, с каким классом накопителей будет обеспечена оптимальная работа.
Возможные проблемы и их решение
Одна из популярных проблем – устройство не находит внешний накопитель. Она возникает в том случае, когда техника не определяет адрес флешки. Устранить неполадку можно через софт Тотал Коммандер. В папке плагинов найдите нужную ссылку.

Если медиапад не предоставляет достаточное напряжение, тогда устройство также сбивается. Любой девайс нуждается в электропитании. Планшет заряжается при помощи ЮСБ-кабеля. Таким же образом подключается накопитель. Некоторые устройства не выдерживают подобной нагрузки. Чаще всего это касается проводников большого объема. Для устранения проблемы воспользуйтесь накопителем с маленьким объемом памяти.
Поколения карт памяти
Существует несколько поколений карт памяти для планшетов и других устройств. Ниже они перечислены в порядке обратной совместимости. То есть, если устройство работает с флешками SDHC, то оно будет совместимо и с SD, но не сможет распознать карту SDXC.
- SD — самый распространённый и доступный формат цифровой карты, максимальный объём — 4 Гб, а скорость передачи данных — 12,5 МБ/с;
- SDHC — следующий вид, где максимальная вместимость информации составляет 32 Гб, а скорость передачи информации тоже 12,5 МБ/с;
- SDXC — более поздний формат нового поколения, который работает не со всеми операционными системами, но обеспечивает максимальную вместимость до 2 ТБ информации и скорость передачи данных 25 МБ/с.
Здесь в характеристиках указаны максимально допустимые значения вместимости, но не всегда они будут такими. Точную информацию можно узнать на официальном сайте производителя в спецификации выбранной модели карты памяти или на специальной наклейке с характеристиками на упаковке.

Также, с помощью адаптера, вы можете использовать карты и других форматов
Можно ли подключить флешку к планшету Хуавей
Можно ли использовать внешний накопитель в Mediapad? Да. Для этого существует специальный кабель OTG, служащий переходником. Устройство используется в гаджетах с операционной системой Windows или Android. Для Apple он не подойдет, такая техника не принимает внешние накопители.

Напрямую, минуя переходник, воспользоваться флешкой не выйдет. Приобретите OTG кабель.

С одной стороны он оснащен microUSB, подключаемый к планшентному ПК, а с другой сам USB, куда и вставляется накопитель. Ранее для корректной работы требовалось устанавливать драйвера, теперь, начиная с версии Андроида 3.1 проблем возникнуть не должно. Разработчики предусмотрели подобный метод подключения. То есть, любые современные гаджеты беспроблемно примут флешку. Дополнительно стоит отметить, что OTG переходник подходит не только для флешек. С его помощью можно подключать мышки, клавиатуры или беспроводные модемы.
Дополнительные параметры
Все наиболее важные параметры для того, чтобы выбрать карту памяти для планшета, мы уже перечислили. Остались небольшие мелочи, которые тоже не стоит сбрасывать со счетов. Это касается количества циклов записи и перезаписи накопителя и её защиты.
Запись и перезапись
Если говорить простым языком, то вся информация на картах памяти содержится в специальных перезаряженных ячейках. Конечно, работать они могут не вечно, но по заявлениям производителей, если записать информацию, то она сохранится на флешке в течение 10 лет. Проблема в том, что флеш-накопители покупают как раз для другого — чтобы постоянно что-то записывать, удалять и снова записывать. То есть после таких процессов каждая ячейка всё больше и больше теряет свой электрический потенциал, а выход из строя приближается.
Производители предусматривают для своих карт памяти количество возможных циклов записи и перезаписи от 10 до 100 тысяч. Чтобы узнать точную цифру для выбранной вами флешки, нужно посмотреть эту информацию на упаковке.
Защита
Ваши флеш-накопители не только хуже работают со временем, но и подвергаются негативным воздействиям со стороны. Так что не последний показатель при выборе карты памяти для планшета — степень её защиты. В большинстве случаев производители предлагают модели, которые защищены от ударов и рентгеновского излучения, а также с указанием оптимального температурного режима для работы. Намного реже встречаются экземпляры, у которых есть функция восстановления случайно удалённых файлов или с установленным антивирусом.
Правила выбора
Обращают внимание на производителя карты, купив, например, дешевый китайский вариант, деньги будут потрачены впустую. Лучше прибегнуть к покупке изделий, хорошо зарекомендовавших себя на рынке:
- Transcend;
- Kingston;
- SanDisk;
- Samsung;
- Sony.
Есть модели уровнем пониже, которые тоже отличаются неплохим качеством, но дешевле. К их числу относят:
- Mirex;
- Carcam;
- Quomo.
На заметку!
Один из ключевых факторов при выборе карты – ее формат. Их существует несколько десятков, но самые распространенные – SD, microSD.
Флешки формата SD более крупные и по большей части используют для устройств фото и видеосъемки. Формат microSD лучше использовать в смартфонах и планшетах. Поэтому, говоря о формате, покупателям проверить, подходит ли карта для использования в телефоне.

Важная характеристика – объем (для чего их и меняют владельцы телефонов на более мощные). Карты SD формата классифицируют на три типа:
- обычные SD;
- SDHC;
- SDXS.
Первый формат уже давно широко не используют из-за малой вместимости. Самые распространенные – карты формата SDHC. Это флешки повышенной емкости, может быть от 4 до 32 ГБ. SDXS – наиболее вместительные, но самые дорогие из этой линейки.
Характеристика скорости записи также важна при покупке карты. Конечно, этими показателями интересуются владельцы видеокамер и фотоаппаратов, но и для телефонов важны показатели считывания данных и скорость записи. По этим показателям делятся на несколько классов. Номер класса равен минимальной скорости, поэтому разумнее брать карты памяти 10-го класса.
Итоги
Теперь вы знаете, на какие параметры обратить внимание, чтобы выбрать карту памяти для планшета, и что здесь самое важное. Ведь далеко не всегда самый дорогой и новомодный экземпляр будет работать на вашем устройстве лучше всего. Подходите к процессу выбора прагматично и расчётливо, чтобы не потратить лишнего, а купить идеально подходящее. Согласитесь, изучить характеристики — дело нескольких минут. Что впоследствии, возможно, сэкономит и деньги, и время, и даже нервные клетки.
А у вас есть свои секреты выбора флешки для планшета? Расскажите о них в комментариях.
( 2 оценки, среднее 4.5 из 5 )
Можно ли подключить флешку к планшету
Информация – самый ценный ресурс. Способов обмена ей очень много. Порой случается так, что кто-то дает нужные файлы на USB носителе, а под рукой есть только планшет. Большая часть современных моделей не оснащаются соответствующим разъемом, поэтому приходится искать другие способы. Ниже рассказано, как подключить флешку к планшету, и что делать, если он ее не видит.
OTG кабель
Вариант, который поможет в описанной выше ситуации – это использование OTG кабеля. Это единственный ответ на вопрос «можно ли подключить флешку к планшету».

Важно! Стоит учитывать, что работает он только на устройствах Windows и Android. Техника Apple в настоящее время никакие внешние накопители не понимает.
Напрямую вставить флешку в планшет нельзя, поэтому для тех, кто активно пользуется планшетом, не будет лишним приобрести специальный переходник. Он продается в любом компьютерном магазине и стоит достаточно недорого.

OTG кабель имеет с одной стороны microUSB разъем, а с другой выход USB типа «мама». Чтобы через переходник открыть файлы, необходимо подсоединить кабель к планшету, а с другой стороны подключить носитель информации. Начиная с Андроид 3.1, разработчики предусмотрели поддержку этого способа подключения, а значит, проблем возникнуть не должно, так как найти девайс с более старой версией операционной системы сейчас достаточно сложно. Этот способ работает также на смартфонах. После того, как флешка будет подключена к планшету, она отобразится в виде внешней памяти, и достаточно переместить файлы или просто их открыть. Как это сделать — будет рассказано ниже.

Важно! При подключении через OTG кабель следует не забыть о том, что в старых моделях планшетов Самсунг использовался не MicroUSB разъем, а более широкий формат, разработанный корейской компанией. Переходник с соответствующим подключением тоже есть в продаже, нужно лишь этот момент уточнить у продавцов.

OTG кабель – это полезный аксессуар, который позволит не только подключить флешку, но и пользоваться мышкой, клавиатурой, принтером или 3G модемом. Для двух последних необходим специальный драйвер, который должен быть предусмотрен производителем техники. Обычно в технической документации описано, где и как его скачать.

Как открыть файлы
На втором этапе работы нужно открыть флешку на планшете. Чаще всего девайс сам определит носитель и в уведомлениях покажет соответствующее сообщение. Достаточно опустить шторку вниз и кликнуть по нему. Если этого не произошло, то спасет файловый менеджер, он есть в любом современном девайсе. В случае его отсутствия посмотреть флешку на планшете поможет одно из приложений файлового менеджера.
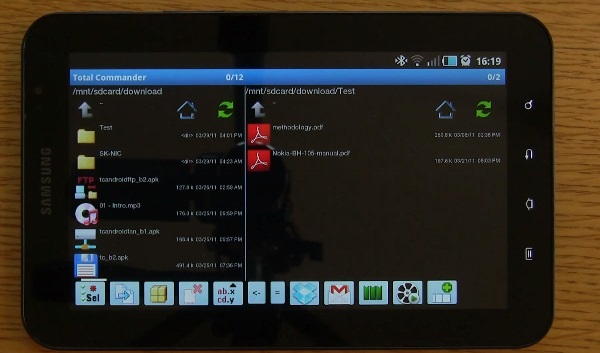
Самый популярный вариант – Total Commander, многим он известен по ПК, и по сути ничем не отличается. Здесь можно не только получить доступ к папкам и файлам, но копировать их, перемещать и выполнять любые другие действия. Приложение бесплатное, и найти его можно по соответствующему запросу в Play Market. Помимо этого, достаточно популярными являются приложения Explorer, Root Explorer, ES File Manager. Принцип их работы полностью аналогичен, меняется лишь интерфейс. Какой вариант лучше – это вопрос личных предпочтений.
Чтобы открыть тот или иной файл, потребуется специальный софт. Многие текстовые документы открываются в программах для чтения или офисе от компании Microsoft. Видео и музыка откроются в проигрывателях, если речь идет о PDF файлах, то нужен Adobe Acrobat Reader или Foxit Reader. Иными словами, все зависит от ситуации, поэтому в каждом отдельном случае свое решение.
Совет! Лучший способ понять, какая программа нужна – посмотреть на тип файла и вбить запрос в интернет, чтобы найти подходящее приложение.
Почему планшет не видит носитель
Если планшет не видит флешку, то может быть несколько вариантов. Самая распространенная проблема – пользователь просто не нашел нужную директорию (адрес) накопителя. Проще всего отыскать нужное в Total Commader, необходимо вернуться в корневое расположение и там найти название папки с надписью USB – это и есть флешка.
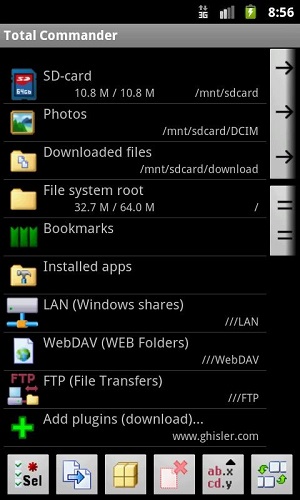
Второй вариант – девайс не может выдать достаточное напряжение. Любой носитель и аксессуар требует питания. В случае с планшетом оно подается через USB разъем, флешка с большим объемом памяти может не открыться по той причине, что планшет не рассчитан на обеспечение ее энергией. Обычно это происходит при попытке сопряжения девайса и внешнего винчестера. Порой устройство просто не поддерживает большие объемы памяти, и тогда нужно подобрать накопитель с минимальным объемом. Сегодня это 2 или 4 Гб.
Третья возможная проблема – это отсутствие Root прав на девайсе. Чтобы их получить, необходимо на ПК или ноутбуке установить приложение Kingo Android Root, а сам девайс подключить к устройству через USB. Далее, на планшете в настройках находим пункт «Для разработчиков». Если его нет, то он не активирован. Активация выполняется следующим образом.
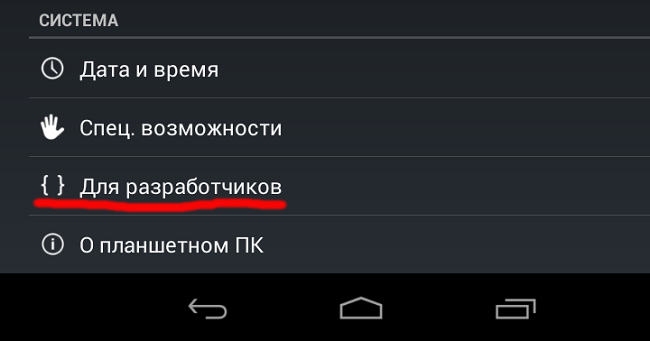
- Заходим в настройки и открываем пункт «О телефоне».
- Кликаем по «Номер сборки». Появится надпись: «Вы стали разработчиком».
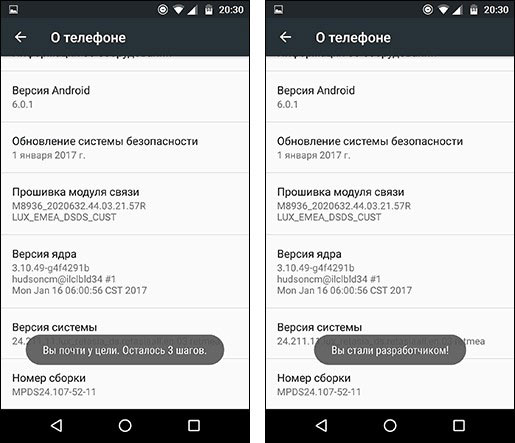
Выходим в основное меню настроек и находим указанный выше пункт. В нем необходимо активировать «Отладка по USB». После этого возвращаемся к ноутбуку и вновь заходим в Kingo Android Root, если все сделано верно, то программа определит модель и производителя планшета или смартфона и установит нужные драйверы. В какой-то момент на экране ПК появится окно, где необходимо кликнуть по кнопке «Root». Теперь остается лишь скачать приложение StickMount, и через него можно будет увидеть флешку на планшете.
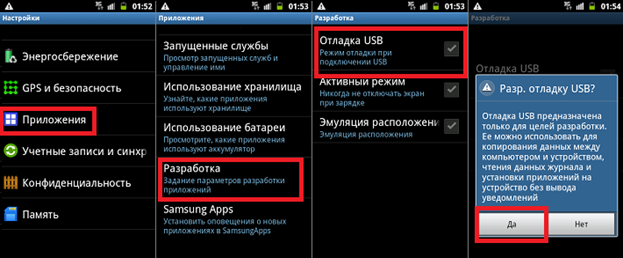
Не каждый пользователь знает, что любой USB носитель отформатирован под определенный стандарт работы. Чаще всего планшеты понимают только FAT32. Для того чтобы проверить, как отформатирована в настоя щий момент флешка, необходимо вставить ее в ПК и открыть свойства. Если написано, что NTFS, то просто форматируем ее через специальный пункт меню и меняем тип файловой системы.
Важно! Форматирование удаляет все данные, поэтому предварительно их следует скинуть на ПК.
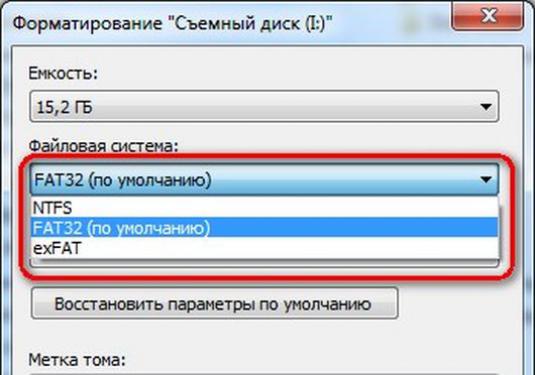
Порой проблема с подключением флешки к планшету связана с физической поломкой носителя и кабеля. Проверить, так ли это, очень просто: нужно подключить через этот же кабель другой носитель. Если он открывается, то переходник рабочий. Сам накопитель можно открыть на ПК или ноутбуке, если он работает, то проблема не в нем.

Заключение
Чтобы не носить с собой провод и флешку, можно просто в магазине купить двусторонний носитель, который имеет и USB, и MicroUSB разъем. Они широко распространены, а по цене отличаются не существенно. Наличие этого аксессуара существенно упрощает жизнь, ведь просто скинуть данные с ПК на телефон можно через нее без поисков проводов, сопряжений и других действий. Еще один полезный аксессуар – это Хаб, который с одной стороны имеет microUSB разъем, а с другой входы под самые разные носители информации.
Самые популярные планшеты 2018 года
Планшет Apple iPad (2018) 128Gb Wi-Fi на Яндекс Маркете
Планшет Samsung Galaxy Tab A 10.5 SM-T595 32Gb на Яндекс Маркете
Планшет Apple iPad Pro 10.5 64Gb Wi-Fi + Cellular на Яндекс Маркете
Планшет Huawei MediaPad M5 Lite 10 32Gb LTE на Яндекс Маркете
Планшет Huawei MediaPad M5 Lite 10 32Gb WiFi на Яндекс Маркете
 Одна из возможных проблем, с которой можно столкнуться, вставив карту памяти Micro SD в телефон или планшет — Android просто не видит карту памяти или отображает сообщение о том, что SD-карта не работает (устройство SD-карта повреждено), не поддерживается, повреждена или возникла проблема с накопителем.
Одна из возможных проблем, с которой можно столкнуться, вставив карту памяти Micro SD в телефон или планшет — Android просто не видит карту памяти или отображает сообщение о том, что SD-карта не работает (устройство SD-карта повреждено), не поддерживается, повреждена или возникла проблема с накопителем.
В этой инструкции подробно о возможных причинах проблемы и о том, как исправить ситуацию, если карта памяти не работает с вашим Android устройством. Примечание: пути в настройках приведены для чистого Android, в некоторых фирменных оболочках, например, на Samsung, Xiaomi и других, они могут немного отличаться, но находятся примерно там же.
- SD карта не работает, не поддерживается, проблема с накопителем
- Неподдерживаемые карты памяти
- Аппаратные проблемы с картой памяти
- Видео инструкция
- Дополнительная информация
SD карта не работает или Устройство «SD карта» повреждено
Самый частый вариант рассматриваемой ситуации, при которой ваше устройство не совсем «не видит» карту памяти: при подключении карты памяти к Android отображается сообщение о том, что SD карта не работает и устройство повреждено или не поддерживается, причем в зависимости от марки и модели телефона, а также конкретной ситуации с картой памяти уведомления могут отличаться:
По нажатии на сообщение предлагается отформатировать карту памяти (или настроить её как портативный носитель или внутреннюю память на Android 6, 7, 8 и 9 Pie подробнее на эту тему – Как использовать карту памяти как внутреннюю память Android).
Это далеко не всегда говорит о том, что карта памяти действительно повреждена, особенно если она работает и использовалась на компьютере или ноутбуке. В данном случае частая причина такого сообщения — неподдерживаемая Android файловая система (например, NTFS) или просто отсутствие какой-либо файловой системы, что может получиться при некоторых манипуляциях с картой памяти на компьютере.
Как поступить в этой ситуации? Есть следующие варианты действий.
- Если на карте памяти присутствуют важные данные, перенесите их на компьютер (используя кард-ридер, кстати, встроенный кард-ридер есть почти во всех 3G/LTE модемах), а затем отформатируйте карту памяти в FAT32 или ExFAT на компьютере или просто вставьте в ваше Android устройство и отформатируйте как портативный накопитель или внутреннюю память (разница описывается в инструкции, ссылку на которую я давал выше), нажав по уведомлению о неподдерживаемой или поврежденной SD-карте. Либо зайдя в Настройки — Хранилище — SD карта или, на Samsung — в Настройки — Обслуживание устройства — Память — Карта памяти SD (может потребоваться открыть меню в этом разделе для форматирования, показано на видео ниже).

- Если на карте памяти отсутствуют важные данные, используйте средства Android для форматирования: либо нажмите по уведомлению о том, что SD карта не работает, либо зайдите в Настройки — Хранилище и USB накопители, в разделе «Съемный накопитель» нажмите по «SD-карта» с пометкой «Повреждено», нажмите «Настроить» и выберите вариант форматирования карты памяти (пункт «Портативный накопитель» позволяет использовать её не только на текущем устройстве, но и на компьютере). Путь для смартфонов Samsung был указан в предыдущем пункте.

Однако, если Android телефон или планшет не может отформатировать карту памяти и всё также не видит её, то проблема может быть не просто в файловой системе, о чем далее.
Примечание: то же сообщение о повреждении SD карты памяти или о том, что она не поддерживается без возможности прочесть её и на компьютере вы можете получить в случае, если она использовалась как внутренняя память на другом устройстве или же на текущем, но устройство было сброшено на заводские настройки. В этом случае вариант один — форматирование. Подробнее на тему: Можно ли восстановить данные с SD карты памяти, отформатированной как внутренняя память Android.
Неподдерживаемая карта памяти
Не все Android устройства поддерживают любые объемы карт памяти, к примеру, не самые новые, но топовые смартфоны Samsung Galaxy поддерживали Micro SD до 64 Гб памяти, «не топовые» и китайские — часто и того меньше (32 Гб, иногда — 16). Соответственно, если вставить в такой телефон карту памяти на 128 или 256 Гб, он её не увидит или сообщит о том, что она не поддерживается. Среди современных телефонов почти все могут работать с картами памяти 128 и 256 Гб, за исключением самых дешевых моделей (на которых всё еще можно встретить ограничение в 32 Гб даже сегодня).
Если вы столкнулись с тем, что телефон или планшет не определяет карту памяти, проверьте его спецификации: попробуйте найти в Интернете, поддерживается ли тот объем и тип карты (Micro SD, SDHC, SDXC) памяти, который вы хотите подключить. Информация по поддерживаемому объему для многих устройств есть на официальных сайтах и Яндекс Маркете, но иногда приходится поискать характеристики и в англоязычных источниках.
Загрязненные контакты карты памяти или слота для неё
В случае если в разъеме для карты памяти на телефоне или планшете скопилась пыль, а также в случае окисления и загрязнения контактов самой карты памяти, она может быть не видна Android устройству. В этом случае можно попробовать почистить контакты на самой карте (например, ластиком, аккуратно, положив ее на плоскую твердую поверхность) и, при возможности в телефоне (если к контактам есть доступ или вы знаете как его получить).
Реже бывают возможны и более серьезные повреждения контактов внутри телефона или, иногда — самой карты памяти. В первом случае телефон не будет видеть никакие карты памяти, а не только одну, во втором — карта памяти не будет читаться ни на одном устройстве.
Телефон не видит карту памяти — видео
Дополнительная информация
Если ни один из описанных выше вариантов не подошел и Android всё также не реагирует на подключение карты памяти и не видит её, попробуйте следующие варианты:
- Если карта памяти при подключении через кард-ридер к компьютеру видна на нем, попробуйте просто отформатировать её в FAT32 или ExFAT в Windows и снова подключить к телефону или планшету.
- Если при подключении к компьютеру карта памяти не видна в проводнике, но отображается в «Управление дисками» (нажать клавиши Win+R, ввести diskmgmt.msc и нажать Enter), попробуйте выполнить с ней действия из этой статьи: Как удалить разделы на флешке, после чего подключить к Android устройству.
- Если форматирование средствами телефона или на компьютере не удается, попробуйте использовать специальную утилиту SD Card Formatter (на компьютере) — потенциально она может увидеть и выполнить форматирование карты памяти даже в том случае, когда в проводнике она не видна. Программа доступна на официальном сайте https://www.sdcard.org/downloads/formatter/index.html
- В ситуации, когда карта Micro SD не отображается ни на Android ни на компьютере (в том числе в утилите «Управление дисками»), а проблем с контактами, вы уверены, нет, с большой вероятностью, она была повреждена и её не получится заставить работать.
- Существуют «поддельные» карты памяти, часто приобретаемые в китайских Интернет-магазинах, на которых заявлен один объем памяти и на компьютере он и отображается, но фактический объем меньше (реализуется это с помощью прошивки), такие карты памяти могут не работать на Android.
Надеюсь, один из способов помог решить проблему. Если же нет, опишите в комментариях подробно ситуацию и что уже делалось для исправления, возможно, мне удастся дать полезный совет.
