Закажите бесплатную консультацию
Позвоните мне

Беспроводное подключение к интернету – удобное решение не только для офиса. Все чаще клиенты различных провайдеров хотят сделать точку доступа к сети wi-fi у себя в квартире или в частном доме. Чтобы подключить интернет wi-fi у себя дома не обязательно обращаться к специалистам. В этой статье мы поможем разобраться, как сделать сеть вай фай доступной в своем доме самостоятельно, а также дадим советы, как выбрать подходящего провайдера и установить роутер в квартире.
Делаем вай-фай дома: преимущества беспроводной сети
Wi-Fi на сегодняшний день – наиболее популярный способ выхода в интернет. Беспроводную сеть используют как с мобильных устройств, так и с десктопов. Конечно, система не лишена некоторых недостатков. Рассмотрим их:
- Оборудование стоит дороже, чем устройства для альтернативных способов выхода в сеть.
- Скорость передачи данных зависит от того, насколько близко к роутеру расположен ваш смартфон, компьютер или ноутбук.
- Техника может быть несовместима с элементами системы для выхода в сеть.
Но несмотря на минусы, вай-фай востребован среди клиентов благодаря своим преимуществам перед другими способами выхода в интернет, а именно:
- Не нужно подключать провода, громоздкое оборудование, таким образом экономится место.
- С одного роутера можно подключаться к сети одновременно с нескольких устройств.
- Компьютер или смартфон не привязаны к одному месту из-за провода. Их можно свободно перемещать в пределах радиуса, в котором устройство способно передавать сигнал вай-фай.
- Высокая скорость подключения: может достигать показателя более 100 мб/с.
Вай-фай отлично подходит для домашнего использования. Необходимо определиться, какими характеристиками должно обладать оборудование, чтобы удовлетворять ваши потребности, выбрать провайдера среди тех, которые обслуживают ваш дом, разобраться, как установить вай-фай роутер и правильно выполнить настройки.

Что нужно, чтобы провести вай-фай в квартиру и как выбрать оборудование для своего дома
Чтобы пользоваться беспроводным интернетом, необходимо следующее:
- Беспроводной Wi-Fi маршрутизатор – роутер.
- Компьютер, ноутбук, смартфон и планшет, в которых есть функция подключения к Wi-Fi. Обычно этой функцией снабжают все современные модели.
- Подключение к интернету от провайдера.
Если вы хотите подробнее узнать, какие условия и возможности предлагают различные провайдеры, воспользуйтесь нашей формой обратной связи. Здесь же вы сразу можете оформить заявку на подключение.
Закажите бесплатную консультацию
Позвоните мне
Как выбрать роутер
Сейчас в продаже доступно огромное количество моделей маршрутизаторов с различными функциями и стоимостью. При выборе устройства обратите внимание на следующие критерии:
- Цена. В магазинах можно найти как дорогостоящие, так и совсем дешевые модели с ценой 500 – 1000 рублей. За такую стоимость можно приобрести оборудование с минимумом функций.Допустимо, если у вас дома не более 1-2 устройств, с которых вы планируете одновременно подключаться к сети. Самая распространенная модель в этом ценовом сегменте – D-LINK DIR-300. Также популярностью пользуются бюджетные варианты роутеров TP-LINK и Asus.
- Удобный и понятный интерфейс. Так вам будет проще разобраться, как провести wifi-интернет в квартиру и сделать дома точку доступа к сети вай фай.
- Радиус покрытия. Эта характеристика указывается в документах, прилагающихся к роутеру. Делайте выбор в зависимости от ваших потребностей и площади квартиры.
- Скорость. Так как вы планируете подключить wifi-интернет для дома, а не для офиса, вполне достаточно скорости в пределах 100 Мбит/с. Но помните, что указанная в характеристиках скорость будет чуть больше реальной. Например, если указанный максимум – 150 Мбит/с, то на выходе вы как раз получите около 100 Мбит/с.
Помните, что не все провайдеры способны предоставлять возможность подключения к интернету на той скорости, которая вам необходима. Если вы приобретете дорогостоящий маршрутизатор, но при этом провайдер не сможет обеспечить наличие указанной в характеристиках скорости, интернет будет работать медленно. Поэтому перед покупкой роутера советуем связаться с консультантом. Он расскажет о возможностях интересующего вас провайдера.
Закажите бесплатную консультацию
Позвоните мне
Как выбрать провайдера

Здесь необходимо учитывать, в каком регионе работает провайдер, подходят ли вам предлагаемые тарифы, для каких задач вам необходим интернет и устраивают ли вас имеющиеся возможности. Чтобы вам было проще определиться с выбором, мы составили рейтинг самых популярных и проверенных провайдеров.
Помните, что понравившийся провайдер может не оказывать услуг по вашему адресу. У нас есть удобный сервис, который позволяет узнать, у какого оператора можно подключить интернет с возможностью подключения к вай-фай у вас дома.
Найдите провайдеров, которые подключают домашний интернет по вашему адресу:
Укажите ваш адрес
Выберите тарифный план
Оформите заявку на подключение
Делаем вай фай дома: как самостоятельно подключить интернет в квартире и сделать wi-fi сеть
Определяем место
Для начала выберите место, где собираетесь размещать оборудование. Желательно устанавливать маршрутизатор в центральной части помещения, чтобы сигнал был доступен во всех комнатах. Чем выше вы поставите прибор, тем меньше преград будет у сигнала, поэтому советуем размещать его ближе к потолку: на шкафу, на верхней полке или на стеллаже. Старайтесь держать маршрутизатор вдали от бытовых приборов и зеркал, чтобы они не отражали сигнал.
Подключаем оборудование
Подключите к устройству питание и вставьте кабель для подключения к интернету в разъем WAN. Подождите, пока оборудование загрузится и начнет передавать сигнал. Обычно интернет работает уже при первом включении. Вам нужно лишь выполнить настройки.
Настраиваем подключение к сети wi-fi

Теперь, когда оборудование включено, нужно синхронизировать его с компьютером, задать имя сети и пароль. Мы будем рассматривать работу с роутером на примере модели TP-Link. Если у вас другой маршрутизатор, эти советы вам тоже пригодятся, так как отличия в интерфейсах разных устройств незначительны.
Включите компьютер и зайдите в браузер. В адресной строке нужно ввести IP-адрес устройства. Его вы найдете на заводской наклейке или в инструкции, прилагаемой к роутеру.
Система предложит вам ввести логин и пароль для доступа к сети. По умолчанию на большинстве устройств установлены логин и пароль admin – admin. После этого вы попадете на страницу настройки. Найдите в параметрах роутера раздел «Беспроводной режим», перейдите во вкладку «Настройки беспроводного режима» и заполните строки:
- Задайте имя сети в соответствующей строке.
- В строке «Регион» выберите подходящий вам пункт.
- В строке «Режим» нужно выбрать необходимый вам стандарт беспроводной сети. Обычно используется 802.11bgn.
- Поставьте Auto в строке «Канал».
- Установите флажки напротив пунктов «Включить беспроводное вещание» и «Включить широковещание SSID».
Устанавливаем пароль
В том же разделе «Беспроводной режим» есть вкладка «Защита беспроводного режима». Найдите ее и выполните следующие действия.
- Выберите пункт WPA/WPA2 – Personal.
- В подпунктах «Версия» и «Шифрование» установите значение «Автоматически».
- В поле «Пароль беспроводной сети» введите придуманный пароль.
Настраиваем WAN
Иногда страницы в браузере начинают загружаться сразу без дополнительных настроек. Если этого не произошло, войдите в параметры роутера и перейдите во вкладку «Сеть WAN». Укажите тип соединения, который использует ваш провайдер, в соответствующем пункте. Узнать эту информацию можно, обратившись напрямую к своему провайдеру.
Теперь, когда вы знаете, как провести домой беспроводной wifi – интернет, а также подключить и установить роутер в своей квартире, вы можете самостоятельно сделать все необходимое без помощи специалистов. Попробуйте подключить к роутеру другие устройства помимо того, которое использовалось для первоначальной настройки. Если вы верно выполнили установку, то проблем с подключением возникнуть не должно.
КАк узнать, если в квартире точка доступа ВАй – Фай ?
Ученик
(74),
закрыт
11 лет назад
Читальный зал
Гений
(57283)
11 лет назад
Взять любое устройство с поддержкой wI-fI (ноут, смартфон… ) и запустить поиск сетей. Если есть, то попытаться подключиться – скорей всего у Вас это не выйдет, так как сети требуют ключ, который ставят владельцы этой сети.
mybotip mybotip
Оракул
(56257)
11 лет назад
если вы не умеете задавать вопросы то и Вай-Фай врядли узнаете есть или нету
но обычно проверяется устройством которые умеет работать с вай-фай через него делается поиск беспроводных сетей то есть вай-фаев
Лерой
Мастер
(1023)
11 лет назад
Заходишь в настройки. Шестерёнка такая) там буду раскладки: музыка… телефон и т. п. выбираешь строку Вай-Фай, ну она по англисски разумееться написана будет. Дальше в ней тоже будут строки, под названием “выбрать сеть” будут доступные Вай-Фаи. Некоторые, что с замком, с паролем. нажимаешь на тот что без замка. Вроде всё. Хотя может написать неудаёться подключиться
Нам только кажется, что если пароль от Wi-Fi известен узкому кругу доверенных лиц, то он в надёжных руках. Существует ряд утилит, позволяющих злоумышленнику подобрать ключ к чужому Wi-Fi. Самая популярная из них — генератор паролей. Обычно данные “логин/пароль” перехватываются не только перебором паролей, а вместе с утилитой для мониторинга сети. Отчасти в этом виноваты сами пользователи — многие пароли настолько примитивны, что их не составляет труда подобрать. Существуют даже популярные подборки “самых дурацких паролей”, в которые попадают даты рождения, клички животных и многое другое. Понять, что доступ к Wi-Fi украден, несложно: если скорость интернета постоянно меньше заявленной, а поддержка отвечает, что никаких ограничений нет, значит, дело либо в неисправности роутера, либо в компьютере. Последнее исключается обычной диагностикой и не требует специальных навыков.
Чтобы убедиться в том, что к сети подключился кто-то ещё, нужно отключить от роутера все смартфоны, ноутбуки и прочие устройства. Затем необходимо проверить подключения одним устройством, например ноутбуком. Идентифицировать устройство можно разными способами. К примеру, в Windows это можно сделать простой командой: открыть поиск по файлам, набрать cmd и нажать ввод. Далее нажать ipconfig/all. Далее нужно заглянуть в настройки роутера и зайти в раздел Wireless Status или Wireless Statistics. В нём можно увидеть адреса подключённых устройств, а также тип шифрования и число переданных пакетов.
Веб-сервисы и приложения
Мастера по подключению интернета настраивают роутер через штатный интерфейс. Они подключаются к Wi-Fi, затем набирают адрес 192.168.1.1 и попадают на домашнюю страницу. Через неё же можно посмотреть и количество подключённых устройств, если есть сомнения в надёжности пароля. Самые популярные логин и пароль для домашних страниц роутера — admin/admin, и об этом знают те, кто любит подключаться к чужим сетям. В разделе “Подключённые устройства” можно посмотреть список активных сессий — если там есть телефон или компьютер, которого у вас нет, то интернетом пользуется кто-то ещё.
Другой вариант — проверить свой трафик через веб-сервис F-Secure Router Checker. Он проверит устройство на наличие перехвата DNS (система доменных имён), протестирует безопасность настроек маршрутизатора. Всё, что нужно, — это зайти на сайт сервиса, выбрать раздел Free Tools, затем при подключении роутера нажать Check your router. Анализ займёт несколько минут. Если проблем нет, появится надпись: No issues were found on your router. И гиперссылка: View results in detail. В случае наличия брешей придут уведомление и гиперссылка с переходом на список проблем. Механика примерно та же, что и при использовании антивирусных программ-сканеров.
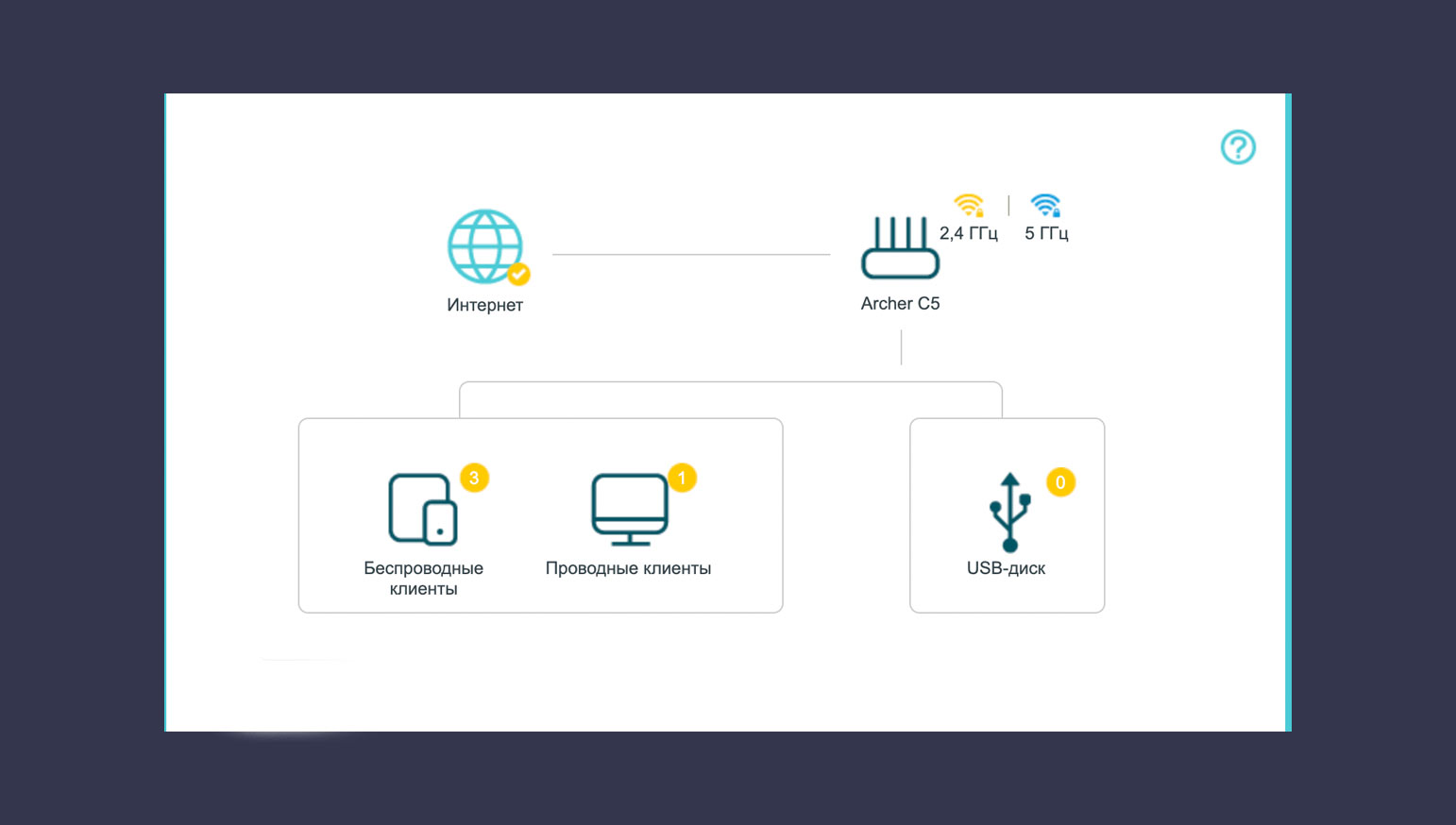
Фото © LIFE
Есть и более сложный метод, который подойдёт наиболее подозрительным пользователям. Утилита под названием Wireless Network Watcher пригодится для мониторинга “нездоровой активности” и контроля за подключёнными устройствами. При запуске утилиты появятся IP, имя, адрес, адаптер и вся доступная информация.
Проверка интернета
Каждым современным роутером можно управлять через смартфон — достаточно лишь скачать соответствующее приложение. Если роутер старый и не поддерживает управление через программу на телефоне, можно прибегнуть к проверенным методам. Множество программ вроде Wi-Fi Inspector, “Wi-Fi анализатора”, сканера сети “Кто на моём Wi-Fi” помогают определить IP-адрес стороннего подключения, бренд, модель и операционную систему, которую использует “сосед”, а также количество устройств, которые подключены к роутеру. Рекомендуется скачивать их с Google Play или AppStore, чтобы не нахвататься на сторонних сайтах вирусов или не открыть вредоносную ссылку.
Командная строка
Некоторые люди не любят возиться с непонятными программами, и для них отлично подойдёт следующий способ. Все подключённые устройства отлично проверяются через командную строку. Алгоритм проверки прост: нажать правой кнопкой мыши по кнопке “Пуск” — выбрать “Командная строка” или “Администратор” или PowerShell (администратор) — вбить команду arp –a. Готово. Теперь видны как IP-адреса в локальной сети, так и MAC-адрес.
Установка антивируса
Многие современные антивирусы помогают не только сканировать уже загруженные файлы, но и позволяют превентивно отсекать опасные соединения. Большинство программ по защите операционных систем с недавних пор имеют и встроенные сетевые экраны, работой которых управляет нейросеть. В режиме реального времени они сканируют проводные и беспроводные соединения на предмет сторонних подключений или попыток это сделать. Если антивирус, установленный на компьютер, устарел или его нет вовсе, то для защиты от вмешательства в беспроводную сеть лучше выбрать что-нибудь из нового.
Чего точно не нужно делать?

Фото © shutterstock
Специалисты по защите данных считают, что шифрование WEP или WPA лучше не использовать. Максимальную защиту предоставляет только уровень защиты WPA3, разработанный и внедрённый в сетевое оборудование в 2018 году. Он включает в себя множество защитных инструментов, в том числе алгоритм противодействия программам по перебору паролей. WEP — один из самых старых и уязвимых алгоритмов защиты данных. Если роутер поддерживает только его, то сетевое оборудование лучше заменить.
Как защитить Wi-Fi от взлома?
В первую очередь — поменять логин и пароль при входе на стартовую страницу роутера со стандартных admin/admin на любые произвольные. Неплохо бы также сменить пароль от точки доступа — если нет желания составлять сложный, запоминающийся пароль, можно добавить в качестве пароля номер телефона. Для шифрования IT-специалисты рекомендуют выбрать ключ безопасности WPA2. Лучше отключить QSS (быструю настройку безопасности) или WPS (Wi-Fi Protected Setup), если они не используются. Кстати, iOS и Android в своих последних моделях WPS убрали.
Не будет лишним обновить прошивку роутера. Для этого нужно зайти на официальный сайт производителя и скачать новую прошивку. Она устанавливается в соответствии с инструкцией, прилагающейся к роутеру. Обязательно нужно выбрать “Модель роутера” и “Номер ревизии модели” в соответствии с обозначенной в инструкции.
На TP-Link она обозначается как VER.Х.Х., её можно найти на заднике роутера. Далее алгоритм такой: зайти на официальный сайт — пункт “Поддержка” — прокрутить вниз страницы, где будут “Загрузки” — выбрать свою модель в списке роутеров — выбрать аппаратную версию. Далее зайти в меню “Встроенное ПО”, скачать файл по указанной ссылке и сохранить на компьютер. Файл скачивается в ZIP-формате. Затем распаковать файл и установить. Также специалисты напоминают, что наличие на компьютере современных и эффективных программ кибербезопасности, таких как антивирус и VPN, позволит застраховать себя от подобной головной боли.

Что делать, если сосед взломал Wi-Fi?
Написать заявление в полицию
Провести разъяснительную беседу
Поменять пароль
Ничего не делать, пусть пользуется
Комментариев: 1
Для комментирования авторизуйтесь!
Изменение или расширение возможностей сети Wi-Fi, которую вы настроили в своем собственном доме, — это одно, но что вы делаете, когда кто-то другой выполнил установку и выполнил исключительную работу по «скрытию» роутера в незаметном, отдаленное местоположение? В сегодняшней статье SuperUser Q & A есть несколько полезных советов, которые помогут разочарованному читателю найти неуловимый маршрутизатор.
Сегодняшняя сессия Вопросов и Ответов приходит к нам благодаря SuperUser — подразделению Stack Exchange, объединенной группой веб-сайтов вопросов и ответов.
Любезность фотографии Скотта Била (Flickr) .
Вопрос
Считыватель SuperUser SimonS хочет знать, как найти маршрутизатор, который был ранее установлен в «неизвестном» месте в доме:
Я хочу установить ретранслятор WLAN в доме отдыха моего отца, который он сдает в аренду другим людям. Мой отец не очень хорошо разбирается в цифровой электронике и не знает, где находится маршрутизатор, поэтому я не могу настроить свой репитер с маршрутизатором.
Существуют ли какие-либо инструменты, которые могут помочь мне найти роутер в его доме? Я знаю, что есть инструменты, которые сообщают вам, какой кабель Ethernet используется и на что он указывает, поэтому я подумал, что также должны быть инструменты, которые могут помочь мне найти маршрутизатор.
Под инструментами я не обязательно подразумеваю только программное обеспечение, я также думаю об аппаратных инструментах. Я пытался обойти дом, используя свой мобильный телефон, чтобы найти район с наилучшим подключением к сети, но не смог найти роутер.
Дополнительная информация:
Из-за комментариев, запрашивающих дополнительную информацию о маршрутизаторе, это обычный маршрутизатор с поддержкой ADSL / VDSL Wi-Fi, распространяемый ведущим интернет-провайдером в моей стране (он также поддерживает WPS).
Как найти маршрутизатор, который ранее был установлен в «неизвестном» месте в доме?
Ответ
Участники SuperUser gronostaj, dotancohen и Xen2050 ответят за нас. Во-первых, хроностай:
Если у вас есть мобильный телефон или планшет на Android, вы можете использовать приложение Wi-Fi Analyzer. Имеется экран, предназначенный для определения близости точек доступа.
Обойдите дом и посмотрите, где сигнал самый сильный.
Далее следует ответ от dotancohen:
Вы будете смеяться, но я прошел через ту же самую ситуацию. Я не смог найти роутер моей свекрови, так как кабельная компания была ответственна за его установку.
Когда пришли мои племянники, они хотели получить доступ к Wi-Fi с помощью своего планшета Samsung. Я сказал им, что код Wi-Fi был на наклейке в нижней части маршрутизатора. Они перевернули весь дом вверх дном и обнаружили роутер на верхней полке в шкафу. Я понятия не имею, почему это было размещено там, но подозреваю, что это было для лучшего приема. Провод, идущий к нему, проходил через стену, поэтому его было непросто установить. Этот техник действительно сделал все возможное.
Так что найдите детей с планшетом и пригласите их. Они определенно найдут роутер, если это то, что стоит между ними и Facebook или другими онлайн-активностями.
И наш окончательный ответ от Xen2050:
За исключением очевидного провода, ведущего к нему, поиск по силе сигнала Wi-Fi должен быть хорошим подходом. Подход «ходить вслепую с измерителем силы» не очень полезен, поэтому используйте приложение, которое отобразит его для вас, как ekahau Heat Mapper .
Он может составить для вас карту, которая должна дать вам более четкое представление о том, в каких областях сосредоточить поиск. Он предназначен для Windows, и на сайте How-To Geek есть руководство по его использованию. В руководстве говорится, что это «по сути бесплатная версия» программного обеспечения Ekahau SiteSurvey стоимостью в несколько тысяч долларов. Самое приятное, что он может найти роутер для вас.
- Как только мы закончили обход всей карты, HeatMapper с невероятной точностью определил местоположение двух точек доступа в нашем офисе. Посмотрите на красные стрелки на карте ниже:
Есть несколько приложений для Android и iPhone, которые также должны быть похожими. Попробуйте найти тот, который работает на вашем устройстве, возможно, Telstra Wi-Fi Maximiser (для Android). Вот скриншот для этого:
Мои первые идеи были:
1. Я бы просто следовал за проводкой в доме, начиная с того места, где он входит, и проверяя, где находятся основные кабельные или телефонные соединения. Вы не сказали, был ли это телефон / DSL, телевизионный (коаксиальный) кабель, чистый сетевой кабель или оптоволокно, но все они откуда-то входят в дом (если у вас нет всех подземных коммуникаций). Они, вероятно, не проникают через подвал, иначе «труба» все равно поднимется с земли где-нибудь за пределами дома.
Если технический специалист недавно установил маршрутизатор и / или сетевой кабель (т.е. изначально не был встроен в дом), попробуйте осмотреть основные телевизионные или телефонные зоны (высокие и низкие в пределах досягаемости). Проверьте наличие загадочных шнуров питания вокруг этих областей и следуйте за ними.
2. Обратитесь к интернет-провайдеру и спросите его, где они его установили. Возможно, большинство домов в этом районе имеют стандартную планировку, или установщики всегда ставят их на пол под телевизорами, на чердаках или в каких-то неожиданных местах. Они просто могли быть достаточно прилежными, чтобы делать заметки о том, где он находится в доме.
Есть что добавить к объяснению? Отключить звук в комментариях. Хотите узнать больше ответов от других опытных пользователей Stack Exchange? Ознакомьтесь с полной веткой обсуждения здесь .
Поиск WiFi в зарубежной стране может быть вполне хлопотным занятием. Наверняка, вы будете не уверены в том, какую сеть WiFi следует выбрать, или отказаться от нее и переключиться на более дорогую LTE. Хотя WiFi не является острой необходимостью при путешествиях, но все же его наличие значительно облегчает поездку. Именно по этой причине мы решили сделать небольшое руководство, чтобы помочь вам с поиском WiFi в любом месте, где вы находитесь. От использования приложений WiFi hotspot до преимуществ использования бесплатных программ лояльности – существует множество способов, как вы можете оставаться на связи.
1. Найти сеть заведений
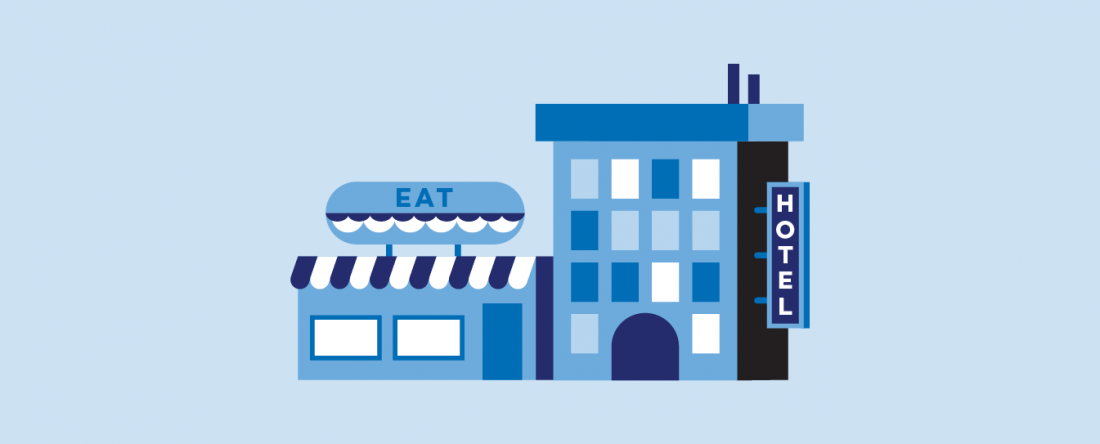
Возможно, вы находитесь в зарубежной поездке, а вам необходимо принять сообщение от члена вашей семьи или сделать срочный звонок по работе. Многие известные сетевые рестораны и отели во всем мире предлагают для вашего удобства бесплатный WiFi. В большинстве случаев это простая страница подключения с одним-двумя рекламными сообщениями. Некоторые сети просят предоставить им ваш адрес электронной почты – мы рекомендуем вам предоставлять тот адрес, который вы отвели для получения спамовых или несущественных почтовых сообщений.
Ниже представлен список сетей во всем мире, где вы сможете получить бесплатный WiFi:
Розница
- Apple Store
- Barnes and Noble
- Best Buy
- Bloomingdales
- Gap Inc.
- H&M
- IKEA
- Lowes
- Macy’s
- Michaels
- Microsoft Store
- Nordstrom
- Office Depot
- Safeway
- Sam’s Club
- Sephora
- Staples
- Target
- Urban Outfitters
- Whole Foods
Рестораны
- Applebee’s
- Arby’s
- Boston Market
- Buffalo Wild Wings
- Burger King
- Chick-Fil-A
- Denny’s
- Dunkin
- Einstein Bros.
- Jimmy John’s
- Hooters
- IHOP
- Krispy Kreme
- McDonalds
- Panera
- Peet’s Coffee
- Qdoba
- Quiznos
- Starbucks
- Subway
- Taco Bell
- The Coffee Bean & Tea Leaf
- Wendy’s
Сети отелей
- Marriott (бесплатный для всех участников программы лояльности)
- Hyatt (бесплатный для всех гостей)
- Extended Stay America
- Best Western
- Comfort Inn
- Crowne Plaza Hotels & Resorts
- Holiday Inn
- Ritz Carlton (бесплатный для всех участников программы лояльности)
- Walt Disney Resorts
- Motel 6
2. Используйте приложения WiFi Hotspot

Найти бесплатный WiFi – это очень здорово, но многие при этом задаются вполне справедливым вопросом: насколько такие сети безопасны. Хотя мы всегда советуем вам использовать VPN при доступе к бесплатной сети WiFi, вы также можете скачать приложения WiFi hotspot. Они помогут вам точно определить местоположения сетей WiFi, к которым вы сможете подключиться, включая и скрытые сети. Эти приложения также покажут вам сети WiFi, которые находятся за пределами вашей «видимости».
1. Wiffinity
Данное приложение предлагает подключение к бесплатным сетям WiFi практически в каждом городе мира. Содержит интерактивную карту, которая определяет все точки доступа поблизости от вас. Нажав на кнопку Free WiFi Near Me, Wiffinity покажет вам, как далеко вы находитесь от ближайшей точки доступа WiFi и как до нее добраться. Пользователи также могут добавлять сети WiFi, которых нет в базе данных приложения.
2. WifiMapper
Данное приложение WiFi содержит в своей базе данных примерно полмиллиарда сетей WiFi. Оно также может не показывать вам все точки доступа, которые берут плату за подключение к ним, имеют ограничение по времени доступа или требуют от вас регистрации с использованием системы фильтрации. Как и другие подобные приложения, данное решение позволяет пользователям соглашаться с тем, является ли точка доступа бесплатной или требует платной подписки.
3. Facebook
Мобильное приложение Facebook – это простой способ быстро найти сеть WiFi, если вы уже установили данное приложение. Чтобы найти бесплатный Интернет в приложении, откройте меню More и затем нажмите на Find Wi-Fi. Возможно, вам потребуется выбрать опцию See More внизу, чтобы просмотреть результаты. Если вы не можете найти сети WiFi в том месте, где вы расположены, вы можете выбрать другой район на карте и нажать Search this area для поиска сетей в новом районе.
4. WeFi
Данное приложение WiFi автоматически подключает ваше устройство к лучшей сети в месте вашего нахождения. Оно также содержит карту, на которой показывает точки доступа WiFi, расположенные вокруг вас. WeFi обеспечивает до двух раз более высокую скорость передачи данных в среднем по сравнению с ручным выбором сети WiFi.
3. Перейдите в общественное место
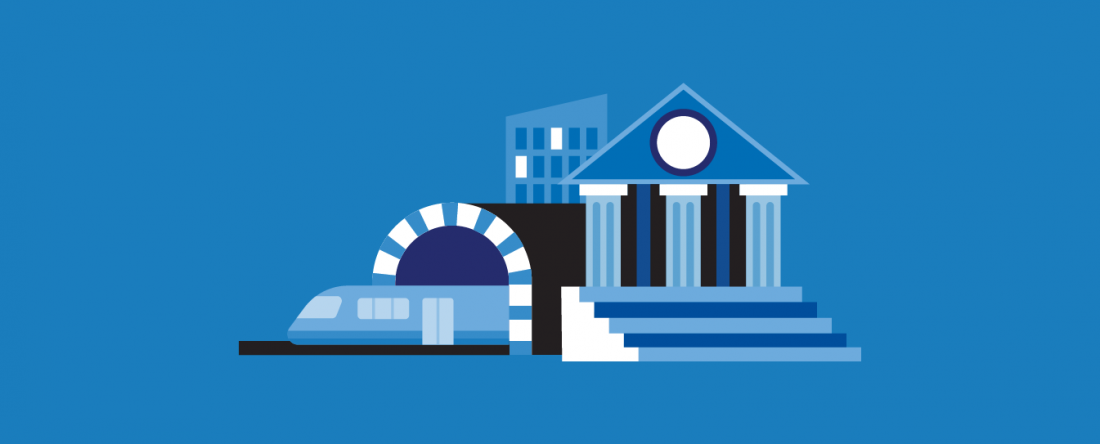
Иногда вы не можете или не хотите покупать что-либо для получения доступа к бесплатному WiFi. Для таких случаев пригодятся общественные места. Ниже мы перечислили некоторые из наиболее популярных общественных мест в мире, которые предлагают бесплатный WiFi.
- Большинство публичных библиотек в США
- Различные станции метро в США
- Amtrak
- Boltbus
- Megabus
- Институт искусств в Чикаго
- National Mall
- Музей современного искусства
- Лувр (определенные точки доступа)
- Византийский музей
- Британский музей
- Национальный музей Китая
4. Аренда роутера WiFi для путешествий
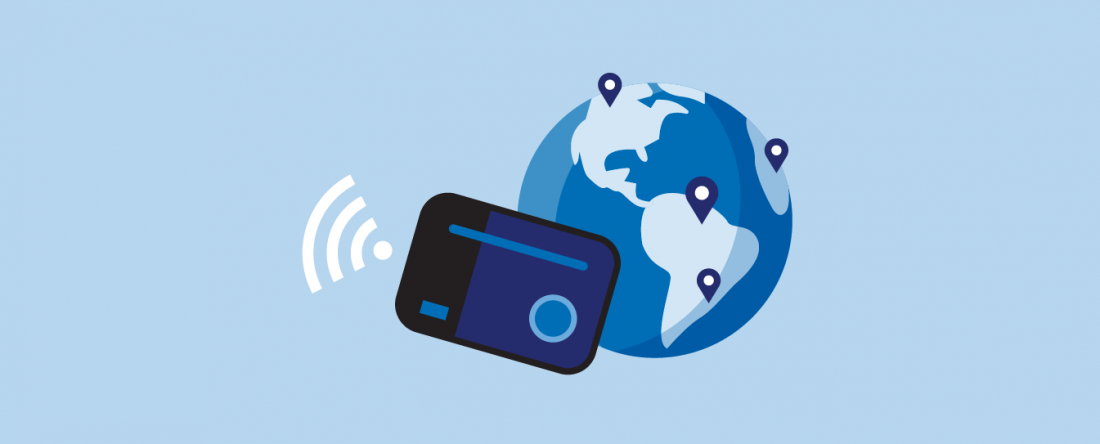
В зависимости от того, куда вы направляетесь, может быть, стоит арендовать WiFi для путешествий. Бесплатный общественный WiFi может иметь достаточно низкие скорости подключения, не очень высокий уровень безопасности и множество других путешественников, которые будут также использовать этот канал связи. Мобильные точки доступа могут предлагать надежный и быстрый Интернет, который не заставит вас менять тариф на своем мобильном телефоне или покупать роутер в путешествие.
Это – лучший вариант для тех, кому требуется устойчивый и надежный WiFi, обеспечивающий безопасность данных. Он заряжается менее чем за 3 часа и позволяет использовать устройство до 6 часов. Аренда этого «туристического» WiFi начинается от 10 долларов в день, но чем больше срок аренды, тем дешевле он становится в пересчете на сутки. Вы можете заказать большинство WiFi-устройств для путешествий в онлайне.
Вот несколько лучших сервисов, где вы можете арендовать такие «туристические» WiFi-устройства:
- TEP Wireless
- Roaming Man
- Travel WiFi
- Google Project Fi
- Keepgo
- Always Online Wireless
- Skyroam
- HooToo
- GlocalMe
5. Используйте точки доступа вашего интернет-провайдера

Еще один просто способ найти WiFi при путешествии? Использовать своего домашнего провайдера. Некоторые крупные и известные в мире провайдеры предоставляют такую возможность. Проверьте у вашего провайдера его страницу о WiFi или скачайте у него специальное приложение hotspot. Найдите точку доступа, введя адрес или примерное место вашего нахождения. Затем подключитесь к доступным точкам доступа у вашего провайдера.
6. Зарегистрируйтесь в программе лояльности
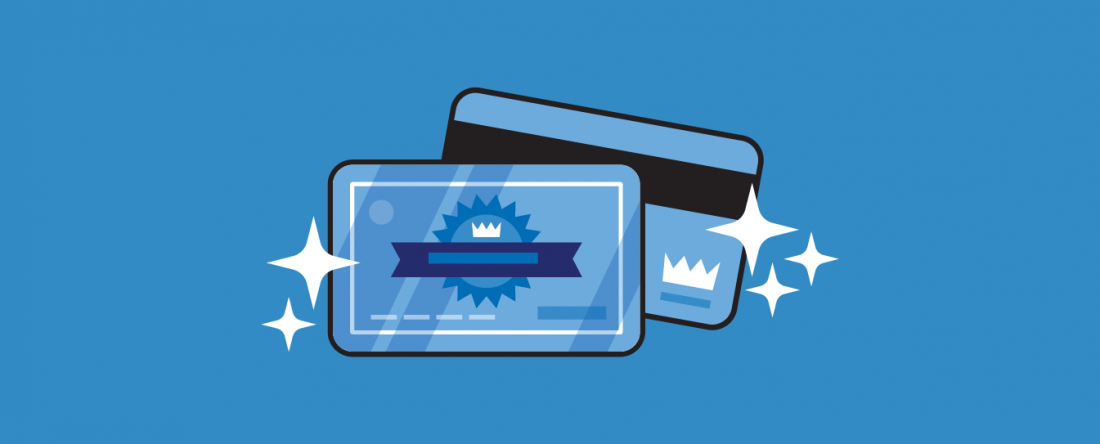
Возможно, вы находитесь в отеле, который не предлагает бесплатный WiFi, или вы находитесь в магазине и стоите в длинной очереди, а вам хотелось бы отвлечься и выйти в Интернет. Программы лояльности – это отличный способ подключаться к бесплатному WiFi, если недоступны свободные подключения без пароля. Такие отели как Hilton, например, предоставляют бесплатный free WiFi для тех, кто вступил в программу лояльности Hilton Honors Rewards, – это бесплатный сервис, который предлагает скидки и системы баллов для своих участников.
7. Используйте свой телефон как точку доступа
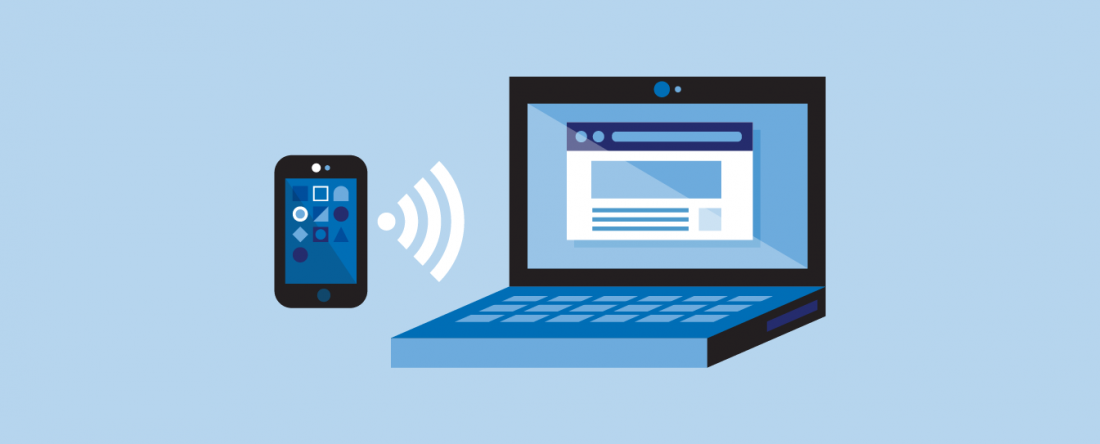
Вы всегда также можете использовать свой мобильный телефон в качестве точки доступа (известный также как тетеринг), хотя это может привести к высоким расходам, если у вас нет безлимитного тарифа. Некоторые операторы связи имеют ограничения или вводят дополнительную плату за использование тетеринга, устанавливают ограничения на размер трафика и т.д., поэтому предварительно лучше уточните у своего оператора связи.
Тетеринг в Android
- Откройте Settings и нажмите опцию More в разделе Wireless & Networks.
- Нажмите Tethering & portable hotspot.
- Нажмите Hotspot & tethering, после чего откроется страница, где вы сможете настроить точку доступа WiFi у вашего телефона. Вы также можете изменить установленные по умолчанию SSID (название вашей сети) и пароль.
- Оставьте значение безопасности WPA2 PSK.
- Нажмите Save.
Тетеринг в iPhone
Примечание: iPhone должен иметь 3G или выше для поддержки тетеринга.
- Перейдите в Settings > General > Network.
- Нажмите опцию Personal Hotspot.
- Выберите опцию пароля к WiFi для предотвращения подключения нежелательных устройств.
8. Найти WiFi в вашем городе
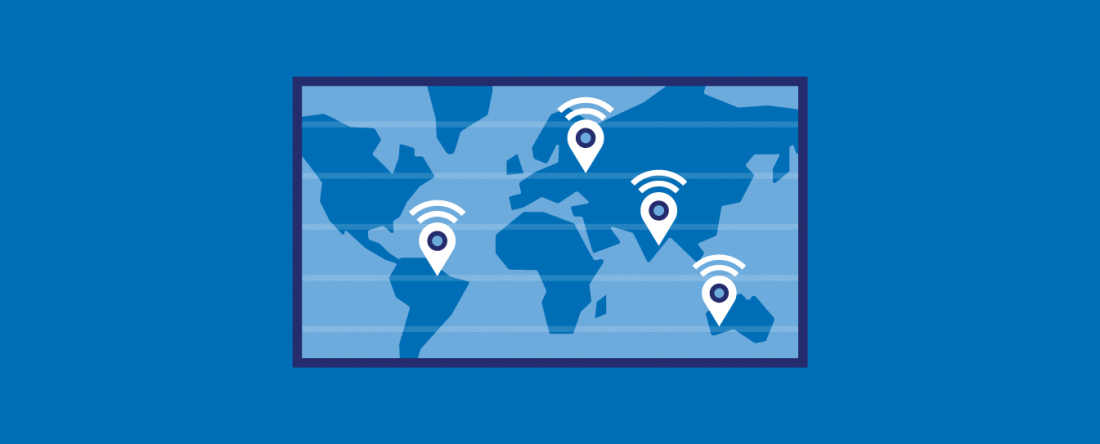
Когда вы оказались в новом городе, то вам может помочь наличие городского WiFi. Многие крупные города во всем мире предлагают бесплатный WiFi для тех, кто находится в центре города (но и не только там). Вот список некоторых известных городов в мире с хорошим и бесплатным WiFi:
- Мальме (Швеция)
- Тель-Авив (Израиль)
- Нью-Йорк (США)
- Сеул (Ю. Корея)
- Бангалор (Индия)
- Осака (Япония)
- Лондон (Великобритания)
- Дублин (Ирландия)
- Париж (Франция)
- Флоренция (Италия)
- Вена (Австрия)
- Перт (Австралия)
- Барселона (Испания)
9. Присоединиться к сообществу

Наконец, прежде чем отправиться в путешествие, вы можете рассмотреть вопрос вступления в специальное WiFi-сообщество. С помощью приложения, например, Instabridge, вы сможете найти все крауд-сорсинговые WiFi-подключения в одном месте. WiFi-сообщества помогут вам связаться с другими людьми, которые были в ваших местах и оценили качество WiFi. Это хороший способ для предварительного планирования, если вам в поездке потребуется WiFi более чем на два часа.
10. Подключиться к скрытой сети
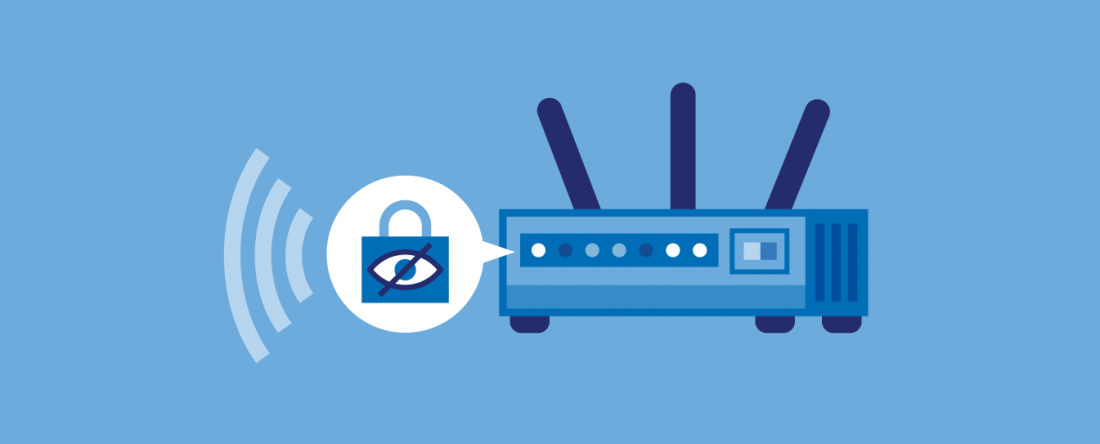
Вы также можете использовать такие утилиты как NetSpot. Как только выявлена скрытая сеть, и вы определили SSID, тип используемой безопасности и пароль, то в сможете подключиться к этой сети:
Windows 10
- Откройте Параметры.
- Выберите Сеть и Интернет.
- Выберите WiFi в левом меню.
- Выберите Управление известными сетями.
- Выберите Добавить новую сеть.
- Введите SSID, выдерите тип безопасности и введите пароль.
- Выберите Подключаться автоматически для того, чтобы подключаться к этой сети всякий раз, когда на будет доступна.
Android
- Откройте приложение WiFi.
- Прокрутите вниз списка и затем нажмите Add WiFi.
- Добавьте название сети WiFi от роутера.
- Затем выберите тип шифрования в Security, т.е. WPA, PSKWPA2-PSK.
- Введите пароль и нажмите Connect.
iPhone
- Перейдите в Settings > Wi-Fi и включите Wi-Fi.
- Выберите Other и ведите название SSID в поле Name.
- Выберите тип безопасности в Security, т.е. WEP, WPA.
- Нажмите Other Network для возврата к предыдущему экрану.
- Введите пароль сети и в поле для ввода пароля и нажмите Join.
Apple
- Нажмите на иконку WiFi в правом верхнем углу вашего экрана рядом с иконкой питания.
- Выберите Join Other Network рядом внизу.
- Введите SSID скрытой сети в поле Network Name.
- Выберите тип безопасности в Security.
- Выберите Remember This Network, если вы хотите, чтобы ваш компьютер подключался к этой сети каждый раз.
- Нажмите Join.
Как вы можете видеть, существуют различные способы, как вы можете самостоятельно найти ближайший бесплатный WiFi. Если вы находитесь в отпуске, путешествуете вместе со своей семьей или находитесь в командировке, важно иметь подключение к Интернету, чтобы оставаться на связи. В то время как публичные WiFi-сети могут быть удобными и всегда «под рукой», крайне важно соблюдать определенные меры предосторожности при подключении к ним. Один из самых надежных способов обеспечения безопасности при подключении к публичному WiFi, – это использование VPN. VPN шифрует ваши данные, скрывает ваше местоположение и позволяет вам анонимно работать в Интернете.
Другие способы оставаться в безопасности:
- Посещать только сайты с HTTPS
- Воздержаться от доступа к конфиденциальным данным (например, банковский счет через онлайн-банк)
- Предоставлять свой вторичный «спамовый» адрес электронной почты, если требуется регистрация
- Избегать проведения онлайн-платежей и других транзакций
- Прикрывать свою клавиатуру при вводе любых паролей или регистрационных данных
- Установить антивирус, который предлагает функции родительского контроля для детей при их подключении к публичному WiFi
- Всегда проверяйте, что платный WiFi является законным, и для его оплаты используйте стороннюю платежную систему (например, электронные деньги)
- Убедитесь в том, что ваш антивирус всегда обновлен
Источники для подготовки статьи:
The Simple Dollar | PC Mag | Consumer Reports | Boost and Co | Slideshare | Netspot App | Lifewire | Profandroid.com | The Windows Club | Hilton Honors | How to Geek | PC World | CN Traveler | World of Wanderlust |



