Вы когда-нибудь переносили фотографии на свой компьютер, а затем забывали, где вы их сохранили? Я предполагаю, что да. Такое происходит со всеми. Вот простой способ найти все фотографии на компьютере под управлением операционной системы Windows 10.
К сожалению, снимки хранятся в разных местах вашего ПК в зависимости от того, откуда они были получены. ОС Windows по умолчанию сохраняет фотографии в папке «Изображения». Некоторые службы синхронизации учитывают это и синхронизируют ее со своим облачными сервисом. Но некоторые из них хранятся в своих отдельных директориях. Если вы переносите изображения с камеры или другого устройства прямо на ваш компьютер, эти фотографии также могут оказаться в разных местах в зависимости от способа передачи. И если вы загружаете фотографии из сети, они, как правило, попадают в любую папку для загрузки, которую будет использовать ваш браузер.
Как найти все фотографии вручную
Если у вас есть свободное время или вы точно знаете где что может быть, тогда можете проверить папки на наличие в них фотографий в ручную. Первые два места, которые вы должны посмотреть, это ваши папки «Загрузки» и «Картинки», которые вы найдете в разделе «Быстрый доступ» на панели слева от окна Проводника.

Поиск Windows для нахождения всех фотографий
Проводник Windows имеет функцию быстрого поиска документов разных типов. Большинство пользователей не знают или никогда не используют ее. А зря, ведь правильное использование поиска Windows, поможет найти не только все фотографии на компьютере, но и другие типы документов.
Откройте Проводник Windows и перейдите к местоположению, поиск в котором вы хотите выполнить. Вы можете искать, как в определенной папке, так всем компьютере или, выбрав запись «Этот компьютер» в навигационной панели «Проводник».

Затем нажмите окно поиска в правом верхнем углу окна. При этом отобразится скрытая вкладка «Поиск» вверху. Нажмите кнопку «Тип», а затем в выпадающем меню выберите «Изображения».

Выбор параметров поиска вставляет оператор в поле поиска. Если вы предпочитаете, вы можете самостоятельно ввести оператор.
вид:=изображение
Как вы можете видеть, результаты возвращают все изображения, используемые системой, персональным изображениям, содержащимся в папке и во всех ее подпапках. Поиск включает изображения, сохраненные в форматах JPG, PNG, GIF и BMP, которые являются наиболее распространенными форматами. Если у вас есть фотографии, хранящиеся в другом формате, например RAW, вам придется найти их по-другому.
Поиск, который я запускал на моем компьютере нашел 729 изображений:

После того, как вы нашли необходимы изображения, вы можете щелкнуть его правой кнопкой мыши, а затем выбрать «Расположение файла», чтобы открыть папку, в которой находится файл.

После того, как вы найдете все фотографии, хранящиеся на вашем компьютере, вы можете переместить их в другие папки — например, «Картинки» или создать резервную копию на внешнем запоминающем устройстве, где они, надеюсь, не потеряются снова.




 (26 оценок, среднее: 3,92 из 5)
(26 оценок, среднее: 3,92 из 5)
![]() Загрузка…
Загрузка…
Cправка – Google Фото
Войти
Справка Google
- Справочный центр
- Сообщество
- Google Фото
- Политика конфиденциальности
- Условия предоставления услуг
- Отправить отзыв
Тема отзыва
Информация в текущем разделе Справочного центра
Общие впечатления о Справочном центре Google
- Справочный центр
- Сообщество
- Не можете найти свои фотографии?
Google Фото
На смартфонах мы храним самые разные файлы от песен и документов до игр и приложений. Порой их бывает сложно найти. Особенно, когда дело доходит до того, чтобы перекинуть фото с телефона на компьютер. Мы всегда видим снимки и скачанные картинки в галерее, но не понимаем, в какой папке они хранятся. Давайте разберемся, куда сохраняются фото с камеры, интернета и сторонних приложений наподобие WhatsApp для получения быстрого доступа к ним.
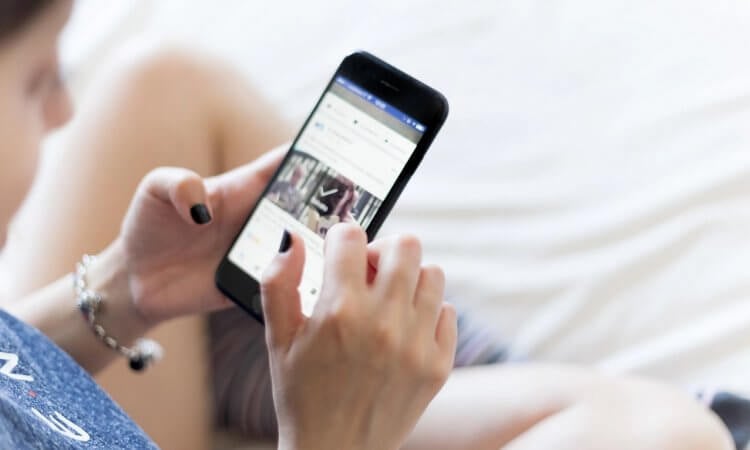
Все фотографии отображаются в галерее, но знаете ли вы, в какой папке они лежат?
Содержание
- 1 Куда сохраняются фотографии
- 2 Куда сохраняются скриншоты
- 3 Где хранятся фото Ватсап
- 4 Куда скачиваются картинки
- 5 Как найти фото в телефоне Андроид
Куда сохраняются фотографии
Папка камеры на всех смартфонах под управлением Android одинакова, а располагается она по пути DCIM/Camera. Чтобы получить к ней доступ, сделайте пару простых шагов:
- Запустите приложение «Проводник» (может называться «Менеджер файлов»).
- Выберите отображение папок.
- Перейдите в каталог «DCIM», а затем — «Camera».
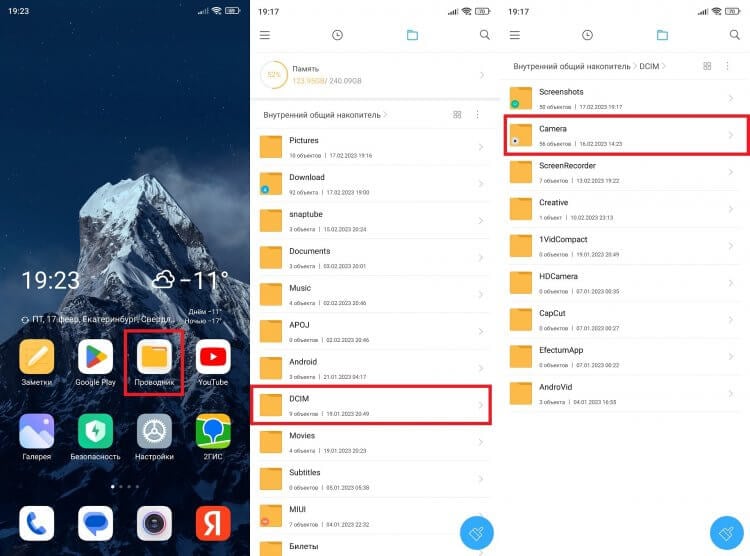
Фотографии могут храниться как на внутреннем накопителе смартфона, так и на карте памяти
Важное уточнение: если в настройках камеры выбрано сохранение фото на карту памяти, в проводнике нужно переключиться на SD-карту. То же самое касается случаев, если мы подключаем телефон к ПК.
⚡ Подпишись на Androidinsider в Дзене, где мы публикуем эксклюзивные материалы
Еще одна делать касается сценария, когда создается отдельный альбом в Галерее. Выполняя перенос фотографий, вы помещаете их в папку, расположенную по пути Pictures/Gallery. Будьте внимательны.
Куда сохраняются скриншоты
Как и фотографии с камеры, скриншоты на Андроиде попадают в «DCIM». Но хранятся они в папке с говорящим названием «Screenshots», а полный путь выглядит как DCIM/Screenshots. Кстати, здесь же вы найдете каталог «ScreenRecorder», где находятся записи экрана.
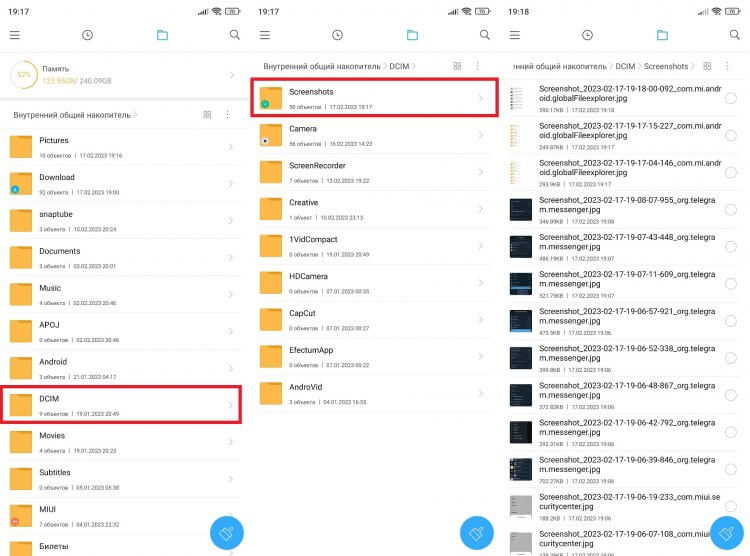
Также в каталоге «DCIM» могут находиться папки, в которых хранятся картинки из сторонних приложений, но чаще всего они оказываются не здесь
Если для создания скриншотов вы используете не стандартные средства системы, а сторонние приложения, то они могут оказаться в другой папке. Далее вам станет ясно, в какой именно.
🔥 Загляни в телеграм-канал Сундук Али-Бабы, где мы собрали лучшие товары с АлиЭкспресс
Где хранятся фото Ватсап
Часто нам требуется найти фото Ватсап на Андроиде. Но в папке «DCIM» их нет. Дело в том, что этот каталог предназначен лишь для хранения картинок, созданных на смартфоне. Данные извне попадают в иной раздел. В случае с WhatsApp он располагается по пути Android/Media/com.whatsapp/WhatsApp/Media/WhatsApp Images.
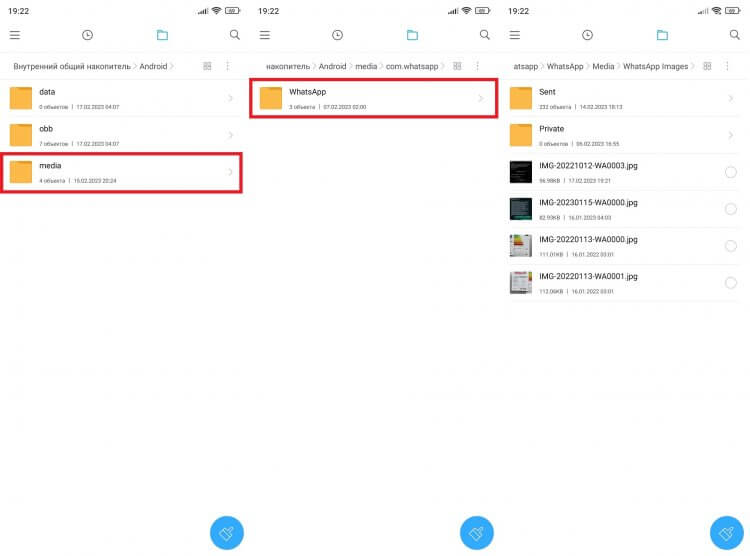
Фотографии из WatsApp прячутся очень глубоко
В той же логике стоит действовать, занимаясь поиском фото из сторонних приложений (например, Telegram). Перейдите в Android/Media и выберите каталог, чье имя совпадает с названием приложения.
Куда скачиваются картинки
Папка с картинками из интернета находится в совершенно другом месте. Если говорить точнее, все скачанные файлы (то есть не только изображения) попадают в каталог «Download», который вы можете видеть сразу после запуска проводника.
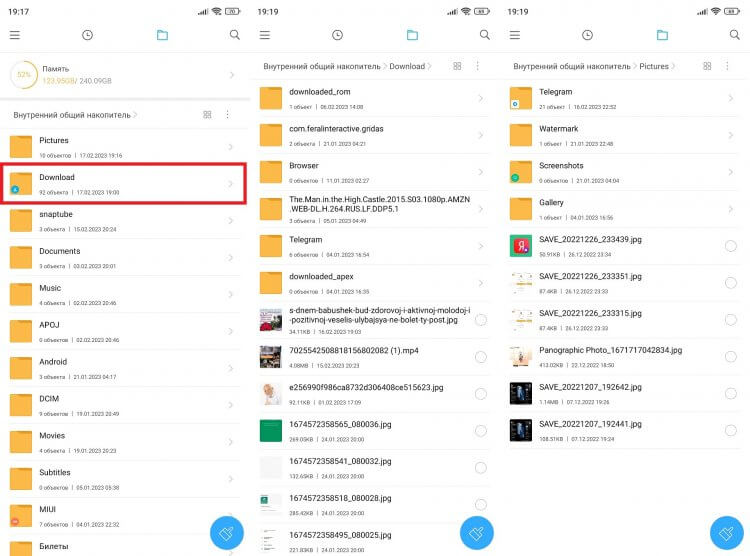
Иногда скачанные из интернета картинки попадают в каталог «Pictures»
Отдельного внимания заслуживает папка «Pictures». Она вообще представляет из себя сборную солянку. В ней могут оказаться как изображения из интернета, так и отредактированные фотографии, сделанные на камеру смартфона. Очень сложно все это держать в голове, правда?
⚡ Подпишись на Androidinsider в Пульс Mail.ru, чтобы получать новости из мира Андроид первым
Как найти фото в телефоне Андроид
Разнообразие папок с фото значительно затрудняет их поиск. Но есть несколько способов быстро найти картинку на телефоне. В этом вам поможет либо «Проводник», либо стандартное приложение «Галерея»:
- Запустите приложение «Проводник».
- Переключитесь с просмотра папок на недавние файлы.
- Выберите «Фото».
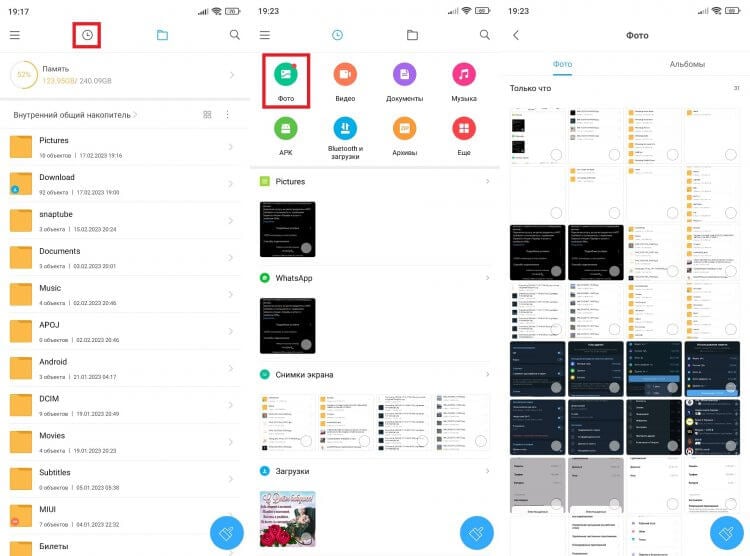
Проводник умеет сортировать файлы по типу, что помогает быстрее найти фото
Так вы увидите все фотографии на смартфоне. Однако, глядя на их список, сложно понять, в какой именно папке они находятся. Чтобы уточнить эту информацию, воспользуйтесь краткой инструкцией:
- Откройте фотографию через галерею или менеджер файлов.
- Нажмите на «три точки».
- Перейдите в раздел «Сведения».
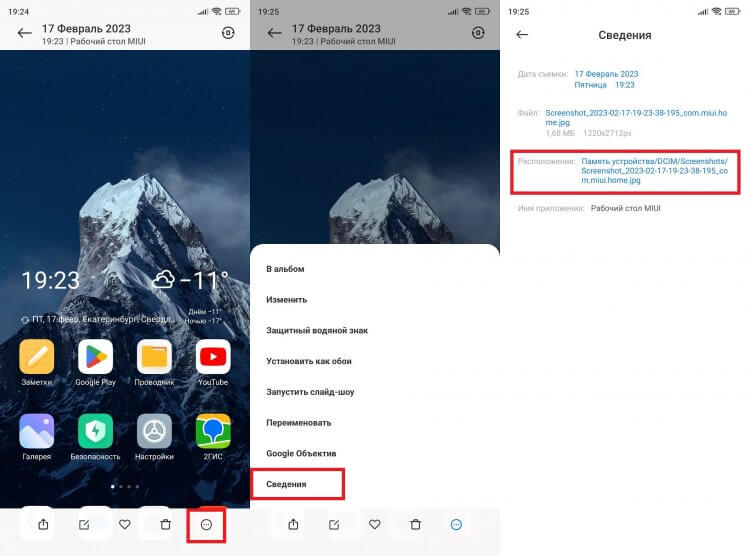
В сведениях файла можно посмотреть точное расположение фото
Здесь вам нужно обратить внимание на пункт «Расположение». Именно он сообщает, по какому пути располагается папка с фотографиями. Также здесь можно заметить имя файла и дату его создания. А еще не стесняйтесь пользоваться обращаться к поисковой строке, доступной в приложении «Проводник».
❗ Поделись своим мнением или задай вопрос в нашем телеграм-чате
Она поможет найти картинку, если вы помните хотя бы примерное название. В случае с фото и скриншотами отталкивайтесь от даты создания, поскольку на большинстве смартфонов она зашифрована в имени: например, «IMG_20230217_75387», где вторая часть — это день, в который была сделана фотография (2023.02.17).
Добрый день, друзья. Как найти фото на компьютере Windows 10? Я думаю, что почти все пользователи загружали свои фото на ПК, а после забывали, куда их спрятали. Это случается с людьми довольно часто. Давайте рассмотрим метод поиска фото на Виндовс 10.
Большинство людей сохраняет фото в разные участки своего ЖД. По большей части туда, куда человеку более удобно поместить изображения. Система на автомате помещает картинки в папочку «Изображения». Часть служб синхронизации принимают это в расчёт и проводят синхронизацию этой папочки со своим облачным диском.

Но, часть фотографий система помещает в отдельные директории. Когда вы переносите картинки с вашей камеры или иного прибора на ПК, данные картинки система может поместить в различные места вашего компьютера. Это зависит от того, как именно вы перенесли изображения на компьютер. К примеру, если картинки скачиваются с интернета, то они попадут в ту папочку, которая настроена как «папка для загрузки» определённого браузера.
Как отыскать фото ручным методом?
Если у пользователя появилось немного свободного времени, или пользователь примерно представляет, где он мог поместить фотографии, тогда их можно поискать ручным методом. Скорее всего изображения были помещены в одну из двух папок: «Загрузки» или «Картинки». Данные папочки находятся в «Проводнике» в каталоге «Быстрый доступ», который находится в левой колонке в «Проводнике».

Применяем системный «Поиск» чтобы отыскать изображения
В «Проводнике» Виндовс есть опция, созданная, чтобы быстро отыскать документы разных вариантов. Большая часть юзеров о ней понятия не имеют и соответственно ей не пользуются. А зря, так как если вы будете правильно использовать поиск Виндовс, то сможете отыскать не только картинки, но и разнообразные варианты файлов.
В «Проводнике» системы нужно перейти к тому месту, где вы собрались искать фотографии. Можно начать поиск как с отдельной папочки, так и со всего компьютера, или же нужно выбрать «Этот компьютер» проводника.
- После этого, нужно нажать на строку поиска, находящуюся справа вверху;

- Далее, у нас появится ещё одно меню, которого раньше не было, называющееся «Поиск». Под этим меню нам нужно выбрать вкладку «Тип» и в ниспадающем меню выбрать «Изображения»;

- Система начинает искать все изображения, которые находятся на компьютере. Это видно по зелёной полосе, которая появилась в адресной строке. Как мы видим, внизу появляются изображения, которые система нашла. Были найдены как отдельные изображения, так и папочки с изображениями.

- Данный поиск нашел картинки, у которых форматы JPG, PNG, GIF и BMP, являющиеся самыми известными из форматов. Если у вас есть картинки иных форматов, к примеру RAW, то их искать нужно другим методом. У меня система нашла 148 элементов. Повторюсь, это именно элементы, а не только картинки. Тут есть и папочки с изображениями.

- Итак, мы отыскали кучу картинок. Теперь можно кликнуть по нужному изображению ПКМ и в ниспадающем меню перейти во вкладке «Расположение файла». После этого откроется папочка, где содержится нужная нам картинка.

Затем, отыскав все картинки, которые находятся у вас на ПК, можно переместить изображения в прочие папочки. К примеру, в папочку «Изображения» или просто скопировать их и переместить на внешний носитель, где вы их с лёгкостью можете найти.
Ищем потерянные изображения применив сторонний софт
Есть специальные приложения, помогающие увидеть, что за картинки помещены на ваш компьютер. Для этих целей применяю следующие программы:
Everything – эта программа довольно быстро функционирует, применяется, чтобы отыскать нужные файлы (используется в том числе на компьютерах со слабым железом и малой ёмкостью оперативки). Чтобы применять программу, скачиваем нужный набор элементов. Затем активируем программу, в правой её части выбираем вкладку «Картинки» и, немного подождём.

Скачать Everything
Запомните! Во время первого запуска приложения поиск данных может занять довольно много времени, так как программе нужно провести синхронизацию с ОС вашего ПК. Зато после этого программа отлично ищет файлы. Более подробно про Everything можно узнать из моей статьи…
Total Commander – я уверен, что о данной программе вы слышали и многие из вас её применяют. Это довольно известная программа. Запускаем программу, затем нужно указать диск, на котором будет проводиться поиск. Можно прописать формат искомых файлов (если нужно, можете поставить сразу несколько форматов) и Total Commander начнёт свой поиск.

Видео как найти фото на компьютере windows если не помнишь, куда сохранил?
Вывод: как найти фото на компьютере Windows вы теперь знаете. Если у вас довольно много фотографий, то поиск конкретного фото может затянуться по времени. Советую найденные фотографии рассортировать по тем критериям, которые вам подходят. После этого, найти нужное фото будет легче. Успехов!
С уважением, Андрей Зимин 12.03.2021
Понравилась статья? Поделитесь с друзьями!
Основные способы поиска данных на компьютере, использование расширенного функционала обновлённого поиска Windows 10, а также примеры и методы поиска данных по заданным параметрам.
Содержание:
Еще с самых первых версий операционной системы Windows для удобства поиска файлов и информации была введена встроенная поисковая утилита, позволявшая быстро найти файлы и данные на жестком диске.
В Windows 10 поиск был существенно модифицирован и доработан. В нём появились дополнительные функции, расширенные средства для быстрого нахождения, а также другие изменения, позволяющие системе поиска быть максимально точной и удобной для всех пользователей, независимо от опыта и навыков владения компьютером.
Для примера нововведений следует привести систему Cortana, представляющую собой виртуального голосового помощника с функцией поиска. Подобная утилита уже встречалась в последних устройствах от Apple, где завоевала большую популярностью среди пользователей.
Отметим, что в данный момент Cortana не адаптирована для русскоговорящего сегмента, поскольку помощник еще не «понимает» русскую речь. Возможно, в скором времени в Cortana будет добавлен русский язык, но до этих пор пользователям русскоязычной Windows 10 остается довольствоваться другими средствами для поиска данных на компьютере, о которых пойдет ниже.
Поиск данных через меню «Пуск»
Одним из самых удобных средств для поиска файлов на компьютере является встроенная поисковая утилита, расположенная прямо в меню кнопки «Пуск». Чтобы приступить к поиску, пользователю достаточно нажать левой кнопкой мыши по «Пуску» в левом нижнем углу и уже в открытом окне можно начинать набирать имя искомого объекта. Помимо этого, вызывать поиск можно нажав по соответствующей иконке лупы на прямо на панели.
Встроенная утилита отлично подойдет для быстрого поиска информации на компьютере, также в её функционале присутствуют специальные фильтры, способные отсортировать типы данных, область поиска и другие дополнительные функции, предназначенные для сужения круга поиска и увеличения его эффективности. Для перехода в режим фильтров поиска, достаточно обратить внимание на верхнюю часть окна поиска и задать требуемые параметры сортировки.
Помимо заданных системой параметров поиска, пользователь может вручную настроить область работы системы поиска данных. Для этого достаточно нажать по иконке трех точек и в открывшемся меню нажать по кнопке «Параметры индексирования».Находясь в окне параметров индексирования, следует нажать по кнопке «Изменить».В открывшемся меню следует добавить папки или целые разделы для поиска. После добавления, подтверждаем действие кнопкой Ок.
Добавляя в поиск проиндексированные папки и разделы, пользователь сможет значительно увеличить скорость и эффективность поиска, а также снизить нагрузку на оперативную память, которая задействуется в процессе поиска данных.
Поиск файлов в проводнике
Иным способом поиска данных на компьютере является встроенный поиск в проводнике. Данная утилита позволяет производить поиск файлов по выбранным параметрам в конкретных папках, расположенных на жестких дисках или съемных накопителях.
Чтобы перейти в поиск, достаточно отыскать в правом верхнем углу окна любой папки или каталога «Этот компьютер» графу поиска, куда можно вводить имя искомого объекта.
Если Вы примерно знаете в какой папке расположен объект, но не можете отыскать его среди множества файлов, рекомендуется перейти в папку и производить поиск оттуда, поскольку это значительно сузит круг поиска и позволит быстрее найти необходимые данные.
Поиск в проводнике также обладает расширенными настройками. Чтобы перейти в их меню следует нажать по иконке тех точек на верхней панели. Настройки представлены выпадающем меню, где пользователь может ограничить поиск по заданным параметрам: дате изменения, размеру, типу файла и т.д.
К примеру, в настройках можно выбрать пункт «Дополнительные параметры» (обозначен символом документа над дискетой) и расширить поиск не только по названиям, но и по содержимому файлов.
Для поиска в содержимом следует поставить галочку напротив соответствующего пункта в дополнительных настройках.
Поиск данных по размеру
Зная примерный размер данных, пользователь сможет быстро отыскать их, воспользовавшись функционалом «Поиск по размеру». Для сортировки и сужения выдачи поиска достаточно нажать по кнопке «Размер» и указать необходимые пределы размера файла.
Как найти все фотографии и изображения на компьютере?
Для поиска утерянных фотографий на компьютере также можно воспользоваться функционалом встроенного в проводник поиска.
Для начала перейдем в папку «Этот компьютер», что поиск распространялся на все жесткие диски, подключенные внешние накопители и другие запоминающие устройства. После этого переходим в поисковую строку и нажимаем по кнопке «Поиск» для развертывания меню дополнительных настроек поиска. Теперь следует нажать по пункту «Тип» и в выпадающем окне выбрать «Изображение».
Результатом такого поиска станет нахождение абсолютно всех изображений, иконок, фотографий и других графических файлов.
Аналогичным способом можно найти все видеозаписи, звуковые дорожки и другие данные требуемого типа.
Быстрый поиск в списке файлов
Помимо вышеуказанных способов в Windows 10 присутствует возможность поиска данных прямо в папке, используя клавиши клавиатуры.
Если пользователь не может быстро отыскать файл среди большого списка данных, следует просто нажать первую букву имени искомого объекта, после чего система автоматически выделит первый файл с такой буквой. При сортировке данных по имени, данный способ позволит не перелистывать целый список данных колесиком мыши, а быстро перейти к объекту при помощи нажатия всего одной клавиши.
Также данный способ можно использовать в некоторых списках, диспетчере задач и других окнах Windows 10.
Что делать если поиск не находит требуемые файлы?
Если Вышеперечисленные способы не дали должных результатов, возможно причина проблемы кроется в отсутствии файлов.
Стоит отметить, что пропажа информации может произойти по многим причинам. Это может быть случайное или умышленное удаление, форматирование, изменение логической структуры дисков или вредоносная деятельность вирусов, уничтожающих файлы определенного типа (фото, видео, документы и т.д.).
В таких ситуациях верным помощником сможет стать специальная утилита для быстрого восстановления данных RS Partition Recovery.
При помощи программы Вы сможете оперативно вернуть удаленные файлы, отформатированные фото, уничтоженные вирусами документы и другую информацию с жестких дисков HDD и SSD, флешек и карт памяти любых типов, а также других запоминающих устройств.
Из ключевых преимуществ RS Partition Recovery следует выделить:
- Высокую скорость поиска утерянных данных.
- Наличие быстрого и полного сканирования для поиска давно удаленных данных.
- Низкие системные требования, позволяющие использовать программу даже на офисном ПК.
- Интуитивно понятный графический интерфейс, в котором сможет разобраться любой пользователь, независимо от опыта работы с программой.
- Возможность выгрузки восстановленных данных на FTP, сохранения на сторонний диск, флешку или оптический диск, для избегания перезаписи восстановленных данных.
