В статье узнаем как в Python 3, с помощью встроенной функции print(), вывести текст на консоль. А для закрепления напишем небольшую программу.
Первая программа
По традиции первая программа должна выводить на экран консоли фразу “Hello World!”. Мы не будем отходить от традиции. Вот код этой программы:
print("Hello, World!")
Функция print() – это встроенная функция, то-есть она заранее определена. Используя Python 3 вы можете создавать и собственные функции.
Эта функция в качестве аргументов принимает строки и выводит их на консоль, или может сохранить их в файл. То есть мы попросили Python вывести на экран строку “Hello, World!”, что он и сделал:
$ python3 hello.py Hello, World!
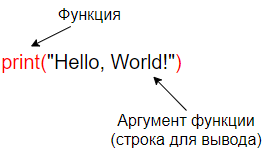
Строка обязательно должна быть написана в кавычках!
Вывод нескольких строк
В предыдущем примере мы выводили только одну строку – “Hello, World!”. Но функция print() может принимать несколько аргументов и выводить несколько строк. Для этого строки разделяются с помощью запятой.
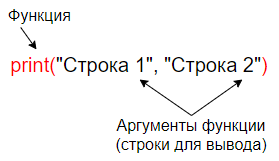
Вот пример кода:
print("Hello, World!", "Привет, Мир!")
А вот что делает этот код:
$ python3 hello.py Hello, World! Привет, Мир!
Необязательные параметры
Помимо строк функция print() может использовать необязательные параметры:
- sep – с помощью этого параметра вы можете указать разделитель строк. А по умолчанию в качестве разделителя используется пробел;
- end – этот параметр позволяет указать, что нужно добавить после последней строки. По умолчанию добавляется управляющий символ ‘n’ (перевод строки);
- file – по умолчанию функция print() выводит строки на консоль, а с помощью этого параметра можно поместить строки в файл.
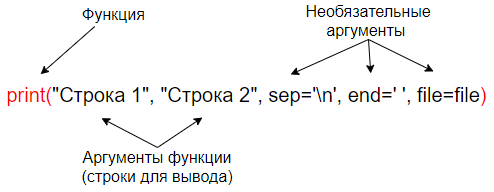
Параметр sep
Следующий код выводит две строки и разделяет их символом перевода строки:
print("Hello, World!", "Привет, Мир!", sep='n')
Вот как это работает:
$ python3 hello.py Hello, World! Привет, Мир!
Параметр end
Если мы выводим две строки с помощью двух функций priint(), то они будут на разных строках. Это происходит потому что, по умолчанию, после каждой последней строки ставится знак перевода строки. Вот пример кода:
print("Меня зовут")
print("Александр")
А вот его выполнение:
$ python3 hello.py Меня зовут Александр
А теперь используем параметр end и укажем что в конце строки нужно добавлять пробел:
print("Меня зовут", end=' ')
print("Александр")
И выполним этот код:
$ python3 hello.py Меня зовут Александр
Параметр file
По умолчанию функция print() выводит информацию на консоль. А используя параметр file, мы можем поместить вывод в файл.
Работать с файлами мы пока не умеем, но в коде я оставил комментарии которые должны помочь его понять:
file = open('print.txt','a+') # открываем файл
print("Hello, World!", file=file) # выполняем функцию print с сохранением в файл
file.close() # закрываем файл
А теперь посмотрим как это сработает:
$ python3 hello.py $ cat print.txt Hello, World! $ python3 hello.py $ cat print.txt Hello, World! Hello, World!
При выполнении этого кода на экран консоли ничего не вывелось, так как текст был помещён вместо консоли в файл. Если файла нет, то он создастся. При этом файл не перезаписывается, а строка записывается в конец файла.
Вывод результатов арифметических операций
Функция print() позволяет в себя поместить другие функции или операторы. Например мы можем вывести результат арифметических операций:
print("5 + 2 =", 5+2)
print("7 + 4 =", 7+4)
print("3*(3+4) =", 3*(3+4))
Как вы могли заметить, математическую операцию (5+2) не нужно брать в кавычки. Так как, всё что в кавычках считается строкой а не операцией и не высчитывается.
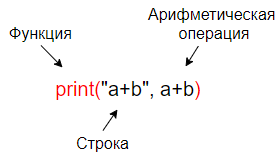
Выполним этот код:
$ python3 hello.py 5 + 2 = 7 7 + 4 = 11 3*(3+4) = 21
Подробнее математические операции рассмотрим в отдельной статье.
Вывод значений переменных
Ну и конечно мы можем выводить значения переменных. Переменную, также как и операцию, не нужно брать в кавычки, вот пример кода:
a=6 b=8 print(a, "*", b, "=", a*b, sep='')
Я изменил разделитель, чтобы убрать пробелы.
Код написанный выше выполняется следующим образом:
$ python3 hello.py 6*8=48
Итоговый пример
И для закрепления материала давайте напишем и разберём такую программку:
# Для вывода строк используем функцию print()
print("Привет!", "Сейчас посчитаем, сколько будет 6 * 8", sep='n')
# Устанавливаем переменные
a=6
b=8
# Производим вычисления
print("Производим вычисления", end='... ')
print(a, "*", b, "=", a*b, sep='')
# И сохриним результат в файл
file = open('print.txt','a+')
print(a, "*", b, "=", a*b, sep='', file=file)
file.close()
print("Результат был записан в файл 'print.txt'")
print("Выполните команду 'cat print.txt',", end=' ')
print("чтобы посмотреть содержимое файла.")
Вот результат выполнения этой программы:
$ python3 hello.py Привет! Сейчас посчитаем, сколько будет 6 * 8 Производим вычисления... 6*8=48 Результат был записан в файл 'print.txt' Выполните команду 'cat print.txt', чтобы посмотреть содержимое файла. $ cat print.txt 6*8=48
В официальной документации встроенная в Python функция print() описана здесь.
Другие статьи по python доступны здесь.
Сводка
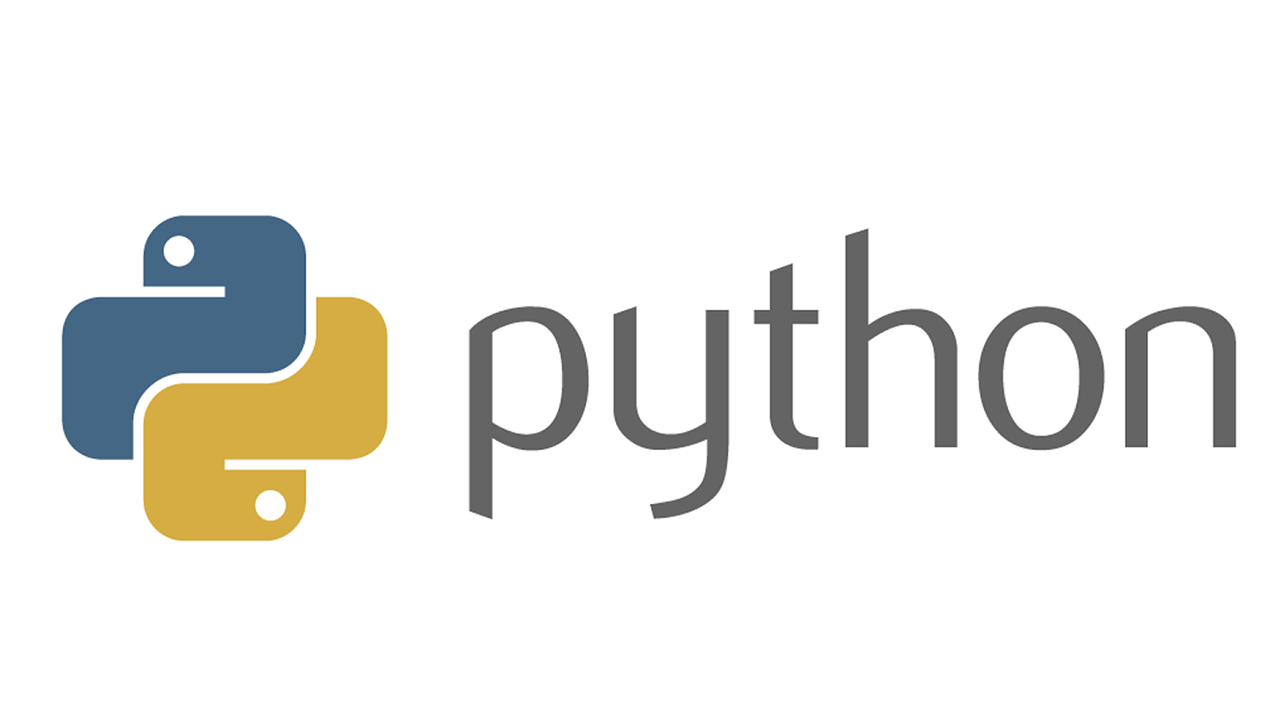
Имя статьи
Python 3. Вывод текста на консоль. Функция print()
Описание
В статье узнаем как в Python 3, с помощью встроенной функции print(), вывести текст на консоль. А для закрепления напишем небольшую программу
Во-первых у вас на компьютере должна быть операционная система Windows. Если у вас другая ОС, то эта программа тоже может быть, но в несколько ином виде.
Далее на разных версиях Windows эта программа может находиться в разных папках.
Чтобы узнать где она находится именно у вас, нажмите правой кнопкой мыши на ярлыке запуска этой программы и выберите “Свойства”. Должно открыться небольшое окно, где должна быть указана данная информация (см. скриншот ниже).
Смотрите там информацию в разделе Рабочая папка.
Например у меня это: C:WINDOWS.0system32
Далее отсюда вынимаете “C:WINDOWS.0“
Далее смотрите раздел Объект.
У меня там: %SystemRoot%system32mspaint.exe
Это и есть путь к программе Paint.
Далее заменяете %SystemRoot% на то, что вытащили из раздела Рабочая папка.
В моём случае нужно заменить %SystemRoot% на C:WINDOWS.0.
И получается путь к программе Paint таким:
C:WINDOWS.0system32mspaint.exe
А запустить программу Paint и того легче:
Пуск>Все_программы>Стандартные>Paint
Либо так:
Пуск>Выполнить и ввести mspaint (для моей версии Windows, а что вводить вам, написано в свойствах ярлыка).
Вот например как у меня в свойствах:

В данном учебном курсе мы будем писать программы без графического пользовательского интерфейса, то есть без кнопок, текстовых полей ввода и т. д. Программы будут принимать на вход данные от пользователя с клавиатуры (а чуть позже мы научимся работать с файловым вводом и выводом), а выводить результат будут на экран. Всё взаимодействие с программой будет происходить в командной строке, также называемой консолью или терминалом.
Во введении к курсу мы узнали, что командная строка в среде разработки Visual Studio Code находится внизу на вкладке «Терминал». Именно в ней мы будем вводить данные с клавиатуры, а программа будет выводить результаты. Как было сказано ранее, мы будем писать компьютерные программы, которые принимают на вход данные, работают с ними и выводят результат на экран.
Вспомним программу из введения:
print("Привет, мир!")
В этой программе мы вызываем встроенную функцию под названием print(). Как она устроена внутри, нам пока не столь важно. Главное — запомнить, что у неё есть имя, по которому к ней можно обратиться, плюс она принимает данные и обрабатывает их. О том, какими могут быть данные, мы тоже поговорим позже — в нашем примере мы передаём строку «Привет, мир!».
В Python строки заключены в кавычки — можно использовать одинарные, двойные и тройные (рекомендуется их составлять из трёх двойных). Внутри кавычек одного вида можно использовать другой вид кавычек как часть выводимой на экран строки.
Например:
print('Привет, мир!')print("Привет, мир!")print("""Привет, мир!""")print("Программа выводит фразу 'Привет, мир!'")
Данные в программу могут поступать различными способами. Самый простой и привычный для пользователя — это ввод с клавиатуры. Для этого в Python используется функция input(), которая возвращает в программу введённую пользователем строку. Но данные нужно куда-то сохранить, и в этом нам помогают переменные. Переменным назначаются имена, в них записываются значения, и затем они используются в программе по мере необходимости.
Напишем программу, которая получает от пользователя строку и выводит на экран:
phrase = input()
print(phrase)
После запуска программы происходит приостановка выполнения и в терминале появляется приглашение для ввода данных:
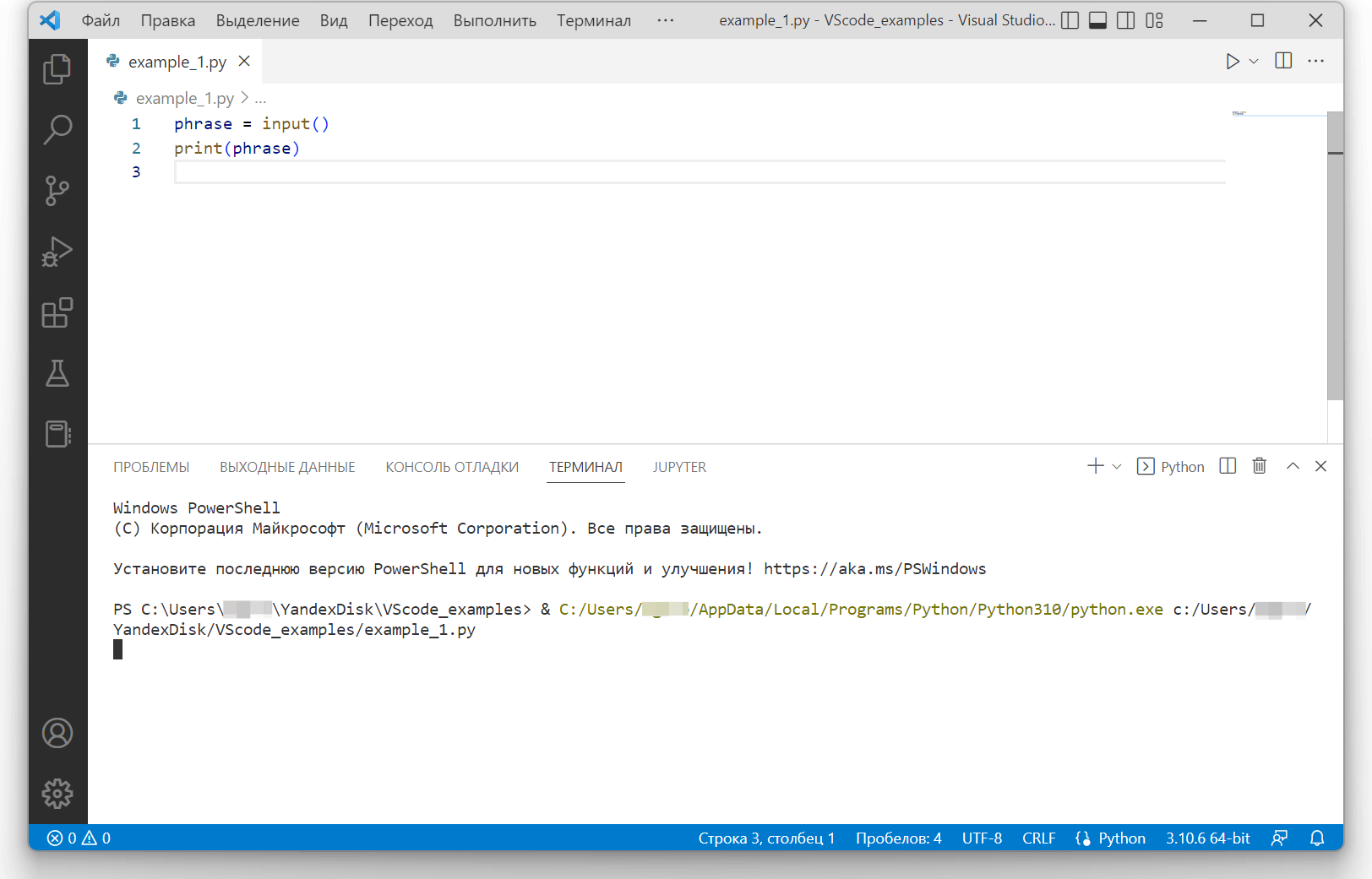
После ввода данных необходимо нажать клавишу Enter. Программа запишет введённые данные в переменную phrase и продолжит выполнение со следующей строчки. Переменная начинает существовать в программе, когда в неё записывается какое-то значение. В момент записи значения переменной назначается тип данных, определённый в соответствии со значением.
В нашем примере в переменную phrase записывается строка, введённая пользователем. Поэтому переменной phrase назначается встроенный в язык Python тип данных str. Тип данных str используется для хранения строк, а сами строки являются упорядоченной последовательностью символов.
У функции input() можно задать параметр-строку перед вводом значения — и тогда указанный текст будет сопровождать приглашение к вводу данных:
phrase = input("Введите строку: ")
print(phrase)
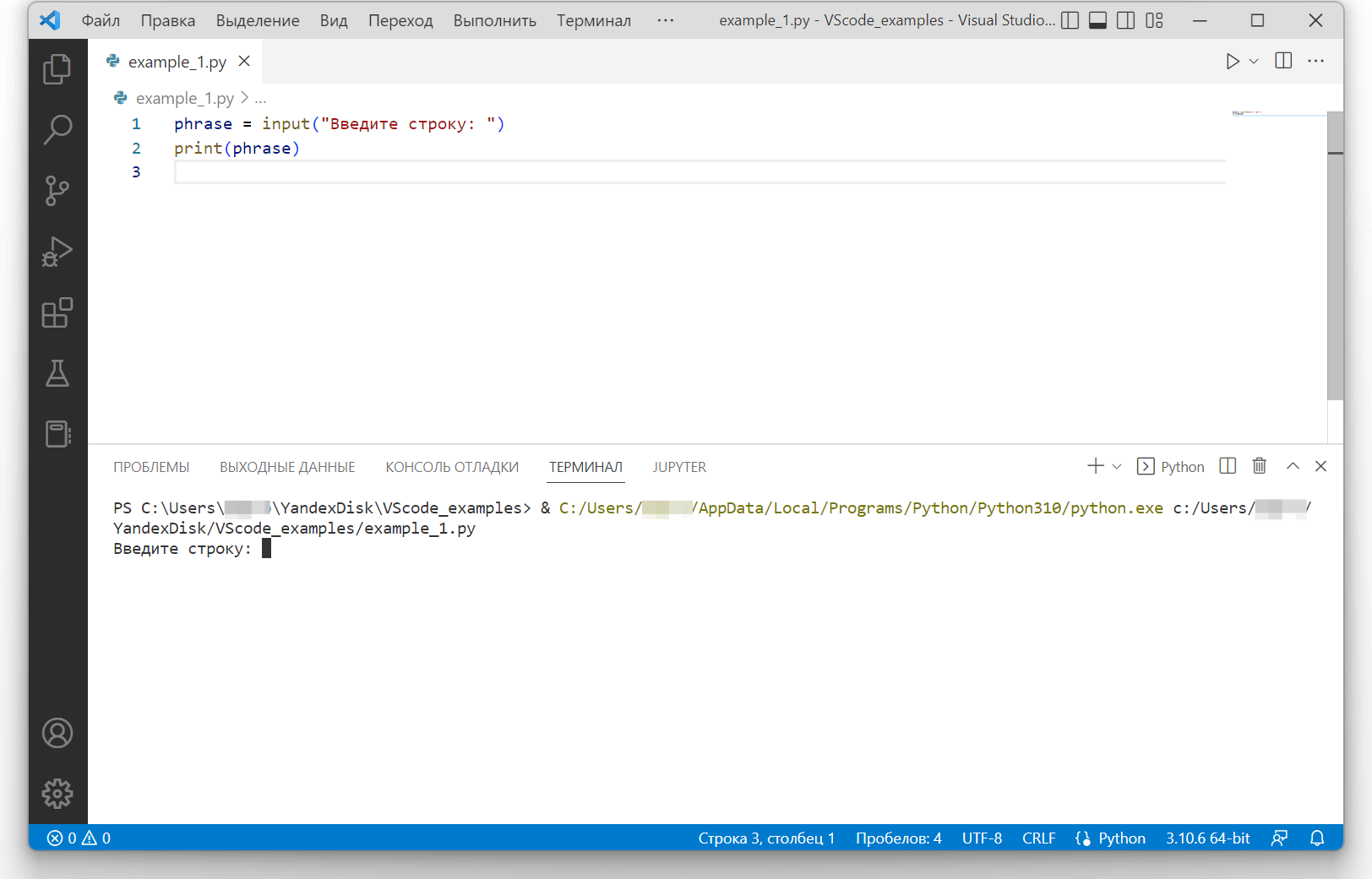
Для именования переменных и правильного оформления кода существует стандарт PEP 8 (Python Enhancement Proposals), который следует соблюдать. Согласно стандарту PEP 8, имена переменных должны содержать маленькие буквы английского алфавита и символ «подчёркивание» для разделения слов в имени. Пример имён переменных по стандарту: value, first_value.
Нельзя использовать следующие однобуквенные имена переменных:
- I (большая английская i);
- l (маленькая английская L);
- O.
Эти однобуквенные имена усложнят читаемость кода, так как могут быть перепутаны между собой или с цифрами. Все стандарты PEP можно посмотреть на этой странице.
Но вернёмся к функции print(). С её помощью можно выводить сразу несколько значений. Для этого их нужно перечислить через запятую. Выведем, например, фразу Добрый день, %имя%.:
name = "Пользователь"
print("Добрый день,", name, ".")
В консоли отобразится:
Добрый день, Пользователь .
Как видим, результат работы программы не соответствует нашим ожиданиям, так как между словом «Пользователь» и точкой появился пробел. Данный пробел является символом, который по умолчанию ставится между выводимыми значениями. Вместо пробела можно указать любую другую строку, даже пустую. Для этого нужно передать в функцию print() именованный аргумент sep (англ. separator — «разделитель»). Сделаем так, чтобы вместо пробела в качестве разделителя использовалась пустая строка:
name = "Пользователь"
print("Добрый день, ", name, ".", sep="")
В консоли отобразится:
Добрый день, Пользователь.
Но в таком случае необходимые пробелы нам придётся ставить самим, а это неудобно. К счастью, в Python существует удобный и мощный инструмент для форматирования строк — f-строки. Чтобы задать f-строку, необходимо поставить букву f перед открывающей кавычкой строки. Далее f-строка записывается как единое целое, с учётом правил её форматирования, и закрывается соответствующей кавычкой:
name = "Пользователь"
print(f"Добрый день, {name}.")
Внутри f-строк можно обращаться к переменным, используя фигурные скобки, как в примере выше, а также производить операции, выполнять функции и подставлять их результаты в данную строку. И это только малая часть возможностей f-строк. Более подробно про них можно почитать в данном источнике.
Использование f-строк является приоритетным способом форматирования. Наряду с f-строками существует функция format(), которая также предназначена для удобного форматирования (мы рассмотрим её чуть позже). Также форматирование строк может производиться с помощью символа %. Однако данный способ форматирования является устаревшим (здесь можно почитать про него подробнее).
В строках можно применять управляющие символы, начинающиеся с символа «слеш» (). Например:
n— переход на новую строку;t— табуляция;r— возврат каретки в начало строки;b— возврат каретки на один символ.
Кроме того, с помощью слеша можно экранировать символы, то есть делать их частью выводимой строки. Например, для вывода символа необходимо его экранировать самим собой:
print("\")
Подробнее об экранировании можно почитать в этом источнике.
В функции print() кроме параметра sep существует параметр end, который определяет символ в конце строки. Значение по умолчанию для него — переход на новую строку, обозначаемый как n. Если вывести строки с помощью нескольких использований функции print(), то вывод каждой из них будет осуществлён с новой строки:
print("Привет, Пользователь!")
print("Как дела?")
Привет, Пользователь! Как дела?
Над строками можно производить следующие операции:
- сложение (конкатенация строк);
- умножение строки на целое число.
Результатом сложения строк будет новая строка, представляющая собой записанные последовательно складываемые строки (строки как бы склеиваются друг с другом, образуя новую строку).
print("Сложно" + "подчинённый")
Сложноподчинённый
При умножении строки на целое число n получается новая строка, состоящая из n дублирований исходной строки. Например, выведем 10 символов - подряд:
print("-" * 10)
В одной из следующих глав мы познакомимся с другими возможностями Python по работе со строками. А сейчас перейдём к работе с числами. Для создания целочисленной переменной в программе достаточно назначить ей имя и присвоить целочисленное значение. Например:
n = 10
По аналогии создаются вещественные числовые переменные, только в качестве разделителя целой и дробной частей используется десятичный разделитель «точка»:
pi = 3.14
Для преобразования строк в числа и наоборот используются следующие функции:
int()— преобразует строку (или вещественное число) в целое число. Дополнительно можно указать, в какой системе счисления было записано исходное число. По умолчанию используется десятичная система. При конвертации вещественного числа в целое отбрасывается дробная часть;float()— преобразует строку (или целое число) в вещественное число;str()— преобразует значения (в общем случае не только числовые) в строки.
Рассмотрим несколько примеров применения этих функций.
n_1 = "1"
n_2 = "2"
print(n_1 + n_2)
n_1 = int(n_1)
n_2 = int(n_2)
print(n_1 + n_2)
В результате выполнения программы получим:
12 3
Первый результат — результат сложения (конкатенации) двух строк. Второй — результат сложения целых чисел, которые были преобразованы из строк функцией int().
x = 3.89
x = int(x)
print(x)
Здесь программа выведет в консоли результат 3. Дробная часть после десятичного разделителя была отброшена при преобразовании в целое число.
width = "3.7"
height = "2.5"
s = float(width) * float(height)
print(s)
Программа выведет: 9.25.
А чтобы вводить целые или вещественные числа с клавиатуры, можно использовать уже знакомую нам функцию input() в сочетании с функциями int() и float():
int_number = int(input())
float_number = float(input())
Для работы с числовыми переменными доступны следующие математические операции:
- сложение —
x + y; - вычитание —
x - y; - умножение —
x * y; - деление —
x / y; - возведение в степень
x ** y.
Используем все эти операции в следующей программе:
n = 25
x = 0.5
print(n + x)
print(n - x)
print(n * x)
print(n / x)
print(n ** x)
Вывод программы будет таким:
25.5 24.5 12.5 50.0 5.0
Необходимо учитывать, что если выполняется операция деления или хотя бы один из операндов является вещественным числом, то результат также будет вещественным.
Например, выполнение следующего кода выведет на экран 2.0:
print(4 / 2)
Для целых чисел дополнительно доступны операции:
- целочисленное деление —
x // y; - остаток от деления —
x % y.
Эти операции можно использовать, например, для получения определённых цифр числа. Получим последнюю цифру числа 1234 (то есть остаток от деления на 10):
last_digit = 1234 % 10
Для получения предпоследней цифры нужно «отрезать» последнюю цифру целочисленным делением на 10, а затем у нового числа найти последнюю цифру — уже известным нам способом:
penultimate_digit = 1234 // 10 % 10
Чтобы закрепить новые знания, рекомендуем вам прорешать задачи для этой главы. А в следующей вы узнаете, как создавать программы, способные учитывать несколько вариантов развития событий.
Где находится кнопка PrintScreen на клавиатуре персонального компьютера или ноутбука? В верхней правой части клавиатуры после функциональных клавиш.
Содержание
- Как найти кнопку Print Screen
- Способ 1: получение скриншота с помощью встроенной клавиши
- Способ 2: использование дополнительных приложений, привязанных к Print Screen
- Как использовать другую кнопку для получения скриншота
Как найти кнопку Print Screen
Клавиша для захвата экрана обычно находится в правой верхней части клавиатуры. Она может называться Print Screen, Prt Scr, PS или Prt Sc Sys Rq в зависимости от модели устройства. Независимо от названия она выполняет функцию захвата экрана, копируя изображение в буфер обмена.
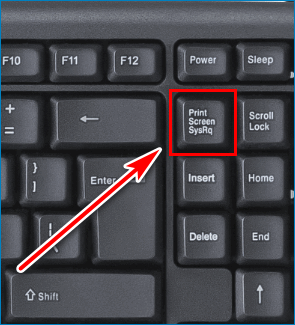
Способ 1: получение скриншота с помощью встроенной клавиши
Кнопка Принт Скрин привязана к функции захвата экрана автоматически. Для получения снимка не нужно предварительно настраивать компьютер или устанавливать расширения. Опция работает на рабочем столе, в браузере, в некоторых приложениях, в папках и системных опциях.
Как сделать захват экрана с помощью встроенной клавиши:
- Запустите приложение или окно, снимок которого нужно получить.
- Однократно нажмите на Prt Scr.

- Захваченное изображение автоматически сохраняется в буфере обмена.
Важно. После нажатия Принт Скрин снимок не сохраняется на жестком диске в виде файла. Изображение находится в буфере обмена и доступно для копирования в мессенджер, редактор изображений, окно электронной почты.
Для получения файла потребуется сторонний редактор изображений или встроенное приложение Paint. Сохранение скриншота не занимает много времени, с операцией справится даже начинающий пользователь.
Как сохранить снимок с помощью Paint:
- Откройте панель «Пуск», перейдите в строку «Все программы».
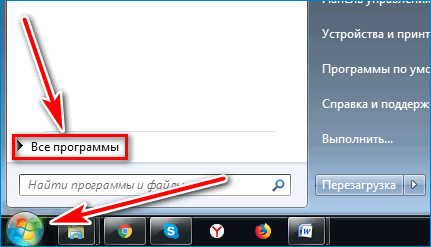
- В разделе «Стандартные» найдите Paint и кликните по нему для запуска.
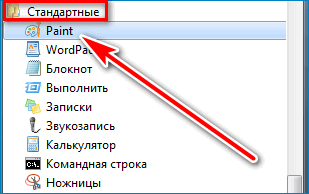
- Активируйте инструмент для выделения.
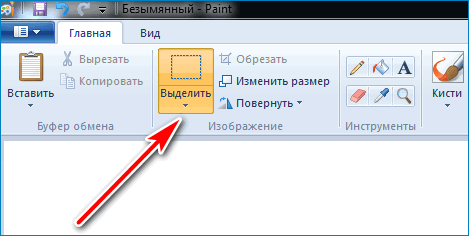
- Отметьте область, кликните по ней правой кнопкой мыши и нажмите на опцию «Вставить».
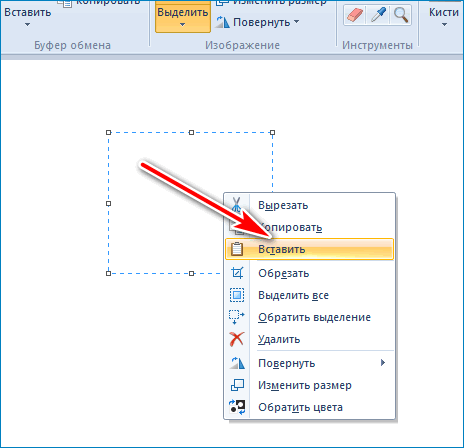
- В окне редактора можно обрезать изображение, добавить указатели, текст.
- Для сохранения нажмите на кнопку вызова опций и кликните по строке «Сохранить как».
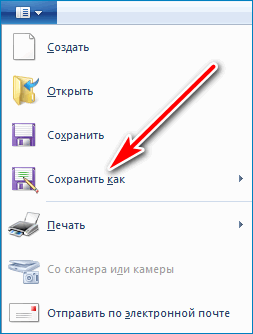
- В окне выбора формата файла нажмите на PNG, так как он чаще всего используется для скриншотов.
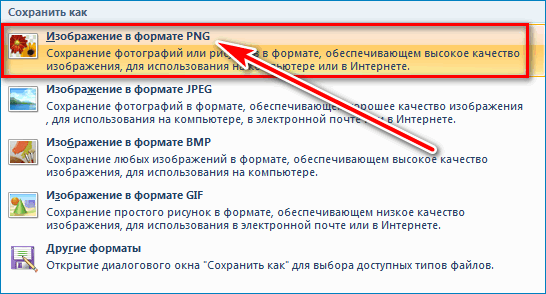
- Далее потребуется указать место размещения файла, его имя и кликнуть по клавише сохранения.
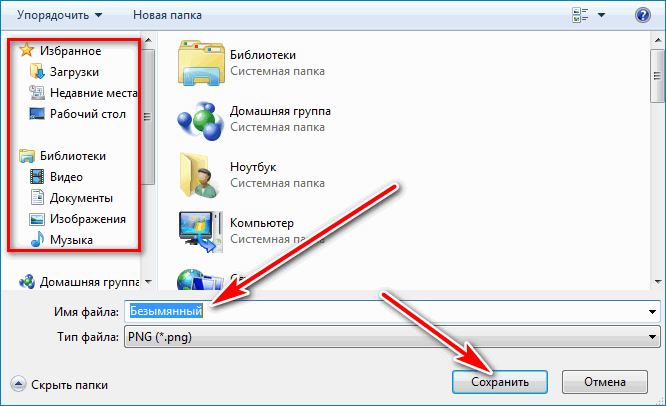
Где найти снимок после выключения Paint? Скриншот находится в папке, выбранной при сохранении. Файл подходит для отправки, установки на рабочий стол и редактирования с помощью сторонних приложений.
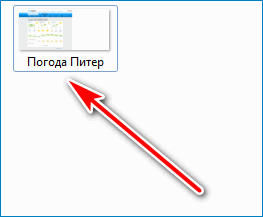
Способ 2: использование дополнительных приложений, привязанных к Print Screen
Для получения скриншотов можно использовать дополнительные приложения, например Light Shot. Скриншотер автоматически привязывается к кнопке Print Screen и включается при ее нажатии.
Как получить снимок экрана с помощью Light Shot:
- Запустите приложение или откройте окно, скриншот которого хотите сохранить.
- Нажмите на Принт Скрин.
- Выделите нужную область или весь экран.
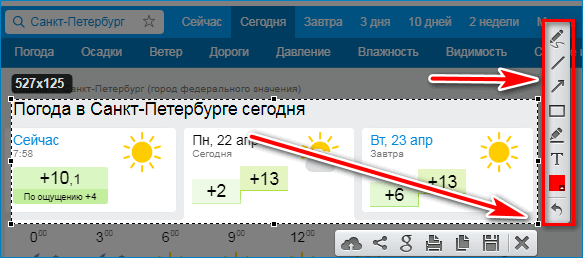
- С помощью инструментов можно добавить рамки, текстовые комментарии, указатели.
- Сохранение осуществляется с помощью иконки с дискетой.
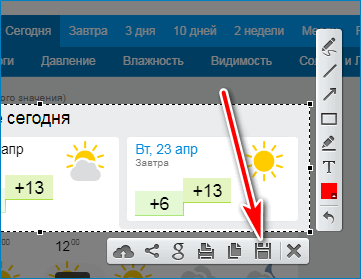
Light Shot оснащен удобной функцией для быстрой отправки изображения на сервер. Для этого нужно нажать на кнопку с облаком.
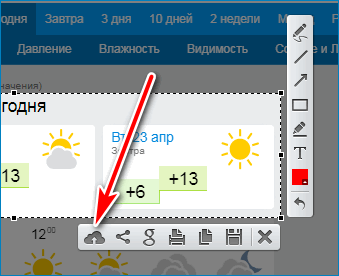
После обработки скриншотер автоматически сгенерирует ссылку и отобразит ее в нижней части экрана. Для просмотра изображения потребуется подключение к сети и установленный браузер.
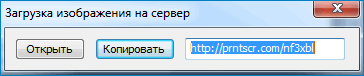
Важно. Скриншотер не занимает много места на диске компьютера, однако существенно экономит время за счет панели с инструментами. Для получения файла не нужно открывать Paint, Light Shot автоматически привязывается к Print Screen.
Как использовать другую кнопку для получения скриншота
Если нет времени искать, где находится Принт Скрин, или клавиша сломана, то клавишу получения скриншота можно перенастроить. Приложение Light Shot позволяет быстро выбрать удобный способ вызова инструмента захвата экрана.
Изменение горячей клавиши:
- Перейдите в настройки Light Shot.

- Во вкладке «Горячие клавиши» кликните по области с Prnt Scrn.
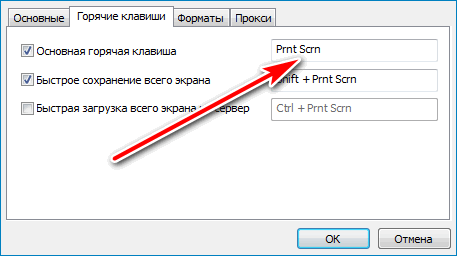
- Нажмите на кнопку, которая будет использоваться для скриншота.

- Сохраните изменения.
Для получения скриншота нужно будет нажимать на заданную кнопку. Настройки можно изменить в любое время.
Кнопка Print Screen используется по умолчанию для захвата экрана в персональном компьютере и ноутбуке. Для поиска Принт Скрин нужно осмотреть правую верхнюю часть клавиатуры. Сторонние приложения позволяют изменить клавишу при ее неисправности.
Разберем, как работают функции ввода и вывода данных — input() и print() в Python. Начнем с функции print().
Функция print() выводит на экран или в файл все переданные в нее аргументы.
Синтаксис функции print()
print()
Полный синтаксис выглядит так:
print(*objects, sep=' ', end='n', file=sys.stdout, flush=False)
Аргументы функции:
objects – объект, который нужно вывести, знак * означает, что объектов для вывода может быть несколько.
sep – разделяет объекты при выводе. По умолчанию: sep=' '.
end – это что выводится после вывода всех объектов, по умолчанию это перенос строки;
file – служит для вывода в файл, ожидается объект с методом write (string). Если значение не задано, происходит вывод на экран;
flush – если задано значение True, поток принудительно сбрасывается. Значение по умолчанию: False.
Примеры работы функции print()
Эта функция выводит все, что у нее в скобках:
print(1)
print(1, 2, 3)
print('текст')
#1
#1 2 3
#текст
А также любые типы данных:
my_list = ['один', 'два', 'три'] my_bool = True a = 1234 print(my_list) print(my_bool) print(a) #['один', 'два', 'три'] #True #1234
И выражения:
a = 5
b = 5
print(1 + 2)
print(a / b)
print('hello' + ' ' + 'world')
#3
#1.0
#hello world
Применение параметра sep в функции print()
Sep — сокращенно separator — разделитель (по умолчанию это пробел), с его помощью разделяем объекты вывода любыми символами и строками.
print(1, 2, 3, 4, sep=' | ') #1 | 2 | 3 | 4
print('https:/', 'fullstacker.ru', 'contacts', sep='/')
#https://fullstacker.ru/contacts
print(1, 2, 3, 4, sep='n') #1 #2 #3 #4
Применение параметра end в функции print()
С его помощью можно предотвратить перенос строки в конце вывода, по умолчанию, как раз и стоит перенос строки, т.е. end='n'. Или же просто добавлять что-то к выводимому объекту в конце.
print('сделаем вывод')
print('в одну')
print('строку')
#сделаем вывод
#в одну
#строку
print('сделаем вывод', end=' ')
print('в одну', end=' ')
print('строку')
#сделаем вывод в одну строку
Эти параметры можно совмещать:
a = 'На старт' b = 'внимание' c = 'марш' print(a, b, c, sep=', ', end='!') #На старт, внимание, марш!
Применение параметра file в функции print()
С помощью этого параметра мы можем вывести информацию не на экран, а в файл:
my_file = open('test.txt', 'w')
print('Запишем строку в файл!', file = my_file)
my_file.close()
В результате в файл test.txt будет записана строка Запишем строку в файл!. Если файла test.txt не было, то он будет создан.
Вывод с помощью f-строк
Допустим нам нужно вывести что-то, что содержит в себе много переменных, стандартным способом это будет выглядеть так:
name = 'Роман'
age = '7'
level = '1'
school = '6'
print('Имя: ', name, '. ', 'Возраст: ', age, ' лет. Ученик ', level, ' класса. СОШ №', school, '.', sep='')
#Имя: Роман. Возраст: 7 лет. Ученик 1 класса. СОШ №6.
Не очень удобно и код читается так себе.
В этом случае нам помогут f-строки. Перед объектом вывода ставим букву f и далее в фигурных скобках указываем переменные, которые нужно вывести:
name = 'Роман'
age = '7'
level = '1'
school = '6'
print(f'Имя: {name}. Возраст: {age} лет. Ученик {level} класса. СОШ №{school}.')
#Имя: Роман. Возраст: 7 лет. Ученик 1 класса. СОШ №6.
Так гораздо удобнее.
Функция ввода input()
За ввод пользовательских данных с клавиатуры в Python отвечает функция input().
Синтаксис
input([prompt])
Когда интерпретатор доходит до функции input(), выполнение программы останавливается и ожидается ввод данных от пользователя.
Пользователь вводит данные, нажимает Enter, программа продолжает по алгоритму.
Пример работы функции input()
name = input()
print(f'Привет, {name}!')
#Саша
#Привет, Саша!
С клавиатуры мы вводим Саша, эта информация присваивается переменной name и далее Python функцией print() выводит приветствие, используя переменную с веденными ранее данными.
У функции input() есть необязательный параметр prompt — он служит подсказкой и отображается перед вводом данных:
name = input('Введите свое имя: ')
print(f'Привет, {name}!')
#Введите свое имя: Александр
#Привет, Александр!
Теперь при вводе данных будет написано Введите свое имя: и далее переложение ввести имя.
Преобразование вводимых данных input()
Я уже писал подробно о типах данных в Python, здесь разберем только преобразования в input().
По умолчанию, все данные, которые вводятся через функцию print() — строки:
a = input() print(type(a)) #10 #<class 'str'>
Даже если мы введем числа, то это будут строки, и работать с ними как с числами мы не сможем:
a = input() b = input() print(a + b) #1 #2 #12
Мы ввели числа 1 и 2, далее функцией print() хотели вывести сумму чисел, но получили 12. Все потому, что это строки и происходит конкатенацией или объединением, вместо числового сложения.
Для преобразования строк в числа нужно пользоваться функциями.
Input() → int преобразование в целое число
Для того, чтобы получить целое число, введенное в функцию ввода данных, нужно пользоваться функцией int():
a = int(input()) b = int(input()) print(a + b) #1 #2 #3
Мы ввели числа, 1 и 2, как и в предыдущем примере, но с помощью функции int() мы преобразовали их в числа и в итоге получили сумму этих чисел.
Input() → float преобразование в дробные числа (вещественные)
Для этого используем функцию float(), также, как и в предыдущем примере:
a = float(input()) b = float(input()) print(a + b) #1.5 #2.5 #4.0
Задачки на использование input() и print()
Рассмотрим практическое применение этих функций на простых задачах.
Рассчитаем периметр прямоугольника
Пользователю необходимо ввести длину и ширину прямоугольника (целые числа), на выходе рассчитать периметр прямоугольника:
width = int(input('Введите длину прямоугольника: '))
height = int(input('Введите ширину прямоугольника: '))
p = (width + height) * 2
print(f'Периметр прямоугольника: {p}')
#Введите длину прямоугольника: 10
#Введите ширину прямоугольника: 20
#Периметр прямоугольника: 60
С помощью функции input() получаем данные от пользователя, преобразуем их функцией int() в целые числа и присваиваем переменным width и height.
По формуле периметра прямоугольника P=(a+b)*2, вычисляем периметр и присваиваем это значение в переменную p.
Выводим результат с помощью функции print().
Предложить пользователю решить пример
Есть пример 4 * 100 — 100, получить ответ от пользователя и сравнить с правильным.
print('Решите пример 4 * 100 - 100')
a = int(input('Ваш ответ: '))
if a == 300:
print('Ответ правильный, 4 * 100 - 100 = 300')
else:
print(f'Ответ {a} неверный. Правильный ответ: 4 * 100 - 100 = 300')
#Решите пример 4 * 100 - 100
#Ваш ответ: 300
#Ответ правильный, 4 * 100 - 100 = 300
Первой функцией print() выведем пример и предложим его решить. Далее запрашиваем ответ с помощью функции input(), приводим его к целому числу и присваиваем переменной a.
Создаем условие, если ответ пользователя правильный — выводим Ответ правильный, 4 * 100 - 100 = 300, если ответ пользователя неправильный, то выводим его ответ и показываем правильный.
