Сервисы
Приложения
Программы
Для бизнеса
Все сервисы
|
А Б В Г Д Е Ж З И К |
Л М Н О П Р С |
Т У Ф Я A D X Y |
Для бизнеса
Помощь
О компании
© 2023
Яндекс
Как установить главную страницу Яндекс
В этом уроке я расскажу, куда делся Яндекс и где он теперь находится. А ещё покажу, как установить главную страницу Яндекс, а Дзен убрать.
Что случилось
12 сентября 2022 года компания Яндекс продала Новости и Дзен компании VK (Вконтакте). Теперь привычный адрес yandex.ru автоматически перенаправляет на сайт Дзена (dzen.ru).
А настоящий Яндекс находится по новому адресу ya.ru. И он теперь выглядит по-другому: все сервисы скрыты – есть только поисковая строка и пару кнопок.
Из-за этого люди, которые раньше заходили в интернет и сразу попадали на привычную страницу поисковика, теперь видят Дзен. Но даже если вместо него открыть новый адрес Яндекса, сайт выглядит иначе.
Как открыть настоящий Яндекс
Запомните: поисковик никуда не пропал, он открывается по адресу ya.ru. Там теперь нет Дзена и Новостей. Но другие сервисы на месте: почта, Диск, карты и прочее.
Чтобы открыть настоящий Яндекс на компьютере, нужно в верхней строке браузера напечатать ya.ru и нажать Enter на клавиатуре.

А чтобы зайти на него с телефона, наберите в верхней строке браузера ya.ru и перейдите на этот адрес.

На заметку: браузер – это программа, через которую вы пользуетесь интернетом. Это может быть Google Chrome, Safari, Mozilla Firefox, Opera, Yandex, Microsoft Edge, Internet Explorer.
Как сделать, чтобы главная страница Яндекса открывалась автоматически
Если раньше при входе в интернет у вас открывалась главная страница Яндекса, то теперь вместо нее выходит Дзен. Чтобы это исправить, нужно установить правильную стартовую страницу. Покажу, как это сделать бесплатно в разных программах.
На компьютере
Google Chrome
Щелкните по иконке  в правом верхнем углу программы и выберите «Настройки».
в правом верхнем углу программы и выберите «Настройки».

Слева выберите «Запуск Chrome». Если в пункте «Заданные страницы» будет указан старый сайт yandex.ru, уберите его. Для этого нажмите на три точки в конце и выберите «Удалить».

Щелкните по пункту «Заданные страницы» и затем по «Добавить страницу». В окошке введите адрес https://ya.ru и нажмите на кнопку «Добавить».

Yandex
Щелкните по значку  и откройте «Настройки».
и откройте «Настройки».

Перейдите в раздел «Интерфейс» и установите птичку на пункт «Показывать кнопку».

Mozilla Firefox

- Кликните по значку
 , выберите «Настройки».
, выберите «Настройки». - Перейдите в раздел «Начало».
Если в пункте «Домашняя страница и новые окна» указан адрес https://yandex.ru, то чуть выше вместо «Мои URL…» выберите «Домашняя страница Firefox (по умолчанию)».
- Кликните по полю «Домашняя страница и новые окна», выберите пункт «Мои URL…».
- Введите https://ya.ru в строку.

Opera
Кликните по иконке  в левом верхнем углу и из списка выберите «Настройки».
в левом верхнем углу и из списка выберите «Настройки».

Опуститесь в самый низ до раздела «При запуске». Если у вас отмечен пункт «Открыть определенную страницу или несколько страниц» и ниже указан «Дзен», уберите его. Для этого нажмите на три точки в конце строки и выберите «Удалить».

Кликните по пункту «Открыть определенную страницу или несколько страниц» и нажмите на «Добавить».

В поле «Адрес сайта» вставьте https://ya.ru и нажмите на кнопку «Добавить».

Microsoft Edge
Microsoft Edge. Щелкните по значку  в правом верхнем углу, выберите «Настройки».
в правом верхнем углу, выберите «Настройки».

Перейдите в раздел «Пуск, главная и новые вкладки». Если у вас выбран раздел «Открыть следующие страницы», то удалите все сайты, что там находятся (через три точки).

Кликните по пункту «Открыть следующие страницы». Затем нажмите на «Добавить», вставьте в окошко https://ya.ru и нажмите «Добавить».
Internet Explorer
Щелкните по иконке шестеренки в правом верхнем углу. Выберите пункт «Свойства браузера».

Перейдите на вкладку «Общие». Кликните по полю «Домашняя страница» и введите туда адрес https://ya.ru.

Затем нажмите на «Применить» и «ОК».
Как создать ярлык для быстрого запуска на Рабочем столе
В Windows можно создать специальный значок, по которому будет сразу же запускаться определенный адрес в Интернете. Покажу, как сделать такой значок на Рабочем столе.
1. Кликните правой кнопкой мыши по пустому месту Рабочего стола, в контекстном меню выберите «Создать» – «Ярлык».

2. В поле «Расположение объекта» скопируйте/вставьте адрес https://ya.ru и нажмите кнопку «Далее».

3. Придумайте название для значка и нажмите «Готово», чтобы его сохранить.

На рабочем столе появится новый ярлык, через который вы всегда сможете открыть любимый поисковик.

Подробнее о создании ярлыка для быстрого открытия сайта читайте в этом уроке.
На телефоне
Google Chrome
1. Откройте меню программы, нажав на иконку  .
.

2. Перейдите в раздел «Настройки».

3. В части «Дополнительные» тапните по параметру «Главная страница».

4. Установите переключатель в нижнее поле и введите адрес сайта.

Яндекс Браузер
1. Перейдите в меню приложения.

2. Нажмите на кнопку «Настройки».

3. Убедитесь, что в разделе «Поисковая система» выбран «Яндекс».

4. Опуститесь чуть ниже и в разделе «Дополнительно» активируйте переключатель в параметре «Старт приложения с экрана новой вкладки».

Mozilla Firefox
1. Нажмите на значок  , перейдите в «Настройки».
, перейдите в «Настройки».

2. Выберите раздел «Поиск».

3. Установите поисковик по умолчанию.

Opera
1. Тапните по значку  и перейдите в «Настройки».
и перейдите в «Настройки».

2. Выберите из списка поисковую систему по умолчанию.

Как добавить Яндекс на главный экран
Если не получается назначить Яндекс стартовой страницей, можно вывести ярлык поисковика на экран телефона. Нажав на этот значок, автоматически откроется главная страница. Покажу, как это сделать на примере мобильного браузера Google Chrome.
1. Открываем сайт ya.ru. Нажимаем на значок меню  .
.

2. Из списка выбираем «Добавить на главной экран».

И подтверждаем действие.

Готово! На экране телефона появился новый значок.

Нажав на него, запустится главная Яндекса.
Как пользоваться новым Яндексом
Для входа в свой Яндекс, например, в почту или Диск, нужно нажать на кнопку «Войти» в правом верхнем углу.

Затем ввести логин или email, нажать «Войти». Далее напечатать пароль и снова нажать «Войти». Если всё верно, вы будете автоматически перенаправлены на главную страницу. Сверху будет иконка конверта для быстрого перехода к письмам. А рядом иконка профиля для входа в другие сервисы и настройки.
Также сайт можно настроить под себя: добавить на главную нужные сервисы. Для этого нажмите на плюсик в нижнем левом углу и кликайте по тому, чем пользуетесь. Затем нажмите «Сохранить».

В этом списке есть все действующие сервисы: Авто, Видео, Директ, Диск, Доставка, Еда, Едадил, Здоровье, Игры, Календарь, Картинки, Карты, Кинопоиск, Кью, Маркет, Метро, Музыка, Недвижимость, Облако, Переводчик, Плюс, Погода, Почта, Путешествия, Репетитор, Такси, Телемост, Телепрограмма, Толока, Услуги, Афиша, Учебник.
Как сделать Яндекс поиском по умолчанию
Когда вы печатаете запрос в верхней строке, то результаты могут показываться в Гугле, Mail или другом поисковике. Значит, именно эта система настроена по умолчанию в вашем браузере. Изменить ее можно в настройках. Сейчас покажу, как это сделать в Google Chrome.
1. Кликаем по иконке  в правом верхнем углу, выбираем «Настройки».
в правом верхнем углу, выбираем «Настройки».

Переходим в раздел «Поисковая система» слева и выбираем нужную из списка.

Инструкции для других браузеров, в том числе для Safari, читайте по ссылке.
На десктопе
Яндекс продал сервисы «Дзен» и «Новости», поэтому теперь при посещении страницы yandex.ru нас автоматически перекидывает на dzen.ru Главная же страница Яндекса находится в другом месте — на ya.ru. И она внешне и конструктивно отличается от привычного Яндекса: теперь на ней отражена лишь основная функция — поиск. Привычных сервисов — «Карты», «Такси», «Еда», «Кинопоиск», «Маркет» и прочих — нет. Все это необычно и для многих неудобно. Но, что еще печальнее, вернуть «все как прежде» не получится. Но можно относительно близко подойти к привычной логике страницы и настроить все под свои задачи.
Что делать, если вы используете Яндекс.Браузер
Изначально стартовая страница на ya.ru лаконичная, точнее сказать, пустая — видны только курсы валют, погода и пробки. Если вам этого недостаточно,чтобы добавить нужные сервисы, нажмите на кнопку со знаком плюса в левом нижнем углу интерфейса (отметили ее красной стрелкой):
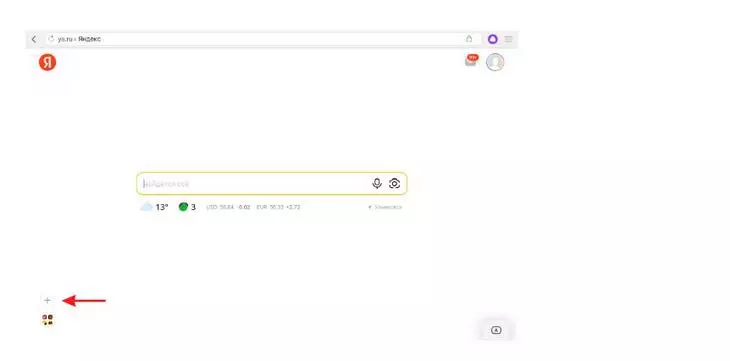
Кликните на знак плюс
Можно прокручивать окно и искать нужный сервис, или вернуться в начало и набрать его название в поиске:
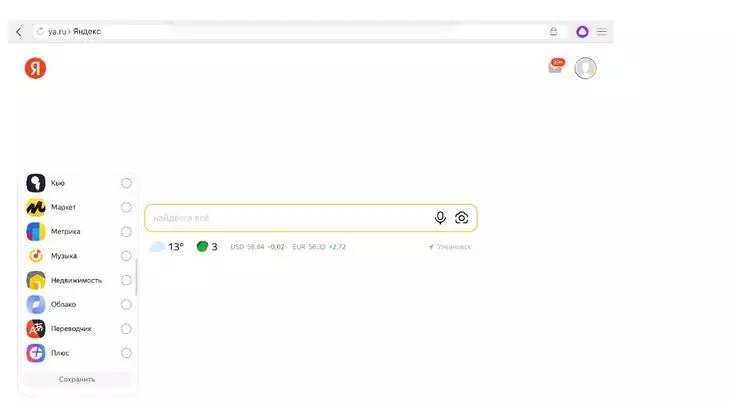
Перечень сервисов раскроется сбоку
Сервисы, которые вы выберете, будут отображаться на главной:
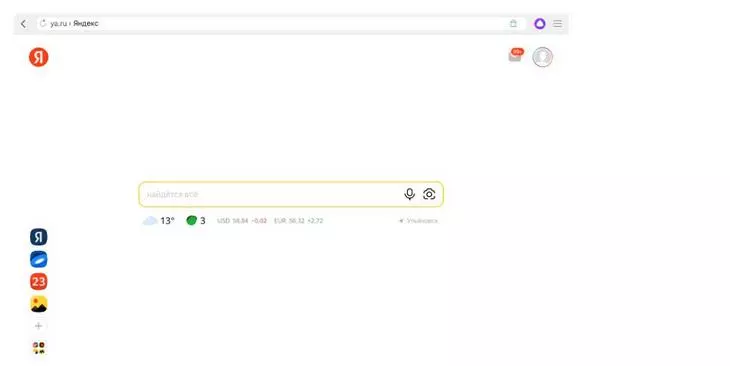
Эти сервисы всегда будут сбоку, но ненужные можно убрать, нажав на тот же плюс
Если вам нужно разово воспользоваться каким-то сервисом, который вы не добавили на боковую панель, нажмите на нижнюю левую кнопку с иконками:
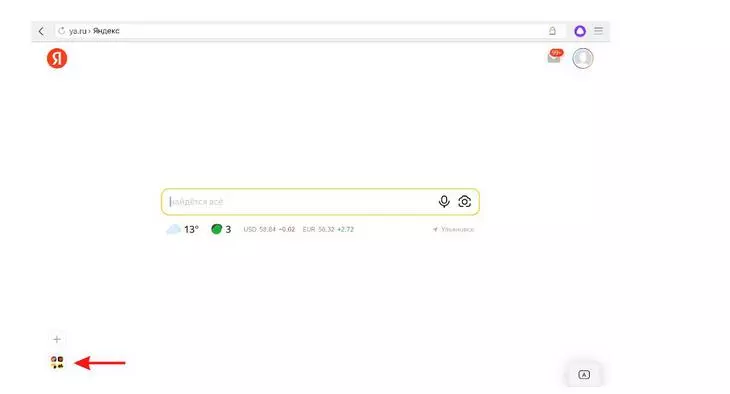
Здесь можно открыть большую панель всех сервисов
Здесь отображены все сервисы, которыми можно воспользоваться, — нажав на один из них, вы перейдете на нужный сайт:
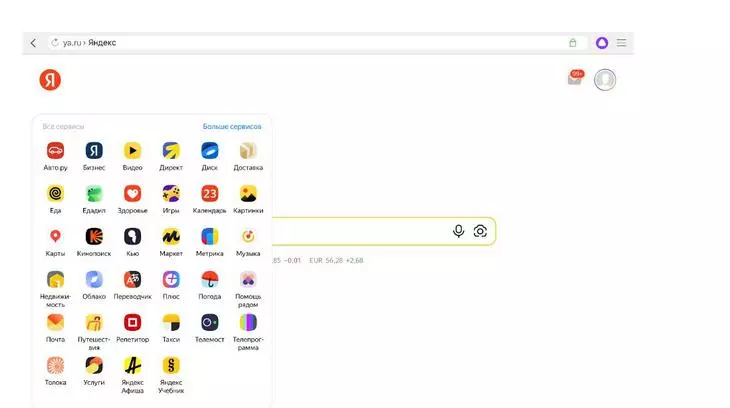
Здесь собраны самые популярные сервисы
Нажав на «Больше сервисов», вы перейдете на страницу со всеми сервисами Яндекса, в том числе и для бизнеса (кстати, у нас вы можете заказать рекламу в Яндекс.Директе – прим. отдела продаж TexTerra):
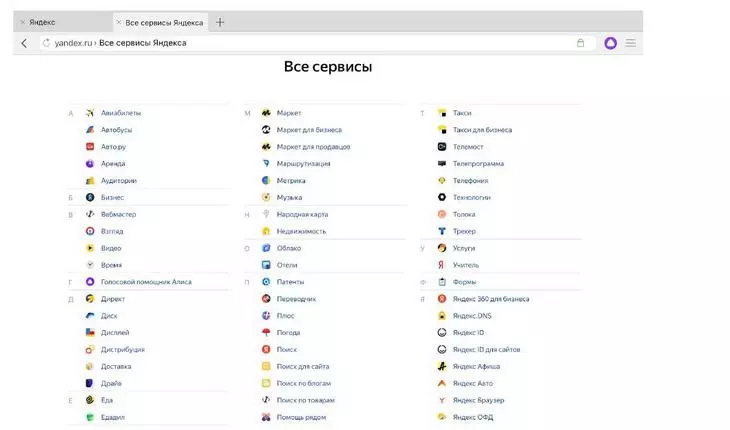
Здесь собраны все предложения Яндекса
Что делать в других браузерах
Посмотрим, как работает на примере Google Chrome (в остальных — все также). Заходим на ya.ru, видим начальный экран Яндекса, какой был раньше. Справа — значок вашего аккаунта и прогноз погоды. Слева внизу — возможность добавить сервисы:
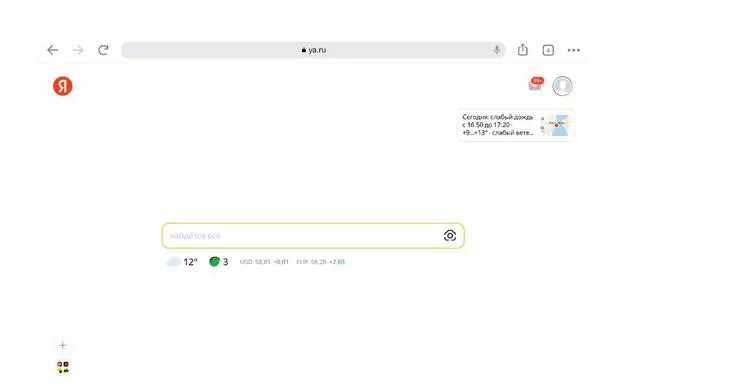
Здесь все так же, только погода отображается еще и справа
«Новости» и «Дзен» таким образом добавить не получится – единственным вариантом будет добавить нужные вам СМИ в закладки в браузере.
Спасибо!
Ваша заявка принята.
Мы свяжемся с вами в ближайшее время.
Продвинем ваш бизнес
В Google и «Яндексе», соцсетях, рассылках, на видеоплатформах, у блогеров
Подробнее

На смартфоне
Чтобы получить такой же экран, как вы уже настроили по этой инструкции в десктопной версии, нужно скачать приложение «Яндекс — с Алисой» (в iOS) или «Яндекс Старт» (в Android). В «Яндексе с Алисой» страница ya.ru установлена в качестве стартовой .
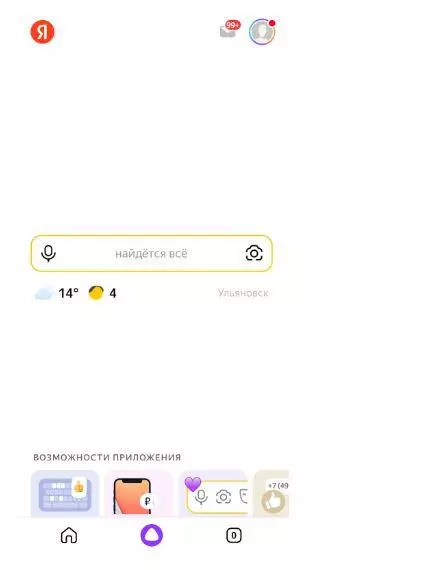
Здесь все так же, как на десктопе
Все выглядит так же, как на десктопе, просто для того, чтобы добавить нужные сервисы, надо прокрутить страницу вниз:
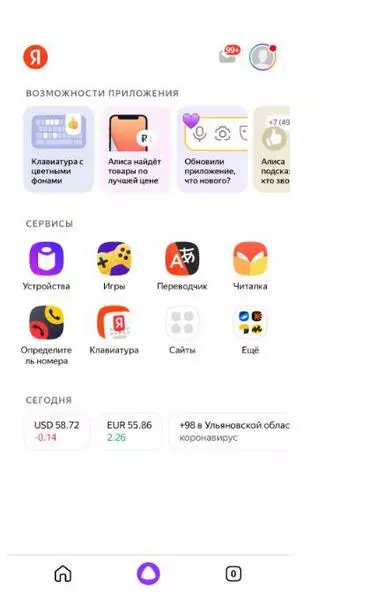
Сервисы внизу страницы
Нажав на «еще», можно увидеть все сервисы:
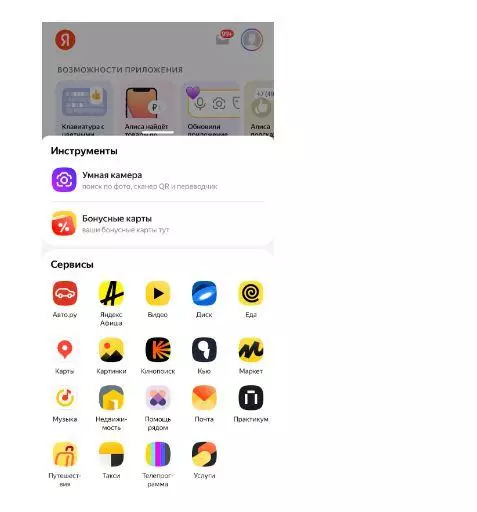
В отличие от десктопной версии, тут еще есть бонусные карты и умная камера
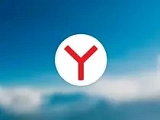
Его точно не заблокируют – гайд по «Яндекс.Браузеру»
Для Android было создано специальное приложение — Яндекс.Старт. Оно позволяет поменять стартовую страницу. Чтобы открывалась ya.ru, а не dzen., ru., нужно перейти в «Настройки»:
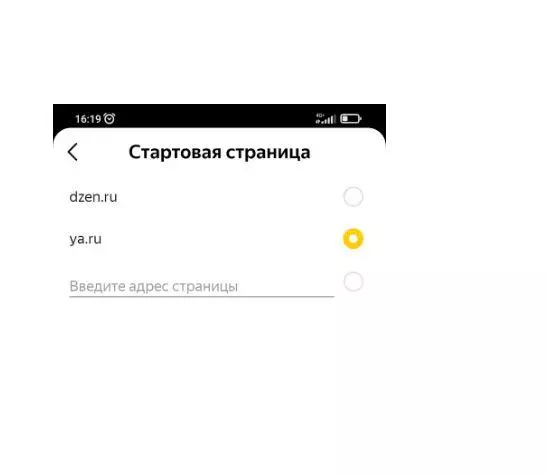
В качестве стартовой можно поставить нужную страницу
Дальше все настраивается так же, как на десктопе и айфоне:
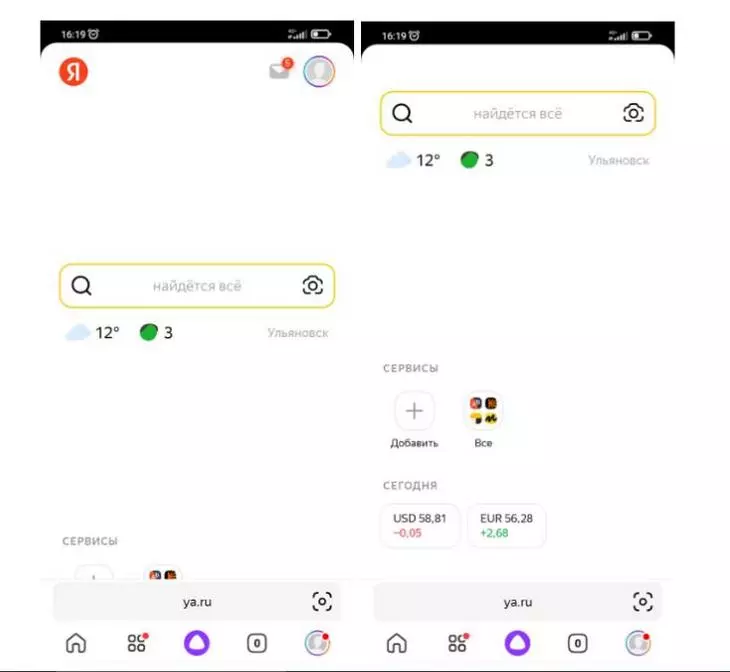
Чтобы увидеть сервисы, нужно прокрутить страницу вниз
Добавим нужные приложения:
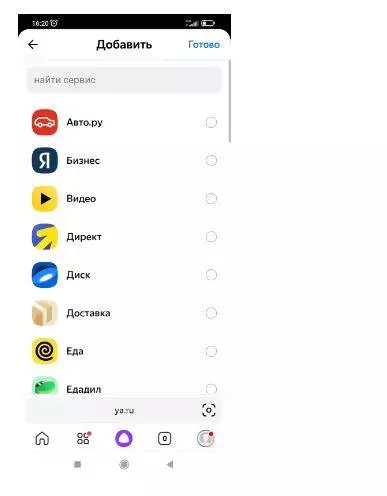
Можно добавить все те же сервисы
Вот как может выглядеть страница в итоге после настройки:
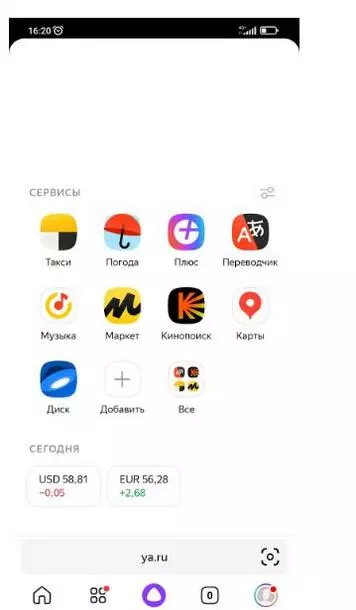
Как и на айфоне, нужно прокрутить страницу, чтобы увидеть все сервисы. А значок профиля – не только вверху, но и внизу
Обновление Яндекса кажется неудобным, но многое можно изменить по вашим запросам. Сохраните в закладки эту инструкцию, чтобы, если понадобится, добавить еще какие-то сервисы.

9 бесплатных или недорогих инструментов «Яндекса», которых не хватало вашему бизнесу
В этой статье мы поговорим про главную страницу Яндекса: покажем, как установить ее в качестве стартовой страницы — на компьютере и телефоне. Расскажем, куда пропал «старый» Яндекс и как «избавиться» от Дзена.
Материал написан в формате пошаговой инструкции для новичков.
Содержание (развернуть ↴)
Как открыть и зайти на настоящий Яндекс
В сентябре 2022 года компания Яндекс продала 2 своих проекта: «Новости» и «Дзен». Новый владелец — VK.
После этого пользователи заметили изменения: теперь, когда открываешь сайт www.yandex.ru, происходит редирект на dzen.ru — сайт проекта «Дзен».
На «Дзен» вы можете найти «Новости» и тематические блоги.
Чтобы попасть на настоящий сайт поисковой системы Яндекс, нужно перейти по короткому адресу ya.ru — как с компьютера, так и телефона.
По этой ссылке вы попадете на «чистую» страницу, где есть только поисковая строка — вводите свои запросы, чтобы искать нужную информацию.

Сайт ya.ru не перегружен лишней информации — и здесь нет «Дзена», что очень важно для некоторых пользователей, которые не хотят читать десятки «желтых» заголовков.
Поэтому если вы «потеряли» старый Яндекс, то он никуда не пропал — просто теперь он доступен по другой ссылке.
Стартовая страница: что это такое
Прежде чем перейти к практической части статьи — установки Яндекса в качестве стартовой страницы, — поговорим о том, что такое «стартовая страница» в браузере.
Стартовая страница — это главная страница браузера. Она открывается первой, сразу после запуска браузера.
В качестве стартовой страницы можно установить:
- Социальные сети: например, ВК или ОК.
- Поисковики: например, Google или Яндекс.
- Новостные ленты.
- Сервисы электронной почты.
Как сделать, чтобы Яндекс открывался автоматически — делаем поисковик стартовой страницей
Теперь давайте поговорим о том, как сделать, чтобы Яндекс открывался автоматически — установим поисковик стартовой страницей для вашего браузера. Посмотрим, как это сделать на компьютере на примере 6 популярных браузеров.
Если вы хотите сделать Яндекс главной страницей в браузере на телефоне, то переходите к следующему разделу статьи.
Google Chrome
Чтобы установить главную страницу Яндекса в браузере Google Chrome, нужно:
- Открыть меню — для этого нажмите на иконку с тремя точками в правом верхнем углу.
- Зайдите в раздел «Настройки».
- Откроется новая страница. В меню параметров перейдите в раздел «Запуск Chrome».
- Выберите пункт «Заданные страницы».
- Нажмите кнопку «Добавить страницу».
- Укажите адрес сайта: www.ya.ru.
Opera
Чтобы установить главную страницу Яндекса в браузере Opera, нужно:
- Откройте меню — для этого нажмите на иконку «O» в левом верхнем углу.
- Выберите раздел «Настройки».
- В разделе «Основные» выберите пункт «При запуске».
- Выберите опцию «Открыть последнюю страницу».
- Нажмите «Добавить новую страницу».
- Укажите адрес поисковика: ya.ru.
Mozilla Firefox
Чтобы установить главную страницу Яндекса в браузере Mozilla Firefox, нужно:
- Перейдите в меню браузера — кнопка с тремя точками.
- Зайдите в раздел «Настройки».
- В строке «Домашняя страница и новые окна» отметьте пункт «Мои URL».
- Укажите ссылку на страницу Яндекса: ya.ru.
Safari
Чтобы установить главную страницу Яндекса в браузере Safari, нужно:
- Перейдите в раздел «Настройки».
- Откройте вкладку «Основные».
- В подразделе «Домашняя страница» введите ссылку на поисковик: ya.ru.
Яндекс Браузер
Чтобы установить главную страницу Яндекса в браузере Яндекс Браузер, нужно:
- Откройте меню браузера — три параллельные линии в верхней части интерфейса.
- Перейдите в раздел «Интерфейс».
- Выберите пункт «Показывать кнопку «Яндекс».
Microsoft Edge
Чтобы установить главную страницу Яндекса в браузере Microsoft Edge, нужно:
- Нажмите на иконку с тремя точками в правом верхнем углу.
- В открывшемся меню выберите пункт «Параметры».
- Рядом с элементом «Показывать в новом окне Microsoft Edge» задайте значение «Конкретную страницу или страницы».
- Вставьте ссылку: ya.ru.
Как сделать Яндекс стартовой странице на телефоне
Теперь поговорим о том, как установить главную страницу Яндекса в качестве стартовой в браузере на телефоне. Для примера возьмем 4 популярных веб-браузера: «Хром», «Яндекс Браузер», «Мозилла» и «Опера».
Google Chrome
Алгоритм действий:
- Нажмите на иконку с тремя точками в правом верхнем углу.
- Зайдите в раздел «Настройки».
- В подразделе «Дополнительные» нажмите на строку «Главная страница».
- Нажмите на строку, где нужно ввести ссылку (под строкой «Главная страница Chrome»). Введите ссылку на поисковик.
Яндекс Браузер
Алгоритм действий:
- Откройте меню браузера.
- Зайдите в «Настройки».
- В подразделе «Поисковая система» выберите «Яндекс».
- В разделе «Дополнительно» активируйте опцию «Старт приложения с экрана новой вкладки».
Opera
Алгоритм действий:
- Нажмите на иконку «О».
- Зайдите в «Настройки».
- В подразделе «Поиск» выберите поисковую систему по умолчанию — в нашем случае это «Яндекс».
Mozilla Firefox
Алгоритм действий:
- Нажмите на иконку с тремя точками.
- Зайдите в раздел «Поиск».
- Установите «Яндекс» в качестве поисковой системы по умолчанию.
Как добавить Яндекс на главный экран
Еще один вариант, который поможет получить быстрый доступ к поисковой системе «Яндекс» — это добавление иконки поисковика на главный экран вашего телефона.
Сделать это просто: например, откройте Google Chrome на смартфоне → зайдите на сайт ya.ru → нажмите на иконку с тремя точками в правом верхнем углу → выберите опцию «Добавить на главный экран» → в открывшемся окне нажмите «Добавить».
Теперь иконка Яндекса будет на главной странице вашего смартфона — нажмите на нее, чтобы быстро попасть в поисковик.
Итоги
Краткие итоги статьи:
- «Старый» Яндекс никуда не делся — теперь он доступен по URL-адресу www.ya.ru.
- В «новой» версии поисковика нет «Дзена» и «Новостей» — только поисковая строка и вход в почту.
- Вы можете установить главную страницу Яндекса в качестве стартовой — для быстрого доступа к поисковой системе. На компьютере и телефоне.
