Содержание
- Кнопка Win на клавиатуре: полезные сочетания клавиш с ней, и как можно ее отключить.
- Полезные сочетания с клавишей Win
- Как отключить кнопку Win (если вы случайно ее задеваете)
- Расположение кнопки win на клавиатуре ноутбука
- Где располагается и как выглядит клавиша Win на клавиатуре
- Расположение клавиши на клавиатуре – фото
- Как отключить/включить кнопку
- Полезные комбинации клавиш с кнопкой Win
- Где кнопка Windows на клавиатуре — для чего она нужна
- Где кнопка «Windows» на клавиатуре: как найти на компьютере и ноутбуке
- Для чего нужна клавиша «Windows» в операционной системе
- Список полезных комбинаций с клавишей «Win» на Windows 7 и 10
- Где находится и зачем нужна кнопка Win?
- Как отыскать клавишу Win на клавиатуре ноутбука
- Применение кнопки Win
- Клавиатурные к омбинации
- Кнопка Win на клавиатуре: полезные сочетания клавиш с ней, и как можно ее отключить…
- Горячие клавиши общего назначения
- Месторасположение клавиши на клавиатуре
- Работа с текстом
- Как отключить кнопку Win (если вы случайно ее задеваете)
- Работа с файлами
- Где находится команда выполнить на виндовс 10 – вариант третий
- Работа в проводнике
- Полезные малоизвестные комбинации
- Работа с окнами
- Общие действия
- Работа с диалоговыми окнами
- Как вызвать строку выполнить?
- Вызываем строку Выполнить с правами администратора
- Работа в Internet Explorer
Кнопка Win на клавиатуре: полезные сочетания клавиш с ней, и как можно ее отключить.
 Доброго дня!
Доброго дня!
Так сложилось, что у многих пользователей совершенно разное отношение к ней:
Собственно, в этой небольшой справочной статье хотел привести наиболее частые комбинации, которые помогут вам сделать свою работу комфортнее и быстрее. Также приведу один из простых способов отключения Win (если она вам мешает).

Клавиша Win — как она выглядит на разных клавиатурах
Полезные сочетания с клавишей Win
👉 Win
При однократном нажатии на клавишу открывается меню ПУСК. В Windows 8 – меню Metro. Если ее нажать, находясь в игре, например, то она будет свернута, и вы увидите рабочий стол с открытым ПУСК’ом.
Если вы случайно задеваете эту клавишу в играх и теряете «фокус» – то чуть ниже в статье покажу как ее отключить, и не мучиться более с этим 👌.

👉 Win+R
Очень часто-используемая комбинация клавиш, которая позволяет вызвать окно «Выполнить» (работает во всех версиях Windows).

Окно выполнить – появл. после нажатия на Win+R
👉 Win+D
При нажатии автоматически сворачиваются все открытые окна, пред вами предстает рабочий стол. Удобно использовать, когда открыто множество окон, и нужно добраться да значка (файла) на рабочем столе.
👉 Win+T
Выделяет первый значок программы в панели задач (в моем случае выделилась AIDA 64 😉). Далее при помощи стрелочек и Enter – можно запустить любую программу, значки которой присутствуют на панели задач.

Выделение первого значка на панели задач
👉 Win+B
Очень удобное сочетание, когда у вас не работает мышка, или нужно быстро перейти к иконкам трея. После нажатия – в трее выделяется первый элемент, дальше используйте клавиши Shift+F10, Enter, и TAB для открытия и просмотра свойства программ (значки которых в трее).

Выделение первого элемента в системном трее
👉 Win+1 (Win+2 и т.д.)

Панель задач (Windows 10)
👉 Win+Shift+1 (Win+Shift+1 и т.д.)
Аналогично предыдущей комбинации, только в этом случае вы запускаете копию программы. Например, можно открыть 2-3 окна браузера (и в каждом свои вкладки). В некоторых случаях – очень удобно!
👉 Win+E
Вызвать окно проводника (см. скрин ниже). Кстати, таким образом удобно быстро открывать вкладку «Мой компьютер/Этот компьютер».

Проводник (Windows 10)
👉 Win+Пробел
Переключение языка клавиатуры: русский/английский.

👉 Win+P
Если у вас подключен 2-й монитор к ноутбуку/компьютеру – это сочетание позволит вам выбрать вариант проецирования.
Например, можно сделать, чтобы изображение на мониторах было одинаковым; либо один выключить, а другой включить; либо вообще расширить свое рабочее пространство и открывать разные окна на разных мониторах.

Варианты, как проецировать изображение
👉 Win+Pause (Break)
Вызывает окно свойств системы. Здесь можно:

Свойства системы Windows 10
👉 Win+L
Очень полезное сочетание, позволяющее заблокировать доступ к ОС (т.е. появится окно приветствия с просьбой ввести пароль (если он у вас установлен) ).
Отмечу, никакие открытые программы не закрываются, их работа не прерывается. После входа в ОС – вы можете продолжать дальнейшую работу над своими проектами.

👉 Win+M
Свернуть все открытые окна. На мой взгляд просто дублирует сочетание Win+D.
👉 Win+U
После нажатия автоматически открывается окно со специальными возможностями: точечная настройка экрана, экранная клавиатура, диктор и т.д.

👉 Win+X
Очень полезное сочетание, открывающее окно со ссылками на быстрый запуск самых нужных инструментов: диспетчер устройств, сетевые подключения, управление дисками и пр.;

👉 Win+→ (или ↓, ↑, ←)

Пример смещения окна
👉 Win+Tab
Удобный способ переключения между различными окнами (см. пример ниже). Позволяет просмотреть все открытые окна в миниатюрах (актуально также для больших мониторов).

👉 Win+G
Используется сочетание в Windows 10 в играх: при нажатии – появляется игровая панель, позволяющая создавать скриншоты и записывать все, что происходит на экране в видеофайл. См. пример ниже.
👉 В помощь! Более подробно об этом здесь

Кнопка старта записи
Как отключить кнопку Win (если вы случайно ее задеваете)
Довольно часто в играх многие случайно задевают кнопку Windows (Win) – в результате игра сворачивается (в самый ответственный момент), и нередко наступает Game Over (поражение 😉).
К сожалению, какого-то официального решения этой проблемы нет, поэтому приходится использовать «хитрые штуки».
MapKeyboard и другие утилиты подобного толка можете найти здесь.
После ее запуска, вам нужно всего лишь выполнить три действия:

Как произвести замену Win на что-нибудь безобидное
Если вдруг когда-нибудь вы захотите возвратить работоспособность кнопки Windows – то просто запустите эту утилиту вновь и сбросьте настройки (кнопка «Reset keyboard layout» ).
Источник
Расположение кнопки win на клавиатуре ноутбука
Все значения на клавиатуре ноутбука размещены так, чтобы пользователю было удобно их использовать. Но об этом мало кто задумывался. Если о существовании буквенных, цифровых, кнопок со знаками препинания знают все, то о расположении Win мало кто задумывался. Итак, давайте разберемся, где находится клавиша Win на ноутбуке, а также ее основном предназначении.

Где располагается и как выглядит клавиша Win на клавиатуре

Расположение «флажка» на ноутбуке
Для поиска кнопочки достаточно взглянуть на раскладку ноутбука: рядом с пробелом, немного левее, между Alt и Ctrl можно увидеть Win. В больших клавиатурах, обычно приобретаемых для компьютеров, таких кнопочек две, и располагаются они зеркально, относительно друг друга.
Расположение клавиши на клавиатуре – фото

Фото размещения Meta
Изображением является логотип меню «Пуск» (многие называют его «флажком») как на рабочем столе. И не зря, ведь именно Вин открывает табличку «Пуск».
«Флажок» является функциональным и в других операционных системах, играя ту же самую роль. Однако, она имеет другое название – Meta или Super. В отдельных случаях, в устройствах, где работа системы Windows не предусмотрена, такой кнопки может и не быть.
Как отключить/включить кнопку
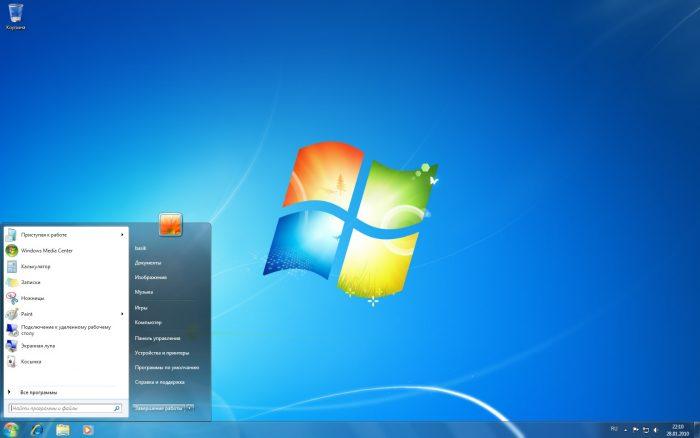
Вин вызывает меню «Пуск»
Иногда появляется необходимость в отключении кнопочки. Часто это бывает у геймеров, которые в процессе игры могут случайно ее задеть, после чего начнет работать ненужная функция. Для отключения нужно загрузить запакованный файл reg. Найдите в открытом архиве файл otkl_win_klav.reg – он выключит функции «флажка». Чтобы включить ее, используйте файл vkl_win_klav.reg.
Полезные комбинации клавиш с кнопкой Win

Основные комбинации и сочетания с Вин:
Как видим, Meta является достаточно функциональной, поэтому очень полезно знать о ее назначении и взаимодействии с другими кнопками.
Источник
Где кнопка Windows на клавиатуре — для чего она нужна
За множество лет компьютерные клавиатуры практически не поменялись. Они были такими и десять лет назад, и двадцать. Основано это на их функциональности. Все, что необходимо для работы, уже назначено в качестве действий функциональных клавиш. Одной из самых популярных кнопок для работы в операционных системах виндовс является кнопка с аналогичным названием — «Windows» или просто «Win». Далеко не все новички компьютеров знают, где же находится клавиша «Виндовс» на клавиатуре ноутбука или компьютера, а также что с ее помощью можно сделать.
Где кнопка «Windows» на клавиатуре: как найти на компьютере и ноутбуке
«Win» — это клавиша, которая есть на клавиатуре любого IBM PC-совместимого компьютера или ноутбука. Впервые она появилась в середине 90-х гг. прошлого века вместе с выходом новой на тот момент операционной системы виндовс 95.

Кнопка «Windows» на клавиатуре компьютера
Мало кто знает, но правильно называть эту кнопку «Win», а не «Windows». Она имеет схожее с операционной системой наименование, но не повторяет его. Она унаследована название ОС в сокращенном виде, что облегчает написание инструкций, когда необходимо нажимать сочетание клавиш, содержащих «Win». «Win + R» — короче и проще для понимания, чем «Windows + R».
Дизайн и расположение этой функциональной кнопки практически не изменились со времен ее создания. Данные параметры регламентируются корпорацией «Майкрософт». И практически все современные производители клавиатур или ноутбуков добавляют «Win» на свои устройства и периферию.
К сведению! Кнопки «Windows» нет в ноутбуках IBM ThinkPad до серии T6x, а также в ряде других современных машинах, которые не заточены для работы под управлением операционных систем от компании «Майкрософт».
Перед тем как рассмотреть, где кнопка «Виндовс» на клавиатуре персонального компьютера или ноутбука, следует подробнее узнать о ее прошлом и настоящем. На самом деле, это нововведение сильно критиковали в середине 90-х гг., так как при ошибочном нажатии на нее фокус ввода текста терялся, и продолжить работу без лишних действий было невозможно.
К тому же даже виндовс 95 и 98 неправильно поддерживают эту клавишу при работе с DOS-приложениями. Иногда она залипает, и окно приложения просто не реагирует ни на какие действия. Решалось это простым нажатием любой незадействованной комбинацией, например, «Win + Z». Полноэкранные компьютерные игры обычно переопределяют функцию «Win», поэтому ее нажатие редко сворачивает их.
Также расположение Win и ее внешний вид — это не открытый стандарт. Изображение флажка «Майкрософт» является далеко не нейтральным по отношению к другим операционным системам. Так, на клавиатурах некоторых ноутбуков, заточенных под работу под управлением другой ОС, эта кнопка может называться «Meta» или «Super» (обычно это характерно для линукс), а изображение ее может меняться от домиков и символов до масконов, используемых операционных систем.
Пришло время узнать, где на клавиатуре клавиша «Виндовс». Обычно она находится в левой нижней части прибора на самом нижнем ряду между клавишами «Ctrl» и «Alt». Также вторая «Вин» может находиться в правой стороне клавиатуры около стрелок управления между «Alt» и «Menu» (контекстное меню или замена правой клавиши мыши). Найти ее на любом устройстве, выпущенном даже в 90-х гг. крайне просто из-за ее специфического внешнего вида.
Обратите внимание! В ряде клавиатур эта кнопка красится в другой цвет или получает обрамление, а некоторые производители делают ее круглой или более выпуклой. Касается это, как правило, только левого варианта. Правый редко чем-то выделяется среди остальных клавиш.

«Win» с измененным дизайном на ноутбуке
Для чего нужна клавиша «Windows» в операционной системе
Теперь понятно, где находится клавиша «Windows» на клавиатуре персонального компьютера или ноутбука. Она была не очень хорошо воспринята во время своего первого появления, но постепенно прижилась и обзавелась множеством полезных действий в сочетании с другими кнопками.
У всех пользователей разное отношение к «Win». Кто-то искренне ненавидит ее, так как постоянно задевает и сворачивает игры или программы. Никому не нравится, когда в разгар игры компьютер выбрасывает на рабочий стол и открывает меню «Пуск» из-за случайного нажатия «Windows».
Некоторые практически никогда не используют эту кнопку и не замечают ее. Часть людей активно нажимает «Вин» в сочетании с другими кнопками для ускорения запуска тех или иных системных приложений операционной системы виндовс. Именно поэтому люди до сих пор не сошли во мнении, полезной или бесполезной является «Вин».
Основное предназначение и самостоятельное действие кнопки — вызов меню «Пуск». Именно поэтому ее иногда называют кнопка меню «Пуск». Часто ее нажатие помогает быстро свернуть какое-либо полноэкранное приложение, но не закрывать его как в случае с «Alt + F4».
Аналогичное действие можно выполнить и через «Alt + Tab», что поможет не только сворачивать игры, но и переключаться между запущенными окнами программ. К тому же меню «Пуск» можно запустить через сочетание «Ctrl + Esc», а выйти из него, нажав «Esc».
Обратите внимание! Настоящую мощь «Win» представляет собой при использовании ее в сочетании с другими функциональными и простыми клавишами. Так, можно открыть практически любое сервисное приложение или выполнить действие в определенной программе, где «Win» обычно переопределяется для выполнения других действий.

«Win» со старой клавиатуры
Список полезных комбинаций с клавишей «Win» на Windows 7 и 10
Когда стало понятно, где находится кнопка «Виндовс» на ноутбуке и откуда она взялась, необходимо рассмотреть ее базовые и самые популярные сочетания с другими кнопками для быстрого решения задач. Новичкам это будет крайне полезно.
Обратите внимание! Изначально функций было не так много, но в виндовс 7 их количество заметно увеличилось, а в десятке практически все можно запустить через «Windows».
Вот список основных команд, выполняемых при нажатии «Win» в сочетании с другими кнопками:
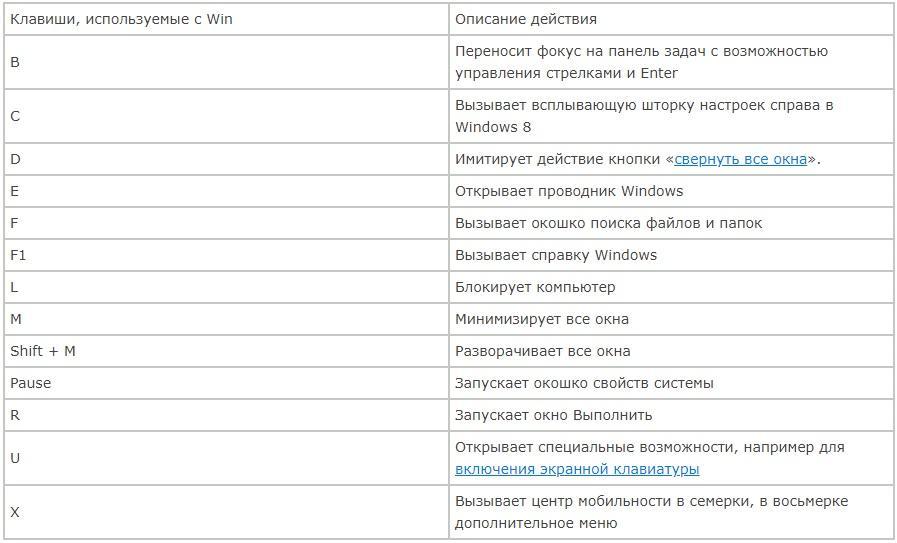
Теперь стало понятно, где находится кнопка «Windows» на клавиатуре ноутбуков и персональных компьютеров, а также какие функции она выполняет. На самом деле, это крайне полезная кнопка. Чтобы не нажимать на нее случайно, необходимо просто научиться владеть клавиатурой.
Источник
Где находится и зачем нужна кнопка Win?
О существовании кнопки с изображением логотипа Windows-окна, разделенного перекладинами на четыре части, — знает большинство владельцев ПК. При нажатии этой клавиши открывается меню «Пуск», с чем нередко сталкивались пользователи, которые случайно промахивались мимо одной из кнопок, расположенных рядом.
Но ее функционал значительно шире, поэтому рядовым и опытным юзерам полезно помнить, где находится кнопка Win на ноутбуке, в состав каких комбинаций входит и для чего используется при работе в ОС Windows.
Как отыскать клавишу Win на клавиатуре ноутбука
На внешней клавиатуре для компьютера их две: по обе стороны от клавиши «Пробел», левая находится между Alt и Ctrl, а правая — между Alt и «Меню». На лэптопах из-за экономии пространства правый «вин» убрали, а левый расположили между Fn и Alt, прямо под буквой «Я» (в латинской раскладке — «Z»). Пиктограмму в виде окошка (иногда внутри круга для сходства с кнопкой «Пуск» в некоторых версиях операционной системы) легко заметить в левом нижнем углу клавиатурного блока.

Применение кнопки Win
Сама по себе клавиша Win на ноутбуке выполняет одно действие: открывает главное меню, на которое автоматически переводится фокус курсора. Повторное нажатие закрывает меню «Пуск». Сочетания с одной или двумя другими кнопками называют шорткатами, они запускают команды, стандартный путь к которым через последовательность пунктов меню окажется гораздо длиннее.
При совместном использовании кнопка Win временно изменяет поведение других клавиш, входящих в комбинацию, поэтому ее, наряду с Alt, Shift, Ctrl и другими, относят к так называемым модификаторам.
Клавиатурные к омбинации
Полезные сочетания, которые упростят работу с операционной системой и помогут сэкономить время. Сначала зажимают первую клавишу, затем надавливают на вторую, а в случае с вариантами из трех кнопок последнюю нажимают при удержании первых двух. Действия выполняют пальцами одной или обеих рук в зависимости от расположения кнопок. П осле того, как будет нажат последний элемент комбинации, все клавиши отпускают.
Основные двухкнопочные сочетания с «вин» (указана вторая клавиша, а при использовании букв подразумевается английская раскладка) и привязанные к ним действия:
 Сочетания, которые действуют в версиях Windows не ниже 7:
Сочетания, которые действуют в версиях Windows не ниже 7:
Комбинации из трех клавиш (указываются две, нажимаемые вслед за Win):
Сочетания для Windows от версии 7 и выше:
Запоминание и применение этих комбинаций превратит бесполезную на первый взгляд кнопку Win на клавиатуре в удобный инструмент для работы.
Источник
Кнопка Win на клавиатуре: полезные сочетания клавиш с ней, и как можно ее отключить…





Изначально кнопка предназначалась только для вызова меню «Пуск», однако за прошедшие 20 лет «обросла» огромным количеством дополнительных полезных функций.
Далее в статье поясняется, где находится клавиша Win, и описано несколько действий, которые можно выполнить с ее помощью.
Горячие клавиши общего назначения
| Сочетание клавиш | Описание |
| Ctrl + Esc Win | Открыть меню «Пуск» (Start) |
| Ctrl + Shift + Esc | Вызов «Диспетчера задач» |
| Win + E | Запуск «Проводника» (Explore) |
| Win + R | Отображение диалога «Запуск программы» (Run), аналог «Пуск» — «Выполнить» |
| Win + D | Свернуть все окна или вернуться в исходное состояние (переключатель) |
| Win + L | Блокировка рабочей станции |
| Win + F1 | Вызов справки Windows |
| Win + Pause | Вызов окна «Свойства системы» (System Properties) |
| Win + F | Открыть окно поиска файлов |
| Win + Сtrl + F | Открыть окно поиска компьютеров |
| Printscreen | Сделать скриншот всего экрана |
| Alt + Printscreen | Сделать скриншот текущего активного окна |
| Win + Tab Win + Shift + Tab | Выполняет переключение между кнопками на панели задач |
| F6 Tab | Перемещение между панелями. Например, между рабочим столом и панелью «Быстрый запуск» |
| Ctrl + A | Выделить всё (объекты, текст) |
| Ctrl + C Ctrl + Insert | Копировать в буфер обмена (объекты, текст) |
| Ctrl + X Shift + Delete | Вырезать в буфер обмена (объекты, текст) |
| Ctrl + V Shift + Insert | Вставить из буфера обмена (объекты, текст) |
| Ctrl + N | Создать новый документ, проект или подобное действие. В Internet Explorer это приводит к открытию нового окна с копией содержимого текущего окна. |
| Ctrl + S | Сохранить текущий документ, проект и т.п. |
| Ctrl + O | Вызвать диалог выбора файла для открытия документа, проекта и т.п. |
| Ctrl + P | Печать |
| Ctrl + Z | Отменить последнее действие |
| Shift | Блокировка автозапуска CD-ROM (удерживать, пока привод читает только что вставленный диск) |
| Alt + Enter | Переход в полноэкранный режим и обратно (переключатель; например, в Windows Media Player или в окне командного интерпретатора). |
Читайте также: Как сделать скрытые папки и файлы видимыми.








Месторасположение клавиши на клавиатуре
Данная кнопка присутствует практически на любой клавиатуре, выпущенной после 1995 года. Исключения составляют некоторые современные ноутбуки и нетбуки, ориентированные на использование операционных систем, отличных от разрабатываемых компанией Microsoft. Кроме того, эта кнопка может отсутствовать на клавиатурах, выпускаемых под брендом Apple.

Клавиша Win располагается на нижней строке клавиатуры между кнопками Control (Ctrl) и Alternative (Alt). Вместо надписей на ней изображен логотип Windows – развевающийся флажок. Вы можете увидеть точно такой же на панели быстрого доступа операционной системы – с его помощью открывается меню «Пуск». Как правило, этот элемент является парным, как и другие служебные клавиши, вроде Shift или Control.
Работа с текстом
| Сочетание клавиш | Описание |
| Ctrl + A | Выделить всё |
| Ctrl + C Ctrl + Insert | Копировать |
| Ctrl + X Shift + Delete | Вырезать |
| Ctrl + V Shift + Insert | Вставить |
| Ctrl + ← Ctrl + → | Переход по словам в тексте. Работает не только в текстовых редакторах. Например, очень удобно использовать в адресной строке браузера |
| Shift + ← Shift + → Shift + ↑ Shift + ↓ | Выделение текста |
| Ctrl + Shift + ← Ctrl + Shift + → | Выделение текста по словам |
| Home End Ctrl + Home Ctrl + End | Перемещение в начало-конец строки текста |
| Ctrl + Home Ctrl + End | Перемещение в начало-конец документа |
Как отключить кнопку Win (если вы случайно ее задеваете)
Довольно часто в играх многие случайно задевают кнопку Windows (Win) – в результате игра сворачивается (в самый ответственный момент), и нередко наступает Game Over (поражение ).
К сожалению, какого-то официального решения этой проблемы нет, поэтому приходится использовать «хитрые штуки».
После ее запуска, вам нужно всего лишь выполнить три действия:
Если вдруг когда-нибудь вы захотите возвратить работоспособность кнопки Windows – то просто запустите эту утилиту вновь и сбросьте настройки (кнопка «Reset keyboard layout» ).
(англ. pause «приостанавливать» и англ. break «прерывать») — клавиша, предназначенная для прерывания текущего процесса. На клавиатуре обычно расположена в секции с клавишами Print Screen и Scroll Lock.
BIOS’ы IBM-совместимых компьютеров давали этой клавише двойное назначение. Одиночное нажатие клавиши ( Pause
) приостанавливало работу компьютера, позволяя вглядеться в прокручивающийся листинг; это было актуально, пока компьютеры были небыстры. Для продолжения работы требовалось нажать любую клавишу. Нажатие вместе с Ctrl (
Break
) посылало программе сигнал останова (прерывание 1B 16). Реагировать на это прерывание или нет — зависит от программы; как правило, консольные программы по нажатию Ctrl + Break закрывались, программы со сложным интерфейсом никак на нажатие не реагировали.
Работа с файлами
| Сочетание клавиш | Описание |
| Shift + F10 Menu | Отображение контекстного меню текущего объекта (аналогично нажатию правой кнопкой мыши). |
| Alt + Enter | Вызов «Свойств объекта» |
| F2 | Переименование объекта |
| Перетаскивание с Ctrl | Копирование объекта |
| Перетаскивание с Shift | Перемещение объекта |
| Перетаскивание с Ctrl + Shift | Создание ярлыка объекта |
| Щелчки с Ctrl | Выделение нескольких объектов в произвольном порядке |
| Щелчки с Shift | Выделение нескольких смежных объектов |
| Enter | То же, что и двойной щелчок по объекту |
| Delete | Удаление объекта |
| Shift + Delete | Безвозвратное удаление объекта, не помещая его в корзину |






Где находится команда выполнить на виндовс 10 – вариант третий
Это вариант относится к кнопке поиск. Она находится в самом низу – слева, на панели задач.
Также там будет логотип этой функции (маленький значок слева) – нажмите и пользуйтесь.
Есть конечно и другие варианты, но этих трех (описанных выше), более чем достаточно. Успехов.
Добрый день, уважаемые читатели моего блога! И сегодня я бы хотел вам рассказать о том, для чего нужна команда Выполнить в windows 10, как ее вызвать от имени простого пользователя и с правами администратора, а так же дать вам несколько важных команд, которые облегчат нам жизнь. Лично я уже не представляю работы в windows без данной функции. Смотрите сами. Если вы до сих пор еще не пользуетесь этой строкой, то самое время начать.
Работа в проводнике
| Сочетание клавиш | Описание |
| F3 или Ctrl + F | Отобразить или спрятать панель поиска в проводнике (переключатель). |
| ← → + (на цифровой клавиатуре) − (на цифровой клавиатуре) | Навигация по дереву проводника, свёртка-развёртка вложенных каталогов. |
| * (звездочка) (на цифровой клавиатуре) | Отображение всех папок, вложенных в выделенную папку |
| F5 | Обновить окно проводника или Internet Explorer. |
| Backspace | Перейти на уровень вверх в окне проводника или Internet Explorer. |
| F4 | Перейти к адресной строке проводника или Internet Explorer. |
Полезные малоизвестные комбинации
С помощью некоторых сочетаний кнопок клавиатуры можно решать конкретные задачи. Например, Win+Pause открывает данные о свойствах системы.
В открывшемся окне можно производить следующие действия:
Комбинация кнопки Windows с латинской буквой Q работает только в последних версиях этой операционной системы, открывая поиск установленных на компьютере программ. Также в них Win+пробел, Win+Space изменяет язык клавиатуры. Одновременное нажатие WIN + CTRL + V показывает прямые подключения.
Со временем количество комбинаций увеличивается. Расширения своего собственного арсенала клавишных сочетаний повысит скорость, эффективность и комфорт работы с ПК.
Работа с окнами
| Сочетание клавиш | Описание |
| Alt + Tab Alt + Shift + Tab | Вызов меню перехода между окнами и переход по нему |
| Alt + Esc Alt + Shift + Esc | Переход между окнами (в том порядке, в котором они были запущены) |
| Alt + F6 | Переключение между несколькими окнами одной программы (например, между открытыми окнами WinWord) |
| Alt + F4 | Закрытие активного окна (запущенного приложения). На рабочем столе — вызов диалога завершения работы Windows |
| Ctrl + F4 | Закрытие активного документа в программах, допускающих одновременное открытие нескольких документов |
| Alt F10 | Вызов меню окна |
| Alt + − (минус) | Вызов системного меню дочернего окна (например, окна документа) |
| Esc | Выйти из меню окна или закрыть открытый диалог |
| Alt + буква | Вызов команды меню или открытие колонки меню. Соответствующие буквы в меню обычно подчёркнуты (или изначально, или становятся подчёркнутыми после нажатия Alt). Если колонка меню уже открыта, то для вызова нужной команды необходимо нажать клавишу с буквой, которая подчёркнута в этой команде |
| Alt + Space | Вызов системного меню окна |
| F1 | Вызов справки приложения. |
| Ctrl + Up Ctrl + Down | Вертикальная прокрутка текста или переход вверх-вниз по абзацам текста. |
Читайте также: Как сменить заставку при входе в Windows 7
Общие действия

Самое очевидное, что можно сделать с помощью данной клавиши – вызвать системное меню «Пуск». Особенно удобно открывать его подобным образом, когда рабочий стол «захламлен» множеством приложений. Вам нет надобности сворачивать многочисленные окна, чтобы добраться до нужной иконки на панели быстрого доступа – все можно сделать одним нажатием.
Похожим образом вы можете запускать (или разворачивать, если уже запущены) программы, которые вы закрепили на панели быстрого доступа в Windows 7. Для этого можно воспользоваться комбинацией Win+1,2,3,4,5 и так далее, в зависимости от номера значка на панели, считая слева направо. Повторное нажатие комбинации свернет окно обратно.
Если рассматриваемую клавишу нажать одновременно с E (У в русской раскладке), вы откроете проводник Виндовс (Мой компьютер). В сочетании с R (буква «К» при русском языке ввода) вы можете вызвать диалог «Выполнить», полезный сервис для быстрого ввода текстовых команд.

Комбинация с F позволяет запустить интерфейс для поиска данных в файловой системе. Нажатие Win+L на клавиатуре позволяет быстро заблокировать ваш персональный компьютер.
Работа с диалоговыми окнами
| Сочетание клавиш | Описание |
| Ctrl + Tab | Перемещение вперед по вкладкам |
| Ctrl + Shift + Tab | Перемещение назад по вкладкам |
| Tab | Перемещение вперед по опциям |
| Alt + подчеркнутая буква | Выполнение соответствующей команды или выбор соответствующей опции |
| Enter | Выполнение команды для текущей опции или кнопки |
| Клавиши со стрелками | Выбор кнопки, если активная опция входит в группу переключателей |
| Shift + Tab | Перемещение назад по опциям |
| Shift + Tab | Перемещение назад по опциям |
Как вызвать строку выполнить?
Чтобы воспользоваться данным меню, вам надо лишь вписать имя программы, команду или имя службы и нажать «ОК». Можно также нажать «Обзор» и выбрать программу самому, но тогда смысла в этой команде я не вижу. Когда вы нажмете ОК, то приложение запускается сразу (при условии, что вы всё сделали правильно).
Например, мы хотим убрать какую-нибудь программу из автозагрузки. Тогда вызываем команду выполнить и пишем в строку msconfig
. После этого откроется настройка конфигурации системы, среди которых и будет автозагрузка.
Когда вы вызываете вновь строку, то у вас по умолчанию уже стоит та команда, котрой вы пользовались последний раз. Строка Выполнить запоминает последнее введенное значение, и на самом деле это очень удобно, особенно для тех, кто постоянно запускает одну и ту же функцию.
Как запускать программу — решать вам, но как по мне, удобнее всего делать это с помощью горячих клавиш.
Вызываем строку Выполнить с правами администратора
Бывают случаи, когда приложение не может запуститься, и всему виной то, что мы пытаемся запустить задачу с правами обычного пользователя. Но вся штука в том, что нигде нет ни малейшего намека, как вызвать команду выполнить в Windows 10 от имени администратора. Но спешу вас обрадовать. Такой способ есть.
Работа в Internet Explorer
| Сочетание клавиш | Описание |
| F4 | Отображение списка поля «Адрес» |
| Ctrl + N F5 | Запуск еще одного экземпляра обозревателя с аналогичным веб-адресом |
| Ctrl + R | Обновление текущей веб-страницы |
| Ctrl + B | Открывает диалоговое окно «Упорядочить избранное» |
| Ctrl + E | Открывает панель «Поиск» |
| Ctrl + F | Запуск служебной программы поиска |
| Ctrl + I | Открывает панель «Избранное» |
| Ctrl + L | Открывает диалоговое окно «Открыть» |
| Ctrl + O | Открывает диалоговое окно «Открыть», подобно действию CtrL+L |
| Ctrl + P | Открывает диалоговое окно «Печать» |
| Ctrl + W | Закрытие текущего окна |
| F11 | Переход в полноэкранный режим и обратно (работает и в некоторых других приложениях). |
В работе не забывайте использовать горячие клавиши Windows. Их достаточно много, но вполне хватит и десятка основных комбинаций. Использование горячих клавиш позволит быстро перемещаться по элементам интерфейса и моментально совершать операции, на которые раньше уходило три-четыре, а то и более кликов. Некоторые действия вы выполняете по 100 раз на дню. Сократив их до одного нажатия на клавиатуре, вы сэкономите кучу времени.
В данной статье я пройдусь по самым необходимым и нужным комбинациям клавиш и поясню в каких ситуация их можно использовать. Данная тема уже много раз была описана на множестве сайтов, однако я постараюсь отсеять шелуху и оставить самое ценное. Возможно, с некоторыми сочетаниями уже вы знакомы, но возможной найдете одно-два новых.
Самое главное, выработать привычку пользоваться горячими клавишами вместо привычных способов – довести их применение до автоматизма. По началу будет очень непривычно, но, как известно, к хорошему привыкаешь быстро, и потом вы уже не сможете без них работать.
Большинство комбинаций работает как в Windows XP, так и в «Висте», и в «Семерке». По правде говоря, описанные ниже комбинации работают во всех версиях Windows (включая Windows 95).
Горячие клавиши для работы с рабочим столом Windows:
С рабочим столом приходится работать каждый день по многу раз. Указанные ниже комбинации являются самыми нужными. Некоторые из них задействуют кнопку Windows (сокращенно Win), находящуюся между «контролом» и «альтом».
Комбинации в Microsoft Word
Начните использовать эти комбинации уже сегодня, их не так много и запомнить не сложно, и уже через неделю вы будете использовать их на автомате.
Список комбинаций будет постепенно пополняться.
Источник
Windows – операционная система (ОС) компании Microsoft. Под управлением этой операционной системой находится большинство компьютеров в мире. Как правило windows устанавливается на диск С, поэтому папка windows там и располагается.
Чтобы туда попасть потребуется:
1) Открыть “Мой компьютер, Этот компьютер, Компьютер”.

2) Найти диск С и двойным нажатием левой кнопки мыши открыть его.

3) В проводнике отобразится содержимое диска С вместе с папкой Windows.

Внимание! Не удаляйте папку Windows это может нанести вред операционной системе.
- 80
- 1
- 2
- 3
- 4
- 5
Содержание
- Месторасположение клавиши на клавиатуре
- Зачем нужна клавиша Win
- Комбинации с клавишей Win:
- Как отключить клавишу Windows
- Как отыскать клавишу Win на клавиатуре ноутбука
- Практичный совет
- Некоторые другие полезные комбинации клавиш с кнопкой Win
- Как еще отключить кнопку Win (если вы случайно ее задеваете)
Месторасположение клавиши на клавиатуре
Эта кнопка присутствует почти на всех клавиатурах, выпущенных после 1995 года. Исключение составляют некоторые современные ноутбуки и нетбуки, использующие операционные системы, отличные от тех, что были разработаны Microsoft. Кроме того, эта кнопка может быть недоступна на клавиатурах Apple.
Клавиша Win расположена в нижнем ряду клавиатуры между кнопками Control (Ctrl) и Alternate (Alt). Вместо надписей отображается логотип Windows, развевающийся флаг. Точно так же вы можете увидеть на панели быстрого доступа операционной системы: она открывает меню «Пуск». Как правило, этот элемент является парным, как и другие служебные клавиши, например Shift или Control.
Зачем нужна клавиша Win
Клавиша Win открывает и закрывает меню «Пуск» компьютера. Но это не единственная его цель. Он также временно изменяет значение многих других клавиш. Поэтому Win часто используется в таких комбинациях, как «Win + другая клавиша» (сначала удерживайте клавишу Win и нажмите другую клавишу, затем отпустите обе клавиши.).
Язык раскладки клавиатуры, который был активен при нажатии комбинации, не имеет значения.
Комбинации с клавишей Win:
• Win — открывает / закрывает меню «Пуск»;
• Win + Pause — открывает свойства системы;
• Win + L — заблокировать компьютер / сменить пользователя;
• Win + E — открывает раздел «Компьютер» («Мой компьютер»).
В Windows 10 эта комбинация открывает «Панель быстрого доступа» вместо раздела «Компьютер». Если вам это не подходит, вы можете использовать комбинацию Win + E, чтобы открыть раздел «Этот компьютер» в Windows 10″.
Для этого вам необходимо открыть Панель управления, в поле «Вид» выбрать опцию «Мелкие значки». Затем щелкните «Параметры проводника». Откроется окно, в котором на вкладке «Общие» в элементе «Открыть проводник для:» измените значение «Панель быстрого доступа» на «Этот компьютер». Затем нажмите кнопку «Применить».

• Win + R — открывает окно «Выполнить», в котором можно вводить различные команды;
• Win + D — свернуть / развернуть все открытые окна;
• Win + M — свернуть все окна;
• Win + Shift + M — восстанавливает свернутые окна комбинацией Win + M;
• Win + Tab — переключение между открытыми окнами. В Windows 7 вы также можете использовать колесо мыши в сочетании. Этот вариант выглядит особенно эффектно, если вы используете на компьютере Windows Aero);
• Win + U — открывает Центр специальных возможностей Windows;
• Win + P — открывает панель переключения режима работы с мониторами. Эта комбинация будет полезна, если помимо основного монитора к компьютеру подключен телевизор, проектор или другой монитор. Комбинация работает в Windows 7, 8, 10;
• Win + F — поиск открытых файлов на вашем компьютере;
• Win + Q — открывает поиск программ, установленных на вашем компьютере. Комбинация работает только в Windows 8 и Windows 10;
• Win + 1, Win + 2, Win + 3… 0 — запускает или переключает на программу, которая застряла на панели задач компьютера под соответствующим серийным номером. Эта комбинация работает только в Windows Vista, 7, 8, 10;
• Win + ⇑ — переключает активное окно в полноэкранный режим. Комбинация работает в Windows 7, 8, 10;
• Win + ⇓ — перевести активное окно в неполноэкранный режим (только для Windows 7, 8, 10);
• Win + Space — в Windows 8, 10 эта комбинация меняет язык клавиатуры, в Windows 7 — отображает рабочий стол.
Как отключить клавишу Windows
Эта кнопка иногда может мешать, особенно в играх, и ее необходимо отключить, чтобы при нажатии ничего не происходило.
1. Нажмите «WIN + R» один раз и введите команду regedit. Откроется редактор реестра.
2. Перейдите в разделы: Computer HKEY_LOCAL_MACHINE SYSTEM CurrentControlSet Control Keyboard Layout
3. В правом окне щелкните правой кнопкой мыши пустое место и создайте двоичный параметр под названием Scancode Map. И присвойте ему значение:
00000000000000000300000000005BE000005CE00000000
3. Перезагрузите Windows, и изменения вступят в силу. Чтобы ключ снова заработал, просто удалите этот ключ из реестра.
Интересный! Если ваша клавиатура поддерживает собственное ПО, то с большой долей вероятности такая функция в ней есть, установите и протестируйте.
Как отыскать клавишу Win на клавиатуре ноутбука
На внешней клавиатуре компьютера их два: по обе стороны от клавиши пробела, слева находится между Alt и Ctrl, а справа — между Alt и Menu. На ноутбуках из-за экономии места правые «винки» убрали, а левую поместили между Fn и Alt, чуть ниже буквы «I» (в латинской раскладке — «Z»). Значок окна (иногда внутри круга, чтобы выглядеть как кнопка «Пуск» в некоторых версиях ОС) легко увидеть в нижнем левом углу блокировки клавиатуры.

Практичный совет
Во-первых, не стоит напрягать мозг, чтобы сразу вспомнить все варианты горячих клавиш Win. Изучив представленный список, выберите наиболее приемлемые для вас варианты кнопок, то есть акцентируйте внимание на практической ценности той или иной комбинации для вас. Например, если вы часто пользуетесь встроенным системным поиском, вам нужно запомнить комбинацию клавиш: Win + F. В случае частого использования функции блокировки компьютера сохраните последовательность нажатий: Win + L. Все достаточно просто.

Некоторые другие полезные комбинации клавиш с кнопкой Win
Если нажать эту кнопку отдельно, открывается меню «Пуск». Но у него есть много других полезных функций, которые могут значительно облегчить вашу компьютерную жизнь. Вот некоторые из самых полезных:
- Win + L — заблокировать компьютер, перейти к экрану выбора пользователя;
- Win + F: поиск файлов и папок на компьютере;
- Win + 1… 9: перейти к застрявшей на панели задач программе с указанным серийным номером;
- Win + Tab ⇆ — переключаться с одной кнопки на другую внутри окна;
- Win + D: перейти на рабочий стол и вернуться;
- Win + G: отображать гаджеты рабочего стола над другими окнами (Windows 7, Vista);
- Win + F1: открывает информационный центр Windows;
- Win + E — перейти в адресную строку в браузере или поиск по папке;
- Win + M — свернуть все окна;
- Win + ↓ — уменьшает размер окна, выходит из полноэкранного режима.
- Win + ↑ — растянуть текущее окно на весь экран;
- Win + U — перейти в центр специальных возможностей, где, например, можно использовать диктор для озвучивания текста;
- Win + Pause — показать системную информацию;
Теперь вы знаете, как нажимать клавиши Win + R на клавиатуре, и знакомы с другими способами использования клавиши Win. Желаем дальнейших успехов в покорении компьютерной клавиатуры!
Как еще отключить кнопку Win (если вы случайно ее задеваете)
Довольно часто в играх многие случайно нажимают кнопку Windows (Win) — в результате игра сворачивается (в самый ответственный момент) и часто происходит Game Over (поражение).
К сожалению, официального решения этой проблемы не существует, поэтому приходится прибегать к «твердым вещам»…
Самый простой способ отключить эту кнопку (на мой взгляд) — заменить ее другой (которая в игре ничего не делает). Сделать это можно с помощью специальной утилиты — MapKeyboard.
MapKeyboard и другие подобные утилиты можно найти здесь — https://ocomp.info/perenaznachit-klavishu-na-drugu.html
После его запуска вам достаточно выполнить три шага:
- затем внизу окна выбираем «LWin» — это левое окно, только по нему чаще нажимают;
- выберите ключ (который будет вместо Win);
- и нажмите кнопку «Сохранить макет». После перезагрузки компьютера и проверки — вместо Win у вас будет «Нет» рабочий «№»…

Как заменить Win на что-нибудь безобидное
Если однажды вы вдруг захотите, чтобы кнопка Windows снова заработала, снова запустите эту утилиту и сбросьте настройки (кнопка «Сбросить раскладку клавиатуры»).
Источники
- https://anisim.org/articles/klavisha-windows/
- https://www.chaynikam.info/klavisha-win.html
- https://ctroim-vce.ru/pribory/win-r-kak-nazhat-na-klaviature-kompyutera-ili-noutbuka.php
- https://nipalki.ru/knopka-vindovs-na-noute/
- https://WindowsTune.ru/comp/gde-na-klaviature-knopka-win.html
- https://soft-best-footage.ru/windows/gde-knopka-win-na-noutbuke.html

Шесть способов узнать версию, сборку и разрядность Windows, которая установлена на вашем ПК.Этот вопрос очень часто задают многие пользователи по электронной почте и в комментариях, поэтому сегодня мы решили опубликовать руководство о том, как узнать информацию об установленной версии операционной системы «Windows» на любом компьютере.
Последнее время очень часто можно приобрести персональный компьютер или ноутбук с уже предустановленной операционной системой «Windows». Это удобно, так как система полностью настроена и проверена на отсутствие ошибок. Но можно приобрести компьютер и без установленной операционной системы. Тогда пользователю приходится дополнительно обращаться в специальную службу для установки операционной системы или пользоваться услугами своих друзей и знакомых. При этом большинство пользователей, использующих операционную систему «Windows», абсолютно не задумываются о ее параметрах и характеристиках. Но когда появляется необходимость установки дополнительного программного обеспечения или приложений, то возникает вопрос совместимости таких программ и операционной системы «Windows», установленной у пользователя. Вот тогда у пользователя появляются разные вопросы о характеристиках операционной системы, установленной на его компьютере или ноутбуке.
В этом руководстве мы постарались ответить на такие вопросы об операционной системе:
- Какая версия «Windows» установлена на вашем компьютере («Windows XP», «Vista», «Windows 7» и т.д.)?
- Какой вариант версии «Windows» установлен на вашем компьютере (домашняя, профессиональная и т.д.)?
- Какой тип операционной системы «Windows» установлен на вашем компьютере: 32-разрядная (x86) или 64-разрядная (x64)?
- Какой пакет сервисных обновлений установлен в вашей системе «Windows» (SP1, SP2, SP3 и т.д.)?
- Какая версия сборки «Windows 10» установлена на вашем компьютере?
- Какая версия обновлений «Windows 10» установлена на вашем компьютере (версии обновлений 1511, 1607, 1703 и т.д.)?
Существует много способов получить ответы на эти вопросы об операционной системе «Windows», установленной на вашем компьютере. Мы покажем разные методы, подходящие для различных операционных систем «Windows», вы сможете опробовать их все и выбрать наиболее подходящие для вас.
Способ 1: Использование команды «winver»
Этот метод очень простой и позволяют быстро узнать информацию об установленной версии операционной системы «Windows» с помощью простой команды «winver». Это универсальный метод, и он подходит для любой версии «Windows».
Нажмите вместе сочетание клавиш «Windows + R», чтобы открыть диалоговое окно «Выполнить». В поле командной строки введите «winver» и нажмите кнопку «ОК» или клавишу «Enter» на клавиатуре для выполнения команды.

Команда запустит диалоговое окно «Windows: сведения».

В окне отражается основная информация об установленной операционной системе «Windows», показана ее версия, номер сборки системы, пакет обновления и т.д. Вы также можете узнать, на какое имя пользователя или какую организацию она зарегистрирована.
Способ 2: Использование окна «Свойства»
Во всех версиях «Windows» по умолчанию включен стандартный набор приложений, в котором обязательно присутствует приложение «Система». Оно содержит большой массив полезной и подробной информации о версии установленной операционной системы «Windows», и ее всегда можно легко просмотреть.
Вы можете открыть окно «Система» разными способами, но мы покажем только два из них.
Способ 1: В левом нижнем углу экрана на «Панели задач» нажмите кнопку «Пуск» и откройте главное меню. Опустите бегунок установленных программ и приложений вниз к разделу «Служебные – Windows» и выберите раздел «Панель управления».

В окне «Все элементы панели управления» выберите раздел «Система».

Способ 2: Найдите на рабочем столе вашего компьютера или ноутбука значок «Этот компьютер» (значок «Компьютер» или «Мой компьютер» для более ранних версий «Windows»), щелкните на нем правой кнопкой мыши и выберите во всплывающем меню раздел «Свойства».

В окне «Система» отражена вся основная информация. Вы сможете увидеть, какая версия «Windows» («XP», «Vista», «7», «8 / 8.1» или «10») установлена на вашем компьютере, а также определить выпуск операционной системы «Windows» («Home», «Professional», «Home Basic», «Home Premium» и т.д.), проверить, установлен ли пакет обновления или нет.
В пункте «Тип системы» вы сможете определить разрядность операционной системы «Windows» (32-разрядная (x86) или 64-разрядная (x64)), установленной у вас на компьютере.

Так же в перечень основных параметров компьютера, указанных в окне «Система», входит информация о процессоре, установленной памяти (ОЗУ), имени компьютера, идентификаторе продукта и т.д. Здесь вы легко сможете найти всю необходимую информацию о вашей операционной системе «Windows».
Полную версию статьи со всеми дополнительными видео уроками читайте в нашем блоге…
Данный материал является частной записью члена сообщества Club.CNews.
Редакция CNews не несет ответственности за его содержание.
Ответ:

Клавиша Win (она же – клавиша Windows) на клавиатуре традиционно находится между левыми клавишами Сtrl и Alt и на разных клавиатурах может выглядеть по-разному, в первую очередь из-за изменения самого логотипа Windows.

Часто кнопка Win соседствует с клавишей “дополнительных функций” Fn, однако даже если её расположение нестандартно, её легко распознать по характерной пиктограмме Windows.

Одиночное нажатие на кнопку приведет к вызову меню “Пуск”, а комбинация клавиши Win c другими клавишами называются горячими клавишами и используются для быстрого доступа к функциям, таким как:
- Win — открыть/закрыть меню “Пуск”
- Win + F — открыть Поиск файлов
- Win + B — выбрать первую иконку в области уведомлений
- Win + D — отображение рабочего стола
- Win + E — открыть Проводник
- Win + G — отобразить гаджеты поверх всех окон (только в Windows 7 и Windows Vista)
- Win + L — переключить между пользователями или заблокировать рабочую станцию
- Win + M — свернуть все окна
- Win + Q — открыть панель поиска по установленным программам (для Windows 8)
- Win + R — открыть утилиту “Выполнить”
- Win + S — открыть Поиск везде, файлов, программ, параметров (для Windows 8.1)
- Win + T — переключить фокус на панель задач (только в Windows 7 и старше)
- Win + U — открыть Центр специальных возможностей
- Win + 1 … 0 — запуск или переключение на программу, закрепленную на панели задач с указанным порядковым номером
- Win + ↑ — развернуть окно
- Win + ↓ — восстановить или минимизировать окно
- Win + ← или → — переключить режим развертывания окна
Понравился ответ? Поделитесь с друзьями:
