Как сделать затемнение видео?
Чтобы контент был более объёмным и натуральным, иногда необходимо затемнение видео. Если вы думаете, что это сложная задача, то вы ошибаетесь. Для этого понадобится всего одно приложение, о котором вы узнаете далее.
Содержание
- Выбор программы для работы
- Делаем затемнение видео
- Первый шаг: Выберите материал для обработки
- Второй шаг: Затемните ролик
- Третий шаг: Сохраните полученный результат
- Для чего затемнять видеоролик?

Выбор программы для работы
Inshot – это тот самый редактор в котором можно затемнить ролик. Он обладает большим количеством преимуществ, которые выделяют его среди аналогичных программ.
- Удобный интерфейс и спокойный дизайн. Вам не придётся тратить время на поиск необходимо инструмента, потому что они все подписаны. Кроме того, при первом использовании Иншот сам выдаёт подсказки.
- Доступность. Редактор можно скачать на устройства iOS и Android. При необходимости вы сможете установить его на компьютер или ноутбук с помощью эмулятора.
- Бесплатное пользование. Все функции Иншота можно использовать абсолютно бесплатно. А если вам понадобятся дополнительные фильтры или эффекты, вы всегда сможете приобрести Pro-аккаунт.
Важно: этой программе можно работать не только с роликами, но и с фотографиями и коллажами.
Делаем затемнение видео
Если вы хотите научиться делать клипы более тёмными, то инструкция, представленная ниже, точно вам пригодится. Главное – соблюдать алгоритм.
Первый шаг: Выберите материал для обработки
Для начала вам нужно зайти в программу. Узнать её можно по красной иконке с белым рисунком объектива. Если вы ещё не скачали Иншот, то сделайте это прямо сейчас.
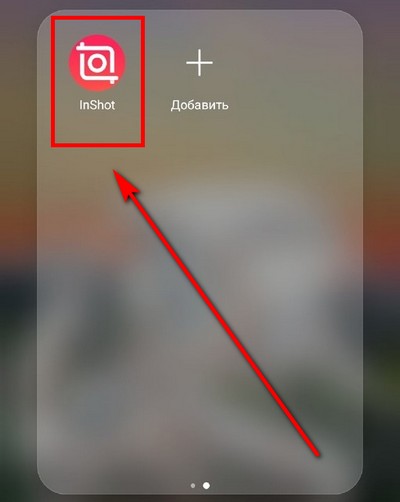
На главном экране приложения вы увидите три кнопки: видео, фото и коллаж. Нажмите на первую из них. Далее необходимо ткнуть на надпись: «Новый». В результате откроется галерея со всеми видеоматериалами, которые хранятся в памяти устройства.

Найдите тот клип, который нужно затемнить, и выделите его. Чтобы перейти к панели инструментов, нужно нажать на зелёную кнопку с галочкой.

Чтобы облегчить поиск, можно отсортировать файлы по типу и по папкам.
Второй шаг: Затемните ролик
Найдите функцию под названием «Фильтр». Она занимает 5 позицию в панели инструментов.

Теперь вам нужно нажать на инструмент «Регулировка». Именно тут вы и будете творить.

Самый первый параметр – это яркость. Чтобы сделать видео темнее, нужно переместить ползунок влево.
Не обязательно повторять положение в точности. Смотрите на то, как будет меняться картинка.

Далее нужно поработать с тенью. Клип будет затемняться, если вы переместите ползунок влево.

Ну, и последний штрих – добавление виньетки. Этот эффект делает картинку более централизованной. Но, если вас и так всё устраивает, использовать его необязательно.

Третий шаг: Сохраните полученный результат
Для этого необходимо нажать на одноимённую кнопку, которая находится в верхней части экрана. Программа предложит выбрать разрешение и частоту кадров. Не игнорируйте этот пункт, потому что от этих параметров будет зависеть размер и качество готового контента.

Нажмите на «Сохранить» повторно, посмотрите рекламный ролик и дождитесь окончания конвертации. Готовый контент появится в вашей галерее.

Для чего затемнять видеоролик?
Это может понадобиться в том случае, если контент был снят при слишком ярком освещении. Снимать всё заново – это слишком долго. А отредактировать в Иншоте – быстро и легко.
Также затемнение очень полезно в том случае, если контент кажется слишком плоским. Дополнительные тени добавляют предметам в кадре объем. Поэтому они лучше смотрятся.
Теперь вы знаете, как делать клипы темнее с помощью редактора Inshot. Если вы еще не пробовали эту функцию, скорее заходите в программу и испытайте её на практике.
Оценка статьи:




 (пока оценок нет)
(пока оценок нет)
![]() Загрузка…
Загрузка…
Лучшие решения о том, как сделать темное видео видимым на Windows, Mac и iOS
Были ли у вас ситуации, когда вы думали, что так хорошо записываете событие, но в итоге у вас было мрачное видео? К сожалению, это событие является неизбежным, и вы должны знать, как с ним справиться. И этой мыслью мы призываем вас узнать или иметь отличный инструмент для решения такой технической проблемы. К счастью, с технологиями, которые у нас есть сегодня, вы можете использовать множество инструментов. Однако сейчас главное как осветлить темное видео эффективно и колоссально. Потому что, несмотря на то, что доступно множество инструментов, не все они работают эффективно и превосходно. Вы доверите свое высококачественное видео инструменту, который может его испортить? Конечно нет!
Поэтому давайте найдем идеальные решения, которые вы сможете использовать на настольных компьютерах, Mac и iPhone. Решения, которые могут исправить ваши темные видео и превратить их в идеально яркие и освещенные клипы, не влияя на их качество.

- СОДЕРЖАНИЕ СТРАНИЦЫ:
- Часть 1. Как сделать тёмное видео видимым на компьютере (Windows и Mac)
- Часть 2. Как осветлить темное видео на iPhone
- Часть 3. Часто задаваемые вопросы об исправлении темных видео
Часть 1. Как сделать тёмное видео видимым на компьютере (Windows и Mac)
Исправьте темное видео с помощью универсального программного обеспечения для редактирования видео как для Windows, так и для Mac, Видео конвертер Vidmore. Это потрясающее программное обеспечение, способное быстро превратить ваши темные видео в, казалось бы, освещенные видеофайлы. Самый простой интерфейс этого инструмента для редактирования видео позволяет пользователям всех уровней работать и чувствовать себя непринужденно с профессиональной атмосферой. Между тем, к многочисленным инструментам в его наборе инструментов добавлена функция цветокоррекции, где происходит волшебство. Представьте, он волшебным образом превращает ваши самые темные видео в те, которые, кажется, сняты в хорошо освещенном месте. Благодаря параметрам настройки, которые он предлагает для яркости, контрастности, оттенка и насыщенности, вы можете управлять им так же быстро, как сдвигая. Кроме того, он также предлагает дополнительную настройку вывода помимо параметров улучшения темного видео. Включен хороший набор параметров, таких как качество, разрешение, формат, частота кадров и т. Д., Которые вы можете свободно изучать.
Более того, Vidmore Video Converter также поставляется с бесчисленными фильтрами и эффектами, которые вы можете применить к своему видео. А если вам вдруг понадобится конвертер, средство для удаления водяных знаков, средство для создания водяных знаков, средство для создания 3D, коллажей и средство для создания GIF? Vidmore Video Converter поможет вам. О других потрясающих функциях инструмента см. ниже.
![]() Видео конвертер Vidmore
Видео конвертер Vidmore
- Проверенная технология редактирования видео на базе искусственного интеллекта.
- Ручная и автоматическая регулировка яркости.
- Поддержка более 200 видеоформатов, включая MP4, AVI, WMV, MOV, VOB и так далее.
- Кроссплатформенное программное обеспечение, подходящее как для профессионалов, так и для новичков.

Как сделать темное видео светлее
Шаг 1. Установите Vidmore Video Converter.
Сначала приобретите программное обеспечение, нажав кнопки загрузки, соответствующие типу ОС вашего компьютера. Затем установите программное обеспечение самым безопасным способом.
Шаг 2. Получите доступ к инструменту осветления
После установки программы откройте ее и перейдите в Ящик для инструментов меню сверху. Затем найдите Цветокоррекция инструмент из нового окна и нажмите его. После этого перейдите к загрузке видеофайла, нажав кнопку Плюс икона.
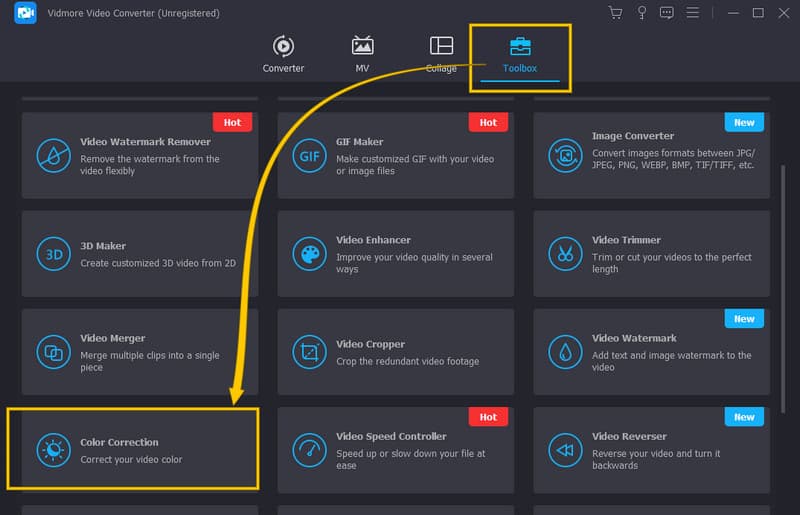
Шаг 3. Установите яркость видео
После загрузки видео вы можете приступить к его исправлению. Перейти к Яркость в новом окне, которое находится в разделе предварительного просмотра. Затем оттуда переместите ползунок вправо, чтобы улучшить темное видео. После этого вы также можете настроить другие параметры контрастности, насыщенности и оттенка.
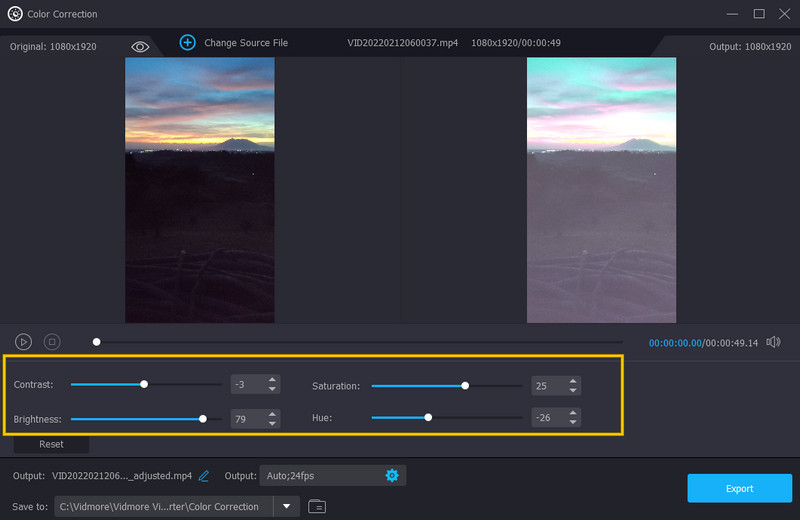
Шаг 4. Установите выходное видео
Одна из хороших настроек, к которой вы также можете получить доступ в том же окне, — это настройка вывода. Здесь вы можете оптимизировать разрешение, формат, качество вывода, частоту кадров, режим масштабирования и кодировщик. Чтобы получить к нему доступ, нажмите Coggle под предустановками дисплея.
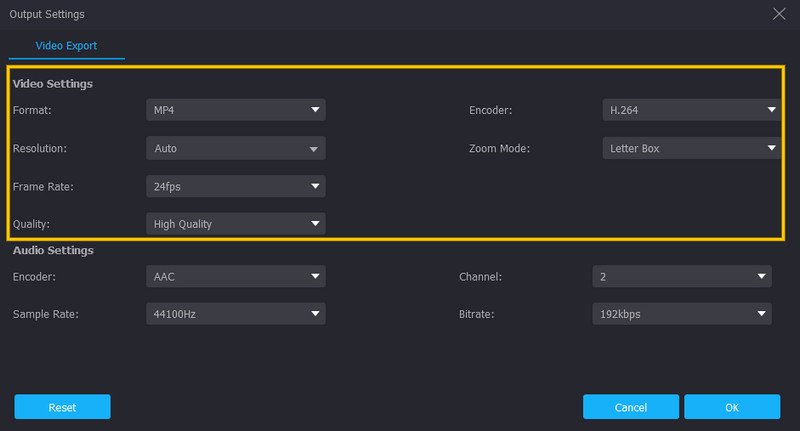
Шаг 5. Сохраните фиксированное видео
После этого уже можно сохранять и наслаждаться осветленным видео. Как? Нажмите на Экспорт кнопку, которая находится в правом нижнем углу интерфейса, и дождитесь завершения процесса экспорта.
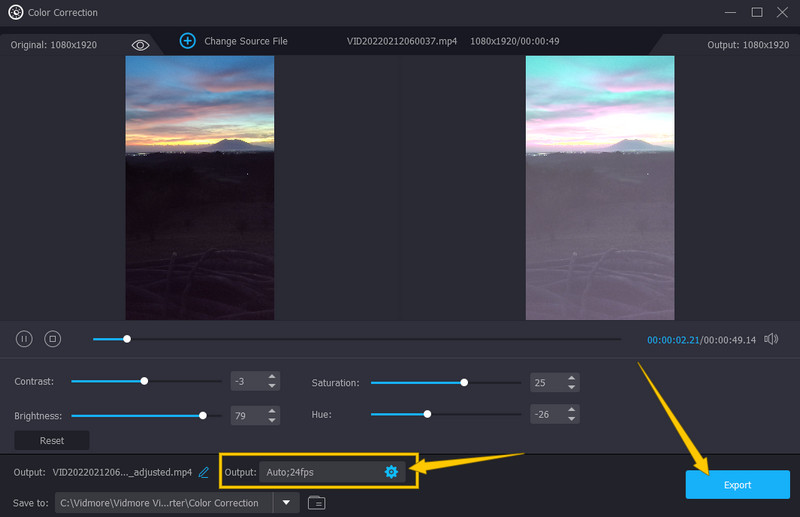
1. Использование приложения «Фотографии»
На этот раз давайте все узнаем, как осветлить темное видео на iPhone. Если вы не хотите устанавливать какое-либо приложение на свой любимый iPhone, вы можете положиться на его встроенный редактор — приложение «Фотографии». Этот инструмент поставляется с основными инструментами редактирования, такими как яркость, насыщенность, контрастность и многими другими, которые вы можете использовать для улучшения ваших видеофайлов. Кроме того, это довольно впечатляет, потому что помогает вам создавать резервные копии ваших медиафайлов, поскольку это встроенный инструмент хранения Google. С учетом сказанного, вот руководство о том, как сделать ваше видео ярче с помощью приложения «Фотографии».
Шаг 1. Откройте приложение «Фотографии» на iPhone и выберите видеофайл, который нужно сделать ярче.
Шаг 2. Теперь, как осветлить темное видео. Нажмите редактировать кнопку, затем используйте Отрегулировать в инструментах редактирования, которые вы увидите в нижней части экрана.
Шаг 3. Нажмите Яркость инструмент, который вы найдете, проводя справа налево. Затем коснитесь и отрегулируйте полосу инструмента «Яркость», чтобы добавить яркости вашему видео. После этого нажмите кнопку «Готово» и перейдите к сохранению видео.
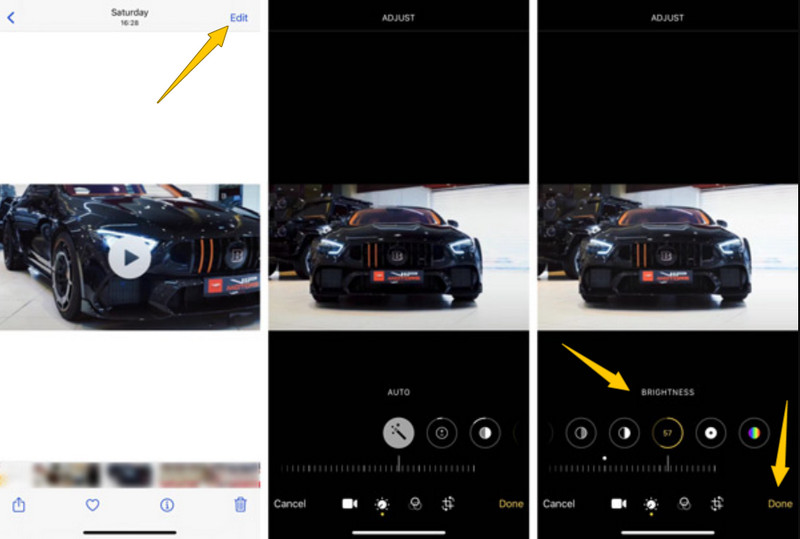
2. Использование iMovie
Помимо приложения «Фотографии», которое есть на вашем iPhone, одним из лучших решений для использования является iMovie. Это приложение является законным инструментом Apple для редактирования видео. Кроме того, в iMovie есть множество функций редактирования, которые помогут вам улучшить темные видеофайлы. Одна из тех функций, которые вы можете попробовать, — это опция фильтра, которую вы можете использовать, чтобы сделать ваше видео ярче. Он имеет множество красивых фильтров, которые вы можете применить к своим видео. Вот как это сделать с iMovie.
Шаг 1. Запустите приложение iMovie на своем iPhone и начните работу над новым проектом.
Шаг 2. Затем импортируйте видео, над которым вам нужно работать, и перенесите его на временную шкалу, чтобы увидеть инспектор.
Шаг 3. Теперь нажмите на вкладку «Фильтр» и выберите яркий фильтр для применения к видео. Затем коснитесь вкладки «Готово».
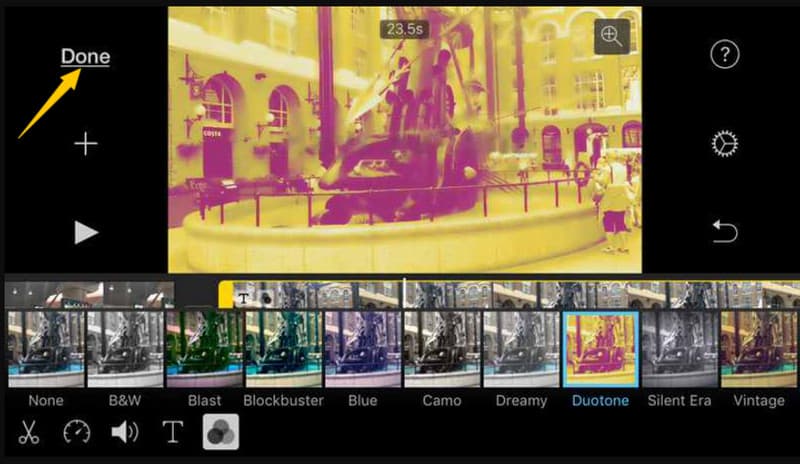
Часть 3. Часто задаваемые вопросы об исправлении темных видео
Как сделать темное видео светлее в приложении VLC на iPhone?
К сожалению, приложение VLC менее гибкое, чем его программная версия. Поэтому есть и другие варианты, кроме осветления вашего видео.
Является ли процедура повышения яркости в приложении «Фотографии» на iPhone такой же, как и в Android?
Да. приложение «Фотографии» имеет одинаковую процедуру как на iPhone, так и на Android.
Могу ли я сделать свое видео в iMovie ярче, используя рабочий стол?
Нет. iMovie доступен только на Mac и iOS. Следовательно, используйте Видео конвертер Vidmore чтобы плавно осветлить видео на рабочем столе.
Вывод
В этой статье в основном речь шла о том, как сделать темные видео видимыми с лучшими решениями, представленными выше. С подробными инструкциями вы можете выполнить задачу очень хорошо. Тем не менее, мы всегда будем рекомендовать Vidmore Video Converter, так как это лучшее программное обеспечение, которое у вас может быть.
Содержание
- Как сделать затухание видео?
- Эффект затухания в приложении Inshot
- Делаем плавное затухание в конце видео
- Первый шаг: Откройте редактор
- Второй шаг: Примените эффект
- Третий шаг: Сохраните полученный результат
- Для чего используется функция затемнения?
- Цветокоррекция видео в приложении Inshot
- Выбор программы
- Основы цветокоррекции
- Урок по выполнению цветокоррекции видео
- Первый шаг: Откройте приложение
- Второй шаг: Найдите функцию цветокоррекции
- Третий шаг: Начните обработку
- Четвертый шаг: Завершите обработку
- Для чего может понадобиться цветокоррекция?
- Как осветлить видео?
- Какую программу использовать?
- Как сделать видео светлее?
- Шаг 1 – Выберите видео, которое необходимо осветлить
- Шаг 2 – Найдите функцию «Фильтр»
- Шаг 3 – Сохраните полученный результат
- Что делать с очень тёмным видео?
- Как сделать затемнение видео?
- Выбор программы для работы
- Делаем затемнение видео
- Первый шаг: Выберите материал для обработки
- Второй шаг: Затемните ролик
- Третий шаг: Сохраните полученный результат
- Для чего затемнять видеоролик?
- Как сделать переходы в Inshot?
- Где находятся переходы?
- Какие бывают эффекты?
- Делаем плавный переход между видео
- Переходы между фото
- Переходы в Inshot на видео
Как сделать затухание видео?
Чтобы концовка ролика не была слишком резкой, можно добавить эффект под названием затухание видео. Не пугайтесь, сделать это достаточно просто. Понадобится всего одна программа и ваше желание.

Эффект затухания в приложении Inshot
Программа, в которой можно создать подобный переход, носит название Иншот. Она подходит как для новичков, так и для продвинутых. И это не единственное преимущество редактора.
Если у вас будут возникать какие-то сложности в процессе обработки клипов, вы сможете найти решение прямо в редакторе. Всё потому, что в нём есть страница с ответами на популярные вопросы. Чтобы на неё попасть, нужно нажать на знак «?», который находится в верхней части рабочей страницы.
Делаем плавное затухание в конце видео
Если вы хотите научиться создавать красивые эффекты в конце роликов, вам нужно точно следовать инструкции. Эти простые шаги приведут вас к цели.
Первый шаг: Откройте редактор
Если он уже установлен на ваше устройство, необходимо найти красную иконку с белым рисунком объектива и ткнуть на неё. Если же вы ещё не скачали Иншот, то скорее сделайте это.

После того, как вы вошли в программу, вам нужно нажать на надпись: «Видео». Далее вы увидите кнопку «Новый». Она-то вам и нужна. Нажмите на неё. В результате откроется галерея вашего телефона.

Найдите ролик, к которому нужно применить эффект затухания. Выберите его. А теперь самое главное: вам нужно добавить еще и пустой файл. Поэтому нажмите на квадратик с надписью: «Пустой». Далее можно тыкать на зелёную галочку.

Второй шаг: Примените эффект
В нижней части экрана вы увидите дорожку, которая объединяет ролик и пустой файл. Переместите её до места стыка. Там вы увидите небольшой белый квадратик. Именно он вам и понадобится.

После нажатия на этот квадрат откроется список с переходами.
Бесплатно можно использовать только основной пакет и первый эффект в группе «Растворять».

Необходимый вам эффект является первым в верхней строчке. Нажмите на него, и он автоматически появится в ролике.

Самое главное – настроить время перехода. Чем оно больше, тем плавнее будет смотреться эффект. Поэтому лучше переместить ползунок максимально вправо.

Важно: чтобы использовать эффекты из других групп, нужно приобрести Pro-аккаунт.
Третий шаг: Сохраните полученный результат
Для этого нужно нажать на кнопку «Сохранить». Она находится в верхнем правом углу экрана.

Обязательно настройте разрешение и частоту кадров. От этого будет зависеть размер готового контента.

После этого нужно снова нажать на «Сохранить».
Для чего используется функция затемнения?
Данный переход чаще всего используется в конце ролика. Он делает контент более плавным. В результате улучшается восприятие информации и визуальной части видео.
Также этот переход можно использовать между различными частями контента. В фильмах и сериалах его используют во время смены места действия.
Теперь вы знаете как сделать эффект затухания в конце ролика. Эта информация поможет вам лучше ориентироваться в программе Иншот. Скачивайте её скорее и опробуйте на практике.
Источник
Цветокоррекция видео в приложении Inshot
Цветокоррекция видео необходима для того, чтобы картинка стала более четкой и красивой. Провести ее можно в различных инструментах. Это не займет много времени, но сделает контент качественным.

Выбор программы
Лучшим приложением для обработки видео является Inshot. Оно подойдёт как новичкам, так и профессионалам. Среди всех преимуществ данного редактора можно выделить следующие:
Основы цветокоррекции
Самым важным в цветокоррекции является качество изначального материала. Все его показатели должны быть сведены к нулю. Это касается резкости, контраста, света, теней и т.д. Такой «чистый лист» даёт больше возможностей для творчества. Если же снимать сразу с фильтрами, ролик может иметь искаженные тени или засветы, которые никак не исправить.
Второе важное правило гласит, что в обработке обязательно нужно соблюдать определённую последовательность. Первым делом нужно убрать шумы. Ведь они мешают правильному восприятию. Далее можно работать с тенями, контрастностью и насыщенностью. Яркость и свет изменяют на предпоследнем этапе. А завершающим шагом является настройка резкости.
Важно: цветокоррекцию лучше проводить вручную, так будут учитываться особенности кадров.
Урок по выполнению цветокоррекции видео
Далее будут описаны простые последовательные шаги, которые помогут качественно обработать видео. Главное – чётко им следовать.
Первый шаг: Откройте приложение
Красную иконку Иншота сложно не заметить. Ткните на неё.

В результате откроется главный экран с 3 кнопками: видео, фото и коллаж. Вам необходимо выбрать первую из них.

Приложение предложит выбрать материал из готовых проектов или из галереи. В первом случае нужно нажать на надпись с количеством проектов, а во втором – выбрать кнопку «Новый».

Когда откроется галерея, вы сможете найти нужный материал для обработки. Чтобы облегчить эту задачу можно применить фильтры. Например, очень удобно отбрасывать фотографии и выбирать определённую папку.

Второй шаг: Найдите функцию цветокоррекции
В Иншоте она носит название «регулировки». Найти эту функцию можно в инструменте «Фильтр», который находится в панели инструментов в нижней части экрана.

Нажмите на иконку «Фильтр». На экране откроется рабочая область с тремя функциями: эффект, фильтр и регулировка.

Вам нужен последний вариант.

Первые два варианта включают в себя шаблоны, которые могут не подойти конкретному ролику.
Третий шаг: Начните обработку
Как говорилось выше, первый этап – это удаление шумов. В Иншоте такое действие можно произвести с помощью параметра «Шумы». Нажмите на него.
Вы увидите специальный бегунок, который нужно переместить в понравившуюся вам область.

Далее идёт работа с контрастом и насыщенностью. Действия аналогичны удалению шумов. Достаточно нажать на соответствующую иконку и переместить бегунок вправо или влево.

Теперь следует выбрать параметр под названием «Тень». Он позволяет увеличить резкость тёмных участков ролика. В результате кадры приобретут объём.

Чтобы осветлить тени, нужно переместить бегунок вправо, а, чтобы затемнить – влево.

Осталось поработать с яркостью, светлыми участками и резкостью. Всё аналогично предыдущим показателям. Главное – проверять, как меняется качество ролика. Сделать это можно с помощью специальной кнопки, которая находится над галочкой.

Вот как сильно изменился ролик после проведенных манипуляций.

Четвертый шаг: Завершите обработку
Чтобы сохранить ролик, нужно нажать на одноимённую кнопку в верхней части экрана.

Однако, перед этим обязательно нужно настроить расширение и разрешение. Эти параметры очень важны для социальных сетей.

Осталось дождаться окончания конвертации и наслаждаться красивым контентом.

Для чего может понадобиться цветокоррекция?
Обработка различных параметров ролика позволяет сделать его более красивым. Кроме того, если видео снято на некачественную камеру, оно не будет передавать естественные показатели. Цветокоррекция позволяет спасти тусклые и безжизненные кадры.
Чтобы добиться самого качественного результата, обработку нужно проводить очень внимательно. При совершении какой-либо манипуляции по цветокоррекции, нужно обязательно проверять, как она сказывается на кадре. В таком случае ваш контент выйдет на новый уровень.
Источник
Как осветлить видео?
Проблема слишком тёмных кадров контента имеет одно решение – осветлить видео. Сделать это можно с помощью специального редактора под названием Inshot. Достаточно скачать его и следовать инструкции, которая представлена ниже.

Какую программу использовать?
Inshot – это приложение, которое лучше всего подходит для данной цели. Оно имеет целый ряд преимуществ в сравнении с аналогичными редакторами:
В этом редакторе можно работать не только с видео, но и с фотографиями.
Если это вас ещё не убедило, начните работать с Inshot. Приложение само докажет своё качество.
Как сделать видео светлее?
Чтобы быстро сделать ролик светлее, нужно выполнить несколько простых шагов. Рассмотрим их подробнее.
Шаг 1 – Выберите видео, которое необходимо осветлить
Зайдите в приложение Inshot и нажмите на кнопку «Видео». Найдите в галерее тёмный ролик и нажмите на него. Подождите пока он загрузится в редактор.

Откорректируйте его длину или размер, если вам это необходимо. Сделать это можно с помощью инструментов «Холст» и «Обрезка».

Шаг 2 – Найдите функцию «Фильтр»
Она является пятой слева. После нажатия на данный инструмент в нижней части экрана появятся три возможности функции «Фильтр»: эффект, фильтр и регулировка. Вам нужен последний пункт.

Осветлить видео можно с помощью таких инструментов как «Яркость» и «Тень». Переместите ползунки в положительную сторону и посмотрите на результат.
Если ролик получился слишком ярким, переместите ползунок ближе к центру и добавьте контрастности.

Если контент не слишком тёмный, его можно осветлить с помощью фильтра «Bright».
Шаг 3 – Сохраните полученный результат
Для этого необходимо нажать на галочку, которая находится правее надписи «Регулировка». Далее нужно нажать на кнопку «Сохранить». Она находится в верхней части экрана.

Выберите необходимое вам качество или расширение. При желании вы сможете настроить данные параметры самостоятельно с помощью кнопки «Настроить». Осталось дождаться завершения конвертации.

Что делать с очень тёмным видео?
Обработка роликов, снятых ночью включает в себя несколько дополнительных пунктов. Дело в том, что при увеличении яркости и осветлении теней в тёмном ролике нередко появляются шумы. Они снижают четкость изображения.
Шумы можно убрать с помощью специальной функции в видеоредакторе. Также можно добавить контрастности и увеличить резкость. Так качество будет теряться по минимуму.
Inshot поможет сделать тёмные видео более презентабельными. Это касается и роликов, которые снимались ночью. Главное – разобраться с интерфейсом и следовать инструкции.
Источник
Как сделать затемнение видео?
Чтобы контент был более объёмным и натуральным, иногда необходимо затемнение видео. Если вы думаете, что это сложная задача, то вы ошибаетесь. Для этого понадобится всего одно приложение, о котором вы узнаете далее.

Выбор программы для работы
Inshot – это тот самый редактор в котором можно затемнить ролик. Он обладает большим количеством преимуществ, которые выделяют его среди аналогичных программ.
Важно: этой программе можно работать не только с роликами, но и с фотографиями и коллажами.
Делаем затемнение видео
Если вы хотите научиться делать клипы более тёмными, то инструкция, представленная ниже, точно вам пригодится. Главное – соблюдать алгоритм.
Первый шаг: Выберите материал для обработки
Для начала вам нужно зайти в программу. Узнать её можно по красной иконке с белым рисунком объектива. Если вы ещё не скачали Иншот, то сделайте это прямо сейчас.
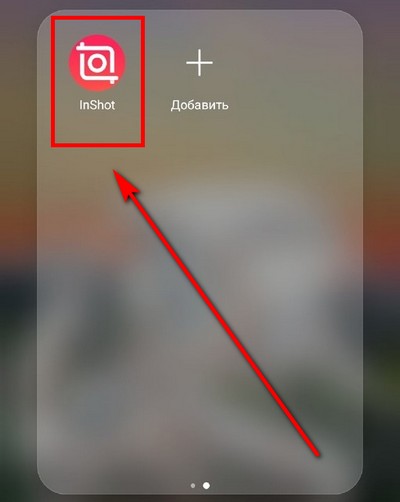
На главном экране приложения вы увидите три кнопки: видео, фото и коллаж. Нажмите на первую из них. Далее необходимо ткнуть на надпись: «Новый». В результате откроется галерея со всеми видеоматериалами, которые хранятся в памяти устройства.

Найдите тот клип, который нужно затемнить, и выделите его. Чтобы перейти к панели инструментов, нужно нажать на зелёную кнопку с галочкой.

Чтобы облегчить поиск, можно отсортировать файлы по типу и по папкам.
Второй шаг: Затемните ролик
Найдите функцию под названием «Фильтр». Она занимает 5 позицию в панели инструментов.

Теперь вам нужно нажать на инструмент «Регулировка». Именно тут вы и будете творить.

Самый первый параметр – это яркость. Чтобы сделать видео темнее, нужно переместить ползунок влево.
Не обязательно повторять положение в точности. Смотрите на то, как будет меняться картинка.

Далее нужно поработать с тенью. Клип будет затемняться, если вы переместите ползунок влево.

Ну, и последний штрих – добавление виньетки. Этот эффект делает картинку более централизованной. Но, если вас и так всё устраивает, использовать его необязательно.

Третий шаг: Сохраните полученный результат
Для этого необходимо нажать на одноимённую кнопку, которая находится в верхней части экрана. Программа предложит выбрать разрешение и частоту кадров. Не игнорируйте этот пункт, потому что от этих параметров будет зависеть размер и качество готового контента.

Нажмите на «Сохранить» повторно, посмотрите рекламный ролик и дождитесь окончания конвертации. Готовый контент появится в вашей галерее.

Для чего затемнять видеоролик?
Это может понадобиться в том случае, если контент был снят при слишком ярком освещении. Снимать всё заново – это слишком долго. А отредактировать в Иншоте – быстро и легко.
Также затемнение очень полезно в том случае, если контент кажется слишком плоским. Дополнительные тени добавляют предметам в кадре объем. Поэтому они лучше смотрятся.
Теперь вы знаете, как делать клипы темнее с помощью редактора Inshot. Если вы еще не пробовали эту функцию, скорее заходите в программу и испытайте её на практике.
Источник
Как сделать переходы в Inshot?
Переходы в InShot — вот, что всплывает в голове, сразу как только в руках появляется смартфон, а на смартфоне приложение с данным редактором.

Это программа-комбайн, которая позволяет работать не только с фотографиями, но и с видео. И что самое интересное — для этого софта не потребуется крутой настольный компьютер. Вполне достаточно обычного смартфона!
Программа наиболее популярна среди тех, кто любит заниматься обработкой собственных фотографий или видеоклипов. Разработчики постарались заложить в своё ПО некоторые необычные умения.
Где находятся переходы?
Программа имеет два варианта:
Эти эффекты доступны и в той и другой версии, но в бесплатной их количество ограничено.
Прежде всего необходимо выбрать с каким материалом предстоит работа.

После того, как вариант будет выбран появиться новое окно. На таймлайн добавляем документы между которыми необходимо настроить переходы. Как только все фотографии будут импортированы, необходимо обратить на границу между ними.

В бесплатной версии использовать можно только те, которые включены в основной список. При выборе переходов из других списков, вам будет показано, что они относятся к платной версии и будет предложено скачать версию PRO для полного доступа ко всем возможностям.

В случае с видео, всё происходит аналогичным образом.
Какие бывают эффекты?
Программа предлагает достаточно большой выбор различных переходов. Все они сгруппированы в несколько категорий:
Далее, более подробно рассмотрим как работать с наиболее часто используемыми.
Делаем плавный переход между видео
По своей сути, видео мало чем отличается от обычных фотографий. Видеозапись — это набор статичных кадров. Разница лишь в том, что в одну секунды видео помещается много таких кадров.
В век цифровых технологий их может быть и тридцать, и шестьдесят, и даже больше. Чем выше частота кадров, тем более качественную картинку мы видим.
Чтобы сделать плавный переход на видео, нужно придерживаться описанной далее инструкции.
1. Запускаем программу.

2. Создаем новое видео.

3. Открываем новый проект.

4. Выбираем нужные нам видеофайлы.

5. Подрезаем до нужной длины и нажимаем галочку.

6. В новом окне нажимаем зелёную кнопку с галочкой.

7. При необходимости, нажатием на кнопку с плюсиком, добавляем еще файлы.

8. Вставлять можно не только видео или фото, но и пустой кадр.

9. Выбираем нужную фотографию или видеофайл и нажимаем зелёную кнопку с галочкой.

10. Выбранный файл добавляется после текущего. На их стыке имеется пиктограмма редактора переходов. Нажимаем на него.

11. Для использования в бесплатной версии доступны лишь эффекты из списка «Основные». Выбрав любой из них, следует нажать на галочку.

12. При необходимости можно изменить длительность перехода. Для этого имеется специальный ползунок.

13. Теперь переход готов!

Переходы между фото
Делать небольшое слайд-шоу из фотографий, ничуть не сложнее, чем работать с обычным видео.
Не будем повторяться, как запускать программу (Вы можете прочитать об этом выше), а расскажем самое важное, начиная с добавления фотографий.
1. Создаём новый проект.

2. Переходим на вкладку с фотографиями.

3. Выбираем нужные фотографии и нажимаем кнопку с галочкой.

4. Для настройки длительности показа слайда — щёлкаем по таймлайну.

5. Нажимаем на кнопку «Скорость».

6. Ползунком выбираем нужную длительность. Далее, нажимаем на галочку. В этом случае время будет изменено у одного слайда. Чтобы применить изменение сразу ко всем слайдам, нажать следует на двойную галочку.

7. Заходим в редактор переходов. Из списка выбираем понравившийся и нажимаем на двойную галочку.

8. Нажимаем на кнопку «Сохранить».

9. Подтверждаем, что мы хотим сохранить наш результат.

10. Выбираем качество записи.

Важно: наиболее оптимальный вариант — качество записи в 720P.
11. Появиться реклама, которую следует закрыть.

Как ни прискорбно, но бесплатная версия изобилует рекламой. Если хотите избавиться от неё — готовьтесь к покупке приложения.
12. Начнётся конвертация в видеофайл.

После окончания данной процедуры, готовый файл будет размещён в галерее.
Переходы в Inshot на видео
Более подробно ознакомиться с процессом работы в программе InShot, можно посмотреть следующий видеоурок.
Не имеет разницы, для чего нужен редактор. Быть может Вы оформляете собственный профиль в Инстаграмме, а может у Вас имеется блог, который давно монетизируется — в любом случае Inshot поможет Вам.
Программа настолько же проста, насколько и полезна!
Источник
Содержание
- Цветовые кривые в Sony Vegas
- Цветокорректор в Sony Vegas
- Цветовой баланс в Сони Вегас
- Вопросы и ответы

В Sony Vegas Pro можно корректировать цвет снятых видеозаписей. Эффект цветокоррекции довольно часто применяют и не только на плохо отснятом материале. С его помощью можно задать определенное настроение и сделать картинку более сочной. Давайте рассмотрим, как в Сони Вегас откорректировать цвет.
В Sony Vegas существует не один инструмент, с помощью которого можно произвести цветокоррекцию. Рассмотрим их.
- Загрузите видео, на которое необходимо наложить эффект, в видеоредактор. Если эффект необходимо наложить только на определенный фрагмент, то разделите видеозапись с помощью клавиши «S». Теперь нажмите на кнопку «Спецэффекты события» на выделенном фрагменте.
- Теперь из списка эффектов выберите спецэффект «Цветовые кривые» («Color Curves»).
- А теперь поработаем с кривой. Сперва может показаться, что ей неудобно пользоваться, но важно понять принцип, и тогда будет легко. Точка в правом верхнем углу отвечает за светлые тона, если ее тянуть влево от диагонали – она будет осветлять светлые тона, если вправо – затемнять. Точка в левом нижнем углу отвечает за темные тона, и как и с предыдущей, если тянуть влево от диагонали – она будет осветлять темные тона, а вправо – еще более затемнять.
- Наблюдайте за изменениями в окне предпросмотра и выставьте наиболее подходящие настройки.



Цветокорректор в Sony Vegas
- Еще один эффект, который мы можем использовать – «Цветокорректор». Перейдите в меню выбора спецэффектов и найдите «Цветокорректор» («Color Corrector»).
- Теперь вы можете передвигать ползунки и изменять настройки цветокорректора. Все изменения вы увидите в окне предпросмотра.


Цветовой баланс в Сони Вегас
- И последний эффект, который мы рассмотрим в данной статье – «Цветовой баланс» («Color balance»). Найдите его в списке эффектов.
- Передвигая ползунки вы можете осветлить, затемнить или же просто наложить какой-либо цвет на видеозапись. Наблюдайте за изменениями в окне предпросмотра и выставляйте наиболее подходящие настройки.


Конечно, мы рассмотрели далеко не все эффекты, с помощью которых вы можете корректировать цвет в Sony Vegas. Но продолжив изучать возможности этого видеоредактора вы найдите гораздо больше эффектов.
Еще статьи по данной теме:
Помогла ли Вам статья?
Хотите узнать, можно ли видео сделать светлее? Если картинка не полностью черная и видны детали, то вы можете настроить яркость и контрастность в специальных редакторах. В этой статье мы расскажем, как осветлить видео снятое в темноте несколькими способами — в программе на ПК, онлайн-сервисе и мобильном приложении.
Узнайте все об осветлении видео! Посмотрите короткий урок:
Программа для осветления видео
Удобнее всего осветлять видеоряд на компьютере в программах. У софта есть ряд преимуществ:
- они не зависят от качества сети, поэтому вы не потеряете результат обработки;
- нет ограничений на размер загружаемого или экспортируемого файла – не нужно сжимать ролик и терять качество;
- можно работать с часовыми фильмами, влогами и таймлапсами.
Можно использовать продвинутые видеоредакторы DaVinci Resolve, Vegas Pro, HitFilm и другие. Они подходят для профессионального редактирования и цветокоррекции, однако новичкам могут показаться сложными.
Начинающие могут воспользоваться простым приложением ВидеоМОНТАЖ. Он отличается продуманным интерфейсом, опциями для коррекции освещения вручную или автоматически и встроенным каталогом фильтров.
Как осветлить видео
Скачайте ВидеоМОНТАЖ и запустите его. Для начала работы создайте новый проект и выберите режим работы с нуля. Откройте проводник поверх редактора и перетащите видеофайлы на временную шкалу. Также можно нажать на кнопку «Добавить видео и фото». Чтобы импортировать несколько роликов, выделяйте объекты с зажатой клавишей Ctrl.
Видеоредактор предлагает несколько вариантов, как сделать видео более светлым. Выделите ролик на монтажном столе и кликните по кнопке «Редактировать». Есть несколько вариантов:
Ручную настройку освещения. Во вкладке «Изображение» перетащите ползунки «Яркости» и «Контраста» в правую часть шкалы. Лучше не устанавливать значение более 20-30. Так можно сделать цвета картинки неестественными, а пиксели более видимыми.
Автоматическую коррекцию. Опция предназначена для решения проблем с освещением, например, при обработке роликов, снятых в пасмурную погоду. Откройте «Улучшения» и поставьте галочку рядом с «Комплексное улучшение» и/или «Автоуровни».
Регулирование кривых. Данный вариант подходит для роликов с большим количеством светлых деталей, например, записанных на закате, ночью в городе и т.д. Функция «Коррекция с помощью кривых» находится в разделе «Улучшения». В поле канал выберите «Яркость». Поставьте точки в верхней части, середине и внизу прямой. Первая будет отвечать за светлые участки, вторая — за средний тона, а последняя — за тени. Переместите их влево от исходного положения. Лучше всего придать кривой форму плавной дуги, но вы можете экспериментировать с размещением точек для достижения наилучшего результата.
Также вы можете воспользоваться готовыми фильтрами из встроенной коллекции. Перейдите в раздел «Эффекты». Чтобы быстро высветлить видео, откройте категорию «Базовые» и наложите пресет «Яркость» или «Осветление».
Перед экспортом видеоролика вы можете добавить титры, наложить фоновую музыку, записать озвучку и многое другое. Для загрузки работы на жесткий диск нажмите на «Сохранить видео». Можете воспользоваться готовыми предустановками для:
- просмотра в плеерах на ПК;
- экспорта в HD-качестве в формате MP4;
- воспроизведения на iPhone, iPad, смартфонах Android и других;
- загрузки в свой блог, на сайты YouTube, ВК, RuTube и т.д.
Также можно самостоятельно подобрать формат (MKV, WebM, WMV и т.д.), разрешение, кодек, частоту кадров (от 10 до 60).
Прочие способы осветления видео
В некоторых случаях видеоредактор на компьютер не подходит пользователю. Если требуется однократно обработать ролик и вы не хотите устанавливать программу, воспользуйтесь онлайн-сервисом. Он подходит для коррекции небольших видеоклипов.
Видеофайлы с телефона также необязательно переносить на ПК или ноутбук — можно установить мобильное приложение. В нем вы сможете выполнить базовое редактирование и сохранить итог в галерею.
Далее мы разберем, как сделать видео светлее, на примере веб-платформы WeVideo и редактора InShot.
В онлайн-сервисе
Перейдите на сайт WeVideo и следуйте пошаговой инструкции:
1. Зарегистрируйтесь на портале или войдите в свой аккаунт. Кликните на «Create New» — «Video». Перетащите файлы из проводника в поле «My Media» или примените опцию «Import» — «Browse to Select». Перетащите ролик на временную шкалу.
2. Дважды кликните по видеозаписи и перейдите во вкладку «Color» (предпоследняя иконка). Поставьте значение «Brightness» на число от 10 до 40. Увеличьте параметр «Contrast» для возвращения глубины кадру.
3. Кликните по кнопке «Finish». Введите название видеоклипа и нажмите на «Set». Укажите качество (бесплатно можно установить FullHD и ниже). В поле «Destinations» выберите облако или сервер WeVideo. Обработка может занять несколько минут.
В мобильном приложении
Чтобы темное видео сделать светлым на телефоне, скачайте InShot из Play Market или App Store. Что нужно сделать:
1. Коснитесь кнопки «Видео» и найдите в списке нужный файл. Тапните по галочке для загрузки клипа в редактор. Приложение автоматически подгоняет ролик под пропорции 1:1. Если вам необходимо создать проект с другим соотношением сторон, коснитесь опции «Холст» и установите формат самостоятельно.
2. Перейдите во вкладку «Фильтр» — «Регулировка». Повысьте значение «Яркости» и «Контраста». Также можно настроить параметры «Выделение» и «Тень» для коррекции светлых и темных участков по отдельности.
3. Нажмите на «Сохранить» и выберите разрешение и частоту кадров. Итог будет сохранен в галерею.
Заключение
Теперь вы знаете, как исправить темный видеоролик и настроить освещение кадра.
- Оптимальным решением для частой обработки и коррекции больших клипов будет программа для осветления видео.
В отличие от веб-платформ она не ограничивает длительность загружаемых и экспортируемых файлов. Новичкам мы рекомендуем обратить внимание на редактор ВидеоМОНТАЖ. Он предлагает продуманный интерфейс на русском и автоматические опции для улучшения кадра, а также поддерживает все популярные форматы и разрешение FullHD. - Для однократной коррекции небольшого ролика до 5 минут можно применить онлайн-сервис WeVideo. Он работает во всех популярных браузерах и не требует установки на компьютер.
- На телефоне с Android или iOS можно установить InShot. Видеоредактор позволит отрегулировать яркость, контраст, светлые и темные участки. Обратите внимание, что на итог добавляется водяной знак.
Источник: https://video-editor.su/kak-osvetlit-video.php
