-
Partition Wizard
-
Partition Magic
- How to Fix 0xc10100aa Error in Windows
How to Fix 0xc10100aa Error in Windows [Partition Magic]
By Alin | Follow |
Last Updated October 20, 2022
Have you ever encountered the 0xc10100aa error in Windows? If your answer is yes, do not worry. This essay of MiniTool Partition Wizard introduces several ways to help you fix 0xc10100aa error. You can try these ways to fix this issue.
The 0xc10100aa error mostly occurs when you try to play a video file in the Windows media application but you are told that the file isn’t playable. This error can occur in various situations. For instance, there is no enough memory to complete the operation. Besides, your computer suffers from virus attack or the file is corrupted. In addition, the error 0xc10100aa may occur when the Movies & TV app isn’t working incorrectly.
If your video file is not playable, you can try these ways below to fix error code 0xc10100aa in Windows.
Method 1. Update and Reinstall the Drivers
Frist, you can try to check and update the drivers to fix 0xc10100aa error. If the relative driver is missing, you can install the missing driver to solve this issue. Follow the detailed steps below.
Step 1. Right-click the Windows icon and select Device Manager.
Step 2. Click Display adapters option to expand it. Right-click the device and select Update driver option. In the pop-up window, you can choose Search automatically for drivers or Browse my computer for drivers according to your needs.
- If you choose Search automatically for drivers option, it may display that the best drivers for your device are already installed. Then you can search for updated drivers on Windows update.
- Browse my computer for drivers option let you select the location to search for the drivers, you can follow the on-screen instructions to operate.
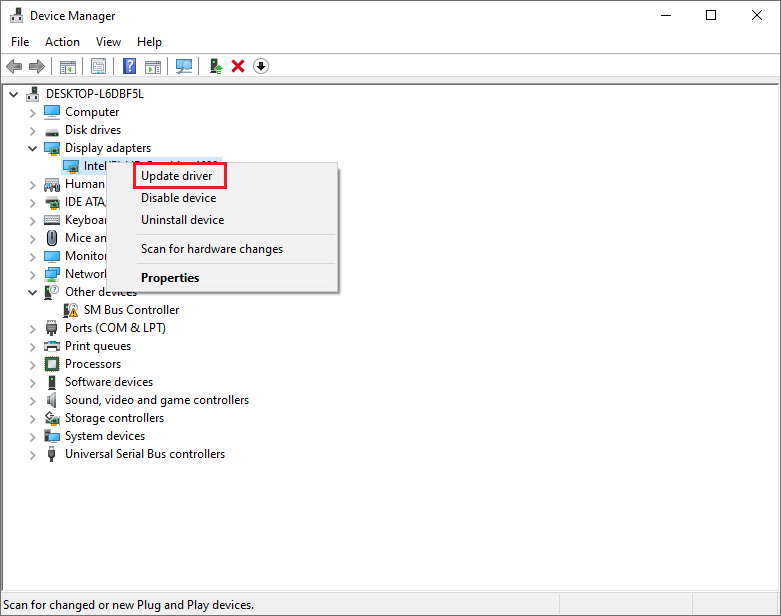
Step 3. Restart your computer to see if the error is fixed.
Another way is to select Uninstall device option if the update does not work.
Step 1. Right-click the device and select Uninstall device option.
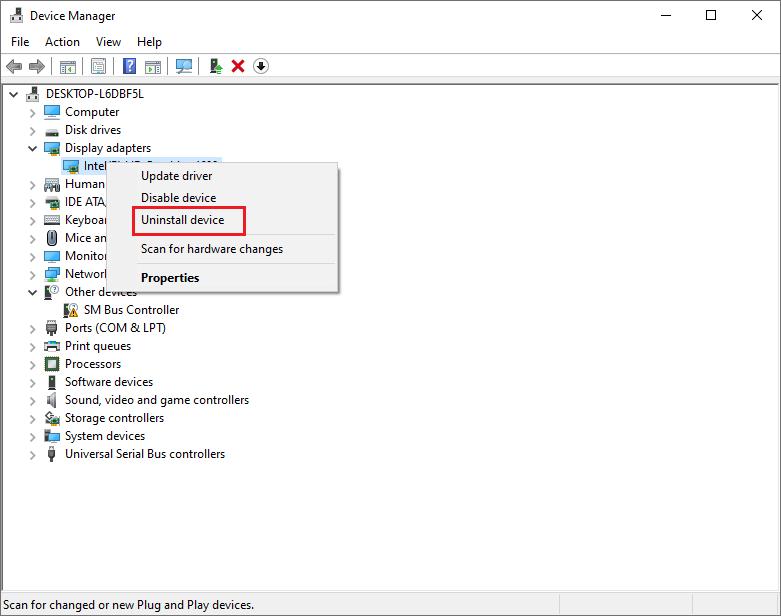
Step 2. After uninstalling the driver, click Action option and select Scan for hardware changes.
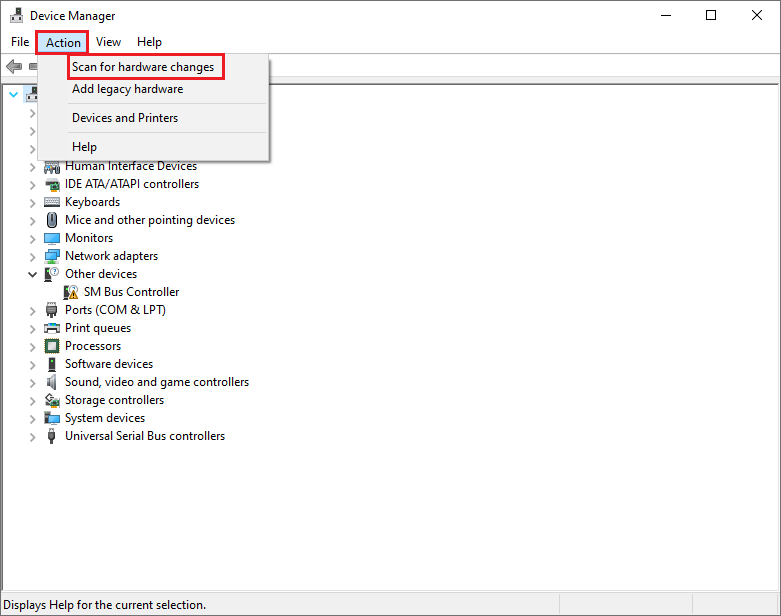
Step 3. Then the computer will scan and reinstall the drivers automatically. Once done, restart your computer to check if the error is fixed.
Method 2. Fix the Movie & TV App
If the 0xc10100aa error still exists, try to fix the Movie & TV app to repair “movies and TV can’t play” issue through the following steps.
Step 1. Press Wins + R keys on the keyboard to open the Run box. Type Temp command in the box and press Enter key.
Step 2. In the pop-up window, select all the files and right-click to select Delete.
If the issue still exists, you can repair and reinstall the Movie & TV app to fix 0xc10100aa error.
Step 3. Search Movie & TV in the search bar. Click App settings.
Step 4. After the Settings window pops up, you can click Repair and Reset options under Reset section. If it’s not working, click Uninstall.
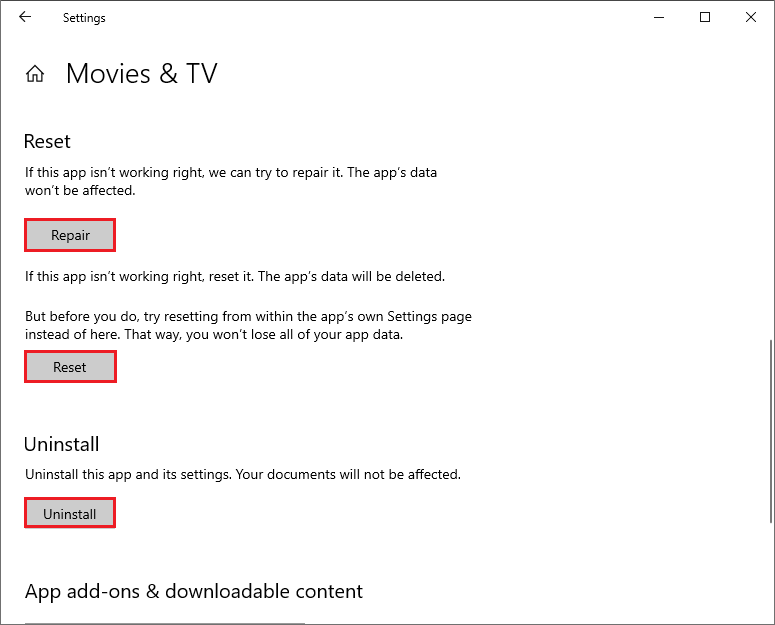
Step 5. After uninstalling, go to the Microsoft Store to reinstall the Movie & TV app.
Method 3. Update the Windows
If your Windows system has not been updated for a long time, there may be some features required for playing the video lacked. So, remember to update in time and you can refer to the following steps to check the updates.
Step 1. Right-click Window Start button to open Settings. Then go to Update & Security > Windows Update.
Step 2. If there are some updates to install, click Download and install. Otherwise, click Check for updates option to get the updates available for the system.
Step 3. After installing the updates, restart the computer.
If all above ways cannot repair “movies and TV can’t play” issue, it is possible that your video file is corrupted. You can try to play the selected video file with other media players to verify whether it is corrupted or not. If it is corrupted, it’s recommended to use a professional free video repair software for Windows – MiniTool Video Repair to repair the corrupted video file.
Wrapping Things Up
In this post, you have learned the ways to fix error code 0xc10100aa in Windows. You can try these methods to repair “movies and TV can’t play” issue. Hope these ways can solve your issue successfully.
Should you still have problems about how to fix 0xc10100aa error in Windows, just feel free to contact us via [email protected] or leave us a message.
About The Author
![]()
Position:
Alin is a new member of MiniTool. Her articles are mainly about disk & partition management, data recovery, and hard disk issues. She is enthusiastic about acquiring computer knowledge and helping users to solve problems with computers. To provide more useful and professional solutions, she will keep learning and know more computer knowledge.
Содержание
- Коды ошибок Windows 10 — что значат и как исправить
- Базовые ошибки системы
- Коды ошибок, которые возникают при установке
- Ошибки при активации Windows 10
- Коды ошибок при обновлении Виндовс 10
- Синий экран смерти (BSoD)
- Другие ошибки в работе ОС
- Исправьте 0xC10100BF, этот файл не воспроизводится в Windows 10
- Что такое ошибка 0xc10100bf?
- Причины, по которым вы можете столкнуться с ошибкой 0xc10100bf?
- Переустановите программу, которая вызывает проблемы
- Воспроизвести файл на другом компьютере
- Обновите кодеки
- Сканирование компьютера на наличие вредоносных программ
- 0xc10100aa что за ошибка windows 10
- Базовые ошибки системы
- Коды ошибок, которые возникают при установке
- Ошибки при активации Windows 10
- Коды ошибок при обновлении Виндовс 10
- Синий экран смерти (BSoD)
- Другие ошибки в работе ОС
- Как исправить 0xC10100BF (этот файл не воспроизводится)
- Метод 1. Запуск специального средства устранения неполадок
- A. Запуск средства устранения неполадок проигрывателя Windows Media
- Б. Запуск средства устранения неполадок воспроизведения видео
- Метод 2: переустановка проблемного приложения
- A. Переустановка проигрывателя Windows Media
- Б. Сброс приложения “Кино и ТВ”
- Метод 3: повторная загрузка поврежденных файлов
- Метод 4: Использование другого USB (если применимо)
- Метод 5: Использование VLC Media Player


Читайте в статье, что значат коды ошибок Windows 10. Найдете полное описание проблем, инструкцию как исправить при установке, загрузке или после обновления.
Windows 10 – это наиболее продуманная и быстрая операционная система от Майкрософт. Однако, несмотря на большое количество служб контроля и автоматического устранения неполадок, пользователи время от времени сталкиваются с появлением ошибок.
Рассмотрим, какие коды ошибок Windows 10 встречаются чаще всего и как их решить простому пользователю.
Все неполадки условно разделяют на несколько категорий:
Windows 10 является новой ОС, ошибки в которой еще недостаточно хорошо исследованы разработчиками, поэтому рассмотрим все причины и способы решения неполадок.
Базовые ошибки системы
С описанными в этом разделе неполадками пользователи сталкиваются еще до установки и начала использования Виндовс 10. Как правило, проблемы с переходом на новую ОС возникают у пользователей Windows 7. Это объясняется тем, что в Майкрософт отменили полную поддержку семерки и теперь установка новых компонентов десятой версии может привести к возникновению системных ошибок.
Коды ошибок, которые возникают при установке

Провялятся баг установки может одним из следующих образов:
Код ошибки 0xC19000101
Если на экране появился код ошибки при установке Windows 10 0xC19000101, отмените процесс инсталляции и освободите место на жестком диске. Для нормальной работы ОС требуется как минимум 20 ГБ свободного места на накопителе. Также, советуем открыть поле «Советы по устранению неполадок». В новом окне система предложит наиболее вероятные способы решения возникшего бага.
Кодs ошибки Windows 10 C1900101-20004 и C1900101-20017
В случае возникновения кода C1900101-20004 необходимо отключить кабель SATA, а при C1900101-20017 – зайдите в БИОС и отключите ядра, оставив рабочими только 1-2 из них. После успешной установки системы работу отключенных компонентов нужно вернуть.
Код 0x80072f76 0x20017
При возникновении в Windows 10 кода ошибки 0x80072f76 0x20017, необходимо создать загрузочную флешку или диск и уже с помощью носителя установить ОС. Таким образом, будет запущена «чистая установка» Виндовс. Также, вы можете попробовать повторно установить систему после выполнения указанных ниже действий.

0x80072f76 — исправляйте MediaCreationTool
В Windows 10 код ошибки 0x80072f76 означает, что возникли проблемы в работе утилиты MediaCreationTool, которая отвечает за скачивание и установку десятки с сервера Майкрософт. Следуйте инструкции:

Теперь повторно запустите утилиту MediaCreationTool и начните установку Виндовс 10. Все будет работать в нормальном режиме, и ошибка больше не появится.
Ошибки при активации Windows 10
Как известно, для установки Виндовс 10 достаточно скачать ISO-образ на сайте Майкрософт. Это бесплатно и запустить инсталляцию может любой пользователь. Главное, чтобы совпадали сборки старой и новой ОС и ваш компьютер имел минимальные технические характеристики.
Для начала нормальной работы с установленной десяткой её нужно активировать. Пользователи, купившие диск с системой, могут сделать это еще на этапе установки. В таких случаях ошибка активации возникает крайне редко и решается простым перезапуском инсталлятора.
Если же вы решили сначала инсталлировать ОС, а потом уже в настройках ввести ключ активации, есть большая вероятность столкнуться с неполадкой.
Распространенные коды ошибок активации Windows 10 и способы их решения:
Коды ошибок при обновлении Виндовс 10

Обновления системы Windows 10 приходят регулярно. Обычные пакеты безопасности устанавливаются через каждые несколько дней и часто их инсталляция происходит в фоновом режиме.
Примерно через каждые несколько месяцев разработчики Microsoft выпускают более серьёзные апдейты, которые требуют полной перезагрузки системы, а их установка может занимать даже несколько часов.
Коды ошибок при обновлении Windows 10 отображаются в окне Центра уведомлений. Так как система обновляется «по воздуху», для устранения неполадок достаточно проверить соединение с интернетом или перезагрузить компьютер и попытаться подключиться к Wi-Fi с быстрым поддержкой быстрого соединения.
0х800F0922
Этот код говорит о том, что в системе недостаточное количество памяти на жестком диске для установки обновления. Почистите память и только после этого повторно устанавливайте обновления.
Также, появление ошибок при обновлении может свидетельствовать о их несовместимости с техническим характеристиками вашего ПК.
0x80070002
Код ошибки 0x80070002 в Windows 10 означает, что на компьютере неправильно выставлена дата или Центр обновлений работает некорректно. Для начала убедитесь, что время выставлено верно. Затем следуйте инструкции:
Синий экран смерти (BSoD)

Синий экран смерти (или BSoD) – это самая серьёзная ошибка всех версий ОС Windows. Цвет экрана может быть как синим (в 95% случаев), так и красным.
Синий цвет указывает на программную причину неполадки. Система не смогла справиться с нагрузкой или не был найден способ устранения бага, поэтому появляется BSoD. Он блокирует сеанс, е сохраняет данные и автоматически перезапускает компьютер.
Распространенные причины появления BSoD:
Красный экран смерти
Красный экран смерти обозначает что нарушена работа аппаратных компонентов ПК. Если красный экран появляется через несколько минут после каждого включения ОС. Единственное, что вы можете сделать – обратиться в сервисный центр для проведения ремонта.
В десятой версии Виндовс стало гораздо удобнее взаимодействовать с BSoD. В окне появилось более-менее нормальное описание для возникшей ошибки, и пользователи могут просканировать QR-код, который перенаправит их на страничку с детальными указаниями для решения проблемы.
Универсальный способ устранения экрана смерти:


Другие ошибки в работе ОС
Рассмотрим распространенные типы неполадок, которые могу появляться при работе с ОС Windows 10.
Неполадки с USB
Часто при подключении любого устройства через USB (флешки или кабеля) появляется ошибка с кодом 43 Windows 10. Она указывает на то, что материнская плата не может подключиться к устройству.
Проблема имеет аппаратных характер и используемый разъем следует починить или заменить. Попробуйте подключить устройство к другому порту USB на вашем компьютере.

Не исключён и единовременный программный сбой. Для его устранения вы можете попробовать выполнить такие действия:

Код 0x8004005
Сразу после установки Виндовс 10 в системе может возникать ошибка с кодом 0х8004005. При этом, появляются проблемы в работе сетевого оборудования. Часто подключение к интернету пропадает, но появляется после перезагрузки ПК и снова исчезает через 5-10 минут.
Для устранения этой неполадки разработчики выпустили специальный пакет обновлений 0x80KB3081424. Если в данный момент на компьютере есть соединение с сетью, запустите работу Центра обновлений и пакет будет установлен автоматически.
В случае, если подключение не работает, загрузите нужный пакет с сайта Майкрософт на другой ПК и скиньте файл на свой компьютер. Выполните установку и перезапустите ОС.

Теперь вы знаете, как устранить распространенные коды ошибок в Windows 10. Делитесь в комментариях, с какими багами и неполадками сталкивались вы и как смогли их решить.
Источник
Исправьте 0xC10100BF, этот файл не воспроизводится в Windows 10
Обновление: Перестаньте получать сообщения об ошибках и замедляйте работу своей системы с помощью нашего инструмента оптимизации. Получите это сейчас на эту ссылку
Вы получаете ошибку 0xc10100bf при чтении файлов? Вы попали в нужное место! Эта статья расскажет вам все, что вам нужно знать об ошибке 0xc10100bf и о том, как исправить ее без особых усилий.
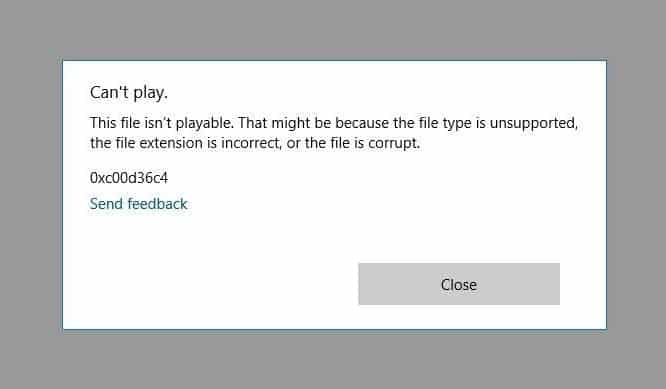
Многие пользователи сталкиваются с 0xc10100bf, когда пытается воспроизвести файлы на своем компьютере. Итак, если вы столкнулись с той же проблемой и не знаете, что делать, позвольте нам сначала выяснить, что это за ошибка и почему она возникает.
Что такое ошибка 0xc10100bf?
Если вы пытаетесь воспроизвести видео и получаете сообщение об ошибке 0xc10100bf на экране, это означает, что ваше видео имеет неподдерживаемый формат файла, имеет неправильное расширение файла или повреждено. Эта ошибка может возникать по разным причинам.
Эта ошибка не имеет ничего общего с вашим компьютером или установкой Windows. Однако эта ошибка может возникнуть из-за неправильного файла. Есть много возможностей, во-первых, файл, который вы пытаетесь воспроизвести, поврежден. Попробуйте воспроизвести файл на другом компьютере для подтверждения.
Если вы считаете, что ваш файл правильный, возможно, проблема связана с форматом. Или формат может быть правильным, но кодек, используемый для сжатия этого файла, не поддерживается. Возможности бесконечны.
Причины, по которым вы можете столкнуться с ошибкой 0xc10100bf?
Переустановите программу, которая вызывает проблемы

Устранение неполадок может не решить для вас всех проблем. Так что попробуйте решить проблему, полностью переустановив приложение. Таким образом, вы можете переустановить все связанные файлы в приложение и убедиться, что оно работает правильно. Однако обязательно используйте надежные источники. Вы также можете попробовать разные проигрыватели, так как доступно множество бесплатных проигрывателей видеоформатов.
Проверить поддерживаемый формат файла чтобы исправить ошибку 0xC10100BF (этот файл не читается).
Вы можете убедиться, что формат файла является конкретным и поддерживается Windows Media Player или другие приложения. Вы можете преобразовать файл в то, что вам нужно, если знаете, что ваш файл имеет неправильный формат.

Воспроизвести файл на другом компьютере
Обновите кодеки
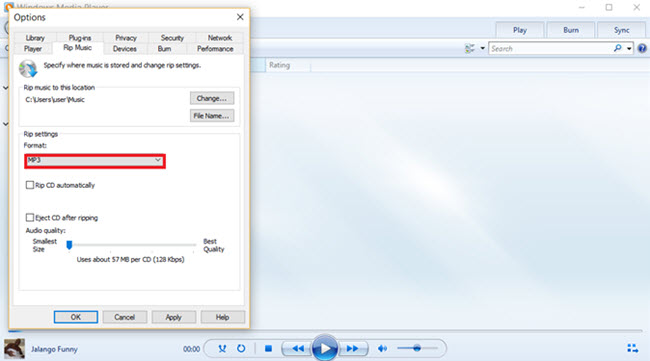
Кодеки, очевидно, играют важную роль в воспроизведении файлов. Таким образом, устаревшие версии кодеков могут вызвать эту ошибку. В проигрывателе Windows Media выполните следующие действия, чтобы обновить кодеки:
Сканирование компьютера на наличие вредоносных программ
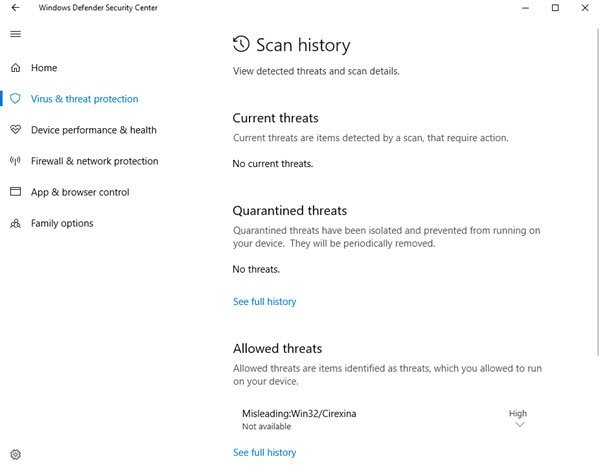
Если вы получаете код ошибки 0x10100be каждый раз, когда дважды щелкаете видеофайл на вашем компьютере, ваш компьютер может быть заражен вредоносным ПО. Хотя это наихудший сценарий, не волнуйтесь! Прежде всего, ваша операционная система Windows 10 имеет собственный инструмент безопасности. Он называется Windows Protector и широко известен как довольно приличное приложение. Вы можете найти его в приложении «Настройки»: оттуда нажмите «Обновление и безопасность», выберите опцию «Windows Protector» и нажмите «Открыть Windows Protector».
В этом блоге мы обсуждали ошибку 0xc10100be. Мы обсудили, что вызывает эту ошибку, и как пользователь может избавиться от нее. Мы обсудили некоторые решения, которые можно использовать для исправления этой ошибки. Надеюсь, этот блог окажется для вас полезным.

CCNA, веб-разработчик, ПК для устранения неполадок
Я компьютерный энтузиаст и практикующий ИТ-специалист. У меня за плечами многолетний опыт работы в области компьютерного программирования, устранения неисправностей и ремонта оборудования. Я специализируюсь на веб-разработке и дизайне баз данных. У меня также есть сертификат CCNA для проектирования сетей и устранения неполадок.
Источник
0xc10100aa что за ошибка windows 10


Читайте в статье, что значат коды ошибок Windows 10. Найдете полное описание проблем, инструкцию как исправить при установке, загрузке или после обновления.
Windows 10 – это наиболее продуманная и быстрая операционная система от Майкрософт. Однако, несмотря на большое количество служб контроля и автоматического устранения неполадок, пользователи время от времени сталкиваются с появлением ошибок.
Рассмотрим, какие коды ошибок Windows 10 встречаются чаще всего и как их решить простому пользователю.
Все неполадки условно разделяют на несколько категорий:
Windows 10 является новой ОС, ошибки в которой еще недостаточно хорошо исследованы разработчиками, поэтому рассмотрим все причины и способы решения неполадок.
Базовые ошибки системы
С описанными в этом разделе неполадками пользователи сталкиваются еще до установки и начала использования Виндовс 10. Как правило, проблемы с переходом на новую ОС возникают у пользователей Windows 7. Это объясняется тем, что в Майкрософт отменили полную поддержку семерки и теперь установка новых компонентов десятой версии может привести к возникновению системных ошибок.
Коды ошибок, которые возникают при установке

Провялятся баг установки может одним из следующих образов:
Код ошибки 0xC19000101
Если на экране появился код ошибки при установке Windows 10 0xC19000101, отмените процесс инсталляции и освободите место на жестком диске. Для нормальной работы ОС требуется как минимум 20 ГБ свободного места на накопителе. Также, советуем открыть поле «Советы по устранению неполадок». В новом окне система предложит наиболее вероятные способы решения возникшего бага.
Кодs ошибки Windows 10 C1900101-20004 и C1900101-20017
В случае возникновения кода C1900101-20004 необходимо отключить кабель SATA, а при C1900101-20017 – зайдите в БИОС и отключите ядра, оставив рабочими только 1-2 из них. После успешной установки системы работу отключенных компонентов нужно вернуть.
Код 0x80072f76 0x20017
При возникновении в Windows 10 кода ошибки 0x80072f76 0x20017, необходимо создать загрузочную флешку или диск и уже с помощью носителя установить ОС. Таким образом, будет запущена «чистая установка» Виндовс. Также, вы можете попробовать повторно установить систему после выполнения указанных ниже действий.

0x80072f76 — исправляйте MediaCreationTool
В Windows 10 код ошибки 0x80072f76 означает, что возникли проблемы в работе утилиты MediaCreationTool, которая отвечает за скачивание и установку десятки с сервера Майкрософт. Следуйте инструкции:

Теперь повторно запустите утилиту MediaCreationTool и начните установку Виндовс 10. Все будет работать в нормальном режиме, и ошибка больше не появится.
Ошибки при активации Windows 10
Как известно, для установки Виндовс 10 достаточно скачать ISO-образ на сайте Майкрософт. Это бесплатно и запустить инсталляцию может любой пользователь. Главное, чтобы совпадали сборки старой и новой ОС и ваш компьютер имел минимальные технические характеристики.
Для начала нормальной работы с установленной десяткой её нужно активировать. Пользователи, купившие диск с системой, могут сделать это еще на этапе установки. В таких случаях ошибка активации возникает крайне редко и решается простым перезапуском инсталлятора.
Если же вы решили сначала инсталлировать ОС, а потом уже в настройках ввести ключ активации, есть большая вероятность столкнуться с неполадкой.
Распространенные коды ошибок активации Windows 10 и способы их решения:
Коды ошибок при обновлении Виндовс 10

Обновления системы Windows 10 приходят регулярно. Обычные пакеты безопасности устанавливаются через каждые несколько дней и часто их инсталляция происходит в фоновом режиме.
Примерно через каждые несколько месяцев разработчики Microsoft выпускают более серьёзные апдейты, которые требуют полной перезагрузки системы, а их установка может занимать даже несколько часов.
Коды ошибок при обновлении Windows 10 отображаются в окне Центра уведомлений. Так как система обновляется «по воздуху», для устранения неполадок достаточно проверить соединение с интернетом или перезагрузить компьютер и попытаться подключиться к Wi-Fi с быстрым поддержкой быстрого соединения.
0х800F0922
Этот код говорит о том, что в системе недостаточное количество памяти на жестком диске для установки обновления. Почистите память и только после этого повторно устанавливайте обновления.
Также, появление ошибок при обновлении может свидетельствовать о их несовместимости с техническим характеристиками вашего ПК.
0x80070002
Код ошибки 0x80070002 в Windows 10 означает, что на компьютере неправильно выставлена дата или Центр обновлений работает некорректно. Для начала убедитесь, что время выставлено верно. Затем следуйте инструкции:
Синий экран смерти (BSoD)

Синий экран смерти (или BSoD) – это самая серьёзная ошибка всех версий ОС Windows. Цвет экрана может быть как синим (в 95% случаев), так и красным.
Синий цвет указывает на программную причину неполадки. Система не смогла справиться с нагрузкой или не был найден способ устранения бага, поэтому появляется BSoD. Он блокирует сеанс, е сохраняет данные и автоматически перезапускает компьютер.
Распространенные причины появления BSoD:
Красный экран смерти
Красный экран смерти обозначает что нарушена работа аппаратных компонентов ПК. Если красный экран появляется через несколько минут после каждого включения ОС. Единственное, что вы можете сделать – обратиться в сервисный центр для проведения ремонта.
В десятой версии Виндовс стало гораздо удобнее взаимодействовать с BSoD. В окне появилось более-менее нормальное описание для возникшей ошибки, и пользователи могут просканировать QR-код, который перенаправит их на страничку с детальными указаниями для решения проблемы.
Универсальный способ устранения экрана смерти:


Другие ошибки в работе ОС
Рассмотрим распространенные типы неполадок, которые могу появляться при работе с ОС Windows 10.
Неполадки с USB
Часто при подключении любого устройства через USB (флешки или кабеля) появляется ошибка с кодом 43 Windows 10. Она указывает на то, что материнская плата не может подключиться к устройству.
Проблема имеет аппаратных характер и используемый разъем следует починить или заменить. Попробуйте подключить устройство к другому порту USB на вашем компьютере.

Не исключён и единовременный программный сбой. Для его устранения вы можете попробовать выполнить такие действия:

Код 0x8004005
Сразу после установки Виндовс 10 в системе может возникать ошибка с кодом 0х8004005. При этом, появляются проблемы в работе сетевого оборудования. Часто подключение к интернету пропадает, но появляется после перезагрузки ПК и снова исчезает через 5-10 минут.
Для устранения этой неполадки разработчики выпустили специальный пакет обновлений 0x80KB3081424. Если в данный момент на компьютере есть соединение с сетью, запустите работу Центра обновлений и пакет будет установлен автоматически.
В случае, если подключение не работает, загрузите нужный пакет с сайта Майкрософт на другой ПК и скиньте файл на свой компьютер. Выполните установку и перезапустите ОС.

Теперь вы знаете, как устранить распространенные коды ошибок в Windows 10. Делитесь в комментариях, с какими багами и неполадками сталкивались вы и как смогли их решить.
Как исправить 0xC10100BF (этот файл не воспроизводится)
Код ошибки 0xc10100BF (этот файл не воспроизводится) возникает у некоторых пользователей Windows 10, когда они пытаются воспроизвести файлы MP4 на компьютере с помощью приложения «Фильмы и ТВ» или проигрывателя Windows Media.

Если вы полны решимости найти первопричину этой проблемы, вам следует начать с развертывания интегрированных утилит для устранения неполадок, которые могут решить эту проблему автоматически (средство устранения неполадок проигрывателя Windows Media и средство устранения неполадок воспроизведения видео).
Если вы уже сделали это безуспешно, следующий логический шаг – попытаться переустановить или сбросить проблемное приложение. Если вы имеете дело с поврежденным экземпляром приложения Windows Media Player или Movies & TV, эта операция должна полностью устранить проблему.
Однако в случае, если вы видите этот код ошибки только при попытке открыть файлы, которые вы ранее загрузили через Интернет, убедитесь, что загрузка не была прервана до ее завершения. Также возможно, что чрезмерная защита AV-помех остановила обмен данными до завершения операции.
И, наконец, если вы еще не пробовали это, установите и используйте сторонний эквивалентный инструмент воспроизведения видео, такой как VLC, и посмотрите, воспроизводятся ли видео без проблем. VLC, в частности, способен воспроизводить частично поврежденные файлы, когда другие эквиваленты терпят неудачу.
Метод 1. Запуск специального средства устранения неполадок
Независимо от того, сталкиваетесь ли вы с этой проблемой с программой Windows Media Player или с более новым эквивалентом приложения «Фильмы и ТВ», вам следует начать с проверки, не может ли ваша установка Windows автоматически решить проблему.
Некоторые затронутые пользователи подтвердили, что им удалось решить проблему и воспроизвести видео без того же 0xc10100bf после запуска специальных утилит для устранения неполадок:
В зависимости от применимого сценария следуйте руководству, которое подходит для конкретного сценария, в котором вы находитесь:
A. Запуск средства устранения неполадок проигрывателя Windows Media
Примечание. Если вы видите гиперссылку «Запуск от имени администратора», щелкните ее, чтобы открыть средство устранения неполадок с правами администратора.
Примечание. В зависимости от рекомендованного исправления вам может потребоваться выполнить некоторые действия вручную, чтобы завершить процесс.
Б. Запуск средства устранения неполадок воспроизведения видео
 Запуск средства устранения неполадок воспроизведения видео
Запуск средства устранения неполадок воспроизведения видео
Если вы уже предприняли эти попытки устранения неполадок, но по-прежнему видите тот же код ошибки 0xc10100bf, перейдите к следующему потенциальному исправлению ниже.
Метод 2: переустановка проблемного приложения
Если встроенные утилиты для устранения неполадок не смогли решить проблему, следующим логическим шагом должно быть удаление проблемной утилиты. Конечно, точные инструкции по этому поводу будут отличаться в зависимости от того, сталкиваетесь ли вы с этой проблемой с проигрывателем Windows Media или с приложением «Фильмы и ТВ».
Если вы видите код ошибки 0xc10100bf при воспроизведении видео в проигрывателе Windows Media, следуйте под-руководству A. Если вы видите ошибку в приложении «Фильмы и ТВ», следуйте под-руководству B.
A. Переустановка проигрывателя Windows Media
Б. Сброс приложения “Кино и ТВ”
Если проблема все еще не решена, перейдите к следующему потенциальному исправлению ниже.
Метод 3: повторная загрузка поврежденных файлов
Если вы сталкиваетесь с этой проблемой только с файлами, которые вы ранее загрузили из Интернета, повреждение файла может быть катализатором, который вызывает код ошибки 0xc10100bf. В большинстве случаев эта проблема возникает после неполной загрузки или после того, как чрезмерно защищающий антивирусный пакет завершил операцию до завершения загрузки.
Если этот сценарий применим, вы сможете решить эту проблему, повторив операцию и убедившись, что никакие помехи не могут вызвать ее преждевременное прерывание.
Если вы используете сторонний антивирус, отключите защиту в реальном времени до завершения операции. В большинстве пакетов безопасности вы можете сделать это, щелкнув правой кнопкой мыши значок на панели задач вашего AV.
 Отключить антивирус
Отключить антивирус
Примечание. Некоторые затронутые пользователи сообщают, что в их случаях это помогло сначала загрузить файлы на внешний жесткий диск и открыть их оттуда.
Если этот метод неприменим или вы уже пробовали его безуспешно, перейдите к следующему потенциальному исправлению ниже.
Метод 4: Использование другого USB (если применимо)
В случае, если этот сценарий применим, есть вероятность, что ваш USB-накопитель содержит поврежденные сектора, которые невозможно исправить, поэтому любое форматирование не окажется эффективным.
В этом случае попробуйте использовать другой USB-накопитель или сохраните файлы непосредственно на HDD / SSD и посмотрите, не возникнет ли у вас по-прежнему тот же код ошибки 0xc10100BF.
Если вы готовы рассмотреть возможность использования сторонней альтернативы, перейдите к следующему потенциальному исправлению ниже.
Безусловно, самый универсальный бесплатный сторонний видеоплеер – это VLC. Даже причиной сбоя воспроизведения видео является повреждение видео, этот инструмент все еще может воспроизводить их.
Если вы хотите попробовать это бесплатное программное обеспечение, следуйте приведенным ниже инструкциям, чтобы установить и использовать последнюю версию VLC Media Player и избежать кода ошибки 0xc10100BF:
Советы по настройке компьютера © 2022
Внимание! Информация, опубликованная на сайте, носит исключительно ознакомительный характер и не является рекомендацией к применению.
Источник
Summary: Are you having trouble playing media files with your Windows Movies and TV application? We have curated this article to help you resolve the error 0xc10100aa using some quick & easy workarounds.
Contents
- Reasons for error 0xc10100aa in Movies and TV app
- How to fix error 0xc10100aa in Movies and TV app
- Conclusion
- FAQs
Since Microsoft introduced the Movies and TV app with Windows 10, it has received plenty of updates, and today it has become a popular media player for files of multiple formats. Additionally, Windows users also make use of this app as an avenue to stream digital content online.
But despite being laced with many helpful features, users sometimes encounter a common error with the Movies and TV app. Known as the “error 0xc10100aa,” the problem occurs when you try to play a video file in the application. When this problem arises, you can see a message like this pop up on your screen:

Several Windows users have reported this issue; luckily, it is pretty easy to fix. You can quickly troubleshoot this error by the different methods mentioned ahead in this article. But before that, let’s try and understand why it arises in the first place.
Reasons for error 0xc10100aa in Movies and TV app
Listed below are the common reasons why you could encounter the 0xc10100aa error in your Windows Movies and TV app:
Application’s location has changed
As the error message states, this problem occurs when the location of the Movies and TV application changes from its default installation folder. Due to the missing installation or system files, the app can’t perform any operation.
Incomplete Download
If you’re having this issue with a video downloaded from the Store, there could be a possibility that the file is incomplete and is still downloading.
Lack of memory
There could be insufficient RAM on your Windows device, due to which the application may be unable to run properly.
Virus or Malware
A virus could have entered your system and deleted some system files, including Movies and TV app files, and that could result in the misbehavior of the app.
The Video file is Corrupted
There is also a possibility that the local video file you’re trying to play in the Movies and TV app is corrupted. The corruption can happen by faulty transfers or missing headers.
How to fix error 0xc10100aa in Movies and TV app
1. Fix Movies & TV App
Fixing the application is the first and most important solution to remove the 0xc10100aa error. You can do three things to make the Movies and TV app run properly.
Option 1 – Inspect and set your system’s correct language, date, and time. Incorrect time and date can interrupt the functionality of many applications. Follow the below-mentioned steps to do this:
- Go to the Settings of your Windows PC.
- Select the Time and Language option.

- Check whether your computer’s language, date, and time are set correctly.
Option 2 – Delete the temporary files on your computer, as these could include glitches or malware restricting the Movies and TV app. Follow the below-listed steps to do this:
- Press the Windows + R key, and the Run dialog box will appear.

- In the search bar, type “Temp” and press Enter key.
- Now select all the temporary files that appeared and right-click on them.
- From the drop-down menu, select Delete, and all the files will be removed from your device.
Option 3 – Reinstall the Movie and TV application to fix the bad cache files. It will surely fix the error 0xc10100aa, and you’ll be able to play videos on it. Follow the below steps to reinstall the application.
- Open the Start menu and search for Movies and TV.
- Right-click on the app to open a drop-down list.

- Now click on Uninstall to remove the app from your system.
- After uninstalling, go to the Microsoft Store and install the Movies and TV application again.

- Launch the application and try to stream online videos or play local videos.
You’ll also get the latest version of reinstalling the application. So if the problem were due to an update, it would also be resolved.
2. Update the Windows OS
If you’ve ignored the Windows update on your system for a long time, your OS might lack some essential features required for playing video on built-in media players, such as Movies and TV. Follow the below-listed steps to update your Windows OS:
- First, go to the Settings of your computer.
- Next, click on the Update and Security icon.

- In the new tab that opens, select the Windows Update option.
- In this section, click on the Check for Updates button to check the system for any available updates.

- Next, install all the updates shown by the system.
Now, try playing videos on the Movies and TV app to see if the error is gone.
3. Repair the video file
Even after performing all the methods mentioned above, there could be a situation where the Movies and TV applications won’t be able to play some videos as expected. In such a case, you should know that the video file that is not playing is corrupted. To confirm, you can try to play the file with some other media player, such as VLC.
In this situation, we recommend repairing your video with a competent video repair application.
Stellar Repair for Video is the best among the various video repair software available online. This tool can repair any damaged or corrupted video file and supports more than 17 video formats for repair. It works smoothly on Windows devices and can fix videos created with DSLRs, camcorders, CCTVs, drones, dashcams, mirrorless cameras, Android, and even iPhones.
Follow the below-mentioned steps to repair your video file with Stellar Repair for Video:
- Download and launch the Stellar Repair for Video on your Windows PC.
- Click on the Add File icon in the center of the screen.

- Select all the files you want to repair, and then click on the Repair button to start the process.
- Wait until the repair is done. Meanwhile, check the progress with the green indicator.
- After the video files are repaired, preview them to check if they are playing.

- Once satisfied with the results, click the Save Repaired Files button to save the files to the desired location.
Conclusion
The 0xc10100aa error is widespread in Movies and TV apps, especially on Windows 10. The issue is mainly with the application or the video file itself, but for both cases, you can find solutions in this article.
FAQs
Q. Why does error 0xc10100aa occur in the Movies and TV app?
A. This error usually occurs when the application folder is missing or has destructive cache files.
Q. How to fix error 0xc10100aa in Windows 10?
A. There are several easy methods to solve video playing issues, some of which are mentioned in this article.
Q. Is it easy to fix a corrupted video file in Windows 10?
A. By using genuine video repair software, you can quickly fix a corrupted video in no time. One such software is described among the above solutions.
About The Author
Восстановление: этот файл не воспроизводится, ошибка 0x10100be в приложении Movies или WMP
Если вы пытаетесь воспроизвести видеофайл MP4 с помощью приложения «Фильмы и ТВ» или проигрывателя Windows Media, и этот файл не читается, возникает ошибка 0x10100be, тогда это сообщение может вам помочь.
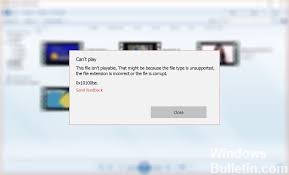
Это сообщение об ошибке может появляться по одной из следующих причин:
- Тип файла поддерживается проигрывателем, но файл был сжат с помощью кодека, который не поддерживается проигрывателем.
- Возможно, файл был закодирован с использованием кодека, который не поддерживается Windows Media Player, В этом случае проигрыватель Windows Media не сможет воспроизвести файл.
Windows Media Player воспроизводит файлы и видео, только если он поддерживает этот тип файлов. Пожалуйста, прочитайте следующую статью для получения дополнительной информации о типах мультимедийных файлов, поддерживаемых проигрывателем Windows Media.
Сообщение об ошибке выглядит так:
Не удается воспроизвести — этот файл не воспроизводится. Это может быть связано с тем, что тип файла не поддерживается, расширение файла неверное или поврежден файл 0x10100be.
Как исправить ошибку 0x10100be:
Обновить:
Теперь мы рекомендуем использовать этот инструмент для вашей ошибки. Кроме того, этот инструмент исправляет распространенные компьютерные ошибки, защищает вас от потери файлов, вредоносных программ, сбоев оборудования и оптимизирует ваш компьютер для максимальной производительности. Вы можете быстро исправить проблемы с вашим ПК и предотвратить появление других программ с этим программным обеспечением:
- Шаг 1: Скачать PC Repair & Optimizer Tool (Windows 10, 8, 7, XP, Vista — Microsoft Gold Certified).
- Шаг 2: Нажмите «Начать сканирование”, Чтобы найти проблемы реестра Windows, которые могут вызывать проблемы с ПК.
- Шаг 3: Нажмите «Починить все», Чтобы исправить все проблемы.

Добавление кодека AVI в проигрыватель Windows Media
Чтобы сделать AVI-файлы читаемыми на WMP, необходимо оснастить плеер некоторыми кодеками. Кодек — это небольшая программа, которая преобразует данные из одной формы в другую. Двумя известными кодеками для файлов AVI являются DivX и Xvid. Установка этих кодеков улучшит возможность воспроизведения файлов AVI в проигрывателе Windows Media.
Когда вы загружаете файл AVI и пытаетесь запустить его в проигрывателе Windows Media, вы получаете сообщение об ошибке: «В проигрывателе Windows Media возникла проблема при чтении файла. Когда вы увидите его, нажмите кнопку «Веб-справка» рядом с кнопкой «Закрыть».
Вскоре вы будете перенаправлены в Edge Browser. Новый веб-сайт открывается с кратким описанием ошибки.
Сделать чистую загрузку

Если вы используете Windows 10, выполните следующие действия, чтобы очистить процесс загрузки:
- Откройте меню «Пуск», щелкнув значок Windows в левом нижнем углу экрана.
- Введите msconfig в поле поиска и нажмите Enter. Откроется окно «Конфигурация системы».
- Нажмите на вкладку Услуги.
- Установите флажок Скрыть все службы Microsoft, затем нажмите кнопку «Отключить» в правом углу.
- Перейдите на вкладку «Пуск», затем нажмите «Открыть диспетчер задач».
- Когда список полностью загружен, щелкните правой кнопкой мыши и выберите «Отключить» для каждой из перечисленных программ.
- Закройте окно диспетчера задач, чтобы вернуться в окно «Конфигурация системы».
- Нажмите кнопку ОК, чтобы сохранить изменения и перезагрузить компьютер.

CCNA, веб-разработчик, ПК для устранения неполадок
Я компьютерный энтузиаст и практикующий ИТ-специалист. У меня за плечами многолетний опыт работы в области компьютерного программирования, устранения неисправностей и ремонта оборудования. Я специализируюсь на веб-разработке и дизайне баз данных. У меня также есть сертификат CCNA для проектирования сетей и устранения неполадок.
Источник
Как исправить ошибку 0xc10100be?
Что значит «503 service unavailable»?
Означает, что возникла ошибка из-за временной перегрузки или отключения на техническое обслуживание сервера (получен код 503 Service Unavailable). Часто это сообщение показывается как раз, когда сайт находится на обслуживании, либо же сервер находится на обслуживании.
1 6 · Хороший ответ
Err_name_resolution_failed как исправить?
проверьте полностью ПК на наличие вредосносных ПО с помощью антивирусных программ, затем айдите файл hosts и проверьте его на наличие подозрительных записей, еще можно запустить консоль Пуск-Выполнить-CMD введите в консоли команду netsh winsock reset и перегазрузите ПК
1 3 · Хороший ответ
Что делать при ошибке, которая отображается на синем экране? Ошибка ⬇
Добрый. Не забивайте голову этой ошибкой. Это низкоуровневый код ошибки команд вводов и выводов по шине обмена данными. Человек ниже правильно написал только самовосстановление запуска в 7 виде в 99% не помогает, а точки восстановления скорей всего у вас нет. Т. К. Точки там отображаются заведомо созданные вручную. Это врятли вы когда нибудь делали. Выход один — переустановить систему!
Как открыть ссылку? Пишет ошибка 503.
Код статуса HTTP 503 означает «Служба недоступна»
Возникла ошибка из-за временной перегрузки или отключения на техническое обслуживание сервера (получен код 503 Service Unavailable).
Как вариант, подождать и попробовать снова, кроме того, можно посмотреть сохраненную копию страницы в индексе Яндекса
2 9 · Хороший ответ
Ошибка 404(((( что за фигня?
Ошибка 404 — код ответа сервера, который сообщает пользователю, что сервер не может найти запрашиваемые данные. Сложности могут возникнуть по нескольким причинам:
Вы допустили ошибку при вводе адреса страницы или файла в браузере. Сервер не может найти и выдать данные потому, что вы дали ему неправильные «координаты». В таком случае вам достаточно просто исправить ошибку в URL-адресе, и вместо страницы с ошибкой 404 появятся искомые страница/файл.
Данные (страница или файл) не размещены на сервере, или CMS неверно отвечает на запрос пользователя. В этом случае дело обстоит сложнее, и быстро справиться с проблемой не получится. Чтобы устранить ошибку 404, определите, как создавался сайт, на котором обнаружена ошибка (на CMS или без использования CMS). От этого будет зависеть способ решения проблемы.
Источник
Самые распространенные ошибки Windows 10
Автор: @DDR5.RU · Опубликовано 30/11/2017 · Обновлено 29/06/2018
Windows 10 была и остается большим прорывом в разработке ОС компанией Microsoft. Система очень универсальна, подходит на самые различные устройства, но все это так же и негативно отображается на работе системы в целом. Очень часты баги и появления ошибок из ничего, проблемы с драйверами, а так же с совместимостью. Возможны проблемы с с кнопкой и меню Пуск, анимированными плитками, могут пропадать значки(изображения на ярлыках) — сам ярлык есть, а вот изображения на нем нет, он полностью прозрачен и огромное множество других проблем. В одной статье мы не сможем рассмотреть все ошибки данной операционной системы, мы же не собираемся печатать книгу, но вот самые распространенные ошибки и способы их решения попробовали для вас собрать.

В данной статье мы не касались темы ошибок с синим экраном смерти Windows, подробнее о синем экране Windows можете прочитать здесь.
Существует множество причин, по которым вы можете получить сообщение об ошибке при обновлении или установке Windows 10, но распространенные ошибки можно устранить с помощью нескольких простых шагов, которые можно выполнить самостоятельно.
Причины затруднений в работе Windows 10
- вирус;
- повреждение служебных данных «операционки»;
- неполадки в работе драйверов;
- одновременная работа нескольких систем защиты (встроенной и сторонней);
- критические неточности в настройках BIOS;
- сбой в процессе установки новых системных файлов;
- перегрев видеокарты, процессора и других устройств;
- несовместимость комплектующих деталей компьютера;
- неполадки в «железе».
Мы не сможем избежать появления всех ошибок, но лишь несколько шагов позволит вам сократить риск их появления до минимума.
- Пользуйтесь активированной операционной системой. Каждое обновление Windows приносит с собой большое количество исправлений ранее допущенных ошибок и уязвимостей системы. Если нет желания покупать оригинальный образ за 9-10 тысяч рублей, то воспользуйтесь предложенным нами способ покупки оригинальных ключей Windows по доступной цене.
- Никогда не пользуйтесь кустарными сборками ОС. Используйте только официальные образы для установки, скачать образ можно с сайта разработчиков, компании Майкрософт. https://www.microsoft.com/en-gb/software-download/windows10?Search=true или же создать загрузочный носитель с помощью утилиты от майкрософт, как это сделать подробно расписано здесь: Создание загрузочной флэшки и CD Windows 10
- Всегда используйте файервол и антивирус, только платные версии. Это вам поможет защитить не только операционную систему, но и ваши личные файлы, конфиденциальные данные, так же оградит вас от различных попыток взлома и хакерских атак. Как можно купить лицензионные ключи активации для популярных антивирусов читайте здесь: Как купить лицензионные ключи для антивирусов в несколько раз дешевле
- Используйте программное обеспечение только из проверенных источников. В идеале, конечно, это с сайтов разработчиков и лицензия, но мы же Билл Гейтсы, поэтому можно обойтись и торрентами, но только проверенными временем. Не устанавливайте программы с сомнительных сайтов и не запускайте скачанные файлы с неизвестным расширением
Советов еще можно написать очень много, но даже выполнение этих пунктов, сократит ваши риски более чем на 65%-75%.
Коды ошибки и ихи решения, при установке и обновлении Windows 10
В данной таблице приведены коды самых распространенных ошибок, с которыми сталкиваются пользователи при установке и обновлении Windows 10.
| Ошибка, код ошибки | Причины появления ошибки |
| 0x00000050 | Установка нового несовместимого оборудования, неправильное обновление драйверов, поражение системы вирусом, изменение реестра. Чтобы исправить ошибку, очистите систему от мусора и проверьте на наличие вирусов. Об остальных способах решения проблемы читайте на сайте. |
| 0xc000012f | Повреждение или неправильная установка видеодрайвера. Рекомендуется переустановить ПО или выполнить восстановление системы. |
| 0xc000021 | Некорректное обновление операционной системы, повреждение системных файлов, установка несоотвествующего оборудования, битые сектора жёсткого диска, установка пиратского софта. |
| 0xc0000034 | Отсутствуют файлы загрузки конфигурации системы, повреждён жёсткий диск. |
| 0xc000007b | Невозможность загрузить файлы игры, повреждение драйверов видеокарты. Решается путём переустановки софта. В случае, когда проблема не исчезла, читайте рекомендации на сайте. |
| 0xc004c003 | Сбой сервера активации, обновление пиратской версии ОС, замена материнской платы, неправильный выбор сборки Windows 10. |
| 0x1900101-0x40017 | Блокировка установки обновления системы антивирусной программой, компонентами Nvidia, службами Microsoft. Чтобы исправить ошибку, читайте рекомендации на сайте. |
| 0x80080008 | Неправильно указаны настройки библиотек, повреждены файлы библиотеки, файлы-dll не зарегистрированы. |
| 0x800f081f | Повреждение или отсутствие файлов библиотеки NetFramework 3.5. Чтобы решить проблему, стоит переустановить библиотеку. Другие способы решения ошибки читайте на сайте. |
| 0х80004005 | Ошибка связана с кумулятивным обновлением KB3081424, которое нужно переустановить вручную. Как это сделать, читайте на сайте. |
| 0x80070002 | Повреждение папки Windows Update или неправильно выбранный часовой пояс. |
| 0х80070005 | Блокирование процесса обновления антивирусной программой, нехватка места на жёстком диске. Решить проблему можно путем отключения антивируса, очистки системы от мусора. О других способах устранения неполадки читайте на сайте. |
| 0x80072efd | Сбой подключения к магазину Microsoft. Для устранение ошибки читайте рекомендации на сайте. |
| 0x8007232b | Неправильно указанный ключ активации системы. |
| 0x8007025d | Повреждение винчестера, сбой настроек BIOS. |
| 0x800705b4 | Сбой интернет-соединения, повреждение службы обновления Windows. |
| 0x80070035 | Программы, которые отвечают за выход в сеть, не могут найти сетевой путь. |
| 0х80070057 | Повреждение файлов обновления системы, редактора локальной групповой политики. Чтобы исправить ошибку, читайте рекомендации на сайте. |
| 0x80070570 | Аппаратное повреждение, неверно записан образ диска. |
| 0x80070643, 0x800706d9 | Неправильно загружено или повреждено обновление KB3122947. Решить проблему можно путём переустановки обновления или другими способами, о которых можно прочитать далее. |
| 0х80200053 | Повреждение файлов папки Windows Update, конфликт драйверов и нового оборудования. Для исправления стоит скачать утилиту Windows Update Troubleshooter и запустить с правами Администратора. О других способах решения проблемы читайте на сайте. |
| 0x80246007 | Повреждение файлов обновления системы, недостаточно свободного места. Чтобы исправить ошибку, читайте рекомендации на сайте. |
| 0x800f024b | Установка универсальных драйверов для принтера от Microsoft. |
| 0x8024402f | Компьютер не может подключиться к серверу обновления, причиной чему могут быть неправильные настройки прокси-сервера или сбой на сервере Microsoft. |
| 0x80240017 | Неправильно указанные настройки системы. |
| 80240020 | Недостаточно свободного места для обновления до Windows 10. Чтобы исправить ошибку, читайте рекомендации на сайте. |
| 0x803f7001 | Неправильно введённый ключ активации системы, сбой подключения к сети во время активации Windows 10. |
| 0х803F7000 | Сбой подключения к магазину Microsoft. Для устранение ошибки читайте рекомендации на сайте. |
| Ошибка 1719 | Повреждение службы Windows Installer Service. |
| Ошибка Вы не можете установить Windows на USB-устройстве флэш-памяти с помощью программы установки | Неправильно указанный параметр системного реестра PortableOperatingSystem, повреждение файлов системы, неисправность носителя. Чтобы устранить ошибку, читайте советы на сайте. |
| Ошибка Дополнительные атрибуты не совместимы между собой | Ошибка обновления KB3116908. |
| Ошибка Это приложение было заблокировано в целях защиты | Блокировка встроенным защитником нелицензионного софта. Для устранения неисправности читайте советы на сайте. |
| Ошибка Этому файлу не сопоставлена программа для выполнения этого действия | Отсутствие взаимозависимого компонента программы, повреждение файлов софта. |
| Ошибка Невозможно установить Windows во время работы в режиме аудита | Автоматическая активация режима аудита, который нужно отключить. Как это сделать, читайте на сайте. |
| Не удалось обновить раздел, зарезервированный системой | Причиной такой ошибки является раздел «System Reserved» или «Зарезервировано системой», который при обновлении до Windows 10 препятствует корректной установке системных компонентов. |
| Ошибка BAD POOL HEADER | Повреждение драйверов, поражение системы вирусом, неправильное редактирование реестра, неисправность жёсткого диска и планок ОЗУ. |
| Ошибка Critical Process Died | Проблемы с драйверами, повреждение реестра, системных файлов, физическое повреждение диска. |
| Ошибка Critical Structure Corruption | Физическое повреждение жёсткого диска, поражение ПК вирусами, неправильное редактирование реестра. |
| Ошибка Driver Power State Failure | Повреждение жёсткого диска, неисправность планок ОЗУ, редактирование реестра вирусным ПО. |
| Ошибка Inaccessible Boot Device | Аварийное выключение ПК, неправильное обновление BIOS, перенос операционной системы на другой ПК. |
| Ошибка PAGE FAULT IN NONPAGED AREA | Переход ПК в спящий режим, который необходимо отключить для исправления ошибки. В случае, когда данное действие не помогло решить проблемы, читайте советы на сайте. |
| Ошибка Service Exception | Повреждение ПК вирусом, неисправность винчестера, планок ОЗУ, неправильное редактирование редактора реестра. |
| Ошибка Resume From Hibernation | Ошибка режима сна. |
| Ошибка Whea Uncorrectable Error | Неисправность винчестера, планок ОЗУ, видеокарты, повреждение реестра, поражение ПК вирусом. Чтобы исправить ошибку, читайте рекомендации на сайте. |
Другие распространенные ошибки
В следующей таблице представлены наиболее распространенные ошибки обновления и установки, а также несколько способов устранения этих проблем. Если при обновлении или установке Windows 10 по-прежнему возникают проблемы, обратитесь в службу поддержки Майкрософт.
Источник
Содержание
- Коды ошибок Windows 10 — что значат и как исправить
- Базовые ошибки системы
- Коды ошибок, которые возникают при установке
- Ошибки при активации Windows 10
- Коды ошибок при обновлении Виндовс 10
- Синий экран смерти (BSoD)
- Другие ошибки в работе ОС
- Как исправить 0xC10100BF (этот файл не воспроизводится)
- Метод 1. Запуск специального средства устранения неполадок
- A. Запуск средства устранения неполадок проигрывателя Windows Media
- Б. Запуск средства устранения неполадок воспроизведения видео
- Метод 2: переустановка проблемного приложения
- A. Переустановка проигрывателя Windows Media
- Б. Сброс приложения “Кино и ТВ”
- Метод 3: повторная загрузка поврежденных файлов
- Метод 4: Использование другого USB (если применимо)
- Метод 5: Использование VLC Media Player
Коды ошибок Windows 10 — что значат и как исправить


Читайте в статье, что значат коды ошибок Windows 10. Найдете полное описание проблем, инструкцию как исправить при установке, загрузке или после обновления.
Windows 10 – это наиболее продуманная и быстрая операционная система от Майкрософт. Однако, несмотря на большое количество служб контроля и автоматического устранения неполадок, пользователи время от времени сталкиваются с появлением ошибок.
Рассмотрим, какие коды ошибок Windows 10 встречаются чаще всего и как их решить простому пользователю.
Все неполадки условно разделяют на несколько категорий:
- Ошибки установки Виндовс – сюда относятся все баги инсталляции, активации и обновления системы;
- Появление всех видов экранов смерти. Так как BSoD может иметь разный вид и причину появления, исправление этой проблемы вынесем в отдельный раздел;
- Ошибки, которые возникают в процессе работы с системой – все виды неполадок, связанных с подключением устройств, работой программ, файловой системы, встроенных служб и так далее.
Windows 10 является новой ОС, ошибки в которой еще недостаточно хорошо исследованы разработчиками, поэтому рассмотрим все причины и способы решения неполадок.
Базовые ошибки системы
С описанными в этом разделе неполадками пользователи сталкиваются еще до установки и начала использования Виндовс 10. Как правило, проблемы с переходом на новую ОС возникают у пользователей Windows 7. Это объясняется тем, что в Майкрософт отменили полную поддержку семерки и теперь установка новых компонентов десятой версии может привести к возникновению системных ошибок.
Коды ошибок, которые возникают при установке

Провялятся баг установки может одним из следующих образов:
- Система начинает инсталляцию, пользователь настраивает нужные параметры (выбирает, сохранять ли файлы, создавать ли диск восстановления и так далее). Затем начинается установка, прогресс бар активный, но вместо сообщения о завершении процесса после 99% пользователь видит сообщение о невозможности установить ОС;
- Внезапная остановка инсталляции. У многих юзеров установщик «замирает» на 25%, а процессор начинает сильно греться. Все заканчивается аварийным отключением компьютера;
- Отказ в установке – подобное сообщение появляется только в том случае, если вы пытаетесь поставить Виндовс 10 на несовместимую с ним систему (несовпадение пакетов Windows или же попытка запуска установщика в Линукс и других ОС).
Код ошибки 0xC19000101
Если на экране появился код ошибки при установке Windows 10 0xC19000101, отмените процесс инсталляции и освободите место на жестком диске. Для нормальной работы ОС требуется как минимум 20 ГБ свободного места на накопителе. Также, советуем открыть поле «Советы по устранению неполадок». В новом окне система предложит наиболее вероятные способы решения возникшего бага.
Кодs ошибки Windows 10 C1900101-20004 и C1900101-20017
В случае возникновения кода C1900101-20004 необходимо отключить кабель SATA, а при C1900101-20017 – зайдите в БИОС и отключите ядра, оставив рабочими только 1-2 из них. После успешной установки системы работу отключенных компонентов нужно вернуть.
Код 0x80072f76 0x20017
При возникновении в Windows 10 кода ошибки 0x80072f76 0x20017, необходимо создать загрузочную флешку или диск и уже с помощью носителя установить ОС. Таким образом, будет запущена «чистая установка» Виндовс. Также, вы можете попробовать повторно установить систему после выполнения указанных ниже действий.

0x80072f76 — исправляйте MediaCreationTool
В Windows 10 код ошибки 0x80072f76 означает, что возникли проблемы в работе утилиты MediaCreationTool, которая отвечает за скачивание и установку десятки с сервера Майкрософт. Следуйте инструкции:
- Найдите скачанную утилиту MediaCreationTool и щелкните на её значке правой кнопкой мышки;
- Откройте окно свойств и перейдите во вкладку «Общие»;
- Внизу найдите поле «Разблокировать» и поставьте возле него галочку, как показано на рисунке;
- Сохраните изменения.

Теперь повторно запустите утилиту MediaCreationTool и начните установку Виндовс 10. Все будет работать в нормальном режиме, и ошибка больше не появится.
Ошибки при активации Windows 10
Как известно, для установки Виндовс 10 достаточно скачать ISO-образ на сайте Майкрософт. Это бесплатно и запустить инсталляцию может любой пользователь. Главное, чтобы совпадали сборки старой и новой ОС и ваш компьютер имел минимальные технические характеристики.
Для начала нормальной работы с установленной десяткой её нужно активировать. Пользователи, купившие диск с системой, могут сделать это еще на этапе установки. В таких случаях ошибка активации возникает крайне редко и решается простым перезапуском инсталлятора.
Если же вы решили сначала инсталлировать ОС, а потом уже в настройках ввести ключ активации, есть большая вероятность столкнуться с неполадкой.
Распространенные коды ошибок активации Windows 10 и способы их решения:
- 0xC004C003, 0xC004C4A2, 0x803FA067L – введенный ключ является недействительным. Для устранения проблемы используйте другой ключ или обратитесь в службу поддержки на сайте Майкрософт;
- 0xC004F004, 0xC004F005, 0xC004C010 – вы ввели действительный ключ, но в данный момент серверы проверки не работают, либо временно перегружены. Попробуйте повторно ввести код через 10-20 минут или перезагрузите компьютер и повторите действие;
- 0xC004C4A4, 0xC004B001, 0xC004F050 – возникают в том случае, если ранее вы уже устанавливали Виндовс 10 по программе бесплатного перехода на новую ОС и теперь повторно переустановили систему. Новая копия еще не активирована поэтому вы получаете ошибку при использовании старого ключа активации. Через 1-2 дня система автоматически активируется самостоятельно. Для этого компьютер должен быть подключен к интернету;
- 0xC004F034 – ключ продукта неправильный или не соответствует установленной сборке. Например, у вас есть ключ от Windows 10 Home, а вы установили образ для Windows 10 Professional;
- 0xC004FC03 – на компьютере отсутствует соединение с интернетом. Подключите ПК к сети, чтобы сервер активировал вашу копию операционной системы;
- 0xC004C008 – ключ продукта уже был использован на максимально доступном количестве компьютеров. Для активации вашей копии Виндовс используйте другой код;
- 0x80072F8F – ошибка даты и времени. Для активации ОС на компьютере должны быть выставленные правильный часовой пояс и сегодняшняя дата;
- 0xC004E003 – возникает только в том случае, если вы установили неофициальную сборку Виндовс 10 со стороннего сайта, в которой изменены важные системные компоненты. Рекомендуем удалить установленную ранее ОС (откатить до предыдущей версии) и скачать образ ISO с сайта Microsoft.com.
Коды ошибок при обновлении Виндовс 10

Обновления системы Windows 10 приходят регулярно. Обычные пакеты безопасности устанавливаются через каждые несколько дней и часто их инсталляция происходит в фоновом режиме.
Примерно через каждые несколько месяцев разработчики Microsoft выпускают более серьёзные апдейты, которые требуют полной перезагрузки системы, а их установка может занимать даже несколько часов.
Коды ошибок при обновлении Windows 10 отображаются в окне Центра уведомлений. Так как система обновляется «по воздуху», для устранения неполадок достаточно проверить соединение с интернетом или перезагрузить компьютер и попытаться подключиться к Wi-Fi с быстрым поддержкой быстрого соединения.
0х800F0922
Этот код говорит о том, что в системе недостаточное количество памяти на жестком диске для установки обновления. Почистите память и только после этого повторно устанавливайте обновления.
Также, появление ошибок при обновлении может свидетельствовать о их несовместимости с техническим характеристиками вашего ПК.
0x80070002
Код ошибки 0x80070002 в Windows 10 означает, что на компьютере неправильно выставлена дата или Центр обновлений работает некорректно. Для начала убедитесь, что время выставлено верно. Затем следуйте инструкции:
- Откройте в команду строку и поочередно прописывайте в ней команды net stop bits (для перезагрузки служб BITS), net stop wuauserv (перезапуск Центра обновлений);
- Теперь перезагрузите компьютер и снова зайдите в командную строку;
- Выполните команду net stop cryptsvc для остановки работы криптографических служб и повторно попытайтесь обновить систему.
Синий экран смерти (BSoD)

Синий экран смерти (или BSoD) – это самая серьёзная ошибка всех версий ОС Windows. Цвет экрана может быть как синим (в 95% случаев), так и красным.
Синий цвет указывает на программную причину неполадки. Система не смогла справиться с нагрузкой или не был найден способ устранения бага, поэтому появляется BSoD. Он блокирует сеанс, е сохраняет данные и автоматически перезапускает компьютер.
Распространенные причины появления BSoD:
- Перегрузка системы. Возможно, вы используете программы, которые исчерпывают ресурс оперативной памяти, на жестком диске очень мало места или же процессор сильно греется;
- Установленная программа несовместима с Виндовс 10;
- Работа вредоносных программ.
Красный экран смерти
Красный экран смерти обозначает что нарушена работа аппаратных компонентов ПК. Если красный экран появляется через несколько минут после каждого включения ОС. Единственное, что вы можете сделать – обратиться в сервисный центр для проведения ремонта.
В десятой версии Виндовс стало гораздо удобнее взаимодействовать с BSoD. В окне появилось более-менее нормальное описание для возникшей ошибки, и пользователи могут просканировать QR-код, который перенаправит их на страничку с детальными указаниями для решения проблемы.
Универсальный способ устранения экрана смерти:
- Выключите компьютер и запустите его повторно в безопасном режиме;
- Удалите программу, во время работы которой возникла ошибка (рекомендуется);
- Просканируйте компьютер антивирусом или встроенным Windows Defender. Удалите найденные вредоносные файлы;
- Запустите утилиту «Диагностика оперативной памяти». Если будут найдены программные ошибки в функционировании ОП, система автоматически их исправит.

- Зайдите в окно «Все параметры» и откройте вкладку «Устранение неполадок». В этом окне поочередно кликайте на клавиши для тестирования работы различных модулей системы. В случае обнаружения проблем, Виндовс самостоятельно исправить ошибки или укажет вам детальную информацию о том, как это сделать сможете вы.

Другие ошибки в работе ОС
Рассмотрим распространенные типы неполадок, которые могу появляться при работе с ОС Windows 10.
Неполадки с USB
Часто при подключении любого устройства через USB (флешки или кабеля) появляется ошибка с кодом 43 Windows 10. Она указывает на то, что материнская плата не может подключиться к устройству.
Проблема имеет аппаратных характер и используемый разъем следует починить или заменить. Попробуйте подключить устройство к другому порту USB на вашем компьютере.

Не исключён и единовременный программный сбой. Для его устранения вы можете попробовать выполнить такие действия:
- Если на компьютере включен энергосберегающий режим работы для портов USB, его нужно выключить. Для этого зайдите в диспетчер устройств и откройте вкладку «Контроллеры»;
- Выберите порт, который не работает и в окне его свойств прейдите во вкладку «Питание»;
- Нажмите на клавишу «Обновить»

Код 0x8004005
Сразу после установки Виндовс 10 в системе может возникать ошибка с кодом 0х8004005. При этом, появляются проблемы в работе сетевого оборудования. Часто подключение к интернету пропадает, но появляется после перезагрузки ПК и снова исчезает через 5-10 минут.
Для устранения этой неполадки разработчики выпустили специальный пакет обновлений 0x80KB3081424. Если в данный момент на компьютере есть соединение с сетью, запустите работу Центра обновлений и пакет будет установлен автоматически.
В случае, если подключение не работает, загрузите нужный пакет с сайта Майкрософт на другой ПК и скиньте файл на свой компьютер. Выполните установку и перезапустите ОС.

Теперь вы знаете, как устранить распространенные коды ошибок в Windows 10. Делитесь в комментариях, с какими багами и неполадками сталкивались вы и как смогли их решить.
Как исправить 0xC10100BF (этот файл не воспроизводится)
Код ошибки 0xc10100BF (этот файл не воспроизводится) возникает у некоторых пользователей Windows 10, когда они пытаются воспроизвести файлы MP4 на компьютере с помощью приложения «Фильмы и ТВ» или проигрывателя Windows Media.

Если вы полны решимости найти первопричину этой проблемы, вам следует начать с развертывания интегрированных утилит для устранения неполадок, которые могут решить эту проблему автоматически (средство устранения неполадок проигрывателя Windows Media и средство устранения неполадок воспроизведения видео).
Если вы уже сделали это безуспешно, следующий логический шаг – попытаться переустановить или сбросить проблемное приложение. Если вы имеете дело с поврежденным экземпляром приложения Windows Media Player или Movies & TV, эта операция должна полностью устранить проблему.
Однако в случае, если вы видите этот код ошибки только при попытке открыть файлы, которые вы ранее загрузили через Интернет, убедитесь, что загрузка не была прервана до ее завершения. Также возможно, что чрезмерная защита AV-помех остановила обмен данными до завершения операции.
Кроме того, если вы пытаетесь воспроизвести файлы .mp4, которые вызывают ошибку, с флэш-накопителя, проверьте, не имеете ли вы дело с поврежденными секторами, повторно загрузив файлы на жесткий или твердотельный диск.
И, наконец, если вы еще не пробовали это, установите и используйте сторонний эквивалентный инструмент воспроизведения видео, такой как VLC, и посмотрите, воспроизводятся ли видео без проблем. VLC, в частности, способен воспроизводить частично поврежденные файлы, когда другие эквиваленты терпят неудачу.
Метод 1. Запуск специального средства устранения неполадок
Независимо от того, сталкиваетесь ли вы с этой проблемой с программой Windows Media Player или с более новым эквивалентом приложения «Фильмы и ТВ», вам следует начать с проверки, не может ли ваша установка Windows автоматически решить проблему.
Некоторые затронутые пользователи подтвердили, что им удалось решить проблему и воспроизвести видео без того же 0xc10100bf после запуска специальных утилит для устранения неполадок:
- Если вы столкнулись с этой проблемой с проигрывателем Windows Media, вы сможете решить проблему, запустив средство устранения неполадок проигрывателя Windows Media.
- Если вы столкнулись с этим кодом ошибки в приложении «Фильмы и ТВ», правильное решение – запустить новое средство устранения неполадок при воспроизведении видео.
В зависимости от применимого сценария следуйте руководству, которое подходит для конкретного сценария, в котором вы находитесь:
A. Запуск средства устранения неполадок проигрывателя Windows Media
- Нажмите клавишу Windows + R, чтобы открыть диалоговое окно «Выполнить». Затем введите «control» в текстовое поле и нажмите Enter, чтобы открыть классический интерфейс панели управления.
 Доступ к классическому интерфейсу панели управления
Доступ к классическому интерфейсу панели управления - В классическом интерфейсе панели управления используйте функцию поиска (в правом верхнем углу), чтобы найти «устранение неполадок», и нажмите Enter, чтобы получить результаты. Затем в списке результатов нажмите Устранение неполадок.
 Доступ к классическому меню устранения неполадок
Доступ к классическому меню устранения неполадок - Как только вы окажетесь в окне «Устранение неполадок», нажмите «Просмотреть все», чтобы увидеть полный список доступных средств устранения неполадок.
 Просмотр всех доступных средств устранения неполадок
Просмотр всех доступных средств устранения неполадок - Получив полный список классических средств устранения неполадок, щелкните Параметры проигрывателя Windows Media в списке доступных параметров.
 Доступ к настройкам проигрывателя Windows Media
Доступ к настройкам проигрывателя Windows Media - Как только вы окажетесь на начальном экране средства устранения неполадок настроек проигрывателя Windows Media, нажмите «Дополнительно» и установите флажок, связанный с «Применить ремонт автоматически».
 Автоматическое выполнение ремонта
Автоматическое выполнение ремонта
Примечание. Если вы видите гиперссылку «Запуск от имени администратора», щелкните ее, чтобы открыть средство устранения неполадок с правами администратора.
 Применение исправления для настроек проигрывателя Windows Media
Применение исправления для настроек проигрывателя Windows Media
Примечание. В зависимости от рекомендованного исправления вам может потребоваться выполнить некоторые действия вручную, чтобы завершить процесс.
Б. Запуск средства устранения неполадок воспроизведения видео
- Нажмите клавишу Windows + R, чтобы открыть диалоговое окно «Выполнить». Затем введите «ms-settings: Troubleshoot» и нажмите Enter, чтобы открыть вкладку «Устранение неполадок» в приложении «Настройки».
- Как только вы окажетесь в окне «Устранение неполадок», перейдите на правую панель и прокрутите вниз до «Найти и исправить другие проблемы». Оттуда нажмите «Воспроизведение видео», а затем нажмите «Запустить средство устранения неполадок» во вновь появившемся контекстном меню.
- После запуска утилиты дождитесь завершения первоначального сканирования. Затем выберите из списка потенциальных проблем и нажмите «Применить это исправление», если рекомендуется подходящая стратегия восстановления.
- После завершения операции перезагрузите компьютер и посмотрите, будет ли проблема устранена после завершения следующей последовательности запуска.
 Запуск средства устранения неполадок воспроизведения видео
Запуск средства устранения неполадок воспроизведения видео
Если вы уже предприняли эти попытки устранения неполадок, но по-прежнему видите тот же код ошибки 0xc10100bf, перейдите к следующему потенциальному исправлению ниже.
Метод 2: переустановка проблемного приложения
Если встроенные утилиты для устранения неполадок не смогли решить проблему, следующим логическим шагом должно быть удаление проблемной утилиты. Конечно, точные инструкции по этому поводу будут отличаться в зависимости от того, сталкиваетесь ли вы с этой проблемой с проигрывателем Windows Media или с приложением «Фильмы и ТВ».
Если вы видите код ошибки 0xc10100bf при воспроизведении видео в проигрывателе Windows Media, следуйте под-руководству A. Если вы видите ошибку в приложении «Фильмы и ТВ», следуйте под-руководству B.
A. Переустановка проигрывателя Windows Media
- Нажмите клавишу Windows + R, чтобы открыть диалоговое окно «Выполнить». Затем введите «optionalfeatures.exe» в текстовое поле и нажмите Enter, чтобы открыть экран «Функции Windows».
 Открытие экрана функций Windows
Открытие экрана функций Windows - Как только вы окажетесь на следующем экране, прокрутите вниз список функций Windows и найдите запись Media Features. Когда вы его увидите, дважды щелкните по нему, затем снимите флажок, связанный с проигрывателем Windows Media, и нажмите ОК, чтобы сохранить изменения.
- Дождитесь завершения процесса, затем перезагрузите компьютер и дождитесь завершения следующего запуска.
- Затем снова выполните шаги 2 и 3, но на этот раз снова включите компонент Windows Media Player.
- Попытайтесь воспроизвести то же видео, которое ранее было неудачным, и посмотрите, решена ли проблема.
Б. Сброс приложения “Кино и ТВ”
- Откройте диалоговое окно «Выполнить», нажав клавиши Windows + R. Внутри текстового поля введите «ms-settings: appsfeatures» и нажмите Enter, чтобы открыть вкладку «Приложения и функции» в приложении «Настройки».
- На экране «Приложения и функции» прокрутите список доступных приложений и найдите приложение «Кино и ТВ».
- Как только вы окажетесь в правильном меню, щелкните по нему один раз, чтобы получить к нему доступ, затем щелкните гиперссылку «Дополнительные параметры» под именем.
- На экране «Дополнительные параметры» приложения «Кино и ТВ» прокрутите вниз до вкладки «Сброс» и нажмите «Сброс», чтобы начать операцию.
- Подтвердите операцию, еще раз нажав кнопку «Сброс».
- После завершения процесса перезагрузите компьютер и посмотрите, решится ли проблема при следующем запуске компьютера.
 Сброс приложения “Кино и ТВ”
Сброс приложения “Кино и ТВ”
Если проблема все еще не решена, перейдите к следующему потенциальному исправлению ниже.
Метод 3: повторная загрузка поврежденных файлов
Если вы сталкиваетесь с этой проблемой только с файлами, которые вы ранее загрузили из Интернета, повреждение файла может быть катализатором, который вызывает код ошибки 0xc10100bf. В большинстве случаев эта проблема возникает после неполной загрузки или после того, как чрезмерно защищающий антивирусный пакет завершил операцию до завершения загрузки.
Если этот сценарий применим, вы сможете решить эту проблему, повторив операцию и убедившись, что никакие помехи не могут вызвать ее преждевременное прерывание.
Если вы используете сторонний антивирус, отключите защиту в реальном времени до завершения операции. В большинстве пакетов безопасности вы можете сделать это, щелкнув правой кнопкой мыши значок на панели задач вашего AV.
 Отключить антивирус
Отключить антивирус
Примечание. Некоторые затронутые пользователи сообщают, что в их случаях это помогло сначала загрузить файлы на внешний жесткий диск и открыть их оттуда.
Если этот метод неприменим или вы уже пробовали его безуспешно, перейдите к следующему потенциальному исправлению ниже.
Метод 4: Использование другого USB (если применимо)
Если вы сталкиваетесь с этой проблемой только при попытке воспроизвести файлы .MP4 с флэш-диска USB, скорее всего, вы имеете дело с неисправным устройством – особенно если вы уже пытались отформатировать диск раньше, и конечным результатом является тем же.
В случае, если этот сценарий применим, есть вероятность, что ваш USB-накопитель содержит поврежденные сектора, которые невозможно исправить, поэтому любое форматирование не окажется эффективным.
В этом случае попробуйте использовать другой USB-накопитель или сохраните файлы непосредственно на HDD / SSD и посмотрите, не возникнет ли у вас по-прежнему тот же код ошибки 0xc10100BF.
Если вы готовы рассмотреть возможность использования сторонней альтернативы, перейдите к следующему потенциальному исправлению ниже.
Если вы пробовали каждое возможное исправление, указанное выше, и по-прежнему видите ошибку 0xc10100BF (этот файл не воспроизводится) при использовании проигрывателя Windows Media или приложения «Кино и ТВ», единственной жизнеспособной альтернативой на данный момент является использование альтернативы стороннего производителя. .
Безусловно, самый универсальный бесплатный сторонний видеоплеер – это VLC. Даже причиной сбоя воспроизведения видео является повреждение видео, этот инструмент все еще может воспроизводить их.
Если вы хотите попробовать это бесплатное программное обеспечение, следуйте приведенным ниже инструкциям, чтобы установить и использовать последнюю версию VLC Media Player и избежать кода ошибки 0xc10100BF:
- Посетите официальную страницу загрузки VLC Media Player в своем любимом браузере и нажмите кнопку «Загрузить VLC», чтобы загрузить последнюю версию установочного исполняемого файла.
 Скачивание последней сборки VLC
Скачивание последней сборки VLC - После завершения загрузки дважды щелкните исполняемый файл установки, нажмите «Да» в разделе «Контроль учетных записей», затем следуйте инструкциям на экране для завершения установки.
- После завершения установки откройте файл, который ранее вызывал ошибку, и посмотрите, решена ли проблема.
