Содержание
- Способ 1: Перезапуск «Проводника»
- Способ 2: Принудительная очистка буфера обмена
- Способ 3: Сброс буфера обмена
- Способ 4: Приостановка антивируса
- Способ 5: Отключение сторонних менеджеров буфера обмена
- Способ 6: Исправление неисправностей клавиатуры
- Вопросы и ответы

Способ 1: Перезапуск «Проводника»
Чаще всего проблема с буфером обмена и функцией копирования-вставки связана со сбоями встроенного «Проводника». Решить ее можно, если перезапустить приложение. Причем существует несколько способов сделать это, о чем более детально написано в нашем отдельном материале.
Подробнее: Перезапуск системного «Проводника» в Windows 10

Способ 2: Принудительная очистка буфера обмена
Если вы часто используете функцию копирования и вставки, буфер обмена может со временем переполняться временными данными и изредка давать сбой. Это затрудняет вставку файлов и других данных в нужное место. Обычно в «десятке» очистка кеша происходит автоматически, но при условии, что этого по каким-то причинам не случилось, принудительно удалить временные данные можно вручную:
- Откройте системный поиск, куда введите команду
cmd, чтобы найти «Командную строку», и выберите пункт «Запуск от имени администратора» в результате. - В окне консоли введите
echo off | clipи нажмите на клавишу «Enter».


Как только буфер обмена будет очищен, перезагрузите компьютер. Если после этого функция копирования и вставки все равно не заработала, переходите к следующим способам.
Способ 3: Сброс буфера обмена
Все временные данные, которые хранятся во время использования копипаста, помещаются в буфер обмена удаленного рабочего стола. В некоторых ситуациях помогает его перезапуск:
- Щелкните правой кнопкой мыши по нижней рабочей панели и выберите из меню запуск «Диспетчера задач». Перейдите на вкладку «Подробности» и в списке активных процессов отыщите «rdpclip.exe» – он и является исполняемым файлом буфера обмена удаленного рабочего стола, щелкните по нему правой кнопкой мыши и выберите пункт «Завершить дерево процессов».
- Логично, что после завершения процесса функция вовсе перестанет работать, поэтому ее нужно запустить снова. Для этого кликните по вкладке «Файл», затем по опции «Запустить новую задачу».
- В текстовое поле появившегося окна вставьте
rdpclip.exe, отметьте опцию ниже «Создать задачу с правами администратора», затем щелкните по кнопке «ОК».



Способ 4: Приостановка антивируса
При наличии установленного стороннего антивирусного приложения стоит проверить, не является ли оно причиной появления неполадки. Иногда такой софт случайно блокирует штатные функции операционной системы, поэтому, чтобы узнать, так ли это, приостановите работу защитной программы. Алгоритм действий отличается, но у нас в отдельной статье разобраны наиболее популярные решения.
Подробнее: Отключение антивируса

Отключать встроенный «Защитник» Windows 10 нет нужды — рекомендация касается только софта от сторонних разработчиков. К слову, в «десятке» реализована качественная система безопасности, поэтому многие пользователи нередко оставляют ее, не устанавливая другие продукты.
Способ 5: Отключение сторонних менеджеров буфера обмена
Если вы используете сторонние приложения для работы с буфером обмена, то есть вероятность, что именно такой софт стал причиной появления неисправности. Программы удобны во многих случаях: например, они значительно упрощают использование функции копирования и вставки, удерживая несколько скопированные или вырезанных файлов. Но, несмотря на это, попробуйте остановить работу такого менеджера обычным способом или, к примеру, через «Диспетчер задач»: на вкладке «Процессы» отыщите его название, выделите и нажмите на кнопку «Снять задачу».

Как только менеджер будет принудительно закрыт, попробуйте скопировать и вставить файл. Если все заработало, значит, проблема заключается в софте. Удалите или переустановите его. Переустановка подойдет, если ранее проблем не наблюдалось, но вследствие каких-либо системных сбоев функционирование приложения было нарушено.
Читайте также: Установка и удаление программ в Windows 10
Способ 6: Исправление неисправностей клавиатуры
Если вы используете функцию копирования и вставки с помощью клавиш на клавиатуре («Ctrl + C» и «Ctrl + V»), то есть вероятность, что причина именно в периферии. Для начала проверьте ее работоспособность. Первым делом воспользуйтесь дополнительной клавишей «Ctrl» (их на клавиатуре всегда две), затем уже проверьте, нормально ли работает буква «C» или «V» (раскладка не важна) при наборе текста.
При программных ошибках или сбоях в системе предусмотрено встроенное средство устранения неполадок:
- Нажмите на кнопку «Пуск» и выберите «Параметры».
- В новом окне перейдите в раздел «Обновление и безопасность».
- Слева кликните по вкладке «Устранение неполадок», а в центральной части окна – по строке «Дополнительные средства устранения неполадок».
- Щелкните по строке «Клавиатура» в отобразившемся списке.
- Появится новая кнопка – «Запустить средство устранения неполадок». Кликните по ней.





Остается дождаться, когда проверка закончится. Если программные неполадки будут выявлены, то средство исправит их в автоматическом режиме.
Если штатное средство не помогло, то причина неисправности клавиатуры может быть значительно глубже: от проблем с программным обеспечением до механических поломок. Ранее мы разбирали наиболее распространенные неполадки с ноутбуком и пути их устранения в нашей отдельной статье.
Подробнее: Почему не работает клавиатура на ноутбуке с Windows 10
Функция копирования и вставки в Windows 10 часто воспринимается как должное. Это так же просто, как нажать сочетание клавиш Ctrl + C, а затем Ctrl + V на клавиатуре. Мы используем её несколько раз в день, чтобы облегчить нашу работу. Всё в порядке, пока копипаст не перестанет работать на вашем компьютере с Windows 10.
Некоторые пользователи сообщают, что копипаст не работает в определенном приложении, в то время как другие говорят, что он не работает во всей Windows 10. Конечно, я никак не могу рассказать обо всех приложениях, вовлеченных в эту путаницу. Вот почему я расскажу о некоторых распространенных приложениях Microsoft, которыми пользуется большинство людей.
Когда вы больше не можете копировать и вставлять текст, файлы и папки из одного приложения в другое или в любое другое место на вашем компьютере с Windows 10, пришло время серьёзно и внимательно изучить проблему, поскольку это общесистемная проблема.
-
Сбросьте процесс буфера обмена удаленного рабочего стола
В Windows процесс буфера обмена удаленного рабочего стола запускается с именем файла rdpclip.exe при каждой загрузке Windows.
- Нажмите сочетание клавиш Ctrl + Shift + Esc на клавиатуре, чтобы запустить диспетчер задач, и найдите rdpclip.exe на вкладке Подробности.
- Не можете найти? Щелкните Файл → Запустить новую задачу, введите rdpclip.exe, активируйте поле Создать эту задачу с правами администратора и нажмите Enter.

Если служба rdpclip.exe уже запущена, щелкните её правой кнопкой мыши, чтобы выбрать Завершить задачу, а затем перезапустите её, как показано выше.
Вот ещё один способ перезапустить службу rdpclip.exe для тех, кто не может найти её в диспетчере задач. Откройте следующую структуру папок: C:WindowsSystem32
Найдите rdpclip.exe в папке, щелкните правой кнопкой мыши и выберите Запуск от имени администратора. Это ещё не всё. Вам также необходимо найти dwm.exe и запустить его с правами администратора.
- Перезагрузите компьютер и проверьте, можно ли копировать и вставлять в Windows 10.
-
Перезапустите проводник Windows
Это закроет все открытые приложения и окна. Сохраните всю работу, прежде чем переходить к этому решению.
- Снова запустите диспетчер задач и найдите проводник Windows на вкладке «Процессы».

- Щелкните его правой кнопкой мыши и выберите параметр Перезапустить.
В этом случае перезагрузка не требуется, но мы рекомендуем её. Проверьте, работает ли копипаст.
- Снова запустите диспетчер задач и найдите проводник Windows на вкладке «Процессы».
-
Очистите историю буфера обмена
Очистка истории буфера обмена и файлов кеша также может помочь с исправить ошибку с копированием и вставкой.
- Откройте командную строку (cmd) от имени администратора.
- Введите команду ниже и нажмите Enter, чтобы выполнить её.
echo off | clip - Перезагрузите компьютер и ещё раз проверьте, работает ли копипаст.
-
Антивирусные приложения
Причиной ошибки может быть антивирус или вредоносное приложение. Попробуйте отключить его, прежде чем снова проверить, работает ли копипаст. Нет необходимости отключать приложения Microsoft, такие как Защитник Windows. Отключите только сторонние приложения безопасности.
-
Запустите средство устранения неполадок
- Нажмите клавиши Win + I, чтобы открыть «Параметры», и выполните поиск «устранение неполадок клавиатуры».
- Нажмите Дополнительно в появившемся всплывающем окне и отметьте Автоматически применять исправления.

- Нажмите Далее и после этого следуйте инструкциям на экране.
Это также хорошее место, чтобы проверить клавиатуру на предмет физических повреждений и ошибок. Кроме того, вы можете использовать щелчок правой кнопкой мыши, чтобы скопировать и вставить текст или URL-адрес, чтобы проверить, нормально ли это работает без клавиатуры.
Копирование и вставка не работает в приложениях
На платформе Windows слишком много приложений, и охватить их все непросто. Если проблема ограничена только выбранным приложением, пробовали ли вы его переустановить? Всегда устанавливайте приложения из Microsoft Store вместо загрузки исполняемого файла из сторонних источников.
-
Отключите надстройку Bluetooth
Это решение для пользователей Microsoft Office. Отключите надстройку Bluetooth, если она у вас установлена, и проверьте, помогает ли это.
-
Программное обеспечение безопасности Webroot
Если вы используете какой-либо из их продуктов, это может быть причиной проблемы с копированием и вставкой. Откройте Webroot и перейдите в раздел Защита личных данных → Защита приложений и найдите приложение, в котором вы не можете использовать функцию копирования и вставки. Установите значение Разрешить. Я бы также порекомендовал вам отключить опцию Protect Clipboard Data.
-
Удалите Skype Click to Call
Плагин «Skype Click to Call» позволяет совершать звонки в Skype прямо из браузера. Этот же плагин также вызывает проблемы с копированием и вставкой в браузере и даже в самой ОС Windows. Удалите плагин и посмотрите, поможет ли это.
Попробуйте другие менеджеры буфера обмена
По умолчанию используется стандартный для Windows менеджер буфера обмена, но в Интернете доступны гораздо лучшие варианты. Стоит упомянуть ClipBoard Master и Ditto, которые позволят вам делать гораздо больше, чем просто копировать и вставлять текст, ссылки и другие вещи.
Функция копирования и вставки в Windows 10 – спасение для многих. Эта простая функция может сэкономить очень много времени, будь то работа с электронными таблицами или передача данных. Поэтому когда копипаст перестает работать, – это беда. Надеюсь, одно из вышеперечисленных решений поможет решить эту проблему, если ваша клавиатура работает идеально.
Помните, что есть несколько приложений, которые могут заменить встроенную функцию копирования и вставки и управления буфером обмена.
Компьютеры на базе операционной системы Windows 10 обладают удобной функцией копирования и вставки. Она позволяет быстро выделить файл, папку или фрагмент текста, а затем поместить ее в нужное место.
Но порой пользователи сталкиваются с проблемой, когда не работают копирование и вставка на операционной системе Windows 10. Этот факт сильно сказывается на удобстве использования ПК, а потому важно как можно скорее устранить неполадки.

Работа функции на компьютере с Windows 10 осуществляется двумя способами:
- с помощью горячих клавиш;
- через контекстное меню.
В первом случае пользователь зажимает клавиши «Ctrl» + «C» для выделения компонента и «Ctrl» + «V» для его вставки. Второй вариант предполагает, что владелец ПК выделяет файл или фрагмент текста, щелкает ПКМ и выбирает опцию «Копировать», а затем нажимает на «Вставить» в нужном месте.

Если компьютер не копирует файлы только клавишами, в то время как через контекстное меню все работает, есть смысл проверить работоспособность клавиатуры.
Но чаще всего проблема имеет не аппаратный, а программный характер. Неполадки возникают по следующим причинам:
- переполнен буфер обмена;
- сбой в работе «Проводника»;
- блокировка функции антивирусным ПО.
Это лишь основные факторы, вызывающие проблемы с работой функции. На копирование и вставку также могут влиять другие варианты сбоя, будь то с конкретным файлом или всем буфером обмена. Но неполадки в любом случае удастся устранить, обратившись к рекомендациям специалистов.

Как исправить функцию «Копировать/вставить» в Windows 10
Нет ничего страшного в том, что компьютер перестал копировать файлы. Да, это неприятно и сильно осложняет взаимодействие с ПК, но на решение проблемы обычно уходит не более 10 минут. Предлагается рассмотреть несколько вариантов устранения неполадок, и один из них обязательно поможет.
Сброс процесса буфера обмена удаленного рабочего стола
Когда пользователь копирует какой-либо элемент, он попадает во временный буфер обмена. Если причиной возникновения проблемы стал сбой в его работе, то буфер следует перезапустить:
- Откройте «Диспетчер задач» комбинацией клавиш «Ctrl» + «Shift» + «Esc» или другим способом.

- Перейдите во вкладку «Подробности».
- Найдите в списке «rdpclip.exe» и щелкните по нему ПКМ.

- Нажмите на кнопку «Завершить задачу».
- Кликните ЛКМ по вкладке «Файл», а затем выберите «Запустить новую задачу».

- В появившемся окне введите «rdpclip.exe», а затем нажмите на кнопку «ОК».
Если вам не удалось найти процесс в «Диспетчере задач», то его потребуется предварительно запустить способом, описанным в шагах 5-6. Далее завершите выполнение операции и поставьте ее снова, чтобы буфер обмена продолжил работу.
Перезапуск проводника
Бывает, проблема связана не с буфером обмена, а «Проводником», через который выполняется копирование и вставка. Поэтому не лишним будет перезапустить данное приложение по инструкции:
- Запустите «Диспетчер задач».

- Во вкладке «Процессы» найдите «Проводник».

- Вызовите контекстное меню щелчком ПКМ.
- Выберите опцию «Перезапустить».

«Проводник» автоматически прекратит работу и запустится снова. Никаких дополнительных действий предпринимать не придется, а потому после выполнения операции вы можете снова перепроверить работоспособность функции.
Очистка истории буфера обмена
Когда владелец компьютера часто обращается к функции копирования и вставки, буфер обмена постепенно заполняется, из-за чего некоторые файлы не удается вставить в нужное место. Выйти из ситуации можно путем сброса буфера:
- Щелкните ПКМ по значку «Пуск».
- Запустите командную строку от имени администратора.

- Введите запрос «echo off | clip».
- Нажмите на клавишу «Enter».

Чтобы изменения вступили в силу, рекомендуется перезагрузить компьютер. После следующего включения копипаст должен заработать. Если этого не произошло, то становится очевидным, что на работу функции влияет стороннее ПО, блокирующее копирование.
Временно отключите антивирусное программное обеспечение
Несмотря на то, что антивирусное ПО призвано защищать компьютер, оно нередко допускает ошибки, видя угрозу в безопасных файлах. В этой связи может быть запрещено их копирование. Чтобы убедиться, так ли это на самом деле, необходимо временно отключить антивирус.
Обратите внимание, что на всех компьютерах с Windows 10 на борту уже установлено средство защиты Windows Defender, способное заблокировать копипаст. Его отключение происходит следующим образом:
- Откройте «Параметры» через меню «Пуск».

- Перейдите в раздел «Обновление и безопасность», а затем – «Безопасность Windows».

- Кликните ЛКМ по вкладке «Защита от вирусов и угроз».

- Щелкните по надписи «Управление настройками».
- Отключите действующие элементы защиты.
Далее необходимо еще раз попытаться осуществить копирование файла. Если все пройдет безошибочно, то данный объект следует добавить в список исключений Windows Defender и повторно активировать защитник. То же самое касается сторонних антивирусов.
Средство устранения неполадок
Наконец, самым простым способом решения проблемы выглядит обращение к встроенному средству устранения неполадок:
- Откройте «Параметры».

- Перейдите в раздел «Обновление и безопасность», а затем – «Устранение неполадок».

- Щелкните ЛКМ по надписи «Дополнительные средства устранения неполадок».

- Среди предложенного списка выберите «Клавиатура» и нажмите на кнопку «Запустить средство устранения неполадок».
- Дождитесь окончания проверки и выполните указанные рекомендации.
Если компьютер все равно не копирует файлы, попробуйте выполнить проверку других компонентов, включая «Поиск и индексирование», а также «Устранение проблем с совместимостью». Возможно, проблема кроется именно в них, а неполадки клавиатуры в данном случае не играют существенной роли.
Источник
Попробуйте наш инструмент устранения неполадок
Выберите операционную систему
Выберите язык програмирования (опционально)
‘>
Копирование и вставка перестали у вас работать? На самом деле это довольно распространенная проблема в Windows. Для некоторых людей параметры «Копировать» и «Вставить» в контекстном меню, вызываемом правой кнопкой мыши, неактивны, а сочетания клавиш (Ctrl + C и Ctrl + V) ничего не делают. Для других варианты есть, но вариант «Вставить» вставляет не то. А у некоторых проблема возникает только в одном приложении.

Если у вас возникла эта проблема, не волнуйтесь, это поправимо! И в большинстве случаев исправить это довольно быстро и просто…
Попробуйте эти исправления
Вот 9 исправлений, которые помогли многим пользователям Windows снова заработать копипаст. Необязательно пробовать их все; просто продвигайтесь вниз по списку, пока не найдете тот, который вам подходит.
- Закройте все видеоплееры
- Закройте все открытые приложения
- Очистите буфер обмена
- Запустить проверку системных файлов
- Обновите драйверы вашего устройства
- Удалите все поврежденные зоны из реестра Windows.
- Проверить на вирусы и вредоносное ПО
- Отменить последние изменения системы с помощью функции восстановления системы
- Перейти на ChromeOS
Исправление 1. Закройте все видеоплееры.
Хотя буфер обмена Windows предназначен для разблокировки и доступа для всех установленных программ, иногда он блокируется. Одна вещь, которая часто делает это, – это видеоплеер, воспроизводящий зашифрованное видео.
Если вы воспроизводите видео или оно открыто в фоновом режиме, закройте видеоплеер и проверьте, решена ли проблема. Если нет, переходите к следующему исправлению, указанному ниже.
Исправление 2: Закройте все открытые приложения
Если у вас открыто много приложений или много процессов работает в фоновом режиме, они могут конфликтовать друг с другом и мешать копипасту работать. Чтобы узнать, не является ли это причиной вашей проблемы, попробуйте закрыть их по очереди. Вы можете легко сделать это с помощью диспетчера задач:
- Щелкните правой кнопкой мыши пустую область панели задач и выберите Диспетчер задач .

- Выберите каждую программу в Программы , затем щелкните Завершить задачу кнопку в правом нижнем углу.

- Проверьте, работает ли теперь копипаст. Если да, то вы нашли виновного. Если этого не произошло, закройте следующее приложение и повторите попытку.
Исправление 3: очистите буфер обмена
Если буфер обмена заполнен, возможно, вы не сможете правильно скопировать и вставить. Вы можете запустить команду ниже, чтобы очистить буфер обмена.
- Тип cmd в поле поиска Windows, затем щелкните правой кнопкой мыши Командная строка и выберите Запустить от имени администратора .

- Когда будет предложено разрешение администратора, нажмите да .

- Тип cmd / c «echo off | клип » затем нажмите Войти .

Если вы ввели указанную выше команду правильно, она просто переместится на мигающий курсор.
- Проверьте, можете ли вы теперь правильно копировать и вставлять. Если нет, попробуйте Исправление 4 ниже.
Исправление 4: запустить проверку системных файлов
Проблема с «копированием и вставкой, не работающей в Windows» также может быть вызвана повреждением системных файлов. Вы можете запустить средство проверки системных файлов и проверить, не повреждены ли какие-либо системные файлы. Если есть, то sfc / scannow команда (Проверка системных файлов) исправит их.
- Бежать Командная строка как администратор .

- Тип sfc / scannow и нажмите Войти .

- Он должен начать сканирование системы, и это займет некоторое время. Когда он закончится, перезагрузите компьютер и проверьте, устранила ли он проблему с копированием и вставкой. Если нет, попробуйте Исправление 5 ниже.
Исправление 5. Обновите драйверы устройства.
Если описанные выше действия не помогли решить проблему «копирование и вставка не работает в Windows», это может быть вызвано драйвером устройства. Вы можете обновить драйверы вашего устройства, чтобы лучше решить вашу проблему.
Есть два способа обновить драйверы: вручную или же автоматически .
Обновите драйверы вручную – Вы можете обновить драйвер вручную, зайдя на сайт производителя оборудования и выполнив поиск последней версии драйвера. Но если вы воспользуетесь этим подходом, обязательно выберите драйвер, совместимый с точным номером модели вашего оборудования и вашей версией Windows.
ИЛИ ЖЕ
Обновите драйверы автоматически – Если у вас нет времени, терпения или навыков работы с компьютером для обновления драйверов вручную, вы можете вместо этого сделать это автоматически с помощью Водитель Easy . Вам не нужно точно знать, в какой системе работает ваш компьютер, вам не нужно рисковать, загружая и устанавливая неправильный драйвер, и вам не нужно беспокоиться о том, что вы ошиблись при установке. Driver Easy справится со всем этим.
- Скачать и установите Driver Easy.
- Запустите Driver Easy и нажмите Сканировать сейчас . Driver Easy просканирует ваш компьютер и обнаружит проблемы с драйверами.

- Нажмите Обновить рядом с любыми помеченными устройствами, чтобы автоматически загрузить правильную версию их драйверов, а затем вы можете установить их вручную. Или нажмите Обновить все для их автоматической загрузки и автоматической установки. (Для этого требуется Pro версия – вам будет предложено выполнить обновление, когда вы нажмете Обновить все . Вы получаете полную поддержку и 30-дневную гарантию возврата денег.)

- Перезагрузите компьютер и проверьте, правильно ли работает копипаст.
Профессиональная версия Driver Easy поставляется с полной технической поддержкой.
Если вам нужна помощь, обращайтесь Служба поддержки Driver Easy в support@drivereasy.com .
Исправление 6. Удалите все поврежденные зоны из реестра Windows.
Если у вас есть поврежденные зоны в вашем реестре Windows, функция копирования и патента может перестать работать. Вот как найти и удалить поврежденные зоны:
- нажмите Windows logo key и р одновременно нажмите клавишу, чтобы вызвать Бежать коробка.
- Тип regedit и нажмите Войти .

- На левой панели последовательно разверните следующие категории: HKEY_CURRENT_USER> Программное обеспечение> Microsoft> Windows> Текущая версия> Настройки Интернета> Зоны
- Есливы видите папку раньше 0 с помощью только символа ASCII в качестве имени (например, значок пустого прямоугольника или буква L графическое изображение), щелкните правой кнопкой мыши на нем и выберите удалять .Больше ничего не меняй.

- Нажмите да в качестве подтверждения.

- Закройте окно реестра Windows.
- Проверьте, работает ли копипаст. Если нет, попробуйте Исправление 7 ниже.
Исправление 7. Проверьте наличие вирусов и вредоносных программ.
Возможно, что вирус или другое вредоносное ПО вызывает сбой в работе буфера обмена. Чтобы узнать, является ли это причиной вашей проблемы, вам следует запустить сканирование на вирусы с помощью своей антивирусной программы.
Ниже мы объяснили, как это сделать с помощью Защитника Windows. Если вы используете другой антивирусный продукт, очевидно, что процесс будет другим.
Чтобы проверить на вирусы с помощью Защитника Windows:
- Щелкните значок Начало в нижнем левом углу экрана, затем нажмите Настройки икона.

- Выбрать Обновление и безопасность > Безопасность Windows .
- Нажмите Защита от вирусов и угроз .

- в История угроз область, щелкните Запустите новое расширенное сканирование .

- Выбрать Полное сканирование , затем щелкните Сканировать сейчас кнопка.

- Сохраните все открытые файлы и закройте все программы, затем cлизать Сканировать , и ваш компьютер перезагрузится, чтобы запустить сканирование.
- Когда сканирование завершится, ваш компьютер перезагрузится. Затем вы можете снова запустить Защитник Windows, чтобы увидеть результаты сканирования.
- Проверьте, правильно ли работает копипаст. Если нет, попробуйте Исправление 8 ниже.
Исправление 8: отменить последние системные изменения с помощью восстановления системы
Возможно, проблема с копированием и вставкой была вызвана недавним изменением системы. Чтобы узнать, является ли это причиной для вас, вам следует выполнить восстановление системы, чтобы отменить последние изменения системы.
Не волнуйтесь, вы не потеряете свои фотографии, музыку, документы или другие личные данные. Восстановление системы просто вернет вашу компьютерную систему – ее программы и настройки – в то состояние, в котором она была раньше. Обычно несколько дней или неделю назад.
Чтобы выполнить восстановление системы:
- Тип восстановление в поле поиска Windows, затем нажмите Войти .
- В Recovery нажмите Открыть восстановление системы .

- Выбрать Выберите другую точку восстановления и щелкните следующий .

- Установите флажок рядом Показать больше точек восстановления . Теперь вы должны увидеть список «точек восстановления». Это как резервные копии вашего компьютера, какими они были в конкретную дату и время. Вспомните дату, когда работало копипаст, и выберите точку восстановления с этой даты или чуть раньше (но не позже). Затем нажмите Следующий.

- Нажмите да , и ваш компьютер перезагрузится.

После попытки всех вышеперечисленных исправлений теперь вы можете копировать и вставлять? Если нет, не теряйте надежды. Наши айтишники бесплатно помогут исправить это, если вы Pro версия . Кроме того, вы получаете очень простой способ автоматически обновлять все драйверы и поддерживать свой компьютер в отличной форме!
Исправление 9: переход на ChromeOS

Windows – очень старая технология. Конечно, Windows 10 относительно нова, но это все еще последняя версия операционной системы, которой уже несколько десятилетий, созданной для ушедшей эпохи (до интернета).
Теперь, когда у нас есть Интернет, высокая скорость подключения, бесплатное облачное хранилище и бесконечные веб-приложения (например, Gmail, Google Docs, Slack, Facebook, Dropbox и Spotify), весь способ работы Windows – с локально установленными программами и локальным файлом хранилище – полностью устарело.
Почему это проблема? Потому что, когда вы постоянно устанавливаете неконтролируемые сторонние программы, вы постоянно открываете дверь для вирусов и другого вредоносного ПО. (И эту проблему усугубляет небезопасная система разрешений Windows.)
Кроме того, то, как Windows управляет установленным программным обеспечением и оборудованием, всегда было проблемой. Если ваш компьютер неожиданно выключается или программа устанавливает, удаляет или обновляет неправильно, вы можете получить повреждения «реестра». Вот почему ПК с Windows всегда замедляются и со временем становятся нестабильными.
Кроме того, поскольку все установлено и сохранено локально, не займет много времени, прежде чем у вас закончится дисковое пространство, и ваш диск будет фрагментирован, что делает все еще медленнее и нестабильнее.
Для большинства людей самый простой способ решить проблемы с Windows – это полностью отказаться от Windows и перейти на более быструю, надежную, безопасную, простую в использовании и более дешевую операционную систему…
Google ChromeOS.
ChromeOS во многом похож на Windows, но вместо того, чтобы устанавливать кучу программ для электронной почты, чата, просмотра Интернета, написания документов, проведения школьных презентаций, создания электронных таблиц и всего остального, что вы обычно делаете на компьютере, вы используете веб-приложения. Вам вообще не нужно ничего устанавливать.
Это означает, что у вас нет проблем с вирусами и вредоносными программами, и ваш компьютер не замедляется со временем и не становится нестабильным.
И это только начало …
Чтобы узнать больше о преимуществах ChromeOS, а также посмотреть сравнительные видеоролики и демонстрации, посетите GoChromeOS.com .
В любом случае, как всегда, вы можете оставить комментарий ниже, чтобы поделиться своими результатами или любыми другими предложениями.
Содержание
- Копирование и вставка в Windows не работает — решение
- Обновление Windows
- Временно отключите антивирусное ПО
- Запустить утилиту проверки диска
- Запустите rdpclip.exe
- Восстановление системы
- Настройка нового профиля пользователя
- Отключить отправку в надстройке Bluetooth
- Отключить общий буфер обмена в Virtualbox
- Заключение
- Перестали работать операции копирования вставки по Ctrl+C и Ctrl+V
- Невозможно использовать копирование и вставку в Windows 10 [ПОЛНОЕ РУКОВОДСТВО]
- Как я могу исправить проблемы копирования и вставки в Windows 10?
- Решение 1. Убедитесь, что ваша Windows 10 обновлена
- Решение 2 – Проверьте свой антивирус
- Решение 3 – Запустите утилиту Check Disk
- Решение 4. Отключите надстройку «Отправить на Bluetooth»
- Решение 5 – Используйте Comfort Clipboard
- Решение 6 – Проверьте настройки программного обеспечения безопасности Webroot
- Решение 7 – Запустите rdpclip.exe
- Решение 8 – Перезагрузите компьютер
- Решение 9. Отключите функцию общего буфера обмена Virtualbox
- Решение 10 – Проверьте настройки Advanced System Care
- Решение 11 – Удалить Skype Click to Call
- Решение 12 – Создать новую учетную запись пользователя
- Как исправить: команды Copy Paste не работают в Word, Excel (2007, 2010) или других программах
- Как исправить: Вырезать, Копировать, Вставить проблемы в приложениях Windows или Office.
- Шаг 1. Сканирование компьютера на наличие вирусов и вредоносных программ.
- Шаг 2. Проверьте копию Вставьте сочетания клавиш в различные приложения.
- Шаг 3. Запустите Word (или Excel) без плагинов.
- Шаг 4. Удалить обновление Windows KB3057839
- Шаг 5. Попробуйте отключить защитное программное обеспечение.
- Другие советы по исправлению проблемы копирования-вставки.
Копирование и вставка в Windows не работает — решение
Копирование и вставка — это один из наиболее важных инструментов и основных функций в Windows, которая существует в операционной системе с первых ее версий. Это поможет вам значительно сократить время, которое вы потратили бы на создание материалов, когда выполняли много текстовой обработки, реорганизовывали и форматировали документы на вашем компьютере.
Самый быстрый и простой способ, который вы можете использовать для копирования и вставки в В Windows используются сочетания клавиш, которые помогают вам быстро работать. К ним относятся Ctrl + C для копирования и Ctrl + V для вставки. Кроме того, вы можете использовать метод мыши, выделив текст, изображение или область, которую вы хотите скопировать, а затем щелкнув правой кнопкой мыши или трекпад и выбрав Вставить.

Если по какой-либо причине, копировать и Функция вставки не работает в Windows, одна из возможных причин — некоторые поврежденные компоненты программы. Другие возможные причины включают антивирусное программное обеспечение, проблемные плагины или функции, некоторые сбои в работе системы Windows или проблему с процессом rdpclicp.exe.
Если перезагрузка компьютера не помогает, попробуйте выполнить другие нижеуказанные действия по устранению неполадок. исправить функцию копирования и вставки.
Обновление Windows
Некоторые сбои системы могут привести к тому, что функция копирования и вставки не будет работать. Вы можете исправить это, обновив Windows, так как Microsoft постоянно добавляет новые обновления, которые поставляются с критическими исправлениями. Для этого:
Связанный: как быть в безопасности в Windows 10 без использования антивируса
Временно отключите антивирусное ПО
Хорошее антивирусное программное обеспечение имеет решающее значение для безопасности вашего компьютера, но иногда оно вызывает конфликты с системой и может влиять на функцию копирования и вставки. Чтобы решить эту проблему, временно отключите некоторые функции антивируса, но если это не поможет, отключите его полностью.
Если это поможет, подумайте об изменении антивирусного программного обеспечения. Существует множество доступных опций, которые не будут мешать вашей системе, но при этом будут обеспечивать отличную защиту.
Запустить утилиту проверки диска
Поврежденные программы или системные файлы могут привести к тому, что при копировании и вставке не будет Работа. Сканирование chkdsk может помочь решить проблему. Для этого:
1. Откройте проводник и выберите «Этот компьютер».
2. Щелкните правой кнопкой мыши жесткий диск и выберите «Свойства».
3. Перейдите на вкладку Инструменты.
4. Нажмите Проверка в разделе Проверка ошибок.
Кроме того, вы можете запустить проверку диска из командной строки. Для этого:
1. Щелкните правой кнопкой мыши Пуск и выберите Windows PowerShell (Admin).
2. Введите следующую команду:
Замените X на букву, обозначающую системный диск — обычно по умолчанию C.
3. Когда вас попросят запланировать сканирование, нажмите Y.
4. Перезагрузите компьютер и проверьте, устранена ли проблема.
Запустите rdpclip.exe
Чтобы устранить проблему копирования и вставки в Windows, необходимо завершить процесс rdpclicp.exe и перезапустить его. Для этого:
1. Нажмите Ctrl + Shift + ESC, чтобы запустить диспетчер задач.
2. Перейдите на вкладку Подробности.
3. Щелкните правой кнопкой мыши процесс rdpclip.exe.
4. Выберите Завершить задачу.
5. Перейдите в папку Windows / system32.
6. Найдите файл rdpclip.exe и запустите его.
Восстановление системы
Если недавно установленное обновление или приложение вызывает проблемы на вашем компьютере, вы можете восстановить Windows до точки восстановления. Хотя восстановление системы не изменит ваши личные файлы, оно может удалить недавно установленные драйверы, обновления и приложения.
Он восстанавливает ваш компьютер до более раннего момента времени, когда функция копирования и вставки работала нормально. Точки восстановления генерируются всякий раз, когда вы устанавливаете новые драйверы, приложения или обновления Windows, или когда вы создаете их вручную.
Чтобы выполнить восстановление системы, выполните следующие действия:
1. Откройте панель управления.
2. В поле поиска введите Recovery и нажмите Enter.
3. Выберите Восстановление.
4. Выберите Открыть восстановление системы — & gt, Далее.
5. Выберите точку восстановления, связанную с драйвером проблемы, приложением или обновлением.
6. Выберите Далее — & gt, Готово.
Примечание. Если нет точек восстановления, защита системы может быть отключена. Чтобы включить его (включить), выполните следующие действия:
1.Откройте панель управления и найдите «Recovery».
2. Выберите Восстановление — & gt, Настроить восстановление системы — & gt, Настроить.
3. Установите флажок Включить защиту системы.
Настройка нового профиля пользователя
Поврежденные профили пользователей могут привести к тому, что функция копирования и вставки не будет работать в Windows. Вы можете настроить новый профиль пользователя и посмотреть, поможет ли это. Чтобы настроить новый профиль пользователя, выполните следующие действия:
1. Нажмите Пуск и выберите Настройки.
2. Выберите учетные записи.
3. Нажмите Семья и другие люди.
4. Нажмите Добавить кого-то еще на этот ПК.
5. Введите имя пользователя, пароль и подсказку к паролю.
Если проблема не исчезла с новым профилем пользователя, попробуйте следующее решение.
Отключить отправку в надстройке Bluetooth
Это дополнение связано с Microsoft Office и можно найти в разделе «Дополнения» в программном обеспечении Office. Проверьте каждое установленное средство на наличие этого дополнения и отключите его в каждом средстве Office.
Отключить общий буфер обмена в Virtualbox
Virtualbox поможет вам запустить виртуальную машину на вашем компьютере, но некоторые из ее функции могут мешать работе системы, например общий буфер обмена. Чтобы устранить проблему, отключите эту функцию и попробуйте снова выполнить функцию копирования и вставки.
Заключение
Источник
Перестали работать операции копирования вставки по Ctrl+C и Ctrl+V

Отказы в работе отдельных клавиш клавиатуры встречаются редко, однако ситуации, когда отказывают работать отдельные сочетания клавиш, как в нашем случае Ctrl + C (копирование) и Ctrl + V (вставка) встречаются еще реже. Причем, по отдельности клавиши нормально работают, что исключает аппаратную неисправность самой клавиатуры. Если вы столкнулись с подобной проблемой, то вероятно причина в неправильной работе буфера обмена.
Для начала следует выполнить следующее.
В то же время, если клавиатурные сочетания не работают, а с помощью контекстного меню можно легко скопировать и вставить текст, то буфер обмена работоспособен и что-то с самими клавишами. Здесь следует вспомнить, какие последние действия вы выполняли, возможно, устанавливали какую-то программу, выполняли обновление драйверов и систему. Попробуйте выполнить процедуру восстановления системы до более ранней точки восстановления, если помните, что пару дней назад проблем с копированием не было.

Иногда пользователи самостоятельно назначают горячие клавиши в программах, таких как аудиоплееры, скайп и прочих. Возможно, вы сделали случайное или намеренное назначение одного из клавиатурных сочетаний в какой-то программе. И когда эта программа запущена, операции копирования и вставки не работают.
Если же имеется возможность подключить другую клавиатуру, то попробуйте это сделать и проверить, как срабатывают комбинации копирования/вставки. Если с новой клавиатурой проблема осталась, то следует искать программную ошибку, попутно проверив, как работает копирование не только текста в Блокноте, но и копирование вставка файлов в Проводнике. Если в проводнике все работает, то возможно, что в самом текстовом редакторе сбились настройки горячих клавиш и можно заново их назначить.
И естественно не следует исключать наличие вируса в системе. Поэтому проведите полное сканирование всех дисков на вирусы. Используйте для этих целей установленный антивирус или специальные вирусные сканеры.
Источник
Невозможно использовать копирование и вставку в Windows 10 [ПОЛНОЕ РУКОВОДСТВО]
Копирование и вставка являются одними из самых основных функций в Windows, и они присутствовали с первых версий Windows, но по какой-то странной причине пользователи сообщают, что они не могут выполнять функции копирования и вставки в Windows 10.
Как я могу исправить проблемы копирования и вставки в Windows 10?
Копирование вставки – одна из самых основных функций на любом ПК, но многие пользователи сообщили, что эта функция не работает в Windows 10. Говоря о проблемах копирования, вот некоторые распространенные проблемы, о которых сообщают пользователи:
Решение 1. Убедитесь, что ваша Windows 10 обновлена
По словам пользователей, иногда эта проблема может возникнуть из-за определенных сбоев в вашей системе. Чтобы решить эту проблему, рекомендуется поддерживать вашу систему в актуальном состоянии.
Microsoft постоянно исправляет проблемы с новыми обновлениями, и по большей части Windows 10 устанавливает недостающие обновления автоматически. Однако вы также можете проверить наличие обновлений вручную, выполнив следующие действия:
Теперь Windows проверит наличие доступных обновлений и загрузит их в фоновом режиме. После загрузки обновлений они будут установлены, как только вы перезагрузите компьютер. Как только ваша система обновится, проблема с копией вставки должна быть решена.
Если у вас возникли проблемы с открытием приложения Настройка, обратитесь к этой статье, чтобы решить эту проблему.
Не можете обновить Windows? Ознакомьтесь с этим руководством, которое поможет вам быстро их решить.
Решение 2 – Проверьте свой антивирус

Использование хорошего антивирусного программного обеспечения важно, но иногда ваш антивирус может вызывать эту проблему. Чтобы решить эту проблему, рекомендуется отключить определенные антивирусные функции и проверить, помогает ли это. В случае, если это не работает, вам необходимо полностью отключить антивирус.
Для пользователей Norton у нас есть специальное руководство о том, как полностью удалить его с вашего ПК. Существует также аналогичное руководство для пользователей McAffe.
Если вы используете какое-либо антивирусное решение и хотите полностью удалить его с ПК, обязательно ознакомьтесь с этим удивительным списком лучших программ для удаления, которые вы можете использовать прямо сейчас.
Несколько пользователей сообщили, что им удалось решить проблему с копией пасты, удалив антивирусное программное обеспечение. Если удаление антивируса решает проблему, вам следует подумать о переходе на другое антивирусное решение.
– Загрузить сейчас Bullguard (скидка 60%)
Хотите заменить свой антивирус на лучший? Вот список с нашими лучшими выборами.
Решение 3 – Запустите утилиту Check Disk
Иногда ваши системные файлы могут быть повреждены, что может привести к прекращению работы функции копирования и вставки. Чтобы решить эту проблему, рекомендуется выполнить сканирование chkdsk. Для этого просто выполните следующие действия:
Кроме того, вы можете запустить Check Disk из командной строки.
Как только вы перезагрузите компьютер, сканирование chkdsk запустится и восстановит все поврежденные файлы. Как только ваши файлы будут восстановлены, проверьте, сохраняется ли проблема.
Если у вас возникли проблемы с доступом к командной строке от имени администратора, то вам лучше ознакомиться с этим руководством.
chkdsk причиняет вам головную боль? Ознакомьтесь с этим кратким руководством, чтобы исправить любые проблемы с ним.
Решение 4. Отключите надстройку «Отправить на Bluetooth»
Этот аддон обычно связан с Microsoft Office, и его можно найти в программном обеспечении Office в разделе «Надстройки» Возможно, вам придется проверить каждый установленный инструмент Office на наличие надстройки Отправить на Bluetooth и отключить его в каждом инструменте.
После отключения этой надстройки от каждого инструмента Office функции копирования/вставки должны работать нормально.
Решение 5 – Используйте Comfort Clipboard
Comfort Clipboard – это замечательный менеджер буфера обмена, который позволит вам в кратчайшие сроки выполнить копирование и вставку текста.
Этот инструмент также имеет функцию «История», которая позволяет вам оглянуться назад на то, что вы скопировали. Он позволяет вам редактировать фрагмент текста, выделять его и устанавливать на него горячую клавишу, а также возможность иметь цветовые коды.

Еще одним отличным вариантом является возможность перетаскивания непосредственно из панели инструментов буфера обмена в текст, который вы в настоящее время редактируете. Этот удивительный инструмент имеет свою цену, но у него также есть бесплатная версия, которую вы можете найти по ссылке ниже.
Решение 6 – Проверьте настройки программного обеспечения безопасности Webroot
Некоторые пользователи утверждают, что основной причиной этой проблемы является программное обеспечение безопасности Webroot, и для решения этой проблемы вам необходимо сделать следующее:
Решение 7 – Запустите rdpclip.exe
По словам пользователей, эта проблема может быть вызвана процессом rdpclicp.exe. Чтобы устранить проблему с копированием вставки, вам нужно завершить этот процесс и перезапустить его. Это довольно просто, и вы можете сделать это, выполнив следующие действия:
Эта программа должна запускаться автоматически, но если вам не нужно запускать ее вручную каждый раз при запуске Windows 10. Кроме того, вы можете добавить ее в папку «Автозагрузка», и она будет запускаться при каждом запуске Windows 10.
Если вы хотите узнать, как добавлять или удалять загрузочные приложения в Windows 10, ознакомьтесь с этим простым руководством. Кроме того, если ваша задача Windows не может быть завершена в диспетчере задач, ознакомьтесь с этим пошаговым руководством, которое поможет вам решить проблему с легкостью.
Не удается открыть диспетчер задач? Не волнуйтесь, у нас есть правильное решение для вас.
Решение 8 – Перезагрузите компьютер
Многие пользователи сообщили, что функция копирования и вставки не работает на их ПК, и, по их мнению, самый простой способ исправить это – перезагрузить компьютер. Если вы не хотите перезагружать компьютер, вы также можете выйти из своей учетной записи, подождать несколько секунд, а затем снова войти в систему.
Помните, что это всего лишь обходной путь, поэтому вам придется повторять его всякий раз, когда возникает проблема.
Решение 9. Отключите функцию общего буфера обмена Virtualbox

Virtualbox – отличный инструмент, если вы хотите запустить виртуальную машину на вашем ПК, но некоторые функции могут вызвать проблемы в вашей системе.
По мнению пользователей, функция общего буфера обмена в Virtualbox может вызвать проблемы с функцией копирования и вставки на вашем компьютере, и для ее устранения необходимо отключить эту функцию в Virtualbox.
Как только вы отключите эту функцию, проблема должна быть полностью решена, и вы сможете снова использовать функцию копирования и вставки.
Решение 10 – Проверьте настройки Advanced System Care
Если функция копирования и вставки не работает на вашем ПК, возможно, что стороннее приложение мешает ей. Пользователи сообщали о проблемах с программным обеспечением Advanced System Care, и, по их мнению, за эту проблему отвечала функция Clean Clipboard.
Чтобы решить эту проблему, рекомендуется отключить эту функцию в программном обеспечении Advanced System Care. Для этого просто выполните следующие действия:
После отключения этой функции функции копирования и вставки снова начнут работать.
Решение 11 – Удалить Skype Click to Call

По мнению пользователей, функция копирования вставки может не работать на вашем компьютере из-за плагина Skype Click to Call. Это простой плагин для браузера, который позволяет вам совершать звонки через Skype, нажав номер телефона в вашем браузере.
Чтобы решить эту проблему, рекомендуется удалить это дополнение из вашего браузера. После удаления аддона вы сможете копировать и вставлять без проблем.
Вы не можете удалить Skype Click to Call? Это может быть довольно раздражающим, но вы можете быстро исправить это с помощью этих шагов.
Решение 12 – Создать новую учетную запись пользователя
Иногда могут возникать проблемы с копированием, если есть проблемы с вашей учетной записью. Ваша учетная запись может быть повреждена, что может привести к этой и многим другим проблемам.
Однако вы можете решить проблему, просто создав новую учетную запись пользователя. Для этого просто выполните следующие действия:
Windows не позволяет добавить новую учетную запись пользователя? Выполните несколько простых шагов и создайте или добавьте, сколько учетных записей вы хотите!
Создав новую учетную запись, переключитесь на нее и проверьте, появляется ли проблема. Если проблема не появляется, вам нужно переместить свои личные файлы в новую учетную запись и начать использовать новую учетную запись вместо старой.
Неспособность выполнить функцию копирования и вставки может быть большой проблемой, но мы надеемся, что вам удалось решить эту проблему с помощью одного из наших решений.
Как всегда, если у вас есть другие предложения или вопросы, не стесняйтесь оставлять их в разделе комментариев ниже, и мы обязательно рассмотрим.
ЧИТАЙТЕ ТАКЖЕ
Источник
Как исправить: команды Copy Paste не работают в Word, Excel (2007, 2010) или других программах
Проблема «Копирование и вставка команд не работает» может возникнуть по разным причинам на компьютере с Windows. Например, если компьютер заражен вирусом, буфер обмена перестает работать (не работают клавиши CTRL + C или CTRL + V, а команда «Вставить» неактивна). В других случаях поведение «копировать-вставить не работает» может возникнуть после обновления Windows, поврежденных системных файлов, неправильных настроек сочетаний клавиш в приложении Word и т. Д.
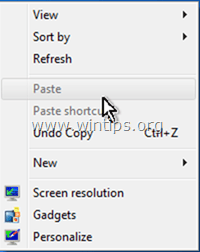
Это руководство содержит подробные инструкции по устранению проблем копирования / вставки в Windows, Word, Excel или других программах.
Как исправить: Вырезать, Копировать, Вставить проблемы в приложениях Windows или Office.
Шаг 1. Сканирование компьютера на наличие вирусов и вредоносных программ.
Важный: Прежде чем следовать приведенным ниже инструкциям, убедитесь, что ваш компьютер на 100% чист от вредоносных программ, таких как руткиты, вредоносные программы или вирусы. Чтобы выполнить эту задачу, следуйте инструкциям в этом Руководстве по быстрому сканированию и удалению вредоносных программ, а затем попробуйте снова использовать копирование / вставку. Если проблема не устранена, перейдите к следующему шагу.
Шаг 2. Проверьте копию Вставьте сочетания клавиш в различные приложения.
Чтобы проверить ярлыки копирования / вставки в Word:
1. Из главного меню Word (файл), перейти к Опции.
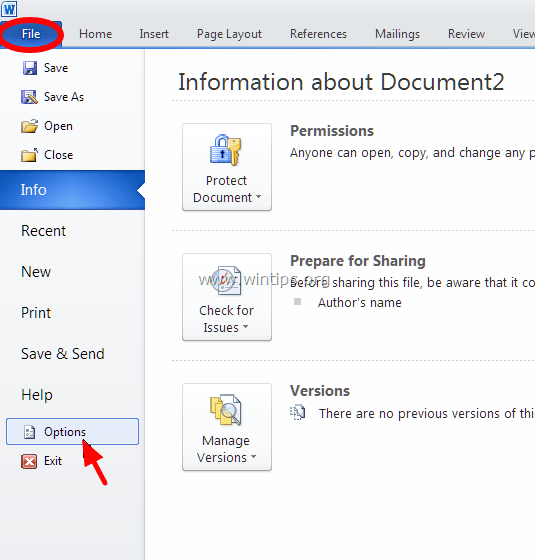
2. Выберите Настроить ленту налево.
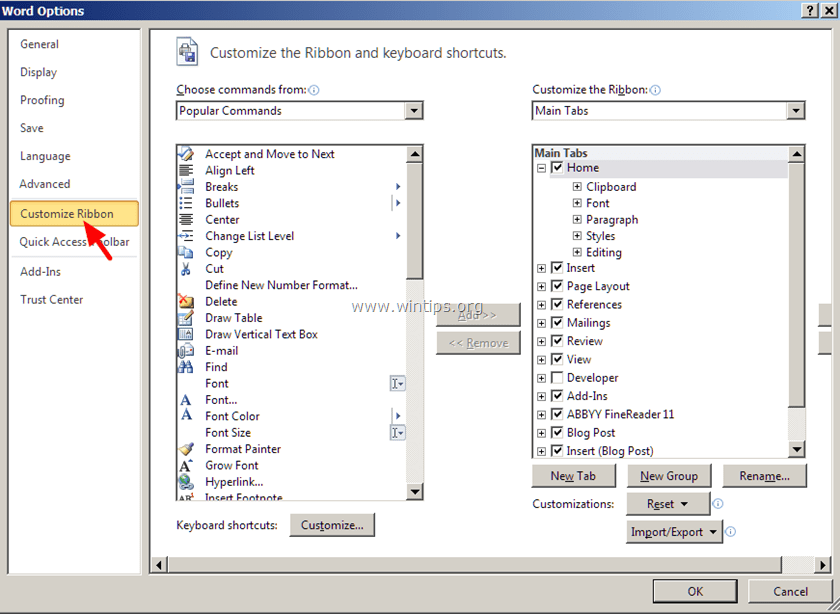
3. Затем нажмите на Настроить Кнопка рядом с «Сочетания клавиш».
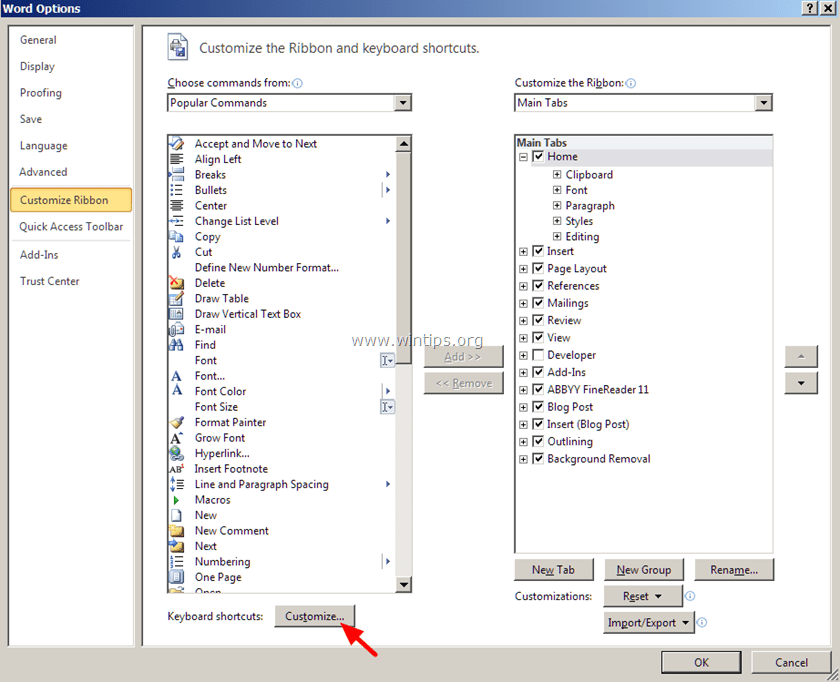
В Настроить клавиатуру варианты, выберите:
** В команде «EditPaste» у вас должны быть эти две (2) сочетания клавиш по умолчанию:
4. Когда закончите, проверьте, решена ли проблема «Copy Paste Not Working». Если нет, перейдите к следующему шагу.
Шаг 3. Запустите Word (или Excel) без плагинов.
Иногда дополнительный плагин может вызвать серьезные проблемы в приложении Word. Чтобы убедиться, что у вас нет плагина, который вызывает проблемы в работе Word, запустите Word без плагина. Для этого:
1. Закрыть слово
2. Нажмите Window + R ключи, чтобы открыть БЕГ в командной строке введите следующую команду: *
4. Из главного меню Word (файл), перейти к Опции.
5. выберите Надстройки налево.
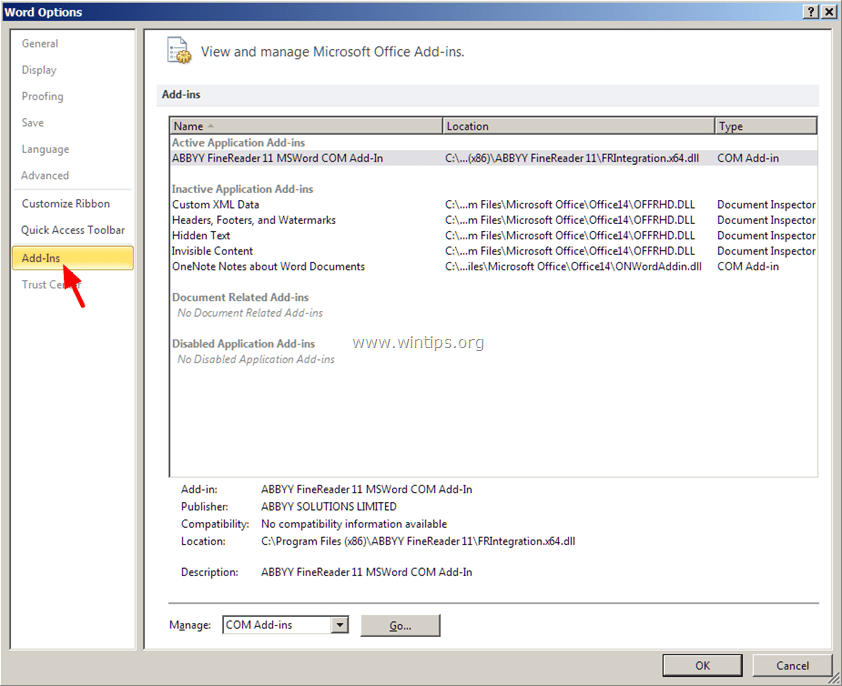
6. На правой панели в управлять меню, выберите Надстройки COM и нажмите Идти…
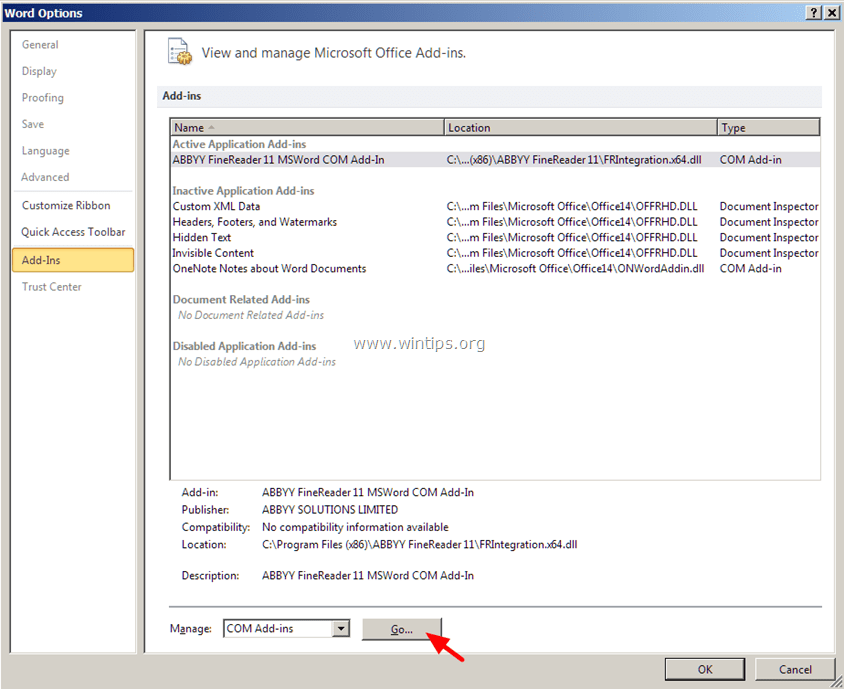
7. Теперь снимите флажок, чтобы отключить все дополнительные плагины щелчок хорошо.
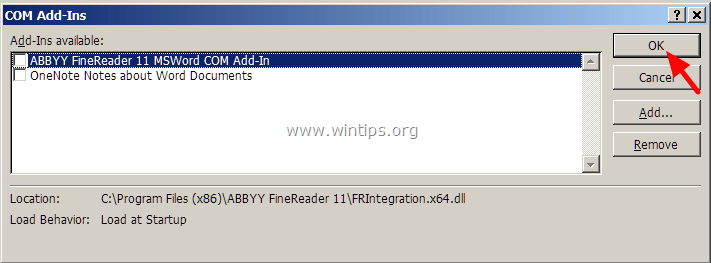
8. Закройте и снова откройте Word в обычном режиме.
9. Проверьте, работают ли команды Copy-Cut-Paste нормально.
10. Если команды теперь работают должным образом, перейдите снова к надстройкам и включите дополнительные плагины один за другим, чтобы выяснить, какая из них вызывает проблему.
Шаг 4. Удалить обновление Windows KB3057839
Иногда обновления безопасности Windows могут вызывать проблемы в работе вашего компьютера. Одним из таких обновлений является обновление безопасности KB3057839, которое, как сообщается, вызывает проблемы с функциями копирования и вставки. Поэтому следуйте приведенным ниже инструкциям, чтобы удалить обновление безопасности KB3057839 (если оно установлено) и вернуть функцию копирования и вставки на вашем компьютере.
1. Нажмите Windows + р ключи для загрузки Бег чат.
2. Введите следующую команду, чтобы открыть Центр обновления Windows, и нажмите Enter.
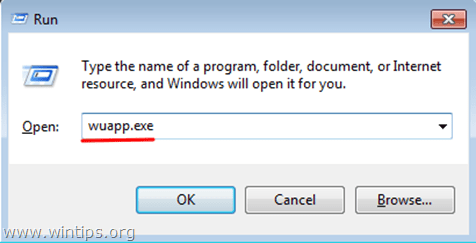 3. Нажмите на Установленные обновления ссылка на левой панели.
3. Нажмите на Установленные обновления ссылка на левой панели.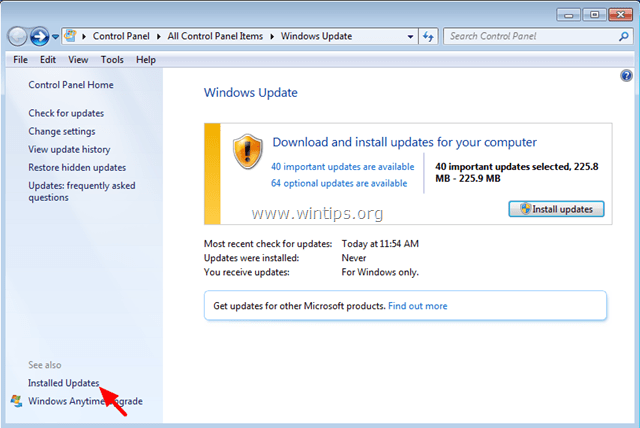 4. Выберите KB3057839 Обновить и нажмите Удалить.
4. Выберите KB3057839 Обновить и нажмите Удалить.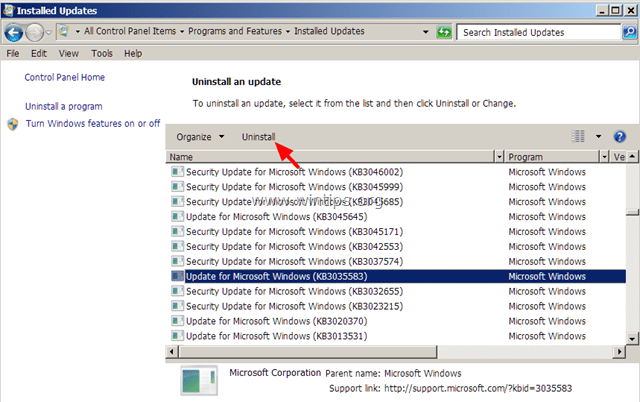
5. После удаления проверьте, работают ли команды копирования / вставки. Если да, то предотвратить KB3057839 от установки в будущем. Сделать это:
6. На панели Центра обновления Windows нажмите Проверить наличие обновлений.
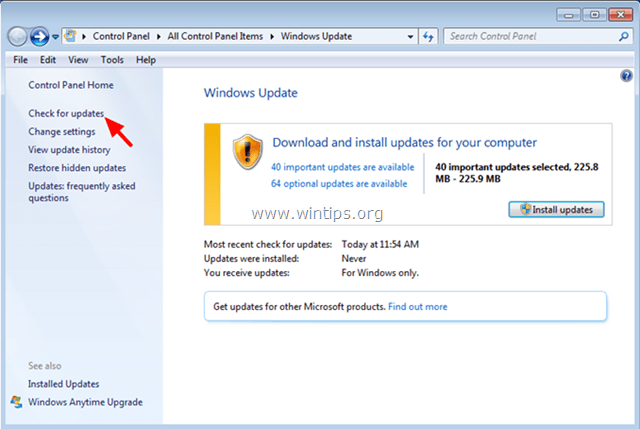
7. Выбрать Важные обновления ссылка.
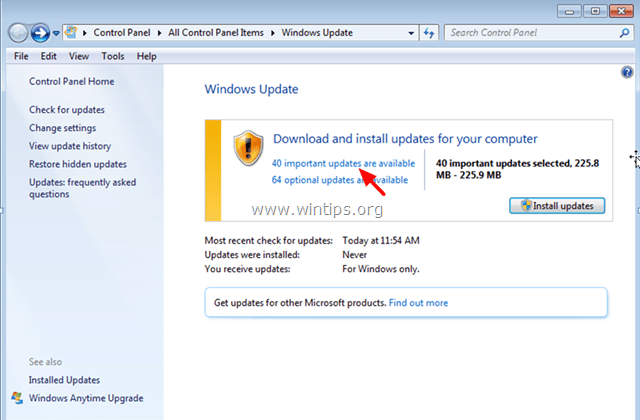
8. Щелкните правой кнопкой мыши на Обновить KB3057839 и выберите Скрыть обновление.
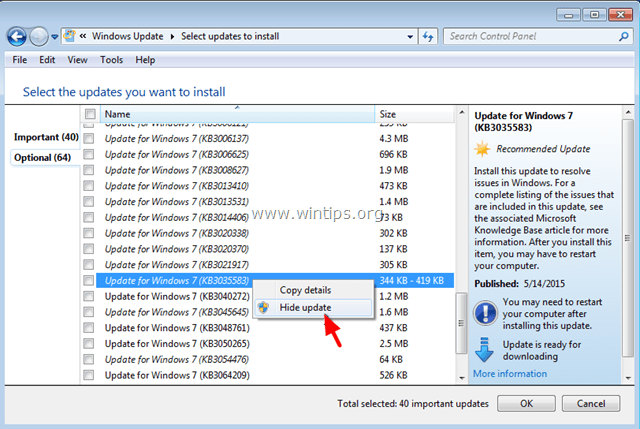
8. Нажмите хорошо.
Шаг 5. Попробуйте отключить защитное программное обеспечение.
Некоторые приложения безопасности, такие как Webot SecureAnywhere, могут вызвать проблемы с копированием / вставкой. Чтобы убедиться в этом, простое решение состоит в том, чтобы временно отключить приложение безопасности, а затем посмотреть, работают ли команды копирования / вставки нормально.
В случае, если на вашем компьютере установлен Webroot SecureAnywhere, откройте интерфейс программы и отключите «Identity Protection» для программ, в которых команды copy-paste не работают. Для этого:
1. Дважды щелкните значок ярлыка «Webroot» на рабочем столе:
2. Нажмите тождественность Вкладка конфиденциальности.
3. Нажмите Identity Shield слева, затем нажмите Просмотр / редактирование защищенных приложений.
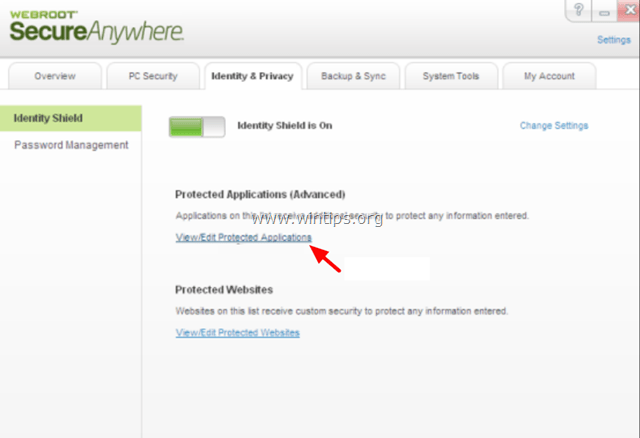
4. На панели защищенных приложений установите значение ОТКАЗЫВАТЬСЯ ОТ приложения, которые у вас есть проблемы при вставке.
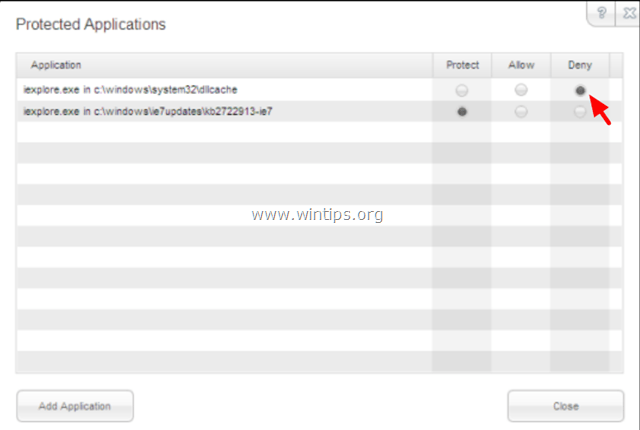
Другие советы по исправлению проблемы копирования-вставки.
1. Удалите все последние версии IE.
2. Если у вас есть Skype Call to Click установить, удалить его из меню «Программы и компоненты» панели управления. Дополнительно попробуйте полностью удалить Skype, а затем переустановите последнюю версию.
3. Используйте средство проверки системных файлов (SFC) для исправления поврежденных файлов и служб Windows. Для этого:
4. Если вы используете подключение к удаленному рабочему столу для подключения к удаленному компьютеру и копирования Команды вставки не работают при подключении, затем убейте и повторно запустите процесс буфера обмена удаленного рабочего стола «rdpclip.exe». Для этого:
5. Восстановите вашу установку Office.
6. Проверьте с другой клавиатурой.
Источник
