Все видео и фильмы на компьютере показываются в розово-зеленом цветах. С чем это связано??
Профи
(727),
закрыт
11 лет назад
Карина Benkor
Мудрец
(10168)
11 лет назад
Либо что-то в самом проигрывателе нахимичила, либо кадеки неправильно работатют. Во втором случае лучше попросту переустановить кодеки, это довольно легко. В первом случае скорее всего что-то с цветовой системой – к примеру в настройках выбрана системы NTSC (или регион где она используется) , настройки цветности изменялись. .
Скачать кодек.
п. с. если бы “на монике пропал синий” не было бы фиолетового, да и органы управления внизу кадра не были бы синими, логично? 😉
Сергей OverDream Федин
Знаток
(482)
4 года назад
если пользуешься видеокартой от nVidia, зайди в Панель управления nVidia, далее в “Регулировка параметров цвета для видео” и в разделе “Как выполнить настройки цвета” поставь галочку напротив “С настройками видеоплеера”.
Устранение проблем с появлением зеленой, фиолетовой или розовой дымки на исходном или программном мониторах либо в экспортированном файле в Premiere Pro или Premiere Rush.
Проблема
В экспортированном файле либо на исходном или программном мониторах появляется зеленая, фиолетовая или розовая дымка. Эта проблема возникает, если установлены несовместимые драйверы графического процессора Intel или их старая версия.
Эта проблема может быть замечена в следующих продуктах:
- Adobe Premiere Pro 13.0 и более поздние версии
- Adobe Premiere Rush 1.0 и более поздние версии
- Adobe Media Encoder 13.0 и более поздние версии
Решение
Premiere Pro
Проверьте и обновите драйвер устройства.
Версия драйвера устройства, при которой эта проблема не будет возникать, — Intel Driver 24.20.100.6286. Нажмите здесь для загрузки данной версии драйвера.
Если обновление драйвера устройства не помогло, попробуйте изменить настройки рендеринга видео следующим образом:
Файл > Настройки проекта > Общие > Рендеринг и воспроизведение видео > Только Mercury Playback Engine
Adobe Media Encoder
Проверьте и обновите драйвер устройства.
Версия драйвера устройства, при которой эта проблема не будет возникать, — Intel Driver 24.20.100.6286. Нажмите здесь для загрузки данной версии драйвера.
Если обновление драйвера устройства не помогло, попробуйте изменить настройки рендеринга видео следующим образом:
Файл > Предпочтения > Общие > Рендеринг видео > Только Mercury Playback Engine
Premiere Rush
Проверьте и обновите драйвер устройства.
Версия драйвера устройства, при которой эта проблема не будет возникать, — Intel Driver 24.20.100.6286. Нажмите здесь для загрузки данной версии драйвера.
В Premiere Rush нет таких настроек рендеринга. Если вы используете Premiere Rush, то для решения данной проблемы необходимо обновить драйвер Intel по вышеуказанной ссылке.
This question has NOT been answered. I currently have the same issue and i’ve spent days trying to find a solution, but nothing has worked.
Firstly, changing the render setting is a way around the problem, but doesnt solve it, granted the pink and green glitch goes away but the performance in that setting is awful, rendering things are ten times worse, its constantly lagging, when You drag a clip into the timeline, it immedietly goes to red, so you essentially have to render every time you do something, and on top of that, the original render setting which functions much better has STILL got the pink and green glitch, so it’s not been solved.
Secondly, all of my drives on my PC have been fully updated and they were already updated before the glitch error occurred, so that also doesn’t solve the problem, and I had not recently done any updates on my PC or Premiere Pro, in fact I was using the software when it suddenly turned green and purple, so if anyone thinks that it’s part of a recent update, it isnt, it’s been a problem on many updates for a while. Since this problem occurred, I updated premiere and my PC to see if that would refresh and get rid of it, but it hasn’t. I have even cleared my media cache on the software and it STILL made no difference.
And finally I even tried uninstalling and reinstalling the dam thing and low and behold, the green and pink glitch was still there, ruining all my work.
I’m honestly baffled that this hasn’t been solved yet, I’m spending money on this software and I can’t use it AT ALL now. Im currently mid editing a variety of different projects and all of them are being ruined by this glitch, its stopped me in my tracks and I can’t work anymore. I want a PROPER solution to this which doesn’t involve changing to the other render setting, because that doesn’t solve the problem, I want to know how to get rid of the actual glitch on that particular render setting.
I can’t be the only one who’s noticing this. Adobe need to fix this ASAP because it’s now slowing down my career path and affecting many of my deadlines. Im trying to contact proper Adobe support but I’m getting nothing back. If ANYONE knows how to properly get rid of it, it would be much appreciated. Thank You.
Эти проблемы обычно возникают из-за проблемы с конфигурацией нашей видеокарты или неправильных настроек вывода видео, из-за чего цвета выглядят неправильно и исчезают. В то же время разные уровни черного видео может казаться несколько размытым, а темные области изображения могут казаться скорее серыми, чем черными.

Возможно, нам несколько сложно все это осознать, если мы никогда не сравнивали, как мы это видим в своей системе, с любой другой. Вот почему может быть хорошим вариантом попробовать более одного плеера, кроме VLC, например Windows например, Media Player, и сравните неподвижное изображение одного с изображением другого.
Возможные причины потери интенсивности цвета
Учитывая появление такой проблемы, мы можем задаться вопросом, каковы причины, вызывающие эту ошибку с цветами при использовании VLC. Остановиться на какой-то конкретной причине действительно сложно, так как причин может быть несколько, среди которых можно выделить следующие:
- Неверные настройки цвета на видеокарте – Обычно для видеокарт существует два варианта цветовой гаммы: полный (0-255) и ограниченный (16-235). Очевидно, что режим «Полный» должен помочь воспроизвести полноцветное видео и показать все цветовые диапазоны в максимально возможной степени. Если ваши настройки цвета ограничены, у вас наверняка возникнут проблемы с выцветанием.
- VLC настроен неправильно – Этот медиаплеер имеет различные настройки цветопередачи. Комбинируя различные параметры, вы получите разный опыт воспроизведения контента. Однако, если мы не знакомы, мы не будем знать, как правильно их настроить, что может привести к тому, что неправильная конфигурация повлияет на представление цвета.
- Устаревшие или поврежденные драйверы : Другая причина, которая может вызвать эти проблемы с потерей интенсивности при использовании VLC, заключается в том, что проблема вызвана устаревшими или поврежденными видеодрайверами.
Помимо причин, которые могли быть причиной этой проблемы, правда в том, что мы хотим решить ее как можно скорее, чтобы снова наслаждаться нашими видео с их естественными цветами, поэтому мы собираемся посмотреть, как мы можем решить Это.
Шаги устранения неполадок
Далее мы увидим различные действия, которые мы можем выполнить, чтобы устранить проблемы искажения и потери интенсивности цвета при использовании VLC.
Настройка параметров цвета диаграммы
Прежде всего, рекомендация по настройке интенсивности цветов и уровня черного в Медиаплеер VLC. Если это не сработает, мы должны внести коррективы в цветовую конфигурацию нашего графика, которая зависит от производителя.
На графике NVIDIA
Первое, что мы сделаем, это щелкнем правой кнопкой мыши на рабочем столе системы и перейдем к что собой представляет NVIDIA Панель Управления.
Для этого кликаем правой кнопкой мыши по рабочему столу и выбираем Панель управления NVIDIA. Позже мы идем в Видео раздел и «Настройка параметров цвета видео». Меняем на «С настройками NVIDIA», если опция не включена. Позже переключаемся на вкладку «Дополнительно». Здесь в меню «Динамический диапазон» выбираем В полностью (0-255) вместо Ограниченного (16-235). Наконец, мы нажимаем «Применить», чтобы сохранить изменения.
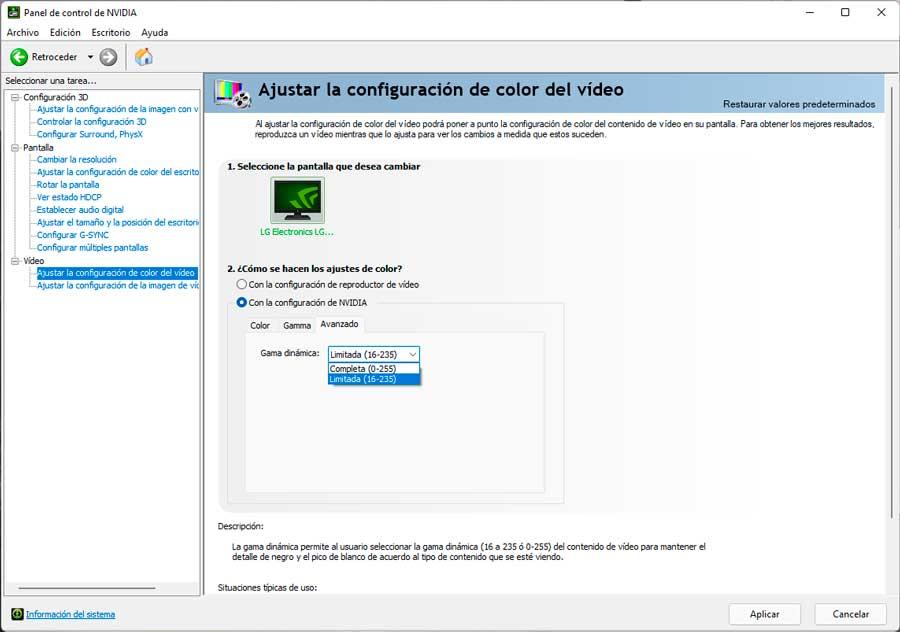
На видеокартах Intel
В случае, если мы используем Intel видеокарты, мы должны открыть ее панель управления из окна поиска в меню «Пуск».
После открытия мы переходим в раздел видео. Здесь, в левом верхнем углу, нажмите «Улучшение цвета». Теперь справа в разделе «Диапазон ввода» нажмите «Использовать настройки драйвера» и выберите Полный диапазон (0–255) вместо ограниченного диапазона (16–235). Как только это будет сделано, мы нажимаем «Применить», чтобы сохранить изменения.
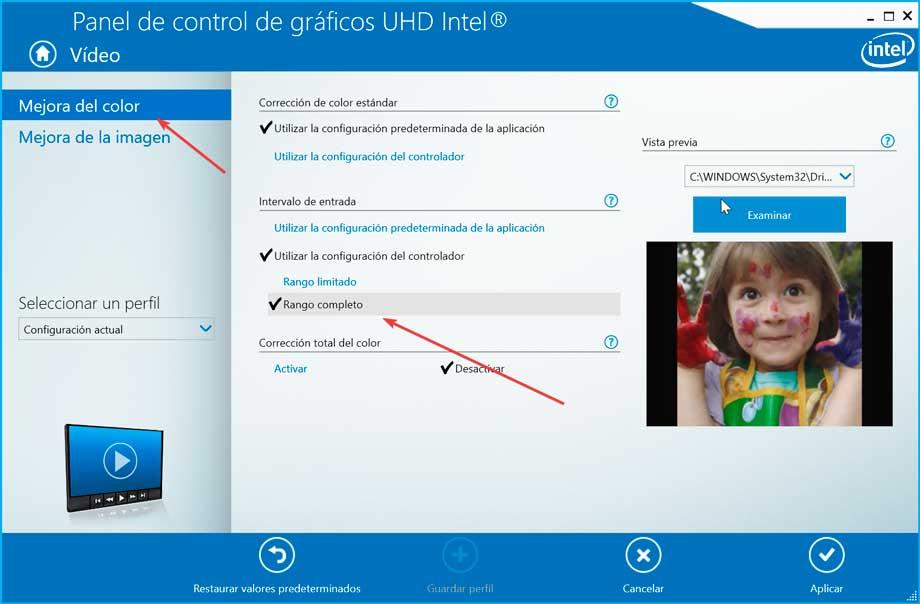
На картах AMD
Если наш компьютер имеет AMD видеокарты, первое, что нужно сделать, это получить доступ к панели управления через поисковую систему меню «Пуск».
Оказавшись в панели управления, нажмите на раздел «Настройки». Затем мы нажимаем Дополнительные настройки Radeon. Здесь мы нажимаем на раздел «Мои цифровые плоские экраны». Теперь в разделе «Глубина цвета» мы открываем Предпочтительная глубина цвета выпадающее меню и выберите 8 .
После внесения этих простых изменений мы можем увидеть заметную разницу при воспроизведении видео в VLC. Со всем и с этим, разработчики вышеупомянутой бесплатной программы ВидеоЛан, в то же время предлагают пользователям внести другие изменения в само программное обеспечение в том случае, если то, что было упомянуто выше, не совсем эффективно.
Изменить видеовыход
Мы открываем наш проигрыватель VLC и нажимаем на вкладку «Инструменты», вверху и в меню нажимаем «Настройки». На новом экране нажмите на раздел «Видео». Здесь, в настройках видео, в разделе вывода мы отображаем меню и выбираем Видеовыход DirectX (DirectDraw) и, наконец, нажмите Сохранить, чтобы внесенные изменения были правильно сохранены.
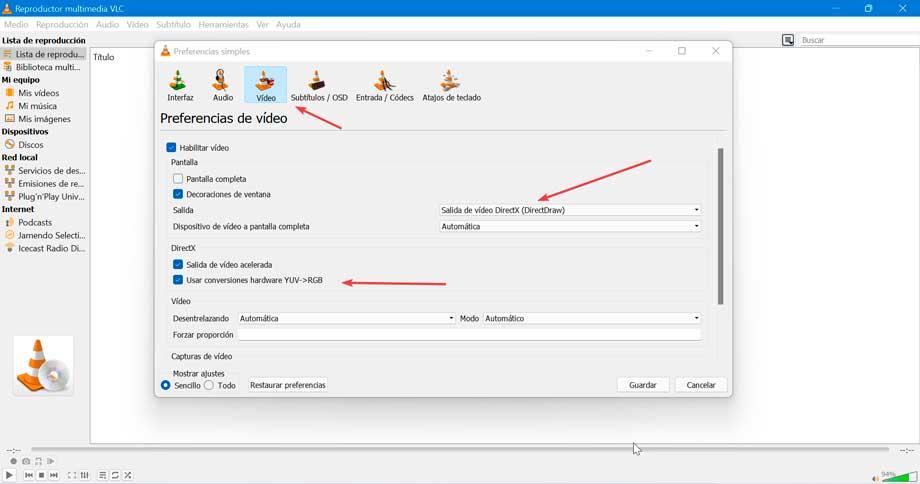
Если это не поможет, мы также можем снимите флажок поле «Использовать аппаратные преобразования YUV -> RGB» в разделе «DirectX» чуть ниже.
Изменить фильтры видео
В главном меню VLC перейдите на вкладку «Инструменты и настройки». Далее внизу видим раздел Показать настройки и здесь отмечаем Все. Теперь в правом столбце мы нажимаем на Видео и разворачиваем Фильтры раздел. Здесь мы нажимаем «Postproc» и устанавливаем качество «post-process» на 6. Затем нажимаем Шкала SW и в режиме масштабирования выбираем «Lanczos». Наконец, сохраняем изменения и перезапускаем плеер.
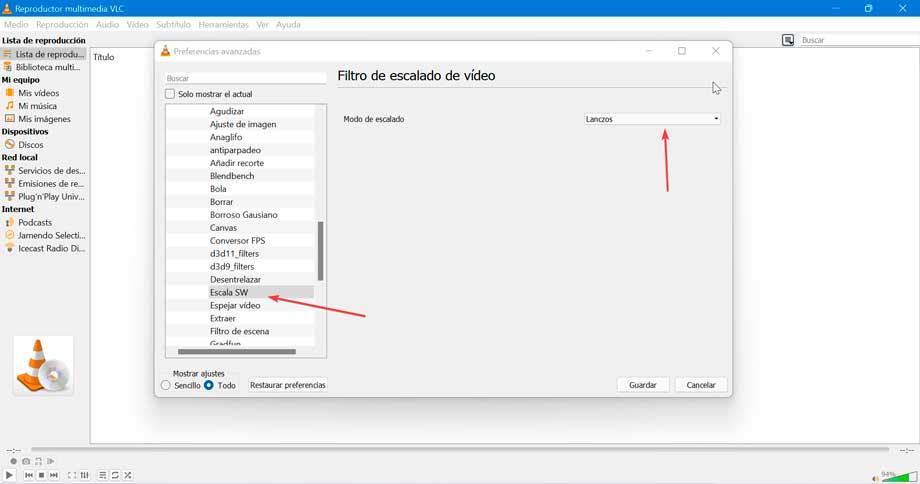
Отключить аппаратное ускорение декодирования
Режим аппаратного ускорения настроен на более плавное воспроизведение видео высокого разрешения, но на практике включение аппаратного ускорения приведет к смещению цветового тона.
Итак, отключите аппаратное ускорение декодирования VLC, нажав «Инструменты» и перейдя в раздел «Настройки». Позже мы выбираем Input / Codecs. Здесь мы раскрываем меню аппаратного ускоренного декодирования и выбираем Отключить .
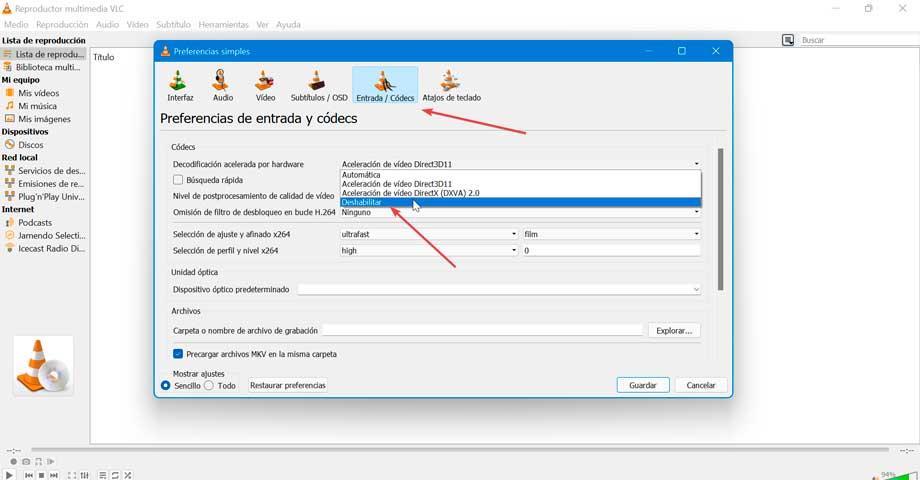
Обновить драйверы
Если ничего из вышеперечисленного не сработало, проблема может быть связана с устаревшими или плохими драйверами, поэтому удобно обновить их до последней доступной версии.
Для этого нажмите сочетание клавиш «Windows + X», чтобы получить доступ к диспетчеру устройств. Отсюда мы отображаем раздел «Адаптеры дисплея». Щелкаем правой кнопкой мыши по нашей видеокарте и нажимаем “Обновить драйвер” , что позволяет ему автоматически искать последнюю доступную версию.
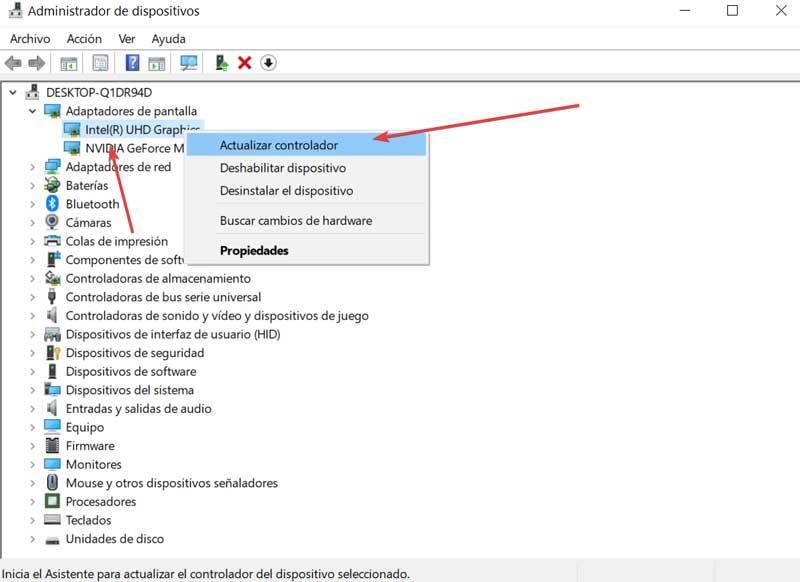
Мы также можем обновить его вручную, загрузив драйверы из страница NVIDIA или веб-сайт AMD , в зависимости от нашего случая. Позже мы снова обновляем устройство, но в этом случае мы выбираем опцию «Просмотреть мой компьютер для драйверов». Затем выбираем загруженные драйвера и даем им обновиться.
