Сетевая карта – важный компоненты компьютера, с помощью которой устройство можно подключить как к локальной сети, так и к глобальной (интернету). Так как сетевая карта по умолчанию встроена в материнскую плату, то она будет изначально включена в BIOS. Однако может быть так, что в ходе сбоя или замены сетевой карты она будет отключена в интерфейсе БИОСа.

Содержание
- Как включить сетевую карту в BIOS
- Вариант 1: AMI BIOS
- Вариант 2: Award BIOS
- Вариант 3: UEFI-интерфейс
Если по какой-то причине вы обнаружили, что Windows не отображает вашу сетевую карту, то в первую очередь лучше убедиться в том, что нет проблем с драйверами. В таком случае рекомендуется найти и скачать драйвера для вашей сетевой карты (через другой компьютер разумеется), затем выполнить их установку на вашем компьютере. Чаще всего переустановка драйверов решает возникшую проблему с сетевой картой.
Однако, если вы уверены, что проблема лежит на стороне BIOS, то вам действительно нужно будет выполнить те инструкции, которые приведены ниже. Здесь стоит учитывать, что у BIOS есть несколько разных версий, интерфейс и функционал в которых может значительно различаться. В нашей статье рассмотрим инструкции для самых распространённых версий BIOS.
Вариант 1: AMI BIOS
Это одна из самых распространённых версий BIOS, хотя она и считается достаточно старой. Пошаговая инструкция для владельцев ПК, работающих через эту версию BIOS будет иметь следующий вид:
- Выполните включение или перезагрузку компьютера для входа в BIOS. В некоторых случаях запустить BIOS можно непосредственно из операционной системы Windows, но мы рассмотрим самые частые случаи.
- Когда компьютер начнёт включаться вам нужно будет успеть нажать определённую клавишу или комбинацию до того, как появится логотип Windows. Чаще всего это клавиши F2 или Delete, но могут использоваться и другие F-клавиши или их сочетания с Ctrl. Узнать нужную клавишу/комбинацию для всего устройства вы можете в документации к нему.
- Когда будет загружен интерфейс BIOS, перейдите в верхнем меню к пункту «Advanced». Так как в данной версии BIOS не реализовано управление с помощью мыши, вам придётся пользоваться клавишами со стрелками и клавишей Enter для выбора того или иного элемента интерфейса.
- Здесь найдите раздел «OnBoard Device Configuration» и выполните переход в него. Название в некоторых версиях AMI BIOS может немного отличаться, но логика останется примерно той же.
- Теперь вам нужно найти пункт «OnBoard Lan Controller». Здесь обратите внимание на значение, которое установлено напротив данного пункта. Если стоит «Enable», то это значит, что сетевая карта в данный момент активна в BIOS. В противном случае там может стоять значение «Disable». Вам требуется переставить его на «Enable». Чтобы это сделать, выберите данный параметр и нажмите Enter. В открывшемся окне укажите нужное значение.
- В качестве завершающего шага сохраните изменения, проделанные в интерфейсе BIOS. Для этого нужно нажать на кнопку «Exit», расположенную в верхней части. После этого БИОС поинтересуется, следует ли сохранять изменения перед выходом. Сохраните их и проверьте, работает ли сетевая карта теперь.


Вариант 2: Award BIOS
Это уже чуть более устаревшая версия BIOS, но она до сих продолжает использоваться многими компьютерами. Инструкция выглядит следующим образом:
- По аналогии с предыдущей версией произведите вход в BIOS. Здесь вам также придётся пользоваться клавишами F2 или Delete. Также популярными вариантами для данной версии BIOS являются клавиши F2, F8, Delete.
- В самом интерфейсе BIOS вам нужно найти пункт «Integrated Peripherals» и перейти в него. Управление производится с помощью клавиш по аналогии с предыдущей инструкцией. Для удобства в нижней части интерфейса расположены подсказки с тем или иным клавишам, отвечающим за управление.
- Далее перейдите в раздел «OnChip Device Function» (или с похожим названием).
- Здесь найдите пункт «OnBoard Lan Device» и проверьте его значение. «Auto» или «Enable» значит, что сетевая карта включена. «Disable» означает же, что сетевая карта отключена. Если оно стоит там, то выберите данный пункт и нажмите Enter. В контекстном меню выберите нужное значение.
- Выйдите из интерфейса BIOS с сохранением изменений. Для этого вам потребуется вернуться в главный экран с помощью клавиши Esc и там выбрать вариант «Save & Exit Setup». Также в некоторых версиях можно использовать для этого клавишу F10.


Вариант 3: UEFI-интерфейс
Этот тип интерфейса является самым современным, но используется не так часто, как рассмотренные выше. Здесь пользователь может производить управление с помощью мыши, а некоторые пункты меню и параметры имеют русификацию.
Читайте также:
Как проложить маршрут на Яндекс Картах: инструкция
Как включить дисковод в BIOS
Сетевой драйвер для Windows 7 — где взять, если нет интернета?
Три способа как изменить имя компьютера в Windows 10
Пошаговая инструкция для данного типа BIOS’а выглядит следующим образом:
- Вам нужно произвести вход в интерфейс UEFI. Здесь действия практически аналогичны с предыдущими версиями BIOS. Единственное исключение состоит в том, что во многих случаях для запуска интерфейса будет использована клавиша F8.
- Здесь вам нужно будет найти пункт «Дополнительно» или «Advanced». Его расположение зависит от версии конкретного UEFI. Если вы не обнаружили данного пункта, то попробуйте воспользоваться «Расширенными настройками» или вызывать его с помощью клавиши F7.
- В разделе с доступными параметрами вам нужно найти пункт «OnBoard Device Configuration». Чаще всего он скрывает в себе ещё несколько настроек. Перейдите в него или раскройте его нажатием мыши.
- Ищите параметр «Lan Controller». Напротив него должно стоять значение «Enable», что значит, что устройство подключено. Если там стоит другое, то нажмите по этому значение и из контекстного меню выберите нужное.
- Выйдите из UEFI-интерфейса с сохранением настроек. Для этого обычно воспользоваться кнопкой «Exit», которая иногда обозначается в качестве иконки с дверью и стрелкой. Её расположение может также меняться в зависимости от версии, но обычно это верхняя или нижняя правая части экрана.
- Во всплывшем окне подтвердите выход из интерфейса и сохранение настроек.

В подключении сетевой карты через BIOS нет ничего сложного, однако совсем неопытному пользователю лучше этого не делать самостоятельно. Дело в том, что у BIOS есть разные версии и практически все они на английском языке. Если же вы видите, что сетевая карта успешно подключена к вашему компьютеру, но Windows всё равно её не видит, то это значит, что проблема может крыться в операционной системе или самой плате.
Содержание
- Включаем сетевую карту в BIOS
- Советы перед началом
- Включение сетевой карты на AMI BIOS
- Включаем сетевую карту на Award BIOS
- Включение сетевой карты в UEFI-интерфейсе
- Как включить или отключить Wi-Fi в BIOS ноутбука?
- Настройки Wireless LAN (Wi-Fi) в меню BIOS
- На ноутбуках ASUS
- На ноутбуках Lenovo
- Как включить сетевую карту в биос?
- Включение/выключение сетевой карты в Ami Bios
- Включение/выключение сетевой карты в Award Bios
- Включение/выключение сетевой карты в UEFI Bios
- Инструкция по включению сетевой карты в BIOS
- Как включить сетевую карту в BIOS
- Вариант 1: AMI BIOS
- Вариант 2: Award BIOS
- Вариант 3: UEFI-интерфейс
- Как включить сетевую карту в БИОСе AMI, Phoenix, Award и UEFI
- Как включить или отключить Wi-Fi в BIOS ноутбука?
- Настройки Wireless LAN (Wi-Fi) в меню BIOS
- На ноутбуках ASUS
- На ноутбуках Lenovo
- Onboard LAN — включение-отключение сети — Настройка BIOS
- Программа Setup BIOS фирмы AWARD Software International Inc на системных платах GIGABYTE TECHNOLOGY
- Onboard LAN Function значение по умолчанию
- Программа Aptio Setup Utility — BIOS фирмы American Megatrends Inc на системных платах Dell Inc
Включаем сетевую карту в BIOS

Сетевая карта, чаще всего, по умолчанию впаяна в современные материнские платы. Этот компонент необходим для того, чтобы компьютер можно было подключить к Интернету. Обычно всё включено изначально, но при сбоях или изменениях конфигурации устройства настройки BIOS могут сброситься.
Советы перед началом
В зависимости от версии BIOS, процесс включения/выключения сетевых карт может различаться. В статье приведены инструкции на примере самых распространённых версий БИОС.
Также рекомендуется проверить актуальность драйверов для сетевой карты, и, при необходимости, скачать и установить последнюю версию. В большинстве случаев обновление драйверов решает все проблемы с отображением сетевой карты. Если же это не помогло, то придётся пробовать включить её из BIOS.
Включение сетевой карты на AMI BIOS
Пошаговая инструкция для компьютера, работающего на BIOS от данного производителя, выглядит так:


Включаем сетевую карту на Award BIOS
В данном случае пошаговая инструкция будет выглядеть так:


Включение сетевой карты в UEFI-интерфейсе
Инструкция выглядит так:

Подключить сетевую карту в BIOS не составит труда даже неопытному пользователю. Однако если карта уже подключена, а компьютер её всё равно не видит, то это значит, что проблема кроется в чём-то другом.
Помимо этой статьи, на сайте еще 12363 инструкций.
Добавьте сайт Lumpics.ru в закладки (CTRL+D) и мы точно еще пригодимся вам.
Отблагодарите автора, поделитесь статьей в социальных сетях.
Источник
Как включить или отключить Wi-Fi в BIOS ноутбука?
Конечно, в большинстве случаев проблема именно в драйверах, или настройках Windows. Не редко Wi-Fi просто выключен. Как его включить, я писал в этих статьях:

И тут я вижу два варианта:
В меню BIOS большинства ноутбуков есть пункт, в котором можно отключить (заблокировать) работу Wi-Fi модуля. После отключения Wireless адаптера в BIOS, он в Windows не отображается вообще никак. Он как будто отключен на аппаратном уровне.
Настройки Wireless LAN (Wi-Fi) в меню BIOS
Особых настроек там нет. Отключить/включить беспроводной интерфейс.
На ноутбуках ASUS


Интересный момент: Wi-Fi модуль совмещен с Bluetooth. Проще говоря, работает все это через одну плату. Если отключить «Wireless Network Interface», то Bluetooth продолжает работать. По крайней мере, так это было на моем ноутбуке.
Таким образом там можно заблокировать работу интерфейса LAN (сетевой карты) и картридера. А так же работу аудио и SATA HDD.
На ноутбуках Lenovo
На ноутбуке Lenovo все немного проще. Пункт «Wireless LAN» находится на вкладке «Configuration».

Enabled – беспроводной сетевой адаптер включен и Wi-Fi работает. Disabled – Wireless LAN отключен и соответственно ничего не работает и нигде не отображается в системе.
А вот в BIOS ноутбука Acer я не нашел функции отключения беспроводного адаптера. На ноутбуках от Samsung, Dell, HP и других производителей, у меня сейчас нет возможности проверить наличие функции отключения беспроводного сетевого адаптера. Как узнаю что-то новое – обязательно дополню эту статью. Буду благодарен, если вы мне в этом поможете. Например, поделитесь в комментариях фото с этими настройками в BIOS своего ноутбука.
Источник
Как включить сетевую карту в биос?
Если на вашем компьютере возникли проблемы с определением сетевого адаптера или другими словами сетевой карты, то первое, с чего стоит начать решать данную проблему это проверить включена ли она в настройках BIOS. Также данная статья будет полезна тем, кто планирует установку внешней сетевой карты, а встроенную в материнскую плату отключить.
Далее будут рассмотрены варианты включения и выключения сетевой карты в Ami, Award и Uefi bios.
Как войти в настройки BIOS читаем здесь
Включение/выключение сетевой карты в Ami Bios
После входа в настройки БИОС перед вами отобразиться главное меню. В нем нужно выбрать вкладку “Advanced”.

Главное окно AMI BIOS
Далее выбираем пункт меню «OnBoard Devices Configuration».

Вкладка “Advanced” в ami bios
В следующем открывшемся меню нас интересует параметр “Onboard Lan”. именно эта настройка отвечает за включение и выключение встроенной сетевой карты. Enabled – карта включена, Disabled – выключена.
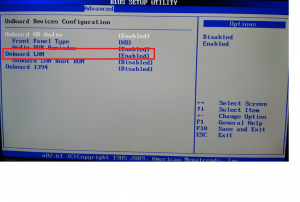
Включение и выключение сетевой карты в Ami Bios
Не забываем сохранить настройки биос через кнопку F10.
Включение/выключение сетевой карты в Award Bios
В Award биос сетевая карта включается иначе. После входа в настройки видим главное окно Award Bios. В нем выбираем пункт меню «Integrated Peripherals».
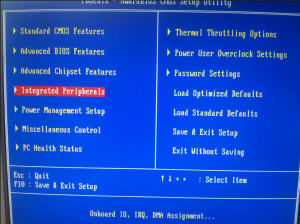
Главное окно настроек Award BIOS
Далее заходим в «Onchip Device Function».
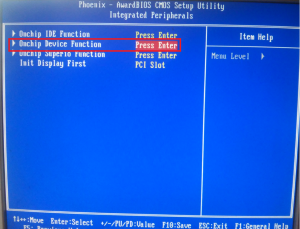
Пункт меню “Integrated Peripherals” в award bios
“Onboard Lan Device” это настройка, которая отвечает за включение и отключение встроенной в материнскую плату сетевую карту. Значение Auto – значит что она включена, Disabled – выключена.
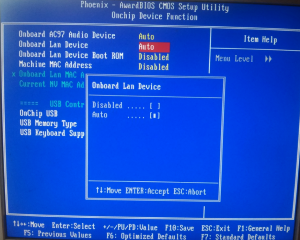
Как в Award bios включить сетевую карту?
Включение/выключение сетевой карты в UEFI Bios
В современных графических UFI BIOS для включения и выключения встроенного сетевого адаптера нужно зайти в расширенные настройки (в нашем случае F7) и перейти на вкладку “Advanced” (Дополнительно).
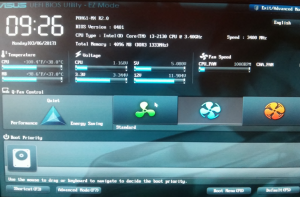
Главное меню Asus Uefi Bios
В открывшемся окне выбираем «OnBoard Devices Configuration» и ищем настройку со словами Lan Controller или сетевой адаптер. Именно она отвечает за активацию встроенной сетевой карты.
Источник
Инструкция по включению сетевой карты в BIOS
Сетевая карта – важный компоненты компьютера, с помощью которой устройство можно подключить как к локальной сети, так и к глобальной (интернету). Так как сетевая карта по умолчанию встроена в материнскую плату, то она будет изначально включена в BIOS. Однако может быть так, что в ходе сбоя или замены сетевой карты она будет отключена в интерфейсе БИОСа.

Как включить сетевую карту в BIOS
Если по какой-то причине вы обнаружили, что Windows не отображает вашу сетевую карту, то в первую очередь лучше убедиться в том, что нет проблем с драйверами. В таком случае рекомендуется найти и скачать драйвера для вашей сетевой карты (через другой компьютер разумеется), затем выполнить их установку на вашем компьютере. Чаще всего переустановка драйверов решает возникшую проблему с сетевой картой.
Однако, если вы уверены, что проблема лежит на стороне BIOS, то вам действительно нужно будет выполнить те инструкции, которые приведены ниже. Здесь стоит учитывать, что у BIOS есть несколько разных версий, интерфейс и функционал в которых может значительно различаться. В нашей статье рассмотрим инструкции для самых распространённых версий BIOS.
Вариант 1: AMI BIOS
Это одна из самых распространённых версий BIOS, хотя она и считается достаточно старой. Пошаговая инструкция для владельцев ПК, работающих через эту версию BIOS будет иметь следующий вид:


Вариант 2: Award BIOS
Это уже чуть более устаревшая версия BIOS, но она до сих продолжает использоваться многими компьютерами. Инструкция выглядит следующим образом:


Вариант 3: UEFI-интерфейс
Этот тип интерфейса является самым современным, но используется не так часто, как рассмотренные выше. Здесь пользователь может производить управление с помощью мыши, а некоторые пункты меню и параметры имеют русификацию.
Пошаговая инструкция для данного типа BIOS’а выглядит следующим образом:

В подключении сетевой карты через BIOS нет ничего сложного, однако совсем неопытному пользователю лучше этого не делать самостоятельно. Дело в том, что у BIOS есть разные версии и практически все они на английском языке. Если же вы видите, что сетевая карта успешно подключена к вашему компьютеру, но Windows всё равно её не видит, то это значит, что проблема может крыться в операционной системе или самой плате.
Источник
Как включить сетевую карту в БИОСе AMI, Phoenix, Award и UEFI
Если на вашем компьютере возникли проблемы с определением сетевого адаптера или другими словами сетевой карты, то первое, с чего стоит начать решать данную проблему это проверить включена ли она в настройках BIOS. Также данная статья будет полезна тем, кто планирует установку внешней сетевой карты, а встроенную в материнскую плату отключить.
Далее будут рассмотрены варианты включения и выключения сетевой карты в Ami, Award и Uefi bios.
Как войти в настройки BIOS читаем здесь
Как включить или отключить Wi-Fi в BIOS ноутбука?
Мне в х периодически задают вопросы связанные с проблемой, когда на ноутбуке полностью пропал Wi-Fi. Имеется ввиду, что даже в диспетчере устройств нет Wi-Fi адаптера. Он там отсутствует не только как настроенный и рабочий Wireless (802.11) адаптер, но и как неизвестное устройство (так он отображается, когда не установлен драйвер).
Конечно, в большинстве случаев проблема именно в драйверах, или настройках Windows. Не редко Wi-Fi просто выключен. Как его включить, я писал в этих статьях:
Любое оборудование в Windows работает следующим образом: например, система видит какое-то оборудование (в нашем случае это Wi-Fi адаптер). Она пытается автоматически найти для него драйвера (Windows 10 чаще всего находит).
Если ей не удается это сделать, то устройство в диспетчере устройств отображается с желтым треугольником, как неизвестное устройство (иногда «Сетевой контроллер»). Дальше ставим вручную драйвер и все работает.
Но если в диспетчере устройств нет установленного Wireless-адаптера и нет неизвестных устройств (если они есть, то можете попробовать найти для них драйвера по этой инструкции), то скорее всего система вообще не видит этот Wi-Fi модуль.

И тут я вижу два варианта:
В меню BIOS большинства ноутбуков есть пункт, в котором можно отключить (заблокировать) работу Wi-Fi модуля. После отключения Wireless адаптера в BIOS, он в Windows не отображается вообще никак. Он как будто отключен на аппаратном уровне.
Настройки Wireless LAN (Wi-Fi) в меню BIOS
Что такое BIOS, я думаю, слышали все. Это такая программа (небольшая операционная система) с разными настройками, которая хранится на материнской плате. Она загружается сразу после включения компьютера (до загрузки Windows).
Чтобы зайти в БИОС, нужно сразу же после включения ноутбука (нажатия на кнопку включения) нажимать (или нажать и удерживать нажатой) определенную клавишу.
Как правило, у разных производителей ноутбуков (а в случае с ПК – производителей материнских плат), это разные клавиши.
Вот информация о клавишах для входа в BIOS на ноутбуках популярных производителей: ASUS — F2 (Del или F9), Acer — F1 и F2 (может быть еще комбинация Ctrl+Alt+Esc, Ctrl+F2), HP — F10 или Esc, Lenovo — F2 (Fn+F2), Samsung — F2, F8, F12, Del, Dell — F2.
Особых настроек там нет. Отключить/включить беспроводной интерфейс.
На ноутбуках ASUS
Я проверил на ноутбуке ASUS (2012 года). Нашел там настройки для отключения Wireless-адаптера на вкладке «Security», в разделе «I/O Interface Security».

Там есть пункт «Wireless Network Interface». Его можно либо заблокировать (Lock), либо разблокировать (UnLock).

Например, напротив параметра «Wireless Network Interface» ставим «Lock», сохраняем настройки БИОС (обычно, это можно сделать клавишей F10), перезагружаем компьютер и после загрузки Windows вы нигде не найдете настроек Wi-Fi и самого адаптера. Пока снова не включите его в БИОСе, установив «UnLock».
Интересный момент: Wi-Fi модуль совмещен с Bluetooth. Проще говоря, работает все это через одну плату. Если отключить «Wireless Network Interface», то Bluetooth продолжает работать. По крайней мере, так это было на моем ноутбуке.
Таким образом там можно заблокировать работу интерфейса LAN (сетевой карты) и картридера. А так же работу аудио и SATA HDD.
На ноутбуках Lenovo
На ноутбуке Lenovo все немного проще. Пункт «Wireless LAN» находится на вкладке «Configuration».

Enabled – беспроводной сетевой адаптер включен и Wi-Fi работает. Disabled – Wireless LAN отключен и соответственно ничего не работает и нигде не отображается в системе.
А вот в BIOS ноутбука Acer я не нашел функции отключения беспроводного адаптера.
На ноутбуках от Samsung, Dell, HP и других производителей, у меня сейчас нет возможности проверить наличие функции отключения беспроводного сетевого адаптера. Как узнаю что-то новое – обязательно дополню эту статью.
Буду благодарен, если вы мне в этом поможете. Например, поделитесь в х фото с этими настройками в BIOS своего ноутбука.
Windows 10 — все инструкции по настройке интернета и решению проблем Настройка роутера — инструкции для разных моделей и производителей Полезные программы — для настройки HotSpot, Wi-Fi, 3G/4G модемов. 192.168.0.1 / 192.168.1.1 — вход в настройки роутера или модема.
Onboard LAN — включение-отключение сети — Настройка BIOS
Настройка BIOS Setup Сетевые настройки Onboard LAN — включение-отключение сети
Программа Setup BIOS фирмы AWARD Software International Inc на системных платах GIGABYTE TECHNOLOGY
Название данной опции у данного производителя в данной версии BIOS:
Onboard LAN Function значение по умолчанию
Включить на борту системы чип LAN [Disabled] Disable on board LAN chip Отключите на борту системы чип LAN.
Программа Aptio Setup Utility — BIOS фирмы American Megatrends Inc на системных платах Dell Inc
Название данной опции у данного производителя в данной версии BIOS:
Источник

Как и где в настройках Bios включить или выключить сетевую карту?
Как включить сетевую карту в биос?
Если на вашем компьютере возникли проблемы с определением сетевого адаптера или другими словами сетевой карты, то первое, с чего стоит начать решать данную проблему это проверить включена ли она в настройках BIOS. Также данная статья будет полезна тем, кто планирует установку внешней сетевой карты, а встроенную в материнскую плату отключить.
Далее будут рассмотрены варианты включения и выключения сетевой карты в Ami, Award и Uefi bios.
Как войти в настройки BIOS читаем здесь
Включение/выключение сетевой карты в Ami Bios
После входа в настройки БИОС перед вами отобразиться главное меню. В нем нужно выбрать вкладку “Advanced”.

Главное окно AMI BIOS
Далее выбираем пункт меню «OnBoard Devices Configuration».

Вкладка “Advanced” в ami bios
В следующем открывшемся меню нас интересует параметр “Onboard Lan”. именно эта настройка отвечает за включение и выключение встроенной сетевой карты. Enabled – карта включена, Disabled – выключена.
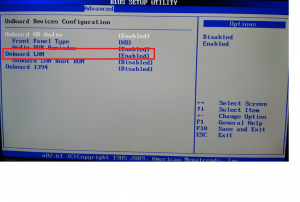
Включение и выключение сетевой карты в Ami Bios
Не забываем сохранить настройки биос через кнопку F10.
Включение/выключение сетевой карты в Award Bios
В Award биос сетевая карта включается иначе. После входа в настройки видим главное окно Award Bios. В нем выбираем пункт меню «Integrated Peripherals».
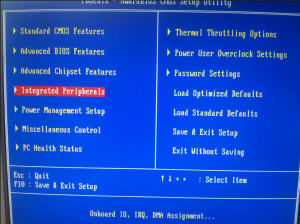
Главное окно настроек Award BIOS
Далее заходим в «Onchip Device Function».
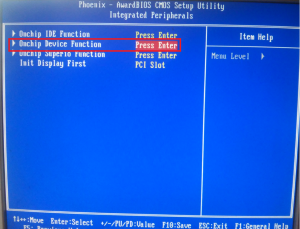
Пункт меню “Integrated Peripherals” в award bios
“Onboard Lan Device” это настройка, которая отвечает за включение и отключение встроенной в материнскую плату сетевую карту. Значение Auto – значит что она включена, Disabled – выключена.
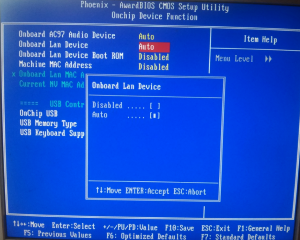
Как в Award bios включить сетевую карту?
Включение/выключение сетевой карты в UEFI Bios
В современных графических UFI BIOS для включения и выключения встроенного сетевого адаптера нужно зайти в расширенные настройки (в нашем случае F7) и перейти на вкладку “Advanced” (Дополнительно).
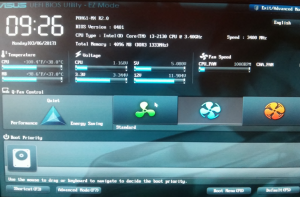
Главное меню Asus Uefi Bios
В открывшемся окне выбираем «OnBoard Devices Configuration» и ищем настройку со словами Lan Controller или сетевой адаптер. Именно она отвечает за активацию встроенной сетевой карты.
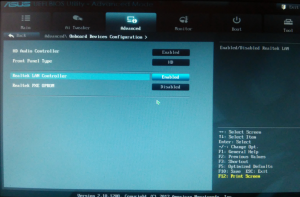
Включение сетевой карты в Asus Uefi Bios
Enabled – включена, Disabled – выключена.
Лучшая благодарность автору – репост к себе на страничку:

Если на вашем компьютере возникли проблемы с определением сетевого адаптера или другими словами сетевой карты, то первое, с чего стоит начать решать данную проблему это проверить включена ли она в настройках BIOS. Также данная статья будет полезна тем, кто планирует установку внешней сетевой карты, а встроенную в материнскую плату отключить.
Далее будут рассмотрены варианты включения и выключения сетевой карты в Ami, Award и Uefi bios.
Как войти в настройки BIOS читаем здесь
После входа в настройки БИОС перед вами отобразиться главное меню. В нем нужно выбрать вкладку «Advanced».

Главное окно AMI BIOS
Далее выбираем пункт меню «OnBoard Devices Configuration».

Вкладка «Advanced» в ami bios
В следующем открывшемся меню нас интересует параметр «Onboard Lan». именно эта настройка отвечает за включение и выключение встроенной сетевой карты. Enabled — карта включена, Disabled — выключена.

Включение и выключение сетевой карты в Ami Bios
Не забываем сохранить настройки биос через кнопку F10.
В Award биос сетевая карта включается иначе. После входа в настройки видим главное окно Award Bios. В нем выбираем пункт меню «Integrated Peripherals».

Главное окно настроек Award BIOS
Далее заходим в «Onchip Device Function».

Пункт меню «Integrated Peripherals» в award bios
«Onboard Lan Device» это настройка, которая отвечает за включение и отключение встроенной в материнскую плату сетевую карту. Значение Auto — значит что она включена, Disabled — выключена.
Как в Award bios включить сетевую карту?
В современных графических UFI BIOS для включения и выключения встроенного сетевого адаптера нужно зайти в расширенные настройки (в нашем случае F7) и перейти на вкладку «Advanced» (Дополнительно).
Главное меню Asus Uefi Bios
В открывшемся окне выбираем «OnBoard Devices Configuration» и ищем настройку со словами Lan Controller или сетевой адаптер. Именно она отвечает за активацию встроенной сетевой карты.
1. Обратите внимание:
Первое , что стоит взять на заметку: если Вы не уверены в своих действиях — не делайте ничего. Пригласите специалиста, который знает что делает. Так как БИОС компьютера — не самая удачная площадка для игр и экспериментов. Самый надежный способ решить возникший вопрос — прочитать документацию на материнскую плату. Как правило, описано все и подробно. В случае отсутствия документации / наличия на другом языке / невозможности найти нужный пункт и т.п. — читаем далее:
3. «А как туда попасть?»
Во время начальной загрузки большинство ПК на короткое время выводят сообщение о том, как вы можете зайти в настройку BIOS (setup). У вас будет несколько секунд на то, чтобы нажать требуемую клавишу, — если не успеете, начнёт загружаться операционная система. Удерживайте или непрерывно нажимайте требуемую клавишу. На большинстве ПК ею является «DELETE»,также возможны варианты: «F1», «F2», «F10», «Ctl-Alt-Esc»,»Esc». Если ваш ПК не входит в настройку BIOS по этим клавишам или не выводит сообщение о том, как это сделать, придётся обратиться к документации или службе поддержки производителя вашего ПК.
4. Итак, путь до нужной настройки:
Для AMI BIOS версии 2.5x/2.6x/3.31: Main -> Integrated Peripherals; Для AMI BIOS версии 2.5x/2.6x на материнских платах ASUS: Main -> Advanced -> Onboard Devices Configuration; Для AWARD BIOS 4.51PG: Main -> Integrated Peripherals; Для Phoenix Award BIOS 6.0: Main -> Peripherals -> Onboard Device; Для Phoenix Award BIOS 6.0PG: Main -> Integrated Peripherals; Для Award BIOS 6.0 на материнских платах ASUS: Main -> Advanced; Для Phoenix Award BIOS 6.0 на материнских платах ASUS: Main -> Advanced -> Onboard Devices Configuration; Если Вы не обнаружили нужного пункта по указанному пути, попробуйте поискать в данном разделе меню или под-меню.
5. Возможные варианты названия нужного пункта:
Ищем строку с упоминанием слова «LAN» или «Ethernet». Всех возможных вариантов довольно много: 10/100 Mb LAN Device, C.S.A. Gigabit Ethernet,Ethernet Device, GIGA LAN,Gigabit LAN Device, Intel 82573E, Intel GLAN Device, LAN Controller,MAC Lan, MAC LAN (nVIDIA), MAC Lan Control, MAC0 LAN, MAC1 LAN, Marvell Gigabit LAN, Marvell LAN Controller, On-Chip MAC Lan, Onboard GbE LAN1, Onboard GbE LAN2, OnBoard Giga LAN, Onboard H/W LAN, Onboard H/W LAN1, Onboard H/W LAN2,Onboard Intel LAN, OnBoard LAN, OnBoard LAN Controller, Onboard LAN Device, Onboard LAN Function, Onboard MAC LAN Controller, Onboard Marvell Gigabit LAN, Onboard Marvell LAN, Onboard NV LAN, Onboard PCI Express LAN, Onboard PCI Gb LAN, Onboard PCI LAN, Onboard PCI LAN_2, Onboard PCIE GbE LAN_1, OnBoard PCIEX GbE LAN, Onboard RTL8100C LAN DEVICE, OnChip LAN Controller, PCI Lan Controller, PCI-E Lan Controller, Realtek Gigabit LAN, Realtek LAN, Realtek RTL8100S, RTL GLAN Device, SiS 10/100M Ethernet, VIA Onboard LAN, VIA-3043 OnChip LAN .
Возможные варианты состояния : «Auto», «Disabled»(отключено) или «Enabled»(включено). Соответственно нужно выбрать вариант — «Enabled» или «Auto».
6. Сохранение изменений и выход:
Нажимаете клавишу «F10», чтобы сохранить изменения и выйти. Либо, как вариант, выйти в основное меню, нажав клавишу «ESC», и выбрать пункт «Save & Exit Setup». Если в данной версии БИОСа такого пункта нет, поищите раздел «Exit», войдите в него и выберите пункт «Exit & Save Change».
7. После загрузки операционной системы в диспетчере устройств должна появиться сетевая карта.
8. Если данная информация не помогла — пробуйте найти в Интернете конкретную информацию для Вашей материнской платы. Или используйте дополнительную сетевую карту, устанавливаемую в PCI слот.
Сетевой адаптер не имеет допустимых параметров настройки IP
Не так давно, автор этих строк столкнулся с неприятной ситуацией – один из компьютеров, отлично работающий ранее, был подключен к роутеру на новом месте с помощью проводного соединения. От этого роутера исправно получают интернет несколько устройств, а вот сам новичок работать отказывался, выдавая ошибку: “Сетевой адаптер не имеет допустимых параметров настройки IP”.
То есть патч-корд, он же кабель Ethernet, отлично обеспечивает интернетом исправно гудящий системный блок, а при подключении к многострадальному системнику последний упорно игнорирует подключенный интернет.
Что эта за ошибка, и как от нее избавиться – давайте разбираться вместе.

Признаюсь сразу – в моем случае мне помог старый добрый способ. Я просто обесточил роутер, а потом заново подсоединил его к электрической сети, и все заработало самостоятельно. Однако, до того, как я попробовал этот чудодейственный метод, мне пришлось основательно изучить проблему.
Поэтому, первым делом попробуйте “выключить, а потом снова включить” Ваше проблемное устройство, а также перезагрузите роутер. Ну а вдруг – мне же в итоге помогло?
Также Вы можете включить и отключить интернет-подключение вручную. Для этого пройдите в меню “Изменение параметров адаптера”. Отыскать его можно следующим способом:
Нажмите правой кнопкой мышки на иконку соединения и выберите “Центр управления..”
Далее, как на скриншоте, нажмите на ссылку “Изменение параметров адаптера”

Также Вы можете воспользоваться следующим способом: нажмите на клавиатуре Win + R , наберите ncpa.cpl и подтвердите ввод клавишей Enter.
В открывшемся окне выберите свое соединение и нажмите отключить, а потом точно также, с помощью правой кнопки мышки, нажмите включить.

Проверяем соединение. Не помогло? Двигаемся дальше.
Пробуем обновить IP адрес автоматически. Для этого мы используем командную строку.
Запускаем командную строку и вводим следующий код:
ipconfig /release
ipconfig /renew 
Этот способ самый безопасный, и, скорее всего, самый бесполезный.
Попробуем сбросить сетевые настройки. Для этого вновь используем командную строку, а затем вводим следующие запросы:
netsh int ip reset
netsh int tcp reset
netsh winsock reset

После перезагружаем компьютер. Опять не то? Пробуем следующее.
Windows 7 поддерживает подавляющее большинство сетевых карт. Более того, большинство современного сетевого оборудования затачивается именно под Windows, со всеми вытекающими отсюда проблемами, ведь Windows не славится стабильностью. Однако Microsoft оперативно решает большинство возникающих с сетевым оборудованием проблем, честь им и хвала, ну а те, что неизбежно возникают, будут детально разобраны в данной статье.
Прежде всего: для того чтобы расширить потенциальный круг задач, которые выполняет компьютер-клиент в сети, встречается необходимость в изменении основных параметров сетевой карты.
Вот примеры таких задач:
- настройка вай-фай сети в условиях использования в зоне с большим количеством беспроводных устройств;
- установка не поддерживаемых системой драйверов;
- коррекция для поддержки системы некоторыми провайдерами.

Как посмотреть список доступных сетевых адаптеров (сетевых подключений) в Windows 7?
Список доступных устройств на Windows 7 можно увидеть двумя способами:
-
Зайдите в «Центр управления сетями и общим доступом». Для этого нужно зайти в панель задач (в самом правом нижнем углу экрана) и кликнуть правой кнопкой мыши по значку подключения к сети.


Второй способ начинается с открытия «Диспетчера устройств» при помощи окна «Выполнить»:
-
Откройте окно «Выполнить», нажав одновременно сочетание клавиш «Win+R» и введите в нём: «mmc devmgmt.msc».

Включение сетевой карты, в том числе с помощью BIOS
Читайте инструкцию для всех версий BIOS в статье — «Как войти в биос на Виндовс 7 ».
На ноутбуках включение и выключение сетевого интерфейса осуществляется нажатием сочетания клавиш, на настольных компьютерах — через меню BIOS.
-
Для включения/выключения сетевого контроллера при помощи БИОСа нужно, разумеется, войти в BIOS при помощи клавиш «Delete», «F2» и других, в зависимости от прошивки программы.


Для включения беспроводного сетевого адаптера на ноутбуках есть комбинация «Fn+F12», хотя некоторые производители делают специальную клавишу для этой функции.
Установка сетевого драйвера на Windows 7, в том числе без интернета
Так как сетевой адаптер равноценен интернету, его отсутствие сильно затрудняет скачивание драйвера на сетевую плату. Решается вопрос предварительной записью драйверов на носители.
- Драйвера скачиваются и записываются на флеш-накопитель, компакт-диск и т.п.
- Носитель подключается к ПК.
- После этого открывается «Диспетчер устройств», с помощью окна «Выполнить» (вызывается нажатием клавиш «Win+R»), в котором вводится команда «devmgmt.msc».


Сетевая плата без драйверов в «Диспетчере устройств» находилась в разделе «Неизвестных устройств». После обновления же она встаёт на своё законное место — в «Сетевые адаптеры».
Видео — Как установить драйвер сетевого адаптера без доступа к интернету
Хотя компании, предоставляющие интернет-услуги предпочитают самостоятельно настраивать сетевое оборудование клиентов, иногда приходится проводить более расширенную настройку. Это характерно для компьютеров с несколькими адаптерами.
-
Заходите в контекстное меню «Пуск», открываете «Панель управления».
На заметку! Поля «IP-адрес» и «Основной шлюз» находятся в договоре с интернет-провайдером, остальные поля содержат значения одинаковые для всех пользователей.
Как посмотреть и изменить параметры сетевой карты (IP, Mac, и другое) в Windows 7?
- Нажмите сочетание клавиш «Win+R», в окне «Выполнить» введите команду «ncpa.cpl».
Увидеть параметры адаптера и его MAC-адрес легко благодаря системным программам.
-
Нужно открыть «Командную строку». Для этого откройте меню «Пуск», далее идите во «Все программы» и «Стандартные», щёлкните правой кнопкой мыши по командной строке и из выпавшего меню выберите запуск от имени администратора.
Если вы хотите полностью откатить все настройки к изначальному уровню, то сделайте следующее:
-
Откройте «Командную строку» (под именем администратора). Для этого откройте меню «Пуск», далее идите во «Все программы» и «Стандартные», щёлкните правой кнопкой мыши по «Командной строке » и из выпавшего меню выберите запуск от имени администратора.
Многие пользователи задумываются о том, чтобы завести себе вторую сетевую плату. Физически тут проблем нет: большинство ноутбуков и компьютеров поддерживают вторую сетевую карту. Но существуют и исключения, а также повреждённые слоты, а также нетбуки и планшетные компьютеры. В данной ситуации нужно использовать виртуальную плату, которая распределяет интернет-трафик не хуже физической.
Возможность установить такую виртуальную карту есть в самой системе Windows:
-
В меню «Пуск» в поле наберите «диспетчер», откройте «Диспетчер устройств».
Если ваш интернет оборвался или большая часть интернет-страниц не открывается, то отличным решением данной проблем может послужить сброс всех параметров и стека TCP/IP.
-
Откройте «Командную строку».
Чтобы отключить сетевой адаптер, самое лучшее средство — это всего использовать наиболее стандартное и удобное средство Windows для содержания всего такого оборудования — это диспетчер устройств. Сделайте следующее:
-
Откройте «Диспетчер устройств», открыв окно «Выполнить» и введя в нём следующее: «mmc devmgmt.msc».
При этом отключение произойдёт сразу же, не нужно даже будет делать перезагрузку ОС.
Важно! После того, как адаптер будет отключён, вместе с ним будет оборвано интернет-соединение и произойдёт отключение от локальной сети. Поэтому рекомендуется своевременно закончить все свои дела в интернете, прежде чем отключать сетевую плату.
Сетевой адаптер не имеет допустимых параметров настройки IP
Часто возникающая проблема у пользователей Windows 7 — это когда появляются проблемы с доступом в интернет и средство диагностики сетей выдаёт сообщением о том, что сетевой адаптер не имеет допустимых параметров настройки IP.
В данном случае вы сначала можете попробовать сделать сброс маршрутизатора. Если у вас проводное подключение, то отключите, а потом снова включите ваше сетевое-соединение в меню сетевых подключений. Если это не помогло, то можно переходить к дальнейшим шагам.
Шаг 1. Обновите ваш IP-адрес — это наиболее простой метод, хотя и не всегда помогающий в данном случае. Для этого откройте «Командную строку» (как администратор) и введите следующие команды:
- ipconfig /release;
- ipconfig /renew.
Проверьте ещё раз, по прежнему ли высвечивается ошибка? Если да, то идём дальше.
Шаг 2. Можно попробовать сбросить сетевые настройки, а именно — протоколы IP. Стек протоколов TCP/IP рекомендуется сбрасывать до заводских настроек в самых острых случаях, когда неполадки возникают в результате действий вредоносных программ и т.п. Для этого нужно открыть в режиме администратора командную строку и ввести:
- netsh int ip reset;
- nets int tcp reset;
- netsh winsock reset.
Далее компьютер перезагружается, и после этого, если всё сделано правильно, проблема должна исчезнуть.
При настройке сети пользователи могут столкнуться со следующей ситуацией: когда вручную прописываются IP-адрес, шлюз, DNS — прописываемые параметры не сохраняются, а сбрасываются на заводские настройки, и таким образом становится невозможным поменять настройки сети с автоматического получения адресов от роутера. Одна из распространённых причин для этого — это неправильное удаление антивируса, имеющего функции брандмауера.
Что нужно сделать:
- Сбросьте стек протоколов TCP/IP до заводских настроек (выше в статье указывалось, как это сделать).
- Перезагрузитесь.
Если это не помогло, то сделайте следующее:
-
Удалите адаптер из «Диспетчера устройств».
После этого проблема должна быть решена.
Что делать, если возникают проблемы с сетевой картой?
Иногда также, в более редких случаях, поломки возникают из-за чрезвычайных ситуаций вроде крупной грозы. Сетевые адаптеры довольно часто выгорают, либо пользователи начинают испытывать затруднения с входом в сеть. При этом оборудование будет функционировать, но подключение к интернету в такие периоды может отсутствовать.
К сожалению, данная проблема решается лишь покупкой другой модели сетевого адаптера. Для настольного компьютера соответствует стандарт PCI, для ноутбука — USB и PCMCIA.
Также не рекомендуется включать сетевой кабель в роутер, а после этого подключать к нему компьютер, ведь даже если роутер сломается, то его замена обойдётся сравнительно недорого, по сравнению с заменой встроенной в компьютер сетевой карты (а то и всей материнской платы).
Когда интегрированное сетевое оборудование не показывается ни в окне «Сетевых подключений», ни в «Диспетчере устройств», и даже не отражается в разделе «Неизвестных устройств» (что объяснялось бы отсутствием драйверов), то вероятнее всего с ним что-то не в порядке физически. Вполне возможно, что на плате сетевой карты перегорели какие-то транзисторы, или отлетел чип — в таком случае целесообразнее купить новую карту.
Видео — Как настроить проводную сетевую карту на Windows 7

Сетевая карта, чаще всего, по умолчанию впаяна в современные материнские платы. Этот компонент необходим для того, чтобы компьютер можно было подключить к Интернету. Обычно всё включено изначально, но при сбоях или изменениях конфигурации устройства настройки BIOS могут сброситься.
В зависимости от версии BIOS, процесс включения/выключения сетевых карт может различаться. В статье приведены инструкции на примере самых распространённых версий БИОС.
Также рекомендуется проверить актуальность драйверов для сетевой карты, и, при необходимости, скачать и установить последнюю версию. В большинстве случаев обновление драйверов решает все проблемы с отображением сетевой карты. Если же это не помогло, то придётся пробовать включить её из BIOS.
Пошаговая инструкция для компьютера, работающего на BIOS от данного производителя, выглядит так:
- Перезагрузите компьютер. Не дожидаясь появления логотипа операционной системы, произведите вход в БИОС с помощью клавиш от F2 до F12 или Delete.
- Далее вам требуется найти пункт «Advanced», что обычно расположен в верхнем меню.
- Там перейдите в «OnBoard Device Configuration». Чтобы совершить переход выберите этот пункт при помощи клавиш со стрелочками и нажмите Enter.


В данном случае пошаговая инструкция будет выглядеть так:
- Войдите в БИОС. Для входа используйте клавиши от F2 до F12 или Delete. Наиболее популярными вариантами для этого разработчика являются F2, F8, Delete.
- Здесь в главном окне нужно выбрать раздел «Integrated Peripherals». Перейдите в него при помощи Enter.


Инструкция выглядит так:
- Войдите в UEFI. Вход производится по аналогии с BIOS, но чаще всего используется клавиша F8.
- В верхнем меню найдите пункт «Advanced» или «Дополнительно» (последнее актуально для пользователей с русифицированным UEFI). Если такого пункта нет, то значит нужно включить «Расширенные настройки» при помощи клавиши F7.
- Там ищите пункт «OnBoard Device Configuration». Раскрыть его можно простым нажатием мыши.
- Теперь нужно найти «Lan Controller» и выбрать напротив него «Enable».

Подключить сетевую карту в BIOS не составит труда даже неопытному пользователю. Однако если карта уже подключена, а компьютер её всё равно не видит, то это значит, что проблема кроется в чём-то другом.
Отблагодарите автора, поделитесь статьей в социальных сетях.
Показать панель управления
- Опубликовано: Четверг, 20 августа 2015 г.
- Если в диспетчере задач не отображается сетевой адаптер, хотя в действительности он установлен, то даже пользователи со стажем могут призадуматься. В подобной ситуации велика вероятность, что сетевой адаптер был отключен в BIOS. Ну и, конечно же, очевидным следствием этого является вопрос, как в БИОСе включить сетевую карту? А ответ смотрите в этом видео.
Узнавайте больше на нашем сайте http://bezprovodoff.com
Подписывайтесь на канал .
Ссылка на это видео
Мы Вконтакте https://vk.com/bez_provodoff
Мы в Фейсбуке .
Мы в Твиттере https://twitter.com/bezprovodoff
#BIOS
- RUhot.Net
- Беспроводные сети
- Как в биосе включить сетевую карту
This Product is covered by one or more of the following patents:
US6,570,884, US6,115,776 and
US6,327,625
Realtel Pcle GBE Family Controller Series v2.64 (11/20/15)
PXE-EA0 : Network boot canceled by kaystroke
PXE-MOF : Exiting PXE ROM.
помогите как решить эту проблему.
У меня ваще нет вкладки Advanced
спасибо большое за помощь!
Помогите пожалуйста не могу на своем ноут буке найти этот раздел pci configuration чтобы включить сетевую карту..помогите модель х55v
у меня такой вопрос , выход с видео карты dvi работает на мониторе картинка есть а выход hdmi не работает черный экран нет сигнала в чём причина . спасибо
А если нет PCI ?Только CPU configuration
Помоги плиз у меня биос AMI и я незнаю как найти сетевой адаптер,где он скажи?.
net start: the system seems to lack either network cards or network drivers народ что делать если этакое окно выскочило
А если у меня биос другой я просто не могу найти
как войти в меню билл
Спасибо, коротко и понятно, отличное образовательное видео.
в биосе есть поле «pci/vga palette snoop [Disabled]» менять на enabled?
почему при работе в bios интернет кабель модем видит как только загружается windows модем не видит кабель LAN. Заранее спасибо!
Здравствуйте, помогите пожалуйста с проблемой. Дело в том что у меня другая версия Биоса и в вкладке »Advanced» нету половины пунктов, что есть у вас. Что делать?
Забыл установить сетевой адаптер и переустановил Windows и как теперь мне в инет заходить?
Автор: editor · Опубликовано 07.11.2014 · Обновлено 25.04.2016
Покажу и расскажу как включить Wi-Fi на ноутбуке или компьютере.
У меня на ноутбуке Samsung NP-R560 включить Wi-Fi можно с помощью клавиш Fn + F9. Также его можно и выключить. Если у вас есть клавиша Fn, то возможно у вас также может включаться Wi-Fi сочетанием клавиши Fn и какой-нибудь другой (от F1 до F12). Поищите на клавише от F1 до F12 значок беспроводной сети.


Если у вас не работает клавиша Fn на ноутбуке, то в этом уроке я рассказал про неё.
Иногда для того, чтобы работала клавиша Fn необходимо установить программу для неё.
Иногда клавиша включения Wi-Fi может находиться отдельно.
Если у вас не получается включить Wi-Fi или устройство Wi-Fi не обнаружено, то вам возможно требуется обновить драйвер на Wi-Fi. Обновить драйверы можно с помощью Driver Genius, Auslogics Driver Updater, Reviversoft Driver Reviver, DriverPack Solution и еще есть много программ для обновления драйверов.
Скачать Driver Genius можно с официального сайта bluesquad.revenuewire.net/dg-pro/download .
Как обновить драйверы с помощью Driver Genius я показывал ранее.
Или можете Скачать Auslogics Driver Updater или Скачать Reviversoft Driver Reviver, они также позволяют обновить драйверы на Windows.
Также можете посмотреть Как обновить драйвера на windows.
Чтобы войти в BIOS вам надо перезагрузить или выключить компьютер, затем при включении компьютера в самом начале, когда он только запускается отображается обычно слева снизу текст в котором указано на какую клавишу нажать, что войти в BIOS. У меня на ноутбуке Smasung, чтобы войти в BIOS надо нажать клавишу Delete. На других ноутбуках и компьютерах это могут быть клавиши F1, F2, F8, Esc, F10, F11, F12. Иногда, чтобы войти в БИОС нужно нажать сочетания клавиш. Попробуйте сочетание клавиши Fn, Ctrl, Alt, Shift.
Обычно как войти в BIOS указано снизу экрана при загрузке.
Итак войдя в BIOS находим там Wireless Device Control (Контроль беспроводных устройств) если там стоит Last Status (Последний статус), то это значит, что после перезагрузки Wi-Fi и Bluetooth будут снова включены, если они были включены до перезагрузки, или будут выключены, если они были выключены до перезагрузки.
Если в Wireless Device Control (Контроль беспроводных устройств) стоит значение Always Off, то значит Wi-Fi и Bluetooth будут всегда выключены при загрузке компьютера.
Если в Wireless Device Control (Контроль беспроводных устройств) стоит значение Always On, то значит Wi-Fi и Bluetooth будут всегда включены при загрузке компьютера. Это нам и нужно так будет проще, чтобы при загрузке ПК и вас всегда был включен Wi-Fi.
Другие уроки на тему Wi-Fi:
Если в диспетчере задач не отображается сетевой адаптер, хотя в действительности он установлен, то даже пользователи со стажем могут призадуматься. В подобной ситуации велика вероятность, что сетевой адаптер был отключен в BIOS. Ну и, конечно же, очевидным следствием этого является вопрос, как в БИОСе включить сетевую карту? А ответ смотрите в этом видео.
Узнавайте больше на нашем сайте bezprovodoff.com
Подписывайтесь на канал vireporter.net/title-Bezprovodoffcom
Ссылка на это видео vireporter.net/v/video-XStSXAjjTL8.html
Мы Вконтакте vk.com/bez_provodoff
Мы в Фейсбуке facebook.com/pages/bezprovodoffcom/1529887850562348
Мы в Твиттере twitter.com/bezprovodoff
#BIOS
Русские Трейлеры 3 tháng trước
SpiritedAlex/Саша 3 tháng trước
У меня ваще нет вкладки Advanced
Развлекалка Humpty Dumpty 3 tháng trước
Зулихан Балуева 4 tháng trước
спасибо большое за помощь!
Людмила Абжанова 6 tháng trước
Помогите пожалуйста не могу на своем ноут буке найти этот раздел pci configuration чтобы включить сетевую карту..помогите модель х55v
Андрей Ка 7 tháng trước
у меня такой вопрос , выход с видео карты dvi работает на мониторе картинка есть а выход hdmi не работает черный экран нет сигнала в чём причина . спасибо
Sugar Parasite 10 tháng trước
А если нет PCI ?Только CPU configuration
Орбита R2D2 Năm trước
Помоги плиз у меня биос AMI и я незнаю как найти сетевой адаптер,где он скажи?.
Илья Степанов Năm trước
net start: the system seems to lack either network cards or network drivers народ что делать если этакое окно выскочило
Suren4ik Năm trước
А если у меня биос другой я просто не могу найти
Farhat Farhat Năm trước
как войти в меню билл
Artem AdminPROD Năm trước
Artem AdminPROD Năm trước
нажимай del или f2 при запуске компании( когда пройдёт уэндификация оборудования , ну примерно через 7-10 сек после запуска компании)
Farhat Farhat Năm trước
Павел Бондарь Năm trước
Спасибо, коротко и понятно, отличное образовательное видео.
armando mackenzie Năm trước
в биосе есть поле «pci/vga palette snoop [Disabled]» менять на enabled?
Андрей Хизовец Năm trước
Владимир Пресняков Năm trước
почему при работе в bios интернет кабель модем видит как только загружается windows модем не видит кабель LAN. Заранее спасибо!
Bounty Hunter 2 năm trước
Здравствуйте, помогите пожалуйста с проблемой. Дело в том что у меня другая версия Биоса и в вкладке »Advanced» нету половины пунктов, что есть у вас. Что делать?
Нармина Исмаилова 2 năm trước
Забыл установить сетевой адаптер и переустановил Windows и как теперь мне в инет заходить?
Беспроводные сети 2 năm trước
Поставь сетевой адаптер, установи на него драйвера. И заходи в интернет.
Challchaleranny skilz 2 năm trước
Денвил Дэйзи 2 năm trước
что делать у меня другая версия биоса , а я не могу найти такие названия , там не чего не совпадает , можно поговорить по скайпу ?
Беспроводные сети 2 năm trước
Пробуйте разобраться. По скайпу поговорить не сможем. Пишите здесь
Dead Soul 2 năm trước
Помоги пожалуйста! Я переустановил Windows на ноутбуке и устанавливая драйвера не смог найти драйвер для Wi-Fi. Потом разозлился и удалил Realtek Wireless а как добавить назад не знаю что делать как добавить его снова в диспетчер устройств!
Сергей Firemen Năm trước
Беспроводные сети это при условии что есть интернет. Если нет, то ни чего не поможет.
Беспроводные сети 2 năm trước
Здравствуйте. Уточните, какую версию Windows вы установили? Вообще, заходите на официальный сайт изготовителя ноутбука, находите свою модель (с уточнением модификации), переходите в раздел загрузки драйверов и ПО, выставляете ту версию операционной системы, которая установлена на ПК, и качаете нужные драйверы. Ничего сложного. Если у вас есть какие-то проблемы с поиском драйверов, то можете воспользоваться довольно мощной утилитой для автоматической установки драйверов. Программа называется Driver Pack Solution. Купить ее можно вот здесь — goo.gl/dkxVUs. После запуска программа автоматически сканирует ПК, определяет, какие драйверы надо установить. Вам остается лишь подтвердить установку. Лично я сам использую эту программу в личных целях, и иногда для ремонта буков.
Romio LUCKY 2 năm trước
Помоги пожалуйста . В Lenovo B50-30, в разделе Биоса «Конфигурейшн» есть пункт Wireless- (Enabled) — включено ! У меня Вай Фай работает, а вот Lan(«через кабель») система не видит — в том же Диспетчере устройств (там только Блютуз и Вай Фай), (система 8.1—сменил на 7-ку——тоже самое) Как буто Ethernet (Lan) выключен . Как и где включить . Когда пробою установить драйвера «Вслепую» установка заканчиваеться уведомлением : The Realtek Network Controller was not found. If Deep Sleep Mode is enabled Please Plug the Cable. Ноутбук Новий .
Беспроводные сети 2 năm trước
+Romio LUCKY Здравствуйте. Сообщение говорит о том, что нужно сперва подключить кабель с активным Интернет-соединением. То есть, кабель-провайдера или кабель от роутера к компьютеру. И только после этого пытайтесь поставить драйвера. Драйвер не устанавливается без подключенного кабеля. Вот и весь секрет. Сам разъем LAN всегда активен, но когда вы отключаете от него кабель, этот разъем переходит в режим глубокого сна (типа его вообще нет и он потребляет питание до тех пор, пока не вставите кабель).
Установленная на компьютере сетевая карта обыкновенно подключена и типично работает. Но в некоторых случаях она может оказаться отключенной в параметрах BIOS либо в настройках операционной системы. В этом случае сетевую карту нужно включить.

1. Если вы верно знаете, что на компьютере есть сетевая карта, но операционная система ее не видит, следует проверить настройки BIOS. Перезагрузите компьютер, при старте системы нажмите Del либо F2. Для входа в BIOS могут применяться и другие клавиши – Esc, F1, F11, F12, это зависит от модели компьютера.
2. В открывшемся окне BIOS обнаружьте раздел, в котором присутствует слово Integrated. В нем разыщите строку Onboard LAN Controller либо что-то близкое по смыслу – на различных компьютерах эти строки могут отличаться.
3. Посмотрите, какое значение выставлено наоборот обнаруженной строки. Если Disabled, то карта подлинно отключена. Выберите вариант Enabled и сбережете метаморфозы, традиционно для этого нужно нажать F10 либо предпочесть пункт Save and exit setup. Позже перезагрузки компьютера операционная система должна увидеть сетевую карту .
4. Допустим вариант, когда сетевая карта отключена в настройках операционной системы. Откройте: «Пуск» — «Панель управления» — «Система» — «Оборудование» — «Диспетчер устройств». Обнаружьте пункт «Сетевые платы». Если карта отключена, она будет подмечена красным крестиком. Дабы включить ее, кликните ее двукратно мышкой и выберите в нижней части окна вариант «Это оборудование применяется (включено)». Нажмите ОК, сетевая карта будет включена. Подключите к ней разъем и испробуйте выйти в интернет, все должно трудиться.
5. Может получиться так, что строка сетевой карты будет подмечена желтым значком с восклицательным знаком. Скорее каждого, для сетевой карты не установлены драйверы. Испробуйте установить их с установочного диска, если он есть, либо обнаружьте в интернете. Для переустановки вновь двукратно кликните мышкой строку сетевой платы, выберите вкладку «Драйвер» — «Обновить». В появившемся окне выберите «Установить из указанного места» и откройте папку с драйвером. Нажмите ОК, драйверы будут установлены.
Подключение сетевых дисков дозволяет размещать документальную базу в одном месте, открывая доступ только определенной группе пользователей. Это значительно облегчает сетевым менеджерам задачу регулярной архивации данных и контроля над действиями внутри сети.

1. Для всякого метода подключения нужно знать название сервера и имя источника, к которому вы хотите получить доступ. Узнайте эти данные у менеджера сети.
2. Откройте «Сетевое окружение» через стартовую кнопку «Пуск». Дальше «Каждая сеть» -> «Сеть Microsoft Windows». Вы увидите список доменов, которые находятся в сети. Выберите необходимый, двукратно щелкнув по его значку, откроется новейший список – компьютеров. Щелкните по необходимому компьютеру и укажите диск либо папку, которой хотите присвоить имя сетевого диска.
3. Выберите из контекстного меню (по щелчку правой кнопкой мыши) команду «Подключить сетевой диск». Придумайте букву для нового диска и поставьте галочку «Восстанавливать подключение при всяком входе в систему», дабы настройка не потерялась позже отключения компьютера. Нажмите кнопку «Готово», позже этого откроется содержимое нового сетевого диска.
4. Подключить диск дозволено через «Проводник». Откройте его через «Пуск». В меню Проводника откройте раздел «Сервис», выберите команду «Подключить сетевой диск». Придумайте букву и укажите ее в выпадающем списке. Обычно это буквы X, Y либо Z, впрочем предпочесть дозволено всякую из свободных на нынешний момент.
5. Укажите имя сервера в поле «Папка» позже двойного обратного слэша, а после этого название источника через одинарный слэш дальнейшим образом: имя_сервераимя_ресурса, либо воспользуйтесь для выбора кнопкой «Обзор».
6. Существует 3-й метод: подключение сетевого диска через команду «Исполнить», которая запускается через меню той же кнопки «Пуск». В открывшемся окне в поле «Открыть» введите команду “cmd”, введите строку “net use x: имя_сервераимя_ресурса”, нажмите Enter. В этой записи х – буква, присваиваемая новому диску. На экране появится его содержимое.
Видео по теме
Обратите внимание!
Имейте в виду, что включить сетевой диск дозволено только всеобщий источник, т.е. папку либо диск иного компьютера, настроенный соответствующим образом.
Сетевые карты бывают отдельные и встроенные. Встроенная сетевая карта располагается непринужденно на материнской плате. Отдельная карта устанавливается в PCI гнездо. Для пользователя они работают идентично, следственно говоря о том, как включить сетевую карту, мы не будем их различать.

1. Сетевые карты относятся к такому типу устройств, которым зачастую для работы не требуются особые драйверы. Типовые драйверы Windows обеспечивают работу большинства плат. Тем не менее, если с вашей сетевой картой появились задачи при ее выявлении Windows, зайдите на сайт изготовителя. Там дозволено скачать инструкции и программы для установки всяких устройств.
2. Позже установки карты в разъем и выявления ее Windows она включается механически. Стержневой критерий положительного подключения – мигающие оранжевый и зеленый диоды. Если же мигания диодов не видно, вытянете и вставьте сетевой шнур – допустимо, пропал контакт. Если это не помогло, проверьте, положительно ли установлена карта в соответствующее гнездо.
3. Обыкновенно проделанных операций должно хватать для работы с картой. Впрочем бывает необходимо включить сетевую карту из самой Windows. Сделать это дозволено 2 методами.Открываем меню Пуск – Сетевые подключения. В появившемся окне видим иконку с надписью «Подключение по локальной сети». Нажав на нее правой кнопкой, выбираем команду «Включить».
4. Если в Сетевых подключения соответствующей иконки нет, поступаем напротив. Через меню Пуск заходим в Панель управления, выбираем Диспетчер устройств. В открывшемся окне в списке оборудования ищем Сетевые платы. Нажимаем на отображаемое устройство (networking controller) правой кнопкой мыши и выбираем команду «Задействовать».На несколько секунд на экране должно возникнуть малое окошко с надписью «Включение…». Сетевая карта включена. Если же позже этого доступ в локальную сеть немыслим, обратитесь к настройкам подключения.
Позже успешной установки сетевой платы может случиться так, что она невзначай перестает трудиться, соединение с сетью интернет не осуществляется, локальной сети нет. Первоначально, дозволено подумать, что дело в модеме либо в провайдере – временные отключения интернета сегодня не редкость. Дабы проверить работоспособность сетевой карты, воспользуйтесь советами, описанными в этой статье.
Вам понадобится
- Проверка системных настроек сетевой платы.
1. Самый примитивный метод проверки соединения и сетевой платы – это вытянуть ее из своего системного блока и вставить в иной системный блок, на котором соединение с локальной сетью было в порядке. При этом не стоит забывать, что вам потребуется установить самые свежие драйвера для правильной работы устройства. При установке карты в иной системный блок удостоверитесь, что перемычки, которые имеются не во всех моделях сетевых плат, находятся в надобном расположении (выберите режим Plug&Play).
2. Если повод в ненормально установленных драйверах либо системных сбоях, «Диспетчер устройств» отобразит неисправность в виде вопросительного знака на сетевом контролере. Для запуска «Диспетчера устройств» нажмите правой кнопкой мыши на значок «Мой компьютер», выберите пункт «Свойства». В открывшемся окне перейдите на вкладку «Оборудование», нажмите кнопку «Диспетчер устройств». Перед вами появится окно со списком всех устройств. Присутствие какой-нибудь задачи с одним из устройств высвечивается желтым знаком вопросительного знака, как было написано выше. Обратите внимание, что желанно не занимать порт IRQ 15 для сетевого контролера – не каждому данный порт по вкусу.
3. Для проверки сетевой карты на работоспособность подключите ее в иной cлот (на материнской плате их несколько). Скорее каждого, позже этих манипуляций сетевая плата начнет трудиться исправно. Если нет, есть толк проверить все сетевые кабели.
Весь пользователь, тот, что тяготиться к знанию своего компьютера, должен поработать в BIOS (БИОСе). С его подмогой он может совершить уйма пригодных настроек. Но перед новичками зачастую появляется вопрос о методе выхода в систему BIOS. На самом деле все дюже легко.
1. BIOS – это базовая система ввода-итога. Предназначается для подготовки устройств компьютера к загрузке под операционной системой. С подмогой BIOS компоненты компьютера берут контроль над компьютером и принимаются за выполнение своих функций. Классно разбираясь в BIOS своего компьютера, пользователь может выставить значения электропитания, очередности загрузки устройств и другое.
2. Перезагрузите компьютер. В момент, когда пройдет заставка экрана, нужно нажать определенную клавишу. Изредка подгадать момент нажатия достаточно трудно, следственно многие пользователи жмут клавишу либо сочетание клавиш несколько раз подряд. Это сделано с целью того, дабы неопытные пользователи нечаянно не вызвали BIOS.
3. Сейчас о клавишах. В основном используется клавиша «DELETE». Реже дозволено вызвать BIOS клавишами «F2» либо «Esc». На ноутбуках при вызове системы БИОС могут использоваться достаточно многообразные сочетания клавиш. Следственно раньше, чем усердствовать это сделать, нужно прочесть справочник по ноутбуку. В нем указывается каждая информация по вызову BIOS. Основные сочетания клавиш, которые применяются для вызова BIOS ноутбуков: «F1», «F2», «F10», «insert», «ctrl+alt+esc», «ctrl+s», «alt+enter».
Всякий пользователь, у которого есть проводной доступ к сети интернет, на сегодняшний день знаком с таким устройством, как сетевая плата. Это устройство имеет несколько наименований: сетевая карта, сетевой адаптер, а также Ethernet-адаптер. Она служит для прямого реформирования входящего сигнала и обратного реформирования исходящего сигнала.

Вам понадобится
- Сетевая плата, компьютер, диск с драйверами.
1. Невзирая на то, что многие сетевые платы не требуют добавочного программного обеспечения либо особых драйверов (почаще каждого они вшиты в дистрибутив операционной системы), изредка их все-таки доводится применять. Разработчик операционной системы физически не может упаковать все драйвера в одну сборку, напротив дистрибутив может гораздо увеличиться.
2. Если вами была приобретена не встроенная в материнскую плату сетевая карта, а отдельная, ее нужно монтировать в один из свободных PCI-слотов материнской платы. Первоначально нужно отключить питание системного блока, после этого снять боковую стенку и установить устройство. Не закрывая боковую стенку, включите компьютер, подключив питание к системному блоку. Всецело собирать системный блок сразу нет смысла, на случай неправильного подключения придется вновь открывать боковую стенку.
3. Если карта определилась и в трее возникло уведомление о нахождении нового устройства, значит, плата была установлена правильно. Подождите несколько секунд, если драйвера для вашего устройства есть в системном дистрибутиве, на экране появится сообщение об удачной установке, напротив придется устанавливать родные драйвера, которые почаще каждого идут в комплекте с устройством. Если диска в комплекте не было, нужный драйвер дозволено скачать из интернета, воспользовавшись соединением к сети интернет у своих друзей либо через 3G-модем.
4. Как только драйвера для карты будут установлены, объедините кабель модема с сетевой платой, мигания ламп 2-х цветов в разъеме Ethernet говорят о положительном подключении. Изредка случается, что мигания ламп подмечены, а соединения с интернетом нет. Скорее каждого, подключение к локальной сети не энергично. Для его включения нажмите меню «Пуск», выберите пункт «Сетевые подключения». В открывшемся окне нажмите правой кнопкой мыши на иконке «Подключение по локальной сети» и выберите пункт «Включить».
При переконфигурации компьютеров зачастую доводится пользоваться утилитой CMOS Setup. Она записана прямо в ПЗУ материнской платы машины совместно с BIOS, и потому работает даже при отсутствии загрузочных устройств. Метод ее вызова зависит от модели платы.
1. Общепризнанный метод вызова утилиты CMOS Setup состоит в дальнейшем. Включите компьютер, позже чего начните стремительно нажимать клавишу «F2» либо «Delete», пока на экране не появится меню этой утилиты. Какую именно из этих 2-х клавиш следует нажимать, зависит от модели материнской платы. Первую из клавиш традиционно выбирают изготовители ноутбуков, вторую — изготовители настольных компьютеров, но встречаются и исключения.
2. Если вы не знаете, какую именно из клавиш следует нажимать, наблюдательно глядите на сообщения, выводимые на экран монитора в ходе проверки оборудования перед загрузкой (POST — Power-On Self-Test). С огромный вероятности вы увидите в нижней части экрана одну из этих строк: «Press F2 to enter Setup» либо «Press Delete to enter Setup».
3. Некоторые современные версии BIOS взамен информации POST перед загрузкой выводят на экран заставку, на которой изредка ничего не говорится о том, какая клавиша осуществляет вход в CMOS Setup. Но изредка присутствует информация о том, как эту заставку убрать. Нажмите соответствующую клавишу — и вы увидите обыкновенный POST.
4. Если узнать, какую из клавиш требуется нажимать для входа в CMOS Setup не удалось, испробуйте вначале применять клавишу «F2», а после этого, если загрузка машины продолжится, перезагрузить ее, на данный раз применяя для входа в CMOS Setup клавишу «Delete».
5. Абсолютно допустимо, что позже входа в утилиту взамен меню вас встретит форма для ввода пароля. В этом случае, отключите питание компьютера, снимите крохотную батарейку, замкните отверткой контакты на ее держателе на материнской плате (но ни в коем случае ни саму батарейку!), после этого вновь установите ее, включите компьютер и войдите в CMOS Setup.
6. Пользуясь утилитой, помните, что в ней дозволено осуществить действия, небезопасные для компьютера, скажем, разогнать процессор до такой частоты, что он выйдет из строя. Правило тут одно: ни в коем случае не меняйте настройки, предназначение которых вы не знаете. А если одну из них вы нечаянно поменяли, здесь же осуществите операцию выхода без сохранения настроек, позже чего вновь войдите в утилиту.
Ребенок, тот, что только начал ползать и постигать все вокруг себя, может идеально нечаянно нажать на кнопку включения либо перезагрузки на системном блоке. Безусловно, компьютер дозволено переместить с пола на стол, но больше простым методом будет настройка мыши.
Вам понадобится
1. От того что теперь всякий 2-й компьютер комплектуется хоть одним usb-устройством (мышь либо клавиатура), рекомендуется поискать мышь с интерфейсом PS/2. Функция включения и отключения питания посредством мыши настраивается через меню BIOS Setup и до сего времени не поддерживает usb-составляющие (некоторые материнские платы не запускаются при наличии клавиатуры с этим типом интерфейса).
2. Для загрузки BIOS вам нужно перезагрузить компьютер , воспользовавшись стандартным меню «Пуск» либо при помощи кнопки Power на клавиатуре (если такая имеется). Позже того как на экране появятся первые строки, нажмите клавишу Delete, F2 либо Tab (зависит от аппаратного обеспечения). Меню BIOS Setup выглядит, как синий экран с несколькими функциональными строками.
4. После этого надобно предпочесть метод включения питания, тот, что вы выберете. Скажем, для активизации режима включения питания при помощи левой кнопкой мыши нужно предпочесть опцию Mouse Left, соответственно, для правой кнопки мыши будет правильно значение Mouse Right. Также тут есть вероятность выставить в качестве катализатора клавиатуру: для нажатия всякий клавиши стоит предпочесть Any Key и Hot Key для определенного сочетания.
5. Осталось только выйти из режима редактирования настроек, для этого нажмите клавишу F10 и согласитесь с изменениями, введя с клавиатуры Yes. Нажмите Enter, дабы перезагрузить компьютер . Отключите компьютер и испробуйте включить его при помощи мыши.
Инсталляция основных драйверов, как водится, происходит во время установки операционной системы. К сожалению, для некоторых устройств доводится самосильно подбирать подходящие файлы.
Вам понадобится
- — Sam Drivers;
- — загрузочный диск Windows.
1. Основная задача, возникающая при установке драйверов сетевой карты, это неосуществимость выхода в интернет. В данном случае вы не можете посетить сайт изготовителя для загрузки нужных файлов. Испробуйте механически обновить драйверы через диспетчер устройств.
2. Определенные сбои во время установки операционной системы могли привести к тому, что некоторое оборудование просто не было определено. Нажмите клавишу Win для открытия панели «Пуск».
3. Кликните правой кнопкой мыши по иконке «Компьютер». В развернувшемся окне выберите пункт «Свойства». Сейчас перейдите по ссылке «Диспетчер устройств», отображенной в левой колонке.
4. Разверните подменю «Сетевые адаптеры» и откройте свойства оборудования, для которого не установлены надобные файлы. Перейдите ко вкладке «Драйвер».
5. Нажмите кнопку «Обновить» и выберите ручной способ поиска файлов. Откройте лоток DVD-привода и вставьте в него загрузочный диск Windows. Нажмите кнопку «Обзор», заранее активировав пункт «Исполнить поиск на съемных носителях».
6. Выделите корневой каталог DVD-диска и нажмите кнопку «Открыть». Подождите, пока система исполнит сканирование диска и установит нужные драйверы .
7. Если же данный способ не помог обнаружить надобные файлы, воспользуйтесь иным компьютером для доступа в интернет. Скачайте программу Sam Drivers. С ее подмогой вы сумеете установить драйверы для большинства устройств.
8. Запустите файл-приложение из корневого каталога загруженной программы. Через некоторое время вам будет представлен список устройств, драйверы которых могут быть обновлены. Выделите галочками все пункты, содержащие в наименованиях аббревиатуру LAN.
9. Перейдите в меню «Установка» и выберите пункт «Установить выделенные». Перезагрузите компьютер позже заключения инсталляции драйверов. Проверьте активность сетевого адаптера.
Установленная на компьютере сетевая карта обычно подключена и нормально работает. Но в некоторых случаях она может оказаться отключенной в параметрах BIOS или в настройках операционной системы. В этом случае сетевую карту надо включить.

Инструкция
Если вы точно знаете, что на компьютере есть сетевая карта, но операционная система ее не видит, следует проверить настройки BIOS. Перезагрузите компьютер, при старте системы нажмите Del или F2. Для входа в BIOS могут использоваться и другие клавиши – Esc, F1, F11, F12, это зависит от модели компьютера.
В открывшемся окне BIOS найдите раздел, в котором присутствует слово Integrated. В нем отыщите строку Onboard LAN Controller или что-то близкое по смыслу – на разных компьютерах эти строки могут отличаться.
Посмотрите, какое значение выставлено напротив найденной строки. Если Disabled, то карта действительно отключена. Выберите вариант Enabled и сохраните изменения, обычно для этого надо нажать F10 или выбрать пункт Save and exit setup. После перезагрузки компьютера операционная система должна увидеть сетевую карту.
Возможен вариант, когда сетевая карта отключена в настройках операционной системы. Откройте: «Пуск» – «Панель управления» – «Система» – «Оборудование» – «Диспетчер устройств». Найдите пункт «Сетевые платы». Если карта выключена, она будет отмечена красным крестиком. Чтобы включить ее, кликните ее дважды мышкой и выберите в нижней части окна вариант «Это оборудование используется (включено)». Нажмите ОК, сетевая карта будет включена. Подключите к ней разъем и попробуйте выйти в интернет, все должно работать.
Может получиться так, что строка сетевой карты будет отмечена желтым значком с восклицательным знаком. Скорее всего, для сетевой карты не установлены драйверы. Попробуйте установить их с установочного диска, если он есть, или найдите в интернете. Для переустановки снова дважды кликните мышкой строку сетевой платы, выберите вкладку «Драйвер» – «Обновить». В появившемся окне выберите «Установить из указанного места» и откройте папку с драйвером. Нажмите ОК, драйверы будут установлены.
Войти на сайт
или
Забыли пароль?
Еще не зарегистрированы?
This site is protected by reCAPTCHA and the Google Privacy Policy and Terms of Service apply.
