Где собраны данные о ваших действиях и как ими управлять
Когда вы используете сайты, приложения и сервисы Google, сведения о некоторых действиях сохраняются в вашем аккаунте Google. Вы можете в любой момент отключить эту функцию или удалить сохраненную информацию.
Страница “Мои действия”
На этой странице можно посмотреть свои действия в аккаунте и изменить настройки сохранения этих данных. Здесь вы найдете, например, список своих поисковых запросов, просмотренных видео и посещенных сайтов.
Как это работает
Когда вы пользуетесь сервисами Google, например Поиском, YouTube или Chrome, данные о ваших действиях могут сохраняться в вашем аккаунте. Это помогает сделать вашу работу быстрее и эффективнее.
Какие именно данные сохраняются? Все зависит от того, с какими сервисами Google вы работаете и какие настройки вы выбрали в разделе Отслеживание действий.
Когда действия сохраняются в аккаунте
История ваших действий сохраняется, если вы вошли в аккаунт Google.
В разделе Отслеживание действий вы можете включать и отключать сохранение большинства типов действий в вашем аккаунте.
Как найти и посмотреть действия
Действия приведены в виде списка, начиная с самых последних.
Как найти действие
- Откройте страницу Аккаунт Google.
- На панели навигации слева нажмите Данные и конфиденциальность.
- В разделе “Настройки истории” выберите Мои действия.
- Действие можно найти:
- по дате и времени (все действия отсортированы в хронологическом порядке);
- используя строку поиска и фильтры вверху экрана.
Как посмотреть информацию о действии
Чтобы посмотреть информацию о действии, нажмите на ссылку Подробные сведения под ним. Вы узнаете, когда и почему это действие было сохранено. В некоторых случаях вам также будут доступны сведения о местоположении, устройстве и приложении.
Как удалить историю
Вы можете удалить историю поиска, историю браузера и другие данные на странице “Мои действия”. Вы также можете включить автоматическое удаление информации, которая хранится дольше определенного времени.
Как включить дополнительную авторизацию для доступа к странице “Мои действия”
Если вашим устройством пользуется кто-то ещё, рекомендуем включить дополнительный этап проверки личности для доступа к странице “Мои действия”.
- Откройте страницу activity.google.com.
- Над списком действий нажмите Настроить проверку для доступа к истории моих действий.
- Включите или отключите дополнительную проверку.
Как отключить сохранение данных о действиях
Вы можете управлять почти всеми настройками сохранения информации о ваших действиях.
- Откройте страницу Аккаунт Google.
- В левой части экрана выберите Данные и конфиденциальность.
- В разделе “Настройки истории” выберите функцию, для которой вы не хотите сохранять данные.
- Отключите параметр “История приложений и веб-поиска”
Приостановить
ОК.
Примечание. Некоторые действия могут не отображаться в списке.
Как временно отключить сохранение информации о действиях
Чтобы история поисковых запросов и посещения сайтов не сохранялась, перейдите в браузере в режим инкогнито.
Примечание. Если в режиме инкогнито вы войдете в аккаунт Google, ваша история поиска может сохраниться.
Как устранять неполадки
Вы не можете найти информацию о своих действиях
Убедитесь, что выполнены следующие условия:
- Вы вошли в аккаунт. Ваши действия сохраняются, только если вы вошли в аккаунт.
- Устройство подключено к интернету. Действия, выполняемые в офлайн-режиме, не будут отображаться на странице “Мои действия”, пока не появится подключение к интернету.
- Вы включили нужные настройки. Чтобы проверить, так ли это, перейдите на страницу Отслеживание действий.
- Вы вошли только в один аккаунт. Если вы вошли сразу в несколько аккаунтов в одном браузере или на одном устройстве, действия могут сохраняться в аккаунте, установленном по умолчанию.
Примечание. Некоторые сервисы Google не поддерживают сохранение данных о выполненных действиях в вашем аккаунте.
Вы заметили незнакомое действие в аккаунте
Информация о незнакомых вам действиях может появляться на странице “Мои действия” по разным причинам.
Вы совершили их на сайтах и в приложениях, использующих сервисы Google
Некоторые сайты и приложения используют сервисы Google, например Поиск, Карты или Рекламу. Если вы посетите эти сайты и приложения на устройстве, где выполнен вход в аккаунт Google, ваши действия могут появиться на странице “Мои действия”. Если вашим устройством пользуется кто-то ещё или вы вошли в несколько аккаунтов, на этой странице также может сохраняться информация о действиях в другом аккаунте.
Некоторые сайты и приложения предоставляют Google доступ к сведениям о подобных действиях.
Подробнее…
Мы сохранили информацию о спрогнозированных действиях
Иногда мы пытаемся угадать ваш следующий запрос и готовим подходящий контент заранее.
- Если в вашем аккаунте YouTube включено автовоспроизведение видео, в списке “Мои действия” могут оказаться видео, запущенные автоматически.
Другие причины
Вы можете видеть незнакомые действия по следующим причинам:
- Вы вошли сразу в несколько аккаунтов в одном браузере или на одном устройстве. В таком случае здесь могут быть сохранены действия из другого аккаунта.
- Вы работали на общедоступном устройстве и забыли выйти из аккаунта.
- На устройстве неправильно установлены дата и время. В этом случае будут показаны неточные данные о том, когда было совершено действие.
- Кто-то получил доступ к аккаунту без вашего разрешения.
Если вы считаете, что действия в вашем аккаунте совершил кто-то другой, примите меры безопасности.
Как посмотреть другие действия
На странице “Мои действия” собрана не вся история ваших действий, сохраненная в аккаунте Google. Например, история местоположений, если вы ее включили, сохраняется в хронологии Google Карт.
Чтобы посмотреть другие действия, следуйте этим инструкциям:
- Откройте страницу Аккаунт Google.
- В левой части экрана нажмите Данные и конфиденциальность.
- В разделе “Настройки истории” выберите Мои действия.
- В строке поиска действий нажмите на значок “Ещё”
Другие действия в Google.
- Выберите нужную опцию под действием, которое вы хотите посмотреть.
Подробнее о том, какие данные мы собираем и для чего их используем…
На странице Аккаунт Google также можно просматривать и изменять другую информацию, связанную с нашими сервисами.
Эта информация оказалась полезной?
Как можно улучшить эту статью?
Владельцы мобильных устройств на Android хранят персональные данные в аккаунте Google. Функция синхронизации операционной системы и профиля активируется при первой настройке гаджета. Она требуется для корректной работы встроенных сервисов и приложений от Google: Gmail, YouTube, Google Play, истории запросов в браузере Chrome и т.д.
Когда пользователь совершает какие-либо действия, Google собирает данные и сохраняет их в облачном хранилище. Например, на личном аккаунте сохраняется следующая информация:
- Данные о YouTube: история поисковых запросов и просмотров видеороликов, плейлисты, рекомендации, комментарии, понравившиеся видеоролики.
- История местоположений. В облачном хранилище находятся геоданные из истории местоположений. Пользователи могут посмотреть места на карте, которые они посещали за определенный период времени.
- Контакты. В аккаунте Google сохраняются контактные данные — номера телефонов и адреса электронной почты из Gmail. Благодаря этому можно восстановить утерянные контакты.
- Почта. Сохраняются все письма и прикрепленные файлы из аккаунта в Gmail. Данные хранятся в формате MBOX.
- Браузер Chrome. Если используется браузер Google Chrome, на аккаунте можно сохранить закладки, историю посещения страниц и поиска, а также другие настройки.
- Покупки и бронирования. В профиле остается информация о транзакция, доставках и онлайн-заказах. Также есть сведения о предстоящих и завершенных бронированиях, которые получены из других сервисов Google.
- Диск. Файлы, которые сохранены на облачном хранилище Google, сохраняются в аккаунте, который привязан к системе.
Как запросить личные данные у Google?
Личные данные, которые собирает Google, можно экспортировать для создания резервной копии или использования в сторонних сервисах. Первым делом нужно зайти на официальный сайт takeout.google.com и создать архив.
При создании архива выберите данные, которые необходимо выгрузить: история YouTube, группы, контакты, закладки, задачи, диск, карты и другие. В некоторых файлах можно изменить формат. Например, контакты можно сохранить в vCard (для импорта в список контактов macOS или iOS) или CSV (для импорта в другой аккаунт Google и MS Outlook).
Нажмите «Далее». Следующий этап — формат архива. Выберите способ получения:
- По ссылке — ссылка на архив с данными будет отправлен на электронную почту. Загрузить файлы можно в течение недели.
- Сохранить персональную информацию в облачное хранилище Google Диск или Dropbox.
- Добавить в OneDrive или Box.
В разделе «Тип экспорта» можно выбрать «Единоразовый экспорт» (файлы будут загружены один раз) или регулярный экспорт каждые 2 месяца в течение года.
На последнем этапе выберите формат файлов — ZIP или TGZ — и укажите размер архива. Файлы, размер которых больше, чем вы указали на последнем этапе, будут разделены на несколько частей.
Теперь нажмите кнопку «Создать архив». Персональные данные с аккаунта Google будут отправлены на почту или сохранены в облачном хранилище в зависимости от выбранного способа получения. Обычно информация сохраняется в нескольких архивах. Вот пример:
Источник
Как посмотреть контакты в Гугл Аккаунте на телефоне или компьютере
Одна из опций, которые предлагает Гугл Аккаунт — контакты, а именно возможность их сохранения, добавления и просмотра. Ниже рассмотрим, как выполнить эту работу на ПК или телефоне.
Где хранятся и как посмотреть контакты в Гугл Аккаунте
Многие пользователи спрашивают, где хранятся контакты в Гугл Аккаунте. Они находятся на сервере Google и синхронизируются с телефонной книгой. Их можно смотреть, корректировать, копировать и выполнять другие действия. Они доступны только тем пользователям, которые имеют информацию для входа в учетную запись.
Для начала рассмотрим, как посмотреть контакты в Гугл Аккаунте на разных устройствах — на смартфоне или компьютере. Подход к решению задачи общий, но принципы реализации немного отличаются.
На компьютере
Перед выполнением рассмотренной ниже инструкции войдите в свой аккаунт Google, ведь в ином случае контакты будут недоступны. На следующем этапе сделайте такие шаги:
- Войдите на стартовую страницу Гугл в браузере.
- Жмите на кнопку Приложения Google , имеющую вид девяти небольших квадратов.
- Войдите в раздел Контакты .

- По желанию в эту секцию можно сразу перейти путем ввода contacts.google.com .
После этого отображается перечень контактов телефона в Гугл Аккаунте, которые были сохранены ранее. Данные поделены на несколько типов — имя, электронная почта, номер телефона, группы и т. д. При нажатии на символ звездочки запись можно добавить в раздел Избранное.

Вторая строка — С кем вы часто общаетесь. Здесь можно посмотреть только тех людей, с которыми вы переписываетесь по почте Gmail. В категории Объединить и исправить можно внести правки.

В отдельные категории выделены пункты Группы, Создать ярлык, Импортировать, Экспортировать и т. д.
Мобильный телефон
Теперь рассмотрим, как вытащить контакты из аккаунта Google на телефоне. Здесь подходы немного отличаются, но все намного проще. Сделайте следующее:
- Войдите в одноименный раздел.
- Посмотрите общий перечень контактных данных людей, сохраненных в книге.

Минус в том, что в указанном списке можно просмотреть не только контакты в аккаунте Google, но и другие сведения. К примеру, вы могли внести пользователя в список, но не синхронизировать информацию. После входа в указанный раздел можно перемещаться между учетными записями, добавлять новые, просматривать изображение и решать иные задачи.
Чтобы найти нужного пользователя, необходимо воспользоваться строкой поиска вверху. В ней можно ввести имя или фамилию, электронную почту или телефон. Если необходимо посмотреть сведения из другой учетной записи Google, необходимо сначала войти в нее.
Чтобы избежать путаницы и посмотреть только контактные сведения Гугл на телефоне, сделайте следующее:
- Войдите в соответствующий раздела на телефоне.
- Жмите на три точки справа вверху ( настройки ).

- Найдите в перечне и жмите на пункт Фильтр ….

- Поставьте отметку в разделе Google .

- Убедитесь, что в перечне отобразились только пользователи из Google-аккаунта.
В зависимости от версии ОС подходы могут отличаться, но общий принцип именно такой.
Как сохранить контакты в Гугл Аккаунте
Для удобного пользования смартфоном необходимо знать, как сохранить контакты в Гугл Аккаунте. Для выполнения работы можно использовать компьютер и телефон.
На ПК
Чтобы добавить контакты в Гугл Аккаунт на ПК, войдите в учетную запись, а после этого сделайте следующие шаги:
- Перейдите по ссылке contacts.google.com .
- Жмите на кнопку Новый контакт и выберите Создать …

- Укажите имя, фамилию, компанию, должность, электронную почту и телефон.
- Жмите на кнопку сохранения.

Если вас интересует, как перенести контакты в Гугл Аккаунт на ПК, сделать это можно вручную путем ввода данных по рассмотренному выше принципу. В случае с телефоном для переноса достаточно синхронизировать их с учетной записью.
На телефоне
Теперь разберемся, как сохранить контакты в Гугл Аккаунте на Андроиде, если в этом возникает необходимость. Алгоритм действий следующий:
- Войдите в интересующий раздел с контактной информацией.
- Жмите на кнопку «+».
- Укажите вверху, что сохранение будет в Google.
- Введите имя, организацию, телефон и другие данные, которые есть.
- Жмите на галочку вверху экрана.
Если нужно скопировать контакты в Гугл Аккаунт, необходимо перейти в интересующую графу и сохранить данные в профиле Google.
В дальнейшем включите синхронизацию, чтобы сведения сохранялись в учетной записи автоматически. Если данные внесены на одному устройстве, подключенному к профилю Google, они будут видны и на другом оборудовании. Для включения синхронизации войдите в настройки, жмите Google, а там Сервисы и аккаунты. В этом разделе необходимо войти в секцию Синхронизации и включить автоматическую опцию.
Итоги
Зная, как сохранить, копировать и добавить контакты в Гугл Аккаунт, вы расширяете возможности и получаете удобный инструмент. Впоследствии включите синхронизацию, чтобы контактные данные сохранялись на серверах Google в автоматическом режиме.
Источник
Как посмотреть контакты в Гугл аккаунте синхронизированные с телефона
Просмотр данных
Посмотреть контакты в Гугл-аккаунте можно с телефона Android и iOS.
На Android
Посмотреть все контакты на телефонах Андроид можно несколькими способами:
- Войдите в «Журнал вызовов» на своем телефоне и перейдите во вкладку с соответствующим названием.

Войдите в приложение «Контакты», которое установлено на любом телефоне Андроид.

На заметку: Чтобы просмотреть в телефонной книге мои контакты, сохраненные в Google, нужно предварительно включить синхронизацию.







Где хранятся и как посмотреть контакты в Гугл Аккаунте
Многие пользователи спрашивают, где хранятся контакты в Гугл Аккаунте. Они находятся на сервере Google и синхронизируются с телефонной книгой. Их можно смотреть, корректировать, копировать и выполнять другие действия. Они доступны только тем пользователям, которые имеют информацию для входа в учетную запись.
Для начала рассмотрим, как посмотреть контакты в Гугл Аккаунте на разных устройствах — на смартфоне или компьютере. Подход к решению задачи общий, но принципы реализации немного отличаются.
На компьютере
Перед выполнением рассмотренной ниже инструкции войдите в свой аккаунт Google, ведь в ином случае контакты будут недоступны. На следующем этапе сделайте такие шаги:
- Войдите на стартовую страницу Гугл в браузере.
- Жмите на кнопку Приложения Google, имеющую вид девяти небольших квадратов.
- Войдите в раздел Контакты.

- По желанию в эту секцию можно сразу перейти путем ввода contacts.google.com.
После этого отображается перечень контактов телефона в Гугл Аккаунте, которые были сохранены ранее. Данные поделены на несколько типов — имя, электронная почта, номер телефона, группы и т. д. При нажатии на символ звездочки запись можно добавить в раздел Избранное.

Вторая строка — С кем вы часто общаетесь. Здесь можно посмотреть только тех людей, с которыми вы переписываетесь по почте Gmail. В категории Объединить и исправить можно внести правки.

В отдельные категории выделены пункты Группы, Создать ярлык, Импортировать, Экспортировать и т. д.
Мобильный телефон
Теперь рассмотрим, как вытащить контакты из аккаунта Google на телефоне. Здесь подходы немного отличаются, но все намного проще. Сделайте следующее:
- Войдите в одноименный раздел.
- Посмотрите общий перечень контактных данных людей, сохраненных в книге.

Минус в том, что в указанном списке можно просмотреть не только контакты в аккаунте Google, но и другие сведения. К примеру, вы могли внести пользователя в список, но не синхронизировать информацию. После входа в указанный раздел можно перемещаться между учетными записями, добавлять новые, просматривать изображение и решать иные задачи.
Чтобы найти нужного пользователя, необходимо воспользоваться строкой поиска вверху. В ней можно ввести имя или фамилию, электронную почту или телефон. Если необходимо посмотреть сведения из другой учетной записи Google, необходимо сначала войти в нее.
Чтобы избежать путаницы и посмотреть только контактные сведения Гугл на телефоне, сделайте следующее:
- Войдите в соответствующий раздела на телефоне.
- Жмите на три точки справа вверху (настройки).

- Найдите в перечне и жмите на пункт Фильтр ….

- Поставьте отметку в разделе Google.

- Убедитесь, что в перечне отобразились только пользователи из Google-аккаунта.
В зависимости от версии ОС подходы могут отличаться, но общий принцип именно такой.
Удаление телефонных номеров
Чтобы удалить контакты, которые утратили актуальность, выполните следующее:
- Войдите в приложение «Контакты».
- Нужно искать запись, которую хотите удалить. Кликните на нее.
- Нажмите на значок с тремя точками.

Для удаления нажмите соответствующую кнопку и подтвердите операцию.

Как восстановить удаленную информацию о контактах?
Если вы не можете понять, где находятся интересующие контакты, то, возможно, они были случайно удалены. В таком случае необходимо в течение 30 суток после предположительного удаления восстановить их, так как иначе они будут удалены из бэкапов на серверах Гугл навсегда.
Восстановление удаленных данных абонентов выполняется так:
- В на странице «Контакты» в левом боковом меню необходимо перейти в раздел с изображением шестеренки, а затем «Отменить изменения».

- Нужно выбрать восстановление из резервной копии за предлагаемый период.

- Подтверждаем действие, нажимая «Восстиновить».
После проведенных манипуляций, в приложении отобразятся все контакты, которые присутствовали на выбранном этапе времени.
Настройка синхронизации
Синхронизация обеспечит не только сохранность личной информации, но и позволит использовать эти данные на всех устройствах. Для ее настройки на своем смартфоне выполните следующее:
- Перейдите в раздел с настройками своего смартфона.
- Найдите раздел «Аккаунты».
- Откроется меню, где должен быть активным раздел «Автосинхронизация данных».

Перейдите в раздел Google, где увидите список учетных записей, привязанных к устройству. Выберите один из них.

Все переключатели должны находиться в активном положении.

На заметку: После выполнения указанных настроек вся информация, которая хранилась в Гугл-аккаунте, автоматически перенесется в телефонную книгу пользователя.
Использование мобильного браузера
Рассмотрим, посмотреть как свои сохраненные контакты в Гугл Аккаунте в браузере мобильного телефона. Устаревшие браузеры могут иметь проблемы безопасности или не поддерживать современные интернет-технологии, что чревато ухудшением функциональности.
Чтобы просмотреть Гугл контакты, нужно выполнить ряд действий:
- В адресной строке нужно перейдите на сайт Google: https://myaccount.google.com/.

- Сверху в правой части страницы нужно найти кнопку с 9 квадратиками, находящуюся возле аватарки аккаунта, и нажать на нее. Откроется выбор сервисов, нужно нажать на «Контакты».

- Откроются контакты Google.

Для настройки вида и фильтров воспользуйтесь боковым меню. Тут будут присутствовать только те контакты Гугл, которые сохранены на удаленных серверах. То есть не возникнет путаницы и точно будете понимать, где находятся контакты. Данная функция полезна, если по каким-либо причинам не хотите синхронизировать данные адресной книги телефона.
Для сортировки можно использовать поля данных, которые заполнялись при записи контактов. Они необязательно должны быть все заполненными, зато при необходимости можно быстрее найти, где контакты расположены в данный момент. Также можно выделять несколько контактов телефона одновременно, скрывать, экспортировать, отправлять на печать на подключенный принтер или сохранять в мессенджерах. Достаточно расставить галочки возле интересующих контактов и при помощи меню выбрать необходимое действие. При экспорте данных абонентов можно их отобразить как список в отдельном приложении при открытии файла.
В меню доступны следующие функции:
- Добавление нового номера.
- Сортировка по абонентам, с которыми часто общаетесь.
- Показ похожих или повторяющихся контактов.
- Отображение абонентов по группам.
- Дополнительные контакты Гугл. В них показаны данные абонентов, с которыми связывались не через звонки, а, например, по электронной почте.

Если вы пожелаете отредактировать номера, то стоит отметить тот факт, что, поскольку они хранятся на удаленных серверах, то изменения затронут все подключенные устройства. В разделе других контактов в Гугл аккаунт, редактирование запрещено, однако, если их экспортировать в основные, то тогда можно сохранять и изменять.
Импорт
Проще всего скопировать свою телефонную книгу через Гугл-аккаунт. Чтобы совершить импорт, выполните следующее:
- Перейдите в приложение «Контакты» и вызовете основное меню (значок с тремя точками или тремя горизонтальными линиями).

Перейдите в пункт «Управление».


Откроется меню с вариантами мест, откуда можно скопировать информацию. Выберите Google.

Появится список. Если хотите вернуть контакты выборочно, выделите их и нажмите «Копировать».

Импорт через почту
Для импорта информации об абонентах через почту, нужно авторизоваться в аккаунте Gmail. Кликнув по надписи, появится выпадающий список, в котором нужно выбрать «Контакты». Выбираем раздел «Еще», чтобы раскрыть содержимое и кликаем по пункту «Импортировать».
На экране загрузится окно выбора способов импорта, среди которых нужно выбрать подходящий. Например, выбрав «Импортировать из другого сервиса», нужно будет ввести логин и пароль почты, из которой должен быть выполнен перенос. При этом нужно нажать кнопку «Я принимаю условия».

Экспорт
Для переноса своих телефонных номеров на другой аккаунт необходимо совершить их экспорт в файл CSV или vCard. Чтобы это сделать, придерживайтесь инструкции:
- Перейдите по ссылке https://contacts.google.com/ и авторизуйтесь.
- Выберите все или необходимое количество номеров.
- В верхней части страницы нажмите «Еще», после чего «Экспортировать».

Как сохранить контакты в Гугл Аккаунте
Для удобного пользования смартфоном необходимо знать, как сохранить контакты в Гугл Аккаунте. Для выполнения работы можно использовать компьютер и телефон.
На ПК
Чтобы добавить контакты в Гугл Аккаунт на ПК, войдите в учетную запись, а после этого сделайте следующие шаги:
- Перейдите по ссылке contacts.google.com.
- Жмите на кнопку Новый контакт и выберите Создать…
- Укажите имя, фамилию, компанию, должность, электронную почту и телефон.
- Жмите на кнопку сохранения.

Если вас интересует, как перенести контакты в Гугл Аккаунт на ПК, сделать это можно вручную путем ввода данных по рассмотренному выше принципу. В случае с телефоном для переноса достаточно синхронизировать их с учетной записью.
На телефоне
Теперь разберемся, как сохранить контакты в Гугл Аккаунте на Андроиде, если в этом возникает необходимость. Алгоритм действий следующий:
- Войдите в интересующий раздел с контактной информацией.
- Жмите на кнопку «+».
- Укажите вверху, что сохранение будет в Google.
- Введите имя, организацию, телефон и другие данные, которые есть.
- Жмите на галочку вверху экрана.
Если нужно скопировать контакты в Гугл Аккаунт, необходимо перейти в интересующую графу и сохранить данные в профиле Google.
В дальнейшем включите синхронизацию, чтобы сведения сохранялись в учетной записи автоматически. Если данные внесены на одному устройстве, подключенному к профилю Google, они будут видны и на другом оборудовании. Для включения синхронизации войдите в настройки, жмите Google, а там Сервисы и аккаунты. В этом разделе необходимо войти в секцию Синхронизации и включить автоматическую опцию.
Полезные советы
Совет №1
Как восстановить Гугл-аккаунт на телефоне
Чтобы перенести данные человека в аккаунт Гугл с других аккаунтов, выполните следующее:
- На своем телефоне откройте приложение «Контакты».
- В списке выберите необходимый вариант.
- В правом углу экрана кликните на значок с тремя точками. Нажмите «Перемещение в другой аккаунт».
- Выберите аккаунт Гугл, в который хотите перенести данные человека.
При выполнении переноса номер телефона удаляется и исходной учетной записи.
Совет №2
Если на своем телефоне ошибочно удалили один или несколько телефонных номеров, их можно вернуть на место. Информация будет восстановлена в случае, когда на смартфоне была включена синхронизация с Гугл. Чтобы это сделать, придерживайтесь инструкции:
- Перейдите по ссылке https://contacts.google.com/.
- Авторизуйтесь в своей учетной записи.
- В левой части экрана кликните на «Еще», где выберите «Отменить изменения».
- Выберите, за какой период времени хотите восстановить информацию (до 30 дней).
- Подтвердите операцию.
Совет №3
Если на вашем телефоне отсутствует приложение с контактами, скачайте его с помощью указанных ссылок:
| Андроид | https://play.google.com/storamp;hl=ru&gl=US |
| Айфон | https://apps.apple.com/ru/a/id454390333 |











Как добавить контакт?
- Нажмите слева красную кнопку «Новый контакт» или «Добавить в группу…» (название кнопки зависит от группы, в которой вы находитесь в данный момент). В области справа появятся поля, в которых необходимо указать сведения о вашем респонденте.

- Нажмите кнопку «Сведения» (серый прямоугольник с тремя точками) справа от поля «Добавьте имя», чтобы открыть форму для точно указания данных. Всегда пользуйтесь этой возможностью, потому что система иногда ошибается, и не правильно выделяет имя или фамилию. Впишите форму обращения, имя и пр. Нажмите кнопку «Сохранить».

- Укажите адрес электронной почты и его назначение – домашний, рабочий или персонализированный. Нажмите надпись слева от поля адрес и выберите нужный признак. Адресов может быть несколько. Например, один домашний и два рабочих. Для добавления нового е-mail щелкните по надписи «Добавить адрес электронной почты».

- Введите телефон и почтовый адрес. Если вы заполняете сведения об организации, смело указывайте эти реквизиты. Подобная информация общедоступна, а у вас она всегда будет под рукой.
- Если у вашего абонента имеется блог в интернете или домашняя страничка, добавьте их адреса в соответствующие поля. Можно указать несколько адресов аналогично электронной почте.
- Сделайте краткие пометки в поле «Примечания» справа. Для учреждений добавьте, например, график работы.
- Если вы хотите указать должность или номер для интернет-звонков, нажмите кнопку «Дополнительно» и выберите необходимые поля.

- Желательно сразу назначить группу новому контакту. Для этого нажмите кнопку «Группы» в верхней панели. Пометьте те группы, к которым относится пользователь. Или щелкните по пункту «Создать», чтобы добавить новую группу.

Если вы отправляли кому-либо письмо или вам приходили сообщения, и они не помечены как спам, Gmail автоматически добавит контакты
с указанными адресами электронной почты и поместит их в группу «Другие контакты».
Импортируем контакты
Работа в аккаунте, конечно же, не ограничивается вышеперечисленным. Необходимо также разобраться, как импортировать контакты. Если вы задаетесь вопросом, как перенести контакты в Google, следуйте инструкции.
- Нажимаем в почте на надпись Gmail.
Опять нажимаем надпись - Далее, чтобы осуществить перенос контактов, нажимаем на «Контакты». Мы все это уже проделывали ранее, так что здесь проблем возникнуть не должно.
Заходим в данный пункт меню - Внизу есть ссылка «Импорт контактов», жмем на нее.
Выбираем импорт - Теперь выбираем на компьютере файл в формате CSV.

Нажимаем на кнопку «Импорт».

Как перенести отдельные контакты
Для этого нужно скопировать, и затем, нажав кнопку Создать новый, ввести данные.
Вероятна ситуация, когда в разных списках может оказаться один и тот же человек. В этом случае лучше воспользоваться специальной функцией для того, чтобы их объединить.
Для этого в меню нужно нажать кнопку Ещё наверху страницы, выбрать опцию Найти и объединить похожие контакты. Появившийся список нужно внимательно проверить, исключить однофамильцев и удалить старые неиспользуемые номера.
А возможно ли с собственного мобильника получить доступ ко всем контактам гугл, а не только к сохраненным в собственном гаджете?

Да, можно. Для этого нужно зайти в почту GMail, коснуться кнопочки выпадающего меню в верхнем левом углу, и выбрать там GMail контакты.

Дать телефону разрешение доступа, и вот, теперь можно пользоваться сервисом, в котором есть все ваши социальные связи, а не только те, что сохранены в телефоне.

Синхронизация
Для синхронизации данных на телефонах Андроид, нужно перейти в настройки устройства и выбрать «Аккаунты». В дополнительном меню устанавливаем галку возле пункта «Автосинхронизация данных».

После этого синхронизация контактов будет автоматической и восстановить список номеров можно будет очень просто после активации профиля, к которому они привязаны.
Таким образом, личный кабинет сервиса «Контакты» позволяет не переживать о потере телефонных номеров близких людей. Вся информация о них хранится на серверах Гугл, и ее можно будет легко просмотреть и отредактировать. Если вы меняете смартфон, данные можно импортировать и экспортировать в виде специального файла. Все операции происходят мгновенно в пару кликов и не потребуют много времени.
Редактируем контакты
Теперь пришло время рассмотреть, как редактировать контакты в Google.
- Нажимаем на надпись Gmail.
Нажимаем на «Gmail» - Выбираем знакомый пункт меню.
Создаем новые данные для связи - Выбираем того человека, которого хотим редактировать.

Нажимаем на человека
Кликаем по тому окошку, информацию в котором хотим изменить. Например, меняем телефон. Просто стираем оттуда старый и вписываем новый.

Вписываем новый телефон
Источник
Со времен появления встроенных менеджеров паролей большинство из нас сохраняет туда свои данные при входе на различные сайты. У некоторых в подобных библиотеках скопилось уже не по одной сотне связок логин-пароль. Но иногда возникает необходимость не просто автозаполнить данные при входе на сайт, а именно посмотреть то, что было сохранено. Если на iOS путь к сохраненным паролям прост до невозможности, достаточно просто зайти в настройки. То на Андроид его необходимо как следует поискать.

Найти диспетчер паролей на Андроид для новичков сложная задача.
❗️ПОДПИСЫВАЙСЯ НА НАШ КАНАЛ В ЯНДЕКС.ДЗЕН И ЧИТАЙ ЭКСКЛЮЗИВНЫЕ СТАТЬИ БЕСПЛАТНО
Не каждый опытный пользователь сможет на память назвать весь путь к сведениям о паролях, которые хранятся в вашем аккаунте. Но, похоже, Google услышала тех, кто часто обращается к своим данным, и предложила вариант, который позволит значительно сократить путь.
Диспетчер паролей Google
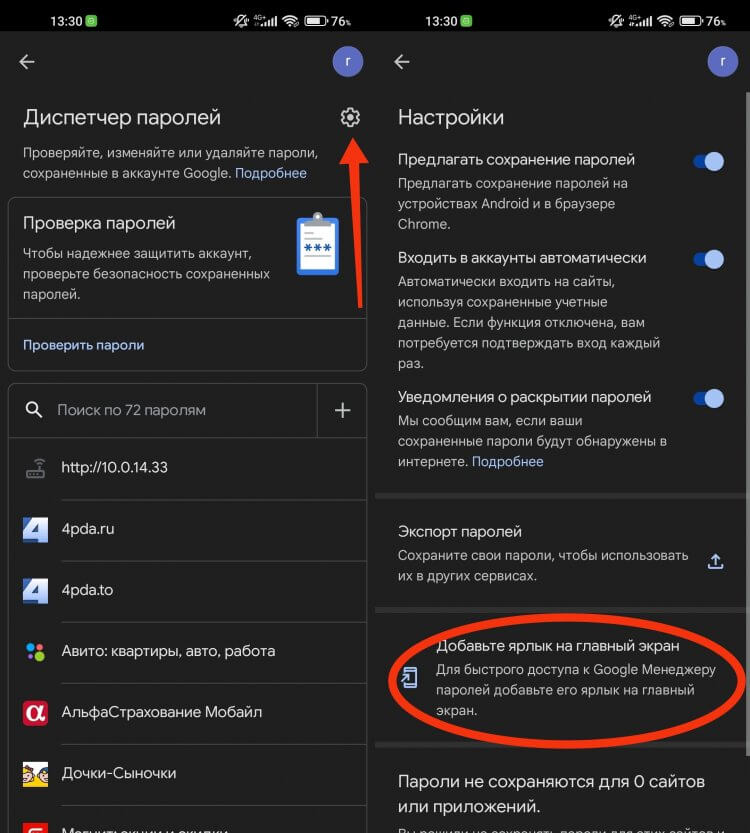
Создание ярлыка спрятано в глубине настроек, но сделав это один раз больше к ним можно не возвращаться.
На текущий момент, чтобы посмотреть все сохраненные пароли на вашем Android-устройстве вам необходимо проделать нетривиальный путь (на примере MIUI 13):
- Открыть Настройки.
- Зайти в раздел Google.
- Перейти в «Автозаполнение».
- Выбрать «Автозаполнение от Google».
- Открыть раздел «Пароли».
Только после этого перед вашими глазами появится диспетчер паролей. Скажем прямо, путь не близкий, и если вы торопитесь, то можно потерять на нем драгоценное время. По закону жанра, именно в такие моменты смартфон начинает подлагивать. Проблема заключается в том, что встроенный в систему менеджер паролей не имеет собственного приложения. Именно поэтому зашит так глубоко в настройки аккаунта.
К счастью, в Google поняли, что такая простая задача требует достаточно большого количества ненужных действий. Начиная с обновления Сервисов Google Play 22.18 появилась возможность создать на рабочем столе ярлык быстрого доступа к диспетчеру паролей.
❗️ПОДПИШИСЬ НА НАШ ЧАТИК В ТЕЛЕГРАМЕ. ТАМ СОБРАЛАСЬ ТОЛЬКО ИЗБРАННАЯ АУДИТОРИЯ
Для создания иконки на рабочем столе вам необходимо:
- Скачайте обновление Сервисов Google Play не ниже версии 22.18.
- Откройте «Настройки».
- Зайдите в раздел «Google».
- Перейдите в «Автозаполнение».
- Выберите «Автозаполнение от Google».
- Откройте раздел «Пароли».
- В правом верхнем углу нажмите на шестеренку для перехода в настройки.
- Нажмите на кнопку «Добавьте ярлык на главный экран».
После выполнения всех действий можете выйти на последний рабочий стол. Иконка быстрого доступа появится там.
Менеджер паролей — Андроид
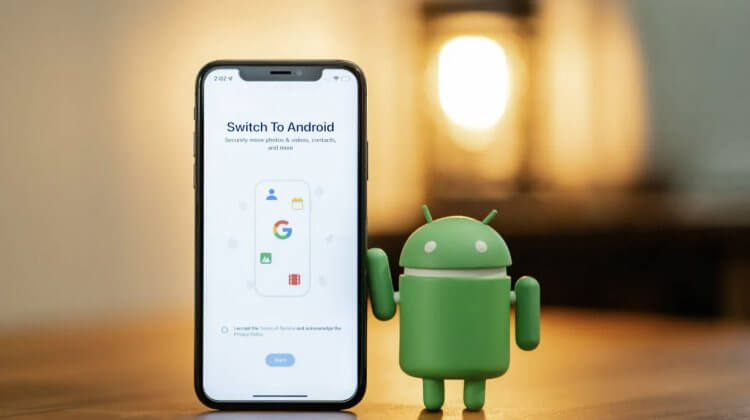
Если Google исправит все недочеты, то у нее получится еще одно отличное приложение.
К сожалению, у данного способа есть и минусы. Главный из них, что ярлык нельзя убрать в меню приложений. То есть если вы хотите им пользоваться, то должны держать на рабочем столе. В ситуации, когда место на нем у вас уже четко распределено, бывает очень сложно разместить еще одну лишнюю иконку. Но если вы действительно часто в него заходите, то лучше будет пожертвовать каким-нибудь приложением.
❗️ПОДПИСЫВАЙСЯ НА ТЕЛЕГРАМ-КАНАЛ СУНДУК АЛИБАБЫ. РЕБЯТА ЗНАЮТ ТОЛЬКО В ОТЛИЧНЫХ ТОВАРАХ С АЛИЭКСПРЕСС
Еще одним недостатком следует отметить, что при переходе в диспетчер паролей система не запрашивает никакого подтверждения, что пользователь, который совершает данное действие, действительно вы. Каким бы способом вы ни пытались попасть в диспетчер, подтверждать свою личность вам не понадобится.
Да, если попытаться посмотреть какие-либо пароли внутри него, то придется воспользоваться отпечатком пальца или ввести код. В некоторых ситуациях злоумышленникам достаточно будет и списка ресурсов, на которых вы зарегистрированы для совершения каких-либо мошеннических действий.
Будем надеяться, что Google все же начнет развивать диспетчер паролей как отдельное приложение, встроенное в систему, и постарается более надежно защитить данные, которые он хранит. А нам, в свою очередь, не придется искать способы попасть в него, не делая лишних нажатий.
Интернет-компании зарабатывают на данных своих пользователей, знания о наших предпочтениях позволяют показывать нам же наиболее релевантную рекламу. Каждое действие пользователя в интернете отслеживается. Informburo.kz уже рассказывал, что о вас знает социальная сеть Facebook. Теперь мы разобрались, что можно извлечь полезного из базы данных, которую собирает корпорация Google.
Как Google собирает информацию?
Истоками создания поисковой системы google.com был научный проект стэнфордских студентов Ларри Пейджа и Сергея Брина. В марте 1996 они запустили своего первого поискового робота, 15 сентября 1997 года зарегистрировали домен www.google.com. Официально компания была создана 4 сентября 1998 года, а в октябре 2015 года Google Inc. реорганизовалась в международный конгломерат Alphabet Inc. За неполные 20 лет технологическими продуктами холдинга не пользовался только тот, кто никогда не заходил в интернет. Сейчас у компании более сотни различных сервисов, программ и приложений, которые представляют собой целую экосистему.
Вся информация привязывается к вашему аккаунту почты Gmail. Принцип довольно прост: приложения и сервисы предоставляют больше возможностей или вообще не работают без авторизации, а при первом запуске просят разрешение на сбор личных данных для улучшения работы алгоритмов. Слежку можно отключить, пожертвовав некоторыми удобствами (иногда и вовсе без потерь), но, как показывает практика, лицензионное соглашение почти никто не читает. Больше всего о вас рассказывает мобильный телефон, особенно на платформе Android.
Прежде всего компания собирает данные, чтобы продавать более персонализированную рекламу. Также сбор информации о работе приложений помогает ускорять и улучшать их функционал. Каждый пользователь становится почти бесплатным тестировщиком, а это значительно снижает конечную стоимость продукта.
Читайте также:
Facebook потерял 100 млрд долларов из-за утечки данных. Что знает о вас самая большая социальная сеть?
Что о вас знает Google?
О своих пользователях Google может знать больше, чем их близкие друзья. Кроме того, “корпорация добра” хранит информацию, которую вы давно забыли.
Вот неполный список данных пользователей, которые хранятся у Google: имя; пол; день рождения; личные номера и контакты; поисковые запросы и сёрфинг в интернете; предпочтения и хобби; передвижение в реальном мире, в т. ч. любимые заведения, место работы, каким маршрутом до неё добираетесь и на каком транспорте; в некоторых случаях у системы есть запись вашего голоса и даже возможность определить вас по фотографии.
В настройках google-аккаунта вся информация распределена в трёх основных разделах «Безопасность и вход», «Конфиденциальность» и «Настройки аккаунта».

Скриншот myaccount.google.com
Найди потерянное, ограничь подозрительное
В разделе “Безопасность и вход” можно усилить безопасность своего аккаунта; сменить пароль и добавить резервную почту; по подсказкам поэтапно найти потерянный телефон, на котором используется ваш аккаунт, а если девайс на платформе Android, его можно заблокировать и написать сообщение нашедшему.

Скриншот myaccount.google.com
Обязательно проверьте, на каких устройствах, в какое время и даже в каком месте используется ваш аккаунт, а также подозрительные действия. Если вы заметите что-нибудь странное, стоит немедленно сменить пароль, а для надёжности можно добавить двухэтапную аутентификацию;

В самом низу раздела безопасности находится переключатель, который отвечает за автоматическую блокировку ненадёжных приложений, также можно провести ревизию вручную в подразделе «Приложения, у которых есть доступ к аккаунту». Если нажать на любые приложения в появившемся списке, развернётся подробная информация, какие привилегии имеет программа. Стоит внимательнее посмотреть список и отключить то, чем давно не пользуетесь либо чему не доверяете.

Скриншот myaccount.google.com
Google знает, где вы были прошлым летом
Конфиденциальный раздел – настоящая находка для шпиона. Для начала в пару кликов можно переписать личную информацию.
Все контакты из почты и приложений, а также телефонные номера с синхронизированных устройств находятся в соответствующей вкладке. В Разделе “Ещё” бокового меню можно сделать копию либо, наоборот, загрузить новые контакты из архива и других сервисов, а вкладка чуть выше покажет, с кем вы часто общаетесь.
Затем полезно заглянуть в настройки отслеживания ваших действий. Можно запретить или, наоборот, разрешить сбор информации с устройств, передачу истории поиска, местоположений, голосового управления и просмотров YouTube. К каждому пункту есть короткое описание, а решение принимается в один клик по ползунку справа.

Скриншот myaccount.google.com
В отдельном окне можно посмотреть историю ваших действий: поисковые запросы, в том числе голосовые, просмотренные видео и посещённые сайты. В поисковой строке встроена функция фильтрации по названию сервиса, теме и дате. По этим же критериям можно почистить историю, нажав на три точки в правом верхнем углу каждого блока либо воспользовавшись специальной вкладкой удаления истории.

Скриншот myaccount.google.com
Хронология в Google-картах показывает места, которые вы посещали. Посмотреть, когда вы там были, можно двойным щелчком по отметке. Также в меню, которое находится в верхнем левом углу можно выбрать день, месяц, год, чтобы посмотреть ваш маршрут за этот день, но не ранее того, когда была включена данная функция. С каждым годом сервис улучшается: чем позднее хронология, там больше и точнее в ней информация, вплоть до транспорта, на котором вы передвигались. При необходимости каждую запись можно удалить, кликнув на значок корзины.
Проверьте, кто имеет доступ к вашему местоположению. Поделиться своими геоданными с другим человеком можно только через приложение Google maps на устройствах Android и IOS. Функция может приглянуться родителям, которые беспокоятся за своих детей. В приложении нужно вызвать меню, нажать на “передача данных”=>”Начать” и вписать почту, аккаунт которой получит возможность видеть вас на карте.

В меню нет отдельной ссылки на настройки “Google Фото”, хотя обычно программа по умолчанию есть на Android-устройствах. При желании её можно установить и на продукцию Apple. Многие пользователи не замечают, что приложение, синхронизируясь с google-аккаунтом, хранит в сети фотографии. Доступ к ним есть только у хозяина аккаунта, но в настройках можно создавать общие альбомы. Там же выбирается качество сохраняемых фотографий. Исходное занимает объёмы Google-диска, а сжатое не имеет ограничений. В настройках можно дать разрешение группировать фото с похожими лицами, это даст возможность привязать фотографии человека к его контакту.
Сам сервис довольно удобен, позволяет находить фотографии по дате, местоположению либо просто в строку поиска можно вписать то, что вы ищете. Если захотите всё удалить с серверов Google, обязательно отключите синхронизацию в приложении на ваших устройствах, чтобы фотографии с них не исчезли.

Скриншот photos.google.com
Что вам рекламируют и почему?
Рекламные предпочтения собираются на основе вашего пола, возраста и интересов. Если в список интересных тем попало то, что вас не интересует или не нравится, то каждый из пунктов можно переписать или заблокировать на своё усмотрение.
Если деактивировать переключатель в правом углу верхней панели, то отключится персонализированная реклама в партнёрских сетях Google, а по ссылке внизу страницы – на сторонних сервисах.
Пользователям даётся право установить в браузере плагин от Google, он будет блокировать персонализацию рекламы, даже если она включена в настройках аккаунта: для Chrome, Mozila Firefox и Internet Explorer.
Стоит напомнить, чтв о обоих случаях реклама никуда не исчезнет: она будет менее релевантной; некоторые объявления нельзя будет заблокировать или отключить на них звук; чаще всего объявления будут основываться на содержимом открытой веб-страницы.
Существуют приложения, полностью блокирующие рекламу в браузере, но тогда сайты, которые вы посещаете, перестанут зарабатывать.

Скриншот myaccount.google.com
Как удалить и сделать резервную копию всех данных
В глубинах настроек конфиденциальности находится переход в личный кабинет. В нём представлен список основных сервисов и их содержание. Каждая плитка кликабельна, при нажатии выдаёт подробную информацию, а в правом углу выпавшего списка многоточие вызовет дополнительное меню, которое у некоторых сервисов позволяет скачать всю информацию или удалить её.

Скриншот myaccount.google.com
Чтобы скачать всё, что о вас хранит Google, в несколько кликов, нужно пройти в меню экспорта. В нём можно выбрать нужные вам сервисы либо просто нажимайте далее, и тогда появится дополнительное меню. В нём можно выбрать формат архива (в том числе и разбить архив на несколько частей), а также сервис либо ссылку для скачивания. В старом аккаунте могут собираться десятки, а то и сотни гигабайтов данных. Поэтому для создания архива требуется от пары часов до нескольких дней. Когда он будет готов, система оповестит вас по почте.

Скриншот takeout.google.com
Меню удаления данных делится на удаление аккаунтов в сервисах YouTube, Google+, Play Игры и Gmail. Также у пользователя есть возможность тотального уничтожения в разделе “Настройки аккаунта”, где у вас дважды попросят подтверждения, так как полная чистка повлияет на многие полезные сервисы, связанные с аккаунтом. Например, интернет-банкинг может быть привязан к почте Gmail. На всякий случай можно оставить путь для восстановления, добавив резервную почту и телефон в соответствующих графах.
Для экстренных случаев, если что-то случится и вы продолжительное время не будете пользоваться своим аккаунтом, выберите друга или родственника, который получит доступ к вашим данным. В меню нужно выбрать сроки бездействия (от 3 до 18 месяцев), список данных и человека, который их получит. По прошествии указанного срока аккаунт будет заблокирован, а доверительное лицо получит СМС-сообщение с доступом на почту. Также можно указать, чтобы всё было уничтожено автоматически через 3 месяца после деактивации.

Читайте также:
“Интернет сразу умрёт”. Что будет, если в Казахстане начнут блокировать зарубежные онлайн-сервисы?
