
Беспроводные клавиатуры помогают поддерживать порядок на рабочем столе и отлично подходят для путешествий. Но за отсутствие кабеля приходится платить нестабильным соединением. Многие пользователи беспроводных клавиатур жалуются на задержки ввода. Если вы из их числа, не беспокойтесь! У нас есть несколько способов, которые помогут исправить ситуацию.
Попробуйте следующие способы.
Необязательно пробовать их все; продвигайтесь вниз по списку, пока не найдете тот, который подойдет вам!
- Перезагрузите клавиатуру.
- Проверьте USB-соединение
- Проверьте, нет ли помех от других устройств.
- Запустите средство устранения неполадок
- Обновите драйвер клавиатуры.
- Отключите функцию «Фильтрация ввода» (FilterKeys).
Способ 1. Перезагрузите клавиатуру
Первое, что вы можете сделать, – это перезагрузить клавиатуру. Это поможет исправить случайные сбои и задержки, так что попробовать определенно стоит. Кроме того, вы можете столкнуться с задержками ввода, когда батарея вот-вот разрядится, поэтому обязательно проверьте и ее. Если это не решит вашу проблему, попробуйте следующий способ.
Способ 2. Проверьте USB-соединение
Вместо кабеля беспроводные клавиатуры подключаются к ПК через USB-трансивер. Если USB-соединение плохое, это может быть причиной того, что ваша клавиатура тормозит. Вот что можно сделать, чтобы проверить соединение:
- Отключите трансивер и снова подключите его.
- Переключите трансивер на другой порт USB.
- Используйте USB-концентратор, а также попробуйте разные порты на нем.
- Переместите USB-концентратор в другой USB-порт.
Если это не решит вашу проблему, попробуйте следующий способ.
Способ 3. Проверьте, нет ли помех от других устройств
Основной причиной задержки клавиатуры могут быть радиопомехи. Такие устройства, как беспроводная мышь, маршрутизатор Wi-Fi и динамик, могут мешать работе беспроводной клавиатуры. Фактически, все, что может блокировать сигнал между вашей беспроводной клавиатурой и вашим ПК, может привести к проблеме с запаздыванием, поэтому убедитесь, что на вашем столе ничего не мешает сигналу.
Если проблема не исчезнет, попробуйте следующий способ.
Способ 4. Запустите средство устранения неполадок.
Вышеуказанные исправления помогут решить проблему, если причина является внешней или аппаратной. Но если ничего не помогло, то нужно проверить ваш компьютер и посмотреть, нет ли проблем с программным обеспечением. Самый простой способ – это запустить средство устранения неполадок:
1. В строке поиска рядом с кнопкой «Пуск» введите «Проблема с клавиатурой», затем нажмите «Найти и исправить проблемы с клавиатурой».
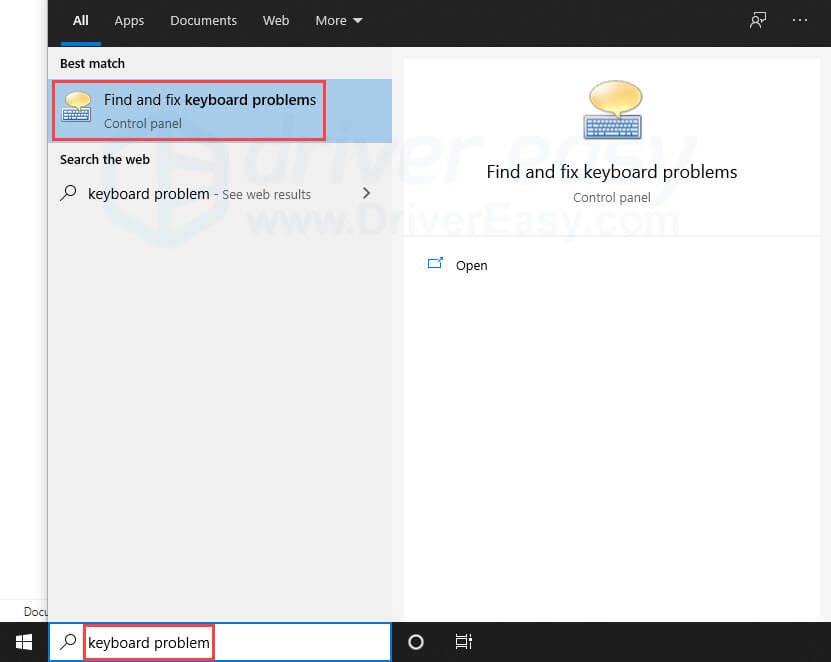
Нажмите «Далее». Если программа обнаружила неполадки, следуйте инструкции, появившейся в окне.
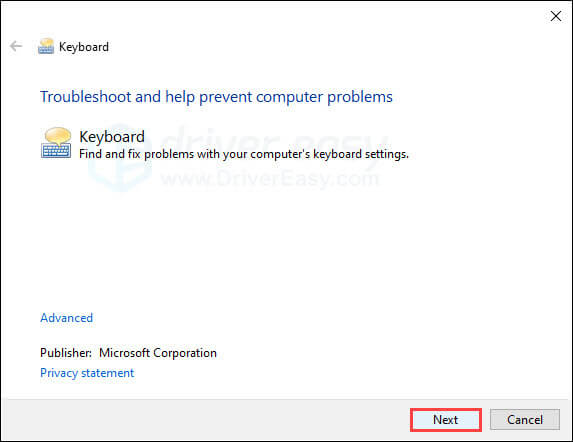
Если программа устранения неполадок ничего не обнаружила, попробуйте следующий способ.
Способ 5. Обновите драйвер клавиатуры.
Если драйвер клавиатуры устарел или неисправен, это может вызвать проблемы с подключением и, как следствие, задержки при вводе текста. Возможно, стоит проверить, установлена ли у вас последняя версия и нормально ли она работает.
Получить нужный драйвер для клавиатуры можно двумя способами: вручную или автоматически.
Обновление драйвера вручную.
Вы можете обновить драйвер клавиатуры с помощью диспетчера устройств. Но в Windows не всегда есть последняя доступная версия необходимого драйвера. Самый последний драйвер вы можете найти на сайте производителя.
Обязательно выбирайте драйвер, совместимый с вашей версией Windows.
Источник:
Содержание
- Задержки беспроводной клавиатуры на Windows 10
- Попробуйте следующие способы.
- Способ 1. Перезагрузите клавиатуру
- Способ 2. Проверьте USB-соединение
- Способ 3. Проверьте, нет ли помех от других устройств
- Способ 4. Запустите средство устранения неполадок.
- Способ 5. Обновите драйвер клавиатуры.
- Обновление драйвера вручную.
- [РЕШЕНО] Отставание беспроводной клавиатуры в Windows 10
- Попробуйте эти исправления…
- Исправление 1: перезагрузите клавиатуру
- Исправление 2: проверьте USB-соединение
- Исправление 3: проверьте помехи от других устройств
- Исправление 4. Запустите средство устранения неполадок
- Исправление 5: обновите драйвер клавиатуры
- Исправление 6: отключить ключи фильтра
Задержки беспроводной клавиатуры на Windows 10

Беспроводные клавиатуры помогают поддерживать порядок на рабочем столе и отлично подходят для путешествий. Но за отсутствие кабеля приходится платить нестабильным соединением. Многие пользователи беспроводных клавиатур жалуются на задержки ввода. Если вы из их числа, не беспокойтесь! У нас есть несколько способов, которые помогут исправить ситуацию.
Попробуйте следующие способы.
Необязательно пробовать их все; продвигайтесь вниз по списку, пока не найдете тот, который подойдет вам!
- Перезагрузите клавиатуру.
- Проверьте USB-соединение
- Проверьте, нет ли помех от других устройств.
- Запустите средство устранения неполадок
- Обновите драйвер клавиатуры.
- Отключите функцию «Фильтрация ввода» (FilterKeys).
Способ 1. Перезагрузите клавиатуру
Первое, что вы можете сделать, – это перезагрузить клавиатуру. Это поможет исправить случайные сбои и задержки, так что попробовать определенно стоит. Кроме того, вы можете столкнуться с задержками ввода, когда батарея вот-вот разрядится, поэтому обязательно проверьте и ее. Если это не решит вашу проблему, попробуйте следующий способ.
Способ 2. Проверьте USB-соединение
Вместо кабеля беспроводные клавиатуры подключаются к ПК через USB-трансивер. Если USB-соединение плохое, это может быть причиной того, что ваша клавиатура тормозит. Вот что можно сделать, чтобы проверить соединение:
- Отключите трансивер и снова подключите его.
- Переключите трансивер на другой порт USB.
- Используйте USB-концентратор, а также попробуйте разные порты на нем.
- Переместите USB-концентратор в другой USB-порт.
Если это не решит вашу проблему, попробуйте следующий способ.
Способ 3. Проверьте, нет ли помех от других устройств
Основной причиной задержки клавиатуры могут быть радиопомехи. Такие устройства, как беспроводная мышь, маршрутизатор Wi-Fi и динамик, могут мешать работе беспроводной клавиатуры. Фактически, все, что может блокировать сигнал между вашей беспроводной клавиатурой и вашим ПК, может привести к проблеме с запаздыванием, поэтому убедитесь, что на вашем столе ничего не мешает сигналу.
Если проблема не исчезнет, попробуйте следующий способ.
Способ 4. Запустите средство устранения неполадок.
Вышеуказанные исправления помогут решить проблему, если причина является внешней или аппаратной. Но если ничего не помогло, то нужно проверить ваш компьютер и посмотреть, нет ли проблем с программным обеспечением. Самый простой способ – это запустить средство устранения неполадок:
1. В строке поиска рядом с кнопкой «Пуск» введите «Проблема с клавиатурой», затем нажмите «Найти и исправить проблемы с клавиатурой».
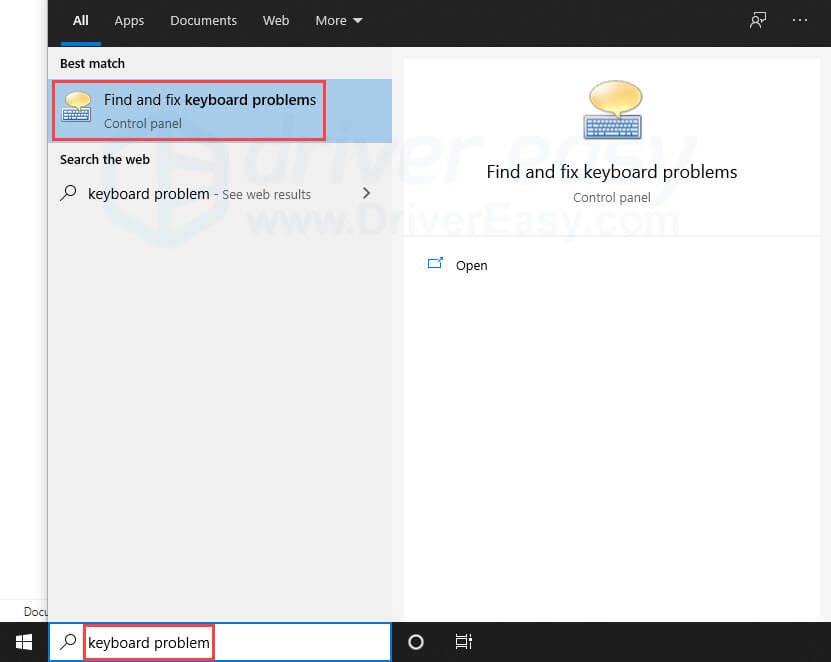
Нажмите «Далее». Если программа обнаружила неполадки, следуйте инструкции, появившейся в окне.
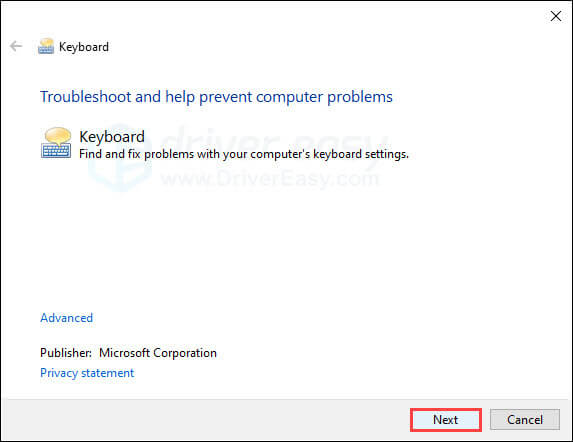
Если программа устранения неполадок ничего не обнаружила, попробуйте следующий способ.
Способ 5. Обновите драйвер клавиатуры.
Если драйвер клавиатуры устарел или неисправен, это может вызвать проблемы с подключением и, как следствие, задержки при вводе текста. Возможно, стоит проверить, установлена ли у вас последняя версия и нормально ли она работает.
Получить нужный драйвер для клавиатуры можно двумя способами: вручную или автоматически.
Обновление драйвера вручную.
Вы можете обновить драйвер клавиатуры с помощью диспетчера устройств. Но в Windows не всегда есть последняя доступная версия необходимого драйвера. Самый последний драйвер вы можете найти на сайте производителя.
Обязательно выбирайте драйвер, совместимый с вашей версией Windows.
Источник
[РЕШЕНО] Отставание беспроводной клавиатуры в Windows 10
Wireless Keyboard Lagging Windows 10
Беспроводная клавиатура лагает как сумасшедшая, и вы едва можете правильно печатать или постоянно проигрываете в игре? Прочитайте это руководство, чтобы исправить это прямо сейчас!

Беспроводные клавиатуры помогают поддерживать порядок на рабочем столе, а также отлично подходят для путешествий. Но недостаток кабеля в том, что соединение может быть нестабильным. Многие пользователи сообщают, что их беспроводные клавиатуры имеют задержки ввода . Если вы в одной лодке, не беспокойтесь! У нас есть несколько рабочих исправлений, которые вы можете попробовать.
Попробуйте эти исправления…
Вам не нужно пробовать их все; просто продвигайтесь вниз по списку, пока не найдете тот, который поможет!
Исправление 1: перезагрузите клавиатуру
Первое, что вы можете сделать, это перезагрузить клавиатуру. Он может исправить случайные сбои и лаги, поэтому его определенно стоит попробовать. Кроме того, вы можете столкнуться с задержкой ввода, когда батарея вот-вот разрядится, поэтому обязательно проверьте и это. Если это не решит вашу проблему, попробуйте следующее исправление.
Исправление 2: проверьте USB-соединение
Вместо кабеля беспроводные клавиатуры подключаются к ПК через USB-трансивер. Если USB-соединение плохое, клавиатура может отставать. Вот что вы можете сделать, чтобы проверить соединение:
- Отключите трансивер и снова подключите его.
- Переключите трансивер на другой порт USB.
- Используйте USB-концентратор, а также попробуйте разные порты на нем.
- Переместите концентратор USB на другой порт USB
Если это не решит вашу проблему, попробуйте следующее исправление.
Исправление 3: проверьте помехи от других устройств
Проблема с радиопомехами может быть основной причиной задержки клавиатуры. Такие устройства, как беспроводная мышь, маршрутизатор Wi-Fi и динамик может помешать подключению беспроводной клавиатуры. Фактически, все, что может блокировать сигнал между вашей беспроводной клавиатурой и компьютером, может привести к задержке, поэтому внимательно проверьте свой стол.
Если проблема не устранена, попробуйте следующее исправление.
Исправление 4. Запустите средство устранения неполадок
Приведенные выше исправления должны решить проблему, если причина является внешней или связана с оборудованием. Но если ничего не сработало, нам нужно проверить ваш компьютер и посмотреть, не связано ли это с программным обеспечением, вызывающим проблему. Самый простой способ — сначала запустить средство устранения неполадок:
- В строке поиска рядом с кнопкой «Пуск» введите проблема с клавиатурой , затем нажмите Найдите и устраните проблемы с клавиатурой .

- Нажмите Следующий . Если что-то не так обнаружено, следуйте инструкциям на экране, чтобы исправить это.

Если средство устранения неполадок не может обнаружить и устранить проблему, попробуйте следующее исправление.
Исправление 5: обновите драйвер клавиатуры
Если драйвер вашей клавиатуры устарел или неисправен, это может вызвать проблемы с подключением и, следовательно, отставание при наборе текста. Возможно, вы захотите убедиться, что ваша версия обновлена и работает правильно.
Есть два способа получить нужный драйвер для клавиатуры: вручную или автоматически.
Ручное обновление драйвера – Вы можете обновить драйвер клавиатуры через диспетчер устройств. Но иногда в Windows нет последней доступной версии нужного вам драйвера. Вы можете зайти на сайт производителя и найти самый последний правильный драйвер. Обязательно выбирайте только тот драйвер, который совместим с вашей версией Windows.
Автоматическое обновление драйверов – Если у вас нет времени, терпения или навыков работы с компьютером для обновления драйверов вручную, вместо этого вы можете сделать это автоматически с помощью Driver Easy. Driver Easy автоматически распознает вашу систему и найдет для вас правильный драйвер, а затем правильно загрузит и установит драйвер:
1) Загрузите и установите Driver Easy.
2) Запустите Driver Easy и нажмите кнопку Сканировать сейчас кнопка. Затем Driver Easy просканирует ваш компьютер и обнаружит проблемные драйверы. 
3) Нажмите на Обновлять рядом с помеченным драйвером клавиатуры, чтобы автоматически загрузить правильную версию драйвера, затем вы можете установить его вручную (вы можете сделать это с БЕСПЛАТНОЙ версией).
Или нажмите Обновить все для автоматической загрузки и установки правильной версии все драйверы, которые отсутствуют или устарели в вашей системе. (Для этого требуется версия Pro, которая поставляется с полной поддержкой и 30-дневной гарантией возврата денег. Вам будет предложено выполнить обновление, когда вы нажмете «Обновить все».) 
Pro-версия Driver Easy поставляется с полной технической поддержкой.
Если вам нужна помощь, обращайтесь Служба поддержки Driver Easy в support@drivereasy.com .
Перезагрузите компьютер, чтобы новые драйверы вступили в силу. Если это не решит вашу проблему, вы можете попробовать еще одно решение.
Исправление 6: отключить ключи фильтра
Настройки клавиш фильтра используются для управления частотой повторения клавиатуры и игнорирования повторяющихся клавиш, что позволяет пользователям печатать легче. Если фильтрация клавиш включена, повторяющиеся нажатия клавиш могут замедляться, что приводит к задержке ввода. Вот как это отключить:
- На клавиатуре нажмите кнопку Windows logo key и р для вызова окна «Выполнить».
- Тип приборная доска , затем нажмите В ПОРЯДКЕ .

- Выбирать Просмотр: Маленькие значки , затем выберите Центр специальных возможностей .

- Нажмите Упростите использование клавиатуры .

- Удостовериться флажок «Включить ключи фильтра» снят. . Нажмите Применять тогда В ПОРЯДКЕ .

Надеюсь, эта статья поможет вам, и ваша беспроводная клавиатура больше не будет тормозить! Пожалуйста, не стесняйтесь оставлять комментарии, если у вас есть какие-либо вопросы или предложения.
Источник
Часто пользователи ПК сталкиваются с проблемой, когда выходит из строя и не работает беспроводная клавиатура. Причин, почему такое случается, достаточно много, начиная от простых и банальных, и заканчивая аппаратной поломкой. В сегодняшнем материале мы подробно расскажем обо всех наиболее распространенных неисправностях беспроводных клавиатур, а также рассмотрим способы устранения поломок.
Разряжен аккумулятор
Первая и самая банальная причина, почему не работает беспроводная клавиатура, – разряженный аккумулятор. Ни для кого не секрет, что вся беспроводная периферия работает от батареек и время от времени их, естественно, нужно заряжать. Если этого не делать, то в один прекрасный день аккумулятор разрядится, и девайс работать не будет.

Так что, если вдруг клавиатура не функционирует, то в первую очередь следует проверить уровень заряда, потому как именно он может быть виновником проблемы. Если же с батарейками все в полном порядке, то следует перейти к следующему пункту.
Нарушение в работе беспроводного соединения
Еще одна весьма распространенная причина, по которой не работает беспроводная клавиатура, – нарушение в работе беспроводного соединения. Беспроводная периферия подключается к компьютеру через адаптер Bluetooth, но мало просто воткнуть его разъем на системном блоке, нужно ведь еще выполнить само соединение, через кнопку сопряжения.

Но случается и так, что установленное соединение между клавиатурой и компьютером теряется или разрывается, например, из-за некорректного отключения ПК. Чтобы возобновить работу беспроводной клавиатуры, вполне достаточно будет заново выполнить сопряжение через соответствующую кнопку на самой периферии. Все просто!
Сбой драйверов
Следующая причина, почему не работает беспроводная клавиатура, – сбой в работе драйверов. Это тоже довольно распространенное явление, которое, к сожалению, происходит в самый неожиданный момент, и предотвратить это, увы, нельзя.
Причин, почему могут слетать драйверы, на самом деле много, даже тот же скачок напряжения и непредвиденная перезагрузка компьютера могут поспособствовать, но сейчас не об этом.
Исправить проблему с драйверами можно попытаться двумя способами – простой переустановкой или же полным удалением и чистой установкой.
В первом случае достаточно всего лишь заново переустановить драйверы и перезагрузить компьютер. Во втором случае придется выполнить несколько дополнительных манипуляций.
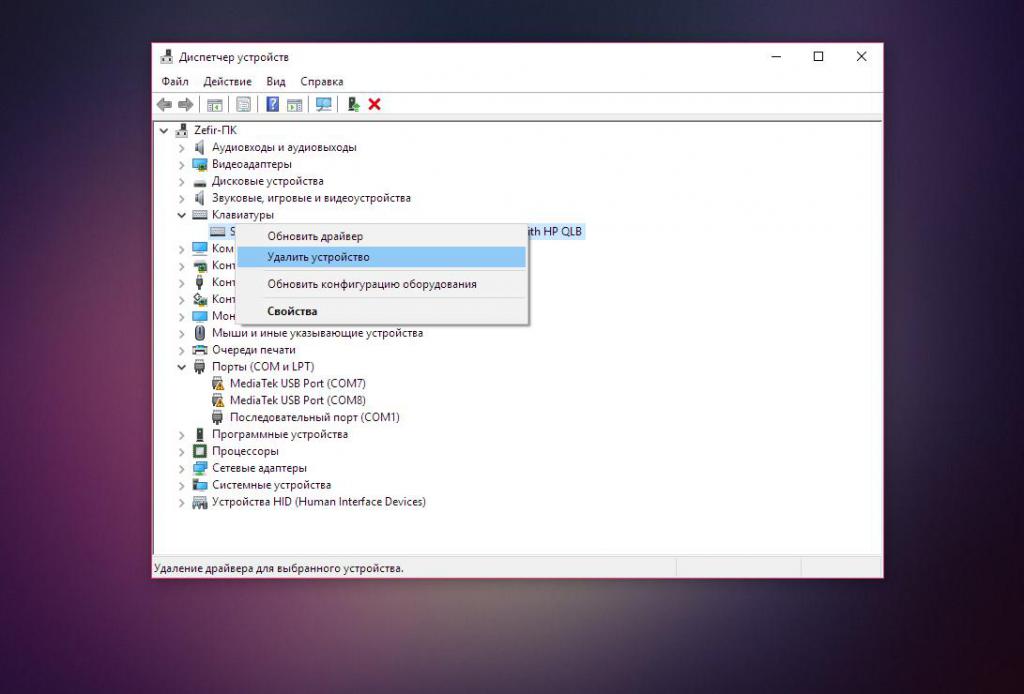
Для начала следует зайти в “Диспетчер устройств”. Сделать это можно легко – нужно нажать правой кнопкой мыши на значке “Пуск” и выбрать из появившегося меню соответствующий пункт.
Далее, в “Диспетчере устройств” находим вкладку “Клавиатуры” и разворачиваем ее. В открывшейся вкладке должна находится клавиатура, вот ее-то и нужно удалить. Для этого нажимаем на ней ПКМ и выбираем в контекстном меню пункт “Удалить устройство”.
Теперь, после этих нехитрых манипуляций, нужно перезагрузить компьютер и выполнить чистовую установку драйверов на клавиатуру.
Проблемы с сигналом
Еще одной распространенной проблемой, почему не работает беспроводная клавиатура, является неустойчивый сигнал Bluetooth. Нужно тщательно проверить, насколько хорошо модуль установлен в USB-порт, а также нет ли рядом с ним каких-либо посторонних предметов, которые могут глушить сигнал.
К “предметам-глушилкам”, как правило, относят вай-фай-роутеры, модемы, радиоприемники, телефоны с включенным вай-фай-модулем или же 3G/4G соединением, активированный модуль Bluetooth на телефонах, беспроводные колонки и все в таком духе.
Модуль Bluetooth
Следующая причина, по которой беспроводная клавиатура перестает работать, – Bluetooth-модуль. Частенько случается так, что беспроводной модуль случайно извлекается из компьютера или у него нарушается контакт, из-за чего перестает подаваться питание. Также бывает, пользователи случайно или по ошибке отключают модуль в операционной системе, что тоже нарушает его работу.
В данном случае исправляется проблема очень просто – достаточно переподключить модуль к компьютеру или же активировать его работу в системе.

Но не стоит забывать и о том, что бывают случаи, когда Bluetooth-модуль полностью выходит из строя и тут уже, увы, ничем помочь нельзя. Но прежде чем списывать беспроводной передатчик, его следует проверить на работоспособность на другом компьютере – мало ли что. Если он там не определится, значит, можно отправляться в магазин за новым модулем.
Попадание жидкости
Предпоследняя причина, почему не работает беспроводная клавиатура на компьютере, – попадание жидкости на периферию. Какие-либо разъяснения в данном случае не требуются, поскольку и так всем все понятно. Очень многие сталкивают с тем, что проливают чай, кофе, сок или просто воду на клавиатуру, после чего она начинает либо плохо работать, либо перестает работать вовсе.

Что можно сделать в такой ситуации? Ну, для начала намокшую клавиатуру необходимо разобрать и оставить где-то на сутки, чтобы она полностью вся высохла. После этого, если было пролито что-то сладкое, то обязательно следует аккуратно протереть все элементы, особенно схему с дорожками для кнопок, спиртовой салфеткой. Как только это будет сделано, можно собрать клавиатуру и попытаться ее подключить.
В большинстве случаев все обходится хорошо, и периферия продолжает функционировать, но могут быть и печальные последствия в виде отказа от работы отдельных кнопок или блоков, а также полный отказ от работоспособности всей клавиатуры.
Поломка клавиатуры
Ну и, наконец, последняя причина. Почему беспроводная клавиатура не работает, а мышь работает? Вопрос хороший, но ответ на него для многих будет грустным. Если ни один из вышеперечисленных способов не помогает в решении проблемы, и периферия отказывается работать, то тут остается только одно – поломка клавиатуры.
В этом случае единственное решение, которое поможет в разрешении проблемы, – покупка новой периферии.
Беспроводные клавиатуры и другие периферийные устройства намного практичнее в использовании. С ними удобнее работать, избавляют нас от необходимости иметь дело с проводами. Но иногда возникают неполадки с подключением и во время работы.
Есть несколько причин, из-за которых беспроводная клавиатура не работает. Некоторые из них считаются общими, такие как неплотно подключенный приемник, разряженные батареи, неисправный порт USB. С другой стороны, неполадка может возникнуть через поврежденные или устаревшие драйвера, после установки обновления. Перейдем к способам решения проблемы.

Содержание
- 1 Проверка портов
- 2 Обновление беспроводного соединения
- 3 Проверка батареи
- 4 Устранение помех
- 5 Средство устранения неполадок
Проверка портов
Первое, что нужно сделать, это проверить порты компьютера. Проблема с подключением может возникнуть через нерабочий USB порт, к которому подключаете приемник. Попробуйте подключить в другой порт.
Если используется USB-концентратор, то причина может быть в нем. Поэтому для проверки нужно подключить адаптер непосредственно к порту компьютера.
Если клавиатура не работает с компьютером, подключите ее к другому ПК. Чтобы убедиться, что она находится в рабочем состоянии.
Обновление беспроводного соединения
Попробуйте обновить подключение между клавиатурой и USB приемником. Во многих случаях проблема решается путем обновления соединения между устройствами.
- Выключите клавиатуру кнопкой питания, которая обычно находится сбоку или внизу корпуса.
- Извлеките из USB порта компьютера адаптер (при наличии кнопки питания, предварительно его нужно отключить).
- Опять подключите адаптер к компьютеру. Если появится диалог или окно настройки, следуйте инструкциям на экране.
- Теперь включите клавиатуру. На экране должно отобразится уведомление после нажатия на кнопку питания. Это значит, что соединение выполнено успешно. При его отсутствии попробуйте еще раз повторить указанные шаги.
Проверка батареи
Если клавиатура по-прежнему не работает, проверьте на пригодность батарей. При замене, следите за правильностью установки по полярности. При неправильном подключении устройство не будет работать.
Если приобрели новую, убедитесь, что внутри нее находятся батареи. Проверьте их состояние, а также извлечены упаковочные наклейки, другие элементы из гнезда контактов.
Устранение помех
Есть устройства, которые могут препятствовать правильной работе беспроводной клавиатуры. Особенно, когда работает с перебоями, подключается и отключается случайным образом.
Помехи могут создавать беспроводные маршрутизаторы, мобильные телефоны, электрические устройства, люминесцентные лампы. Не устанавливайте их ближе 20-25 см от клавиатуры или любого другого беспроводного оборудования.
Сбои могут возникнуть, если мышь и клавиатура находятся возле широких металлических поверхностей. Крупные металлические предметы не должны быть ближе 1 метра от беспроводных устройств.
Средство устранения неполадок
Если исключили все проблемы с подключением оборудования, и клавиатура по беспроводному соединению не работает пришло время применить инструмент устранения неполадок Windows. Этот инструмент автоматически может найти любые проблемы, которые возникают в Windows.
- Нажмите клавиши Windows +R, в диалоговом окне введите следующую команду и подтвердите ее выполнение на Enter:
control.exe /name Microsoft.Troubleshooting
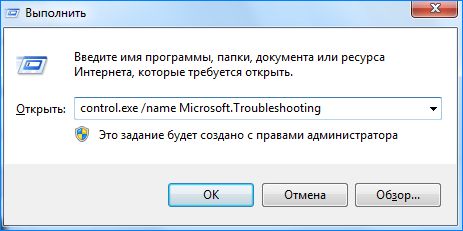
- Раскройте вкладку «Оборудование и звук».
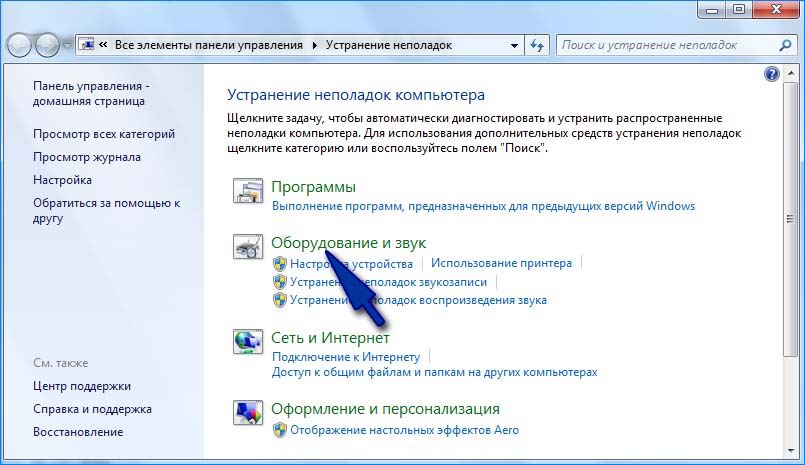
- Перейдите в раздел «Оборудование и устройства».
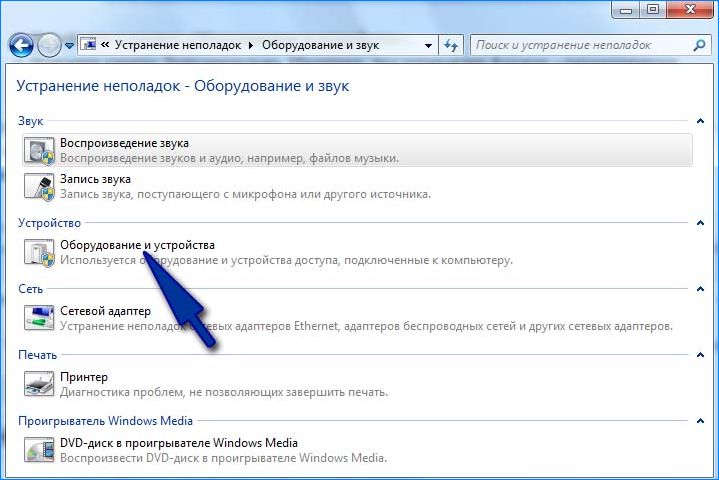
- Нажмите кнопку Дополнительно. Убедитесь, что установлен флажок «Автоматически применять исправления», кликните «Далее».

Дождитесь, пока Windows выполнит поиск. Система найдет и решит любые неполадки, которые вызывают ошибки в работе. Если инструмент устранения неполадок найдет ошибку, следуйте инструкциям на экране.
Содержание
- Почему не работает беспроводная клавиатура на компьютере: что делать
- Проверка портов
- Обновление беспроводного соединения
- Проверка батареи
- Устранение помех
- Средство устранения неполадок
- Почему не работает клавиатура на компьютере или ноутбуке?
- Что делать, если не работает цифровая клавиатура справа
- Причины и решение проблем с клавиатурой компьютера
- Проблемы с подключением проводных устройств
- Не работает клавиатура — Проблемы с драйверами
- Причины и решение проблем со встроенной клавиатурой ноутбука
- Проблемы с работой шлейфа клавиатуры
- Что делать при проблемах с беспроводной клавиатурой
- Проверить, разряжен ли аккумулятор
- Работает ли беспроводное подключение
- Исключить помехи
- Устранить возможный сбой в ПО
- Почистить клавиши и схемы
- Обратиться в сервисный центр
- Заключение
- Не работает беспроводная клавиатура : Один комментарий
- Как устранить неполадки с клавиатурой и мышью в «Windows 10»?
Почему не работает беспроводная клавиатура на компьютере: что делать
Беспроводные клавиатуры и другие периферийные устройства намного практичнее в использовании. С ними удобнее работать, избавляют нас от необходимости иметь дело с проводами. Но иногда возникают неполадки с подключением и во время работы.
Есть несколько причин, из-за которых беспроводная клавиатура не работает. Некоторые из них считаются общими, такие как неплотно подключенный приемник, разряженные батареи, неисправный порт USB. С другой стороны, неполадка может возникнуть через поврежденные или устаревшие драйвера, после установки обновления. Перейдем к способам решения проблемы.

Проверка портов
Первое, что нужно сделать, это проверить порты компьютера. Проблема с подключением может возникнуть через нерабочий USB порт, к которому подключаете приемник. Попробуйте подключить в другой порт.
Если используется USB-концентратор, то причина может быть в нем. Поэтому для проверки нужно подключить адаптер непосредственно к порту компьютера.
Если клавиатура не работает с компьютером, подключите ее к другому ПК. Чтобы убедиться, что она находится в рабочем состоянии.
Обновление беспроводного соединения
Попробуйте обновить подключение между клавиатурой и USB приемником. Во многих случаях проблема решается путем обновления соединения между устройствами.
Проверка батареи
Если клавиатура по-прежнему не работает, проверьте на пригодность батарей. При замене, следите за правильностью установки по полярности. При неправильном подключении устройство не будет работать.
Если приобрели новую, убедитесь, что внутри нее находятся батареи. Проверьте их состояние, а также извлечены упаковочные наклейки, другие элементы из гнезда контактов.
Устранение помех
Есть устройства, которые могут препятствовать правильной работе беспроводной клавиатуры. Особенно, когда работает с перебоями, подключается и отключается случайным образом.
Помехи могут создавать беспроводные маршрутизаторы, мобильные телефоны, электрические устройства, люминесцентные лампы. Не устанавливайте их ближе 20-25 см от клавиатуры или любого другого беспроводного оборудования.
Сбои могут возникнуть, если мышь и клавиатура находятся возле широких металлических поверхностей. Крупные металлические предметы не должны быть ближе 1 метра от беспроводных устройств.
Средство устранения неполадок
Если исключили все проблемы с подключением оборудования, и клавиатура по беспроводному соединению не работает пришло время применить инструмент устранения неполадок Windows. Этот инструмент автоматически может найти любые проблемы, которые возникают в Windows.
Дождитесь, пока Windows выполнит поиск. Система найдет и решит любые неполадки, которые вызывают ошибки в работе. Если инструмент устранения неполадок найдет ошибку, следуйте инструкциям на экране.
Источник
Почему не работает клавиатура на компьютере или ноутбуке?


Без работающей клавиатуры функционал компьютера или ноутбука резко ограничивается. С нее мы вводим информацию в поисковых машинах, заходим в BIOS, работаем в командной строке и делаем массу других манипуляций. Поэтому особенно важно найти причину, почему не работает клавиатура. Решение проблемы будет зависеть от типа, используемого вами устройства, и от самой клавиатуры.
Что делать, если не работает цифровая клавиатура справа

Чаще всего люди ищут ответ на вопрос, почему не работает клавиатура справа. В отличие от других ситуаций, такая проблема не является неисправностью. Справа от основной части клавиатуры располагаются кнопки ввода цифр. Ими часто пользуются люди, ведущие с помощью компьютера расчеты. Восстановить работу блока можно всего за секунду.
Управляется этот блок кнопкой Num Lock, достаточно нажать на нее, чтобы можно было вводить цифры при помощи этой удобной части. В клавиатурах компьютеров после использования этой кнопки загорается небольшой светодиод сверху.
Чаще всего вопрос, почему не работают цифры на клавиатуре справа, возникает у владельцев переносных устройств. В большинстве ноутбуков от индикации производители отказались, чтобы не раздражать пользователя лишними лампочками и не занимать пространство на корпусе.
Причины и решение проблем с клавиатурой компьютера
Теперь приведем, почему не работает клавиатура на компьютере. Со стационарными машинами используют отдельно стоящие клавиатуры, которые могут подключаться при помощи проводом или Bluetooth. Приведем основные проблемы устройств разных типов.
Проблемы с подключением проводных устройств
Стандартные клавиатуры подключаются к компьютеру при помощи проводов типа «тюльпан» или через вход USB. Первое, что необходимо сделать при отказе устройства работать – проверить подключение. Лучше всего смените порт, к которому присоединено устройство. Если вы использовали вариант «тюльпан», то попробуйте использовать переходник для подключения провода к USB.
Если после переключения устройство ввода заработало, то вы обнаружили причину неисправности. При отрицательном результате, проверьте целостность провода. Чаще всего он пережимается около входа в коробку клавиатуры или в месте, где он заводится за компьютерный стол. При этом вы можете задаваться вопросом, почему не работают цифры на клавиатуре или отдельные кнопки. В оплетке провода спрятано несколько тонких проводников сигнала, они могут утратить свои функции частично или полностью.
Проблемы беспроводных клавиатур
У беспроводных клавиатур есть особенные проблемы при работе – они могут потерять связь с системным блоком или просто разрядиться. Если у вас плохо работает беспроводная клавиатура, то нужно сделать следующее:
Если у вас возник вопрос, почему не работает клавиатура справа, то обратите внимание на настройки устройства. В утилите управления может быть запрещено использование Num Lock. Такая функция есть в нескольких популярных моделях устройств.
Не работает клавиатура — Проблемы с драйверами

У проводных и Bluetooth-устройств есть одна общая проблема – у них могут быть некорректно установлены драйвера. В этом случае устройство нормально работать не будет. Лучше всего не пытаться откатить или обновить их стандартными способами, а сразу скачать их с сайта производителя и установить. Загрузить вам нужно будет два вида драйверов:
Если у вас стандартная клавиатура, которая не имеет написанного для нее пакета компонентов, то вам нужно просто удалить ее из диспетчера устройств и перезагрузить компьютер. При включении машины программные компоненты самостоятельно установятся.
Причины и решение проблем со встроенной клавиатурой ноутбука
Неисправности клавиатуры ноутбука можно разделить на программные и аппаратные. Понять истинную причину можно при помощи простого теста – попробуйте в момент загрузки устройства попасть в BIOS (для этого нужно нажать кнопку Del или F2). Если вы смогли открыть программную оболочку, то искать неисправность нужно сбоях работы системы. В противном случае – стоит обратиться в сервисный центр, чтобы ваш девайс разобрали и проверили. Разберемся, почему не работает клавиатура на ноутбуке.
Программные проблемы: вирусы и сбои драйверов

Первое, что необходимо сделать – провести проверку на вирусы. Для этого вам придется скачать Dr. Web Curelt и с помощью этой утилиты просканировать все папки и диски устройства. Интересно, что вирусы чаще мешают работоспособности клавиатуры на ноутбуках, а не компьютерах.
Если антивирусная утилита ничего не выявила и после ее проверки клавиатура все равно не работает, необходимо обновить драйвер. Для этого:
Сразу же перезагрузите ноутбук, после его включения драйвера установятся автоматически. Это обязательное действие, если вы видите в диспетчере устройств рядом с названием своей клавиатуры желтый или красный значок.
Проблемы с работой шлейфа клавиатуры
Часто пользователи спрашивают, почему не работают клавиши на клавиатуре. Причиной такого сбоя может быть отказ шлейфа. Такое случается, когда он окисляется, отходит из разъема или установлен неправильно – перегибается. Заменить шлейф могут в сервисном центре. Самостоятельно осматривать его не стоит, особенно, если у вас над клавиатурой размещается корпус устройства.
Почему не работают отдельные кнопки?
Выход из строя отдельных кнопок возможен по одной из причин:
Если вы часто любите есть за ноутбуком или компьютером, то под клавиши могут попасть крошки, которые не будут давать им нажиматься до конца, не дадут пружинить. Самой часто причиной выхода из строя отдельных кнопок является как раз ее засорение. Очистить устройство ввода можно при помощи мини-пылесоса, специальной «жвачки» или кисти. Для этого не обязательно его разбирать.
Если причиной выхода из строя клавиш стал физический износ или поломка отдельных их частей, то стоит заменить клавиатуру. Владельцам ноутбуков в таком случае стоит приобрести отдельное устройство, подключаемое через USB.
Что делать, если вы пролили на клавиатуру жидкость?
Еще одной причиной, почему не работают кнопки на клавиатуре, является жидкость, которая на нее попала. Если вы пролили пару капель чая, то стоит ватной палочкой в спирте или мыльном растворе убрать их – клавиши перестанут залипать. При более глобальном попадании жидкости можно попытаться просушить клавиатуру в рисе, разобрать ее и промыть спиртом или заменить на новую. Если у вас пролился чай на ноутбук: удалите аккумулятор, отключите устройство от сети и срочно обратитесь в сервисный центр. Помните, что под блоком клавиатуры находится материнская плата, поэтому тянуть с ремонтом не стоит.
Теперь вы знаете, что делать в каждом случае, когда не работает клавиатура. Если у вас остались вопросы, то задать их можно в комментариях. Поделитесь информацией с друзьями, чтобы и они знали, как поступить при поломке устройства ввода.
Источник


Беспроводные клавиатуры красиво выглядят и решают все ваши проблемы с проводами на рабочем столе. Я являюсь настоящим фанатом беспроводных гаджетов. Но часто случается, что устройство отказывается работать верно или не подключается к компьютеру, ноутбуку или другому девайсу. В случае, когда тормозит, не подключается или не работает беспроводная клавиатура что делать в первую очередь и как исправить положение, я расскажу в инструкции ниже.
Что делать при проблемах с беспроводной клавиатурой
Несмотря на то, что внешние проявления могут быть разными (девайс тормозит, не подключается или беспроводная клавиатура перестала работать), все причины можно решить, если по порядку делать ряд простых шагов:
Проверить, разряжен ли аккумулятор
Это самая простая причина, почему не работает беспроводная клавиатура на компьютере. Это стоит сделать в первую очередь. Если специального индикатора на модели нет, то понять, какой уровень заряда, очень сложно. Советуют заменить батарею, даже если индикатор показывает полный заряд. Так вы полностью исключите проблему с ней.

Работает ли беспроводное подключение
Если беспроводную клавиатуру не видит компьютер, нужно полностью выключить её при помощи переключателей и отсоединить адаптер от ПК, если он есть в комплекте (радио-адаптер либо Блютуз-модуль). Затем повторить процедуру подключения заново. Если это не сработает, то попробуйте подсоединить девайс к другим устройствам, чтобы убедиться, что беспроводной модуль исправен.
Важный момент: если на компьютере либо ТВ нет Блютуз-адаптера, а гаджет подключается именно с помощью данной технологии, то необходимо докупить внешний USB-Bluetooth модуль. Иначе подключить его не выйдет. Также на данном этапе проверьте, включен ли вообще Блютуз на компьютере. Если вы не знаете, что для этого делать, читайте соответствующую инструкцию на нашем сайте.

Исключить помехи
Если беспроводная клавиатура тормозит или не подключается, необходимо убрать (переставить) все другие беспроводные девайсы из её радиуса действия: мышь, роутер, смартфон, пульт управления, колонки, наушники и другие гаджеты. Также стоит приблизить её к тому оборудованию, к которому вы хотите её подключить. Когда она заработает, вы сможете увеличить расстояние.

Устранить возможный сбой в ПО
Для работы устройства необходимы драйверы, и если беспроводная клавиатура не реагирует на нажатия, то нужно для профилактики обновить ПО. Обычно пакет драйверов есть на сайте производителя. Также проблема может состоять в обновлениях Виндовс. Иногда одно из них может заблокировать ваше устройство. В таком случае снова необходимо переустановить драйвер либо делать откат обновления к предыдущему (через Панель управления – Центр обновлений), либо дождаться нового обновления системы.

Почистить клавиши и схемы
При попадании жидкости необходимо разобрать устройство, раскрутив шурупы в нижней части или аккуратно подняв отдельные клавиши. Просушите гаджет. Если жидкость была сладкой, обязательно делайте очистку спиртовой салфеткой, особенно схемы с дорожками для кнопок. Так вы сможете избежать проблемы, при которой клавиатура не печатает. Если после этого девайс не заработал, его необходимо сдать в ремонт.

Обратиться в сервисный центр
Также учтите, что если не работает исключительно блок с цифровыми клавишами, то вы, возможно, случайно нажали клавишу Num Lock. Повторное нажатие устранит проблему.

Заключение
Очень редко проблему с неработающей клавиатурой нельзя решить. В большинстве случаев, причины можно исправить и вновь наслаждаться работой гаджета. Надеюсь, моя инструкция поможет вам избежать сложностей и вопрос «что же делать» в такой ситуации больше не возникнет. Выполнив несколько простых проверок, вы заставите ваше устройство заработать снова.
Не работает беспроводная клавиатура : Один комментарий
Клавиатура intro не работает после изъятия из ноутбука и повторной вставки её порта. На другом ноутбуке она работает. Все способы перепробовала.
Источник
Как устранить неполадки с клавиатурой и мышью в «Windows 10»?
Современные персональные компьютерные устройства полноценно и максимально полно входят в ежедневный потребительский обиход, представляя собой неотъемлемую часть ежедневной деятельности пользователей, направленную как на удовлетворение профессиональных потребностей, связанных с ведением деловой активности, так и задействованную для личных целей, общения, игр и развлечений.

Разработка новых видов и усовершенствование существующих образцов компьютерных устройств позволяет производителям применять продвинутые прогрессивные решения в вопросах комплектации готовых изделий, и поставлять разнообразное встроенное и подключаемое оборудование, как для повышения удобства использования компьютерных изделий, увеличения скоростных и эксплуатационных качеств, так и достижения других, не менее важных, широких или узконаправленных целей.
Одним из видов дополнительного подключаемого оборудования, являющегося неотъемлемой частью самого распространенного, востребованного и максимально представленного в мире образца компьютерного устройства, поставляемого как в готовом конечном завершенном корпусном варианте, так и комплектуемого персонально пользователями в соответствии с личными предпочтениями и востребованными предъявляемыми характеристиками – персонального компьютера – безусловно выделяется клавиатура и компьютерная мышь.
Данные манипуляционные инструменты управления и ввода данных выпускаются многими производителями и оснащены различающимися качественными и ресурсными характеристиками. И к сожалению, при регулярном использовании, нередко случаются отказы и сбои в их работе. Если используемая клавиатура или мышь перестали функционировать на персональном компьютере под управлением операционной системы «Windows 10», то в данном руководстве мы представим несколько простых шагов, которые пользователи могут предпринять, чтобы решить проблему и устранить обнаруженную неисправность.
Проверьте свое оборудование
Само собой разумеется, что пользователи должны тщательно проверить свое задействованное оборудование, прежде чем предпринять какие-либо другие последующие шаги.
На первом этапе произведите тщательную проверки узловых подключений каждого из элементов, испытывающих определенные неисправности, к компьютерному устройству. Если клавиатура или мышь подключены правильно, попробуйте переключить их к другому «USB-порту». Если используется ноутбук, то убедитесь, что случайно не были отключены ни мышь, ни клавиатура посредством использования функциональных клавиш.
Если пользователи задействуют беспроводную клавиатуру или мышь, то необходимо проверить, достаточно ли заряда в аккумуляторах устройств для корректной полноценной работы. А также подключите вместо дистанционных манипуляторов любую проводную альтернативу, чтобы проверить, связана ли проблема непосредственно с беспроводным оборудованием.
Для определения исправности каждого из устройств, составляющих единый вычислительный комплекс, необходимо проверить исправность как клавиатуры и мыши, так и непосредственно, используемого совместно с ними, персонального компьютера. Попробуйте подключить потенциально проблемную клавиатуру или мышь к другому компьютерному устройству и дополнительно включите в свой компьютер гарантированно исправные другие альтернативные инструменты манипулирования и ввода данных. Исходя из полученных результатов можно будет определить источник возникновения проблем и сосредоточится непосредственно на дальнейшем его устранении.
Проверьте операционную систему компьютера на наличие вредоносных программ
Зловредные вирусные программы, в настоящее время, развиваются довольно быстрыми темпами, постоянно усовершенствуются и используют каждый раз новые виды уязвимостей, действуют как на программном, так и на аппаратном уровне, могут приводить к развитию проблем с подключенными устройствами и влиять на их работу, в том числе негативно воздействовать на клавиатуру и мышь в операционной системе «Windows 10». Заражение вредоносным программным обеспечением, которое принудительно отключает указанные устройства, ограничит пользовательскую способность полноценно использовать собственный персональный компьютер.
Если существует вероятность, что операционная система подверглась вирусной атаке или заражена злонамеренным вредоносным программным обеспечением, то необходимо заставить «Windows» произвести сканирование дискового пространства на предмет обнаружения и устранения предполагаемых угроз.
Операционная система в обязательном порядке комплектуется встроенным инструментом безопасности «Защитник Windows». Пользователи могут для поиска вирусов воспользоваться сторонним антивирусным программным решением от различных доверенных разработчиков или произвести проверку системы посредством доступного системного инструмента защиты.
Какой бы вариант не был выбран, антивирусное приложение осуществит поиск, идентифицирует, в соответствии с базой вирусных угроз, и удалит все обнаруженные вредоносные программы. В некоторых случаях, пользователям придется произвести загрузку своей операционной системы в «безопасном режиме», чтобы получить приоритет перед инфицирующим приложением, мешающим полноценно управлять и контролировать запущенные процессы компьютера.
При желании использовать встроенное решение безопасности операционной системы «Windows», пользователям предстоит выполнить простой упорядоченный алгоритм последовательных действий. Открыть приложение «Защитник Windows» можно разными способами. Например, щелкните правой кнопкой мыши по кнопке «Пуск», расположенной в левом нижнем углу рабочего стола на «Панели задач», или нажмите совместно комбинацию клавиш «Windows + X», и откройте меню «Опытного пользователя». Во всплывающей панели, из предлагаемого списка системных приложений и служебных программ, выберите раздел «Параметры».

На главной странице открывшегося приложения настроек операционной системы, предоставляющей доступ ко всем основным элементам контроля и управления «Windows», используя стандартные методы перемещения, перейдите в самый конец списка вложенных вариантов и выберите вкладку «Обновление и безопасность».

На следующей странице связанной вкладки в левой боковой панели окна перейдите в раздел «Безопасность Windows». Затем в правой панели, отображающей вложенные элементы отмеченного раздела, выберите параметр «Защита от вирусов и угроз», располагающийся в разделе «Области защиты».

Мгновенно, в новом всплывающем окне, будет запущен искомый встроенный инструмент безопасности «Защитник Windows» на странице, ответственной за защиту компьютерного устройства от различных видов злонамеренных угроз. В разделе «Текущие угрозы» нажмите на текстовую ссылку «Параметры сканирования», расположенную под кнопкой запуска операции быстрой проверки системы.

Но странице выбора вариантов сканирования, заданных в защитнике по умолчанию, установите индикатор выбора (точку) в связанной ячейке параметра «Проверка автономного Защитника Windows».
Потом нажмите на кнопку «Выполнить сканирование сейчас», чтобы запустить процесс поиска и устранения угроз.

Операционная система «Windows» подвергнется принудительной перезагрузке, и защитное решение запустит процесс глубокого сканирования пользовательского персонального компьютера. Конечный срок исполнения выбранной операции относительно невелик и, в среднем, занимает около пятнадцати минут. По его окончанию, любая вредоносная программа, обнаруженная на персональном компьютере, должна быть автоматически удалена. Пользователи могут ознакомиться с итоговыми результатами работы выбранного параметра сканирования системы, просмотрев соответствующие сведения об обнаруженных угрозах и произведенных с ними действиях. Вернитесь на страницу «Защита от вирусов и угроз» и в разделе «Текущие угрозы» нажмите на текстовую ссылку «Журнал угроз» для непосредственного перехода к искомой информации.

Принудительно переустановите драйвера клавиатуры и мыши
Операционная система «Windows» в автоматическом режиме идентифицирует любое новое подключенное оборудование, определяет для него соответствующий вариант драйвера и производит корректную установку, выполняет последующую настройку нового элемента системы, полностью подготавливая его для дальнейшего использования. Однако, несмотря на то, что драйвера для клавиатуры и мыши в большинстве случаев операционная система подбирает верно, иногда принудительная переустановка персонализированного программного обеспечения указанных устройств может решить многие проблемы, мешающие их корректной полноценной работе.
Чтобы переустановить драйвера клавиатуры и мыши, воспользуйтесь возможностями служебного приложения «Диспетчер устройств», доступ к которому также можно получить из меню «Опытного пользователя». Щелкните правой кнопкой мыши в левом нижнем углу рабочего стола на «Панели задач» на кнопку «Пуск» или совместно нажмите комбинацию клавиш «Windows + X» для непосредственного отображения востребованного меню, в открывшейся всплывающей панели которого выберите, из доступных вариантов системных служб, раздел «Диспетчер устройств», для мгновенного вызова искомого приложения.

В открывшемся окне приложения пользователям будет представлен полный список всех подключенных, к пользовательскому персональному компьютеру, устройств, как внутренних, так и внешних. Используемая клавиатура будет отображаться в категории «Клавиатуры», а мышь – в категории «Мыши и иные указывающие устройства».
Чтобы заставить операционную систему «Windows» переустановить драйвера для данных устройств, щелкните левой кнопкой мыши схематическую стрелку «вправо» рядом с каждой из озвученных категорий, чтобы развернуть их и отобразить вложенное содержимое.

Затем щелкните правой кнопкой мыши по названию устройства и, во всплывающем контекстном меню, содержащем доступные варианты разрешенных действий, выберите раздел «Удалить устройство».

Вероятно, лучше сперва выполнить предлагаемую операцию удаления для драйвера клавиатуры, а затем уже для компьютерной мыши, поскольку после выбора указанного действия, доступ к устройству, до осуществления перезагрузки операционной системы, будет потерян.
Нажмите на кнопку отключения питания или принудительной перезагрузки на корпусе персонального компьютера и выполните повторный запуск операционной системы. После включения, ответственная служба системы «Windows» автоматически определит отсутствующие драйвера подключенных клавиатуры и мыши, подготовит и заново установит их, что должно устранить предыдущие неполадки в работе данных устройств.
В чрезвычайной ситуации используйте параметры доступности «Windows»
Если возникшие неполадки в работе клавиатуры и мыши не удается сразу устранить, и пользователи испытывают проблемы с функциональностью указанных элементов управления, то можно перейти на использование встроенных инструментов доступности, присутствующих в операционной системе «Windows 10» по умолчанию. Однако данное решение будет полноценно работать только в том случае, если вышел из строя лишь один элемент, клавиатура или компьютерная мышь, а второй исправен и полноценно функционирует.
Включите инструмент управления мышью с помощью клавиатуры
С исправно работающей клавиатурой, но испытывающей определенные трудности или просто сломанной мышью, пользователи могут переключиться на использование встроенных специальных возможностей операционной системы, позволяющих сосредоточить управление курсором и заместить компьютерную мышь общим единым функционирующим устройством – клавиатурой. Данная функция обобщенного взаимодействия позволяет перемещать курсор по экрану монитора с помощью цифровых клавиш на клавиатуре.
Чтобы перейти и полноценно использовать востребованную функцию, пользователям предстоит задействовать системное приложение «Параметры». Можно воспользоваться представленным ранее способом отображения окна искомого приложения посредством меню «Опытного пользователя», или применить совместное сочетание клавиш «Windows + I» и открыть приложение «Параметры» сразу напрямую. На главной странице приложения перейдите в конец списка вложенных вариантов контроля и управления службами операционной системы «Windows» и выберите вкладку «Специальные возможности».

В левой боковой панели открывшейся вкладки системного приложения отыщите раздел «Взаимодействие», располагающийся в самом конце представленного перечня встроенных функциональных возможностей «Windows», и выберите вложенный раздел «Мышь». В правой связанной панели окна в разделе «Управлять мышью с помощью клавиатуры» переведите присутствующий переключатель строки «Включите управление указателем мыши с клавиатуры, чтобы использовать цифровую клавиатуру для перемещения указателя» в активное положение «Вкл.» (индикативная окраска переключателя будет изменена с нейтрального белого на синий цвет в подтверждение, что функция включена).

Предустановленные параметры функции сразу отобразят активный значок управления указателем с клавиатуры на «Панели задач» в правом нижнем углу рабочего стола.
Или скроет его на всплывающей панели «Отображать скрытые значки», открыть которую можно нажав на схематическое изображение стрелки «вверх».

Теперь пользователи могут использовать цифровые клавиши своей клавиатуры для перемещения указателя курсора. Например, число «8» переместит курсор мыши вверх, «2» сметит указатель вниз и т.д.
Включите экранную клавиатуру
Еще одна полезная функция из набора специальных возможностей, предустановленных по умолчанию в операционной системе «Windows 10» – это экранная клавиатура. Она полезна в качестве краткосрочного решения. Независимо от того, работает ли подключенная пользовательская клавиатура или испытывает проблемы с корректным исполнением своих непосредственных, заложенных разработчиками, операций по информационному вводу данных, для успешного использования функции экранной клавиатуры требуется только наличие исправной компьютерной мыши или экрана, поддерживающего сенсорное управление.
Для быстрого доступа к экранному инструменту набора щелкните правой кнопкой мыши по пустому пространству «Панели задач» и, во всплывающем контекстном меню, выберите из доступных вариантов раздел «Показать кнопку сенсорной клавиатуры».

Данный выбор позволит отобразить схематический значок клавиатуры в области уведомлений на «Панели задач», нажатие на который легко показывает или скрывает экранную клавиатуру.
При условии активной функции, подтвержденной наличием значка в правом нижнем углу рабочего стола, нажатие на иконку откроет экранную клавиатуру, заполняющую собой нижнюю часть экрана.

Или нажмите совместно комбинацию клавиш «Windows + Ctrl + O» для мгновенного прямого запуска искомой экранной клавиатуры без создания и использования дополнительных значков.
Экранный аналог клавиатуры будет гораздо легче использовать на устройствах с сенсорным экраном. Но если у пользователей присутствует только работающая мышь, то просто нажимайте указателем на каждую клавишу на экране, чтобы она реагировала и осуществляла ввод информации, как и на обычной стандартной клавиатуре.
Чтобы закрыть клавиатуру, нажмите на кнопку «X» в правом верхнем углу всплывающей панели, которая мгновенно скроет с экрана инструмент текстового набора, необходимости в котором больше нет.
Благодаря обширным функциональным возможностям и высоким скоростным характеристикам, напрямую влияющим на увеличение одномоментного исполнения множества разнообразных, по уровню сложности и затратам, операций без задержек и сбоев, современные персональные компьютерные устройства представлены практически в любых отраслях деятельности пользователей, и задействуются ими на регулярной основе для достижения деловых, профессиональных, личных и других целей.
Высокая востребованность персональных компьютеров, как самых массовых и популярных представителей компьютерных устройств, подразумевает использование, для увеличения заложенных возможностей и раскрытия внутреннего потенциала, различного подключаемого оборудования. Неотъемлемой частью компьютеров безусловно являются такие элементы контроля и управления, как клавиатура и мышь.
Нередко, по различным причинам, данные устройства прекращают реагировать на действия пользователей, ломаются или приходят в негодность. Основываясь на полученных, в данном руководстве, знаниях, пользователи смогут самостоятельно проверить и устранить возможную неполадку, или завершить востребованную работу при неисправимой поломке изделия перед его непосредственной заменой.
Источник
