Subnautica Below Zero наконец-то смогла выйти из раннего доступа и уже официально запущена на ПК и консолях. Игра отличилась оригинальным геймплеем и неплохой оптимизацией, но и жалоб на работу игры хватает, особенно у пользователей компьютерной версии. Среди прочих проблем, часто упоминают сбой при создании или загрузке сохранения, ошибку «UnityPlayer.dll Caused Access Violation (0xc0000005)», посторонние звуки в динамиках, вылеты, лаги, невозможность запуска и т. п. Мы подготовили список частых неполадок Subnautica Below Zero и постараемся помочь их исправить.
Содержание
- Как исправить ошибки в Subnautica Below Zero?
- Игра не сохраняется
- Сбой при попытке загрузить сохранение
- Зависания, потрескивания звука
- Subnautica Below Zero не запускается или вылетает при старте
- UnityPlayer.dll Caused Access Violation (0xc0000005)
- Черный или белый экран на Mac
- Черный экран или компьютер не отвечает Windows
- Не работают контроллеры PS, Xbox, Switch на Mac и Windows
- Мир пуст или игрок не может в нем двигаться
- Низкий fps, лаги
Subnautica Below Zero снова переносит нас на планету 4546B, которую мы уже исследовали в оригинальной части. Однако теперь здесь много новых испытаний и масса важных дополнений к сюжету. Те, кто ее уже успел испытать, положительно отзываются о графике, геймплее и атмосфере. Есть и те, кто столкнулся с трудностями, вроде проблем с загрузкой сохранений, ошибки 0xc0000005, сбоями при запуске, зависаниями и т. п. Здесь вы найдете все, что нам удалось найти о неполадках игры и способах их исправления.
Игра не сохраняется
Судя по комментариям и логам игроков, дело в том, что игра зависает с событием опасности. Когда вы находитесь в состоянии боя, сохраниться не получится. Таким образом весь игровой прогресс, пройденный с момента предыдущего сохранения, будет утрачен. Лучшее, что мы можем предложить – предотвратить проблему в следующий раз. Для этого следует перейти в C:Program Files (x86)SteamsteamappscommonSubnauticaZeroSNAppDataSavedGamesslot0001 и удалить папки .BatchObjects и CellsCache. Должно сработать.
Сбой при попытке загрузить сохранение
Одна из самых частых проблем Subnautica Below Zero заключается в том, что пользователей выбрасывает из игры при попытке загрузить сохранение. Благо, исправить это весьма просто.
Инструкция:
- Открываем папку, в которую установили Steam и ищем в одном из подразделов – SavedGames. Обычно путь выглядит так: C:Program Files (x86)SteamsteamappscommonSubnauticaZeroSNAppDataSavedGames.
- Внутри конечной папки удаляем файл autocloud.vdf и можем запускать игру.
- Еще разработчики советуют удалить файлы из каталогов SavesDir и SavesDir2, а также – всю директорию CellsCache из каталога «AppData».
Теперь все должно работать, при этом само сохранение не пострадает.
Зависания, потрескивания звука
Subnautica Lower Zero «грешит» тем, что нередко воспроизводит звук с лагами, заиканиями, а также может слышаться неприятный треск, он особенно отчетлив в моменты нападения хищников.
Причины и способы исправления проблем со звуком:
- Настройка вертикальной синхронизации. Самый простой способ избавления от сбоя – выключить v.sync полностью. Однако, чтобы не терять четкость и плавность работы игры, ее нужно просто настроить. Это применимо только в том случае, если установлена видеокарта хотя бы серии GTX 1xxx или выше. Для этого открываем «Панель управления Nvidia», в блоке «Управление настройками 3D» выбираем «Настройки программы». Делаем активной Subnautica и для «Вертикальной синхронизации» устанавливаем значение «Быстро».
- Проверка контактов наушников или колонок с разъемом на системном блоке.
- Меняем частоты дискретизации. Для этого в «Панели управления» идем в раздел «Звук», жмем ПКМ по активному устройству (где наблюдаются проблемы со звуком) и выбираем «Свойства». На странице «Дополнительно» путем проб выставляем правильные частоты.
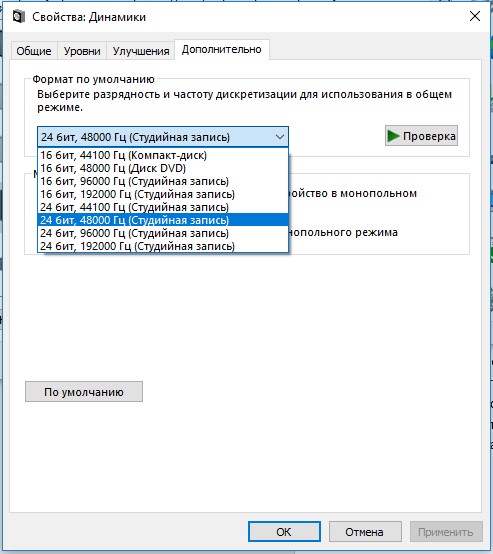
Subnautica Below Zero не запускается или вылетает при старте
Подобное поведение может быть следствием нескольких причин:
- Недостаточно привилегий. Следует выдать игре полномочия администратора в свойствах ярлыка.
- Обновляем Microsoft Visual C++, особенно при наличии ошибок «vcruntime140_1.dll или MSVCP140.dll не найден».
- Отключаем антивирус и Защитник Windows.
- Проверяем, что в пути к игре нет папок с русскими символами.
- Снижаем частоту работы графического процессора. У многих это сработало, поэтому очень советую попробовать. Достаточно через MSI Afterburner снизить частоту на 100 МГц. Эта игра не любит разгон и отказывается с работать с оборудованием на повышенных частотах.
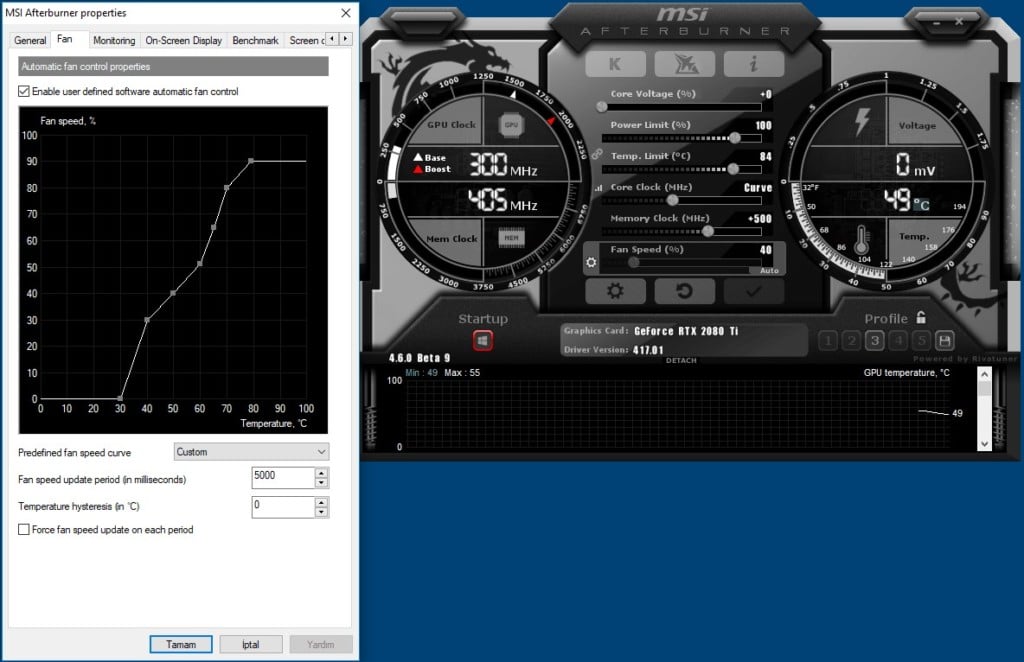
UnityPlayer.dll Caused Access Violation (0xc0000005)
Бывает, что Subnautica Below Zero указывает на нарушение прав доступа и пишет ошибку 0xc0000005, которая препятствует запуску игры.
Как это исправить:
- Выключаем средства защиты Windows и проверяем файлы игры с помощью функции в Steam (проверка целостности файлов).
- Активируем сканирование системы. Для этого достаточно в командную строку вставить sfc /scannow.
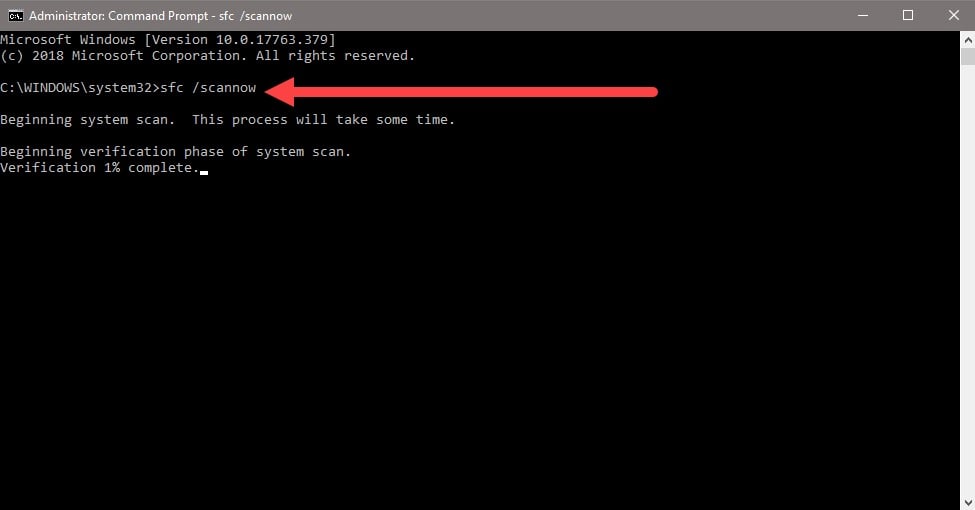
Черный или белый экран на Mac
После перехода с OpenGL на Metal появляются баги графики, при чем много у кого. Это распространено в новых компьютерах Mac, у которых установлен процессор M1 вместо Intel. В определенный момент времени экран становится белым или черным, в зависимости от направления взгляда. Единственный способ это исправить – установить экспериментальную версию игры.
Инструкция:
- Открываем Steam, а в нем «Свойства» для Subnautica: Lower Zero.
- Идем на вкладку «Бета-версии» и отписываемся от беты.
- В списке выбираем пункт «Экспериментальная – автоматические ежедневные обновления. Множество ошибок!».
- Ждем загрузки новых файлов и запускаем игру.
Черный экран или компьютер не отвечает Windows
Если в один момент игра становится черной, вылетает или перестает реагировать, а в «Диспетчере задач» написано «Не отвечает», мы вам поможем. Также одной из разновидностей проблемы является ошибка GPU Crash (Сбой графического процессора). Ничего страшного нет, вы сохраните свое прохождение. Дело в проблемах с ультра-широкоформатными экранами.
Как исправить черный экран:
- Удаляем папку с кэшем CellsCache.
- Снижаем разрешение экрана до FHD или даже немного меньше.
- Если не сработало, можно попробовать оконный режим.
Не работают контроллеры PS, Xbox, Switch на Mac и Windows
Много пользователей сообщают, что их геймпады отказываются нормально работать в игре. Они то ли позволяют перемещать камеру по одной оси, то ли не обрабатывают действия в меню и т. п. Скорее всего это недоработка разработчиков, которую со временем поправят. Можно попробовать это исправить вручную.
Руководство:
- Запускаем Steam и идем в «Свойства» игры.
- Переходим на страницу «Контроллеры» и выключаем все активные пункты.
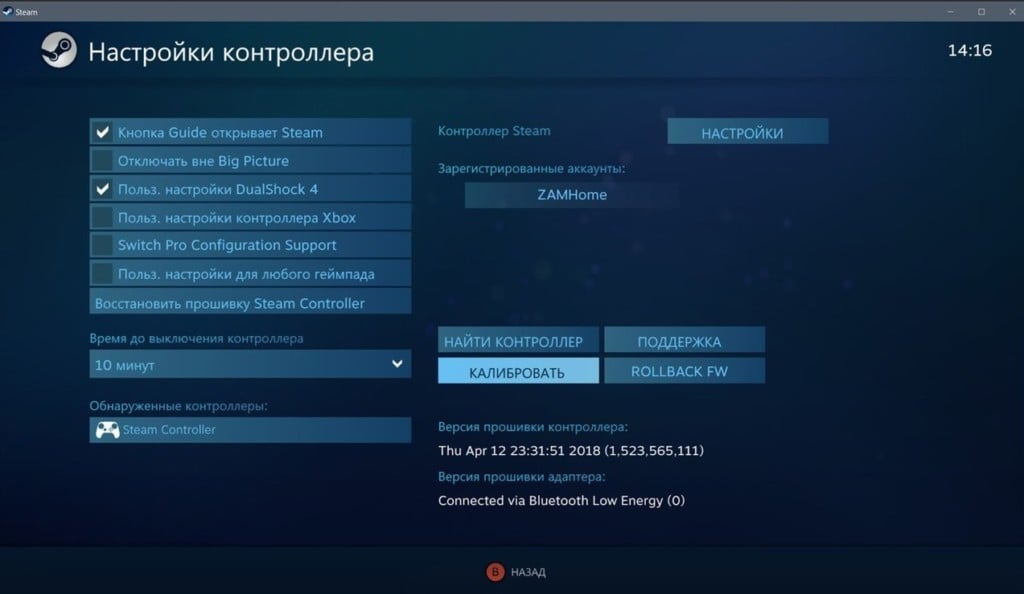
Мир пуст или игрок не может в нем двигаться
Бывает, что после запуска игры, в ней нет ни одного существа или другого объекта. Еще одна разновидность сбоя – игрок не может пошевелиться. Что характерно, проблема возникает при новой генерации мира. Дело в моде Qmod, вместе с которым запускается BepinEx (возможно, для оригинальной версии Subnautica). Следует удалить эту папку из каталога с игрой и все заработает.
Низкий fps, лаги
Больших проблем с производительностью игра не испытывает, поэтому первым делом следует проверить, что ваша система удовлетворяет требования Subnautica Below Zero. Если это так, рекомендуем снизить качество графики и заблокировать fps на меньшем уровне. Операции с корректировкой графических настроек можем выполнить в «Панели управления» для конкретной игры.
Это все распространенные и частые проблемы Subnautica Lower Zero, а также действия, которые могут помочь пользователям, столкнувшимся с ними. В руководстве есть методы решения для ошибок при сохранении или загрузки сейва, 0xc0000005, черного или белого экрана, проблем с запуском, лагами и т. п. Практически все жалобы пользователей указывают на перечисленные проблемы, поэтому скорее всего вы найдете среди списка свою неполадку и сможете ее исправить.
Полный код ошибки: “*название программы* – unity 2019.4.2f1_20b4642a3455” и сегодня рассмотрю только её.
Ошибка довольно каверзная и связана по большей части с ПО компьютера, а не с его железом.
Причины возникновения
Ошибка, которая не даёт исполняемому файлу запускать может появляться по нескольким причинам:
- Какие-то программы мешают запуску
- Периферийные устройства входят в конфликт с программой
- Драйверы видеокарты устарели
Кроме этих трёх ошибок существует ещё несколько, про которые я скажу пару слов в конце. Как правило, проверка трёх пунктов выше приводит к решению проблемы.
Начну разбор с самой простой проблемы, решить которую можно по щелчку мыши.
Фоновые процессы, которые мешают программе/игре исполняться
Сюда можно отнести Дискорд, скайп, какие-то установочные процессы, мессенджеры и другие открытые на компьютере программы. Дело в том, что любой код при запуске использует ресурсы компьютера, а игра (невероятно, но факт) по-умолчанию является приоритетным процессом, на который и должны тратиться все ресурсы.
Если возникает конфликт, то в худшем случае выдаётся ошибка. Всё, что нужно сделать для её решения – найти и закрыть посторонний процесс. Всё просто.
Теперь перейдём к душной, но не критичной причине ошибки.
Устаревшие драйверы
Чтобы решить эту проблему, нужно правой кнопкой мыши нажать на рабочем столе и выбрать свою видеокарту в контекстном меню. Там нужно ознакомиться со своей видеокартой, посмотреть её полное название и найти на него драйверы в поисковике.
У вас получится что-то типа такого: nVidia GeForce XXX 100 0 0 0 0 для Windows 100
Переходите на самый первый не рекламный сайт и скачивайте драйвер. Обновление произойдёт в полуавтоматическом режиме после запуска DriverPack’a
Конфликты с периферийными устройствами
Я подошёл к самой обидной причине – нежелание программы работать с вашей мышью, клавиатурой, джостиком (чаще всего) и прочей периферией.
Решение в данном случае очевидно – отключить устройство ИЛИ установить эмулятор, заменяющий ваше подключённое устройство на аналогичное, но неконфликтное. К сожалению, такой танец с бубном редко решает проблему, ведь даже самый опытный программист не скажет, какое устройство будет конфликтовать с приложением, а какое – нет.
Если для вас мир эмуляции – тёмный лес, то не следует даже пытаться разобраться в этом вопросе. Призрачный шанс на успех того не стоит.
О прочих проблемах
Как и обещал, рассмотрю прочие проблемы. Они все решаются довольно просто и возникают по халатности одной из сторон.
- Разработчик намудрил с кодом. Такая ошибка чинится только обновлением soft’a программистом. Как правило, оперативно выпускаются patch’и и fix’ы.
- Некачественное устройство, которое содержит участок недописанного кода, или вовсе, вирус. Иногда программы могут ругаться и на это побочное ПО.
- Сбой в процессе установки программы. Возможно, некоторые пакеты данных были утеряны в процессе установки или скачки data-файлов на компьютер.
Если статья оказалась полезной, то не забывайте оценивать её)
Некоторые пользователи могут столкнуться с ошибкой при запуске игр на движке Unity. Сегодня я расскажу вам, как можно решить эту проблему.
Подобная ошибка может возникнуть на старых версиях Windows, в основном на Windows 7 и более ранних операционных системах. Если игра работала, но в какой-то момент перестала запускаться, то скорее всего разработчики приложения обновили версию движка. Решить эту проблему можно несколькими способами.
Steam:
- Откройте библиотеку Steam и найдите нужную игру.
- Нажмите на игру ПКМ и выберите «Свойства».
- В поле «Параметры запуска» впишите следующую команду: «-force-glcore» без кавычек.
Параметр использует новую серверную часть программного интерфейса OpenGL. С помощью этого аргумента Unity обнаружит все функции, поддерживаемые платформой, для работы с наилучшей возможной версией OpenGL и всеми доступными расширениями. В большинстве случаев это поможет избавиться от ошибки и позволит корректно запустить приложение.
Другой цифровой магазин:
- Откройте корневую папку с игрой и найдите исполняемый файл с расширением .exe (например, unturned.exe).
- Нажмите ПКМ и выберите «Свойства».
- Впишите команду «-force-glcore» без кавычек в поле «Объект» после основного названия файла.
- Нажмите «Применить» и запустите игру.
Пост создан пользователем
Каждый может создавать посты на VGTimes, это очень просто – попробуйте!
Последнее обновление: январь 2020 г., текст на 10 минут чтения.
Лучшие методы стабильной сборки игры с меньшим числом ошибок
What you will get from this page: Tips on maintaining a stable and flexible build to save yourself time and money. Get pointers on using version control, utilizing your changelists, clean cheat functionality, bug tracking and more
After years of shipping large titles with even larger teams, typical AAA studios know how to keep their productions on track and maintain a clean and stable build. Sascha Gundlach, from MetalPop Games, highlights how independent game developers can adapt the AAA approach to their own production.
With a clean build, it’s easy to change or add things, as well as maintain and debug features. Overall, you’ll be able to develop your game faster and more efficiently.
Преимущества чистой сборки
Поддерживайте чистоту и стабильность сборки игры, что в долгосрочной перспективе обеспечит вам следующие преимущества:
- высокая стабильность выпускаемых игр с меньшим числом ошибок;
- ускорение разработки в связи с меньшим количеством багов и более понятной кодовой базой;
- снижение вероятности сломать сборку;
- удобный процесс создания демоверсий и специальных сборок.
Инди-разработчикам подойдут не все методы крупных студий. Но есть множество бесплатных (или доступных) способов обеспечить стабильность и чистоту сборок, которые подойдут любым студиям.
Даже если вы работаете самостоятельно, эти советы помогут вам выпускать качественные сборки для вашей игры.
Используйте системы управления версиями
Даже сегодня, в условиях доступности систем управления версиями (VCS), существуют команды, которые используют в работе общие папки или простые облачные хранилища. Разработка без системы управления версиями — это вождение без ремня безопасности. Ремень может создавать некоторые неудобства или ограничивать движения, но при столкновении с деревом на полной скорости он спасет вам жизнь.
Потеря результатов работы — это боль для любой команды. Не следует работать целые недели и месяцы, находясь под угрозой взлома хранилища Dropbox или отказа жесткого диска.
Есть множество бесплатных способов снизить этот риск. Perforce, Git и SVN — у всех этих сервисов есть бесплатные версии. А если учесть существование Unity Teams, который напрямую интегрирован в Unity, то работа становится еще проще.

Используйте списки изменений
Помимо безопасности, VCS предлагают возможность формирования обзорных списков изменений, позволяющих контролировать процесс работы. На картинке выше показана история папок Perforce с отображением всех изменений.
Несмотря на то, что большинство систем не требует описывать вносимые изменения, в среде разработчиков принято сопровождать свои действия понятным описанием.
Кроме того, это упростит формирование описаний выпусков и аналогичной документации, особенно если использовать префиксы для изменений, например:
- !B: исправление ошибки.
- !V: изменение или улучшение внешнего вида.
- !G: изменение игрового процесса.
- !X: изменение, которое не следует включать в описание выпуска.
После загрузки изменений в VCS и сопровождении их описаниями с префиксами, вы можете запустить скрипт, который рассортирует все пункты и сформирует простой и понятный документ с описанием изменений.
В идеальном случае внесенные изменения должны выглядеть примерно так:
!V увеличены размеры эффекта частиц для взрыва;
!B исправлена неполадка, приводившая к вылету при взятии оружия;
!G увеличена эффективность лечения аптечками.
Ясно описывая все свои действия, в нужный момент вы упростите себе написание списка изменений. Это гораздо эффективнее, чем ручной анализ последних изменений для ручного составления списка изменений.

Соблюдайте гигиену сборки
Очень важно, чтобы все сотрудники были знакомы с основами гигиены сборки. Вот пять самых полезных советов по формированию чистой сборки.
- Никакого кода, нарушающего работоспособность
Не сохраняйте изменения, если знаете, что они нарушают работу сборки. Если вы еще не закончили разработку функции, но хотите сохранить изменения, то либо выключите ее, либо отложите изменения, чтобы они не испортили проект для остальных сотрудников. Команда не должна застрять на нерабочей сборке из-за того, что вы добавили неработающий код.
- Никакой жесткой привязки клавиш
Очень удобно, когда чит или отладочная функция привязаны к определенной клавише. «Давай назначим денежный чит на клавишу F12 — никто же не нажмет ее, верно?»
Но жесткая привязка таких функций к клавишам опасна тем, что она легко забывается. Вы можете случайно выпустить эту сборку в общий доступ, или кто-то при тестировании случайно нажмет эту клавишу и испортит вам отчеты об ошибках.
- Помечайте плохой и отсутствующий код
Иногда приходится «лепить из того, что было». Даже если вы всеми силами хотите избежать этого, в какой-то момент вам придется прибегнуть к временным обходным маневрам. Добавляя такой код, помечайте его понятным и удобным для поиска текстом. Помечайте его текстом //HACK, а отсутствующий код — текстом //TODO. Это упростит поиск по коду на предмет наличия таких участков и последующую доработку.
- Засорение журнала
Документирование кода полезно и помогает выявлять неполадки. Но иногда полезно убирать мусор из журнала, чтобы не пропустить важные предупреждения и ошибки. Если вы не работаете активно над какой-то функцией, консоль должна быть чистой и пустой, чтобы вам была заметна любая возникшая проблема.
- Имена и правила наименования файлов
Со временем ваша сборка может разрастись до сотен или даже тысяч файлов. Поэтому очень важно определить ясные правила именования и соблюдать их.
Приступая к новому проекту, постарайтесь определить понятные вам правила именования, и заставьте себя соблюдать их. Проект, в котором файлы называются по принципу texturetestFinal01.png или backup22.fbx, быстро превращается в гордиев узел.
Регулярно проверяйте и исправляйте имена файлов в проекте.
Вот несколько советов:
-
используйте «говорящие» имена;
AttackButtonBehavior.cs вместо atkBtn.cs; -
используйте принцип camelCase или PascalCase;
notsocleanfilename.cs читается хуже, чем MyCleanFilename.cs; -
используйте символ подчеркивания, чтобы выделить важную информацию в имени:
WoodenHouse_Blue, WoodenHouse_Green, и т. д.

Поддерживайте чистоту функциональности читов
В разработке игры часто приходится прибегать к отладке и читам. Бывает нужно перейти к другому уровню, начислить себе определенную сумму, сделать персонажа неуязвимым, призвать дополнительных врагов и так далее.
Эти читы можно добавить в нужный вам момент и отключить их после завершения работы, но желательно, чтобы их можно было включать и выключать по необходимости.
Даже в небольших проектах имеет смысл потратить время на разработку удобного меню отладки и читов. Оно должно легко включаться и отключаться разработчиками и давать доступ ко всем необходимым читам и вариантам отладки.
Это снизит риск случайного выпуска игры с включенными читами. Единый центр управления читами обеспечит работоспособность и расширяемость игры.
Кроме того, такой подход ускорит применение читов и сэкономит время на разработку. Простое нажатие кнопки в удобном и приятном окне отладки намного быстрее, чем ручной ввод значений в скриптах.

Контролируйте и отслеживайте баги
В вашей игре обязательно будут баги. Во всех играх есть баги, и ваша — не исключение. Вопрос только в том, как вы с ними боретесь.
Методы борьбы довольно просты, и заключаются в том, что ваши специалисты по контролю качества находят и регистрируют баги в вашем баг-трекере. Затем они назначают задачи разработчикам, которые устраняют неполадки и отмечают, что работа проведена. И наконец, специалисты по контролю качества проверяют наличие неполадок и помечают их как устраненные. Простой трехступенчатый процесс, так?
Стоп, что? У вас нет целого отдела по контролю качества? Тестированием занимаются сами разработчики?
Не переживайте — для борьбы с багами нужно немного.
Во-первых, надо отслеживать баги. Это простая задача, даже если вы работаете один.
Выберите подходящее средство (а их полно, как бесплатных, так и доступных) и настройте его. Если вам это кажется излишне сложной задачей, то используйте Excel или вообще простой бумажный блокнот. Важно организовать центр сбора информации и отслеживания проблем. Организовав такую систему, вам потребуется одно — дисциплина. Кривая сборка замедляет производство и может даже приводить к новым проблемам.
Вот несколько советов о том, как держать баги под контролем.
Пятница — день исправления ошибок
Исправлять ошибки по пятницам — это отличный способ снизить число багов в сборке. Каждую пятницу посвящайте работу не внедрению новых функций, а работой над списком выявленных ошибок. Этот подход позволит вам начинать неделю с чистой, стабильной сборкой.
Не откладывайте работу в долгий ящик
Если вы понимаете, что не справляетесь с найденными ошибками, то лучше отложить работу над новыми функциями и сосредоточиться на стабилизации сборки до тех пор, пока не разберете завал.
Не тратьте все свое время на пожар
Если один и тот же баг появляется постоянно, то выясните его истинную причину. Может быть, уровни работают плохо из-за вашего подхода к их разработке? Не нарушен ли процесс извлечения переменных для игрового процесса из файлов .xml?
Если вам удалось определить систему, которая постоянно вызывает проблемы, то имеет смысл переработать ее, а не бороться с багами, которые возникают из-за нее.
Учитывая вышесказанное, все зависит только от дисциплины и внимания, которое вы уделяете состоянию вашей сборки. Подберите наиболее подходящее сочетание этих мер, и применяйте его в разработке игры. Поддержание качества сборки никак нельзя назвать пустой тратой времени.
Понравился ли вам этот контент?
В следующих разделах объясняется, как устранять и предотвращать проблемы с редактором Unity в различных ситуациях. В общем, убедитесь, что ваш компьютер соответствует всем системным требованиям, обновлен и у вас есть необходимые права пользователя в вашей системе. Также регулярно делайте резервные копии, чтобы защитить свои проекты.
Версии
Вы можете установить разные версии редактора в разные папки. Однако обязательно сделайте резервную копию своих проектов, так как они могут быть обновлены более новой версией, и вы не сможете открыть их в более старой версии Unity. Дополнительную информацию см. на странице руководства по установке Unity.
Лицензии надстроек действительны только для версий Unity с одинаковым старшим номером, например 3.x и 4.x. Если вы обновите Unity до второстепенной версии, например с 4.0 до 4.1, надстройки будут сохранены.
Активация
Интернет-активация является предпочтительным способом получения лицензии Unity. Но если у вас возникли проблемы, выполните следующие действия:
- Отключите компьютер от сети, иначе вы можете получить ошибку «tx_id недействителен».
- Выберите активацию вручную.
- Нажмите «Сохранить запрос лицензии».
- Выберите известное место для сохранения, например папку «Загрузки».
- Повторно подключитесь к сети и откройте https://license.unity3d.com/
- В поле файла нажмите “Обзор” и выберите файл запроса лицензии.
- Выберите необходимую лицензию для Unity и заполните требуемую информацию.
- Нажмите «Загрузить лицензию» и сохраните файл.
- Вернитесь в Unity и выберите «Активация вручную», если требуется.
- Нажмите «Прочитать лицензию», а затем выберите загруженный файл лицензии.
Если у вас по-прежнему возникают проблемы с регистрацией или входом в учетную запись пользователя, обратитесь по адресу support@unity3d.com.
Не удалось запустить
Если при запуске Unity происходит сбой, сначала убедитесь, что ваш компьютер соответствует минимальным системным требованиям. Также обновите графические и звуковые драйверы до последней версии.
Если вы получаете ошибки записи на диск, вам следует проверить ограничения вашей учетной записи пользователя. Обратите внимание, что в MacOS использование «пользователя root» не рекомендуется, и Unity не тестировалась в этом режиме. Unity всегда должна иметь права на запись для своих папок, но если вы предоставляете их вручную, проверьте эти папки:
В Windows:
- Папка установки Unity
-
%AllUsersProfile%Unity(обычно C:ProgramDataUnity) C:Documents and Settings\Local SettingsApplication DataUnityC:Users\AppDataLocalUnity
MacOS:
- Содержимое пакета Unity.app
/Library/Application Support/Unity~/Library/Logs/Unity
Некоторые пользователи сталкивались с трудностями при использовании жестких дисков, отформатированных с нестандартными разделами, и использовании определенного программного обеспечения для преобразования данных между устройствами хранения.
Шрифты
Поврежденные шрифты могут привести к сбою Unity. Вы можете найти поврежденные файлы, выполнив следующие действия:
В Windows:
- Откройте папку шрифтов на своем компьютере, расположенную в папке «Windows».
- Выберите «Подробности» в меню «Вид».
- Проверьте столбец “Размер” шрифтов с размером “0”, что указывает на проблемный файл.
- Удалите поврежденные шрифты и переустановите их.
В MacOS:
- Запустите приложение Font Book.
- Выберите все шрифты.
- Откройте меню “Файл” и выберите “Проверить шрифты” -> проблемные шрифты будут отображаться как недействительные.
- Удалите поврежденные шрифты и переустановите их.
Ресурсы системы могут быть ограничены, например, работа на виртуальной машине. Используйте диспетчер задач, чтобы найти процессы, потребляющие много памяти.
Повреждённый проект или установка
Unity может попытаться открыть поврежденный проект, в том числе пример проекта по умолчанию. В таком случае переименуйте или переместите папку проекта. После того, как Unity запустится правильно, вы можете восстановить папку проекта, если хотите.
В случае некорректной установки вам может потребоваться переустановить Unity. См. приведенные ниже инструкции.
В Windows могут возникнуть такие проблемы, как ошибки установки, повреждение реестра, конфликты и т. д. Например, ошибка 0xC0000005 означает, что программа пыталась получить доступ к памяти, чего не должна делать. Если вы недавно добавили новое оборудование или драйверы, удалите и замените оборудование, чтобы определить, не является ли оно причиной проблемы. Запустите программу диагностики и проверьте информацию по устранению неполадок в операционной системе.
Производительность и сбои
Если редактор работает медленно или дает сбой, особенно в сборках, это может быть вызвано потреблением всех доступных системных ресурсов. Закройте все другие приложения при сборке проекта. Очистите систему с помощью ее утилит и обратитесь к диспетчеру задач (Windows) или монитору активности (MacOS), чтобы узнать, есть ли процессы, использующие много ресурсов, например памяти. Иногда программное обеспечение для защиты от вирусов может замедлить или даже заблокировать файловую систему в процессе сканирования.
Убыток проекта
Существует множество факторов, которые могут разрушить проект, поэтому вам следует постоянно создавать резервные копии своих проектов, чтобы предотвратить несчастные случаи. В MacOS активируйте TimeMachine, используя внешний жесткий диск, зарезервированный исключительно для этой цели. После потери вы можете попробовать любую из существующих утилит для восстановления файлов, но иногда это необратимо.
Переустановка
Выполните следующие действия, чтобы переустановить редактор:
-
Удалите Unity. В MacOS перетащите приложение Unity в корзину.
-
Удалите эти файлы, если они есть:
- Windows:
-
%AllUsersProfile%Unity(обычно C:ProgramDataUnity)
-
- MacOS:
/Library/Application Support/Unity/
- Windows:
-
Перезагрузите компьютер.
-
Загрузите последнюю версию с нашего веб-сайта, поскольку исходная установка может быть повреждена: http://unity3d.com/unity/download/archive
-
Переустановите Unity.
