Как в Скайпе включить звук – звонка, системы, а также что делать, если ты и твой собеседник не слышите друг друга — в этой статье мы подробно разберем эти вопросы, а также ты найдешь много полезной информации, которая касается твоего любимого мессенджера.
Система
Вот как в Скайпе включить системные звуки.
В старых версиях программы существовала специальная кнопка, с помощью которой можно было включить звук с компьютера в Скайпе, но, как ни печально, начиная с версии 7.40.66.103 такой возможности нет.
Как поступить, если во время демонстрации экрана ты хочешь, чтобы собеседник слышал музыку или другие оповещения напрямую с твоего компьютера или ноутбука?
- Открой на своем устройстве микшер (обычно, он находится под иконкой с изображением динамика в нижнем правом углу экрана)
- Переключи в настройках передачу сигнала с микрофона на компьютер
- Здесь же прибавь громкость в графе «Системные сигналы» с помощью ползунка

Если перед тобой встал вопрос, почему не работает звук в Скайпе, советуем тебе узнать ответ из другой нашей статьи на этом сайте.
Звонок
Чтобы включить звук звонка в Skype на ноутбуке или компьютере, сделай вот что:
- В новой версии приложения все настройки звонков стали гораздо проще
- Открой «Настройки», кликнув по трем точкам в самом верху программного окна
- Выбери «Настройки приложения»

- Найди строку «звуки приложения» и посмотри, сдвинут ли ходунок в режим «Включено»
- Если это не так – сдвинь его

- Громкость можно настроить в микшере твоего устройства (где его найти, посмотри в предыдущей инструкции)
- В колонке «Громкость Skype» потяни бегунок вверх и установи удобную для тебя громкость
Кроме того, ты можешь не слышать звонок в том случае, если не работает динамик. Включить нужный динамик в Skype можно, опять же, в настройках программы («Звуковые и видео»). Именно здесь можно выбрать и настроить оборудование, которое задействует мессенджер. Хотите узнать, что делать если в Скайпе не работает камера на ноутбуке — переходи по ссылке и читай другую статью на эту тему.
Ну и наконец, хорошо ли подключены динамики к самому устройству.
Проблемы во время звонка
Как включить звук в Скайпе на компьютере или ноутбуке, если вы с собеседником не слышите друг друга?
-
- Если оппонент не слышит тебя, проблема, скорее всего, с микрофоном. Открой звуковые настройки в приложении, и убедись, что по умолчанию используется нужное оборудование.

- Если возникла обратная проблема, и ты сам не слышишь, что тебе говорят, проделай те же действия, но уже касательно динамика.
- Подобная проблема может возникнуть из-за того, что установлена слишком низкая громкость звука. Увеличить ее можно здесь же, и, кстати, сразу же проверить.
- Проблемы со слышимостью могут быть последствием того, что ты не обновил приложение до последней версии – если это так, обнови Скайп. Очень часто пользователи жалуются на самые разные неполадки в программе, которая не была вовремя обновлена. И это не только вышеописанные неполадки, мессенджер может и вовсе не открыться.
- Ты сделал все, что мы посоветовали, но проблема сохранилась? Отправь эту статью своему собеседнику, вполне может быть, что проблема возникла именно у него.
50%
пользователей считают эту статью полезной.
Содержание
- Проблемы на стороне собеседника
- Подключение звуковой гарнитуры
- Драйвера
- Отключен звук на компьютере
- Отключен вывод звука на Skype
- Настройки Скайпа
- Обновление и переустановка программы
- Вопросы и ответы

Одной из частых проблем при использовании Skype является ситуация, когда не работает звук. Естественно, что вести общение, в таком случае, можно только путем написания текстовых сообщений, а функции видео и голосовых звонков, по сути, становятся бесполезными. А ведь именно за эти возможности и ценится Скайп. Давайте разберемся, как включить звук в программе Skype при его отсутствии.
Проблемы на стороне собеседника
Прежде всего, отсутствие звука в программе Skype во время беседы может быть вызвано проблемами на стороне собеседника. Они могут носить следующий характер:
- Отсутствие микрофона;
- Поломка микрофона;
- Проблема с драйверами;
- Неправильные настройки звука в Skype.
Исправить эти неполадки должен сам ваш собеседник, в чем ему поможет урок о том, что делать, если не работает микрофон в Скайпе, мы же сконцентрируемся на решении проблемы, возникшей именно на вашей стороне.
А определить, на чьей стороне проблема довольно просто: для этого достаточно созвониться с другим пользователем. Если и на этот раз не слышно собеседника, то проблема, скорее всего, на вашей стороне.
Подключение звуковой гарнитуры
Если вы определили, что проблема все-таки на вашей стороне, то, прежде всего, следует выяснить следующий момент: не слышно звук только в Скайпе, или в других программах тоже наблюдается аналогичный сбой в работе? Для этого, включаем любой аудио проигрыватель, установленный на компьютере, и воспроизводим с помощью него звуковой файл.

Если звук слышно нормально, то переходим к решению проблемы, непосредственно, в самом приложении Скайп, если же опять ничего не слышно, то следует внимательно проверить, правильно ли вы подключили звуковую гарнитуру (динамики, наушники, и т.д.). Также следует обратить внимание на отсутствие поломок в самих звуковоспроизводящих устройствах. Это можно проверить, подключив к компьютеру другое аналогичное устройство.
Драйвера
Ещё одной причиной, почему не воспроизводится звук в компьютере в целом, в том числе и в Скайпе, может быть отсутствие или повреждение драйверов, отвечающих за звук.
- Для того, чтобы проверить их работоспособность, набираем сочетание клавиш Win+R. После этого, открывается окно «Выполнить». Вводим в него выражение «devmgmt.msc», и кликаем по кнопке «OK».
- Мы перемещаемся в Диспетчер устройств. Открываем раздел «Звуковые, видео и игровые устройства». Там должен располагаться хотя бы один драйвер, предназначенный для воспроизведения звука. В случае его отсутствия, нужно загрузить его с официального сайта, используемого устройства вывода звука. Лучше всего, для этого использовать специальные утилиты, тем более, если вы не знаете, какой конкретно драйвер загружать.
- Если драйвер имеется, но помечен крестиком или восклицательным знаком, то это значит, что он работает неправильно. В этом случае, его нужно удалить, и установить новый.


Отключен звук на компьютере
Но, все может быть и гораздо проще. Например, у вас может быть отключен звук на компьютере. Для того, чтобы проверить это, в области уведомлений кликаем по значку динамика. Если регулятор громкости находится в самом низу, то это и было причиной отсутствия звука в Скайп. Поднимаем его вверх.

Также, признаком отключения звука может быть перечеркнутый символ динамика. В этом случае, для включения воспроизведения аудио, просто кликаем по этому символу.

Отключен вывод звука на Skype
Но, если в других программах звук воспроизводится нормально, а отсутствует только в Скайпе, то возможно, отключен его вывод на данную программу. Для того, чтобы это проверить, опять кликаем по динамику в системном трее, и жмем на надпись «Микшер».

В появившемся окне, смотрим: если в разделе, отвечающем за передачу звук на Скайп, значок динамика перечеркнут, либо регулятор звука опущен в самый низ, то, значит, звук в Skype отключен. Чтобы включить его, кликаем по перечеркнутому значку динамика, или поднимает регулятор громкости вверх.

Настройки Скайпа
Если ни один из вышеописанных путей решения не выявил проблемы, и при этом звук не воспроизводится исключительно в Скайпе, то нужно заглянуть в его настройки.
- Переходим последовательно по пунктам меню «Инструменты» и «Настройки».
- Далее, открываем раздел «Настройки звука».
- В блоке настроек «Динамики» убедитесь, что звук выводится именно на то устройство, откуда вы ожидаете его услышать. Если же в настройках установлено другое устройство, то просто измените его на нужное для вас.
- Для того, чтобы проверить, заработал ли звук, просто кликните на кнопку запуска рядом с формой для выбора устройства. Если звук воспроизводится нормально, то вам удалось настроить программу правильно.




Обновление и переустановка программы
В том случае, если ни один из приведенных выше способов не помог, и вы установили, что проблема с воспроизведением звука касается исключительно программы Skype, следует попробовать либо обновить её, либо удалить и установить Скайп заново.

Как показывает практика, в некоторых случаях проблемы со звуком могут быть вызваны использованием старой версии программы, либо же файлы приложения могут быть повреждены, а переустановка поможет исправить это.
Чтобы в будущем не заморачиваться с обновлением, последовательно перейдите по пунктам окна главных настроек «Дополнительно» и «Автоматическое обновление». Затем нажмите на кнопку «Включить автоматическое обновление». Теперь ваша версия Skype будет обновляться в автоматическом режиме, что гарантирует отсутствие проблем, в том числе и со звуком, вследствие использования устаревшей версии приложения.

Как видим, причиной того, что вы не слышите собеседника в Скайпе, может послужить значительное число факторов. Проблема может быть как на стороне собеседника, так и на вашей стороне. В этом случае, главное установить причину неполадки, чтобы знать, каким образом решить её. Установить причину легче всего, отсекая другие возможные варианты возникновения проблемы со звуком.
Настройка параметров звуковых устройств в Skype для бизнеса
Skype для бизнеса Skype для бизнеса Online Skype для бизнеса basic Еще…Меньше
Узнайте, как настроить и использовать гарнитуру, встроенный микрофон и динамики на вашем компьютере или на другом звуковом устройстве Skype для бизнеса. Для получения оптимального качества звука в звонках и собраниях Skype для бизнеса используйте звуковое устройство, оптимизированное для Skype для бизнеса. Чтобы проверить качество звука, выполните действия, указанные в разделе Проверка качества звука.

Для использования звуковых функций Skype для бизнеса на вашем компьютере потребуются рабочий микрофон и динамики. При отсутствии встроенного микрофона вы можете подключить к своему компьютеру внешний микрофон или гарнитуру.
Рассмотрите приведенные ниже варианты.
-
Внешний микрофон Если вы хотите использовать внешний микрофон, его необходимо настроить в соответствии с инструкциями, приведенными далее в этой статье.
-
Использование внутреннего микрофона и динамиков Если вы хотите использовать только внутренний микрофон и динамики, все равно обязательно выполните инструкции, указанные в этой статье.
-
Для использования звуковых устройств не требуется выбирать микрофон Skype для бизнеса так как его можно использовать только с динамиками или без динамиков. Вы можете прослушивать только звук или использовать только функции, не внося звуковые функции.
-
Устранение неполадок Если вы выполнили все указанные действия, но это не помогло решить проблему, обратитесь к разделу Устранение неполадок и перейдите по ссылке для своей версии Windows.
Настройка устройства
Примечание: Чтобы предпочитаемое звуковое устройство выбиралось при каждом запуске Skype для бизнеса, важно выполнить все действия, указанные в этом разделе.
-
В главном окне Skype для бизнеса щелкните стрелку рядом с кнопкой Параметры (
 ) и выберите Сервис > Параметры звукового устройства.
) и выберите Сервис > Параметры звукового устройства.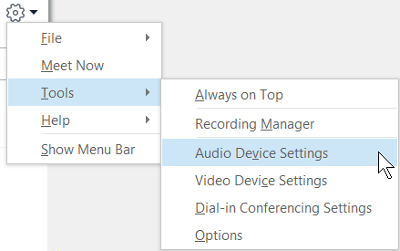
-
В разделе Аудиоустройство выберите нужное вам устройство.
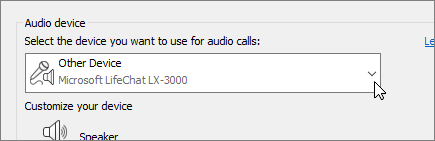
-
Нажмите кнопку с зеленой стрелочкой возле пункта Динамик, и вы услышите пробный гудок. Перетаскивайте ползунок, чтобы настроить громкость.
-
Чтобы проверить громкость микрофона, говорите в течение нескольких секунд. Громкость является оптимальной, когда полоска состояния доходит до середины области проверки. Передвиньте ползунок рядом с пунктом Микрофон, чтобы настроить громкость микрофона.
-
Возле пункта Звонок нажмите кнопку с зеленой стрелкой, чтобы прослушать пример звучания звонка, и переместите ползунок, чтобы настроить громкость звонка.
-
Выберите Проверить качество звонка и следуйте инструкциям, чтобы записать короткое сообщение и воспроизвести его. При необходимости настройте звук. Обратите внимание, что данное действие может быть недоступно в вашей учетной записи.
-
Если у вас несколько звуковых устройств, вы можете одновременно подавать на них звонок при получении входящего вызова. В разделе Дополнительный звонок выберите Также звонить, а затем выберите дополнительное устройство.
Можно также выбрать Включать звук при звонке телефона, в этом случае звук динамиков компьютера будет включаться автоматически при получении входящего звонка Skype для бизнеса.
-
Выберите Воспроизведение звука в режиме стерео, чтобы обеспечить наилучшее возможное качество звука во время собрания.
-
Задав нужные значения, нажмите кнопку ОК.
Совет: Вы можете выбрать различные устройства для микрофона и динамиков в каждом разделе. Однако во избежание возникновения эха рекомендуется использовать одно и то же устройство. При использовании разных устройств минимизировать эхо можно, уменьшив громкость динамиков.
Не видите свое звуковое устройство?
Если вы не видите свое устройство в списке, убедитесь, что оно подключено непосредственно к компьютеру. Затем внимательно следуйте инструкциям по установке устройства.
Чтобы решить проблемы со звуком, воспользуйтесь средством устранения неполадок, которое часто может решить проблемы со звуком автоматически. Чтобы запустить его, нажмите кнопку Пуск, введите Устранение неполадок и выберите Устранение неполадок в списке. Щелкните Воспроизведение звука > Запустить средство устранения неполадок.
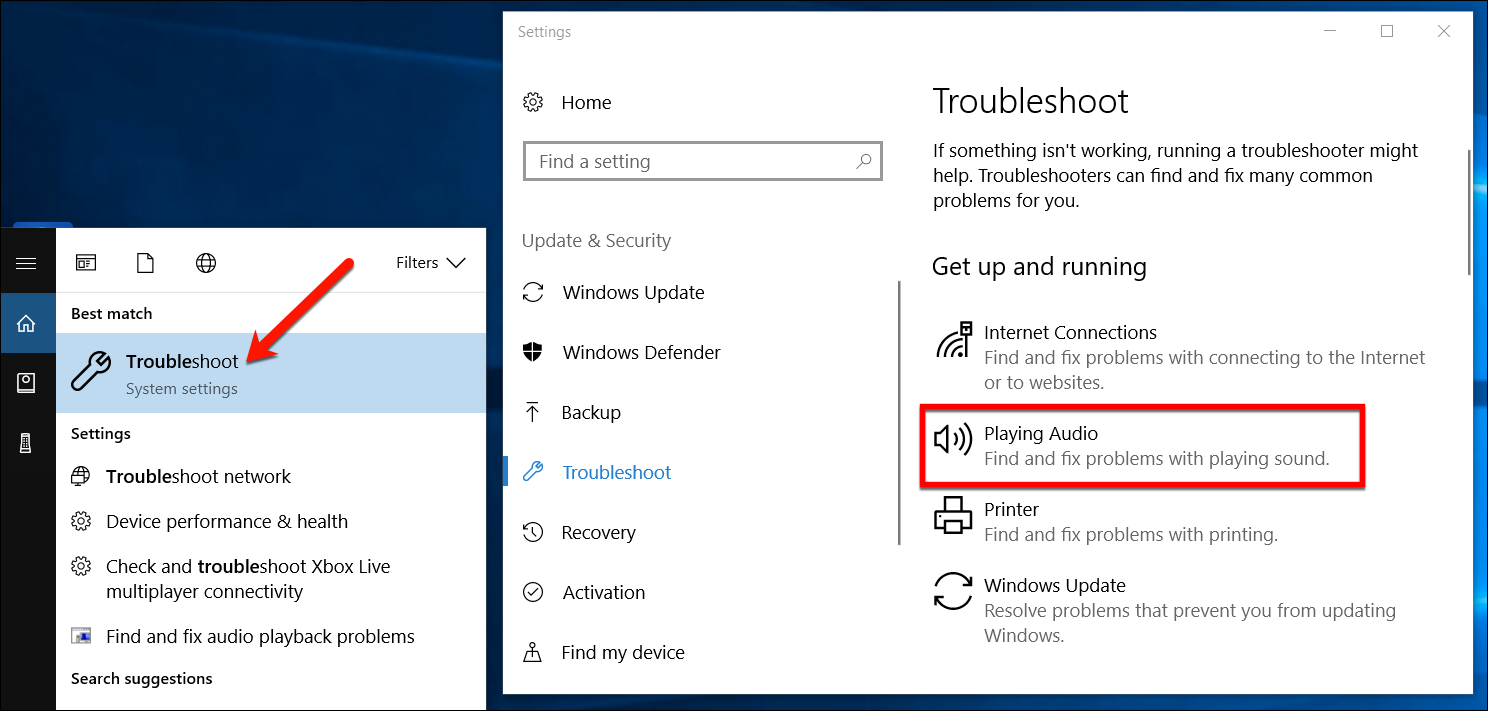
Дополнительные сведения об устранении проблем со звуком Windows см. в разделе Исправление проблем со звуком в Windows.
Несколько гарнитур или устройств вывода звука
Чтобы настроить несколько гарнитур или устройств вывода звука в Windows, см. вопрос Output audio to multiple devices in Windows 10 (Вывод звука на несколько устройств в Windows 10).
Проверка качества звука
Перед началом собрания или звонка Skype для бизнеса убедитесь, что устройство воспроизводит звук так, как нужно. Обратите внимание, что функция Проверить качество звонка может быть недоступна для вашей учетной записи.
-
В нижней левой части главного окна Skype для бизнеса нажмите Выбрать основное устройство.
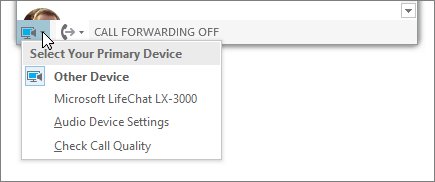
-
Выберите Проверить качество звонка и следуйте инструкциям, чтобы записать короткое сообщение и воспроизвести его.
-
Если вы недовольны качеством звука, щелкните Параметры звукового устройства для настройки микрофона и динамиков или выберите другое устройство.
Отключение микрофона
Чтобы отключить микрофон во время собрания, нажмите кнопку Отключить звук. Чтобы включить микрофон, нажмите эту кнопку еще раз.
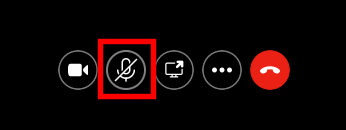
Устранение неполадок со звуком в Skype для бизнеса
Проблемы со звуком по-прежнему возникли? См. “Устранение неполадок со звуком и видео в Skype для бизнеса”.
Дополнительные сведения об устранении общих проблем со звуком Windows см. в разделе Исправление проблем со звуком в Windows.
См. также
Устранение проблем со звуком и видео в Skype для бизнеса
Настройка видеоустройства в Skype для бизнеса
Начало импровизированного собрания в Skype для бизнеса
Начало конференции в Skype для бизнеса
Начало использования Skype для бизнеса для обмена сообщениями и онлайн-собраний
Нужна дополнительная помощь?
Нужны дополнительные параметры?
Изучите преимущества подписки, просмотрите учебные курсы, узнайте, как защитить свое устройство и т. д.
В сообществах можно задавать вопросы и отвечать на них, отправлять отзывы и консультироваться с экспертами разных профилей.
Вернуться к результатам поиска
Проблемы с качеством звонка в Skype? Скорее всего, причина в подключении к Интернету у вас или у вашего собеседника. Плохое подключение может приводить к обрывам связи, задержкам сигнала и низкому качеству звука и видео. Кроме того, при возникновении проблем вы увидите индикатор качества звонка. Воспользуйтесь следующими советами.
-
Перейдите на страницу Статус Skype.
Она покажет, есть ли сообщения о проблемах. -
Убедитесь, что ваша система соответствует минимальным требованиям и что вы используете последнюю версию Skype.
Мы постоянно работаем над повышением качества звонков, поэтому для оптимальной работы убедитесь, что и у вас, и у вашего собеседника система соответствует минимальным требованиям для Skype и что вы оба используете последнюю версию Skype. -
Проверьте компьютер и подключение к Интернету.
Плохое подключение может приводить к обрывам связи, нечеткости или зависанию видео, а также к плохому качеству звука. Если у вас низкое качество подключения, вы можете получить следующее уведомление: Плохое сетевое подключение.Кроме того, на качество звонка может влиять следующее:
-
Убедитесь, что у вас хороший сигнал Wi-Fi или по возможности используйте проводное подключение.
-
При ухудшении соединения с Интернетом во время звонка Скайп может отключать какие-то видеопотоки в групповых звонках. Когда соединение вернется в норму, Скайп автоматически включит видео снова.
-
Если у вас возникают проблемы с соединением в Windows, вы можете выполнить устранение неполадок, как описано в разделе Решение проблем с сетевым подключением.
-
Закройте все приложения, которые могут негативно влиять на качество звонка. Приложения для обмена файлами, потоковая передача аудио или видео и даже открытый браузер — все это может занимать полосу пропускания.
-
Если вы используете Скайп на ноутбуке, который работает в энергосберегающем режиме, попробуйте подключить его к сети электропитания или перейти в режим максимальной производительности.
-
Вот некоторые моменты, которые нужно проверить:
- Skype необходимо разрешение на доступ к настольным микрофону и камере. Проверьте разрешения конфиденциальности вашей системы. Для Skype для Windows 10 & 11 (версия 15) и Mac OSX Mojave (10.14 или более высокой версии) необходимо предоставить Skype разрешение на использование настольного микрофона и камеры.
- Skype для Windows 10 & 11 (версия 15):
– Перейти в Начните, а затем Параметры в > конфиденциальности> затем выберите Микрофон или Камера. В обоих случаях убедитесь в том, что приложение Skype включено. Перезапустите Скайп и перейдите в раздел Звук и видео Параметры, чтобы проверить, правильное ли устройство выбрано.
Узнайте больше об устранении проблем с микрофоном или о том, не работает ли ваша камера Windows 10 или Windows 11. - Mac OSX Mojave (10.14 или более поздняя версия):
на компьютере Mac выберите Системные настройки>Защита и безопасность>Конфиденциальность > Микрофон/Камера и предоставьте Skype доступ.Дополнительные сведения Ознакомьтесь с этой статьей, если вам нужна помощь в управлении параметрами звука и видео в Skype для компьютера.
- Skype для Windows 10 & 11 (версия 15):
- Проверьте микрофон, динамики или наушники. Убедитесь, что они подсоединены и на них не отключен звук. Если это устройство Bluetooth, убедитесь, что оно также подключено.
- Проверьте камеру. Убедитесь, что она включена, направлена на вас и ничем не закрыта. В Skype для компьютера выберите свой аватар >Параметры> Параметры звука и видео и в разделе Видео проверьте, отображается ли видео для предварительного просмотра.
Примечание. Skype для Windows 10 & 11 (версии 15) убедитесь, что веб-камера соответствует минимальным требованиям для приложений Windows Store. - Сделайте бесплатный пробный звонок в Skype. Во время такого звонка вам предложат записать сообщение, которое затем будет воспроизведено. Это самый простой способ проверить ваши настройки звука. В Skype для компьютера выберите свой аватар>Параметры> Параметры звука и видео >Сделать бесплатный пробный звонок.
- Вы слышите эхо своего голоса? Возможно, возникла проблема с устройством вашего собеседника. Попросите его уменьшить громкость воспроизведения звука.
- Проверьте звук. Попробуйте воспроизвести песню или использовать другое приложение со звуком для проверки громкости. Если вы слышите звук, проблема может быть на стороне вашего собеседника. Попросите его выполнить те же действия.
- Обратитесь на сайт производителя. Спектр доступных устройств весьма обширен, и возможен целый ряд причин нарушения функциональности. Каждая торговая марка имеет свои особенности, поэтому мы всегда рекомендуем обратиться на веб-сайт производителя, чтобы просмотреть руководство пользователя или получить справку по устранению неполадок.
Вот некоторые моменты, которые нужно проверить:
- Skype необходимо разрешение на доступ к микрофону и камере мобильного устройства. Ознакомьтесь с приведенными ниже статьями о предоставлении Skype разрешения на использование микрофона и камеры на устройстве iOS и Android.
- Проверьте микрофон, динамики или наушники. Убедитесь, что они подсоединены и на них не отключен звук. Если это устройство Bluetooth, убедитесь, что оно также подключено.
- Проверьте камеру. Убедитесь, что она включена, направлена на вас и ничем не закрыта.
- Сделайте бесплатный тестовый звонок в Скайпе. Во время такого звонка вам предложат записать сообщение, которое затем будет воспроизведено. Это самый простой способ проверить ваши настройки звука. Узнайте, как сделать тестовый звонок.
- Вы слышите эхо своего голоса? Возможно, возникла проблема с устройством вашего собеседника. Попросите его уменьшить громкость воспроизведения звука.
- Проверьте звук. Попробуйте воспроизвести песню или использовать другое приложение со звуком для проверки громкости. Если вы слышите звук, проблема может быть на стороне вашего собеседника. Попросите его выполнить те же действия.
- Обратитесь на сайт производителя. Спектр доступных устройств весьма обширен, и возможен целый ряд причин нарушения функциональности. Каждая торговая марка имеет свои особенности, поэтому мы всегда рекомендуем обратиться на веб-сайт производителя, чтобы просмотреть руководство пользователя или получить справку по устранению неполадок.
машинный перевод
ВНИМАНИЕ! Эта статья переведена с помощью средств машинного (автоматического) перевода, а не человеком. Дополнительные сведения см в следующей статье. В Skype машинный перевод используется для предоставления статей службы поддержки и справки на дополнительных языках. При этом автоматически переведенные статьи могут содержать ошибки, а также синтаксические и грамматические неточности, аналогичные тем, которые допускают носители других языков. Skype не несет ответственности за неточности, ошибки и ущерб, вызванные некачественным переводом или его использованием клиентами.
См. исходный текст на английском языке: FA12097
Дополнительные ресурсы

Нужно обязательно разобраться, как в Скайпе включить звук – работать без оповещений невозможно, услышать собеседника не получится! Подробно расскажем, как настроить приложение и пользоваться всеми возможностями в удовольствие.
Во время разговора
Давайте подробно поговорим о том, как включить звук на Скайпе на ноутбуке, чтобы разговаривать с другими пользователями. Основное назначение программы – общаться, в том числе по аудио- видеосвязи, поэтому без микрофона не обойтись!
Что нужно сделать? На ноутбуках микрофоны встроены, дополнительное устройство покупать не придется. На стационарных компьютерах программной возможности нет, поэтому нужно самостоятельно купить и установить микрофон.
Не забываем о динамиках – иначе как в Skype включить звук? История аналогичная: на ноутбуке колонки встроенные, для стационарного ПК нужно купить колонки отдельно. Возможно, они уже у вас есть?
Давайте убедимся, что выбранное устройство подключено правильно и работает в данный момент:
- Нажмите правой кнопкой мышки на пусковую строку;
- Выберите пункт «Диспетчер устройств»;

- Найдите в списке нужные названия – микрофон и динамики;

- Разверните вкладки: внутри должно отображаться устройство по умолчанию или подключенный девайс.
Включить звук с компьютера в Скайпе не составит труда! Система автоматически определит наличие оборудования и соединится с нужными динамиками/ микрофоном.
Вы можете вручную проверить корректность подключения! Откройте мессенджер и сделайте следующее:
- Найдите три точки наверху на левой панели и перейдите к настройкам;

- Во вкладке «Звук и видео» вы увидите строку «Микрофон»;

- Убедитесь, что указано название нужного девайса – при необходимости разверните меню и выберите иное устройство;
- Тапните по кнопке «Настроить автоматически», чтобы упростить работу.
Готово! Теперь сможете без проблем общаться – вы будете слышать пользователей, они смогут услышать вас. Можно сделать тестовый пробный звонок, чтобы проверить качество звучания.
Проще дела обстоят в мобильной версии Скайпа. При первой установке приложения система запросит разрешение на использование записывающих приложений – вы нажмете на кнопку «Да». Если этот шаг при загрузке был пропущен, просто откройте настройки телефона и найдите название мессенджера. Во внутренних разрешениях дайте доступ к микрофону и записи разговоров!
Оповещения
Обязательно нужно разобраться, как включить звук в Скайпе на ноутбуке так, чтобы слышать входящие вызовы. Вы же не хотите пропустить важный звонок по работе или долгожданный созвон с родными?
- Откройте приложение Скайп и нажмите на три точки наверху слева;
- Появится небольшое меню – ищем пункт «Настройки»;
- На панели слева находим вкладку «Звук и видео»;
- Найдите тумблер «Включать при входящих звонках» и переведите его в активное положение.

Мы смогли включить звук на Скайпе на компьютере – теперь вы будете вовремя получать оповещения о вызове. Давайте немного поработаем с динамиками в этом же разделе:
- Выставьте нужную громкость, передвинув ползунок от 1 до 10;

- Найдите в списке нужное устройство и убедитесь, что оно корректно работает (можно сделать бесплатный пробный звонок).
Когда мы говорим о том, как включить на Скайпе звук, не стоит забывать о других уведомлениях – входящие сообщения, появление контакта в сети и многое другое. Давайте посмотрим на доступные настройки:
- Ищем на панели слева вкладку «Уведомления»;
- Здесь можно включить пуш о входящих, настроить звуковое уведомление о сообщениях, напоминания о пропущенных вызовах и входящих сообщениях. Настраивайте под себя – опций много, поработайте с каждой для улучшения работы приложения.

Разобрались, как включить звук в Скайпе на компьютере – теперь вы не только не пропустите важный звонок, но и сможете пообщаться с любым человеком. Несколько несложных настроек, пара нажатий на клавиши – готово! Наслаждайтесь, звоните, разговаривайте бесплатно и без ограничений!
