|
Как найти папку на компьютере, если не помню, где она хранится? Во всех версиях WINDOWS есть встроенная система поиска через меню “Пуск” – “Поиск” – открывается окно “Результаты поиска”, куда заносим все, что нам известно и нажимаем кнопку “найти”. Через некоторое время появится список, найденного. Чтобы в меню “Пуск” отображался “Поиск” необходимо выполнить следующие настройки: “Пуск” (правой кнопкой) – Свойства – Меню “Пуск” – Настроить – Дополнительно – в окне Элементы меню “Пуск” поставить галочку перед словом “Поиск” (почти в самом низу списка)- ок. автор вопроса выбрал этот ответ лучшим
lemon4ek 8 лет назад Для того, чтобы найти абсолютно любую папку или файл, вы должны зайти в “Мой компьютер” и посмотреть на панель, где отображается теперешнее ваше местонахождение среди файлов и папок. Далее посмотрите в правый верхний угол, там под иконками свернуть/расширить/закрыть есть поисковая строка, куда вы и должны будете ввести искомое имя папки либо файла, далее для подтверждения нажмите клавишу “Enter” теперь система начнет искать нужный вам файл или папку по всему компьютеру, так же вы можете выбирать отдельную деректорию для поиска, чтобы не искать среди всех папок нужный файл.
jn8181 8 лет назад В меню “Пуск” – в нижнем левом углу экрана есть строка поиска (в ней по умолчанию так и написано “Найти программы и файлы”). Достаточно ввести одно слово из названия папки и нажать энтер и на экране появятся все файлы, папки и программы, в названии которых это слово присутствует
Александр 1988 8 лет назад Если не помните, где храниться, но знаете название папки, то воспользуйтесь поиском. Откройте проводник, выберите “мой компьютер”, нажмите ctrl+f, введите название папки и ждите, когда поиск выдаст нужный результат. Это пример для windows 8, но и в других операционных системах примерно также.
Above-zero 3 года назад Это сделать очень просто. Нужно открыть “Мой компьютер” и в окне поиска ввести название папки или можно даже часть названия. Если помните название диска, на котором она хранится, то для ускорения поиска зайдите на этот диск и ищите конкретно на нём.
Лишняя хромосома 7 лет назад Все просто, идем в меню “пуск”, ищем там: “найти программы и файлы”. вбиваем название папки или файла, можно не полные или просто ключевые слова из содержимого папки и жмем на лупу или энтер. Очень выручает, когда что-то забыл.
Знаете ответ? |
Как найти папку в компьютере
Очень часто пользователю ПК приходится искать нужные файлы и папки. Это иногда не удаётся сразу сделать из-за огромного количества файлов и папок на компьютере. В этой статье вы узнаете, как найти нужную папку на компьютере среди множества файлов и папок.

Вам понадобится
- Название папки, которую ищете.
Инструкция
Заходим в меню «Пуск» на панели инструментов. Находим пункт «Найти», выбираем «файлы и папки». Перед нами появляется окно поиска. Для того чтобы найти нужную папку на компьютере нужно знать точное название папки.

Итак, предположим, что мы знаем точное название папки. В левой части окна поиска прописываем имя папки. Или если не помним название папки, чуть ниже вводим слово или фразу любого файла в папке.

Далее выбираем, где будем искать. Находим пункт «поиск в» и кликаем на стрелочку. У нас появляется выпадающее меню, где мы выбираем место поиска. Чуть ниже можно выбрать, когда был изменен файл, размер файла или какие-либо другие параметры, которые предлагаются в окне поиска.
Далее нажимаем кнопку «Найти». Начинается поиск. Нужно подождать некоторое время. В правой части появляются результаты поиска. Где указывается имя папки, место, где на компьютере она находиться. Вот и всё, папка с файлами найдена. Приятной работы на компьютере.

Источники:
- где на компе найти поиск
Войти на сайт
или
Забыли пароль?
Еще не зарегистрированы?
This site is protected by reCAPTCHA and the Google Privacy Policy and Terms of Service apply.
Содержание
- Как найти файлы и папки на своем компьютере?
- Как найти нужный файл на компьютере?
- Интересные способы поиска скрытой папки на компьютере
- Архивы на ПК. Зачем они нужны?
- Как так получилось, что ничего не вижу.
- Как найти скрытую папку на компьютере?
- Способ номер 1
- Способ номер 2
- Конец!
- Как в Windows быстро находить файлы, папки и программы по поиску!
- Поиск в Windows 7
- Пример поиска программы
- Пример поиска файла или папки с файлами
- Поиск в Windows 8 и Windows 10
- Как открыть поиск в Windows 8 и пользоваться им
- Как открыть поиск в Windows 10 и пользоваться им
- Поиск через «проводник»» в Windows 7, 8, 10
- Заключение
- 5 комментариев
- Как найти файлы и фотографии на компьютере Windows 10?
- Содержание:
- Поиск данных через меню «Пуск»
- Поиск файлов в проводнике
- Поиск данных по размеру
- Как найти все фотографии и изображения на компьютере?
- Быстрый поиск в списке файлов
- Что делать если поиск не находит требуемые файлы?
- Часто задаваемые вопросы
Как найти файлы и папки на своем компьютере?
Как найти нужный файл на компьютере? На моем компьютере столько информации, а найти то, что нужно не могу. Вроде бы все время стараюсь все файлы тут же рассортировать по папкам, а все равно не помню, где что находиться. Иной раз такое зло берет… Срочно нужен файл, и знаю, что он у меня есть, а где – не знаю. Но часто я еще и не помню, как этот файл называется. Знакомая ситуация?
Как найти нужный файл на компьютере?
Для начала нам необходимо открыть окно поиска. Сразу оговорюсь, что описываемый метод не подходит для Windows 7, так как там и так все просто. Заходишь в проводник и ищешь.
А в Windows XP открыть окно поиска можно тремя способами.

Нажмите кнопку Поиск на панели инструментов;
Выберите Файлы и папки ;

Если вы помните хотя бы одно слово из названия файла, то впишите это слово в первое и второе окошко поиска. Если точно помните хоть одно слово (если несколько слов – еще лучше) внутри файла, то пишите его во втором окошке.
Я ничего кроме слова «заработок» из этого файла не помню.
Ниже в поле Поиск в: укажите на каком диске искать. Если у вас только один жесткий диск, то можете ничего не указывать.
Еще ниже можете открыть по двойной стрелочке добавочный поиск;

В нем вы можете указать примерную дату (когда вы его открывали последний раз) файла, и его размер (ну это вы, наверное, не помните);
В дополнительных опциях можно указать Тип файла (PDF, Word, Excel ит.д.) если вы его помните.
Нажмите кнопку Поиск и ждите.
Вот, что мой песик нашел.
Если поставить в слове вместо какой-то буквы знак вопроса, то поиск будет уже немного другой. Этот знак говорит о том, что вместо него может быть любая другая буква.
Если вначале или в конце слова поставить звездочку ( * ), то поиск будет по тому слову, которое вы написали, но заодно будут найдены файлы с каким-нибудь словом впереди (если звездочка стоит вначале слова) или сзади (если вы поставили звездочку в конце слова).
Вот таким нехитрым способом можно произвести поиск потерянных файлов.
Если у вас еще что-то пропало, то почитайте:
Источник
Интересные способы поиска скрытой папки на компьютере

Приветствую вас мои уважаемые читатели. На связи Федор Лыков. Сегодня я посвящаю статью теме «Как найти скрытую папку на компьютере». Дочитайте статью до конца, и вы узнаете причины появления таких файлов, раскроются для вас секреты поиска и полезная информация в подарок.
Кто еще не научился создавать папки, то Welcome.
Не забывайте рекомендовать страницу своим друзьям, знакомым и близким, ведь компьютер в наше время – это намного больше, чем просто очередная домашняя техника.
Архивы на ПК. Зачем они нужны?
Мне доводилось встречать людей, которые абсолютно не понимают, зачем создавать архивы, структурировать их и присваивать определенные названия. От таких личностей невольно приходишь в ужас, если они не могут навести порядок у себя на машине, что же происходит у них дома.
Мне кажется, файлов мало не бывает. И в этих библиотеках могут находиться еще папки, и получается целая матрешка файлов. Это помогает быстро и эффективно найти нужную информацию.
К примеру, вам необходимо отыскать фотографии с отдыха и вы заходите в папку «Семейный архив», а в ней есть еще несколько папок и распознаете именно ту, которая и приведет вас в то самое место.
Плюс наличие таких архивов придает вашей системе порядок и эстетичный вид. Но бывает, что информация пропадает, и вы ее не удаляли. Тут нужно разобраться, что произошло и как все исправить.
Как так получилось, что ничего не вижу.
Бывает много случаев, когда вам нужен файл, а он находится в скрытой папке, и вы не знаете, как ее отыскать. Например:
Так можно перечислять еще и еще, но думаю, вам этого будет достаточно. Теперь перейдем к раскрытию секретов поиска.
Кстати, рекомендую к прочтению мою недавнюю статью, в которой мы учимся удалять неудаляемые папки.
Как найти скрытую папку на компьютере?
В этом параграфе я освящу 2 самых простых способа поиска тайных вещей на ПК с операционной системой Windows7.
Способ номер 1
На мой взгляд, это самый простой способ, так как не требуется устанавливать дополнительные программы, тратить время на скачивание.
На рабочем столе находим значок с надписью «Мой компьютер» в моем случае он называется «Компьютер». Если там его нет, то его можно найти в панели «Пуск» либо открыть любой архив и в левой части вы его увидите.


В верхней части окна вы найдете вкладку «упорядочить», кликайте на нее. Среди появившегося списка возможностей выбираем «Параметры папок и поиска».

После того, вы по ней перейдете на страницу настроек архивов.

Вверху выбираем вкладку «Вид». В подзаголовке «Дополнительные параметры» находим наименование «Скрытые файлы, папки» (придется немного полистать, прежде чем увидеть, то что нас интересует).
Нажимаем на нее, и выходит подтекст. Тут нужно поставить значок на строке «Показывать скрытые папки, файлы и диски». После этого обязательно необходимо нажать либо «ОК» либо «Применить», чтобы система запомнила то, что вы требуете.

После проведения данных действий появится все, что скрыто. Как их отличить от нормальных библиотек? Да очень просто. Скрытые документы, когда делаете видимыми, выглядят полупрозрачными (это их и выдает).
Способ номер 2
Совет! Если после установки устройство предложит вам сделать перезагрузку, то обязательно это делаем. Просто, если проигнорировать эту просьбу, то программа, возможно, не будет работать, либо работать, но плохо.
После благополучной установки, запускаем его. В строке меню находим ссылки «Конфигурация» и «Настройка».


И все скрытые архивы станут явными. Также эта программа хороша тем, что вам не нужно ее закрывать, чтобы открывать диски, папки. Это можно делать внутри нее.
Конец!
На этом моя статья, как найти скрытую папку на компьютере подошла к концу. Надеюсь, что она вам оказалась полезной. Не забывайте ставить звездочки, оставлять комментарии. Заходите на мой блог чаще, и вы увидите много новой и еще более интересной информации.
Также не забывайте делиться информацией со своими друзьями.
Источник
Как в Windows быстро находить файлы, папки и программы по поиску!

Когда долго пользуешься компьютером, на нём может со временем скапливаться огромное количество информации (речь идёт о Windows) — различных программ, файлов. Не всегда удаётся запомнить, что и где находится, а новичкам в довесок ещё и, порой, трудно находить нужные программы. Чтобы не лазить по папкам вручную в поисках нужного файла или не искать нужные программы и инструменты Windows через специальную панель управления, можно воспользоваться встроенным поиском и быстренько найти нужную информацию или программу. В этой статье я покажу, как искать нужную информацию и программы на компьютерах с установленной операционной системой Windows (на примере Windows 7, Windows 8 и Windows 10).
В статье я рассматриваю для примера 3 вышеперечисленных системы, поскольку они на сегодняшний день являются самыми распространёнными. К примеру Windows XP и Windows Vista уже давно устарели и используются минимальным процентом пользователей.
Поиск в Windows 7
В Windows 7 поиск расположен в меню «Пуск» а также во всех окнах проводника.
Рассмотрим для начала самый доступный поиск, который быстрее всего открыть — поиск в меню «Пуск». Он расположен в самой нижней части этого меню:

Прямо там нужно лишь набрать имя нужного файла или программы целиком, либо частично (только начало, к примеру) и Windows попытается найти то что вы ищите.
Пример поиска программы
Предположим, вы хотите найти и запустить инструмент Windows для удаления программ. В Windows 7 он называется «Установка и удаление программ».
Чтобы найти этот инструмент, в поиске достаточно лишь набрать «программ» (1) и через несколько секунд появится список, где уже видно нужный нам инструмент (2):

Осталось только кликнуть по результату поиска и нужная программа откроется.
Также в этом окне видно инструменты «Программы и компоненты» и «Удаление программы». Это всё тоже самое.
Пример поиска файла или папки с файлами
Предположим, у меня на диске «С:» в библиотеке «Документы» есть файл с отчётом по работе, который называется «Отчёт за 2015 г.».
Чтобы найти этот файл через поиск достаточно также набрать часть названия, например «отч» или «отчет» и Windows попытается найти всё, что имеется с таким названием на вашем компьютере.
Вот, например, я набрал в поиске запрос «отч» (1) и был найден мой файл (2).

В Windows 7 открыть средство для поиска можно быстро при помощи сочетания клавиш: Win+F.
Поиск в Windows 8 и Windows 10
В Windows 8 и Windows 10 поиск информации по принципу ничем не отличается от того, что был в Windows 7. Всё отличие только лишь в интерфейсе операционных систем, поскольку в новых Windows он прилично отличается.
Как открыть поиск в Windows 8 и пользоваться им
Рассмотрим возможности поиска на примере Windows 8. Здесь также присутствует поиск через меню «Пуск». Кнопка поиска в этом меню расположена справа вверху (значок лупы).

Перед тем как что-то искать, вы можете выбрать область поиска, а именно — искать в параметрах, файлах, картинках или видео из интернета, а также — сразу везде. Для выбора области, нажмите область по умолчанию (1) и выберите нужную из списка (2). Если не знаете, где искать, ставьте «Везде», найдётся больше всего.

К примеру, я хочу найти и открыть панель управления Windows. Выбрал область «Везде» и ввожу «Панель управления». Снизу появляются результаты. То что было найдено в Windows отобразится в самых первых вариантах (1)?, перед чертой. После чёрточки идут варианты для поиска через интернет (3).

Если нажать на кнопку поиска (4) с иконкой лупы, то откроется более детальный список результатов, среди которых будут выведены и результаты поиска по сайтам в интернет.

Ещё один вариант открыть поиск: находясь на рабочем столе, наведите курсор мыши в правый нижний угол и задержите на пару секунд.

Справа появится панель, где вверху увидите кнопку поиска:

Всё работает точно также. Предположим, у на компьютере где-то лежит файл с названием «Список рабочих». Выбрав область поиска (в примере выбрано «Везде»), ввожу часть названия, например «список» (1). Ниже появляются результаты, среди которых будет и искомый файл (2), который можно сразу же открыть из этого списка.

В Windows 8 открыть средство для поиска можно быстро при помощи сочетания клавиш: Win+F.
Как открыть поиск в Windows 10 и пользоваться им
В Windows 10 поиск по умолчанию расположен на панели задач Windows:

Кликнув по этой кнопке, откроется окно поиска. В нижней строке (1) указываем поисковый запрос. Предположим, я хочу найти и открыть инструмент Windows для удаления программ с компьютера и поэтому ввожу в поисковую строку часть запроса «удаление» (1). Выше появятся результаты поиска, среди которых я вижу подходящий мне «Установка и удаление программ» (2).

Вы можете выбрать область поиска, кликнув по области, выбранной по умолчанию:

Из открывшегося списка вы можете выбрать какую-то определённую область Windows для поиска, например, выполнить поиск по фотографиям, по программам, документам и пр. Если хотите искать сразу по всем областям, выберите «Все».

Ещё один пример поиска. Предположим на компьютере где-то есть файл «Моя база». Ввожу в поиск часть названия, например «База» (1) и в результатах получаю то что мне нужно (2).

В Windows 10 открыть средство для поиска можно быстро при помощи сочетания клавиш: Win+S.
Поиск через «проводник»» в Windows 7, 8, 10
Бывает, что нет смысла искать файл по всему компьютеру, чтобы не тратить лишнее время, потому что файл поиск по всему компьютеру может занять длительное время, в зависимости от объёма информации на компьютере, и тем более вы примерно знаете, в какой папке или на каком локальном диске этот файл может располагаться. Для этого проще воспользоваться поиском по отдельной папке или локальному диску, т.е. через программу «проводник» Windows. Рассмотрим пример на базе Windows 7.
В Windows 8 и 10 поиск через проводник совершенно ничем не отличается!
Поиск в проводнике расположен справа вверху (1). Когда вы откроете какую-либо папку, то в строке поиска будет написано, где будет выполняться поиск (там, где вы сейчас находитесь). К примеру, сейчас у меня открыта папка «Program Files» (2).

Допустим, хочу найти папку «Drivers» в папке «Program Files», где сейчас нахожусь. Для этого в поиск справа вверху (1) так и пишу «drivers» или можно указать первые несколько букв (в случае если не помните полное название). Результаты будут появляться ниже (2).

Осталось прямо из результатов поиска открыть нужный файл, папку или программу!
Также иногда может быть полезным при поиске применять фильтр, например, искать файлы, папки и программы по определённому размеру, дате изменения. Когда вы вводите название того, что ищите, то режимы фильтрации появятся ниже:

Рассмотрим ещё пример.
У меня где-то на диске «С:» имеется файл по работе, под названием «Опубликовать на сайте». Зная, что файл расположен на диске «С:», мне нужно открыть проводник Windows, а затем в нём этот локальный диск. В поиске набираю начало названия файла «опублик» (1) и система находит мне нужный файл (2), указывая ниже место его расположения на компьютере.

Заключение
Пользуйтесь поиском Windows для быстрого открытия программ и файлов, которые у вас расположены где-то в глубине проводника. Так вы сэкономите время. Ну и конечно же, не стоит пытаться долго искать нужный файл или папку вручную по всему компьютеру, поскольку в первую очередь стоит воспользоваться обычным поиском.
Хорошего вам дня и отличного настроения! 😉
Сделай репост – выиграй ноутбук!
Каждый месяц 1 числа iBook.pro разыгрывает подарки.
—> LENOVO или HP от 40-50 т.р., 8-16ГБ DDR4, SSD, экран 15.6″, Windows 10
5 комментариев
СПАСИБО ДАЙ БОГ ВАМ ЗДОРОВЬЯ.
Автор: Владимир Белев
Спасибо, Александр! Рад быть полезным.
Спасибо огромное! Очень нужная информация
Очень много полезной информации.Спасибо ребята.Владимир.
Источник
Как найти файлы и фотографии на компьютере Windows 10?
Ниже мы расскажем про основные способы поиска данных на компьютере, рассмотрим расширенный функционал обновлённого поиска Windows 10, а также продемонстрируем примеры методы поиска данных по заданным параметрам.

Содержание:
Еще с самых первых версий операционной системы Windows для удобства поиска файлов и информации была введена встроенная поисковая утилита, позволявшая быстро найти файлы и данные на жестком диске.
В Windows 10 поиск был существенно модифицирован и доработан. В нём появились дополнительные функции, расширенные средства для быстрого нахождения, а также другие изменения, позволяющие системе поиска быть максимально точной и удобной для всех пользователей, независимо от опыта и навыков владения компьютером.
Для примера нововведений следует привести систему Cortana, представляющую собой виртуального голосового помощника с функцией поиска. Подобная утилита уже встречалась в последних устройствах от Apple, где завоевала большую популярностью среди пользователей.
Отметим, что в данный момент Cortana не адаптирована для русскоговорящего сегмента, поскольку помощник еще не «понимает» русскую речь. Возможно, в скором времени в Cortana будет добавлен русский язык, но до этих пор пользователям русскоязычной Windows 10 остается довольствоваться другими средствами для поиска данных на компьютере, о которых пойдет ниже.
Поиск данных через меню «Пуск»
Одним из самых удобных средств для поиска файлов на компьютере является встроенная поисковая утилита, расположенная прямо в меню кнопки «Пуск». Чтобы приступить к поиску, пользователю достаточно нажать левой кнопкой мыши по «Пуску» в левом нижнем углу и уже в открытом окне можно начинать набирать имя искомого объекта. Помимо этого, вызывать поиск можно нажав по соответствующей иконке лупы на прямо на панели.

Встроенная утилита отлично подойдет для быстрого поиска информации на компьютере, также в её функционале присутствуют специальные фильтры, способные отсортировать типы данных, область поиска и другие дополнительные функции, предназначенные для сужения круга поиска и увеличения его эффективности. Для перехода в режим фильтров поиска, достаточно обратить внимание на верхнюю часть окна поиска и задать требуемые параметры сортировки.

Помимо заданных системой параметров поиска, пользователь может вручную настроить область работы системы поиска данных. Для этого достаточно нажать по иконке трех точек и в открывшемся меню нажать по кнопке «Параметры индексирования».

Находясь в окне параметров индексирования, следует нажать по кнопке «Изменить».

В открывшемся меню следует добавить папки или целые разделы для поиска. После добавления, подтверждаем действие кнопкой Ок.

Добавляя в поиск проиндексированные папки и разделы, пользователь сможет значительно увеличить скорость и эффективность поиска, а также снизить нагрузку на оперативную память, которая задействуется в процессе поиска данных.
Поиск файлов в проводнике
Иным способом поиска данных на компьютере является встроенный поиск в проводнике. Данная утилита позволяет производить поиск файлов по выбранным параметрам в конкретных папках, расположенных на жестких дисках или съемных накопителях.
Чтобы перейти в поиск, достаточно отыскать в правом верхнем углу окна любой папки или каталога «Этот компьютер» графу поиска, куда можно вводить имя искомого объекта.

Если Вы примерно знаете в какой папке расположен объект, но не можете отыскать его среди множества файлов, рекомендуется перейти в папку и производить поиск оттуда, поскольку это значительно сузит круг поиска и позволит быстрее найти необходимые данные.
Поиск в проводнике также обладает расширенными настройками. Чтобы перейти в их меню следует нажать по иконке тех точек на верхней панели. Настройки представлены выпадающем меню, где пользователь может ограничить поиск по заданным параметрам: дате изменения, размеру, типу файла и т.д.

К примеру, в настройках можно выбрать пункт «Дополнительные параметры» (обозначен символом документа над дискетой) и расширить поиск не только по названиям, но и по содержимому файлов.

Для поиска в содержимом следует поставить галочку напротив соответствующего пункта в дополнительных настройках.
Поиск данных по размеру
Зная примерный размер данных, пользователь сможет быстро отыскать их, воспользовавшись функционалом «Поиск по размеру». Для сортировки и сужения выдачи поиска достаточно нажать по кнопке «Размер» и указать необходимые пределы размера файла.

Как найти все фотографии и изображения на компьютере?
Для поиска утерянных фотографий на компьютере также можно воспользоваться функционалом встроенного в проводник поиска.
Для начала перейдем в папку «Этот компьютер», что поиск распространялся на все жесткие диски, подключенные внешние накопители и другие запоминающие устройства. После этого переходим в поисковую строку и нажимаем по кнопке «Поиск» для развертывания меню дополнительных настроек поиска. Теперь следует нажать по пункту «Тип» и в выпадающем окне выбрать «Изображение».

Результатом такого поиска станет нахождение абсолютно всех изображений, иконок, фотографий и других графических файлов.
Аналогичным способом можно найти все видеозаписи, звуковые дорожки и другие данные требуемого типа.
Быстрый поиск в списке файлов
Помимо вышеуказанных способов в Windows 10 присутствует возможность поиска данных прямо в папке, используя клавиши клавиатуры.
Если пользователь не может быстро отыскать файл среди большого списка данных, следует просто нажать первую букву имени искомого объекта, после чего система автоматически выделит первый файл с такой буквой. При сортировке данных по имени, данный способ позволит не перелистывать целый список данных колесиком мыши, а быстро перейти к объекту при помощи нажатия всего одной клавиши.
Также данный способ можно использовать в некоторых списках, диспетчере задач и других окнах Windows 10.
Что делать если поиск не находит требуемые файлы?
Если Вышеперечисленные способы не дали должных результатов, возможно причина проблемы кроется в отсутствии файлов.
Стоит отметить, что пропажа информации может произойти по многим причинам. Это может быть случайное или умышленное удаление, форматирование, изменение логической структуры дисков или вредоносная деятельность вирусов, уничтожающих файлы определенного типа (фото, видео, документы и т.д.).
В таких ситуациях верным помощником сможет стать специальная утилита для быстрого восстановления данных RS Partition Recovery.
При помощи программы Вы сможете оперативно вернуть удаленные файлы, отформатированные фото, уничтоженные вирусами документы и другую информацию с жестких дисков HDD и SSD, флешек и карт памяти любых типов, а также других запоминающих устройств.
Из ключевых преимуществ RS Partition Recovery следует выделить:
Часто задаваемые вопросы
Это сильно зависит от емкости вашего жесткого диска и производительности вашего компьютера. В основном, большинство операций восстановления жесткого диска можно выполнить примерно за 3-12 часов для жесткого диска объемом 1 ТБ в обычных условиях.
Если файл не открывается, это означает, что файл был поврежден или испорчен до восстановления.
Используйте функцию «Предварительного просмотра» для оценки качества восстанавливаемого файла.
Когда вы пытаетесь получить доступ к диску, то получаете сообщение диск «X: не доступен». или «Вам нужно отформатировать раздел на диске X:», структура каталога вашего диска может быть повреждена. В большинстве случаев данные, вероятно, все еще остаются доступными. Просто запустите программу для восстановления данных и отсканируйте нужный раздел, чтобы вернуть их.
Пожалуйста, используйте бесплатные версии программ, с которыми вы можете проанализировать носитель и просмотреть файлы, доступные для восстановления.
Сохранить их можно после регистрации программы – повторное сканирование для этого не потребуется.
Источник
как найти папку по названию в компе
Ольга Есипенко
Ученик
(97),
на голосовании
12 лет назад
Голосование за лучший ответ
Русский
Искусственный Интеллект
(148448)
12 лет назад
В Windows Пуск -> Поиск и вводите название
советчик ещё тот
Мыслитель
(8942)
12 лет назад
откройте мой компьютер – потом поиск- потом в поле поиска введите имя искомого файла или папки
Ольга Сигачева
Мудрец
(17971)
12 лет назад
В меню “Пуск” есть функция “Найти”, затем задать поиск “Файлы и папки” с именем файла.
Похожие вопросы
Как найти файлы и папки на своем компьютере?
Как найти нужный файл на компьютере? На моем компьютере столько информации, а найти то, что нужно не могу. Вроде бы все время стараюсь все файлы тут же рассортировать по папкам, а все равно не помню, где что находиться. Иной раз такое зло берет… Срочно нужен файл, и знаю, что он у меня есть, а где – не знаю. Но часто я еще и не помню, как этот файл называется. Знакомая ситуация?
Как найти нужный файл на компьютере?
Для начала нам необходимо открыть окно поиска. Сразу оговорюсь, что описываемый метод не подходит для Windows 7, так как там и так все просто. Заходишь в проводник и ищешь.
А в Windows XP открыть окно поиска можно тремя способами.
- Способ 1. Откройте папку Мой компьютер;
- Способ 2. Нажмите на клавиатуре клавиши Windows + F;
- Способ 3. Откройте Пуск – Найти – Файлы и папки;

Нажмите кнопку Поиск на панели инструментов;
Выберите Файлы и папки;

Если вы помните хотя бы одно слово из названия файла, то впишите это слово в первое и второе окошко поиска. Если точно помните хоть одно слово (если несколько слов – еще лучше) внутри файла, то пишите его во втором окошке.
Я ничего кроме слова «заработок» из этого файла не помню.
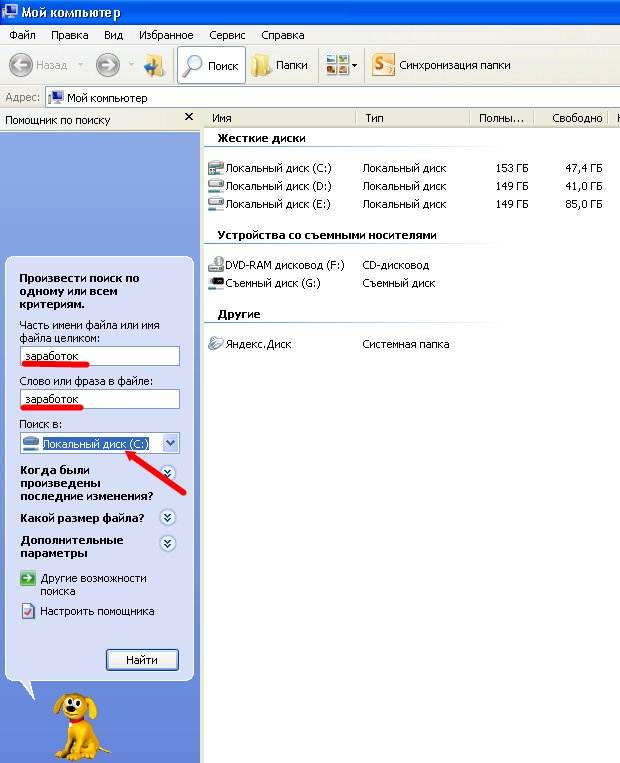
Ниже в поле Поиск в: укажите на каком диске искать. Если у вас только один жесткий диск, то можете ничего не указывать.
Еще ниже можете открыть по двойной стрелочке добавочный поиск;

В нем вы можете указать примерную дату (когда вы его открывали последний раз) файла, и его размер (ну это вы, наверное, не помните);
В дополнительных опциях можно указать Тип файла (PDF, Word, Excel ит.д.) если вы его помните.
Нажмите кнопку Поиск и ждите.
Вот, что мой песик нашел.

Если поставить в слове вместо какой-то буквы знак вопроса, то поиск будет уже немного другой. Этот знак говорит о том, что вместо него может быть любая другая буква.
Если вначале или в конце слова поставить звездочку (*), то поиск будет по тому слову, которое вы написали, но заодно будут найдены файлы с каким-нибудь словом впереди (если звездочка стоит вначале слова) или сзади (если вы поставили звездочку в конце слова).
Вот таким нехитрым способом можно произвести поиск потерянных файлов.
Если у вас еще что-то пропало, то почитайте:
- Пропал значок языковой панели
- Пропала корзина с Рабочего стола
- Пропали все ярлыки с Рабочего стола
- Пропали значки с панели задач
Если, что-то непонятно – спрашивайте.
С уважением, Людмила


