Если вы думаете, что кто-то использует ваш Wi-Fi без разрешения, вам, вероятно, нужно действовать. О безопасности Wi-Fi Ваш – тяжело для любого Кто-то взломал сеть Вполне безопасно. Чтобы подтвердить свои подозрения, вам нужно проверить свою сеть и посмотреть, что там происходит, в поисках устройств, мешающих вашей пропускной способности.
Лучший способ сделать это обычно – получить доступ к панели администратора вашего роутера. Если у вас нет доступа к веб-интерфейсу маршрутизатора, возможно, из-за того, что вы сканируете общедоступную сеть или, возможно, небрежно проверяете Airbnb на наличие скрытых камер (не гарантия, потому что умный шпион поместит их в скрытую сеть или использует вашу память card), лучше всего иметь программу или приложение, которое сканирует сеть для вас.
Проверьте веб-интерфейс управления маршрутизатором.
Чтобы получить более подробную информацию об устройствах в вашей сети, вам нужно будет зайти в веб-интерфейс маршрутизатора – то же самое место, где вы можете изменить свое сетевое имя и пароль и выполнить другие административные задачи. Обычно это можно сделать, набрав адрес (обычно 192.168.0.1, 192.168.1.1, 192.168.2.1 или 192.168.1.100) в строке браузера. Вы должны изучить марку своего маршрутизатора или посмотреть на устройство, поскольку оно обычно помогает понять, какое из них выбрать.
Затем вам нужно будет войти в маршрутизатор, используя информацию по умолчанию, напечатанную на устройстве, или то, на что вы ее изменили. (Процесс изменения – умный ход, потому что большинство маршрутизаторов поставляются с настройками по умолчанию, такими как «admin» и «password».)
Войдя внутрь, поищите опцию «Подключенные устройства», «ЛВС», «Беспроводная локальная сеть» или что-нибудь, что может дать вам информацию о вашей сети. Это зависит от производителя маршрутизатора. Журналы также могут быть скрыты за кнопкой или меню, которое показывает вам информацию о DHCP-клиентах.
Вы узнаете, что нашли нужное место, когда увидите список подключенных в данный момент устройств, который может дать вам возможность увидеть Журналы предыдущей активности также. Вы всегда будете видеть MAC-адрес, и в зависимости от производителя вашего маршрутизатора вы также можете увидеть IP-адрес, имя устройства или другую информацию. Если вы знаете MAC-адреса каждого устройства, которое должно быть подключено к вашей сети, вы можете просто сравнить список с журналами маршрутизатора (если они доступны), чтобы увидеть, что происходит.
Более простой вариант: использовать инструмент сетевого сканирования
Если подключение к маршрутизатору и сравнение MAC-адресов – не ваша чашка чая, существует множество программ, которые могут вам помочь. Контролируйте свою сеть. Он обычно не показывает вам подробные журналы, как ваш маршрутизатор (если вы не настроите его на автоматическое сканирование и сбор данных каждые несколько минут), но он может сказать вам, что происходит в вашей сети в любой момент времени, а некоторые могут это сделать. гораздо больше, чем это. Обычно они предоставляют вам информацию о производителе устройства, позволяя легко узнать, что вы смотрите, поскольку большинство из них очень просты в использовании – просто загрузите инструмент, запустите его и запустите процесс. Проверка сети.
Nirsoft Wireless Network Watcher (Windows)
эта программа Просто, бесплатно и эффективно. вставать проверьте свою сеть , сообщает вам адреса и сведения о подключенных устройствах и отслеживает, как часто он обнаруживает эти устройства, позволяя отслеживать подозрительные действия с помощью регулярного сканирования.
Кто есть в моем WiFI / WhoFi (Mac / Windows / Android)
Разработано эта программа Для использования с пакетом крупномасштабного сетевого анализа и оптимизации, его также можно использовать бесплатно в качестве личного инструмента сканирования сети. Он должен показать вам самую важную информацию об устройствах в вашей сети и даже позволить вам настроить его на Автоматическое сканирование вашей сети через определенные промежутки времени и собирать данные об устройствах на нем.
Расширенный IP-сканер (Windows)
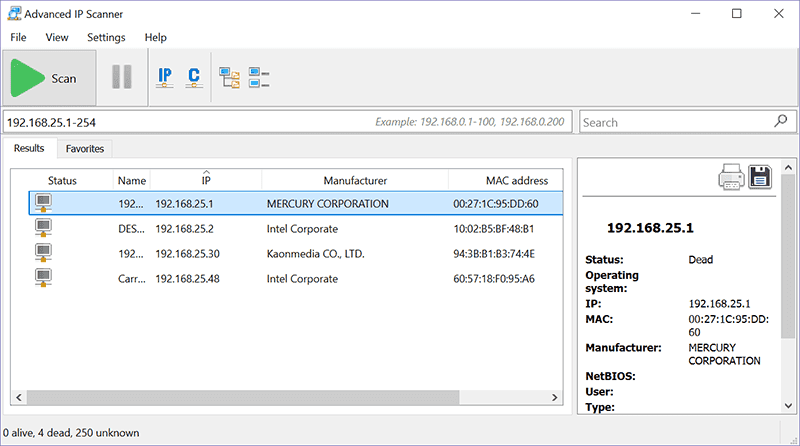
Говорит тебе Расширенный IP-сканер Со всеми основами О том, кто в вашей сети В этом нет ничего нового, но это очень полезно, если вы ищете инструменты, которые помогут вам получить доступ к устройствам в вашей локальной сети и управлять ими удаленно.
Финг (Android/iOS)
Если вам нужен красивый и плавный мобильный опыт, это сложно превзойти Fing. Он дает быстрые и видимые результаты и предлагает некоторые Инструменты анализа, если вам интересно – Отличный способ сделать Быстрое сканирование сети.
Злой IP-сканер (Windows/Mac/Linux)
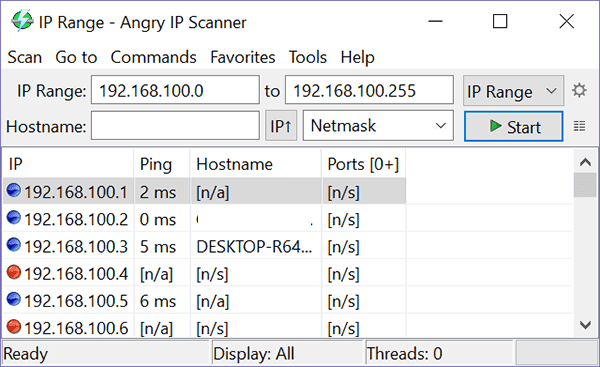
Несмотря на название, использование эта программа Это вряд ли вас сильно рассердит, если вы продвинутый пользователь. Интерфейс немного менее понятен для людей, которые, возможно, не знакомы с сетью, но он предлагает много расширенные функции Если это то, что вам нужно.
Использование командной строки (Windows)
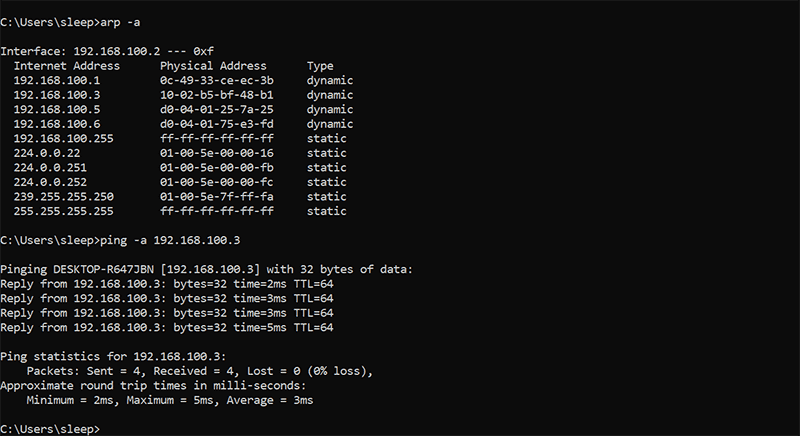
Другой способ проверить устройства, которые в настоящее время находятся в вашей сети, – это использовать командную строку, хотя этот метод менее очевиден и не дает много информации. Просто откройте командную строку и введите arp -a. Это отобразит список IP- и MAC-адресов. Чтобы увидеть имена связанных устройств айпи адрес , записывать пинг -a.
Использование Nmap или Nutty (Linux)
Если вы пользователь Linux, вы можете использовать популярный инструмент сетевого анализа. Nmap Чтобы определить Устройства в вашей сети , следуя инструкциям на главном веб-сайте инструмента. В качестве альтернативы вы можете попробовать увлекающийся , в настоящее время доступно в операционной системе Элементарная ОС и Ubuntu.
Почему меня это волнует?
Если вы не пытаетесь оптимизировать большую сеть и управлять ею, вам может не понадобиться делать это на регулярной основе. Однако это быстро и легко, если вы обеспокоены своей сетью или подозреваете несанкционированное использование и хотите найти устройства, которые мешают вашей пропускной способности. Это может помочь, если вы хотите знать, какие устройства вызывают проблемы. Это также может быть связано с тем, что вы ленивы и хотите знать MAC-адреса всех устройств в комнате, не вставая и не проверяя. Работайте умнее, а не усерднее, правда? В худшем случае, если вы найдете кого-то, кто использует вашу сеть, пора читать дальше Безопасность Wi-Fi.
На чтение 10 мин Просмотров 74к.

Специалист техподдержки, PHP-программист, разработчик WordPress
Часто скорость беспроводной сети падает из-за нежелательных пользователей, которые «воруют» ваш Интернет. В статье мы расскажем, как узнать, кто подключен к моему wi-fi роутеру. Если сеть слабо защищена, то она всегда будет привлекать любителей халявы и вредителей. Это могут быть пользователи Windows, Android и любые устройства с WiFi модулем в радиусе работы маршрутизатора. Лучшей защитой станет надежный пароль, но есть способы выявить и заблокировать человека, если он уже подключен.

Содержание
- Признаки стороннего подключения
- Смотрим, кто подключен к wifi на роутере
- Через настройки роутера
- D-Link
- TP-Link
- Asus
- С помощью утилит
- Wireless network watcher
- Softperfect wifi guard
- Мобильное приложение
- Находим халявщиков
- Отключаем неизвестных пользователей
- Как обезопасить свое подключение
- Смена пароля
- Настройка гостевого режима
- Делимся инетом с помощью QR кода
- Запрет на подключение неизвестным устройствам
- Убедитесь, что используете надежную защиту
- Как проучить любителей бесплатного интернета
Признаки стороннего подключения
При падении скорости Интернета многие сразу жалуются своему провайдеру. Проблема может быть не только в поставщике услуг, нежелательные пользователи вашего WiFi могут повлиять на быстродействие беспроводной сети. Возможно, на скорость влияют устройства, подключаемые к wi-fi, а вы не подозреваете об этом.
Основные признаки, что мой Интернет воруют соседи:
- Медленная загрузка файлов. Данные из Интернета загружаются гораздо дольше обычного.
- Постоянные прогрузки при просмотре онлайн-видео высокого качества.
- Высокий пинг, задержки в онлайн играх.
Если сосед незаметно пользуется вашим Wi-Fi, используя торрент-клиенты для загрузки файлов, вы обязательно ощутите это на себе. Не будет лишней онлайн проверка скорости Интернета. Если она гораздо ниже обычной, следует копать глубже, чтобы узнать, кто подключен к моему wi-fi роутеру.
Смотрим, кто подключен к wifi на роутере
Через настройки роутера
Для начала «расследования» надо узнать, кто подключен к моему wifi роутеру. У разных производителей панель управления немного отличается, поэтому приведем примеры для каждого из них.
D-Link
Если у вас роутер от компании D-Link, работаем по следующему алгоритму:
- Заходим в админку маршрутизатора. Для этого вводим 192.168.0.1 в любом веб-браузере.
- Вводим логин и пароль (по умолчанию логин admin, пароль тоже admin).
- В главном меню находим пункт «Расширенные настройки».
- Дальше переходим на страницу «Статус».
- Жмем на «DHCP».
- Видим список и проверяем MAC-адреса всех ваших подключенных клиентов.
TP-Link
Чтобы узнать, кто подключен к вайфай роутеру TP-Link, проделываем следующие шаги:
- Заходим в панель управления через веб-браузер. Подойдет Edge, Chrome, Mozilla, Opera, Safari. Для этого в адресной строке пишем 192.168.0.1 и жмем ENTER.
- Видим окно авторизации. Вводим логин и пароль. По умолчанию это admin admin.
- В главном боковом меню нажимаем на «Беспроводной режим».
- Переходим в пункт «Статистика беспроводного режима».
- Смотрим список подсоединенных пользователей.
Иногда адрес для входа в панель управления, имя пользователя и пароль можно узнать на задней стороне маршрутизатора.

Asus
Если вы пользуетесь роутером Асус, следуем шагам:
- Открываем ваш любимый браузер (Edge, Chrome, Opera, Mozilla, Safari). Вводим адрес сайта в этом браузере для доступа к панели управления — http://router.asus.com.
- Вводим имя пользователя и пароль. Попробуйте стандартные – Login: admin; Password: admin.
- В главном меню видим панель «Быстрая настройка Интернет».
- Жмем на пункт «Карта сети».
- Видим информацию о сети и список подключенных девайсов в списке «Состояние клиентов».
На роутере Asus найти список клиентов легче всего. На этой странице сможете проверить, кто подключен к wi-fi роутеру, также отображается дополнительная информация о Wi-Fi (состояние, тип шифрования):

С помощью утилит
Проверить количество подключений к wi-fi можно с помощью стороннего программного обеспечения. Некоторые такие программы имеют достойный функционал и дают дополнительные возможности. Рассмотрим две популярные утилиты для определения клиентов, которые получили несанкционированный доступ.
Wireless network watcher
Рассмотрим софт Wireless network watcher. Пользоваться им порой удобней, чем стандартными средствами роутера. Интерфейс очень простой, легкий, программа весит всего пару мегабайт и не будет лишней на компьютере.
- Скачаем утилиту из официального сайта разработчика (качайте только из проверенных источников!). На странице находим «Download Wireless Network Watcher (In Zip file)». Жмем и загружаем архив.
Официальный сайт: https://www.nirsoft.net/utils/wireless_network_watcher.html

- После того, как скачали архив, распакуем его в удобное для вас место. Правой кнопкой мыши вызываем контекстное меню, жмем «Извлечь все».
- Заходим в извлеченную папку. Видим там три файла. Включаем утилиту, нажав на WNetWatcher.exe.
- Открыв программу, видим главное окно со списком. Здесь можно посмотреть, кто подключен к wi-fi роутеру, узнать сетевой адрес, МАС-адрес и дополнительную информацию об устройстве.

Softperfect wifi guard
Softperfect wifi guard – еще один удобный сканер пользователей сети роутера. Имеет простой интерфейс и предоставляем подробную информацию о клиентах. Программа поможет определить, кто подключен к wifi.
- Скачаем программу с официального источника. В боковом списке качаем удобным способом. Мы выбрали портативную версию Windows portable.
Официальный сайт программы: https://www.softperfect.com/products/wifiguard/

- Как скачали архив, распакуем его в удобное для вас место. Правой кнопкой мыши вызываем контекстное меню, жмем «Извлечь все».
- Заходим в распакованную папку. Видим там файлы, два раза кликаем на WiFiGuard.exe.
- В главном окне видим список подключенных устройств и их МАС-адреса. Для дополнительной информации два раза кликаем по клиенту.
Мобильное приложение
Для мобильных телефонов есть подобный софт, помогающий проверять пользователей беспроводной сети в реальном времени. В магазинах приложений для Android/iOS есть немало таких программ. Рассмотрим на примере Fing.
- Скачиваем программу с официального магазина приложений на вашем телефоне.
- Убедитесь, что телефон подключен к сети роутера.
- В первой вкладке видим список подключенных к вайфай клиентов .
Программа позволяет узнать внутренний сетевой адрес и имя устройства. Это дает информацию о том, компьютер это или телефон. В самом верху списка отображается число пользователей (текущее и максимальное) – сколько человек сейчас активно и сколько может подключиться.

Находим халявщиков
Вы уже разобрались, как посмотреть всех, кто подключился к wi-fi роутеру. Но это не решает проблему, ведь требуется узнать, кто из этого списка нежеланный клиент. Часто программы не могут определить имя устройства или пользователь не знает даже, как определяется его компьютер в сети. В этом нам поможет МАС-адрес (его еще называют физическим адресом устройства). Если вы знаете свой МАС-адрес, следуйте инструкции:
Чтобы узнать МАК-адрес компьютера Windows 10:
- Жмем правой кнопкой мыши на значок подключения внизу рабочего стола и потом выбираем открыть «Параметры сети и интернет».
- Во вкладке «Состояние» жмем на «Изменить свойства подключения».
- Листаем вниз и видим данные нашего адаптера. В самом конце указан физический (МАС) адрес. Это и есть адрес нашего компьютера.

Для мобильного устройства рассмотрим на примере Android One:
- В подключениях Wi-Fi выбираем нашу сеть. Жмем на значок настроек.
- Дальше жмем на «Дополнительно», чтобы увидеть МАС-адрес.
- Здесь видна вся информация, МАС-адрес в том числе.
В панели управления роутером сверяем все наши устройства, если там оказался какой-то еще неизвестный МАС-адрес, возможно, это и есть вредитель, ворующий Интернет.
Еще один простой способ – поочередно подключать устройства.
Заходим в панели управления роутера на страницу клиентов беспроводной сети и подключаем, например, свой телефон. Тогда появится еще один клиент в списке. Будем знать, что этот МАС-адрес принадлежит этому мобильному телефону. Так проверяем и определяем все устройства.
Отключаем неизвестных пользователей
Когда вы уже наверняка знаете все свои девайсы и их МАС-адреса, можете отключить нежелательных пользователей.
Рассмотрим на примере роутеров от разных производителей. Процесс отличается незначительно, разве что названиями пунктов и особенностями графической оболочки панели настроек маршрутизатора.
- Нажимаем на клиента в списке и отключаем его нажав «Разъединить». (D-Link)

- Также можно создать список за запрет или разрешение. Очень удобно, когда нужно ограничить сразу несколько девайсов или наоборот, разрешить только доверенным устройствам. (TP-Link)

Как обезопасить свое подключение
Даже если удалось отключить нежелательных пользователей, на следующий раз лучше перестраховаться и защитить сеть:
- Для начала это надежный пароль. Не поленитесь и создайте хороший ключ, который обычный пользователь вряд ли разгадает.
- Убедитесь, что используете современные стандарты защиты. WPA2-AES надежный протокол безопасности. Рекомендуем использовать его вместо WEP, WPA.
- Если не пользуетесь функцией WPS (для подключения через нажатие кнопки на роутере), отключите ее. Она еще может быть обозначена как QSS на некоторых моделях роутеров.
Отключение QSS на примере TP Link:

Смена пароля
Не помешает сменить пароль беспроводной сети. Для этого (на примере TP-Link):
- Переходим на страницу панели управления роутером (192.168.0.1 или 192.168.1.1).
- В главном меню выбираем «Беспроводной режим».
- Дальше жмем пункт «Защита беспроводного режима».
- Видим раздел «WPA/WPA2-Personal (Рекомендуется)».
- В поле «Пароль» меняем наш ключ.

Настройка гостевого режима
Гостевой режим – особая функция, позволяющая создавать отдельную сеть, которая не будет связана с вашей основной напрямую. А это гарантирует безопасность, и никакой хакер не сможет навредить вашему компьютеру, если будет иметь доступ только к гостевой сети. Доступна она далеко не на всех роутерах (средний и дорогой сегмент).
- В главном меню находим пункт «Гостевая сеть».
- Настраиваем ее под себя, а именно:
- ИмяПароль;
- Время доступа (когда можно будет пользоваться Интернетом);
- Смена ключа;
- Тип шифрования.
Гостевой режим для роутеров TP-Link:

Делимся инетом с помощью QR кода
Подключение с помощью QR кода очень удобно в общественных заведениях. Создать такой код можно на специальных сайтах. Мы пользовались https://qrcode.tec-it.com/ru/wifi
- Переходим на сайт-генератор.
- Вводим данные сети (тип защиты, например, wpa2 psk), пароль.
- Получаем свой код.
- Делимся им (лучше распечатать на принтере).
- Подключаемся с телефона, наведя камеру сканером на изображение.
- Жмем подключить (Connect).
Сайт-генератор:

Подключение с телефона:

Запрет на подключение неизвестным устройствам
Лучший способ ограничить новых пользователей – это создать белый список своих доверенных девайсов. В панели управления, в пункте «Фильтрация МАС-адресов» создаем свой список разрешенных устройств. Доступ к сети получат только указанные вами МАС-адреса, кто пользуется wifi. Остальные будут отключены автоматически.

При создании списка рекомендуется добавлять описание для лучшего восприятия (например, напишите «Мой компьютер», «Ноутбук», «Телефон», «Ноут Саши» и т.д.)

Убедитесь, что используете надежную защиту
Лучшее лечение – это профилактика. Для предотвращения подобных проблем с нахлебниками следует хорошо защитить свою домашнюю сеть.
Рекомендуем использовать только современные стандарты защиты:
- WPA2‑AES (вместо менее надёжного WPA2‑TKIP).
- Длинный пароль, содержащий цифры, буквы и символы.
- Защитить панель администратора надежным логином и паролем.
Как проучить любителей бесплатного интернета
Люди всегда ищут бесплатный сыр. Не удивляйтесь, если к сети с паролем 12345678 подключается много халявщиков. Лучший способ проучить нежеланных пользователей – выгнать их от сети. Отключаем их, добавив в черный список роутера. Он увидит, что ноутбук не подключается и ему придется оплатить месячный тариф у своего провайдер. А вы снова получите стабильный и быстрый Интернет на компьютере.
Вы уже знаете, как посмотреть список подключенные устройства к вайфай роутеру, умеете отключать некоторые из них. Пользователь должен следить за безопасностью своей домашней сети, ведь более продвинутые знатоки могут использовать ваш Wi-Fi для незаконных целей или получить доступ к компьютеру. Поэтому время от времени проверяем все – виртуальная безопасность как никогда актуальна.
Иногда интернет ни с того ни с сего жутко тормозит. Одной из неочевидных причин может быть постороннее подключение к вашему Wi-Fi. Как увидеть и заблокировать чужие устройства — в этой статье.
Проверка настроек роутера
Список текущих подключений доступен в настройках Wi-Fi-роутера. Открыть настройки можно с помощью браузера, введя в адресной строке 192.168.1.1 или 192.168.100.1 — в зависимости от модели устройства. Логин и пароль по умолчанию, как правило, «admin».
В настройках роутера TP-Link открываем «Беспроводной режим» — «Состояние станций», либо «Беспроводной режим» — «Статистика беспроводного режима»:

У роутеров D-Link это «Расширенные настройки» — «Статус» — «Клиенты»:

У Asus «Карта сети» — «Клиенты»:

В маршрутизаторах других брендов необходимый путь может быть другим.
В соответствующем разделе настроек, в зависимости от модели, отображается список текущих подключений и информация о них: MAC-адрес подключенного устройства, IP-адрес, статус подключения, тип девайса и прочее.
Использование специальных программ
Для отслеживания беспроводных подключений можно использовать специальный софт, который несколько упрощает задачу и позволяет получить более полную информацию о подключенных девайсах. В качестве примера ПО такого рода можно привести утилиты Wireless Network Watcher и SoftPerfect WiFi Guard. Программки очень просты в использовании.
В Wireless Network Watcher после запуска сразу отображается список подключений с сопутствующей информацией.

В SoftPerfect WiFi Guard надо выбрать сетевой адаптер в открывшемся окне, после чего нажать кнопку «Сканировать». Все обнаруженные подключения, кроме текущего компьютера, будут помечены красным. Дважды кликнув на нужном подключении, можно выбрать опцию «Я знаю этот компьютер или устройство», чтобы сменить метку на зеленую.

Блокировка нежелательных подключений
Если установка/замена пароля не помогает или по каким-то причинам невозможна, то прежде всего нужно выявить чужеродное подключение в соответствующем списке. Если в нем отображается информация о типе устройства, то определить лишнее подключение можно сразу. Если это сходу непонятно, следует посмотреть МАС-адреса своих девайсов.
В ОС Android: Настройки — Система — О телефоне — Общая информация — MAC-адрес Wi-Fi и MAC-адрес WLAN.

В iOS: Настройки — Основные — Об этом устройстве — Адрес Wi-Fi
После методом исключения выявляем в списке чужое подключение. Далее переходим в настройках роутера в раздел «Фильтрация MAC-адресов» или «MAC-фильтр». Здесь можно выбрать «Режим запрета MAC-адресов».
Режим по умолчанию «Отключено» означает, что фильтрация отсутствует и доступ имеется для всех MAC-адресов. Если включить режим «Разрешить» и добавить какой-либо MAC-адрес с помощью кнопки «Добавить», то подключение к Wi-Fi будет доступно только с этим MAC-адресом, все остальные будут блокироваться. Режим «Запретить» позволяет заблокировать доступ для отдельного MAC-адреса (или нескольких), который нужно предварительно добавить вручную. В некоторых моделях роутеров такие настройки доступны непосредственно в списке подключений.

Дополнительные настройки Wi-Fi-роутера
Каким еще образом можно отсечь халявщиков? Прежде всего это установка пароля на Wi-Fi. Для этого открываем «Беспроводной режим» — «Защита» («Защита беспроводного режима», «Настройки безопасности» или аналогичный раздел) — «Настроить точку доступа вручную», выбираем здесь надежный метод сетевой аутентификации (например, WPA2-Personal) и задаем пароль. Само собой, избегая при этом слишком простых вариантов пароля, которые можно вычислить путем ручного подбора. После чего жмем «Сохранить».
Такой вариант, однако, не всегда удобен. Например, если у вас часто бывают разные гости, которым вы не хотите осложнять доступ в интернет.

Еще один метод, позволяющий спрятать свой Wi-Fi не только от обычных посторонних пользователей, но и от потенциальных взломщиков, — это установка в настройках роутера параметра «Скрывать SSID». Находим в настройках «Беспроводная сеть» — «Основные настройки» — «Скрыть широковещание SSID» или «Скрывать SSID». После включения данной опции ваша точка доступа не будет отображаться среди доступных беспроводных сетей на любых устройствах. Однако пользователи, проинформированные о ее существовании, смогут подключиться вручную, указав соответствующий SSID.


Допустим; Интернет стал частью нашей жизни. В наши дни мы не можем выжить без подключения к Интернету. Увеличение использования Интернета на smartphones также привело к появлению сетей Wi-Fi. В наши дни вы найдете сети Wi-Fi повсюду, например, в офисах, кинотеатрах, торговых центрах и т. Д.
Даже у всех нас есть подключение к Wi-Fi дома и на рабочем месте. Если у вас есть личный Wi-Fi, то мы уверены, что вы имели дело с медленной скоростью интернета. Внезапное снижение скорости интернета указывает на то, что кто-то может использовать вашу сеть Wi-Fi. Большинство современных маршрутизаторов позволяют пользователям проверять наличие подключенных устройств. Однако, если вы не знаете, как использовать панель администратора маршрутизатора, вы можете положиться на приложения.
В Play Store было довольно много приложений для Android, которые позволяют находить устройства, подключенные к сети Wi-Fi. В этой статье мы поделимся несколькими лучшими методами, которые помогут вам найти устройства, подключенные к вашей Wi-Fi, с помощью смартфона.
1. Использование Fing – Сетевые инструменты
Для тех, кто не знает, Fing – это полноценный сетевой инструмент, доступный для Android. С помощью FING вы можете анализировать любую сеть Wi-Fi. Не только это, но и приложение также поможет вам найти устройства, подключенные к Wi-Fi.
Шаг 1. Прежде всего, на вашем Android-устройстве загрузите и установите приложение. Fing – Сетевые инструменты. После установки приложения запустите его на своем Android-устройстве.
Установите инструменты Fing Network
Шаг 2. Теперь просто сканировать все устройства которые в настоящее время подключены к той же сети Wi-Fi.
Fing – Сетевые инструменты
Шаг 3. Теперь будет отображаться список устройств, которые в настоящее время используют одну и ту же сеть Wi-Fi.
Список устройств
Шаг 4. Вы можете узнать подробности о подключенных WiFi-устройствах, нажав на них
Подробная информация о подключенных устройствах
Вот и все! Все готово, теперь вы можете проверить Mac-адрес устройства и заблокировать его на своем маршрутизаторе.
Использование Wifi Inspector
Это еще одно приложение, которое работает так же, как Fing. Wifi Inspector – это простой инструмент для просмотра всех устройств, подключенных к сети (как проводных, так и Wi-Fi, будь то консоли, телевизоры, компьютеры, планшеты, телефоны и т. Д.), Которые предоставляют соответствующие данные, такие как IP-адрес, производитель, имя устройства и MacAddress. .
Шаг 1. Прежде всего, загрузите и установите приложение WiFi Inspector на свое устройство Android и запустите его.
Шаг 2. Теперь он покажет вам сеть. Просто нажмите на «Проверить сеть» продолжить.
Нажмите на «Проверить сеть»
Шаг 3. Теперь он просканирует устройства, подключенные к вашей сети Wi-Fi.
Инспектор Wi-Fi
Шаг 4. Теперь он покажет вам весь список устройств, подключенных к вашей сети Wi-Fi.
Список устройств, подключенных к сети
Вот и все! Все готово, теперь вы можете заблокировать устройства, выполнив настройки маршрутизатора.
Использование NetScan
NetScan – еще один инструмент сетевого сканирования, доступный на Google Play Store. Самое замечательное в NetScan заключается в том, что он может обнаруживать подключенные устройства, сканируя порт. Не только это, NetScan также может помочь вам найти лазейки, уязвимости и открытые порты в сети.
Шаг 1. Прежде всего, посетите Google Play Store и загрузите NetScan. Вы можете использовать эту ссылку, чтобы загрузить и установить приложение напрямую.
Установить Net Scan
Шаг 2. После этого откройте приложение и предоставить все разрешения.
Шаг 3. Теперь вы увидите интерфейс, как показано ниже. Здесь нужно нажать на ‘Сканирование портов’
Нажмите на «Сканирование портов».
Шаг 4. Теперь NetScan просканирует подключенные устройства и выведет их список.
Список устройств
Шаг 5. Если вы хотите получить подробную информацию о подключенном устройстве, просто нажмите на него, чтобы получить краткий обзор.
Вот и все, готово! Вот как вы можете использовать NetScan для поиска устройств, подключенных к вашему Wi-Fi на Android.
2. Сканирование подключенных устройств на iPhone
Fing – Сетевые инструменты для iOS
Шаг 1. Прежде всего, загрузите и установите приложение на свое устройство iOS. Fing – Сетевые инструменты. После установки приложения запустите его на своем iPhone.
Шаг 2. Теперь просто просканируйте все устройства, которые в настоящее время подключены к одной и той же сети Wi-Fi.
Шаг 3. Теперь будет отображаться список устройств, которые в настоящее время используют одну и ту же сеть Wi-Fi.
Вот и все! Все готово, теперь вы можете проверить Mac-адрес устройства и заблокировать его на своем маршрутизаторе.
Некоторые другие приложения, которые вы можете использовать
Как и вышеперечисленные приложения, существуют и другие приложения для той же цели. Ниже мы поделились тремя лучшими приложениями для сканирования устройств, подключенных к сети Wi-Fi.
1. Кто у меня вайфай
Кто на моем Wi-Fi
Как следует из названия приложения, Who is on my WiFi – одно из лучших приложений для сканирования WiFi, доступных в Play Store. Приложение было в основном известно своим привлекательным пользовательским интерфейсом. Приложение эффективно сканирует и находит устройства, подключенные к сети Wi-Fi.
2. Сканер и анализатор WiFi
Сканер и анализатор WiFi
Как следует из названия приложения, WiFi Scanner & Analyzer – еще одно лучшее и самое популярное приложение для сканирования WiFi в списке. Приложение служит удобным способом составить список всех устройств, подключенных к персональной точке доступа Wi-Fi. Кроме того, у него также есть инструмент для проверки скорости сети, который точно измеряет скорость вашей сети.
3. WiFi Warden
WiFi Warden
Это еще одно лучшее приложение для сканирования Wi-Fi в списке, которое можно использовать для анализа сети Wi-Fi. Приложение для Android сообщает вам об уровне сигнала Wi-Fi вокруг вас. Не только это, но также говорится об устройствах, которые были подключены к сети Wi-Fi.
Итак, это одни из лучших приложений для сканирования Wi-Fi, доступных в Play Store. Вы можете использовать эти приложения для поиска устройств, подключенных к сети Wi-Fi.
Итак, выше все о том, как проверить устройства, подключенные к вашему Wi-Fi, с помощью вашего смартфона. Надеюсь, вам это понравится, поделитесь этим и с другими. Оставьте комментарий ниже, если у вас есть вопросы, связанные с этим.
Время на прочтение
7 мин
Количество просмотров 110K
За последний год мне попадалось много историй использования пассивного отслеживания WiFi. В основном все сосредотачиваются на вопросах безопасности и приватности, но мало кто рассказывает, как это работает. Я сделал целый проект Casual Encounters и могу поделиться информацией о работе системы, о том, как избежать слежки, и как её построить (в исследовательских целях, разумеется). Не пробуйте повторить это дома.
Пробные запросы
Когда WiFi клиент пробует связаться с известной сетью, у него есть два варианта. Первый используют ноутбуки и прочие устройства, не являющиеся смартфонами. Он включает поиск сигнальных пакетов (Beacon Frames). Эти пакеты рассылают роутеры, чтобы объявить о своём присутствии. Клиент находит уже известную ему сеть и соединяется с ней. Второй вариант, который обычно используется смартфонами, включает периодическую рассылку пробных запросов (Probe Requests), содержащих уникальный мак-адрес клиента и иногда имя сети, которое ему известно. Преимущество второго подхода в том, что он срабатывает быстрее. А кроме этого, его гораздо легче использовать в своих целях.
Режим прослушивания (Monitor Mode)
Устройства WiFi умеют работать в шести режимах. Чтобы прослушивать трафик, устройству надо переключиться в режим прослушивания. После этого оно не афиширует себя, поэтому наличие таких устройств очень сложно установить.
Защита
Теоретически, от этих прослушек очень просто защититься. Если выключать WiFi на телефоне, когда он не нужен (то есть, вы далеко от тех мест, где имеются доверенные сети), телефон перестанет отправлять запросы и вас отследить будет нельзя. Практически же каждый раз выключать WiFi было бы довольно нудно.
Для андроида есть несколько приложений для облегчения процесса. Например, AVG PrivacyFix позволяет настроить список доверенных сетей, при наличии которых ваш WiFi будет включён. Есть и другие приложения на эту тему.
В случае iOS ваш выбор ограничен. Если не использовать jailbroken, защищённый режим работы яблофона не пустит приложения к рубильнику WiFi. В iOS 7 появился разве что более удобный доступ к меню WiFi, но это всё равно надо делать вручную.
Строим трекер
Можно, конечно, просто использовать ноутбук – даже MacBook. Устанавливаете Wireshark и настраиваете фильтр для пробных запросов. Но это не так интересно, к тому же, если вы захотите построить целую сеть трекеров, использовать для этого ноутбуки будет довольно накладно.
Для таких ненакладных целей хватит и Raspberry Pi с беспроводным адаптером, или (что мне больше нравится), роутера TP-LINK MR-3020 со специальной прошивкой. Эти варианты небольшие и их можно запитать от 5-вольтовой батарейки.
Настройка Pi будет совсем простой, т.к. там уже есть рабочая файловая система, но я предпочитаю роутер MR-3020. Это недорогое и автономное решение. Поэтому я буду описывать настройку роутера, а если вам захочется использовать Pi, то:
— можно пропустить шаги до Настройки режима прослушивания
— у этих двух устройств разные версии Linux, поэтому какие-то файлы с настройками могут находиться в разных местах и у них могут быть разные менеджеры пакетов
— более мощные радио типа AWUS036H могут потребовать USB-хаб с внешним питанием
Настройка роутера
Вам понадобятся:
— TP-LINK MR-3020 router ($34.99 на Amazon). Должны работать и аналоги, типа TP-LINK TL-WR703N
— USB флэшка (2-4 Гб)
— Ethernet-кабель
Первая часть инструкций взята от проекта PirateBox, поскольку первичная настройка устройств идентична.
1. Скачайте копию OpenWrt для MR3020 (модификация от Matthias Strubel включает все необходимые модули ядра).
Дополнительная информация: forum.daviddarts.com/read.php?2,3974,4009#msg-4009
Обсуждение прошивки: forum.openwrt.org/viewtopic.php?pid=207769#p207769
Прошивка для WR703N: downloads.openwrt.org/attitude_adjustment/12.09-beta2/ar71xx/generic
2. Переключите переключатель рядом с портом LAN/WAN в положение WISP
3. Отключите WiFi ноутбука
4. Подключите роутер через ethernet к компьютеру и откройте в браузере 192.168.0.254 (MR3020) или 192.168.1.1 (WR703N)
5. Введите логин/пароль (admin / admin)
6. Перейдите к System Tools > Firmware Upgrade, выберите прошивку OpenWRT
Текст прошивки WR703N китайский. Для прошивки через веб-интерфейс выберите последнее меню слева, затем третий пункт подменю. Подробнее.
7. После апгрейда система перезапустится
8. Зайдите туда через telnet
telnet 192.168.1.1
9. Командой passwd задайте пароль. Это даст доступ к SSH
passwd
10. При помощи vi отредактируйте настройки сети. Предположим, что ваш основной шлюз имеет адрес 192.168.2.1. Адрес OpenWrt не должен совпадать с ним, но должен быть в той же подсети.
vi /etc/config/network
Поменяйте файл до такого состояния:
config interface 'loopback'
option ifname 'lo'
option proto 'static'
option ipaddr '127.0.0.1'
option netmask '255.0.0.0'
config interface 'lan'
option ifname 'eth0'
option type 'bridge'
option proto 'static'
option ipaddr '192.168.2.111'
option netmask '255.255.255.0'
option gateway '192.168.2.1'
list dns '192.168.2.1'
list dns '8.8.8.8'
11. Отключите роутер от сети
12. Включите WiFi на ноутбуке
13. Подключите MR3020 (или WR703N) к роутеру-шлюзу через Ethernet и включите настроенный роутер в сет. Подождите минуту. С компьютера, подключённого к локалке, попробуйте зайти на роутер
ssh root@192.168.2.111
14. Пинганите google для проверки настроек
ping google.com
15. Добавьте поддержку USB в OpenWrt (если вы не использовали уже настроенную прошивку из шага 1):
opkg update
opkg install kmod-usb-uhci
insmod usbcore ## may return: file exists
insmod uhci
opkg install kmod-usb-ohci ## may return: up to date.
insmod usb-ohci
Настройка USB
Отформатируйте флэшку на две партиции – основная Ext4 и swap. swap должна быть между 256 и 512 Мб.
Зайдите по ssh на роутер.
Установите пакеты для поддержки Ext4:
root@OpenWrt:~# opkg update
root@OpenWrt:~# opkg install block-mount kmod-fs-ext4
Вставьте флэшку в роутер. Проверьте, что она определилась.
root@OpenWrt:~# ls /dev | grep sda
sda
sda1
sda2
Настройка файловой системы
Теперь мы сделаем sda1 основой корневой файловой системы
(как описано тут wiki.openwrt.org/doc/howto/extroot#openwrt)
root@OpenWrt:~# mkdir /mnt/sda1
root@OpenWrt:~# mount /dev/sda1 /mnt/sda1
Проверим, что всё замаунтилось (должно вернуть /dev/sda1 на /mnt/sda1 type ext4):
root@OpenWrt:~# mount | grep sda1
Скопируем файлы с роутера на флэшку, чтобы все необходимые настройки были доступны, когда мы перезагрузимся и USB окажется основой файловой системы.
root@OpenWrt:~# tar -C /overlay -cvf - . | tar -C /mnt/sda1 -xf -
Добавьте в /etc/config/fstab автоматическое подключение /dev/sda1.
root@OpenWrt:~# vi /etc/config/fstab
Используйте следующие настройки:
config global automount
option from_fstab 1
option anon_mount 1
config global autoswap
option from_fstab 1
option anon_swap 0
config mount
option target /overlay
option device /dev/sda1
option fstype ext4
option options rw,sync
option enabled 1
option enabled_fsck 0
config swap
option device /dev/sda2
option enabled 0
Перезагрузите роутер
root@OpenWrt:~# reboot
Когда все огоньки вновь загорятся, зайдите по ssh и проверьте, что флэшка правильно подцепилась.
root@OpenWrt:~# mount | grep sda1
/dev/sda1 on /overlay type ext4 (rw,sync,relatime,user_xattr,barrier=1,data=ordered)
Если вы не можете зайти через ssh, значит копирование файлов прошло неправильно. Выньте флэшку, перезагрузите его через питание. Когда он запустится, вы сможете зайти туда через ssh. Затем снова вставьте флэшку и повторите предыдущие шаги.
Настраиваем swap
У роутера немного памяти, долгие процессы могут занять её всю. Для проверки памяти введите
root@OpenWrt:~# free
Для решения проблем с памятью можно использовать партицию swap. Сначала проверим, что она работает:
root@OpenWrt:~# mkswap /dev/sda2
Теперь подключим её к свопу:
root@OpenWrt:~# swapon /dev/sda2
Снова запустим free для проверки того, что она подключилась.
root@OpenWrt:~# free
total used free shared buffers
Mem: 29212 19160 10052 0 1972
-/+ buffers: 17188 12024
Swap: 475644 0 475644
Чтобы это происходило автоматически лучше всего сделать отдельный скрипт. Кстати, заодно вы узнаете, как делать такие скрипты.
Скрипт для подключения Swap при старте
Начнём с создания скрипта:
root@OpenWrt:~# vi /etc/init.d/swapon
Введите в файл следующее:
#!/bin/ash /etc/rc.common
START=109
STOP=151
start() {
echo "start swap"
swapon /dev/sda2
}
stop(){
echo "stop"
}
Сделайте его исполняемым:
root@OpenWrt:~# chmod +x /etc/init.d/swapon
Теперь нужно сделать symlink с /etc/rc.d на него:
root@OpenWrt:~# ln -s /etc/init.d/swapon /etc/rc.d/S109swapon
S109 сообщает системе приоритет скрипта. Все файлы в /etc/rc.d начинаются с S##. S109 должен разместить его в самом конце, после того, как запустятся все остальные.
Перезагрузимся, зайдём через ssh и проверим подключение свопа:
root@OpenWrt:~# free
total used free shared buffers
Mem: 29212 19276 9936 0 2152
-/+ buffers: 17124 12088
Swap: 475644 0 475644
Настраиваем режим прослушивания
Почти всё готово. Нам надо отредактировать настройки беспроводного подключения:
root@OpenWrt:~# vi /etc/config/wireless
Закомментируйте строчку запрета wifi:
#option disabled 1
Используйте следующие настройки:
config wifi-iface
option device radio0
option network lan
option mode monitor
option hidden 1
Перезапустите wifi interface:
root@OpenWrt:~# wifi down; wifi up
Сообщения об ошибках типа тех, что представлены ниже, не должны повлиять на работу wifi:
ifconfig: SIOCSIFHWADDR: Invalid argument
command failed: Device or resource busy (-16)
Проверьте, что wifi работает и находится в режиме monitor:
root@OpenWrt:~# iwconfig
lo no wireless extensions.
wlan0 IEEE 802.11bgn Mode:Monitor Frequency:2.412 GHz Tx-Power=15 dBm
RTS thr:off Fragment thr:off
Power Management:on
eth0 no wireless extensions.
br-lan no wireless extensions.
Установка пакетов
Теперь мы установим все необходимые для сканера пакеты:
root@OpenWrt:~# opkg update
root@OpenWrt:~# opkg upgrade tar wget
root@OpenWrt:~# opkg install python tcpdump unzip
root@OpenWrt:~# wget http://www.secdev.org/projects/scapy/files/scapy-latest.tar.gz
root@OpenWrt:~# tar -xvf scapy-latest.tar.gz
root@OpenWrt:~# cd scapy*
root@OpenWrt:~# python setup.py install
root@OpenWrt:~# cd ..; rm -rf scapy*
Проверка скрипта сканирования
Скопируем скрипты с git (или их можно скачать в виде zip)
root@OpenWrt:~# mkdir /overlay/scripts; cd /overlay/scripts
root@OpenWrt:/overlay/scripts# wget http://bitbucket.org/edkeeble/wifi-scan/get/e2a08627f05d.zip --no-check-certificate -O wifiscan.zip
root@OpenWrt:/overlay/scripts# unzip wifiscan.zip
root@OpenWrt:/overlay/scripts# mv edkeeble-wifi-scan-e2a08627f05d wifi-scan
Как ответственные хакеры, мы не будем перехватывать все запросы. Мы сделаем белый список, куда включим только наши телефоны.
root@OpenWrt:/overlay/scripts# cd wifi-scan
root@OpenWrt:/overlay/scripts/wifi-scan# vi wifiscan.py
WHITELIST = [‘00:00:00:00:00:00’,] # замените на мак-адрес телефона
Проверим скрипт:
root@OpenWrt:/overlay/scripts/wifi-scan# python wifiscan.py wlan0
Достаньте телефон, отсоединитесь от текущей сети, но не выключайте wifi. В терминале вы должны начать видеть запросы, отправляемые им. Можно заметить, что не у всех запросов будет указан SSID. Запросы без SSID – широковещательные, они предназначены для всех точек доступа, находящихся в пределах досягаемости.
Ctrl-C остановит работу скрипта
Итоги
Ну и всё. Теперь у вас есть роутер, который отслеживает проходящие мимо него смартфоны. Конечно, наш скрипт не особо полезен в таком виде. Его, например, можно подредактировать так, чтобы он собирал больше данных, писал их в лог, отслеживал перемещение смартфонов между разными вашими устройствами, и т.д.
