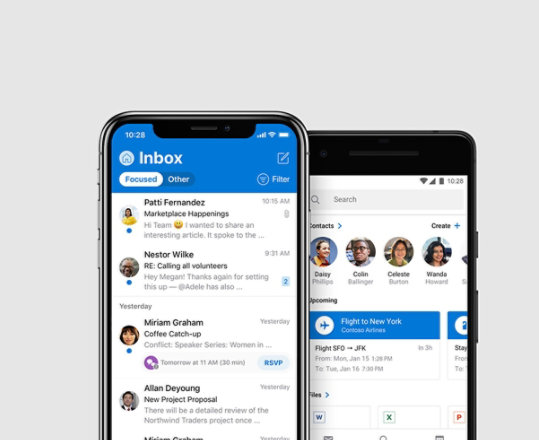Microsoft Edge
Потрясающая производительность, больше конфиденциальности, продуктивности и дополнительных возможностей

Разработано для жизни — сегодня и в будущем
Следующее поколение игр. Ваши цели. Друзья и семья. С Windows 11 вы станете еще ближе к тому, что успели полюбить.

OneNote
Приведите свои заметки и дела в порядок.

Microsoft OneDrive
Сохраняйте свои файлы и фотографии на OneDrive — они будут доступны с любого устройства и где угодно.

Bing
Поиск видео, картинок, карт, новостей и многого другого.
Outlook для iOS и Android
Будьте на связи. Организовывайте. Успевайте больше.
Для бизнеса

Встречайте гибридный мир
Попробуйте инструменты, ресурсы и стратегии, которые помогут вашим сотрудникам добиться успеха в новом мире гибкой рабочей среды.

Добро пожаловать в Windows 365 Cloud PC
Работать с Windows в облаке Microsoft теперь можно на любых устройствах.

Скачайте Microsoft Teams бесплатно
Онлайн-собрания, чат и общее облачное хранилище — все в одном приложении.

Расширьте возможности людей и команд с помощью Microsoft Viva
Объедините рабочие связи, целенаправленность, аналитику и рост с помощью первой платформы гибридной эры для развития сотрудников
Обновлено: 2021-06-11
Сайт Windows является официальным сайтом ОС Windows. Он позволяет не только изучить операционную систему Windows, но и бесплатно скачать дополнительные компоненты, а также найти сведения о современном программном обеспечении и оборудовании для Windows.
На этом сайте содержатся все разделы справки, поставляемые вместе с компьютером, а также обновленные и новые разделы. На сайте Windows можно найти сведения по устранению неполадок или узнать о новых функциях операционной системы.
Можно прочитать подробные обзоры экспертов по Windows или просмотреть короткие учебно-демонстрационные клипы. В сообществах Windows можно поискать ответы на вопросы других пользователей или задать вопрос самому.
Новые посетители сайта Windows из раздела «Основы Windows» получат всю необходимую информацию, чтобы начать уверенно пользоваться Windows.
Откройте сайт Windows.
Я решил написать эту статью потому, что как мне стало известно множество пользователей до сих пор качают пиратские версии с торрентов. Причём это не чистые сборки, а собраны они каким то Васей и он мастерски вырезал какие то функции и добавил другие. В Microsoft целые штаты трудятся над этим, а вот у нас есть Вася, который просто с пол пинка (пару часов) сделал стабильный релиз, подкорректировал что-то там и добавил всё нужное.
Для начала давайте разберёмся, почему я против сборок и версий с торрентов.
1 – Стабильность
Эти сборки делают неизвестные вам люди, зачастую создатели даже не тестируют их на стабильность, а просто намухрыжат там каких то действий и выкидывают в сеть. Кстати даже системные администраторы не часто пользуются такими сборками, в основном, если только у компании ПК заказывались 1 партией и идентичны по комплектующим, то тогда и создаются такие сборки для ускорения процесса, но и это редкость.
2 – Вирусы
В большинстве таких сборок всякого рода вирусы, причем они криптованы или защищены от обнаружения другими способами.
Ладно, не буду развивать этот список, давайте приступим уже к тому, как скачать windows 10 c официального сайта. В конце этой статьи будут ссылки на некоторые статьи, чтобы мои слова не казались вам бредом.
Приступаем к скачиванию
1 – Скачиваем программу для скачивания образа (обожаю Microsoft)
Для начала нам нужно зайти на официальный сайт (вот ссылка https://www.microsoft.com/ru-ru/software-download/windows10) и нажать кнопку “Скачать средство сейчас”.
2 – Запускаем скачанную программу и качаем
Теперь запускаем скачанную программу (средство от геморроя) и соглашаемся со всеми правилами и жмем далее до момента где нас просят выбрать “Что вы хотите сделать?”, тут вам обязательно нужно выбрать “Создать установочный носитель ……..”
Теперь убираем галочку с “Использовать рекомендованные параметра……” и выбираем то, что нам надо скачать, язык и разрядность и идём дальше.
Выбираем носитель, я качаю ISO файл, т.к. мне нужен образ. Вы можете выбрать USB и сразу записать на флешку.
При нажатии далее вас попросит выбрать папку куда сохранить скачиваемый образ, всё как при скачивании в браузере.
И вот случилось заветное чудо и началось скачивание Windows. О ходе загрузки вас будет информировать надпись “Ход выполнения”
3 – Записываем образ на USB, DVD и ТП
Для этого вам подойдут Windows USB/DVD Download Tool, Rufus и другие, но я пользуюсь именно этими программами, очень редко UltraISO.
Друзья, в этой статье я объяснил, как скачивать официальный и чистый образ, без всяких заморочек. Запомните, он всегда лучше и надежнее всякого мусора с торрентов. Не забудьте Подписаться и оставляйте комментарии, если вам что-то не понятно или нужна помощь.
Если раньше носителями служили диски, то теперь дистрибутив почти любой программы можно скачать, и Windows не исключение.
Microsoft находится в числе компаний, поддерживающих антироссийские санкции. Так, 23 июня 2022 года производитель ПО объявил о постепенном сворачивании бизнеса в России. Скачать с официального сайта Windows 10 и Windows 11 с российского IP-адреса сейчас невозможно: официальный сайт выдает «ошибку 404».
Разберем, как же скачать ОС в условиях блокировки.
Скачивание Windows 11 в условиях блокировки
Скачать Windows 11 из России с официального сайта Micrisoft на сегодняшний день можно с использованием VPN-сервиса, который предоставляет IP-адрес страны, не подверженной санкционным нормам. То есть, изначально необходимо загрузить и установить VPN, либо самостоятельно найти сторонний proxy-сервис и настроить параметры сети должным образом. Как только вы увидите официальный сайт Microsoft вместо ошибки, выполняем следующие действия:
- В поисковой строке любой поисковой системы набираем «Windows 11 ISO download».
- Переходим на официальную платформу Microsoft1, интерфейс которой будет представлен на языке выбранной VPN страны.
- Если потребуется, переводим язык на русский. Для этого нужно сменить идентификатор в адресной строке на ru-ru (идентификатор стоит сразу после «microsoft.com»..
- Выбираем необходимый дистрибутив для загрузки — русскую версию Windows 11 можно скачать даже при локализации другой страны.
После загрузки ISO-образа операционной системы переходим к ее установке.

Установка Windows 11 (русская и английская версия)
Рассмотрим основные нюансы установки операционной системы
Обновление по умолчанию
Если используется лицензионная версия Windows, все обновления всегда доступны: это и собственно обновление Windows 10 -> Windows 11, а также критические обновления системы и установленных пакетов, к примеру Office.
Обновления «по умолчанию» скачиваются на прежних условиях. Все последние патчи устанавливаются без особых сложностей, и даже необязательные апдейты все так же доступны.
Можно предположить, что компания прекратила загрузку ISO-образов ОС в связи с остановкой продажи новых лицензий в России. Но все ранее приобретенные ключи обслуживаются в том же порядке относительно жизненного цикла системы. Подчеркнем, что никаких официальных заявлений от Microsoft анонсировано не было.
Установка с нуля
Перед тем как будет выполнена установка ОС с нуля, необходимо убедиться, что используемое оборудование полностью соответствует всем функциональным требованиям.
Кроме того, нужно проверить устройство на совместимость с Windows 11 можно в центре обновления Windows или при помощи специальных утилит. Они выполняют автоматическую проверку, в результате которой проводятся тесты по всем критериям совместимости.
Microsoft PC Health Check — официальная программа, которая определит совместимость ПК с новейшей ОС. Загрузить инструмент можно с сайта разработчика. После установки будет достаточно нажать «Проверить сейчас» в интерфейсе программы.
WhyNotWin11 — это неофициальный инструмент, задача которого аналогична официальной утилите, то есть, определить совместимость с Windows 11. Программу можно скачать с официального канала разработчика на GitHub или же с сайта производителя. Замечено, что антивирусы «ругаются» на WhyNotWin11, но ложные это срабатывания или нет, неизвестно. Поэтому использование этой утилиты (и всех неофициальных) требует осмотрительности пользователя.

Создание загрузочного диска
Если компьютер совместим с Windows 11, нужно создать загрузочный диск для установки системы. Это выполняется следующим образом:
- Загрузить Windows 11 Media Creation Tool с сайта Microsoft. Этот инструмент можно скачать даже в условиях блокировки, однако загружаемые им пакеты будут недоступны без VPN или proxy.
- В разделе «Что вы хотите сделать» выбрать пункт «Создать носитель для другого компьютера».
- Нажать кнопку «Далее».
- Задать язык, выпуск и архитектуру для ОС (домашняя, профессиональная, x86/x64)
- Выбрать необходимый носитель для загрузки:
- USB-накопитель — требуется не менее 8 GB свободного места. В этом случае Media Creation Tool выполнить автоматическую загрузку на носитель.
- Файл ISO, который необходимо сохранить на ПК. Его используют для создания загрузочного DVD-диска. Переходим в папку расположения ISO-файла, либо щелкаем «Открыть устройство записи DVD-дисков». Операцию выполняем согласно пошаговой инструкции на экране.
Установка с загрузочного диска
В большинстве случаев в наши дни установка системы производится с USB-накопителя:
- Вставляем флешку в компьютер и при успешной загрузке появится меню установки Windows 11, где желательно выбрать русский язык для установки. Нажимаем кнопку «Далее».
- В открывшемся окне щелкаем «Установить» и соглашаемся с условиями с помощью клавиши «Далее».
- Затем выберем раздел «Выборочная: только установка Windows».
- Задаем диск или его раздел для расположения системы и щелкаем «Далее» — начнется установка системы. Весь процесс установки происходит в автоматическом режиме и почти не требует вмешательства пользователя.
После завершения установки ОС произойдет перезагрузка компьютера. После этого в «Параметрах входа» необходимо выбрать раздел «Создание автономной учетной записи». Задайте ее имя и нажмите «Далее».
Установка на несовместимое устройство
Если ПК не соответствует минимальным рекомендуемым требованиям, к примеру шифрующий модуль TPM не имеет версии 2.0, у центрального процессора неподдерживаемое семейство или модель, можно попробовать установить Windows 11, обойдя такие проверки при установке.
Попробовать установить Windows 11 можно следующим способом:
- открыть «Редактор реестра» с помощью комбинации клавиш Win+R и ввода команды regedit;
- выбрать раздел HKEY_LOCAL_MACHINESYSTEMSetupMoSetup ;
- создать параметр с типом DWORD на 32 бита;
- задать для этого параметра имя AllowUpgradesWithUnsupportedTPMOrCPU ;
- установить число «1» для нового документа.
Метод считается самым простым и доступным. Но здесь обязательным условием является поддержка ТРМ 1.2 на используемом устройстве. Перед выполнением операции этот модуль должен быть включен, иначе установка не получится. Отметим, что успешность подобной манипуляции не гарантирована на 100%, поэтому всегда при установке Windows 11 на несовместимые устройства следует помнить о возможных рисках.
Скачивание и установка пакетов обновлений Windows 11
После проведенных манипуляций в течение 30-40 минут будет происходить автоматическое скачивание обновлений. Обязательно нужно дождаться их полной загрузки. Затем необходимо произвести их установку:
- дважды щелкните на файл, содержащий пакет обновления;
- дождитесь выполнения проверки, которая длится пару минут;
- в появившемся запросе примите приглашение к началу установки;
- дождитесь перезагрузки компьютера после установки всех обновлений.
В результате проведенных операций Windows 11 будет обновлена до самой актуальной версии.
Как установить пакеты обновлений в условиях блокировки
В условиях санкционных ограничений могут появиться проблемы с выполнением проверки файлов обновлений, что приведет к их блокировке. Чтобы этого избежать, рекомендуется скачать с сайта GitHub «Universal MCT wrapper script» и выполнить следующее:
- После загрузки Universal MediaCreationTool скачать и разархивировать MediaCreationTool.bat-main.zip;
- перейти в папку bypass11;
- правой кнопкой мыши кликнуть на файл Skip_TPM_Check_on_Dynamic_Update.cmd;
- выбрать команду «Запуск от имени администратора»;
- при появлении уведомления «Система Windows защитила ваш компьютер» в пункте «Дополнительная информация» нажать «Выполнить в любом случае»;
- подтвердить запрос контроля учетных данных — UAC.
После произведенных действий открывшееся окно PowerShell будет подтверждением, что изменения для установки пакетов обновлений Windows 11 были применены.
Популярные вопросы и ответы
Специалист сервисного центра по ремонту электроники Григорий Цыганов ответил на частые вопросы читателей КП:
Можно ли «легализовать» пиратскую копию Windows?
Пиратские копии были широко распространены еще в эпоху Windows 7. Для легализации по-прежнему требуется ESD-лицензия Windows с правом переноса ОС на другой ПК или же лицензия Windows PGG (без права переноса). Это особо актуально для компаний, где более чем на 5 устройствах нужно легализовать Windows.
По официальному заявлению Microsoft, все ранее купленные лицензии будут действительны. Однако в реальности на данный момент при попытке активации Windows можно получить сообщение, что «Серверы активации недоступны».
Обязательно ли обновлять Windows 11 постоянно?
Обновление — это не только исправление ошибок, но и полезные нововведения. Например, последний апдейт позволяет изменять браузер по умолчанию. Пользоваться ли доработанной версией или нет, решать только вам. Загрузить обновление можно через Центр обновления Windows или установить вручную с сайта.
Как отключить автоматические обновление Windows 11?
Автоматическое обновление легко отключить в Центре обновления Windows, находится он в «Пуск -> Параметры -> Обновления и безопасность». Для этого во вкладке «Общие» нужно выбрать «Остановить», затем «Применить». Но перед этим убедитесь — действительно необходимо выполнить данное действие.

Источники
- https://www.microsoft.com/en-us/software-download/windows11
Наверное, каждый любитель компьютера, не важно, опытный или неопытный, хоть раз задавался вопросом: где же можно бесплатно взять официальную версию Windows 10 на русском языке. Если Вы относитесь к числу таких людей, то Вам повезло, ведь в этой статье речь пойдет как раз об этом.
Итак, давайте не будем терять время, перейдем к делу!
Предупреждение!
Для начала стоит прояснить то, что в этом деле не надо никому верить на слово. Большинство сайтов в интернете, которые предлагают бесплатно официальную версию Windows 10 – страницы мошенников. Эти люди, как правило, включают в архив с Windows 10 сюрприз, который способен очень плохо сказаться на будущем использовании компьютера. Это, как правило, Winlock или обычный майнер, который задействует на себя 90% работы процессора. Поэтому мы рекомендуем Вам воспользоваться именно тем способом, который будет приведен ниже, потому что он на все сто процентов официален и легален. Это значит, что Windows 10 будет скачан без различных вирусов, а это говорит о том, что компьютер будет работать замечательно. По крайней мере до тех пор, пока Вы случайно не скачаете программу-паразита.
Предупреждение!
Для начала стоит прояснить то, что в этом деле не надо никому верить на слово. Большинство сайтов в интернете, которые предлагают бесплатно официальную версию Windows 10 – страницы мошенников. Эти люди, как правило, включают в архив с Windows 10 сюрприз, который способен очень плохо сказаться на будущем использовании компьютера. Это, как правило, Winlock или обычный майнер, который задействует на себя 90% работы процессора. Поэтому мы рекомендуем Вам воспользоваться именно тем способом, который будет приведен ниже, потому что он на все сто процентов официален и легален. Это значит, что Windows 10 будет скачан без различных вирусов, а это говорит о том, что компьютер будет работать замечательно. По крайней мере до тех пор, пока Вы случайно не скачаете программу-паразита.
Итак, давайте начнем. Главной отличительной особенностью Windows 10, относительно своих предков, является то, что она скачивается бесплатно.
Это не ошибка Microsoft, а полностью обдуманное решение.
Поэтому очень странно, что люди до сих пор это не поняли и ищут образы Windows 10 на разных сторонних сайтах.
Конечно радоваться рано. Хоть Windows 10 теперь и скачивается бесплатно, она все равно остается платной.
То есть скачивая образ с официального сайта, Вы получаете лишь пробную вариацию . Для ее активации Вам также понадобится ключ, за который потребуется заплатить относительно большую сумму денег.
Главными достоинствами бесплатной вариации являются:
1.Даже бесплатный вариант Windows 10 Microsoft автоматически оснащает всеми последними обновлениями. Это говорит о том, что разработчик заботится не только о тех, кто платит ему деньги, но и о тех, кто лишь пробует и решает, стоит ли средство своих денег.
2.Установить операционную систему можно без ключа. Для этого в процессе установки поставьте галочку в квадратик с надписью: «У меня нет ключа». Это будет говорить о том, что Вы желаете установить пробный Windows 10.
3.Время использования бесплатной версии Виндоус 10 никак не ограничено. То есть Вам позволено использовать пробную вариацию столько, сколько нужно.
4.Пробная версия Windows 10, в отличие от предшественников (Windows 7 и Windows 8), не перезагружается автоматически. Это еще раз говорит о том, что совершенно не обязательно платить 9 тысяч рублей за то, что по сути никак не изменит работу системы.
Конечно глупо надеяться, что все так идеально.
Пользователи пробной версии столкнутся с некоторыми неприятными вещами:
1.В правом нижнем углу будет стоять водный знак (Примерно 10 сантиметров). Он, как правило, мешает некоторому количеству пользователей, но всё это не критично.
2.У пользователя бесплатной вариации не получится настроить под себя параметры персонализации. Это значит, что у Вас не получится изменить цвет панели управления и цветовую схему компьютера.
Таким образом, исходя из сказанного выше, становится понятно, что разница совсем не существенна.
Получается совершенно не обязательно покупать образ за 9250 рублей.
Где скачать официальную Windows 10 бесплатно
После того, как мы разобрали все достоинства и недостатки бесплатной версии Windows 10, давайте перейдем к скачиванию.
Вернемся к вопросу доверия – в этой статье мы предлагаем Вам скачать Windows с официального сайта Microsoft. Это дает гарантию на то, что образ абсолютно чист и оригинален.

Если по каким-то причинам она не работает или не открывается, то перейдите на официальный сайт Microsoft и найдите образ вручную.

В том случае, когда Вам нужен абсолютно чистый образ Windows 10, чтобы сделать загрузочный носитель или сразу переустановить систему, пролистывайте немного вниз и нажимайте на кнопку «Скачать средство сейчас».
Если загрузка не начнется, попробуйте сменить бразузер.
Итак, началась загрузка. Открывайте загруженное приложение под названием «Media Creation tool». Рекомендуем проследить, чтобы название было именно таким.
При нажатии на приложение всплывет окно, на котором будет надпись: «Выполняется подготовка». Подождите несколько минут. Иногда процесс проходит быстро, а иногда растягивается на 2-3 минуты. Все зависит от мощности компьютера.
Когда подготовка завершена, нужно принять соглашение пользователя и вновь подождать некоторое время. Уже там решите, что Вам нужно. Обновить компьютер сразу или создать установочный носитель.
В другом случае, если Вам нужно сразу обновить компьютер, совершенно не обязательно выполнять двойную работу. Просто перейдите на тот же самый сайт и нажмите на кнопку «Обновить сейчас».
Далее придется скачать специальную утилиту, с помощью которой и будет проведено обновление операционной системы.
Мы рекомендуем Вам делать это обновление, если у Вас лицензионный Windows 7 или 8. Старая операционная система обновится до новой, но не потеряет лицензию.
Это лавочку до сих пор не прикрыли, хотя грозились еще летом 2016.
Если у Вас нелицензионная версия Windows 7 или 8, то лучше скачивать средство. Это займет больше времени, но при этом Вы получите совершенно новую чистую систему Windows 10.
Более того, Вы сможете создать установочный носитель, чтобы в будущем совершать этот процесс можно было намного быстрее.
Почему скачивать Windows 10 нужно лишь с официального сайта
Настало время самого, казалось бы, очевидного вопроса. Наверняка все опытные пользователи и без нас понимают, что в архив с образом может быть внесено очень большое количество изменений. Как правило, они являются вредоносными.
Чтобы обезопасить себя и получить гарантию на то, что Ваша операционная система будет работать как часы, рекомендуем Вам качать образ Windows 10 только с официального сайта компании Microsoft.
Если Вы воспользуетесь этой рекомендацией, то значительно упростите себе жизнь, потому что в будущем не нужно будет вести компьютер в ремонт, либо сидеть с ним днями на пролет в попытках что-то исправить.
Можно ли использовать официальную версию Windows 10 без активации
Этот вопрос мы частично рассматривали в начале статьи. Там было разобрано, что не активированная официальная версия Windows 10 вполне пригодная ежедневной работы за компьютером.
Она, в отличие от своих предшественников, не устраивает протест и не перезагружается просто так. Более того, бесплатный вариант Windows 10 обновляется вместе с лицензионной версией.
И это еще не все прелести пробной версии Виндоус 10. Время использования пробной вариации неограниченно, это говорит о том, что можно использовать официальную версию Windows 10 без активации сколько угодно!
Единственное, к чему будет запрещен доступ – это настройки персонализации. Но минус этот несущественен, потому что никак не сказывается на общей работе системы.

Также в правом нижнем углу будет располагаться средних размеров прозрачный водный знак, который также никак не скажется на работе операционной системы.
Более того, в интернете можно найти много легальных способов снять эти ограничения без вреда для ноутбука или компьютера.
Рекомендация!
Внимательно проследите за тем, сколько оперативной памяти установлено в компьютере, потому что от этого зависит то, какой разрядности нужен образ Windows.
Рекомендация!
Внимательно проследите за тем, сколько оперативной памяти установлено в компьютере, потому что от этого зависит то, какой разрядности нужен образ Windows.