При загрузке (перезагрузке) компьютера «HP» на экране может внезапно появиться англоязычное сообщение о возникшей ошибке, содержащее ссылку www.hp.comgotechcenterstartup. Появление данного сообщения обычно вызвано аппаратными (реже программными) проблемами жёсткого диска вашего ПК, из-за чего не может быть произведена корректная загрузка операционной системы. В данном материале я разберу, как поступить при появлении сообщения со ссылкой www.hp.comgotechcenterstartup, и как избавиться от возникшей на вашем HP проблемы.
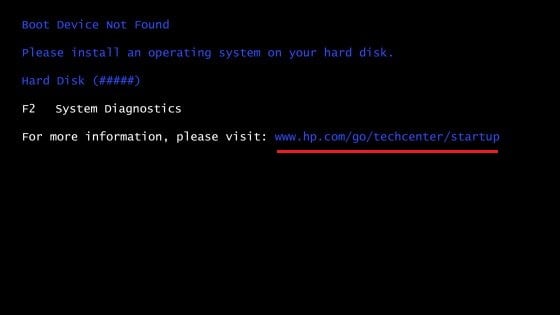
Содержание
- Чем может помочь ссылка www.hp.comgotechcenterstartup
- Как исправить возникшую проблему
- Способ №1. Корректная настройка БИОС
- Способ №2.Выполните жёсткий перезапуск вашего компьютера
- Способ №.3. Проведите тест вашего харда с помощью диагностических инструментов
- Способ №4. Переподключите ваш жёсткий диск
- Способ №5. Обратитесь в сервисный центр
- Если вы получили сообщение HP о состоянии аккумулятора
- Заключение
Страница www.hp.comgotechcenterstartup является страницей технической поддержки домашнего сайта «HP». При переходе на данную страницу вам будет необходимо указать страну вашего пребывания. После чего ресурс выведет список часто встречающихся проблем с различными вариантами их решения.

Обычно экран с указанной ссылкой появляется в ситуации, когда при запуске ПК система столкнулась с невозможностью загрузки ОС Виндовс по различным причинам. Это может быть вызвано выходом из строя жёсткого диска компьютера, повреждением файлов операционной системы, а также некорректными параметрами в самом БИОС.
Как исправить возникшую проблему
Существуют несколько вариантов решения указанной дисфункции. Рассмотрим их пристальнее:
Способ №1. Корректная настройка БИОС
- При старте ПК быстро периодически нажимайте на клавише F10 для перехода в БИОС.
- После выполнения перехода выберите вкладку «System configuration».
- Найдите там параметр «Legacy support», и установите его значение в «Enabled».
- Подтвердите изменения, после чего нажмите на F10 для сохранения изменений и перезагрузки ПК.
- После перезагрузки при необходимости нажмите на приведённую на экране комбинацию клавиш для подтверждения изменения (к примеру, это может быть «4287+Enter»).
Если данный способ не помог, рекомендую сбросить настройки БИОС по умолчанию. Для этого вновь перейдите в БИОС, нажмите там F9 для загрузки настроек по умолчанию. Затем вновь нажмите на F10 для сохранения результата, подтвердите изменения и перезагрузите ваш HP.
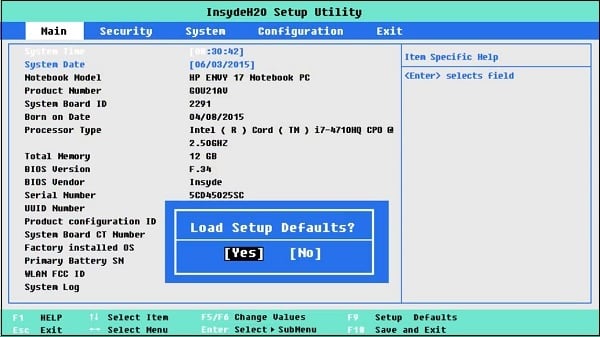
Способ №2.Выполните жёсткий перезапуск вашего компьютера
Выполнение такого hard reset позволяет удалить всю информацию с памяти компьютера с сохранением личных данных. Это позволяет устранить ряд неполадок ОС Виндовс, в том числе связанные с загрузкой указанной ОС.
Выполните следующее:
- Отсоедините от ноутбука все подключенные к нему внешние устройства (включая блок-питания и док-станцию);
- Извлеките аккумулятор;
- Затем нажмите на кнопку питания и держите её нажатой 15 секунд для снятия оставшегося заряда;
- Затем вновь подключите к ПК аккумулятор и блок питания (другие устройства не подключайте);
- Включите ваш компьютер;
- В появившемся меню выберите стандартную загрузку Виндовс;
- После загрузки подключите периферийные устройства, и запустите центр обновления Виндовс и «HP Support Assistant».
Способ №.3. Проведите тест вашего харда с помощью диагностических инструментов
Встроенные в функционал вашего HP инструменты могут помочь в выявлении «слабого звена» вашей системы.
- Для этого выключите ваш ПК, затем включите и сразу же быстро периодически жмите на «Escape».
- Когда появится меню выбора тестов выберите «Тест компонентов» (Component Tests).
- И в них «Жёсткий диск» (Hard Drive) – «Быстрый тест (Quick Test) – «Запустить единожды» (Run Once).
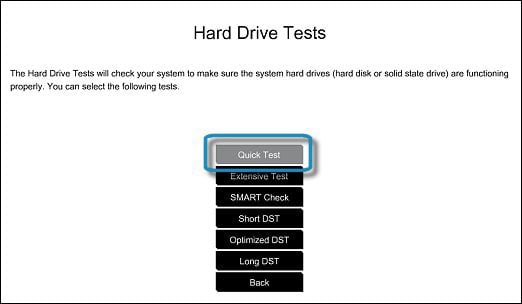
Способ №4. Переподключите ваш жёсткий диск
Данный способ рекомендуется выполнять только в случае достаточной компетенции. Иначе вы можете повредить ваш ПК, и жёсткий диск в частности. Подробный алгоритм выполнения данной операции приведён в следующем видео:
Способ №5. Обратитесь в сервисный центр
Во многих случаях возникновение ошибки с появлением www.hp.comgotechcenterstartup связано с выходом из строя винчестера и других аппаратных компонентов вашего ПК. Рекомендую обратиться с вашим HP в лицензированный сервисный центр – компетентные специалисты окажут помощь в решении вашей проблемы.

Если вы получили сообщение HP о состоянии аккумулятора
Во время запуска PC система тестирует состояние своих компонентов, включая и ёмкость аккумулятор. Если система обнаруживает, что состояние ёмкости аккумулятора находится на низком уровне, она выведет сообщение об этом на экране загрузки вашего HP.
- Если в таком сообщении указана цифра 601 – это значит, что состояние заряда главного аккумулятора ниже 25%.
- Если же вы видите цифру 602 – то это значит, что состояние дополнительного аккумулятора ниже 25%.
При возникновении данной проблемы рекомендуется откалибровать аккумулятор, для чего запустите диагностические инструменты (как указано в способе 3), и выберите в меню «Проверка аккумулятора»
Наиболее эффективным способом решения данной проблемы является полная замена аккумулятора вашего ПК.

Заключение
Появление сообщения со ссылкой на hp.comgotechcenterstartup обычно сигнализирует о каких-либо неисправностях жёсткого диска вашего HP. Рекомендуется использовать все перечисленные 4 способа, а если ничего не помогает – обратиться с вашим PC в ближайший сервисный центр для исправления возникшей проблемы.
 Привет всем! При включении ноутбука вы можете увидеть ошибку, в содержании которой упоминается адрес www.hp.comgotechcenterstartup. Я перешел по этому адресу, там указана информация для ноутбуков HP, которая в теории может помочь решить проблему ошибки при запуске.
Привет всем! При включении ноутбука вы можете увидеть ошибку, в содержании которой упоминается адрес www.hp.comgotechcenterstartup. Я перешел по этому адресу, там указана информация для ноутбуков HP, которая в теории может помочь решить проблему ошибки при запуске.
Если в ошибке, помимо адреса www.hp.comgotechcenterstartup, также указаны такие слова как hard, hdd, S.M.A.R.T — значит проблема с жестким диском. Стоит заметить, что как правило такая ошибка вообще не имеет отношения к программной части, то есть связана именно с железом. Анализируя информацию в интернете, пришел к выводу, что часто ошибка связана именно с жестким диском 
Я здесь описал не все ошибки, может есть еще. Но распространенные все таки описал. Если вам дорого время и нервы, если у вас ноутбук на гарантии, то при возникновении ошибок настоятельно рекомендую обращаться в сервисный центр HP.
Если в ошибке есть упоминание слов hard, hdd, S.M.A.R.T., boot
Напомню, если ошибка содержит слова hard, hdd, S.M.A.R.T., boot — то биос ноутбука не может найти загрузочный диск/раздел (или загрузочную запись), чтобы загрузить Windows. И второй вариант — он все может найти, но встроенная система контроля за жестким диском сообщила, что на нем присутствуют ошибки. И в первом, и во втором случае — проблема с жестким диском. Если на экране указано что-то вроде Press F2 to continue — то есть нажмите F2 для продолжения загрузки, то это означает, что может Windows и можно загрузить, но при работе с ноутом могут быть глюки из-за проблемы с диском.
Вот кстати пример, когда встроенная система контроля вернула ошибку после проверки диска, и эта ошибка — Hard Disk 1 (301):

РЕКЛАМА
Кстати, видите вверху на картинке написано F2 System Diagnostics? Так вот, если нажать F2, то у вас появится примерно такое меню:

РЕКЛАМА
Проверка позволит оценить состояние диска. Если диск в плохом состоянии, то его стоит заменить как можно скорее, в противном случае вы рискуете потерять данные. Проверку может выполнить в том числе и неопытный пользователь, главное не спешить 
Можно проверить диски на наличие ошибок. Лично я рекомендую программу Виктория. Она бесплатная, и есть вариант как для запуска из Windows, так и для запуска из под DOS. Новичкам советую использовать первый вариант. Найти программу просто, так и пишите в поисковике — скачать Викторию. На данный момент, а это начало 2018 года, актуальная версия — Victoria 4.47. Забыл сказать — запускать нужно от имени администратора. Вот главное окно программы (вкладка Standard):

На данной вкладке вам нужно два раза нажать по устройству, которое вы хотите проверить или узнать о нем информацию. Чтобы понять примерно где какое устройство — рекомендую обращать внимание на колонку Size (там по устройству два раза мышкой и нажимайте):

После этого у вас на вкладке Standard, там где Drive passport (вверху в левой половине) — там покажется вся основная информация об устройстве. После этого можно посетить и вкладку SMART, где будут отображены показатели, по которым можно оценить состояние диска. Какой показатель и что означает — это лучше поискать в интернете..
Самое основное — вкладка Tests, именно там вы можете проверить поверхность жесткого диска. Вот эта вкладка:

На ней достаточно будет просто нажать кнопку Start и тест начнется. Если настройки не изменять, то по умолчанию тестироваться будет на чтение, то есть Read. Сам режим указывается вот здесь (но режим менять не нужно):

В принципе я описал только поверхностно принцип работы программы Виктории. Чтобы вы примерно понимали 
Некоторые моменты, которые стоит учитывать при использовании программы.
- Проверять поверхность диска рекомендуется из под DOS, результаты будут более точные, так как не будут мешать работающие программы.
- Если вы начинающий пользователь, то как я и писал — проверить можно и из под Windows. Но в таком случае выключите все программы, антивирус, отключите интернет, закройте браузеры, все документы. То есть закройте максимально все что можно и отключите интернет — вы этим улучшите точность результата проверки. Дело в том, что программы могут взаимодействовать с жестким диском, и если во время проверки какая-то программа будет считывать данные с диска, то это приведет к неточным результатам.
- Если тест показал плохие результаты, то есть найдены оранжевые, красные, синие блоки — значит диск стоит заменить как можно скорее. Эти кубики — скорость доступа к сектору. Скорость как бы разделена на кубики. Синий кубик — самые худшие сектора, чтение из которых уже невозможно. Чем их больше — тем скорее нужно заменить диск. В принципе тоже самое можно отнести и к красным кубикам. Если много оранжевых, зеленых — то тоже ничего хорошего, в некоторым смысле это кандидаты на нечитаемые сектора в будущем.
- Забыл сказать, если много синих, красных, оранжевых — то скопируйте с диска все что можете, то есть сделайте резервную копию важных данных, как можно скорее. Количество проблемных секторов со временем может увеличиваться. Если сектор, в котором хранится часть загрузочных системных данных, станет нечитаемым — то Windows может не загрузиться вовсе.
РЕКЛАМА
Пример проверки, когда диск стоит точно менять:

Пример, когда диск нужно заменить в ближайшем будущем:

Такой диск может проработать в принципе даже год. Но стоит регулярно проверять его, следить за состоянием.
А вот пример, когда можно сказать что с диском все нормально и он в хорошем состоянии:

Вся предоставленная информация является примерной, так бы сказать грубо говоря, чтобы вы понимали вообще примерно что к чему 
Как я уже говорил, ошибок может быть много, но я расскажу о самых популярных. Возможно, что некоторые я тут не рассмотрел, вы уж извините. И еще — эти ошибки я не советую игнорировать, даже если можно пропустить. Лучше разобраться и решить ошибку.
Ошибка Hard Disk (3F0)
Вот например у вас может быть ошибка Hard Disk (3F0):

Ошибка означает что биос не нашел загрузочного устройства (Boot Device Not Found). Там так и написано — пожалуйста, установите операционную систему на ваш диск. Ну и потом ссылка www.hp.comgotechcenterstartup, мол вы там можете найти решение этой ошибки.
Я посмотрел в интернете что люди говорят об ошибке Hard Disk (3F0). Оказывается еще может быть такая ситуация, что виндовс как-то прошита в биос, и если вы захотите поставить новую винду, то при включении ноута может быть ошибка Hard Disk (3F0). По сути в биосе может быть такое, что вшита версия операционки и ее ключ и сделано это все в целях безопасности. Если вы думаете, что у вас именно такой случай — то попробуйте вернуть ту версию Windows, которая шла вместе с ноутом.
Вот наткнулся на комментарий в интернете, человек пишет, что если у вас неактивна опция Secure Boot, то вам нужно поставить пароль на биос — после этого опция станет доступной. И вот человек пишет, что для того, чтобы поставить Windows 8 на ноут, который запрограммирован на Windows 7, то нужно выставить значение у опций, вот у Secure Boot нужно выставить disable, а у Launch CSM выставить enable. И человек пишет, то после этого можно ставить винду 
В итоге я могу сделать два вывода.
- Ошибка Hard Disk (3F0) может означать, что у вас проблемы с жестким диском, то есть на нем не были найдены загрузочные данные. Возможно что появились бэд-сектора именно там, где лежат эти загрузочные данные. Также может быть такое, что все дело в микросхеме жесткого диска — может там произошел сбой.
- Второй вариант — ноутбук с завода заточен под определенную виндовс. Это у него прописано в биосе, как и сам лицензионный ключ. Сделано это в целях безопасности и вроде не так просто изменить, только сменой версии биоса. Читал, что нужно ставить более старую, но при этом стабильная работа ноута не гарантируется.
Ошибка System Temperature (90D)
Также у вас ошибка может содержать такое как System Temperature (90D), и после будет тоже адрес www.hp.comgotechcenterstartup, пример:

Данная ошибка свидетельствует о том, что ваш ноут перегревается, то есть температуры устройств превышают норму, и из-за этого ноут может сам выключиться или перейти в спящий режим.
Какие могут быть причины перегрева? Я напишу списком.
- Например ноутбук банально никогда не чистился и внутри него скопилось слишком много пыли, всякого мусора. Пыль и этот мусор мешает отводу тепла, в итоге температура повышается и срабатывает встроенная система защиты от перегрева.
- Также может забились вентиляционные отверстия. Лично я советую для ноутбука купить специальную охлаждающую подставку, она идет уже с вентиляторами, их может быть несколько, зависит от модели. Питание по USB, вполне полезная штука.
- Может быть такое, что вроде бы все нормально, ноутбук не очень пыльный и вентиляционные отверстия не забиты — но температура высокая. Прислушайтесь к ноутбуку — если он работает тихо, очень тихо, то возможно не работают вентиляторы. Или работают, но слишком слабо, даже на максимальных оборотах. В таком случае они подлежат замене (это могут сделать например в сервисном центре).
- Для измерения температуры рекомендую использовать программу AIDA64 (30 дней тестового периода) или Speccy (бесплатная).
- Забыл упомянуть — перегреваться может как процессор, так и видео-чип. Но от их перегрева страдают все — и жесткий диск и материнская плата. Высокая температура сокращает срок службы устройства. Поэтому если вы самостоятельно не можете разобрать ноутбук, почистить его, проверить вентиляторы, почистить систему охлаждения, заменить термопасту на процессоре — то лучше обратиться в мастерскую. Но дальше работать при высокой температуре не советую — ноуту нелегко все таки.
- И еще забыл. При чистке ноутбука, вентиляторы я бы заменил — все которые подозрительно так бы сказать выглядят, или просто на них жутко много пыли. Но их можно и смазать, но нужно разбирать их для этого. Но мое мнение — что стоит заменить на новые, тем более что вентиляторы это не такие уж и дорогие устройства.
Вот пример ноута, который давно не чистили, это как раз то место, откуда выходит горячий воздух (но в некоторых ноутах по-другому):

И это еще на самый запущенный вариант ребята!
Часто перегрев имеет такой признак — вы включаете игру какую-то, играете, и через минут 10, или немного больше — ноут отключается. Ну или как я писал выше, ноут может принудительно сам перейти в спящий режим. Это ребята перегрев.
На одном форуме, где общаются ремонтники, то я там один чел вот что пишет. Ему принесли ноут на ремонт с проблемой, что мол перегревается, но почему — непонятно. Ноут разобрали и было замечено, что на видеочипе и северном мосту отсутствовали термопрокладки, вместо них была нанесена термопаста. Термопасту убрали, поставили термопрокладки — ноут заработал и не перегревался. Это я к тому, что может трабла в том, что в ноуте реально могут отсутствовать термопрокладки. В любом случае самостоятельно разбирать ноут, если вы не шарите — я не советую.
Еще в сети встретил такую информацию — может перегреваться плата, там где видеочип стоит. Но интересно то, что перегреваться может не во время работы Windows, а до ее запуска. То есть включили ноут — и видеочип жутко греется, так сильно, что даже не доходит до загрузки самой винды, срабатывает система защиты и ноут выключается.
Кстати вот еще почитал.. люди короче вместо прокладок ставят фольгу в несколько слоев, а между слоями — термопаста, обычная КТП-8.. но это так, просто мысли вслух и не более..
Еще нашел информацию, пишет человек, что причинами перегрева, ну кроме питания, могут быть: неисправная теплоотводящая трубка, некачественный термоинтерфейс, плохо смазанный вентилятор, неправильно настроен режим оборотов вентиляторов. По поводу режима — в биосе может быть задано вручную количество оборотов, вдруг там стоят самые минимальные..
Так, ладно, вроде разобрались — если видите на экране System Temperature (90D), то это значит что ноутбук перегревается.
Ошибка Primary (internal) Battery (601/602)
Если при включении ноутбука вы видите сперва HP Battery Alert, а потом немного ниже Primary (internal) Battery (601), то эта ошибка связанная с тем, что заряд главного (внутреннего) аккумулятора ниже 25%. Правда я думаю это нельзя назвать ошибкой, скорее предупреждение. Вместо цифры 601 может быть 602, это означает почти тоже самое, но только касается уже дополнительного (внутреннего) аккумулятора. Вот как выглядит эта ошибка:

На официальном сайте HP написано, что если указывается номер ошибки 601/602, то стоит выполнить проверку аккумулятора в разделе Диагностика системы. В этом разделе также можно провести калибровку для лучшей производительности. Для запуска этой проверки, включите ноутбук и потом сразу нажмите кнопку Esc (самая левая крайняя вверху). Потом нажимаете F2 и там будет параметр Проверка аккумулятора. Как-то так в общем.
Толком и не понял, эта ошибка свидетельствует о том, что нужно аккумулятор откалибровать, или это тупо предупреждение, что заряд батареи ниже 25%? Не совсем понятно..
Решений в итоге вижу два — зарядить ноутбук и ошибка 601/602 не будет выскакивать. А если будет — то провести калибровку аккумулятора. И если все равно будет — нести в мастерскую, другого выхода не вижу. Можно попробовать заменить батарею, но если дело не в ней?
Еще узнал, что это уведомление отключить нельзя и что оно отображается секунд 15 где-то.
Ошибка System Fan (90B)
Также вы можете включить ноутбук, и там будет указано такое как System Fan (90B). Данная ошибка говорит что есть неполадки в системе охлаждения. Слово Fan в компьютерном мире обычно имеет отношение к вентилятору, то есть скорее всего проблемы именно с ним — или он мало крутится или вообще остановился. Вот как выглядит эта ошибка:

Также узнал, что если не нажать кнопку Enter, то через 15 секунд ноут сам выключится, чтобы обезопасить себя от перегрева.
Что делать при этой ошибке? В принципе тоже самое что и при ошибке System Temperature (90D), выше уже писал о ней.
Я не знаю насколько новый у вас ноутбук, но скажу так, что в биосе может быть опция регулировки оборотов вентилятора. Вдруг там задано, чтобы вентилятор крутился всегда на минимальных оборотах, если так, то тоже возможен перегрев, особенно если вентиляторы забились и еле крутятся..
Забыл сказать, если у вас вентилятор издает какие-то звуки странные, то ноутбук нужно разбирать и смотреть что там, а может он провод задевает? И проводок то важным может оказаться!
Wireless Module (701)
Если на экране написано HP Wireless Module not found, а потом еще внизу написано Wireless Module (701), то это означает, что вай-фай адаптер не найден. Если он по факту установлен в ноуте, но при этом выскакивает такая ошибка, то значит с адаптером какие-то траблы. Вот пример этой ошибки:

Если ошибка появилась сама по себе, то выход я вижу только один — нести ноут в сервисный центр. И кстати если адаптер реально неисправен, то подойдет только оригинальный от HP. Читал, что может помочь обновление биоса вроде, но опять же, если у вас в этом опыта нет, то делать это я не советую..
На одном зарубежном форуме нашел инфу, что данная ошибка указывает на аппаратные проблемы с Wi-Fi модулем. И там чел советует отключить от ноута зарядку, потом выбрать аккумулятор и удерживать кнопку питания в течении нескольких секунд. После этого включайте ноут и посмотрите. Если проблема осталась, то обновите биос и переустановите Wi-Fi модуль — только тут я не понял, что именно имеется ввиду? Может извлечь Wi-Fi модуль и потом поставить обратно? Или переустановить драйвера? Ну последнее я думаю не помешает сделать, может реально дело в драйверах.
Operating System Boot Mode Change (021)
Такая ошибка может появиться, когда вы хотите поставить новую Windows. И это даже не ошибка, а предупреждение, что включен режим Secure Boot, если его отключить, то такое предупреждение появляться не должно. Вот как выглядит это предупреждение:

Вот тут на картинке выше, то написано следующее: чтобы подтвердить отключение Secure Boot, то наберите 1258 и потом нажмите энтер. Если вы нажмете на ESC, то изменения не сохранятся и потом снова будет предупреждение. И вроде еще это Secure Boot можно отключить в самом биосе.
На этом все ребята, надеюсь кому-то да помог! Удачи!!
Hi @clg787,
Welcome to the HP Forum! It is a terrific place to find answers and tips! For you to have the best experience on the HP forum, I would like to direct your attention to the HP Forums Guide. First Time Here? Learn How to Post and More.
I am just checking to see if your issue was resolved? If you require further assistance, I would be happy to try and help but will require more details.What is your exact model of HP notebook? HP Notebook PCs – How Do I Find My Model Number, Serial Number or Product Number? What were you doing or trying to do when you got the error?
To express appreciation for my post please click the “Thumbs Up Icon”. If my post resolves the issue you are experiencing, please click “Accept as Solution” to help others find what worked for you!
Sparkles1
Любые неисправности с ноутбуком могут доставить много неудобств пользователям. Особенно это касается ситуаций, при которых ноутбук не видит установленный жесткий диск. Подобная проблема значительно ограничивает возможности устройства и не позволяет использовать его для решения необходимых задач.

Boot Device Not Found на HP что делать
При включении своего ноутбука Hewlett-Packard пользователь может столкнуться с сообщением «Boot Device Not Found» и отказом компьютера загружаться. Причиной указанной дисфункции обычно являются ряд неверных настроек БИОС, но бывают и случаи, когда данная проблема возникает из-за выхода из строя жёсткого диска, или нарушения целостности операционной системы. В этой статье я расскажу, что такое Boot Device Not Found на HP, каковы причины данной дисфункции, и как её исправить на вашем ПК.

Перевод и причины Boot Device Not Found
В переводе данный текст звучит как «Загрузочное устройство не найдено», и обычно обозначает ситуацию, когда при включении компьютера система не обнаружила устройство, с которого должна быть произведена загрузка (или установка) операционной системы. Похожая ситуация, когда в диспетчере устройств не видна видеокарта была описана мной в прошлой статье.
Причинами такой дисфункции может быть следующее:
- Неверные настройки БИОС (UEFI) на компьютере;
- Используемый для загрузки жёсткий диск физически повреждён или вышел из строя;
- Загрузочный сектор или MBR жёсткого диска повреждены;
- Файлы операционной системы повреждены;
- Ваш ПК стал объектом атаки вирусных программ.

Для решения вопроса с Boot Device Not Found на HP рекомендую выполнить следующее:
- Измените значение параметра «Legacy Support» в БИОС с «Disabled» на «Enabled». Перейдите в БИОС (обычно это получается путём нажатия на Escape, а потом на F10), выберите вкладку «System Configuration», найдите там параметр «Legacy Support», и измените его значение с «Disabled» на «Enabled». Затем нажмите на F10 для сохранения изменений и перезагрузите ваш HP. После перезагрузки компьютер может попросить вас ввести код (его значение будет на экране) и нажать Enter для подтверждения изменений. Введите указанный код, нажмите Enter и компьютер произведёт стандартную загрузку ОС;


Затем меняем значение параметра «Legacy Support» из «Disabled» на «Enabled». В опции «Legacy boot order» выбираем, с чего мы хотим загружаться (обычно, это жёсткий диск ноутбука – hard disk). Для сохранения произведённых изменений жмём на F10, потом на «Yes», и перезагружаем наш ПК, это может помочь избавиться от ошибки Boot Device Not Found на ноутбуке HP;
- Проверьте, виден ли в БИОС ваш жёсткий диск, для исправления Boot Device Not Found. Если нет, тогда проверьте плотность его подключения (выключаем лэптоп, отключаем блок питания, снимаем нижнюю крышку, батарею, отключаем жёсткий диск, визуально проверяем его контакты, подключаем обратно жёсткий диск, батарею, ставим обратно крышку, подключаем блок питания и включаем ноутбук). Если винчестер вновь не виден, тогда есть вероятность, что он вышел из строя (проверьте работоспособность в сервисном центре) или повреждены шлейфы к нему (встречается довольно редко);
- Выполните hard reset вашего HP. Выполнение аппаратного сброса вашего лэптопа (hard reset) позволяет очистить память и восстановить корректные связи между БИОС и аппаратной начинкой ПК. Отключите все внешние, подключенные к ПК, устройства (в частности, USB и блок питания), изымите аккумулятор из ноутбука. Затем нажмите на кнопку питания (Power) и держите её нажатой в течение 15 секунд.
Потом подключите обратно аккумулятор и блок питания, другие внешние устройства не подключайте. Нажмите на кнопку питания, в появившемся меню выберите «Обычная загрузка Виндовс» (Start Windows Normally), и нажмите ввод.
- Загрузите настройки БИОС по умолчанию. Перейдите в БИОС, нажмите на F9 и загрузите настройки БИОС по умолчанию. Затем нажмите на F10, подтвердите изменения, и перезагрузите ваш компьютер;
- Выполните тест вашего компьютера с помощью HP PC Hardware Diagnostics UEFI. Выключите ваш компьютер, затем включите его и быстро нажимайте на клавишу F2. Когда меню HP PC Hardware Diagnostics UEFI появится на экране, выберите тест компонентов (Component Tests).

В данном меню уделите особое внимание тесту жёсткого диска (Hard Drive – Extensive Test – Run Once). Просмотрите полученные результаты, возможно ваш накопитель попросту вышел из строя, и необходима его замена.
Если вы получили сообщение HP о состоянии аккумулятора
Во время запуска PC система тестирует состояние своих компонентов, включая и ёмкость аккумулятор. Если система обнаруживает, что состояние ёмкости аккумулятора находится на низком уровне, она выведет сообщение об этом на экране загрузки вашего HP.
- Если в таком сообщении указана цифра 601 – это значит, что состояние заряда главного аккумулятора ниже 25%.
- Если же вы видите цифру 602 – то это значит, что состояние дополнительного аккумулятора ниже 25%.
При возникновении данной проблемы рекомендуется откалибровать аккумулятор, для чего запустите диагностические инструменты (как указано в способе 3), и выберите в меню «Проверка аккумулятора»
Наиболее эффективным способом решения данной проблемы является полная замена аккумулятора вашего ПК.

я использовал ubuntu 12.04 и передача файлов происходит, когда я увидел апплет батареи показывал 1 мин осталось. Я немедленно выключил ноутбук, и когда я подключил его через некоторое время, с этого момента и далее во время загрузки это сообщение появляется в течение 15 сек —
Я уверен, что батарея просто отлично, так как он работает просто отлично. Я также попытался снова извлечь и вставить батарею несколько раз. Я попытался полностью зарядить аккумулятор, но сообщение продолжай появляться. Как решить эту проблему или по крайней мере diable сообщение и загрузки в обычном режиме. это происходит во время загрузки до ОС.
Я тоже старался этой а в диагностика параметр проверки аккумулятора отсутствует.
мой ноутбук — HP PAVILION DV6 6155-TX
Ошибка «Boot Device Not Found»
К причинам возникновения рассматриваемой ошибки можно отнести как неправильные настройки BIOS, так и поломку жесткого диска. Иногда проблема может возникать из-за значительных повреждений системных файлов Windows.
Способ 1: Настройки BIOS
В большинстве случаев, особенно если ноутбук был куплен сравнительно недавно, исправить данную ошибку можно путем изменения специальных настроек в BIOS. Последующие действия могут быть также применены по отношению к некоторых другим лэптопам от разных производителей.
Шаг 1: Создание ключа
- Откройте BIOS и через верхнее меню перейдите на вкладку «Security».

Шаг 2: Изменение настроек
- Перейдите на вкладку «System Configuration»или «Boot»и щелкните по строке «Boot Options».

Измените значение в разделе «Secure Boot» на «Disable» с помощью раскрывающего списка.
Примечание: В некоторых случаях пункты могут находиться на одной и той же вкладке.

В открывшемся окне в строку «Enter» введите код из графы «Pass Code».

Теперь необходимо изменить значение «Legacy Support» на «Enabled».

Дополнительно следует убедиться, что жесткий диск находится на первой позиции в списке загрузки компонентов.
Примечание: Если носитель информации не определяется BIOS, можно сразу переходить к следующему способу.

После этого нажмите клавишу «F10» для сохранения параметров.

Если после выполнения описанных действий ошибка сохраняется, вполне возможно возникновение более серьезных неполадок.
Способ 2: Проверка жесткого диска
Так как жесткий диск ноутбука является одним из самых надежных компонентов, поломка происходит в редких случаях и связана, зачастую, с неправильным уходом за лэптопом или покупкой изделия в непроверенных магазинах. Сама ошибка «Boot Device Not Found» прямо указывает на HDD, и потому такая ситуация все-таки возможна.
Шаг 1: Разбор ноутбука
Прежде всего ознакомьтесь с одной из наших инструкций и выполните разборку ноутбука. Это необходимо сделать для того чтобы проверить качество подключения жесткого диска.

То же самое нужно для возможной замены HDD, вследствие чего рекомендуется сохранить все крепления.
Шаг 2: Проверка HDD
Открыв ноутбук, проверьте контакты на предмет видимых повреждений. Проверить необходимо и провод, соединяющий разъем HDD с материнской платой ноутбука.

По возможности желательно подключить любой другой жесткий диск, чтобы убедиться в работоспособности контактов. Вполне можно временно подключить HDD от ноутбука к ПК с целью проверки его работоспособности.

Шаг 3: Замена HDD
После проверки жесткого диска в случае его поломки можно попробовать выполнить восстановление, ознакомившись с инструкцией в одной из наших статей.

Гораздо проще купить новый подходящий жесткий диск в любом компьютерном магазине. Желательно обзавестись таким же носителем информации, какой был установлен на ноутбуке изначально.

Процесс установки HDD не требует специальных навыков, главное правильно его подключить и закрепить. Для этого следуйте действиям из первого шага в обратном порядке.

Благодаря полной замене носителя информации рассматриваемая проблема должна будет исчезнуть.
Способ 3: Переустановка системы
Из-за повреждения системных файлов, например, вследствие воздействия вирусов, также может возникать рассматриваемая проблема. Избавиться от нее в данном случае можно путем переустановки операционной системы.

Этот метод подойдет в том случае, если жесткий диск определяется в BIOS, но даже после внесения корректировок в параметры все равно появляется сообщение с той же ошибкой. По возможности также можно прибегнуть к безопасной загрузке или восстановлению.

Как вызвать Boot Menu на настольном компьютере: таблица
На стационарных ПК вход в меню загрузки зависит от производителя материнской платы и версии BIOS, используемой на оборудовании. В основном, материнские платы выпускают известные тайваньские компании.
Самыми распространенными клавишами для входа в меню загрузки являются клавиши «F12», «F11», «Esc», другие клавиши клавиатуры используются не так часто.
| Производитель материнской платы | Версия BIOS | Клавиши |
| ASUS | AMI | F8 |
| ASRock | AMI | F11 |
| Gigabyte | AMI | F12 |
| Gigabyte | Award | F12 |
| MSI | AMI | F11 |
| Intel | Visual BIOS | F10 |
| Intel | Phoenix-Award | Esc |
| Biostar | Phoenix-Award | F9 |
| ECS (Elitegroup) | AMI | F11 |
| Foxconn | Phoenix-Award | Esc |
Далее подробнее рассмотрим, примеры, как открыть Boot Menu на моделях ноутбуков известных производителей.
Boot Device Not Found: Исправить ошибку при включении ПК
Иногда при включении ноутбука или ПК вы можете увидеть сообщение об ошибке «Boot Device Not Found. Please install an operating system on your hard disk, Hard Disk (3f0)» и будет предложено нажать F2 для диагностики системы. Дело в том, что когда вы устанавливаете систему Windows на диск HDD или SSD, то диск становится главным загрузочным устройством. Когда ноутбук или ПК загружается, то BIOS или UEFI ищет установленную систему Windows на этом главном загрузочном диске, и когда не находит ни одного устройства, с которого он может загрузиться, выдает ошибку, что загрузочное устройство не может быть найдено (Boot Device Not Found). Давайте разберем, что делать и как исправить эту ошибку?

Изменить порядок загрузки
Если у вас всунута USB флешка в ПК или ноутбук, то попробуйте её извлечь и загрузиться. Если не помогло, то скорее всего, у вас стоит первым загрузочным устройством не диск на котором установлена ОС Windows. Давайте зайдем в BIOS и первом, какое загрузочное устройство стоит на первом месте.
При загрузке ПК или ноутбука нажмите DEL или F2, чтобы попасть в настройки BIOS. Далее перейдите в параметр Boot и выставьте HDD, где установлена сама система Windows, на первое место (Boot Option #1) и при следующей загрузке, ошибка Boot Device Not Found должна пропасть.
Это руководство поможет вам попасть в BIOS и выставить на первое место загрузчик в разных версиях BIOS.

Выбор загрузочных устройств в BIOS или в Boot Menu: отличия между двумя способами
Сразу после включения компьютера, выбрать загрузочное устройство можно двумя способами:
- непосредственно из BIOS;
- из Boot Menu.
В первом случае потребуется войти в БИОС, а затем в соответствующей вкладке поменять приоритет загрузки, выполняемой с устройств компьютера. По умолчанию, загрузка системы осуществляется с жесткого диска компьютера.
В списке устройств, в зависимости от комплектации ПК, находится оборудование, с которого возможно выполнить загрузку: жесткий диск, привод CD/DVD, подключенные USB устройства и т. д. Пользователь, с помощью клавиш со стрелками на клавиатуре, выбирает нужное устройство, передвигает его на первое место в списке, а затем сохраняет изменения в настройках БИОС.
После применения изменений, компьютер начнет загружаться с самого первого устройства, установленного в БИОС Boot Menu. Если первое устройство не имеет загрузочного диска, загрузка начнется со следующего устройства и т. д. Например, на ПК был установлен приоритет загрузки с CD/DVD диска, а жесткий диск находится в качестве второго загрузочного устройства, если в дисководе отсутствует загрузочный CD/DVD диск, компьютер загрузится с жесткого диска. Соответственно, если в приводе вставлен диск с Windows, на ПК произойдет загрузка с DVD диска.
Выбор приоритета загрузки в БИОС — постоянная настройка, которую можно изменить, если такая потребность снова понадобится.
Загрузка Boot Menu, наоборот, временная настройка. В отдельном окне пользователь заходит в меню загрузки, выбирает загрузочное устройство для запуска на компьютере. Это действие носит однократный характер в текущий момент времени. Данный способ удобен тем, что пользователю не придется вызывать БИОС, для изменения настройки порядка загрузки системы.

Если понадобится снова загрузиться на компьютере с загрузочного диска (USB флешки или CD/DVD-диска), пользователю придется войти в Boot Menu, для выбора загрузочного устройства.
Исправить загрузочную запись
Нужно запустить командную строку с дополнительных параметров загрузки. Чтобы попасть в эти параметры, нужно выключить и включить ПК, три и более раз, когда он доходит до ошибки.

Если вы не можете попасть в такие параметры, то вам следует создать установочную флешку с Windows и начать процесс установки, но не устанавливать, а нажать ниже на кнопку «Восстановление системы«. Далее вас перебросит в дополнительные параметры загрузки, где вы сможете запустить командную строку, как показано выше на картинке.

В командной строке введите команды по очереди, чтобы восстановить загрузчик и исправить ошибку Boot Device Not Found:
- bootrec /fixmbr
- bootrec /fixboot
- bootrec /scanos
- bootrec /rebuildbcd
Если вы уверены, что у вас проблема в загрузчике, то смотрите это руководство по восстановлению загрузчика Windows 10 .

Operating System Boot Mode Change (021)
Такая ошибка может появиться, когда вы хотите поставить новую Windows. И это даже не ошибка, а предупреждение, что включен режим Secure Boot, если его отключить, то такое предупреждение появляться не должно. Вот как выглядит это предупреждение:

Вот тут на картинке выше, то написано следующее: чтобы подтвердить отключение Secure Boot, то наберите 1258 и потом нажмите энтер. Если вы нажмете на ESC, то изменения не сохранятся и потом снова будет предупреждение. И вроде еще это Secure Boot можно отключить в самом биосе.
На этом все ребята, надеюсь кому-то да помог! Удачи!!
Проверьте, активен ли основной раздел
Если выше перечисленные способы не помогли исправить ошибку Boot Device Not Found, то нужно проверить, активен ли основной раздел. Раздел на диске, где установлена система Windows — называется основным и он должен быть активен. Запустите командную строку и следуйте ниже указаниям, чтобы проверить и активировать, если будет нужно:
- diskpart — Запуск инструмента.
- list disk — Список подключенных дисков к компьютеру.
- select disk 0 — Выбор жесткого диска на котором нужно активировать раздел. В моем случае, основной жесткий диск 0.
- list volume — Показывает разделы на выбранном жестком диски.
- select volume 2 — Выбрать локальный диск для активации. Выбирайте тот, где установлена сама система widows.
- active — Активировать раздел.
Hard disk 3f0 что делать hp pavilion
При включении своего ноутбука Hewlett-Packard пользователь может столкнуться с сообщением «Boot Device Not Found» и отказом компьютера загружаться. Причиной указанной дисфункции обычно являются ряд неверных настроек БИОС, но бывают и случаи, когда данная проблема возникает из-за выхода из строя жёсткого диска, или нарушения целостности операционной системы. В этой статье я расскажу, что такое Boot Device Not Found на HP, каковы причины данной дисфункции, и как её исправить на вашем ПК.
Скриншот ошибки Boot Device Not Found на HP
Перевод и причины Boot Device Not Found
В переводе данный текст звучит как «Загрузочное устройство не найдено», и обычно обозначает ситуацию, когда при включении компьютера система не обнаружила устройство, с которого должна быть произведена загрузка (или установка) операционной системы. Похожая ситуация, когда в диспетчере устройств не видна видеокарта была описана мной в прошлой статье.
Причинами такой дисфункции может быть следующее:
Error 3FO
Как исправить ошибку «Загрузочное устройство не найдено» на HP
Для решения вопроса с Boot Device Not Found на HP рекомендую выполнить следующее:
- Измените значение параметра «Legacy Support» в БИОС с «Disabled» на «Enabled». Перейдите в БИОС (обычно это получается путём нажатия на Escape, а потом на F10), выберите вкладку «System Configuration», найдите там параметр «Legacy Support», и измените его значение с «Disabled» на «Enabled». Затем нажмите на F10 для сохранения изменений и перезагрузите ваш HP. После перезагрузки компьютер может попросить вас ввести код (его значение будет на экране) и нажать Enter для подтверждения изменений. Введите указанный код, нажмите Enter и компьютер произведёт стандартную загрузку ОС;
Установите опцию Legacy Support в значение Enabled Измените значение ряда параметров БИОСа. Перейдите в БИОС, выберите вкладку «System Configuration» — «Boot option». Измените значение опции «Security Boot» с «Enabled» на «Disabled». Затем жмём на «Clear all secure boot keys», вводим цифры (pass code), которые расположены чуть выше и жмём на ввод.
Вводим указанные цифры ключа
Затем меняем значение параметра «Legacy Support» из «Disabled» на «Enabled». В опции «Legacy boot order» выбираем, с чего мы хотим загружаться (обычно, это жёсткий диск ноутбука – hard disk). Для сохранения произведённых изменений жмём на F10, потом на «Yes», и перезагружаем наш ПК, это может помочь избавиться от ошибки Boot Device Not Found на ноутбуке HP;
- Проверьте, виден ли в БИОС ваш жёсткий диск, для исправления Boot Device Not Found. Если нет, тогда проверьте плотность его подключения (выключаем лэптоп, отключаем блок питания, снимаем нижнюю крышку, батарею, отключаем жёсткий диск, визуально проверяем его контакты, подключаем обратно жёсткий диск, батарею, ставим обратно крышку, подключаем блок питания и включаем ноутбук). Если винчестер вновь не виден, тогда есть вероятность, что он вышел из строя (проверьте работоспособность в сервисном центре) или повреждены шлейфы к нему (встречается довольно редко);
- Выполните hard reset вашего HP. Выполнение аппаратного сброса вашего лэптопа (hard reset) позволяет очистить память и восстановить корректные связи между БИОС и аппаратной начинкой ПК. Отключите все внешние, подключенные к ПК, устройства (в частности, USB и блок питания), изымите аккумулятор из ноутбука. Затем нажмите на кнопку питания (Power) и держите её нажатой в течение 15 секунд.
Потом подключите обратно аккумулятор и блок питания, другие внешние устройства не подключайте. Нажмите на кнопку питания, в появившемся меню выберите «Обычная загрузка Виндовс» (Start Windows Normally), и нажмите ввод.
- Загрузите настройки БИОС по умолчанию. Перейдите в БИОС, нажмите на F9 и загрузите настройки БИОС по умолчанию. Затем нажмите на F10, подтвердите изменения, и перезагрузите ваш компьютер;
- Выполните тест вашего компьютера с помощью HP PC Hardware Diagnostics UEFI. Выключите ваш компьютер, затем включите его и быстро нажимайте на клавишу F2. Когда меню HP PC Hardware Diagnostics UEFI появится на экране, выберите тест компонентов (Component Tests). Тестируем компоненты нашего ПК с помощью HP PC Hardware Diagnostics UEFI
В данном меню уделите особое внимание тесту жёсткого диска (Hard Drive – Extensive Test – Run Once). Просмотрите полученные результаты, возможно ваш накопитель попросту вышел из строя, и необходима его замена.
Отключение функции быстрого запуска в Windows 10, Windows 8.1, Windows 8
На многих современных компьютерах, работающих под управлением операционных систем Windows 10, Windows 8.1, Windows 8, во время запуска системы не отображается экран загрузки, или экран отображается в очень короткий промежуток времени. Это сделано для увеличения скорости запуска Windows, потому что на ПК активирована функция быстрого запуска.
Все происходит так быстро, что пользователь просто не успеет нажать на нужную «горячую» клавишу для входа в Бут Меню. В этом случае, потребуется отключить быструю загрузку операционной системы Windows.
- В Панели управления выберите раздел «Электропитание».
- В окне «Электропитание» выберите параметр «Действие кнопок питания».
- В окне «Системные параметры» выберите опцию «Изменение параметров, которые сейчас недоступны».
- В разделе «Параметры завершения работы» снимите флажок напротив пункта «Включить быстрый запуск (рекомендуется)», а после этого нажмите на кнопку «Сохранить изменения».

Что делать, если на ноутбуке HP появилась ошибка Hard Disk 3F0?
Итак, при перезагрузке на экране вы увидели сообщение об ошибке Hard Disk 3F0. Что могло стать причиной и какие действия следует предпринять?
Начнем по порядку.
Самой простой причиной поломки могло стать смещение жесткого диска, отсоединение разъёма, что привело к тому, что BIOS попросту не видит диск. Надо отметить, что такой вариант можно назвать самым простым и даже предпочтительным, поскольку устранение проблемы самое элементарное – необходимо снять защитную крышку и аккуратно проверить подключение разъёма жесткого диска.
Довольно часто подобная ошибка появляется после установки или переустановки ОС.

Ошибка System Temperature (90D)
Также у вас ошибка может содержать такое как System Temperature (90D), и после будет тоже адрес www.hp.comgo echcenterstartup, пример:

Данная ошибка свидетельствует о том, что ваш ноут перегревается, то есть температуры устройств превышают норму, и из-за этого ноут может сам выключиться или перейти в спящий режим.
Какие могут быть причины перегрева? Я напишу списком.
- Например ноутбук банально никогда не чистился и внутри него скопилось слишком много пыли, всякого мусора. Пыль и этот мусор мешает отводу тепла, в итоге температура повышается и срабатывает встроенная система защиты от перегрева.
- Также может забились вентиляционные отверстия. Лично я советую для ноутбука купить специальную охлаждающую подставку, она идет уже с вентиляторами, их может быть несколько, зависит от модели. Питание по USB, вполне полезная штука.
- Может быть такое, что вроде бы все нормально, ноутбук не очень пыльный и вентиляционные отверстия не забиты — но температура высокая. Прислушайтесь к ноутбуку — если он работает тихо, очень тихо, то возможно не работают вентиляторы. Или работают, но слишком слабо, даже на максимальных оборотах. В таком случае они подлежат замене (это могут сделать например в сервисном центре).
- Для измерения температуры рекомендую использовать программу AIDA64 (30 дней тестового периода) или Speccy (бесплатная).
- Забыл упомянуть — перегреваться может как процессор, так и видео-чип. Но от их перегрева страдают все — и жесткий диск и материнская плата. Высокая температура сокращает срок службы устройства. Поэтому если вы самостоятельно не можете разобрать ноутбук, почистить его, проверить вентиляторы, почистить систему охлаждения, заменить термопасту на процессоре — то лучше обратиться в мастерскую. Но дальше работать при высокой температуре не советую — ноуту нелегко все таки.
- И еще забыл. При чистке ноутбука, вентиляторы я бы заменил — все которые подозрительно так бы сказать выглядят, или просто на них жутко много пыли. Но их можно и смазать, но нужно разбирать их для этого. Но мое мнение — что стоит заменить на новые, тем более что вентиляторы это не такие уж и дорогие устройства.
Вот пример ноута, который давно не чистили, это как раз то место, откуда выходит горячий воздух (но в некоторых ноутах по-другому):

И это еще на самый запущенный вариант ребята!
Часто перегрев имеет такой признак — вы включаете игру какую-то, играете, и через минут 10, или немного больше — ноут отключается. Ну или как я писал выше, ноут может принудительно сам перейти в спящий режим. Это ребята перегрев.
На одном форуме, где общаются ремонтники, то я там один чел вот что пишет. Ему принесли ноут на ремонт с проблемой, что мол перегревается, но почему — непонятно. Ноут разобрали и было замечено, что на видеочипе и северном мосту отсутствовали термопрокладки, вместо них была нанесена термопаста. Термопасту убрали, поставили термопрокладки — ноут заработал и не перегревался. Это я к тому, что может трабла в том, что в ноуте реально могут отсутствовать термопрокладки. В любом случае самостоятельно разбирать ноут, если вы не шарите — я не советую.
- Sign up
- Sign in
- HP Community
- Notebooks
- Notebook Operating System and Recovery
- Laptop says visit www.hp.comgotechcenterstartup

Create an account on the HP Community to personalize your profile and ask a question
Your account also allows you to connect with HP support faster, access a personal dashboard to manage all of your devices in one place, view warranty information, case status and more.
JK911
2
16
1
166,485
Level 2
07-22-2016
11:29 AM
– last edited on
01-31-2019
08:40 AM
by
![]()
WendyS
HP Recommended
- Mark as New
- Bookmark
- Subscribe
- Permalink
- Flag Post
Product: HP PAVILION G6 I5
Operating System: Microsoft Windows 8.1 (64-bit)
1 ACCEPTED SOLUTION
JK911
Author
2
16
1
165,912
Level 2
4 people found this reply helpful
Was this reply helpful?
Yes
No
6 REPLIES 6
JK911
Author
2
16
1
165,913
Level 2
4 people found this reply helpful
Was this reply helpful?
Yes
No
Was this reply helpful?
Yes
No
02-05-2017
08:30 PM
HP Recommended
- Mark as New
- Bookmark
- Subscribe
- Permalink
- Flag Post
I have a error code 0xc0000185 and I need to use instalation media which I don’t have so what do I need to do to get it working again
Was this reply helpful?
Yes
No
Was this reply helpful?
Yes
No
IT45
1
1
0
92,761
New member
12-15-2019
06:44 AM
HP Recommended
- Mark as New
- Bookmark
- Subscribe
- Permalink
- Flag Post
I need help this is so frustrating
1 person found this reply helpful
Was this reply helpful?
Yes
No
Was this reply helpful?
Yes
No
Be alert for scammers posting fake support phone numbers and/or email addresses on the community.
If you think you have received a fake HP Support message, please report it to us by clicking on “Flag Post”.
† The opinions expressed above are the personal opinions of the authors, not of HP. By using this site, you accept the Terms of Use and Rules of Participation.
-
English
Open Menu

† The opinions expressed above are the personal opinions of the authors, not of HP. By using this site, you accept the <a href=”https://www8.hp.com/us/en/terms-of-use.html” class=”udrlinesmall”>Terms of Use</a> and <a href=”/t5/custom/page/page-id/hp.rulespage” class=”udrlinesmall”> Rules of Participation</a>.
