Обычно по умолчанию загрузка компьютера идет с жесткого диска. Но пользователь может сделать загрузочным любое подключенное к машине устройство хранения информации. Если в системе установлено несколько жестких дисков, можно определить в BIOS, с какого именно винчестера следует в первую очередь загружать операционную систему.
Зачем иногда нужно менять приоритет загрузки
Загрузка с другого устройства может потребоваться в следующих случаях:
1. Переустановка операционной системы со съемного носителя или ее установка на новый жесткий диск.
2. Подключение к компьютеру еще одного жесткого диска, который предполагается использовать как системный.
3. Установка на дополнительное устройство хранения информации второй операционной системы.
4. Необходимость использования в качестве системного устройства флешки или жесткого диска. На них также может быть установлена работоспособная операционная система.
5. Проверка жесткого диска на наличие вредоносных программ и восстановление работоспособности операционной системы после вирусной атаки. Дело в том, что в зараженной Windows вирусы могут блокировать запуск антивирусных программ или сильно мешать им работать. В таком случае для восстановления системы понадобится загрузочный диск с антивирусом.
4. Создание образа системного диска или резервной копии данных в экстренных ситуациях.
5. Проверка состояния жесткого диска на наличие неисправностей и поиск на нем нечитаемых секторов.
Данный перечень не является исчерпывающим. Бывают и другие ситуации, когда приходится вручную менять приоритет загрузки.
Изменение приоритета загрузки в BIOS
Для изменения приоритета загрузки в старых версиях BIOS вам потребуется:
1. Включить компьютер или выполнить его перезагрузку.
2. Войти в BIOS. Для этого нужно нажать одну из функциональных клавиш или ввести определенную клавиатурную комбинацию. На что конкретно придется нажимать, зависит от модели материнской платы. Чаще всего это клавиши “Del“, “F2“, “F10” или “ESC“. Соответствующая подсказка будет отображена на экране после включения компьютера, но до начала загрузки операционной системы.
Чтобы не пропустить момент, когда нужно запускать BIOS, можно начинать нажимать на нужную клавишу сразу после появления соответствующего уведомления и делать это до тех пор, пока BIOS не загрузится.
3. После того, как БИОС загрузится, следует перейти в раздел, в котором настраивается порядок загрузки. Чаще всего нужно настройки находится в меню “Boot”. Если такого пункта меню нет, поищите нужные настройки в разделе “Advanced BIOS Features”.
4. Перемещаясь стрелками курсора, переходим к первому загрузочному устройству и жмем “Enter“. С помощью тех же стрелок курсора перемещаемся по списку доступных устройств и выбираем то, с которого должен загружаться компьютер. Еще раз нажимаем на “Enter“.
6. В случае необходимости измените приоритет загрузки для остальных устройств.
7. Для сохранения настроек и перезагрузки системы с новыми параметрами нужно нажать на функциональную клавишу “F10“.
Изменение приоритета загрузки в UEFI
Настройка приоритета загрузки в UEFI во многом схожа с такой же процедурой в BIOS, но есть и некоторые нюансы. Теперь рассмотрим все по порядку:
1. Включаем компьютер или перезагружаем его.
2. Входим в UEFI. Какие для этого клавишу нужно нажать, будет показано в строке внизу экрана.
Если нам нужно сразу загрузится с другого устройства без сохранения настроек, можно воспользоваться Boot-меню. Информация о способе его вызова также отобразится внизу экрана.
3. После того, как UEFI загрузится, переходим на вкладку “Settings” и находим меню”Загрузка” или “Boot”.
4. Переходим к первому загрузочному устройству и дважды щелкаем по нему левой кнопкой мыши.
5. Из открывшегося списка выбираем носитель, с которого загрузка должна идти в первую очередь (двойным щелчком мышью или клавишей “Enter”)
6. Если в системе используется несколько жестких дисков, переходим к “Hard Disk Drive BBS Priorities и меняем их приоритет.
Для изменения приоритета жесткого диска дважды кликаем по нему мышью или жмем на “Enter” и выбираем из списка обнаруженных устройств другой диск.
7. Сохраняем внесенные изменения.
Это можно сделать и с помощью клавиши F10.
Приоритет загрузки также можно поменять, перетащив мышью вправо или влево значки устройств на панели в верхней части окна. Чем левее значок, тем выше приоритет устройства.
На некоторых материнских платах настройки, задающие приоритет загрузки, могут находиться в другом месте или называться иначе. Для уточнения этой информации можно посмотреть руководство пользователя.
Хотите первыми увидеть новые публикации? Подписывайтесь на мой канал, и вы узнаете еще много полезного и интересного. И не забывайте ставить лайки.
Всем привет! Сегодня мы посмотрим, как поменять приоритет загрузки в BIOS. По сути, у нас есть только два способа. Первый – мы можем вызвать быстрое «Boot menu». После этого указываем с какого носителя будет идти загрузка. Плюс данного варианта, что загрузка с выбранного носителя будет идти только один раз. После этого, когда вы перезагрузите или включите компьютер – будет выбран тот жесткий диск, который указан в настройках BIOS. Это очень удобно, если вы хотите всего один раз запустить альтернативную загрузку или восстановление ОС с установочной флешки.
Второй вариант – мы можем поменять загрузочный диск в БИОСе. Тогда при каждом включении или загрузке система будет запускаться только с выделенного носителя. Мы рассмотрим оба этих варианта. Если вам нужен именно первый вариант – смотрите последнюю главу этой статьи. Если у вас возникнут какие-то вопросы, пишите в комментариях. Поехали!
Содержание
- Как зайти в BIOS/UEFI
- Интерфейс BIOS
- AMI BIOS/Phoenix
- Award
- InsydeH20
- Интерфейс UEFI
- MSI
- Intel Visual BIOS
- ASUS
- Gigabyte
- ASRock
- Запуск BOOT Menu
- Задать вопрос автору статьи
Как зайти в BIOS/UEFI
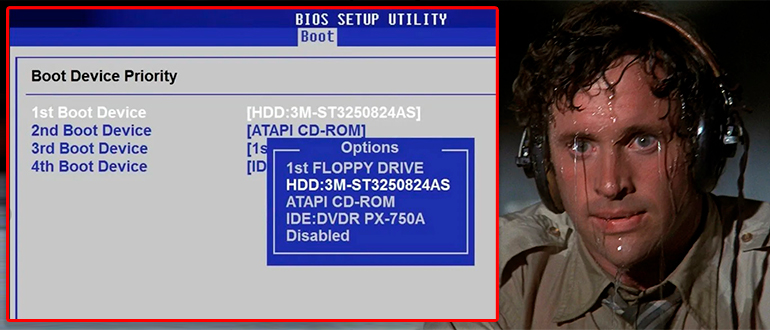
Для этого при перезапуске системы или включении ПК, вам нужно зажать вспомогательную кнопку. Клавиши могут отличаться в зависимости от версии и прошивки материнской платы. Можете посмотреть на подсказку на главном экране. Часто используются кнопки:
Delete Esc F1 F2 F3
Если у вас ноутбук, вам нужно будет дополнительно зажать клавишу:
Fn
Читаем – как еще можно зайти в BIOS.
AMI BIOS/Phoenix
Переходим во вкладку «Boot». Здесь сразу же вы увидите порядок загружаемых устройств. Чтобы поменять первое устройство «1st Boot Device» – нажмите по нему и выберите другое устройство из списка. В конце обязательно нажмите по клавише «F10», чтобы сохранить настройки и выйти из БИОС.
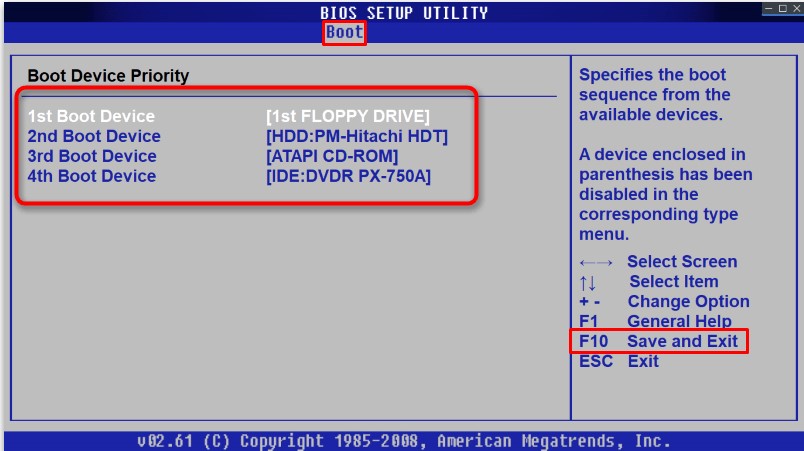
Award
Нам нужен раздел «Advanced BIOS Features».
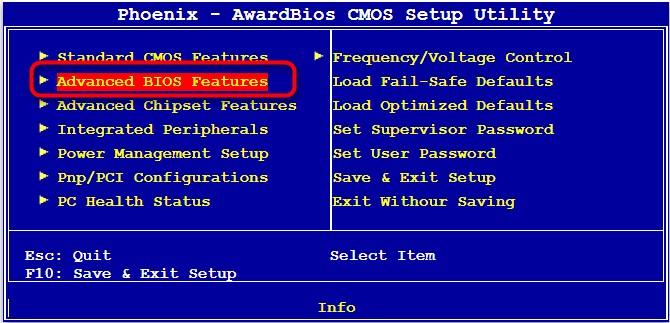
Далее вы увидите четыре порядка загрузки устройств от «First Boot Device» до «Boot Other Device». Выберите тот порядок, который вам нужен и укажите устройство из списка подключенных. В конце жмем «F10», чтобы сохранить конфигурацию. Выходим с помощью кнопки «Esc».
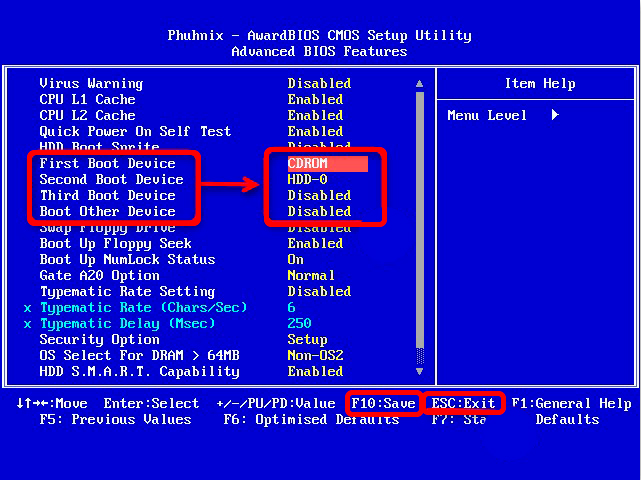
InsydeH20
Переходим в «System Configuration» – «Boot Options».
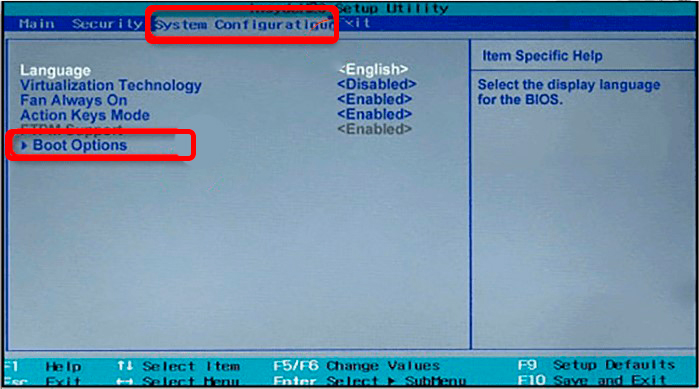
Обратите внимание, что устройство можно поставить непосредственно в определенном режиме работы UEFI или Legacy. Вам станет доступен выбор загружаемых устройств. После того как вы поменяете настройку – жмем:
F10
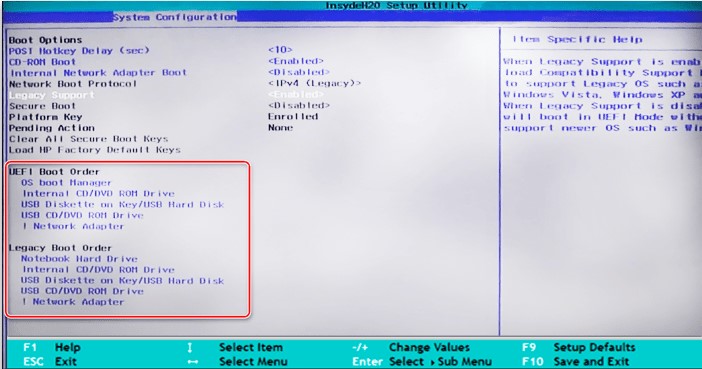
Интерфейс UEFI
MSI
- В самом верху зайдите в «Advanced». Для этого можете нажать по клавише:
F7
- Теперь слева выбираем «Settings».
- В центре жмем по разделу «Boot».
- Выбираем приоритет в пункте «FIXED BOOT ORDER Priorities».
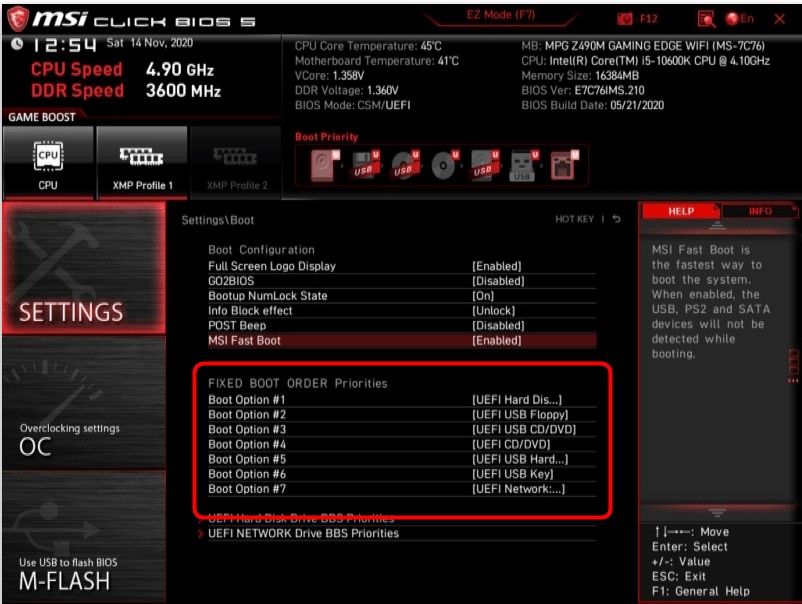
- Переходим обратно в «Settings». Кликаем левой кнопкой мыши «Save & Exit» – «Save Changes and Reboot».
Intel Visual BIOS
В самом начале можно выставить приоритет загрузки в БИОС в окне «Boot Order» на вкладке «UEFI» или «Legacy».
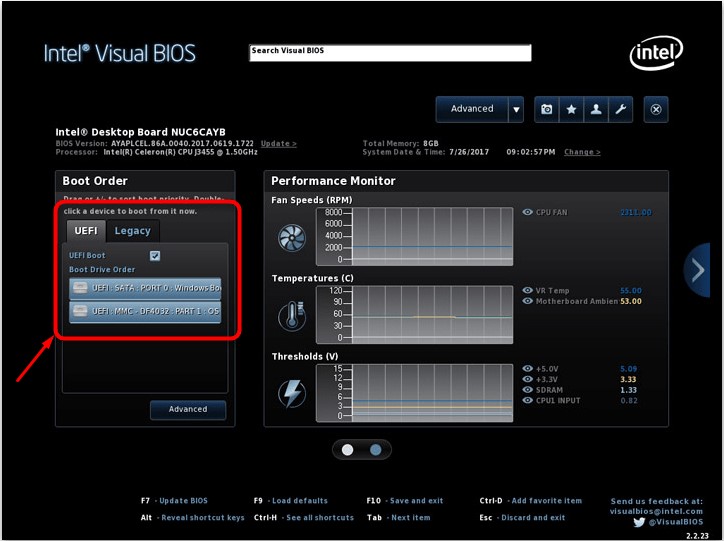
Второй способ – перейти в раздел «Boot» и в «Boot Priority» на нужной вкладке поставить очередь запуска с подключённых устройств. В конце сохраняем конфигурацию и выходим, нажав:
F10
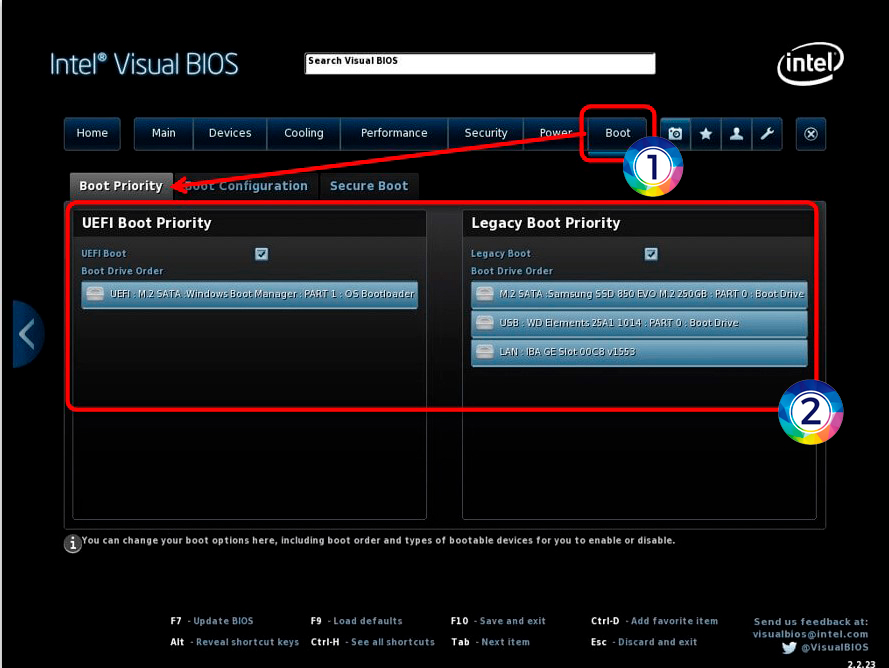
ASUS
Сразу же на главном экране в «Boot Priority» с помощью стрелок поменяйте местами устройства, которые у вас подключены. После этого нам нужно выйти и сохранить конфигурацию – для этого на клавиатуре используем горячую клавишу:
F10
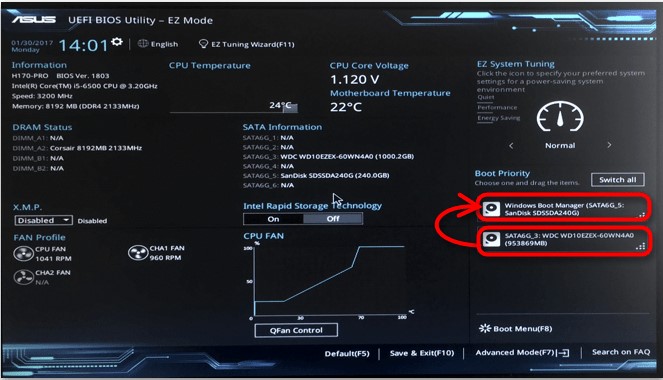
Gigabyte
Поменять загрузочный диск в данном БОИСе можно сразу же на начальном экране в разделе «Boot Sequence».
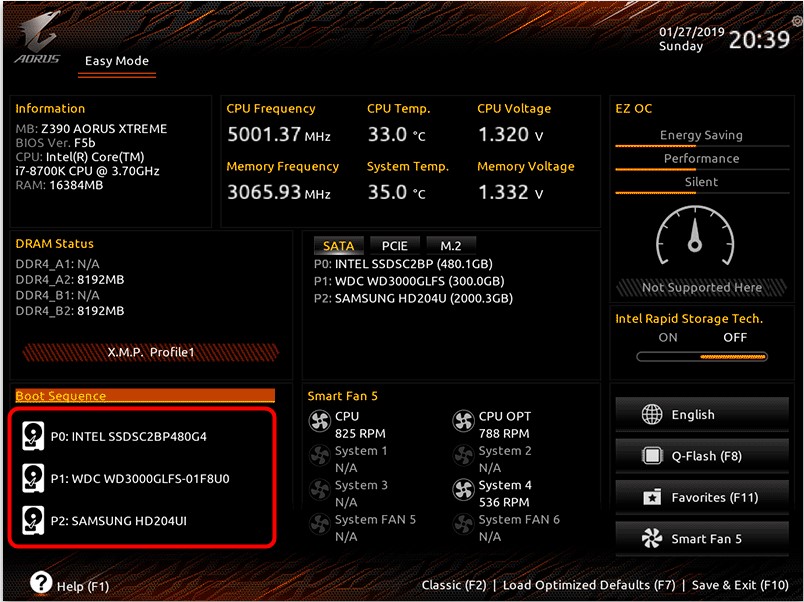
Или можно это сделать в пункте «BIOS Features» – устанавливаем устройство на первое, второе или третье место. В конце жмем «Save & Exit».
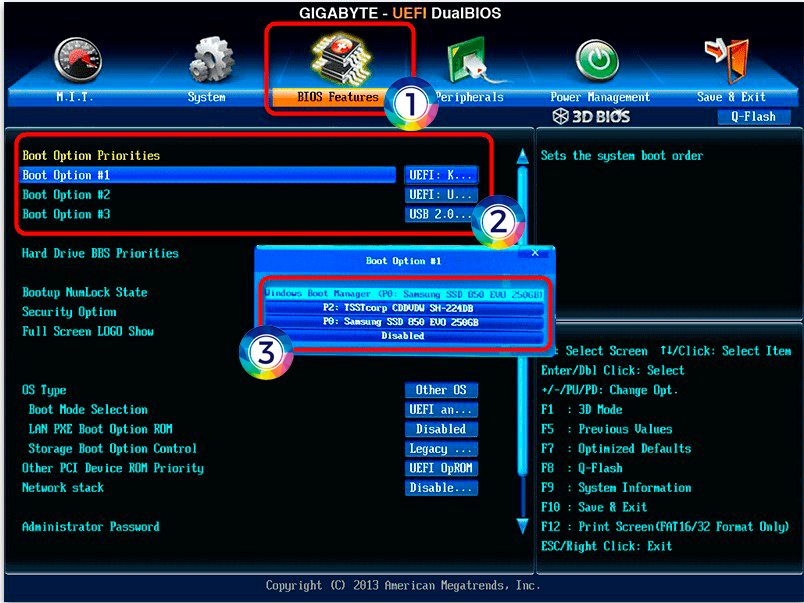
ASRock
У ASRock все делается аналогично, как и в любой BIOS без графического интерфейса – переходим в «Boot» и сразу же видим 3 порядка загрузки устройств. Выставляем нужную конфигурацию, переходим в «Exit» и жмем «Save Changes and Exit».
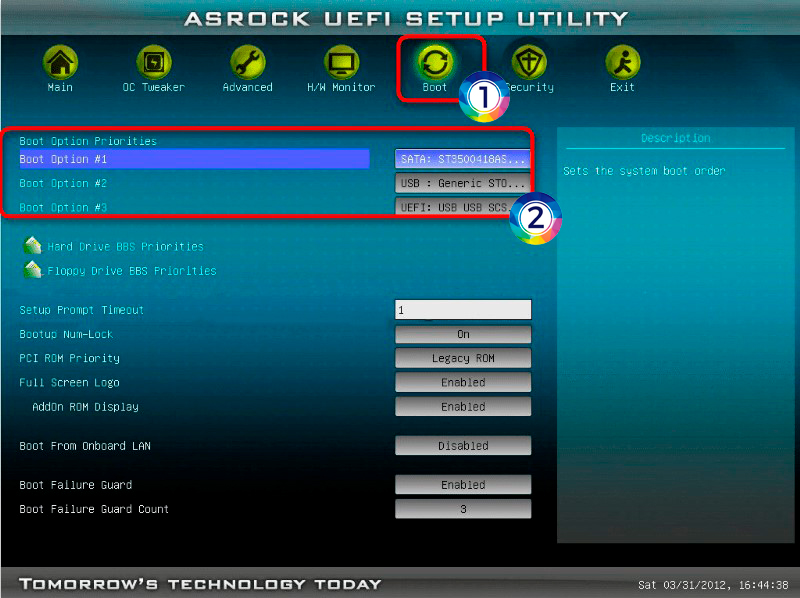
Если вы хотите разово запустить что-то с жесткого диска или флешки, то лучше использовать этот вариант. При перезагрузке вам нужно зажать и не отпускать вспомогательную клавишу. Обычно на экране есть подсказка – какую клавишу именно нажимать для запуска «Boot Menu». Чаще всего используют кнопки:
F11 F12 F8
Вы можете посмотреть кнопку для своей материнской платы. У ноутбука может понадобиться одновременно с этой клавишей зажать:
Fn
Вы увидите окно, где вам нужно будет с помощью стрелок выбрать носитель. В конце нажмите:
Enter
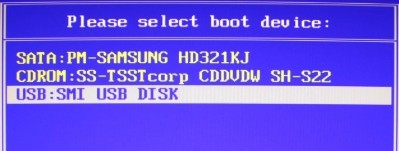
Наша статья подошла к концу. Надеюсь, я смог вам помочь. Если вам что-то было непонятно – напишите об этом в комментариях, и специалисты WiFiGiD постараются вам помочь. Всем добра и берегите себя!
Содержание
- Каков правильный порядок загрузки BIOS?
- Каким должен быть мой приоритет загрузки?
- Что такое последовательность загрузки BIOS?
- Какова правильная последовательность загрузки для ПК на базе BIOS?
- Каков правильный порядок загрузки UEFI?
- Что является первым шагом в процессе загрузки?
- Как изменить порядок загрузки в BIOS Windows 10?
- Следует ли мне сначала загрузить диспетчер загрузки Windows?
- С какого диска мне загрузиться?
- Изменение приоритета загрузки в BIOS
- Вариант 1: Текстовые БИОС
- Phoenix
- Award BIOS
- AMI BIOS
- InsydeH20
- Другие текстовые оболочки
- Вариант 2: Графический интерфейс UEFI
- Gigabyte
- Intel Visual BIOS
- ASRock
- Другие графические оболочки
Каков правильный порядок загрузки BIOS?
При входе в программу установки найдите заголовки заголовков, например «Порядок загрузки» или «Последовательность загрузки». Если его нет на главном экране, вы можете заглянуть в раздел «Расширенная настройка». Настройте первое загрузочное устройство как дискету, второе загрузочное устройство как CD-ROM и третье загрузочное устройство как IDE-O или любой другой загрузочный жесткий диск. Сохранить и выйти из BIOS.
Каким должен быть мой приоритет загрузки?
О приоритете загрузки
- Запустите компьютер и нажмите ESC, F1, F2, F8, F10 или Del во время начального экрана запуска. …
- Выберите вход в программу настройки BIOS. …
- С помощью клавиш со стрелками выберите вкладку ЗАГРУЗКА. …
- Чтобы дать компакт-диску или DVD-диску приоритет последовательности загрузки над жестким диском, переместите его в первую позицию в списке.
Что такое последовательность загрузки BIOS?
Последовательность загрузки порядок, в котором компьютер ищет энергонезависимые устройства хранения данных, содержащие программный код для загрузки операционной системы (ОС). … Последовательность загрузки также называется порядком загрузки или порядком загрузки BIOS.
Какова правильная последовательность загрузки для ПК на базе BIOS?
Вот правильная последовательность загрузки: питание хорошее, ЦП, POST, загрузчик, операционная система.
Каков правильный порядок загрузки UEFI?
Диспетчер загрузки Windows, UEFI PXE — порядок загрузки Диспетчер загрузки Windows, а затем UEFI PXE. Все остальные устройства UEFI, например оптические приводы, отключены. На машинах, на которых нельзя отключить устройства UEFI, они располагаются внизу списка.
Что является первым шагом в процессе загрузки?
Первым шагом любого процесса загрузки является подача питания на машину. Когда пользователь включает компьютер, начинается серия событий, которая заканчивается, когда операционная система получает управление от процесса загрузки и пользователь может свободно работать.
Как изменить порядок загрузки в BIOS Windows 10?
Как только компьютер загрузится, вы перейдете к настройкам прошивки.
- Перейдите на вкладку загрузки.
- Здесь вы увидите Boot Priority, в котором будут перечислены подключенные жесткий диск, CD / DVD ROM и USB-накопитель, если таковые имеются.
- Вы можете использовать клавиши со стрелками или + & — на клавиатуре, чтобы изменить порядок.
- Сохранить и выйти.
Следует ли мне сначала загрузить диспетчер загрузки Windows?
Без него ваши окна не загружаются. Диспетчер загрузки — это, по сути, ваш диск, на котором установлена ваша ОС. Вы должны увидеть что-то вроде Windows Boot Manager (имя вашего SSD). Так что да, это нормально, если вы отключите его, ваша ОС не загрузится.
С какого диска мне загрузиться?
Обычно последовательность порядка хамов по умолчанию CD / DVD привод, а затем ваш жесткий диск. На нескольких установках я видел CD / DVD, USB-устройство (съемное устройство), затем жесткий диск. Что касается рекомендуемых настроек, это зависит только от вас.
Источник
Изменение приоритета загрузки в BIOS

Если вы еще не открыли BIOS потому, что не знаете, какой кнопкой это осуществляется, перейдите по одной из подходящих ссылок ниже для получения инструкции.
Вариант 1: Текстовые БИОС
Приоритет загрузки меняется с помощью параметра «Boot Device Priority» в меню БИОС. Сама настройка производится посредством изменения порядка в списке указанных там девайсов. Учтите, что компьютер запустится с первого запоминающего устройства, на котором обнаружится операционная система или среда предустановки (PE). Носитель же без неё будет пропущен.
В зависимости от сборки подобные установки могут отличаться, так как интерфейс от версии к версии меняется, а разные производители располагают его компоненты по своему усмотрению. Поэтому в технических характеристиках устройства или непосредственно в самом БИОС уточните, какой тип меню использует ваша материнская плата.

Кроме того, стоит выяснить в каком режиме загружается ваш БИОС: «UEFI Secure Boot» или «Legacy». В зависимости от этих надстроек можно будет запускаться с тех или иных носителей. Так, в режиме быстрой загрузки «UEFI» могут функционировать только авторизированные запоминающие устройства, а в «Legacy» доступны все, даже те которые для этого не приспособлены.

Phoenix
Phoenix – меню, ставшее образцом для большинства других интерфейсов БИОС. Имеет две разновидности: первая – вертикальная — используется в основном на ноутбуках, вторая – горизонтальная, — её мы рассматриваем в следующем разделе. Чтобы изменить приоритет в этой версии:
- Откройте меню БИОС своего устройства и перейдите на вкладку «Boot»: здесь вы и увидите список запоминающих устройств. В некоторых версиях он может располагаться в подпункте «Boot Device Priority».

- Когда вы выделите один из них и нажмёте «Enter», откроется небольшое окошко, где можно выбрать тот носитель информации, с которым хотите поменять местами строку из списка загрузки.

- Чтобы сохранить внесенные изменения, перейдите на вкладку «Exit» и выберите пункт «Exit Saving Changes». В возникшем оповещении «Setup Confirmation» пунктом «Yes» подтвердите сохранение.

Award BIOS
Разновидность БИОС Phoenix – Award — в большинстве своём используется на стационарных компьютерах. Выставление приоритета загрузки здесь происходит в продвинутых настройках, где сложность возникает из-за немалого количества пунктов меню, никак друг от друга не отделённых.
- Откройте интерфейс микропрограммы на своём компьютере и перейдите в «Advanced BIOS Features».


AMI BIOS
American Megatrends, Inc практически идентична Phoenix в плане расположения компонентов меню, однако в некоторых версиях имеет ряд особенностей. Например, приоритет загрузки настраивается следующим образом:
- Вам нужно перейти на вкладку «Boot» и открыть пункт «Boot Device Priority».




InsydeH20
InsydeH20 тоже внешне похожа на остальные сборки БИОС, однако имеет несколько версий с отличным друг от друга интерфейсом. В каких-то версиях настройка приоритета загрузки идентична той, которую мы разбирали в абзаце про Phoenix BIOS, но есть и такая, где пункты меню расположены немного иначе. В этом случае:
- Откройте БИОС своего компьютера, перейдите в «System Configuration» и раскройте подраздел «Boot Options».



Другие текстовые оболочки
Существует ещё несколько разновидностей БИОС, однако в большинстве своём принцип переключения приоритетов в них схож. На вкладке «Boot» находится список носителей, в котором достаточно поменять местами строчки. Например, в материнских платах от Intel функция, называющаяся в данном случае «Hard Drive Order», находится второй по списку упомянутого раздела.

Вариант 2: Графический интерфейс UEFI
Многие современные материнские платы используют графическую модель интерфейса БИОС, в котором найти нужный параметр бывает также затруднительно. Разные сборки комплектующих немного отличаются в нюансах установки таких параметров. Поэтому в первую очередь следует выяснить, какой марки ваша материнская плата.
Следом определите, через какой из режимов БИОС вы хотите запускаться. Помимо уже ставшего стандартным «UEFI», базовая система ввода-вывода до сих пор поддерживает «Legacy». Его эмуляцию, как уже упоминалось в Варианте 1, можно активировать переключением соответствующего параметра.
Gigabyte
В зависимости от версии БИОС материнской платы Gigabyte встречаются различные интерфейсы. В самых последних сборках меню поделено на два вида: простой и расширенный. Для изменения приоритета через «Easy Mode» на панели «Boot Sequence» вам нужно поменять местами загрузочные носители. 
В «Advanced Mode» можно перейти с помощью функции «Classic». Часто она вызывается клавишей «F2», но иногда отображена в виде кнопки. Встречаются также версии, которые поддерживают только подобный режим меню. В таких случаях:
- Перейдите на вкладку «BIOS Features», в списке опций приоритета загрузки выберите ту, которую хотели бы изменить, а затем укажите желаемый загрузочный девайс.

- Теперь перейдите в «Save & Exit» и выберите соответствующую строку этого меню.

- После этого откроется окошко, в котором нужно подтвердить проделанные изменения, прежде чем компьютер перезапустится.
Вам также может встретиться другой вид интерфейса. Здесь изменение приоритета загрузки производится на вкладке «Boot». 
Intel Visual BIOS
У БИОС производства компании Intel визуальное оформление похоже на Gigabyte, только в этот раз выбирать режим загрузки — «Legacy» или «UEFI» — можно прямо в этой же форме. 
В интерфейс с расширенными функциями можно перейти кнопкой «Advanced». Иногда встречаются материнские платы, которые сразу открывают именно этот режим работы.
- В «Advanced Mode» приоритет загрузки редактируется через пункт горизонтального меню «Boot» на вкладке «Boot Priority». Вам нужно поменять строчки с загрузочными устройствами местами: в том порядке, в каком хотите, чтобы они читались системой.

- После сделанных изменений нажмите «Esc» и подтвердите намерение сохранить настройки.
ASRock
Способ изменения приоритета загрузки на материнских платах ASRock почти всегда идентичен многим другим графическим оболочкам. Да и само расположение компонентов во многом схоже с текстовыми версиями. Так, чтобы переключить загрузочный носитель, вам нужно:
- Перейти на вкладку «Boot» и из списка «Boot Option Priorities» выбрать строчку, в которой указывается запоминающее устройство.

- В открывшемся окне указать соответствующий девайс для запуска операционной системы.
- Далее перейти на вкладку «Exit», нажать «Save Changes and Exit» и кнопкой «Yes» подтвердить изменение конфигурации.

Чтобы изменить приоритет загрузки в БИОС от MSI, на главном экране достаточно поменять местами значки в разделе «Boot Priority», просто перетаскивая их мышкой. Однако существуют ситуации, когда непонятно, к чему относится та или иная иконка. В таком случае следует воспользоваться другим способом:
- Перейдите в расширенные настройки, кликнув на «Advanced» вверху интерфейса.





Проще всего процесс смены приоритета происходит на материнских платах ASUS. Функция «Boot Priority» находится прямо в первой форме, как только загружается интерфейс UEFI.
- В списке загрузочных устройств «Boot Priority» поменяйте пункты местами по своему усмотрению.


Другие графические оболочки
В основном параметры приоритета загрузки располагаются в меню запуска. Так, например, в модернизированном AMI от компании Biostar список устройств, с которых вы можете запуститься, как обычно находится на вкладке «Boot». Пользователю же остаётся только поменять значения «Boot Option» местами, по аналогии с уже рассмотренным текстовым аналогом. 
Источник
BIOS (базовая система ввода/вывода) — комплекс микропрограмм, благодаря которым возможна настройка работы отдельных компонентов компьютера. Подробные статьи о всех функциях, настройках и возможных проблемах BIOS есть на нашем сайте.
В отличие от операционной системы, это программное обеспечение находится на материнской плате компьютера и хранит в себе информацию, необходимую для его запуска и работы некоторых функций. Также BIOS отвечает за приоритет загрузки устройств во время запуска компьютера. Что это такое и как его настроить? В этой статье подробнее рассмотрим ответы на эти вопросы.

Зачем нужен приоритет загрузки в BIOS
Для стандартной загрузки компьютера пользователю совсем не нужно знать, что такое порядок загрузки устройств в BIOS. Чаще всего по умолчанию компьютер загружается с жесткого диска (HDD), на котором находится операционная система. Нажав кнопку включения, пользователь в большиснтве случаев увидит логотип Windows или другой операционной системы.
Однако в некоторых случаях нужно произвести определенные действия с компьютером вне операционной системы. Для этого необходимо загрузиться с флешки, внешнего жесткого диска или привода. Изменение приоритета загрузки устройств в BIOS может понадобиться в следующих случаях.
- Переустановка или восстановление операционной системы. Для того, чтобы переустановить или восстановить текущую операционную систему компьютера, необходимо загрузиться со съемного носителя с копией ОС.
- Сканирование жесткого диска на наличие угроз. При заражении компьютера вирусами, если антивирус не может нормально функционировать внутри операционной системы, можно запустить безопасный режим. Однако проще загрузиться с флешки с антивирусом и просканировать жесткий диск.
- Сканирование и восстановление поврежденных секторов жесткого диска. В случае отказа отдельных секторов жесткого диска, информация, которая в них хранилась, переписывается в резервные сектора. Когда битых секторов становится больше, жесткий диск может работать неправильно. Подобное может произойти и из-за деятельности вирусного ПО на компьютере пользователя. Однако, если причины отказа секторов в их программной неисправности (физически они целы), можно попробовать восстановить жесткий диск при помощи стороннего ПО. Для работы с жестким диском используется программа Victoria и аналогичные. Для того, чтобы запустить подобное программное обеспечение, его необходимо записать на флешку и загрузить с нее компьютер.
- Экстренное копирование данных. В случае отказа Windows или частичной неисправности жесткого диска, можно попробовать скопировать некоторые пользовательские данные на другой носитель информации. Так как это невозможно сделать через операционную систему, можно загрузиться с флешки, на которой находится специальная утилита, например файловый менеджер. После этого можно сохранить данные на флешку или другой жесткий диск. Когда данные будут скопированы, можно приступать к восстановлению текущего жесткого диска или, если он неисправен, к его утилизации.
- Попробовать другую ОС. Linux и некоторые другие операционные системы, позволяют записать рабочую копию дистрибутива прямо на флешку. Достаточно изменить порядок загрузки устройств в BIOS, и пользователь сможет поэкспериментировать с новой для себя операционной системой.

Как зайти в BIOS?
Чтобы изменить порядок загрузки устройств, нужно попасть в BIOS. В зависимости от модели материнской платы и версии предустановленной операционной системы, вход в BIOS может осуществляться по-разному. Рассмотрим основные варианты.
На компьютерах с Windows 7 и ниже
На компьютере с ОС Windows 7 и ниже отсутствует поддержка быстрой загрузки. Чтобы попасть в BIOS, необходимо выполнить простую последовательность действий:
- Отключите компьютер или ноутбук.
- Вставьте флешку (или диск в дисковод для гибких дисков), с которой нужно будет загрузиться.
- Нажмите кнопку питания.
- Обратите внимание на появление первого экрана POST-проверки. В нижней его части должно быть написано какую кнопку необходимо нажать для входа в BIOS.
- Нажмите нужную кнопку для входа в BIOS во время стартового окна POST-проверки. Это может быть клавиши: “F2”, “F10”, “ESC” или “DELETE” (зависит от производителя материнской платы). Если не успели с первого раза, компьютер можно перезагрузить, и попробовать снова.
Важно! POST-проверка — это автоматическая диагностика всех элементов компьютерной системы, которая проводится во время запуска компьютера. В большинстве случае (если это не отключено в BIOS), пользователь может увидеть сжатый отчет с информацией об этой проверки перед стартом операционной системы.

Если окно POST-проверки очень быстро исчезает, так что невозможно рассмотреть, какую клавишу нужно нажимать, сделайте следующее:
- На сайте производителя материнской платы или ноутбука (если это ноутбук) посмотрите какая клавиша используется для входа в BIOS в данном конкретном случае. Это может быть клавиши: “F2”, “F10”, “ESC” или “DELETE”.
- Отключите компьютер или ноутбук.
- Вставьте флешку (или диск в дисковод для гибких дисков), с которой нужно будет загрузиться.
- Многократно нажимая кнопку для входа в BIOS, включите компьютер. Продолжайте нажимать кнопку до тех пор, пока на экране не появится окно BIOS.
На компьютерах с Windows 8 и выше
На компьютерах с операционной системой Windows 8 и выше используется режим быстрой загрузки, при которой окно POST-проверки не появляется. Вместо этого после нажатия кнопки включения можно увидеть начало загрузки установленной операционной системы. Вход в BIOS на таких компьютерах и ноутбуках осуществляется иначе. Существует два основных способа сделать это. Рассмотрим каждый из них подробнее.
В первом случае, сделайте следующее:
- Откройте рабочий стол Windows.
- Проведите указателем мыши или пальцем (если это планшет с сенсорным экраном) по правой границе экрана.
- Кликните по пункту “Изменение параметров компьютера”.
- Откройте раздел “Общее”
- Выберите “Особые параметры загрузки”.
- Кликните по кнопке “Перезагрузить сейчас”.
- Дождитесь перезагрузки компьютера в меню восстановления.
- Выбирайте пункты меню в следующем порядке: “Диагностика” – “Дополнительные параметры” – “Параметры встроенного UEFI”.
- На данном этапе подключите загрузочную флешку или другой съемный носитель к компьютеру.
- Нажмите кнопку “Перезагрузить”
- Дождитесь загрузки BIOS.

Чтобы войти в BIOS в операционной системе Windows 8 и выше, можно использовать альтернативный способ:
- Подключите флешку (или вставьте загрузочный диск).
- Откройте меню “Выключения/Перезагрузки” в Windows.
- Зажмите и удерживайте клавишу “Shift”.
- Нажмите кнопку “Перезагрузка” в Windows, при этом не отпуская клавишу “Shift”. Это действие запустит появление окна POST-проверки во время загрузки компьютера.
- Далее действуйте по инструкции для компьютеров с операционной системой Windows 7 (приведена выше).
Как настроить приоритет загрузки в BIOS?
BIOS может выглядеть по-разному. Это будет зависеть от производителя ноутбука и/или материнской платы. Ниже рассмотрим инструкцию на примере одного из самых распространенных интерфейсов. Перемещение в BIOS осуществляется при помощи клавиш направления, расположенных на клавиатуре (вверх, вниз, вправо, влево), а выбор осуществляется клавишей “Enter”. Для изменения порядка загрузки сделайте следующее:
- Обратите внимание, что в верхней части интерфейса BIOS расположено несколько вкладок. Перейдите на вкладку “Boot”.
- Выберите пункт “Boot Device Priority” (напомним, что названия пунктов меню может различаться в зависимости от модели материнской платы).
- Откроется список подключенных к компьютеру устройств. Поставьте на первое место флешку, дисковод для гибких дисков или жесткий диск (зависит от того, что нужно в конкретном случае).
- Сохраните настройки, и перезагрузите компьютер клавишей “F10”.
После выполнения необходимых операций не забудьте вернуть жесткий диск на первое место. Это особенно важно сделать, если была выбрана загрузка с привода для дисков. В противном случае, компьютер при каждом запуске будет проверять наличие загрузочного диска в приводе.

Ручной выбор загрузки подключенного устройства (без входа в BIOS)
В случае ручного выбора загрузки подключенного устройства нет необходимости заходить в BIOS. Большинство материнских плат содержат так называемое Boot-меню, вход в которое осуществляется при помощи горячих клавиш во время загрузки компьютера. Для этого выполните следующую последовательность действий:
- Отключите компьютер.
- Вставьте загрузочную флешку или диск.
- Нажимая клавишу “ESC”, “F8” или другую (зависит от модели материнской платы), включите компьютер.
- В открывшемся Boot-меню выберите нужное устройство.
- Дождитесь загрузки программного обеспечения, записанного на выбранном носителе.
Этот способ не меняет приоритет загрузки подключенных устройств, установленный по умолчанию. Если необходимо загрузиться с определенного устройства, нужно при каждом запуске компьютера нажимать горячие клавиши для открытия Boot-меню. Этот способ подойдет в большинстве случае, если нет необходимости в постоянной загрузке компьютера со съемного носителя.
Привет, сегодня специально для начинающих пользователей компьютера я покажу, как изменяется порядок (приоритет) устройств в BIOS, с которых будет загружаться система. В качестве примера мы рассмотрим распространенную ситуацию, когда возникает необходимость загрузиться с флешки, иными словами, мы выставим USB устройство на первое место, чтобы загрузка системы пошла именно с него.
Содержание
- Что такое BIOS и порядок загрузки устройств?
- Пошаговое описание загрузки компьютера с флешки (AMI BIOS)
- Шаг 1 – Вставляем флешку и включаем (перезагружаем) компьютер
- Шаг 2 – Заходим в BIOS
- Шаг 3 – Изменяем порядок загрузки в BIOS
- Шаг 4 – Сохраняем изменения и перезагружаемся
- Возможные проблемы при загрузке с флешки
- Флешка не является загрузочной
- Отключен USB-контроллер
- Неправильный приоритет устройств и вставленный диск (дискета)
- Старая версия BIOS
BIOS (basic input/output system) — базовая система ввода-вывода. Проще говоря – это набор системных программ, хранящихся в чипе на материнской плате, которые обеспечивают взаимодействие всех подключенных устройств к компьютеру. Также BIOS отвечает за взаимодействие операционной системы со всем оборудованием компьютера.
Для того чтобы операционная система компьютера загрузилась (или любое другое загрузочное приложение), необходимо компьютеру четко указать с какого устройства загружаться, иными словами, на каком устройстве расположены файлы ОС или загрузочного приложения, так как подключенных к компьютеру устройств может быть много.
В связи с этим в БИОСе реализован механизм порядка (приоритета) загрузки устройств, т.е. если подключенных устройств, с которых можно загрузиться, много, загрузка будет осуществляться строго в определенном порядке. Сначала с первого, затем, если оно не является загрузочным, со второго и так далее. Данный порядок задается (выставляется) как раз таки в самом BIOS.
Изменять порядок загрузки требуется не часто, в основном, когда нужно переустановить операционную систему или загрузиться с загрузочного носителя (например, Live CD или USB и так далее). В этих случаях нужно выставить на первое место то устройство, с которого Вы хотите загрузиться.
В данной статье мы рассмотрим ситуацию, когда нам нужно, например, установить операционную систему с USB флешки.
Пошаговое описание загрузки компьютера с флешки (AMI BIOS)
В качестве примера я подробно расскажу о том, как загрузиться с флешки в тех случаях, когда у Вас материнская плата ASUS P5Q или просто версия БИОСа от American Megatrends, Inc. (AMI BIOS). Также стоит отметить и то, что существуют версии БИОСа от других производителей, где интерфейс самого БИОСа будет отличаться, поэтому не удивляйтесь, если интерфейс Вашего БИОСа отличается от того, который представлен на фото в данной статье. Помимо AMI BIOS также очень распространена версия Phoenix-Award BIOS, поэтому я буду пояснять, как выполняется то или иное действие в Phoenix-Award BIOS.
Шаг 1 – Вставляем флешку и включаем (перезагружаем) компьютер
Чтобы загрузиться с флешки, первое, что необходимо сделать, это вставить ее в компьютер, так как все последующие действия по настройке загрузки требуют, чтобы флешка уже была вставлена, иначе она может просто не отобразиться в BIOS. После того как Вы ее вставили, включайте компьютер или перезагружайте, если он у Вас уже включен.
Шаг 2 – Заходим в BIOS
В самом начале загрузки компьютера, когда только появляются первые изображения или надписи, необходимо нажать определенную клавишу чтобы войти в BIOS.
Чаще всего для этого используется клавиша DEL (DELETE) или F2, но также могут встречаться и варианты когда необходимо нажимать: F1, F10, ESC или даже сочетание клавиш, в любом случае при загрузке компьютера на экране отображаются подсказки (правда на английском языке), что нужно нажать, чтобы выполнить то или иное действие. В нашем случае подсказка для входа в БИОС обычно обозначается надписью «Press DEL to run Setup» или «DEL to enter SETUP» (ниже я покажу, как это выглядит).
Таким образом, при включении компьютера нажимаем клавишу DEL (и для AMI BIOS и для Phoenix-Award BIOS) и входим в BIOS.

Интерфейс БИОСа выглядит следующим образом
В случае с AMI BIOS

В случае с Phoenix-Award BIOS

Шаг 3 – Изменяем порядок загрузки в BIOS
Затем, пользуясь клавишами «стрелочки» (вправо, влево, вверх, вниз) на клавиатуре, переходим в раздел «Boot» и выбираем настройку «Hard Disk Drives». Мышку в БИОСе использовать не получится.

После входа в эти настройки Вы увидите перечень устройств (жесткие диски и USB накопители), которые определились в БИОСе. На первом месте будет Ваш основной жесткий диск, с которого вы загружаетесь по умолчанию. Вам необходимо найти флешку, с которой Вам нужно загрузиться, затем, используя клавиши «+» (плюс) и «-» (минус) на клавиатуре, переместить ее на первое место. Кстати, справа отображаются подсказки для каждого пункта меню в BIOS и для каждой настройки, поэтому если Вы немного знаете английский язык, Вы без проблем сможете разобраться, что нужно сделать для выполнения определенного действия.



В случае с Phoenix-Award BIOS настройки загрузки «Boot» необходимо искать в пункте «Advanced BIOS Features». После того как Вы зайдете в данный пункт, Вам необходимо изменить параметр «Hard Disk Boot Priority», указав в нем загрузку с флешки в качестве приоритета. Для этого найдите свою флешку (USB-HDD) и переместите ее на первое место. Также возможно потребуется в пункте «First Boot Device» указать «USB-HDD».
Шаг 4 – Сохраняем изменения и перезагружаемся
После того как Вы выставите флешку на первое место, Вам необходимо сохранить внесенные изменения. Для этого Вы можете сразу нажать клавишу «F10» или выйти из данного меню, нажав клавишу «Esc», и затем перейти в меню «Exit» и нажать пункт «Exit & Save Changes», т.е. «Выйти и Сохранить изменения».

В БИОСе Phoenix-Award BIOS для сохранения настроек также можно использовать клавишу «F10», или выйти в основное меню и нажать пункт «Save & Exit Setup».
Возможные проблемы при загрузке с флешки
Если Вы все сделали правильно, но загрузка с флешки все равно не идет, этому есть несколько объяснений.
Флешка не является загрузочной
Для решения данной проблемы необходимо убедиться, что USB накопитель является загрузочным, например, попробовать загрузиться на другом компьютере.
Отключен USB-контроллер
В данном случае необходимо включить USB-контроллер, данный параметр также настраивается в BIOS. Для проверки параметра зайдите в настройки «Advanced -> USB Configuration», параметры «USB Function» и «USB 2.0 Controller» должны быть со значением «Enabled».


В Phoenix-Award Bios зайдите в настройки «Advanced Chipset Features» или «Integrated Peripherals». Найдите параметры «USB Controller» и «USB 2.0 Controller», и также укажите для них значение «Enabled», т.е. включено.
Неправильный приоритет устройств и вставленный диск (дискета)
Приоритетным устройством для загрузки, параметр «Boot Device Priority->1st Boot Device» является «CDROM» или «Floppy Drive», при этом, соответственно, вставлена дискета или CD/DVD диск. Советую вытащить все лишние устройства хранения (диски, флешки, включая из картридера).
Кстати, если Вам нужно загрузиться с диска, то именно здесь Вы выставляете привод на первое место в качестве приоритета загрузки.


Старая версия BIOS
Некоторые очень старые версии БИОСа просто не поддерживают загрузку с USB устройств, поэтому загрузиться и не получается.
На этом у меня все, надеюсь, материал был Вам полезен, удачи!
