Предупреждение: При использовании редактора реестра следует соблюдать осторожность. Ошибки при редактировании реестра могут привести к серьезным проблемам, которые могут потребовать полной переустановки операционной системы и привести к потере данных. Избегайте изменений, предлагаемых источниками данных. Для защиты перед внесением изменений, основанных на официально опубликованной документации Майкрософт, обязательно зарегистрируете реестр. После этого вы сможете восстановить его в случае возникновения проблемы. Дополнительные сведения см.в этой Windows.
Существует два способа открыть редактор реестра в Windows 10:
-
В поле поиска на панели задач введите regedit, а затем выберите Редактор реестра (настольное приложение) в результатах.
-
Щелкните правой кнопкой мыши кнопку Начните и выберите выполнить. Введите regedit в поле Открыть: и выберите ОК.
Нужна дополнительная помощь?
Нужны дополнительные параметры?
Изучите преимущества подписки, просмотрите учебные курсы, узнайте, как защитить свое устройство и т. д.
В сообществах можно задавать вопросы и отвечать на них, отправлять отзывы и консультироваться с экспертами разных профилей.
Реестр в компьютере это? Наверняка такой запрос вводили в поиске браузера начинающие пользователи. Сегодня этот вопрос мы разберем простыми словами. В статье будет рассказано: что такое реестр в компьютере, как его искать и использовать.
Реестр в компьютере это
Здравствуйте, читатели! Реестр в компьютере это своеобразная база данных, которая хранит в себе различные настройки Windows, программ и системные файлы. Пользуются реестром в том случае, когда необходимо оптимизировать ваш компьютер (скрин 1).
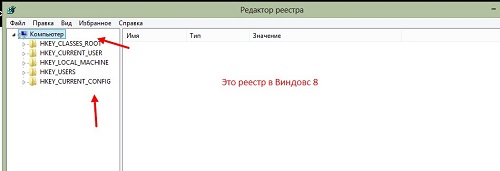
Рассмотрим пример, зачем пользоваться реестром. Допустим, вы за последнюю неделю установили и удалили с компьютера много программ и игр. Все данные об удаленных программах записываются в реестр Виндовс. Именно поэтому, пользователи ПК обращаются к реестру, чтобы его почистить от ошибок, различного мусора.
Далее рассмотрим, как найти реестр в ОС Windows 8. С помощью этой инструкции вы научитесь пользоваться реестром и его грамотно оптимизировать.
Где находится реестр Виндовс
Итак, чтобы найти реестр на вашем компьютере, воспользуйтесь одним но простым способом. Нажмите на клавиатуре компьютера клавишу в виде значка Windows и удерживая ее нажимаете R (скрин 2).

После чего появится поиск Windows в котором пишете команду «Regedit». Далее кликните «Enter» на клавиатуре.
Вас попросят войти в реестр от имени администратора. Нажмите «Да», чтобы с этим согласиться.
В других Виндовс реестр можно найти так же, как способом выше. Кроме того, для поиска реестра воспользуйтесь меню «Пуск», в котором доступна форма поиска. Вместе с тем, вы можете создать ярлык на компьютере с названием реестра и его запустить.
Как сохранить реестр на компьютере, как им пользоваться
Иногда возникает необходимость сохранения копии реестра на компьютер, чтобы его восстановить в случае сбоев системы Windows. Делается это так: запускаете реестр на компьютере. Далее нажимаете в нем кнопку «Файл», затем кнопку «Экспорт» (скрин 3).
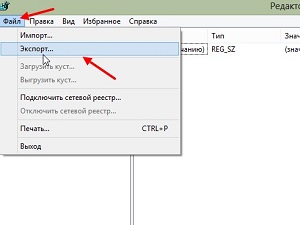
После чего появится проводник Windows, в котором вам нужно найти файлы с разрешением «.reg». После чего сохраняете реестр кнопкой «Сохранить». Вместе с тем, пользователи могут импортировать реестр, если он был ранее сохранен на компьютер. В этом помогает кнопка «Импорт».
Как пользоваться реестром? «Не рекомендуются его использовать вручную, если вы еще новичок. Это может полностью сломать Windows». Поэтому, кратко рассмотрим простейшие настройки в реестре:
- Вы можете создавать новые разделы в реестре.
- Находить папки с файлами, через раздел «Найти».
- В реестре можно переименовывать и удалять папки, которые не относятся к системе.
- Можно копировать имя раздела и вставлять.
Далее покажем специальные программы, которые автоматизируют работу с реестром.
Программы для оптимизации реестра
Данные программы оптимизируют работу реестра. Вам не придется самим удалять ненужные файлы вручную:
- Утилита Wise Care 365. О этой программе читайте мою статью: «Wise Care 365 официальный сайт, как пользоваться программой».
- Advanced SystemCare Free. В статье «Как оптимизировать работу компьютера», рассказывается об этой программе.
- Telamon Cleane. Эта программа не только защищает компьютер от вирусов, но и удаляет мусорные файлы.
- Ускоритель Компьютера. Программа очищает компьютер и оптимизирует реестр. Также она имеет инструменты для комплексной оптимизации Виндовс.
- Wise Registry Cleaner. Утилита очищает системный реестр от различных ошибок.
- Auslogics Registry Cleaner. С помощью этой программы вы сможете оптимизировать реестр и работу Виндовс.
Перечисленные программы можно скачать отсюда – «softcatalog.info/ru/obzor/programmy-dlya-ochistki-reestra» или с официальных сайтов.
Как почистить реестр вручную, что можно удалять
Если вы смелый пользователь ПК, то можете почистить реестр вручную. В нем можно удалять созданные вами разделы или вирусные папки. Давайте рассмотрим на примере удаление разделов.
Захотелось к примеру, мне создать раздел в реестре. Для этого я нажал правую кнопку мыши Далее левой «Создать». Через некоторое время этот раздел стал не нужен. Нажимаем по нему правой кнопкой и левой «Удалить» (скрин 4).

В следующем окне нажмите «Да», чтобы удаление раздела подтвердилось.
Нельзя трогать те разделы, которые находится под системной папкой «Компьютер». Безопасней будет их оптимизировать программами.
Заключение
В статье был рассмотрен вопрос, реестр в компьютере это? Кроме того мы разобрали, как искать реестр и им пользоваться. Грамотная оптимизация реестра в Windows, даст вам возможность улучшить производительность компьютера или ноутбука.
Спасибо за внимание!
С уважением, Сергей Ёлчев.
Реестр Windows — база данных параметров операционной системы, содержащая информацию и настройки для всех компонентов компьютера: оборудования ПК, программного обеспечения, системных параметров. Во многих случаях, при работе на компьютере, у пользователя возникает необходимость открыть реестр Windows для выполнения настроек операционной системы, изменения параметров ОС или установленных приложений.
Системный реестр, или реестр Windows, содержит все необходимые данные для управления настройками и параметрами системы. От состояния реестра зависит нормальное функционирование операционной системы Windows.
Содержание:
- Как зайти в системный реестр из диалогового окна «Выполнить»
- Как зайти в реестр на компьютере из папки Windows
- Как открыть реестр с помощью командной строки
- Как войти в редактор реестра с помощью Windows PowerShell
- Создание ярлыка для запуска редактора реестра Windows
- Как открыть реестр в Windows 10
- Как зайти в реестр Windows 8.1 (Windows 8)
- Как открыть реестр в Windows 7
- Выводы статьи
После внесения модификаций в параметры реестра, изменяется конфигурация и настройки системы или программ, установленных на компьютере. Для внесения изменений или исправления некоторых параметров необходимо войти в реестр операционной системы. Возникает вопрос: как открыть редактор реестра на компьютере? Как зайти в реестр Windows?
В операционной системе Windows имеется специальное приложение Редактор реестра (regedit.exe) для работы с данными реестра. Встроенное средство системы, программа Редактор реестра, хорошо подходит для работы с ветками реестра (реестр имеет древовидную форму). Отдельные файлы реестра имеют разное местоположение в операционной системе. Поэтому, для внесения изменений в системный реестр, следует запустить редактор реестра Windows на компьютере.
Ошибочное или неправильное изменение параметров реестра, может привести к неполадкам в работе операционной системы. Из-за этого, пользователю придется выполнить восстановление системы или переустановить Windows. Перед редактированием реестра, выполните действия, позволяющие вернуть работоспособность системе в случае неудачных действий: сделайте резервную копию реестра, создайте точку восстановления системы, выполните резервное копирование системного раздела.
Как открыть редактор реестра в разных версиях операционной системы Windows? Есть несколько универсальных способов одинаково войти в редактор реестра Windows во всех версиях операционной системы. В статье мы дополнительно разберем, как зайти в реестр Windows 10, как войти в реестр Windows 8.1 (Windows 8), как открыть редактор реестра Windows 7, применительно к каждой системе.
Открыть редактор реестра в Windows одинаковым образом для разных версий операционной системы можно при помощи 5 способов:
- вход c помощью диалогового окна «Выполнить»
- запуск файла «regedit» из папки «Windows» в Проводнике
- открытие с помощью командной строки или Windows PowerShell
- найти приложение с помощью поиска на Панели задач или из меню «Пуск»
- запуск редактора реестра, при помощи предварительно созданного ярлыка
Сначала рассмотрим универсальные способы, применимые к разным версиям Виндовс, а затем посмотрим отдельно на дополнительные способы для Windows 10, Windows 8.1, Windows 8, Windows 7.
Как зайти в системный реестр из диалогового окна «Выполнить»
Использование диалогового окна «Выполнить» для запуска редактора реестра работает во всех современных версиях операционной системы: Windows 10, Windows 8.1, Windows 8, Windows 7, Windows Vista, Windows XP.
В операционной системе Windows выполните следующие действия:
- Нажмите одновременно на клавиатуре на клавиши «Win» + «R».
- В окне «Выполнить» в поле «Открыть» введите выражение: «regedit» (без кавычек), а затем нажмите на кнопку «OK».

После этого, на компьютере откроется окно приложения Редактор реестра.

Как зайти в реестр на компьютере из папки Windows
Еще один способ войти в редактор реестра: запуск приложения непосредственно из системной папки «Windows» на компьютере. Данный метод можно использовать в Windows 10, Windows 8.1, Windows 8, Windows 7, Windows Vista, Windows XP.
Единственный нюанс: необходимо быть острожным в своих действиях, так как вы войдете в папку с операционной системой. Будьте осторожны в своих действиях.
Выполните следующие последовательные шаги:
- Откройте Проводник на своем компьютере.
- Войдите на диск «C:», откройте папку «Windows».
- Найдите, а затем кликните два раза левой кнопкой мыши по приложению «regedit».

На вашем компьютере откроется системный Редактор реестра.
Как открыть реестр с помощью командной строки
Запустить редактор реестра можно из командной строки. В Windows 10 командную строку можно найти этими способами.
Сделайте следующее:
- Запустите командную строку от имени администратора.
- В окне интерпретатора командной строки введите: «regedit» (без кавычек), а затем нажмите на клавишу «Enter».
Как войти в редактор реестра с помощью Windows PowerShell
Редактор реестра запускается из Windows PowerShell подобным образом:
- Запустите Windows PowerShell от имени администратора.
- В окне PowerShell введите: «regedit» (без кавычек), а потом нажмите на «Enter».
Создание ярлыка для запуска редактора реестра Windows
Если пользователь не готов каждый раз делать несколько шагов для запуска системного приложения, можно облегчить эту задачу. Для этого, нужно создать ярлык, с помощью которого на компьютере будет запускаться редактор реестра.
Проделайте последовательные шаги:
- Запустите файловый менеджер Проводник Windows.
- Откройте Локальный диск «C:».
- Войдите в папку «Windows».
- Найдите приложение «regedit», щелкните по нему правой кнопкой мыши.
- В контекстном меню сначала выберите «Отправить», а затем «Рабочий стол (создать ярлык)».
- На Рабочем столе компьютера появится ярлык для запуска системного средства Редактор реестра.
Теперь, вы сможете легко открыть редактор реестра двойным кликом левой кнопки мыши по ярлыку приложения.
Как открыть реестр в Windows 10
Давайте посмотрим, как войти в реестр Windows 10 по-другому, при помощи поиска. Сначала мы найдем приложение на компьютере, а затем запустим средство системы.
Для того, чтобы открыть редактор реестра в Windows 10, проделайте следующее:
- На Панели задач нажмите на значок поиска, или кликните левой кнопкой мыши по меню «Пуск».
- Введите на клавиатуре выражение: «regedit» (без кавычек), а потом выполните команду.

Редактор реестра Windows 10 открыт и готов к внесению изменений в соответствующие разделы.
Как зайти в реестр Windows 8.1 (Windows 8)
В операционных системах Windows 8.1 (изначальная версия) и Windows 8 отсутствует меню «Пуск», поэтому некоторые пользователи затрудняются выполнить поиск нужного приложения на ПК.
В Windows 8.1 Update 1 встроено меню «Пуск», поэтому запуск поиска редактора реестра на компьютере можно выполнить таким способом:
- Кликните правой кнопкой мыши по меню «Пуск».
- Выберите пункт «Найти».
- В поле «Поиск» введите «regedit» (без кавычек).
- Запустите приложение.
Другой универсальный способ для Windows 8.1 и Windows 8:
- Проведите курсор мыши от правого верхнего края экрана вниз.
- В открывшейся боковой панели нажмите на значок «Поиск».
- В поле поиска введите выражение: «regedit».
- Выполните команду.

В результате, редактор реестра Windows 8.1 (Windows 8) запустится на компьютере.
Как открыть реестр в Windows 7
Теперь мы попробуем зайти в реестр Windows 7. В семерке помимо универсальных способов, описанных выше, имеется еще один способ войти в редактор реестра.
В операционной системе Windows 7 для открытия редактора реестра проделайте следующее:
- Войдите в меню «Пуск».
- В поле «Найти файлы и программы» введите «regedit» (без кавычек).
- Запустите приложение Редактор реестра.

Выводы статьи
В случае необходимости, пользователь может войти в редактор реестра Windows для внесения изменений в параметры системного реестра. Войти в реестр Windows можно несколькими способами: с помощью диалогового окна «Выполнить», запустить системное средство с ранее созданного ярлыка приложения, открытие редактора реестра в командной строке или в Windows PowerShell, запуск приложения из системной папки «Windows», выполнить поиск и запуск редактора реестра в разных версиях операционной системы.
Похожие публикации:
- Решение проблем после обновления Windows 10
- Быстрая помощь Windows 10 — приложение Quick Assist
- Режим совместимости в Windows
- Как открыть Диспетчер устройств — 10 способов
- Как изменить расширение файла в Windows
 Доброго времени суток.
Доброго времени суток.
Довольно часто в своих статьях я ссылаюсь на то, что вот это и вот то нужно изменить в реестре, один параметр отредактировать, другой уточнить и пр.
Между тем, многие пользователи не представляют, как его открыть (да и не всегда получается это просто сделать, особенно в случаях вирусного заражения).
👉 Для справки.
Вообще, системный реестр в Windows — это большая база данных с различными параметрами, которые отвечают за работу системы.
Для его редактирования в системе есть специальный редактор, при запуске которого, на первый взгляд, Вы увидите обычный проводник: также слева каталоги, выбрав которые, можно увидеть, что в них находится…

Редактор реестра (Windows 10). Пример
Таким образом, найдя нужный каталог и отредактировав определенные параметры в нем — можно изменить такие настройки системы, которых нет в открытом доступе, и к которым другим способом просто не добраться!
📌 Важно!
Не изменяйте и не удаляйте из реестра параметры, с которыми вы не знакомы, и не знаете за что они отвечают. Очень легко, изменив что-то не то, убить систему…
*
Содержание статьи
- 1 Открываем редактор реестра
- 1.1 Способ 1: через окно выполнить
- 1.2 Способ 2: через командную строку
- 1.3 Способ 3: через системную папку
- 1.4 Способ 4: через поиск в Windows
- 1.5 Способ 5: с помощью спец. утилит
- 1.6 Что делать, если реестр заблокирован и редактор не открывается

→ Задать вопрос | дополнить
Открываем редактор реестра
Способ 1: через окно выполнить
Наверное, это один из самых простых и универсальных способов открыть редактор реестра (работает в Windows XP/7/8/10/11). Распишу все действия по шагам:
- сначала жмете сочетание кнопок WIN+R (плюс нажимать не нужно);
- в левом углу должно показаться небольшое окно “Выполнить” в котором будет одна строка “Открыть” (пример на скрине ниже 👇);

Окно выполнить
- теперь в строку “Открыть” пишите команду regedit и жмите клавишу Enter;

Открываем редактор реестра через окно выполнить // Windows 10
- если появиться окно с вопросом по поводу разрешений на внос изменений — нажмите “Да”;

Разрешить этому приложению вносить изменения
- Собственно, всё! Редактор реестра должен был открыться. Можно вносить изменения…
*
Способ 2: через командную строку
- Сначала открываем 📌 командную строку — самый простой способ найти ярлык для ее запуска в меню ПУСК // либо сделать клик ПКМ по ПУСК (в Windows 10/11 удобно для этого использовать ПОИСК, см. пример на скрине ниже); 👇

Запуск командной строки в Windows 10
- в командной строке нужно ввести regedit (всё ту же команду ☝) и нажать клавишу Enter. Должен открыться редактор реестра.

Командная строка – команда regedit
*
Способ 3: через системную папку
В зависимости от вашей версии Windows и ее настроек, файл regedit может находиться в различных папках:
- C:WindowsSysWOW64 (самый распространенный вариант по умолчанию, в Windows 10);
- C: WindowsSystem32
- C: Windows
Дальше всё просто: открываем проводник (либо другой коммандер), переходим в системную папку, находим файл regedit и открываем его как обычную программу. Пример представлен на скрине ниже 👇.

Находим regedit через проводник
*
Способ 4: через поиск в Windows
В Windows 10/11 можно нажать на значок с лупой возле меню ПУСК и ввести в поисковую строку regedit — среди найденных результатов увидите ярлык для запуска редактора (см. пример ниже 👇).

Поиск regedit через меню ПУСК
Кроме этого, можно запустить проводник (клавиши Win+E), затем открыть системный диск с Windows (обычно C:) и в строке поиска также ввести regedit — через некоторое время увидите ссылку на запуск редактора реестра (пример ниже).

Поиск regedit на системном диске в проводнике
*
Способ 5: с помощью спец. утилит
Утилит для работы с реестром — сотни! В этой статье предлагаю вашему вниманию одну из лучших (на свой скромный взгляд).
*
📌 Reg Organizer
Официальный сайт: https://www.chemtable.com/ru/organizer.htm
Очень удобная утилита для наведения порядка в системном реестре. Позволяет удалить мусорные и ошибочные данные из него, дефрагментировать и сжать, сделать снимки (чтобы сравнивать изменения в реестре ДО и ПОСЛЕ установки какой-либо программы) и пр.
Также позволяет редактировать реестр, не открывая встроенный в Windows редактор. Утилита полностью переведена на русский язык, поддерживает Windows 7/8/10/11 (32/64 bits).
*
После установки и запуска Reg Organizer, откройте меню “Инструменты” и нажмите по ссылке “Редактор реестра” (см. скриншот ниже 👇).

Инструменты – редактор реестра / Reg Organizer
Собственно, далее можно работать с параметрами реестра как в классическом редакторе. Также добавьте сюда то, что в Reg Organizer есть дополнительные инструменты: более удобный поиск, возможность делать снимки, есть избранное и пр.

Редактор реестра в утилите Reg Organizer
*
Что делать, если реестр заблокирован и редактор не открывается
Во-первых, не паниковать 👌.
Во-вторых, попробуйте открыть реестр через утилиту Reg Organizer (которую я советовал в 5 способе, парой строк выше).
В-третьих, скачайте антивирусную утилиту AVZ к себе на компьютер (она поможет восстановить систему в нормальный рабочий лад).
📌 В помощь!
Про AVZ (где скачать, какие плюсы, и что это) можете узнать в одной из моих статей.
*
Далее запустите AVZ и откройте меню “Сервис/Системные ресурсы” — в этом меню будет ссылка на запуск редактора реестра. Попробуйте открыть его (пример показан на скриншоте ниже). 👇

Сервисная утилита AVZ – попытка открыть редактор
Если открыть не получилось, войдите в меню “Файл” и нажмите по ссылке “Восстановление системы” (см. скрин ниже 👇).

Файл – восстановление системы / AVZ
Далее необходимо отметить галочками все те параметры, которые вы хотите восстановить (среди них есть и нужный нам, а именно “Разблокировка реактора реестра”, см. на скрине ниже — помечен желтым цветом).
Кстати, AVZ выручает во многих случаях, поэтому рекомендую вам не ограничиваться одним пунктом…

Разблокировка редактора реестра
Собственно, после процедуры восстановления и перезагрузки компьютера, рекомендую вам проверить его на вирусы всё в той же утилите AVZ (причем, даже несмотря на наличие у вас в системе антивируса).
Для антивирусной проверки в AVZ необходимо указать диски, указать методы лечения найденных вирусов, и нажать кнопку ПУСК. Пример представлен на скрине ниже. 👇

Антивирусная проверка системы в AVZ
Собственно, после подобной процедуры восстановления — редактор реестра начинает открываться в нормальном режиме.
*
PS
Также, как вариант, можно попробовать 👉 запустить систему в безопасном режиме и открыть редактор из-под него.
Если и это не помогло, возможно стоит рассмотреть вариант 👉 переустановки Windows.
*
У меня пока всё. Дополнения по теме приветствуются…
Всем удачи!
👣
Первая публикация: 06.11.2017
Корректировка: 10.06.2022


Полезный софт:
-

- Видео-Монтаж
Отличное ПО для создания своих первых видеороликов (все действия идут по шагам!).
Видео сделает даже новичок!
-

- Ускоритель компьютера
Программа для очистки Windows от “мусора” (удаляет временные файлы, ускоряет систему, оптимизирует реестр).
Друзья, добро пожаловать на канал “Ты ж программист!“✨
В сегодняшней статье, ориентированной на начинающего пользователя, рассмотрим, что такое реестр Windows, зачем он нужен, как его открыть и из чего он состоит.
Не ходим долго вокруг, да около, начинаем.
💾1. Что за зверь такой?
Реестр в Windows системах это некоторое подобие склада, архива или же базы данных.
Информация в реестре “живая” и может изменяться в процессе работы системы или при её перезагрузке.
Реестр Windows (англ. Windows Registry), или системный реестр — иерархически построенная база данных параметров и настроек в большинстве операционных систем Microsoft Windows.
Определение с Википедии.
Говоря простым языком, реестр – это раздел системы, в котором хранятся и сохраняются любые настройки каждого отдельного пользователя системы и “текущего” устройства.
В том числе, реестр хранит данные о любых подключаемых устройствах к системе: принтеры, факсы, сканеры, камеры и т.д.
Установка любого ПО, игр или удаление их – так же вносят изменения в реестр системы. Управлять большинством настроек, о которых пользователю можно знать вы можете и через панель управления.
Реестр появился начиная с Windows 98 и система постоянно обращается к нему для считывания или записи данных на любом этапе своей работы.
💾2. Зачем о звере что-то знать? Ведь есть куча утилит
Верно, есть куча утилит автоматической чистки, дефрагментации и исправления ошибок реестра и это удобно.
Но иметь общее представление нужно, особенно если вы планируете расширять свой кругозор в IT направлении.
Есть некоторые тонкости, которые можно изменять в системе только путем редактирования реестра. В привычной Панели управления некоторые настройки просто отсутствуют.
Их изменять можно через реестр Windows вручную или с использованием твикеров (tweaker).
В любом случае, необходимо иметь ввиду, что ручное редактирование реестра, без точного понимания что вы делаете, может привести к ошибочной или неправильной работе системы.
💾3. Как зверя найти?
Чтобы непосредственно перейти к месту расположения редактора реестра – необходимо в проводнике перейти в системный диск -> папка Windows.
Запускаем этот файл и вам откроется редактор реестра. Так же можно написать в пуске или поиске реестр и получить тот же результат, или открыть сочетание Windows + R (выполнить) и ввести там regedit.exe
Базовой утилиты редактора реестра более, чем достаточно для внесения изменений и добавления/редактирования параметров ключей реестра.
💾4. Из чего зверь состоит
Внешне чем-то напоминает окно проводника с видом список, но есть и свои тонкости:
- Адресная строка. Если вставить сюда нужный путь к ключу реестра, то вы сразу перейдёте в нужны раздел. По умолчанию, показывает вам текущий открытый раздел.
- Дерево реестра, содержащее в виде списка все ключи (разделы).
- Параметры ключей реестра и их значения.
💾5. Теперь немного о базовых разделах
HKEY_CLASSES_ROOT(HKCR) – Ничто иное, как подраздел HKEY_LOCAL_MACHINESoftwareClasses. Хранит в себе информацию о зарегистрированных типах файлов и объектах, расширениях и их ассоциациях.
Так же содержит стандартные данные, которые применяются по умолчанию на ново созданных пользователей системы.
HKEY_CURRENT_USER(HKCU) – Данный раздел содержит настройки текущего активного пользователя, вошедшего в систему. Хранится информация обо всех папках текущего пользователя, его обои, курсоры мыши, персонализация и прочие настройки.
Для каждого отдельного зашедшего в системы пользователя разделы будут своими в зависимости от настроек профиля.
По сути, этот раздел является ссылкой на главный раздел HKEY_USERS с имененм вашего “текущего” пользователя
HKEY_LOCAL_MACHINE(HKLM) – Раздел содержит параметры и конфигурации, применяемые на данном компьютере (для всех пользователей).
HKEY_USERS(HKU) – Данный раздел содержит информацию о профилях всех пользователей вашей системы на текущем устройстве. Обычно все изменения вносятся в “текущем” пользователе – разделе HKCU.
HKEY_CURRENT_CONFIG(HKCC) – Данный раздел хранит информацию о профилях оборудования на вашем компьютере, инициализируемые при старте системы.
Раздел по сути ссылается на HKEY_LOCAL_MACHINESYSTEMCurrentControlSetHardware ProfilesCurrent

