Что делать, если не работает правая кнопка мыши?
Больше не работает правая кнопка мыши? С такой необычной проблемой сталкиваются очень многие пользователи. В сегодняшней статье мы расскажем вам, что может вызывать данную проблему и как ее можно устранить в кратчайшие сроки.
Содержание
- Не работает правая кнопка мыши — причины неполадки
- Не работает правая кнопка мыши — методы решения
- Метод №1 Отключение режима планшета
- Метод №2 Shell Extension Manager
- Метод №3 Применение SFC и DISM
- Метод №4 Чистка реестра Windows
- Метод №5 Удаление/отключение конфликтующего ПО
- Метод №6 Переустановка драйвера мыши
Не работает правая кнопка мыши — причины неполадки
- Некорректно работающие драйвера мыши.
- Севшие батарейки для беспроводной мыши.
- Неполадки с самой правой кнопкой.
- Поврежденные системные файлы и хранилище компонентов.
- Конфликт со сторонним программным обеспечением.
Не работает правая кнопка мыши — методы решения

Метод №1 Отключение режима планшета
В некоторых случаях правая кнопка мыши может перестать работать при активации режима планшета в Windows 10. Вам нужно отключить этот режим, а затем проверить, заработает ли кнопка. Режим планшета отключается по-разному…
Центр уведомлений
- Нажмите Win+A, чтобы открыть Центр уведомлений;
- кликните на плитку «Режим планшета».

Параметры
- Нажмите Win+I для открытия Параметров системы;
- перейдите в раздел «Система», далее — в подраздел «Режим планшета»;
- отключите опцию «Включать дополнительные возможности сенсорного управления Windows при использовании устройства в качестве планшета».
Редактор реестра
- Нажмите Win+R для вызова диалогового окошка «Выполнить»;
- пропишите Regedit.exe и нажмите Enter;
- перейдите в HKEY_CURRENT_USERSOFTWAREMicrosoftWindowsCurrentVersionImmersiveShell;
- нажмите ПКМ на параметр TabletMode в правой части окошка и выберите «Изменить»;
- поставьте ноль (0) в значении параметра и сохраните изменения.
Все еще не работает правая кнопка мыши? Давайте тогда попробуем кое-что другое…
Метод №2 Shell Extension Manager
Проблемы с нажатием на правую кнопку мыши иногда могут возникнуть по вине расширений от сторонних разработчиков, применяющихся для контекстных меню. Shell Extension Manager — небольшая утилита, которая поможет избавиться вам от этих расширений.
- Скачайте Shell Extension Manager;
- выделите ЛКМ исполнительный файл утилиты и нажмите Ctrl+Shift+Enter;
- нажмите на кнопку «Options» в строке меню и выберите «Filter by Extension Type»;
- выберите в списке только (!) пункт «Context Menu» и нажмите «OK»;
- выделите все элементы в появившемся списке, которые окрашены в розовый цвет, а затем нажмите клавишу F7, чтобы отключить их;
- теперь нажмите комбинацию Ctrl+E для перезагрузки Проводника Windows.

Воспользуйтесь своей мышью и проверьте, заработала ли ее правая кнопка. Если дело заключалось в сторонних расширения контекстного меню, то проблема должна быть решена.
Метод №3 Применение SFC и DISM
Возможно, ваша правая кнопка мыши не работает из-за поврежденных системных файлов или хранилища компонентов Windows. И то, и другое можно восстановить, задействовав средства SFC и DISM.
- Нажмите Win+R;
- напишите cmd и нажмите Ctrl+Shift+Enter;
- впишите команду sfc/scannow и нажмите Enter;
- дождитесь окончания работы средства и перезагрузите ПК;
- снова откройте Командную строку (обязательно от администратора!) и выполните следующий ряд команд:
- Dism /Online /Cleanup-Image /CheckHealth
- Dism /Online /Cleanup-Image /ScanHealth
- Dism /Online /Cleanup-Image /RestoreHealth
- еще раз перезагрузите компьютер.

Как только войдете в Windows, протестируйте свою мышь.
Метод №4 Чистка реестра Windows
Иногда достаточно удалить несколько записей в реестре системы — и кнопки вашей мыши оживут! Попробуйте сделать следующее:
- вызовите редактор реестра, как это было показано выше;
- пройдите в HKEY_CLASSES_ROOTDirectoryBackgroundshellexContextMenuHandlersNvCplDesktopContext;
- удалите в левой части окошка ВСЕ папки, кроме следующих:
- FileSyncEx
- New
- Sharing
- WorkFolders
- при исчезновении графического интерфейса Windows вам понадобится перезапустить Проводник (Win+R→explorer.exe).
Все еще не работает правая кнопка мыши? Хорошо, двигаемся дальше…
Метод №5 Удаление/отключение конфликтующего ПО
На сегодняшний день известно, что некоторые программы могут вступать в конфликт с подключенной к ПК мышью. В список такого ПО входят:
- HP Display Control (PdiShellExt.dll)
- Symantec System Recovery
- 7zip
- WinZip
Попробуйте избавиться от этих программ, если те установлены на вашем компьютере, а затем проверьте наличие проблемы.
Метод №6 Переустановка драйвера мыши
Ну и напоследок — переустановка драйвера мыши. Возможно, драйвер вашей мыши начал работать некорректно, вследствие чего вы и не можете нормально ей пользоваться. Переустановка драйвера производится следующим образом:
- нажмите Win+R;
- пропишите devmgmt.msc и нажмите Enter;
- раскройте раздел «Мыши и иные указывающие устройства»;
- дважды кликните ЛКМ на подключенную мышь;
- перейдите во вкладку «Драйвер» и выберите «Удалить устройство»;
- переподключите мышь к компьютеру — Windows автоматически установит для нее драйвер.

С вашей мышкой явно что-то не так, если ей не помогла даже переустановка драйвера. Попробуйте подключить ее к другому компьютеру, дабы убедиться в этом. Если правая кнопка мыши не работает и на другом ПК — раскошеливаемся на нового «грызуна».
Всем привет! Скорее всего, вы читаете эти строчки, потому что у вас не работает правая кнопка мыши, и вы не знаете, что с этим делать. Именно об этом и будет наша сегодняшняя статья. В ней я постарался собрать все возможные методы, которые должны вам помочь. Напомню, что вы всегда можете обратиться ко мне со своими вопросами и проблемами в комментариях.
Содержание
- Проверка мыши
- Правая кнопка мыши работает через раз
- Правая кнопка вообще не работает
- Отключение режима планшета в Windows
- Драйвера
- Проблема пропадает после перезагрузки
- Проблема со стороны ОС
- Видео
- Задать вопрос автору статьи
Проверка мыши

В первую очередь нам нужно проверить саму мышь – точно ли она не работает, или проблема в чем-то другом. Если у вас есть возможность, подключите её к другому компьютеру или ноутбуку. Если проблема останется, значит 99,99% что есть физическая поломка, а значит у нас есть два варианта:
- Купить новую мышку, благо их полно в компьютерных магазинах.
- Попробовать её отремонтировать самому или отнести мастеру, если это очень дорогой игровой девайс.
Вторая ситуация – когда правая кнопка мыши не открывает контекстное меню, да и вообще не работает только в определенной программе или игре. Но вот в остальных местах все отлично. Тут, понятное дело, вся проблема лежит на программном обеспечении. Возможно, игра, ранее была портирована с консоли, и хитрые программисты криво прописали настройки управления. Тут я могу посоветовать только две вещи. Или привыкнуть к такому управлению, или попробовать найти более свежую версию игры или приложения.
Следующая ситуация – это когда проблема возникает во всей Windows, но вот на другом компьютере или ноутбуке правая кнопка, да и сама мышь, работают нормально. В таком случае можно грешить на саму ОС или на некоторые настройки, о которых мы поговорим чуть ниже. Попробуйте подключить мышку к другому USB порту. Если к мышке идет специальное ПО от разработчиков – попробуйте его установить, скачав с оф. сайта. Если же оно у вас уже установлено – наоборот, удалите с ПК.
Правая кнопка мыши работает через раз
Если правая кнопка залипает, делает двойной щелчок или работает через раз – это говорит о том, что у неё уже «устала» возвратная пластина, которая расположена внутри самой кнопки. Плюс в том, что все лечится очень просто в домашних условиях и без паяльника. Нам всего лишь нужно её выпрямить. О том, как же это можно сделать – читаем тут (ссылка).

Правая кнопка вообще не работает
Если кнопка вообще не работает, то, скорее всего, она сломана или сгорела. Её можно просто перепаять с платы. Сам модуль стоит недорого. На всякий случай оставлю ссылку на сам модуль. Если же у вас нет дома паяльника, то можно отнести мышь мастеру.
Ссылка на модуль

Отключение режима планшета в Windows
Операционные системы Windows 8, 10 и 11 могут работать как с компьютером и ноутбуком, так и с планшетом. Возможно, у вас в системе, по ошибке, включился «Режим планшета», поэтому идет блокировка некоторых кнопок мыши.
- «Пуск» – «Параметры».
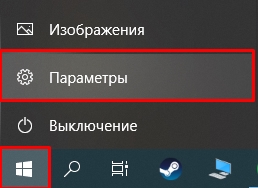
- «Система».

- Перейдите на вкладку «Планшета» и укажите настройку «Никогда не использовать режим планшета». После этого перезагрузите комп.
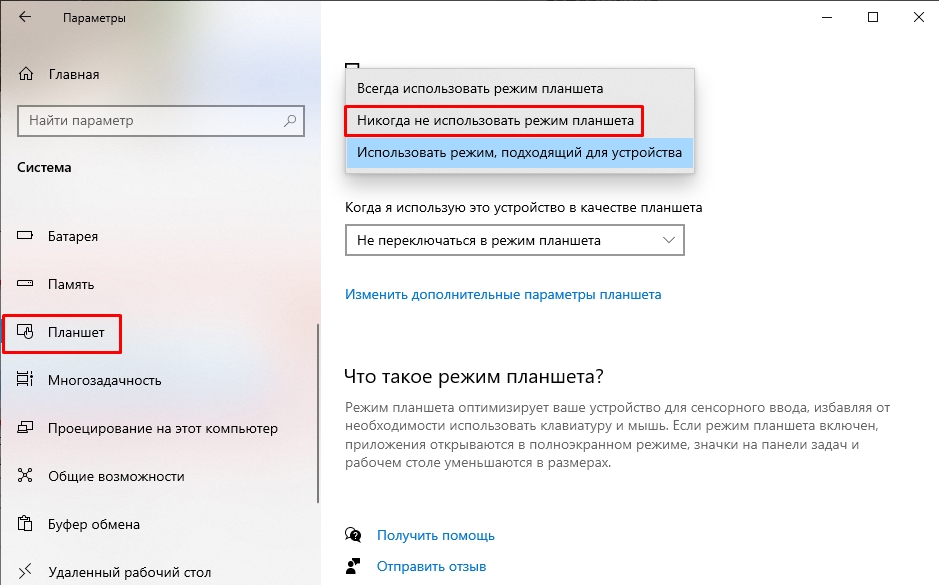
Драйвера
Если у вас свежий компьютер и только установленная операционная система, проблема может лежать со стороны драйверов. Обычно мышка подключается к материнской плате с помощью USB входа. В нашем случае нужно зайти на официальный сайт материнской платы (или ноутбука) и установить все свежие драйвера. При этом не используем диспетчер устройств, так как он может подкидывать сырые или поломанные дрова. Для установки правильных драйверов нам нужно будет узнать разрядность ОС.
Читаем – как узнать разрядность системы.
Далее скачиваем и устанавливаем нужные драйвера. По этому поводу у нас есть подробная инструкция. Читаем – как установить все драйвера в Windows.
Для ленивых, можно попробовать вручную снести драйвера для мыши и установить через «Диспетчер устройств». Сразу хочу предупредить, что данный метод помогает не всегда.
- Зажимаем:
+ R
- Вводим:
devmgmt.msc
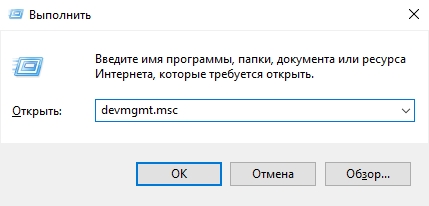
- Открываем раздел «Мыши и иные указывающие устройства».
- Теперь через ПКМ удаляем все что там есть.
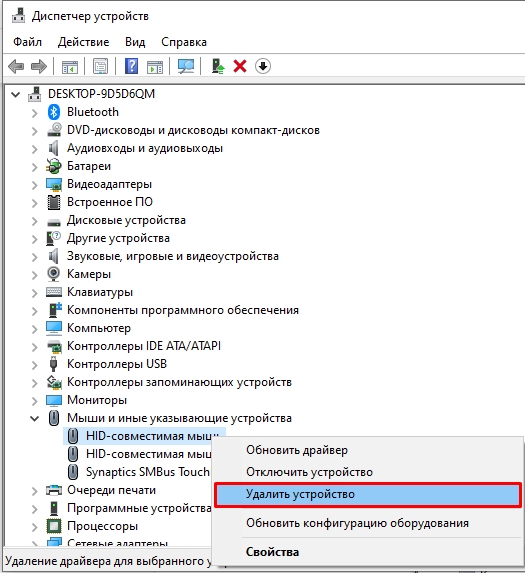
- После этого жмем по кнопке обновления оборудования в самом верху окна. Или можете перезагрузить систему.
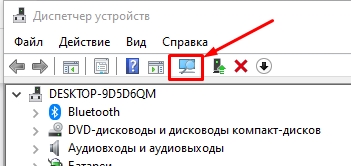
- Драйвера будут установлены. Если же проблема осталась, и вы пока не обновляли дрова на материнскую плату – обязательно сделайте это.
Проблема пропадает после перезагрузки
Если правая кнопка мыши все же начинает работать после перезагрузки, то значит у вас есть проблема с режимом гибернации. Режим гибернации позволяет быстрее запускать операционную систему за счет специального файла. Да, система загружается быстрее, но иногда при этом могут возникать проблемы с некоторыми устройствами и драйверами. Поэтому этот режим лучше выключить. Также проблема может вновь появляться после выхода из сна.
Читаем – как отключить режим гибернации.
Проблема со стороны ОС
Как мы и говорили в самом начале, проблема может лежать со стороны операционной системы. Если вы уже подключили мышку к другому компу и уверены в её работоспособности, то остается попробовать пошаманить с самой Виндовс. Для этого я подготовил ряд инструкций, которые должны вам помочь:
- Если проблема появилась внезапно, и вы не хотите выяснять, что именно стало причиной – просто делаем откат системы.
- Выполните восстановление целостности системных файлов.
- Возможно, перехват сигнала идет от какого-то вируса, поэтому советую выполнить полную проверку вашей антивирусной программой.
- Выполните комплексную чистку компьютера от мусора.
На этом все. Пишите свои вопросы, и специалисты портала Wi-Fi-гида постараются вам помочь. Всем добра и берегите себя!
Видео
Содержание материала
- Что еще может быть?
- Видео
- : Проверка целостности системных данных
- Выключение режима планшета
- Перезагрузка ПК
- Возврат системы в предыдущее состояние
- Не работает левая кнопка мыши — проверьте параметры питания
- Проверка отключения правого щелчка мыши в реестре
- Обновление драйвера мыши
- Чем заменить правую кнопку мышки
- Не работает правая кнопка мыши что делать
- Перезагрузка Windows Explorer
- Не работает правая кнопка мыши — причины неполадки
- Как исправить проблемы: что делать
- Проверьте устройство
- Отключите режим планшета
- Проверьте факт отключения в реестре
- Почистите реестр
- Удалите / Отключите конфликтующее ПО
- Дополнительные шаги
- Что делать, если не работает правая кнопка мыши в Excel
Что еще может быть?
Вызов контекстного меню на рабочем столе Windows 10 могут нарушить сторонние расширения и оболочки, входящие в состав различных программ. Проверить и в случае необходимости отключить их поможет бесплатная портативная утилита ShellExView от разработчика NirSoft. Скачайте её вместе с русификатором с официальной страницы /utils/shexview.html и запустите. В меню утилиты выберите «Настройки» и отметьте птичкой опцию «Скрыть/показать все расширения Microsoft».

Видео
: Проверка целостности системных данных
Иногда такая, казалось бы, пустяковая проблема может быть симптомом более серьёзного сбоя — например, повреждения важных для работы ОС файлов. Поэтому если кроме рассмотренного, вы столкнулись с дополнительными признаками вроде спонтанных «синих экранов» или проблем с открытием документов либо папок, проверьте целостность системы и устраните возможные повреждения.
Подробнее: Проверка целостности системных данных в Windows 7 / Windows 10

Выключение режима планшета
Операционная система (ОС) Windows 10 адресована пользователям ПК и планшетов. Для тех, кто предпочитает планшет, в ОС предусмотрен «Режим планшета», отличающийся тем, что при загрузке он показывает меню «Пуск» вместо привычного рабочего стола. ОС включает его на автомате, когда распознает устройство как планшет. Но иногда она выдает сбой, принимая за него ПК, ноутбук, нетбук.
Чтобы исправить ситуацию, последовательно:
- Войдите в меню Параметры (Win + X) Windows 10.
- Система > Режим планшета;
- в графе «При входе в систему» выберите «Использовать режим рабочего стола».
Правая кнопка после выполненных действий обычно начинает работать. Если этого не случилось, воспользуйтесь другими способами.
Перезагрузка ПК
Иногда проблему с правой кнопкой мыши решает простая перезагрузка, помогающая обновить открытые задачи в ядре Windows. Контекстное меню может элементарно зависнуть, если на вашем компьютере одновременно загружено много программ.
Возврат системы в предыдущее состояние
Иногда правый клик не работает после сбоя или неправильной конфигурации системы. Вернуть ее работоспособность можно путем возврата к предыдущему состоянию с помощью точки восстановления.
В окне «Выполнить», которое вызывается клавишами Win + R, запустите команду rstrui.

Выберите предыдущую точку восстановления, когда срабатывала правая кнопка и подтвердите действие на «Готово».

Дождитесь завершения процесса и проверьте, работает ли правая кнопка мыши.
Не работает левая кнопка мыши — проверьте параметры питания
Следующим шагом будет настройка параметров питания для активного профиля. Для этого перейдите в «Панель управления» и откройте «Электропитание».
Появится новое окно со списком предпочтительных и дополнительных планов. Один из них будет отмечен как тот, который вы в настоящее время используете.
Нажмите рядом с ним в «Изменение настроек плана», а затем в новом окне выберите «Изменить дополнительные параметры питания».

Найдите вкладку «Параметры USB»> «Параметр временного отключения USB-порта» и выберите «Отключено».
Проверка отключения правого щелчка мыши в реестре
Восстановить активность правой кнопки можно с помощью реестра. Но проблема заключается в том, что при работе с проводником Windows понадобится та же правая кнопка, а она в нашей ситуации как раз и не действует. Тем не менее достичь результата можно и без ее использования.
- Выйдите в редактор реестра путем нажатия Win+R.

- В появившемся окне «Открыть» введите команду regedit и нажмите OK.
- В редакторе реестра перейдите к папке: HKEY_CURRENT_USERSoftwareMicrosoftWindowsCurrentVersionPolicies.
- Проверьте наличие папки Explorer в разделе «Policies». Выделите ее, кликнув по ней один раз левой кнопки мыши.
- В правой части окна редактора найдите NoViewContextMenu и, дважды кликнув по нему левой кнопкой мыши, задайте для него значение 0.

- После перезагрузки компьютера правая кнопка мыши должна заработать. Как вариант, можете перезагрузить Explorer через Диспетчер задач — контекстное меню должно появиться.

Если при открытии редактора вы не смогли воспользоваться содержанием пунктов 3 и 4 по причине отсутствия необходимых папок и значений, значит, причина неактивности правой кнопки мыши кроется в другом.
Обновление драйвера мыши
Причиной сбоя работы мыши могут быть и устаревшие драйверы. Для устранения проблемы:
- зайдите в Диспетчер устройств;
- выберите «Мыши и другие указывающие устройства»;
- посмотрите, не стоит ли рядом с обозначением мыши красный кружок или желтый треугольник. Их наличие означает проблему;
- левой кнопкой мыши дважды кликните по «Иные указывающие устройства» и выберите среди них мышь;
- В контекстном меню выберите пункт «Обновить драйвер».
- Windows автоматически подберет подходящий вариант.
Если операционная система проинформирует вас о том, что новый драйвер уже установлен, зайдите на сайт производителя мыши и скачайте с него самую последнюю версию драйвера, подходящую для мыши и совместимую с Windows 10.
Чем заменить правую кнопку мышки
В ситуации, когда правая кнопка мыши работает через раз или вообще не срабатывает, часто нет времени разбираться с возникшей проблемой. В таких обстоятельствах необходимо знать, как быстро заменить эту клавишу с помощью клавиатуры на ноутбуке. Здесь в распоряжении пользователей два пути, что делать:
- Использовать комбинацию Shift+F10. Это универсальное решение, позволяющее вызвать необходимое меню.
- Нажать специальную кнопку, которая находится между CTRL и Win. На ней изображен прямоугольник со стрелкой. Минус в том, что такая клавиша предусмотрена далеко не во всех клавиатурах.
Знание, как заменить правую кнопку мыши клавиатурой, можно с легкостью обойтись без нее. Но это не совсем удобно. Вот почему, если ПКМ не работает на ноутбуке, лучше решить возникшие трудности одним из приведенных ниже способов.
Не работает правая кнопка мыши что делать

Если на вашем компьютере Windows 10 не работает правая кнопка мыши, и вы не знаете что делать, тогда мы подготовили несколько советов для решения этой проблемы. В некоторых случаях правая кнопка мыши работает беспорядочно: иногда реагирует на нажатия, а иногда – нет.
На самом деле, существует много причин, почему не работает правая кнопка мыши, но мы рассмотрим два самых популярных случая.
Перезагрузка Windows Explorer
Если момент неудачи наступает, когда мы находимся в Windows Проводник (который не совпадает с проводником файлов), возможно, существует какая-то ошибка или блокировка, которая мешает правильному функционированию мыши.
Что нам нужно сделать, так это перезапустить проводник Windows, выполнив следующие действия:
- Мы нажимаем Клавиши Windows + Alt + Del.
- В появившемся меню выбираем Диспетчер задач .
- Как только мы окажемся в нем, мы должны щелкнуть правой кнопкой мыши (здесь он должен работать), где написано Диспетчер задач, и выбрать «Перезагрузить».
Таким образом, Explorer перезапустится, и мы сможем проверить, работает ли правая кнопка снова во всей системе.

Не работает правая кнопка мыши — причины неполадки
- Некорректно работающие драйвера мыши.
- Севшие батарейки для беспроводной мыши.
- Неполадки с самой правой кнопкой.
- Поврежденные системные файлы и хранилище компонентов.
- Конфликт со сторонним программным обеспечением.
Как исправить проблемы: что делать
Теперь рассмотрим, что делать, если при нажатии правой кнопкой мыши ноутбук долго думает, или вообще ничего не происходит. Выделим главные шаги, позволяющие решить вопрос, если ПКМ на ноутбуке по какой-то причине не работает.
Проверьте устройство
Для начала попробуйте изменить назначение кнопок. Для этого сделайте следующие шаги:
- Жмите на Пуск, а далее Настройки.

- Войдите в категорию Мышь.

- В разделе Выбор основной кнопки попробуйте поменять их назначение с левой на правую.

Если появляется контекстное меню, а правая кнопка не работает, попробуйте разобрать устройство и почистить его от грязи. Как правило, это позволяет защититься от непредвиденных трат. Такие действия также помогают, если ПКМ просто залипает, плохо нажимается или вообще не нажимается.
Отключите режим планшета
Если правая кнопка мыши не открывает контекстное меню на ноутбуке, попробуйте отключить режим планшета. Такая опция предусмотрена на Windows 10, из-за чего у пользователей часто возникает путаница. При включении функции появляется полное меню Пуск, а рабочего пространства, привычного для Виндовс, не появляется. Рассмотрим, что делать для отключения режима:
- войдите в Пуск;
- перейдите в раздел Параметры;
- войдите в категорию Система;

- перейдите в секцию Режим планшета;
- выберите при входе в систему использование режима рабочего стола.

После этого сохранитесь, перезапустите систему и проверьте, работает правая кнопка мышки на ноутбуке или нет. Если это не дало результата, переходите к следующему шагу.
Проверьте факт отключения в реестре
Если вдруг перестала работать правая кнопка мыши на ноутбуке первое, что нужно делать — проверить факт ее включения в реестре. Если контекстное меню вдруг отключено, использовать ПКМ не получится. Для проверки пройдите такие этапы:
- Кликните Win+R.
- Введите в строку regedit.
- Найдите ключ HKEY_CURRENT_USERSoftware MicrosoftWindowsCurrentVersionPolicies.
- При наличии в секции Police папки Explorer выделите ее.
- Отыщите значение под надписью NoViewContextMenu и кликните по нему дважды.
- Установите значение 0.
- Перезапустите ПК.

Если пункта NoViewContextMenu нет, делать ничего не обязательно. Это свидетельствует о том, что ПКМ не отключена. Если же она все-таки не работает, нужно знать, как поступить дальше.
Почистите реестр
Для решения проблемы почистите реестр от лишних данных. Здесь нужно делать следующее:
- Вызовите реестр по рассмотренному выше принципу.
- Найдите и войдите в HKEY_CLASSES_ROOTDirectoryBackgroundshellexContextMenuHandlersNvCplDesktopContext.
- Удалите слева все папки за исключением FileSyncEx New Sharing WorkFolders.

После этого перезапустите ноутбук и проверьте, работает ПКМ или нет.
Удалите / Отключите конфликтующее ПО
Известно, что программное обеспечение мыши может конфликтовать с установленными на ноутбуке программами. К наиболее проблемным относится Symantec System Recovery, WinZip, 7zip и другой софт. Если трудности возникли после установки ПО, удалите его и проверьте работоспособность.
Дополнительные шаги
Приведем еще ряд методов, что делать, если вдруг не работает ПКМ. Выполните такие шаги:
- Переустановите драйвера мыши. Для этого удалите старое ПО и установите новое (Виндовс 10 должен делать это автоматически).

- Вернитесь к прежней конфигурации операционной системы.
- Отключите расширенную оболочку Shell через автозагрузку CCleaner.
Что делать, если не работает правая кнопка мыши в Excel
Сложней обстоит ситуация, когда на рабочем столе ноутбука и других приложениях проблем нет, а вот в Excel не работает правая кнопка мыши. В таком случае сделайте следующие шаги:
- Для Эксель 2007 попробуйте запустить следующий макрос:
Sub Макрос1()
‘для Excel 2007
With CommandBars(«Cell»)
.Reset
.Enabled = True
End With
End Sub.
- Проверьте исправность клавиатуры в целом. Возможно, не работает не только ПКМ на ноутбуке, но и другие кнопки.
- Сбросьте параметры. Вызовите меню Win+R и введите regedit, а после жмите regedit.exe. Войдите в разделы Hkey_Current_user/Software/Micrsoft/Office и Hkey_Local_Machine/Software/Microsoft/Office, а после добавьте в конце old (должно получиться Office.old). Далее перезапустите ПК.

Теперь вы знаете, что делать, если не работает правая кнопка мыши в Excel или на рабочем столе ноутбука с Виндовс. В большинстве случаев рассмотренные выше шаги позволяют решить проблему и избежать лишних трат.
Теги
Пользователи ПК или ноутбуков нередко жалуются, мол, не работает правая кнопка мыши на ноутбуке что делать, и как исправить ситуацию. Ниже рассмотрим, в чем могут быть причины, и как действовать для восстановления работоспособности девайса.
Почему не работает правая кнопка мышки: распространенные проблемы
Для начала разберемся с теоретической частью — почему не работает правая кнопка мыши. В этом случае проще понять, что делать дальше. Неисправность может «выплыть» по следующим причинам:
- Механическая неисправность.
- Конфликт со сторонним приложением.
- Повреждение системных файлов и хранилища компонентов.
- Разряженные батарейки (актуально для беспроводной мыши).
- Действие вирусов.
Если плохо работает правая кнопка мыши, не торопитесь принимать кардинальные решения. Для начала попробуйте подключить манипулятор к другому ноутбуку или компьютеру. Если он нормально работает, значит, проблема не в нем.

Чем заменить правую кнопку мышки
В ситуации, когда правая кнопка мыши работает через раз или вообще не срабатывает, часто нет времени разбираться с возникшей проблемой. В таких обстоятельствах необходимо знать, как быстро заменить эту клавишу с помощью клавиатуры на ноутбуке. Здесь в распоряжении пользователей два пути, что делать:
- Использовать комбинацию Shift+F10. Это универсальное решение, позволяющее вызвать необходимое меню.
- Нажать специальную кнопку, которая находится между CTRL и Win. На ней изображен прямоугольник со стрелкой. Минус в том, что такая клавиша предусмотрена далеко не во всех клавиатурах.

Знание, как заменить правую кнопку мыши клавиатурой, можно с легкостью обойтись без нее. Но это не совсем удобно. Вот почему, если ПКМ не работает на ноутбуке, лучше решить возникшие трудности одним из приведенных ниже способов.
Как исправить проблемы: что делать
Теперь рассмотрим, что делать, если при нажатии правой кнопкой мыши ноутбук долго думает, или вообще ничего не происходит. Выделим главные шаги, позволяющие решить вопрос, если ПКМ на ноутбуке по какой-то причине не работает.
Проверьте устройство
Для начала попробуйте изменить назначение кнопок. Для этого сделайте следующие шаги:
- Жмите на Пуск, а далее Настройки.

- Войдите в категорию Мышь.

- В разделе Выбор основной кнопки попробуйте поменять их назначение с левой на правую.

Если появляется контекстное меню, а правая кнопка не работает, попробуйте разобрать устройство и почистить его от грязи. Как правило, это позволяет защититься от непредвиденных трат. Такие действия также помогают, если ПКМ просто залипает, плохо нажимается или вообще не нажимается.
Отключите режим планшета
Если правая кнопка мыши не открывает контекстное меню на ноутбуке, попробуйте отключить режим планшета. Такая опция предусмотрена на Windows 10, из-за чего у пользователей часто возникает путаница. При включении функции появляется полное меню Пуск, а рабочего пространства, привычного для Виндовс, не появляется. Рассмотрим, что делать для отключения режима:
- войдите в Пуск;
- перейдите в раздел Параметры;
- войдите в категорию Система;

- перейдите в секцию Режим планшета;
- выберите при входе в систему использование режима рабочего стола.

После этого сохранитесь, перезапустите систему и проверьте, работает правая кнопка мышки на ноутбуке или нет. Если это не дало результата, переходите к следующему шагу.
Проверьте факт отключения в реестре
Если вдруг перестала работать правая кнопка мыши на ноутбуке первое, что нужно делать — проверить факт ее включения в реестре. Если контекстное меню вдруг отключено, использовать ПКМ не получится. Для проверки пройдите такие этапы:
- Кликните Win+R.
- Введите в строку regedit.
- Найдите ключ HKEY_CURRENT_USERSoftware MicrosoftWindowsCurrentVersionPolicies.
- При наличии в секции Police папки Explorer выделите ее.
- Отыщите значение под надписью NoViewContextMenu и кликните по нему дважды.
- Установите значение 0.
- Перезапустите ПК.

Если пункта NoViewContextMenu нет, делать ничего не обязательно. Это свидетельствует о том, что ПКМ не отключена. Если же она все-таки не работает, нужно знать, как поступить дальше.
Почистите реестр
Для решения проблемы почистите реестр от лишних данных. Здесь нужно делать следующее:
- Вызовите реестр по рассмотренному выше принципу.
- Найдите и войдите в HKEY_CLASSES_ROOTDirectoryBackgroundshellexContextMenuHandlersNvCplDesktopContext.
- Удалите слева все папки за исключением FileSyncEx New Sharing WorkFolders.

После этого перезапустите ноутбук и проверьте, работает ПКМ или нет.
Удалите / Отключите конфликтующее ПО
Известно, что программное обеспечение мыши может конфликтовать с установленными на ноутбуке программами. К наиболее проблемным относится Symantec System Recovery, WinZip, 7zip и другой софт. Если трудности возникли после установки ПО, удалите его и проверьте работоспособность.
Дополнительные шаги
Приведем еще ряд методов, что делать, если вдруг не работает ПКМ. Выполните такие шаги:
- Переустановите драйвера мыши. Для этого удалите старое ПО и установите новое (Виндовс 10 должен делать это автоматически).

- Вернитесь к прежней конфигурации операционной системы.
- Отключите расширенную оболочку Shell через автозагрузку CCleaner.
Что делать, если не работает правая кнопка мыши в Excel
Сложней обстоит ситуация, когда на рабочем столе ноутбука и других приложениях проблем нет, а вот в Excel не работает правая кнопка мыши. В таком случае сделайте следующие шаги:
- Для Эксель 2007 попробуйте запустить следующий макрос:
Sub Макрос1()
‘для Excel 2007
With CommandBars(«Cell»)
.Reset
.Enabled = True
End With
End Sub.
- Проверьте исправность клавиатуры в целом. Возможно, не работает не только ПКМ на ноутбуке, но и другие кнопки.
- Сбросьте параметры. Вызовите меню Win+R и введите regedit, а после жмите regedit.exe. Войдите в разделы Hkey_Current_user/Software/Micrsoft/Office и Hkey_Local_Machine/Software/Microsoft/Office, а после добавьте в конце old (должно получиться Office.old). Далее перезапустите ПК.

Теперь вы знаете, что делать, если не работает правая кнопка мыши в Excel или на рабочем столе ноутбука с Виндовс. В большинстве случаев рассмотренные выше шаги позволяют решить проблему и избежать лишних трат.

Оптическая мышь – главный инструмент, с помощью которого пользователь взаимодействует с ПК. Элемент управления позволяет перемещаться между папками, открывать программы и редактировать параметры. Но периодически владельцы устройств сталкиваются с проблемой, когда не работает правая кнопка мыши на Рабочем столе компьютера Windows 10. Существует целый ряд причин возникновения ошибки, причем далеко не все из них подразумевают неисправность мышки.
Почему перестала работать правая кнопка мыши
Правая кнопка мыши (ПКМ) – важный функциональный элемент устройства. Если сам гаджет предназначен для перемещения по пространству Рабочего стола, а левая кнопка – для взаимодействия с ярлыками и гиперссылками, то задача ПКМ заключается в открытии контекстного меню. Подобное окно есть практически у каждого значка, благодаря чему пользователь просматривает свойства файла или взаимодействует с ним.

Если при нажатии правой кнопки не открывается контекстное меню, пользователь имеет дело со сбоем, который может быть вызван следующими причинами:
- физическая неисправность кнопки;
- поврежденные драйверы;
- использование режима планшета;
- отключение функций ПКМ через настройки системы;
- вмешательство вредоносного ПО.
Конечно, в первую очередь владелец устройства задумывается о неисправности мышки. Но случается так, что гаджет полностью исправен, а проблема заключается в неверных настройках оборудования. Поэтому для устранения ошибки рекомендуется обратить внимание именно на программные особенности компьютера с Windows 10.

Решение проблемы
Отсутствие работоспособности правой кнопки может быть вызвано как специфическими параметрами компьютера, так и неисправностью операционной системы. Сначала необходимо разобраться с настройками, и только потом переходить к поиску «вредителей».

Отключение режима планшета
Одной из важнейших особенностей Windows 10 является наличие режима планшета. Он предполагает изменение размера значков по типу мобильных устройств для более удобного взаимодействия через касания экрана по аналогии с мобильными гаджетами.
На заметку. В полной мере режим планшета работает только на ноутбуках, оснащенных сенсорным дисплеем.

Режим планшета делает так, что ПКМ не реагирует на клики. То же самое касается других элементов мышки. Поэтому следует отключить опцию через настройки компьютера:
- Откройте «Параметры» через меню «Пуск».

- Перейдите в раздел «Режим планшета».

- Для параметра «При входе в систему» выставите значение «Использовать режим рабочего стола».

После изменения настроек главный экран должен обрести свой привычный вид. Вместе с тем заработает функционал компьютерной мышки, у которой ранее не откликалась правая кнопка.
Проверка, отключен ли правый щелчок мыши в реестре
Отсутствие реакции на щелчки правой кнопки, выполненные на Рабочем столе Windows 10, бывает вызвано отключением функций ПКМ в реестре компьютера. Проблема решается следующим образом:
- Зажмите кнопки «Win + R», чтобы запустить меню «Выполнить».

- Введите запрос «regedit».

- Откройте каталог, расположенный в директории «HKEY_CURRENT_USERSOFTWAREMicrosoftWindowsCurrentVersionImmersiveShell». Также для получения быстрого доступа к папке можно скопировать путь в поисковую строку.

- Дважды кликните ЛКМ по файлу «TabletMode», который находится в каталоге «ImmersiveShell».
- Выставите значение «0» и сохраните параметры.

При помощи выполнения указанных шагов будет осуществлено выключение режима планшета, если он по каким-то причинам не деактивируется через стандартные настройки Windows. Также можно проверить настройку правого щелчка, используя директорию «HKEY_CURRENT_USERSoftware MicrosoftWindowsCurrentVersionPolicies».

Здесь аналогичным образом потребуется выставить параметр «0» в файле «NoViewContextMenu».
Использование Диспетчера расширений Shell для Windows
Некоторые расширения, которые устанавливаются на компьютер с операционной системой Windows 10, блокируют важные функции. Понять, что стало причиной возникновения проблемы, поможет программа ShellExView. Она находится в свободном доступе и скачивается совершенно бесплатно.
После распаковки архива утилиты нужно воспользоваться инструкцией:
- Откройте папку «ShellExView».
- Запустите файл «shellview.exe».

- После сканирования зайдите в раздел «Options».
- Отметьте галочкой параметр «Hide all Microsoft extensions».
- Выделите расширения, используя ЛКМ, а затем нажмите кнопку «Disable selected items» для деактивации лишних элементов.
- Откройте «Options» и перезапустите проводник при помощи пункта «Restart Explorer».

- Проверьте работоспособность мыши.
Если мышка заработала, но вместе с тем пропал Рабочий стол, необходимо открыть Диспетчер задач («Ctrl + Shift + Esc») и запустить через него процесс «explorer.exe». Главный экран должен начать функционировать в полном объеме.
Панель управления
Убедиться в том, что проблема возникает точно не из-за неисправности физической кнопки, поможет Панель управления. Через нее можно изменить функционал мышки и выполнить проверку оборудования:
- Откройте Панель управления через меню «Пуск».

- Перейдите в пункт «Мелкие значки», расположенный в разделе «Просмотр».

- Откройте вкладку «Мышь».

- В конфигурации кнопок отметьте опцию «Обменять назначение кнопок».

- Сохраните изменения.

Новые настройки сделают так, что ЛКМ и ПКМ обменяются функциями. То есть контекстное меню теперь будет вызываться левой кнопкой. Это необходимо для проверки устройства. Если ЛКМ беспрепятственно открывает свойства файла, а ПКМ не выделяет ярлыки, проблема на 100 % связана с неисправностью мышки. Девайс придется заменить.
Перезагрузка ПК
Нередко любая неисправность компьютера и оборудования решается перезагрузкой. Поэтому не лишним будет выключить, а затем снова включить ПК. Возможно, после этого правая кнопка мыши заработает.
Важно. Перезагрузка – это лишь временное решение проблемы. Рано или поздно ошибка снова даст о себе знать, если не отрегулировать параметры.

Проверка на вирусы
То, что после нажатия ПКМ на Рабочем столе не происходят никакие действия, бывает связано с воздействием вредоносного ПО. Удалить программы и файлы, нарушающие полноценную работу компьютера, помогают антивирусные программы. Это может быть Kaspersky, Avast, Dr.Web или встроенное средство защиты Windows.
Важно провести полноценную проверку диска, на которую уйдет до 1 часа, в зависимости от объема и скорости накопителя. После завершения диагностики антивирус предложит удалить «вредителя», чем и нужно воспользоваться.

Переустановка ОС
Крайняя мера, к которой следует прибегать в последнюю очередь. Сначала удостоверьтесь, что мышка стабильно работает с другим компьютером. Также установите актуальную версию драйверов управляющего устройства. Только после этого переходите к восстановлению системы:
- Откройте «Параметры».

- Перейдите в раздел «Восстановление».

- Под заголовком «Вернуть компьютер в исходное состояние» нажмите кнопку «Начать».

Учтите: восстановление приведет к полному удалению файлов, ранее сохраненных на ПК. Поэтому рекомендуется заранее позаботиться о создании резервной копии.
