Содержание
- Как задать код верификации для устройств Hikvision и Hiwatch?
- Как задать код верификации для устройств Hikvision и Hiwatch?
- Первый способ
- Второй способ
- Третий способ
- Как получить код подтверждения IP-камеры Hikvision
- Как получить код подтверждения IP-камеры Hikvision
- Hikvision
- My Account
- Поиск
- Последние записи
- Последние комментарии
- Категории
- Как узнать код активации для …
- Как узнать код активации для устройств Hikvision?
- Hikvision
- My Account
- Поиск
- Последние записи
- Последние комментарии
- Категории
- Как установить верификационный …
- Как установить верификационный код для сервиса Ezviz?
- Как настроить Hik-Connect?
- Регистрация аккаунта
- Проблемы при запуске и работе
- Проблема с облаком
- Проблема с паролем
- Проблема с кодом подтверждения
- Проблема с облачным сервером
- Проблема с DNS-сервером
- Проблема с прошивкой
- Приложение для Android
- Установка
- Регистрация
- Добавление устройства
- Приложение для Windows
- Видеоверсия
Как задать код верификации для устройств Hikvision и Hiwatch?
Как задать код верификации для устройств Hikvision и Hiwatch?
Код верификации необходим при подключении оборудования для видеонаблюдения к различным сервисам. Например EZVIZ, Hik-Connect и т.д.
Прежде чем задать код, нужно его узнать. Обычно он находится рядом со штрихкодом на самом устройстве. Код состоит из шести заглавных латинских букв.

Также вы можете узнать его, воспользовавшись telnet или ssh, правда оддержка telnet отключена в прошивках выше 5.3
Далее нужно выбрать Hikvision login: root и ввести Password: пароль от учетной записи admin.
После этого нужно включить возможность подключения по SSH. В программе IVMS4200 для этого нужно зайти в пункт «Система» — «Безопасность» и отметить SSH галочкой.
Для самого подключения нам понадобится специализированная программа. Для примера мы использовали программу Putty, но вы можете воспользоваться любой удобной.
Для начала, введите IP-адрес камеры и выделите поле SSH. После этого нажмите кнопку Open. Дополнительные настройки для нашей задачи не требуются.

После этого у вас должно появиться следующее окно. Введите логин, в нашем случае — root.

После этого программа запросит у вас пароль. При введении пароля символы не отображаются, так и должно быть.

Если пароль был введён правильно, программа запросит, непосредственно команды и предложит посмотреть их список через «help». Нас интересует одна-единственная команда «showKey» без кавычек.

Из всех появившихся строк вам нужна строка «challenge code». Это и будет ваш верификационный код. В нашем случае он DBZQ**.
Зная верификационный код, его можно задать в ПО для видеонаблюдения, причем это можно сдеать несколькими способами.
Первый способ
При активации устройства через программу SADP

В новых версиях программы начать работу с облаком можно уже при активации устройства. Поставив галочку напротив “Enable Hik-Connect”, вы увидите следующее окно:
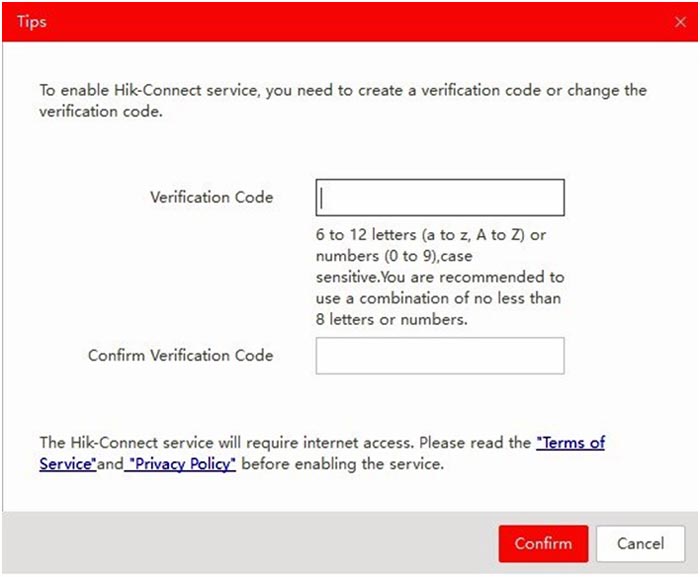
Примерный перевод: “От 6 до 12 букв, латинский алфавит и цифры от 0 до 9, код чувствителен к регистру. Рекомендуется использовать комбинацию не менее чем из 8 букв и цифр”.
Второй способ

Зайдите в “Настройки” — “Сеть” — “Доп. настройки” — “Платформы доступа”.
При установке галочки “Вкл.” увидите такое окно, в котором задается код верификации.

Третий способ
Работая напрямую с регистратором.
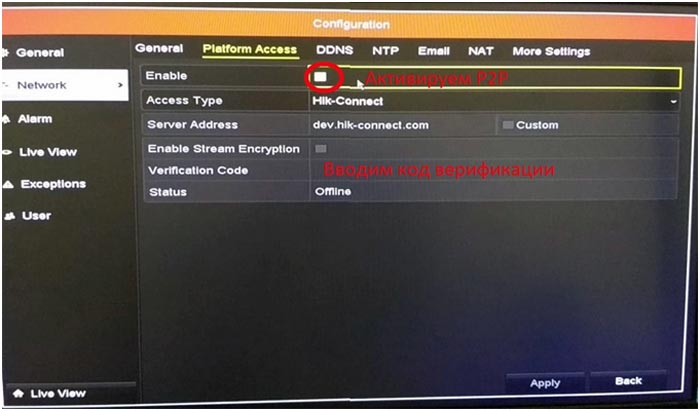
Надеемся, данная статья помогла Вам справиться с этой задачей.
Мы же напоминаем, что наша компания «Запишем всё» с 2010 года занимается проектированием, монтажом, обслуживанием и ремонтом систем видеонаблюдения и видеодомофонов в Москве и Подмосковье.
Мы работаем быстро, качественно и по доступным ценам. Перечень услуг и цены на их вы можете посмотреть здесь.
Звоните +7 (499) 390-28-45 с 8-00 до 22-00 в любой день недели, в том числе и в выходные. Мы будем рады Вам помочь!
Источник
Как получить код подтверждения IP-камеры Hikvision

Как получить код подтверждения IP-камеры Hikvision
Способ 1. Вы можете найти проверочный код на этикетке (наклейке) камеры. Перейдите на этикетку IP-камеры на задней стороне и на наклейке вы найдете информацию о вашей камере, такую как номер модели, характеристики, включая проверочный код (например, ABCDEF).


Способ 3. Получите проверочный код через secureCRT. Этот метод более сложен, и это крайняя мера, если вы все еще не можете найти код подтверждения для своей камеры.
Загрузите и установите на свой компьютер эти два инструмента:
• secureCRT
• Device Network SDK


Шаг 2. Войдите в камеру с помощью инструмента secureCRT в SSH.
1. Щелкните Быстрое подключение.
2. Введите IP-адрес камеры, имя пользователя и нажмите «Подключить» (остальные настройки см. На рисунке ниже)

3. Нажмите «Принять один раз» или «Принять и сохранить» и введите пароль камеры.

Если вы по-прежнему не можете найти проверочный код на камере Hikvision, рекомендуется обратиться за поддержкой к продавцу / дилеру.
Источник
Hikvision
My Account
Поиск
Последние записи
Последние комментарии
Категории
Как узнать код активации
для …
Как узнать код активации для устройств Hikvision?
Узнать верификационный код камеры или регистратора Hikvision? Легко! Следуйте нашей простой и понятной инструкции.
При настройке доступа к Ezviz вам понадобится верификационный код. Он находится рядом со штрихкодом на самом устройстве. Код состоит из шести заглавных латинских букв.

Также вы можете узнать его, воспользовавшись telnet или ssh.
Внимание! Поддержка telnet отключена в прошивках выше 5.3
Hikvision login: root.
Password: пароль от учетной записи admin.
Так как большинство наших пользователей не слишком искушены в подобном, проверим код одной из камер вместе.
Для начала, нам нужно включить возможность подключения по SSH.
В программе IVMS4200 для этого нужно зайти в пункт “Система” – “Безопасность” и отметить SSH галочкой.

В программе веб-интерфейса для этого нужно зайти в пункт “Настройки” – “Расширенная конфигурация” – “Безопасность” и также отметить SSH галочкой.

Для самого подключения нам понадобится специализированная программа. Для примера мы использовали программу Putty, но вы можете воспользоваться любой удобной.
Для начала, введите IP-адрес камеры и выделите поле SSH. После этого нажмите кнопку Open. Дополнительные настройки для нашей задачи не требуются.

После этого у вас должно появиться следующее окно. Введите логин, в нашем случае – root.

После этого программа запросит у вас пароль. При введении пароля символы не отображаются, так и должно быть.

Если пароль был введён правильно, программа запросит, непосредственно команды и предложит посмотреть их список через “help”. Нас интересует одна-единственная команда “showKey” без кавычек.

Из всех появившихся строк вам нужна строка “challenge code”. Это и будет ваш верификационный код. В нашем случае он DBZQ**.
Источник
Hikvision
My Account
Поиск
Последние записи
Последние комментарии
Категории
Как установить верификационный …
Как установить верификационный код для сервиса Ezviz?
Мы уже писали о том, как узнать верификационный код на старых устройствах Hikvision.
С новым оборудованием дела обстоят иначе. Если при установке камеры вы не задумывались о использовании облачного сервиса, то верификационный код устанавливаете сами, и только вначале подключения к услуге Hik-Connect (Ezviz). Рассмотрим три способа получения верификационного кода.

В новых версиях программы начать работу с облаком можно уже при активации устройства. Поставив галочку напротив “Enable Hik-Connect”, вы увидите следующее окно:

Примерный перевод: “От 6 до 12 букв, латинский алфавит и цифры от 0 до 9, код чувитвителен к регистру. Рекомендуется использовать комбинацию не менее чем из 8 букв и цифр”.
Во втором случае используют веб-интерфейс.

Зайдите в “Настройки” – “Сеть” – “Доп. настройки” – “Платформы доступа”.
При попытке поставить галочку “Вкл.” увидите такое окно.

Рекомендации те же, что и в прошлый раз (6-12 символов и т.д.)
При перезагрузке этой страницы можно посмотреть верификационный код и поменять его на другой.

Используя больше одного устройства, или мониторят несколько точек, лучше пользоваться программой IVMS4200.

Зайдите в “Удаленную конфигурацию” – “Сеть” – “ Hik-Connect ”.
Выделив галочкой “Включить услугу Hik-Connect ” вы увидите похожее окно установки верификационного кода.

Все на русском языке, просто и понятно.
Позже зайдя на эту же страницу можно посмотреть код верификации или поменять его на другой.

Реже всего сейчас работают с регистратором напрямую.
Ниже представлено окно “Конфигурация” – “Сеть” – “Платформы доступа” ( Configuration – Network – Platform Access ).

При проставлении галочки напротив “Enable”.

В верхней строке устанавливается верификационный код (с прежними рекомендациями), галочкой вы подтверждаете согласие с правилами использования, затертый нами QR-код позволяет увидеть “Правила использования”.

Зайдя повторно можно изменить код. Удобная опция – включение/отключение шифрования потока. Место, в котором ставите галочку, на фото выделено желтой рамкой.
Теперь вы знаете, как установить верификационный код на новых устройствах.
Источник
Как настроить Hik-Connect?
Небезызвестная компания HikVision, которой принадлежит ещё и бренд HiWatch, поддерживает бесплатное подключение к своим устройствам через P2P-сервис Hik-Connect. Само устройство, будь то камера, регистратор или домофон настраивается для работы в «облаке». Для доступа к настройкам аккаунта, добавления устройств и раздачи прав доступа к ним используется личный кабинет на сайте https://i.hik-connectru.com, либо приложение Hik-Connect для Android или iOS.
Смотреть трансляцию и архив через личный кабинет на сайте теперь нельзя, а можно только через приложения для смартфонов и планшетов, либо через программу для ПК iVMS-4200.
Регистрация аккаунта
Для начала работы требуется зарегистрировать «облачный» аккаунт. Это можно сделать и через сайт https://i.hik-connectru.com (заходить обязательно через Internet Explorer) и через приложение для смартфона. Привязывается аккаунт либо к адресу электронной почты, либо к номеру телефона. Не всегда оба этих способа работают стабильно, но проблемы с регистрацией возникают редко.
Проблемы при запуске и работе
На заре появления этой технологии всё было просто — настроил сетевые параметры устройства, поставил галочку в нужном месте и девайс в «облаке». Оставалось только добавить его в свой аккаунт по серийному номеру. Обычно проблем не возникало, в отличие от некоторых других производителей. Потом проблемы начались. И начались они после появления закона о персональных данных и, как следствие, возникновения необходимости переноса «облачных» серверов на территорию РФ. Если не ошибаюсь, проблему решали, примерно, полгода. Потом всё стабилизировалось, но периодически какие-то странные сбои доступа всё-таки случаются. Тут выход один — немного подождать и попробовать снова.
Проблема с облаком
С августа 2020 года P2P-сервис EZVIZ и Hik-Connect более не совместимы. Вследствие чего, если ранее, для работы с устройствами HiWatсh/HikVision, Вами использовался сервис EZVIZ и появились проблемы, то предлагается сделать следующее:
1. Зайти в личный кабинет EZVIZ и отвязать (удалить) оборудование от учётной записи. Перед этим сохраните или запишите серийные номера ваших устройств и убедитесь, что Вы знаете их коды подтверждения (верификации). Иначе добавить устройства в новый личный кабинет не получится.
2. Зайти на Российский сайт личного кабинета Hik-Сonnect ( https://i.hik-connectru.com ) и создать учётную запись.
3. Проверить настройки оборудования по данной инструкции
4. Добавить оборудование в личный кабинет по серийному номеру устройства (или через мобильное приложение).
Проблема с паролем
Следующим источником проблем стали повышенные требования безопасности при указании паролей. Раньше пароль был по умолчанию «12345» и для подключения к облаку нужен был только серийный номер устройства. Теперь никакого пароля по умолчанию нет, а устройство находится, в так называемом, «неактивном» состоянии. Для того, чтобы начать как-то взаимодействовать с устройством, нужно его активировать путём назначения пароля администратора, удовлетворяющего политике безопасности. На момент написания статьи пароль должен быть длиной от 8 до 16 символов и содержать цифры и латинские буквы, лучше разного регистра. Пока требование к разному регистру, как и наличию в пароле спец. символов не является обязательным, но, думаю, это ненадолго.
Проблема с кодом подтверждения
Ещё одна причина ошибки подключения — код подтверждения (верификации). Это такой код, который должен быть указан для подключения устройства к «облаку» и, который используется ещё и для шифрования видеопотока. Кроме того, он же является паролем администратора для некоторых устройств. К коду подтверждения тоже есть требования: от 6 до 12 букв и/или цифр. Пока требования наличия и букв и цифр не является обязательным, но буквы не должны следовать в алфавитном порядке и быть одинаковыми.
В некоторых случаях поле ввода кода подтверждения отсутствует в веб-интерфейсе. Раньше достаточно было ввести дефолтный код ABCDEF при добавлении в аккаунт и всё работало. Теперь ситуация другая — сервер говорит, что код подтверждения слишком простой и нужно задать сложнее. Но как, если поля нет? Сделать это можно через SADP.
Проблема с облачным сервером
Далее — «облачный» сервер. Поле ввода имени сервера было всегда, но всё работало и без его указания. Сервер выбирался автоматически. Сейчас он тоже может выбираться автоматически, но, чаще всего, неверно. Получаем два варианта возможных проблем — либо устройство не может подключиться к облаку — в статусе соединения: «Не в сети», либо может и подключается — в статусе соединения: «В сети», но потом его нельзя добавить в свой российский аккаунт. Для того, чтобы устройство соединилось с сервером и добавлялось в российский аккаунт, нужно прописать имя российского же сервера:
Если до редактирования адрес сервера начинался на dev, то прописываете российский адрес начинающийся на dev. Если litedev, то соответственно, указывайте российский litedev.
На самом деле, даже если в настройках устройств HiWatch указать сервер .hik-connectru.com вместо .guardingvisionru.com, то тоже всё работает.
Проблема с DNS-сервером
Иногда бывает, что всё верно настроено, но соединения с «облаком» не происходит. Виноваты в этом DNS-серверы. Производитель рекомендует принудительно указывать «гугловские» DNS-серверы: 8.8.8.8 и 8.8.4.4.
Проблема с прошивкой
Последний важный момент — прошивка устройства должна быть актуальной. Как показывает практика, не всегда это обязательно — устройства установленные несколько лет назад исправно работают, но всё же, первым делом, при возникновении проблем, прошивку надо обновить.
Приложение для Android
Приложение Hik-Connect почему-то исчезло из Google Play и теперь его можно скачать только в виде APK-файла. Для установки на смартфоне, соответственно, потребуется разрешить установку из APK-файлов, они же непроверенные источники.
Установка
Скачиваем, разрешаем, устанавливаем, запускаем. На первом экране принимаем Условия пользования. Далее, выбираем свой регион и видим окно входа в аккаунт. Войти можно либо с использованием номера телефона и пароля, либо адреса электронной почты и пароля.
Регистрация
После ввода параметров авторизации попадаем в свой аккаунт, но это если он уже есть, а если нет? Если нет — надо зарегистрировать! Есть два варианта — через сайт и через приложение. Процедура регистрации через сайт рассмотрена в видео ниже. Здесь же рассмотрим процедуру регистрации через приложение.
Жмём ссылку Зарегистрировать аккаунт и принимаем Условия пользования. Далее, вводим либо адрес электронной почты, либо номер телефона, придумываем пароль и жмём кнопку Получить защитный код. На указанный контакт — почту или телефон, соответственно, придёт этот самый защитный код. Его нужно ввести в соответствующее поле и нажать кнопку Завершено. Если всё сделано без ошибок, то сразу будет осуществлён вход в аккаунт.
При первом входе будет предложено включить аутентификацию по отпечатку пальца. Откажитесь, иначе заколебёт, хотя можете попробовать — отключить можно и позже в разделе Управление аккаунтом. Чтобы в него войти, нужно тапнуть по верхней строчке в главном окне программы — там где аватар, логин и иконка QR-кода.
Добавление устройства
Аккаунт есть. Теперь нужно добавить наше устройство. Щёлкаем по плюсику. В ответ на запрос, предоставляем право на использование камеры, чтобы можно было добавить устройство отсканировав его QR-код, либо жмём карандашик в правом верхнем углу и вводим серийный номер вручную. Устройство будет идентифицировано и приложение попытается к нему подключиться. Если само устройство включено, подключено к сети и соединено с облаком, то оно успешно добавится в аккаунт.
Советую зайти в настройки и отключить шифрование, иначе заколебёт. Но, опять же, можете отключить и позже.
Приложение для Windows
С сайтом личного кабинета и приложением для мобильных ОС разобрались, но часто требуется смотреть картинки на компьютере с Windows. Облако EZVIZ позволяет это делать прямо в личном кабинете, а вот Hik-Connect — нет. Но выход есть — приложение iVMS-4200. Его установка и настройка рассмотрены в отдельной статье — Установка и настройка iVMS-4200.
Видеоверсия
Источник

Как задать код верификации для устройств Hikvision и Hiwatch?
-
View Larger Image
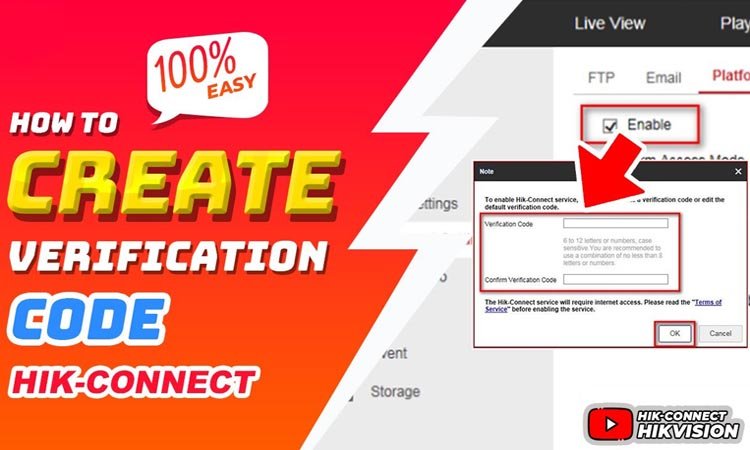
Как задать код верификации для устройств Hikvision и Hiwatch?
Код верификации необходим при подключении оборудования для видеонаблюдения к различным сервисам. Например EZVIZ, Hik-Connect и т.д.
Прежде чем задать код, нужно его узнать. Обычно он находится рядом со штрихкодом на самом устройстве. Код состоит из шести заглавных латинских букв.

Также вы можете узнать его, воспользовавшись telnet или ssh, правда оддержка telnet отключена в прошивках выше 5.3
Далее нужно выбрать Hikvision login: root и ввести Password: пароль от учетной записи admin.
После этого нужно включить возможность подключения по SSH. В программе IVMS4200 для этого нужно зайти в пункт «Система» — «Безопасность» и отметить SSH галочкой.
Для самого подключения нам понадобится специализированная программа. Для примера мы использовали программу Putty, но вы можете воспользоваться любой удобной.
Для начала, введите IP-адрес камеры и выделите поле SSH. После этого нажмите кнопку Open. Дополнительные настройки для нашей задачи не требуются.

После этого у вас должно появиться следующее окно. Введите логин, в нашем случае — root.

После этого программа запросит у вас пароль. При введении пароля символы не отображаются, так и должно быть.

Если пароль был введён правильно, программа запросит, непосредственно команды и предложит посмотреть их список через «help». Нас интересует одна-единственная команда «showKey» без кавычек.

Из всех появившихся строк вам нужна строка «challenge code». Это и будет ваш верификационный код. В нашем случае он DBZQ**.
Зная верификационный код, его можно задать в ПО для видеонаблюдения, причем это можно сдеать несколькими способами.
Первый способ
При активации устройства через программу SADP

В новых версиях программы начать работу с облаком можно уже при активации устройства. Поставив галочку напротив “Enable Hik-Connect”, вы увидите следующее окно:
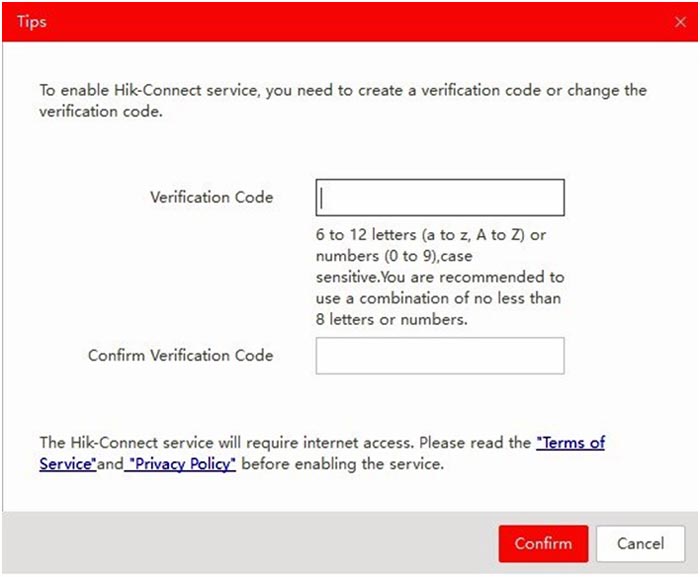
Примерный перевод: “От 6 до 12 букв, латинский алфавит и цифры от 0 до 9, код чувствителен к регистру. Рекомендуется использовать комбинацию не менее чем из 8 букв и цифр”.
Второй способ
Используя веб-интерфейс.

Зайдите в “Настройки” — “Сеть” — “Доп. настройки” — “Платформы доступа”.
При установке галочки “Вкл.” увидите такое окно, в котором задается код верификации.

Третий способ
Работая напрямую с регистратором.
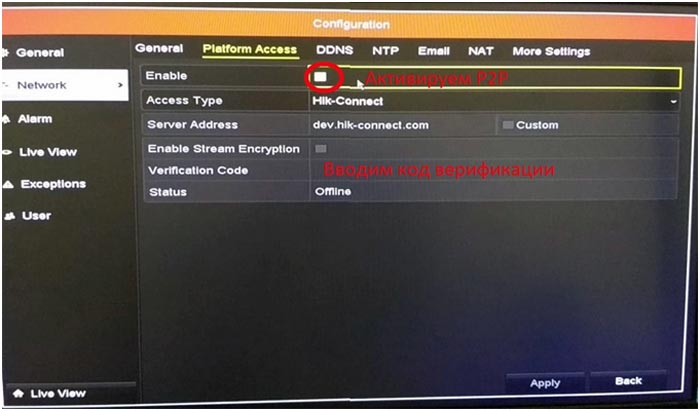
Надеемся, данная статья помогла Вам справиться с этой задачей.
Мы же напоминаем, что наша компания «Запишем всё» с 2010 года занимается проектированием, монтажом, обслуживанием и ремонтом систем видеонаблюдения и видеодомофонов в Москве и Подмосковье.
Мы работаем быстро, качественно и по доступным ценам. Перечень услуг и цены на их вы можете посмотреть здесь.
Звоните +7 (499) 390-28-45 с 8-00 до 22-00 в любой день недели, в том числе и в выходные. Мы будем рады Вам помочь!
[/fusion_builder_column][/fusion_builder_row][/fusion_builder_container]
Похожие записи
Содержание
- Как задать код верификации для устройств Hikvision и Hiwatch?
- Как задать код верификации для устройств Hikvision и Hiwatch?
- Первый способ
- Второй способ
- Третий способ
- Hikvision
- My Account
- Поиск
- Последние записи
- Последние комментарии
- Категории
- Как узнать код активации для …
- Как узнать код активации для устройств Hikvision?
- Как получить код подтверждения IP-камеры Hikvision
- Как получить код подтверждения IP-камеры Hikvision
- Как настроить Hik-Connect?
- Регистрация аккаунта
- Проблемы при запуске и работе
- Проблема с облаком
- Проблема с паролем
- Проблема с кодом подтверждения
- Проблема с облачным сервером
- Проблема с DNS-сервером
- Проблема с прошивкой
- Приложение для Android
- Установка
- Регистрация
- Добавление устройства
- Приложение для Windows
- Видеоверсия
- Hiwatch код верификации устройства где искать
Как задать код верификации для устройств Hikvision и Hiwatch?
Как задать код верификации для устройств Hikvision и Hiwatch?
Код верификации необходим при подключении оборудования для видеонаблюдения к различным сервисам. Например EZVIZ, Hik-Connect и т.д.
Прежде чем задать код, нужно его узнать. Обычно он находится рядом со штрихкодом на самом устройстве. Код состоит из шести заглавных латинских букв.

Также вы можете узнать его, воспользовавшись telnet или ssh, правда оддержка telnet отключена в прошивках выше 5.3
Далее нужно выбрать Hikvision login: root и ввести Password: пароль от учетной записи admin.
После этого нужно включить возможность подключения по SSH. В программе IVMS4200 для этого нужно зайти в пункт «Система» — «Безопасность» и отметить SSH галочкой.
Для самого подключения нам понадобится специализированная программа. Для примера мы использовали программу Putty, но вы можете воспользоваться любой удобной.
Для начала, введите IP-адрес камеры и выделите поле SSH. После этого нажмите кнопку Open. Дополнительные настройки для нашей задачи не требуются.

После этого у вас должно появиться следующее окно. Введите логин, в нашем случае — root.

После этого программа запросит у вас пароль. При введении пароля символы не отображаются, так и должно быть.

Если пароль был введён правильно, программа запросит, непосредственно команды и предложит посмотреть их список через «help». Нас интересует одна-единственная команда «showKey» без кавычек.

Из всех появившихся строк вам нужна строка «challenge code». Это и будет ваш верификационный код. В нашем случае он DBZQ**.
Зная верификационный код, его можно задать в ПО для видеонаблюдения, причем это можно сдеать несколькими способами.
Первый способ
При активации устройства через программу SADP

В новых версиях программы начать работу с облаком можно уже при активации устройства. Поставив галочку напротив “Enable Hik-Connect”, вы увидите следующее окно:
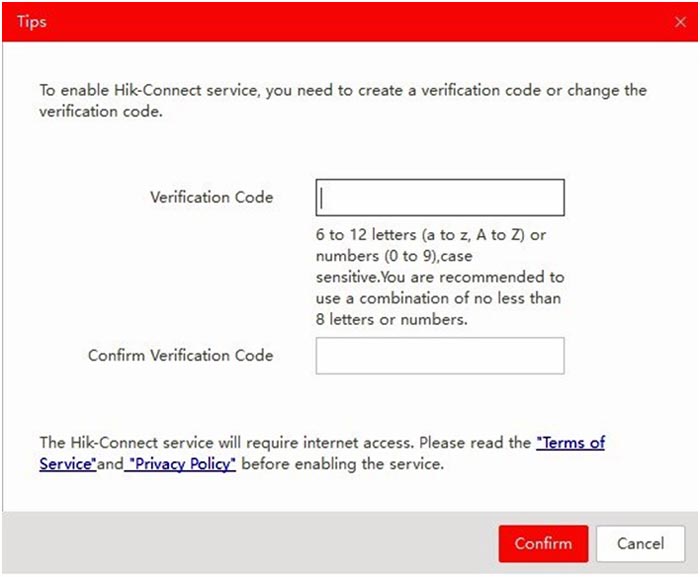
Примерный перевод: “От 6 до 12 букв, латинский алфавит и цифры от 0 до 9, код чувствителен к регистру. Рекомендуется использовать комбинацию не менее чем из 8 букв и цифр”.
Второй способ

Зайдите в “Настройки” — “Сеть” — “Доп. настройки” — “Платформы доступа”.
При установке галочки “Вкл.” увидите такое окно, в котором задается код верификации.

Третий способ
Работая напрямую с регистратором.
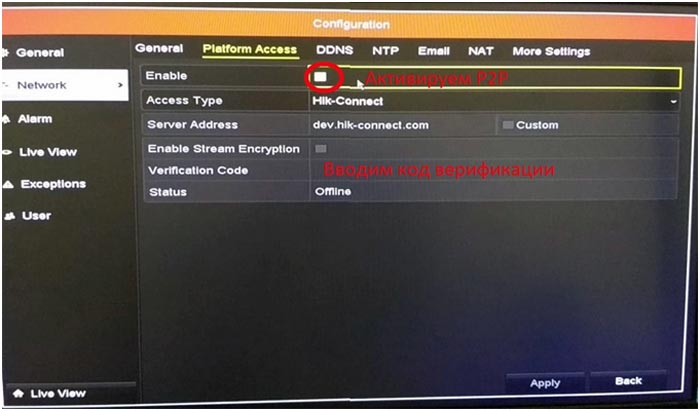
Надеемся, данная статья помогла Вам справиться с этой задачей.
Мы же напоминаем, что наша компания «Запишем всё» с 2010 года занимается проектированием, монтажом, обслуживанием и ремонтом систем видеонаблюдения и видеодомофонов в Москве и Подмосковье.
Мы работаем быстро, качественно и по доступным ценам. Перечень услуг и цены на их вы можете посмотреть здесь.
Звоните +7 (499) 390-28-45 с 8-00 до 22-00 в любой день недели, в том числе и в выходные. Мы будем рады Вам помочь!
Источник
Hikvision
My Account
Поиск
Последние записи
Последние комментарии
Категории
Как узнать код активации
для …
Как узнать код активации для устройств Hikvision?
Узнать верификационный код камеры или регистратора Hikvision? Легко! Следуйте нашей простой и понятной инструкции.
При настройке доступа к Ezviz вам понадобится верификационный код. Он находится рядом со штрихкодом на самом устройстве. Код состоит из шести заглавных латинских букв.

Также вы можете узнать его, воспользовавшись telnet или ssh.
Внимание! Поддержка telnet отключена в прошивках выше 5.3
Hikvision login: root.
Password: пароль от учетной записи admin.
Так как большинство наших пользователей не слишком искушены в подобном, проверим код одной из камер вместе.
Для начала, нам нужно включить возможность подключения по SSH.
В программе IVMS4200 для этого нужно зайти в пункт “Система” – “Безопасность” и отметить SSH галочкой.

В программе веб-интерфейса для этого нужно зайти в пункт “Настройки” – “Расширенная конфигурация” – “Безопасность” и также отметить SSH галочкой.

Для самого подключения нам понадобится специализированная программа. Для примера мы использовали программу Putty, но вы можете воспользоваться любой удобной.
Для начала, введите IP-адрес камеры и выделите поле SSH. После этого нажмите кнопку Open. Дополнительные настройки для нашей задачи не требуются.

После этого у вас должно появиться следующее окно. Введите логин, в нашем случае – root.

После этого программа запросит у вас пароль. При введении пароля символы не отображаются, так и должно быть.

Если пароль был введён правильно, программа запросит, непосредственно команды и предложит посмотреть их список через “help”. Нас интересует одна-единственная команда “showKey” без кавычек.

Из всех появившихся строк вам нужна строка “challenge code”. Это и будет ваш верификационный код. В нашем случае он DBZQ**.
Источник
Как получить код подтверждения IP-камеры Hikvision

Как получить код подтверждения IP-камеры Hikvision
Способ 1. Вы можете найти проверочный код на этикетке (наклейке) камеры. Перейдите на этикетку IP-камеры на задней стороне и на наклейке вы найдете информацию о вашей камере, такую как номер модели, характеристики, включая проверочный код (например, ABCDEF).


Способ 3. Получите проверочный код через secureCRT. Этот метод более сложен, и это крайняя мера, если вы все еще не можете найти код подтверждения для своей камеры.
Загрузите и установите на свой компьютер эти два инструмента:
• secureCRT
• Device Network SDK


Шаг 2. Войдите в камеру с помощью инструмента secureCRT в SSH.
1. Щелкните Быстрое подключение.
2. Введите IP-адрес камеры, имя пользователя и нажмите «Подключить» (остальные настройки см. На рисунке ниже)

3. Нажмите «Принять один раз» или «Принять и сохранить» и введите пароль камеры.

Если вы по-прежнему не можете найти проверочный код на камере Hikvision, рекомендуется обратиться за поддержкой к продавцу / дилеру.
Источник
Как настроить Hik-Connect?
Небезызвестная компания HikVision, которой принадлежит ещё и бренд HiWatch, поддерживает бесплатное подключение к своим устройствам через P2P-сервис Hik-Connect. Само устройство, будь то камера, регистратор или домофон настраивается для работы в «облаке». Для доступа к настройкам аккаунта, добавления устройств и раздачи прав доступа к ним используется личный кабинет на сайте https://i.hik-connectru.com, либо приложение Hik-Connect для Android или iOS.
Смотреть трансляцию и архив через личный кабинет на сайте теперь нельзя, а можно только через приложения для смартфонов и планшетов, либо через программу для ПК iVMS-4200.
Регистрация аккаунта
Для начала работы требуется зарегистрировать «облачный» аккаунт. Это можно сделать и через сайт https://i.hik-connectru.com (заходить обязательно через Internet Explorer) и через приложение для смартфона. Привязывается аккаунт либо к адресу электронной почты, либо к номеру телефона. Не всегда оба этих способа работают стабильно, но проблемы с регистрацией возникают редко.
Проблемы при запуске и работе
На заре появления этой технологии всё было просто — настроил сетевые параметры устройства, поставил галочку в нужном месте и девайс в «облаке». Оставалось только добавить его в свой аккаунт по серийному номеру. Обычно проблем не возникало, в отличие от некоторых других производителей. Потом проблемы начались. И начались они после появления закона о персональных данных и, как следствие, возникновения необходимости переноса «облачных» серверов на территорию РФ. Если не ошибаюсь, проблему решали, примерно, полгода. Потом всё стабилизировалось, но периодически какие-то странные сбои доступа всё-таки случаются. Тут выход один — немного подождать и попробовать снова.
Проблема с облаком
С августа 2020 года P2P-сервис EZVIZ и Hik-Connect более не совместимы. Вследствие чего, если ранее, для работы с устройствами HiWatсh/HikVision, Вами использовался сервис EZVIZ и появились проблемы, то предлагается сделать следующее:
1. Зайти в личный кабинет EZVIZ и отвязать (удалить) оборудование от учётной записи. Перед этим сохраните или запишите серийные номера ваших устройств и убедитесь, что Вы знаете их коды подтверждения (верификации). Иначе добавить устройства в новый личный кабинет не получится.
2. Зайти на Российский сайт личного кабинета Hik-Сonnect ( https://i.hik-connectru.com ) и создать учётную запись.
3. Проверить настройки оборудования по данной инструкции
4. Добавить оборудование в личный кабинет по серийному номеру устройства (или через мобильное приложение).
Проблема с паролем
Следующим источником проблем стали повышенные требования безопасности при указании паролей. Раньше пароль был по умолчанию «12345» и для подключения к облаку нужен был только серийный номер устройства. Теперь никакого пароля по умолчанию нет, а устройство находится, в так называемом, «неактивном» состоянии. Для того, чтобы начать как-то взаимодействовать с устройством, нужно его активировать путём назначения пароля администратора, удовлетворяющего политике безопасности. На момент написания статьи пароль должен быть длиной от 8 до 16 символов и содержать цифры и латинские буквы, лучше разного регистра. Пока требование к разному регистру, как и наличию в пароле спец. символов не является обязательным, но, думаю, это ненадолго.
Проблема с кодом подтверждения
Ещё одна причина ошибки подключения — код подтверждения (верификации). Это такой код, который должен быть указан для подключения устройства к «облаку» и, который используется ещё и для шифрования видеопотока. Кроме того, он же является паролем администратора для некоторых устройств. К коду подтверждения тоже есть требования: от 6 до 12 букв и/или цифр. Пока требования наличия и букв и цифр не является обязательным, но буквы не должны следовать в алфавитном порядке и быть одинаковыми.
В некоторых случаях поле ввода кода подтверждения отсутствует в веб-интерфейсе. Раньше достаточно было ввести дефолтный код ABCDEF при добавлении в аккаунт и всё работало. Теперь ситуация другая — сервер говорит, что код подтверждения слишком простой и нужно задать сложнее. Но как, если поля нет? Сделать это можно через SADP.
Проблема с облачным сервером
Далее — «облачный» сервер. Поле ввода имени сервера было всегда, но всё работало и без его указания. Сервер выбирался автоматически. Сейчас он тоже может выбираться автоматически, но, чаще всего, неверно. Получаем два варианта возможных проблем — либо устройство не может подключиться к облаку — в статусе соединения: «Не в сети», либо может и подключается — в статусе соединения: «В сети», но потом его нельзя добавить в свой российский аккаунт. Для того, чтобы устройство соединилось с сервером и добавлялось в российский аккаунт, нужно прописать имя российского же сервера:
Если до редактирования адрес сервера начинался на dev, то прописываете российский адрес начинающийся на dev. Если litedev, то соответственно, указывайте российский litedev.
На самом деле, даже если в настройках устройств HiWatch указать сервер .hik-connectru.com вместо .guardingvisionru.com, то тоже всё работает.
Проблема с DNS-сервером
Иногда бывает, что всё верно настроено, но соединения с «облаком» не происходит. Виноваты в этом DNS-серверы. Производитель рекомендует принудительно указывать «гугловские» DNS-серверы: 8.8.8.8 и 8.8.4.4.
Проблема с прошивкой
Последний важный момент — прошивка устройства должна быть актуальной. Как показывает практика, не всегда это обязательно — устройства установленные несколько лет назад исправно работают, но всё же, первым делом, при возникновении проблем, прошивку надо обновить.
Приложение для Android
Приложение Hik-Connect почему-то исчезло из Google Play и теперь его можно скачать только в виде APK-файла. Для установки на смартфоне, соответственно, потребуется разрешить установку из APK-файлов, они же непроверенные источники.
Установка
Скачиваем, разрешаем, устанавливаем, запускаем. На первом экране принимаем Условия пользования. Далее, выбираем свой регион и видим окно входа в аккаунт. Войти можно либо с использованием номера телефона и пароля, либо адреса электронной почты и пароля.
Регистрация
После ввода параметров авторизации попадаем в свой аккаунт, но это если он уже есть, а если нет? Если нет — надо зарегистрировать! Есть два варианта — через сайт и через приложение. Процедура регистрации через сайт рассмотрена в видео ниже. Здесь же рассмотрим процедуру регистрации через приложение.
Жмём ссылку Зарегистрировать аккаунт и принимаем Условия пользования. Далее, вводим либо адрес электронной почты, либо номер телефона, придумываем пароль и жмём кнопку Получить защитный код. На указанный контакт — почту или телефон, соответственно, придёт этот самый защитный код. Его нужно ввести в соответствующее поле и нажать кнопку Завершено. Если всё сделано без ошибок, то сразу будет осуществлён вход в аккаунт.
При первом входе будет предложено включить аутентификацию по отпечатку пальца. Откажитесь, иначе заколебёт, хотя можете попробовать — отключить можно и позже в разделе Управление аккаунтом. Чтобы в него войти, нужно тапнуть по верхней строчке в главном окне программы — там где аватар, логин и иконка QR-кода.
Добавление устройства
Аккаунт есть. Теперь нужно добавить наше устройство. Щёлкаем по плюсику. В ответ на запрос, предоставляем право на использование камеры, чтобы можно было добавить устройство отсканировав его QR-код, либо жмём карандашик в правом верхнем углу и вводим серийный номер вручную. Устройство будет идентифицировано и приложение попытается к нему подключиться. Если само устройство включено, подключено к сети и соединено с облаком, то оно успешно добавится в аккаунт.
Советую зайти в настройки и отключить шифрование, иначе заколебёт. Но, опять же, можете отключить и позже.
Приложение для Windows
С сайтом личного кабинета и приложением для мобильных ОС разобрались, но часто требуется смотреть картинки на компьютере с Windows. Облако EZVIZ позволяет это делать прямо в личном кабинете, а вот Hik-Connect — нет. Но выход есть — приложение iVMS-4200. Его установка и настройка рассмотрены в отдельной статье — Установка и настройка iVMS-4200.
Видеоверсия
Источник
Hiwatch код верификации устройства где искать
(вы должны самостоятельно зарегистрироваться на сервисе и установить все
необходимые для его работы плагины)
Для возможности подключения к сервису EZVIZ ваше устройство должно
удовлетворять несколько условий.
Из камер, пока поддерживается только платформа RAPTOR, камеры DS-2CD2XX2
с прошивкой 5.2.0 и выше. Из скоростных поворотных рабоает только DS-
2DE4220-AE
Регистраторы совместимые с EZVIZ, на данный момент это 72ХХ-HGHI-SH, 7XXX-NI-EX с прошивкой 3.0.8 и выше, а так же HiWatch10X с прошивкой 3.0.16 и выше
Для начала, необходимо активировать платформу доступа р2р в настройках у стройства.

Для устройств HiWatch обратите внимание на поле «Адрес сервера» и установите значение как на изображении выше.
После этого необходимо добавить камеру на сервисе EZVIZ, для этого переходим на сайт: http://i.ezviz7.com (вы должны заранее зарегистрироваться на сервисе и установить все необходимые для его работы плагины). На вкладке «System Managment» нажимаем «Add device»

В списке найденных сервисом устройств, выбираем необходимое

В появившемся окне необходимо ввести код верификации. Этот код изображен
на штрих коде устройства. Если его нет, попробуйте использовать стандартный
код «ABCDEF»
В появившемся окне необходимо ввести код верификации. Этот код изображен
на штрих коде устройства. Если его нет, попробуйте использовать стандартный
код «ABCDEF»

Если добавление устройства прошло успешно, должно появиться диалоговое окно, с надписью « ADDED »
После этого, можно переходить на вкладку «Homepage» и выбрать добавленное устройство для просмотра и управления.
Источник
2023 © ООО «Форпост»
Контактные телефоны:
+74812251236
e-mail: sale@video-arsenal.ru
Режим работы интернет-магазина:
Онлайн-заказ для Москвы и регионов: круглосуточно
Оператор: Пн-Пт: 9.00-18.00, Сб-Вс: выходные.
Подписывайтесь в социальных сетях.
Компания
Информация
Услуги
- О компании
- Новости
- Сотрудники
- Вакансии
- Магазины
- Как купить
- Наши работы
- Отзывы
- Контакты
- Установка видеонаблюдения
- Установка видеодомофонов
+7 (4812) 25-12-36
Заказать звонок
2023 © ООО «Форпост»
Контактные телефоны:
+74812251236
e-mail: sale@video-arsenal.ru
Режим работы интернет-магазина:
Онлайн-заказ для Москвы и регионов: круглосуточно
Оператор: Пн-Пт: 9.00-18.00, Сб-Вс: выходные.
Подписывайтесь в социальных сетях.
ООО «Форпост»
Юридический адрес: 214012 Россия, г. Смоленск, ул. Ново-Московская, 2/8 стр.13, помещение 16.
Почтовый адрес: 214012 Россия, г. Смоленск, ул. Ново-Московская, 2/8 стр.13, помещение 16.
При настройке доступа к Ezviz вам понадобится верификационный код. Он находится рядом со штрихкодом на самом устройстве. Код состоит из шести заглавных латинских букв.

Также вы можете узнать его, воспользовавшись telnet или ssh.
Внимание! Поддержка telnet отключена в прошивках выше 5.3
Hikvision login: root.
Password: пароль от учетной записи admin.
Так как большинство наших пользователей не слишком искушены в подобном, проверим код одной из камер вместе.
Для начала, нам нужно включить возможность подключения по SSH.
В программе IVMS4200 для этого нужно зайти в пункт “Система” – “Безопасность” и отметить SSH галочкой.

Включение SSH через IVMS
В программе веб-интерфейса для этого нужно зайти в пункт “Настройки” – “Расширенная конфигурация” – “Безопасность” и также отметить SSH галочкой.

Включение SSH через веб-интерфейс
Для самого подключения нам понадобится специализированная программа. Для примера мы использовали программу Putty, но вы можете воспользоваться любой удобной.
Для начала, введите IP-адрес камеры и выделите поле SSH. После этого нажмите кнопку Open. Дополнительные настройки для нашей задачи не требуются.

Основное окно PuTTY
После этого у вас должно появиться следующее окно. Введите логин, в нашем случае – root.

Стартовое окно подключения по SSH
После этого программа запросит у вас пароль. При введении пароля символы не отображаются, так и должно быть.

PuTTY. Ввод пароля
Если пароль был введён правильно, программа запросит, непосредственно команды и предложит посмотреть их список через “help”. Нас интересует одна-единственная команда “showKey” без кавычек.

Ответ от PuTTY
Из всех появившихся строк вам нужна строка “challenge code”. Это и будет ваш верификационный код. В нашем случае он DBZQ**.
