Содержание
- Способ 1: Официальный сайт производителя
- Способ 2: Сторонние программы
- Способ 3: Уникальный идентификатор устройства
- Способ 4: Штатное средство Windows
- Вопросы и ответы

Способ 1: Официальный сайт производителя
Официальный сайт Ricoh — оптимальный вариант получения драйверов для любого поддерживаемого оборудования от данного производителя. Существует ряд преимуществ использования именно этого источника, связанных с безопасностью и гарантией того, что на ПК будут получены необходимые версии и установятся без ошибок. Поэтому в первую очередь предлагаем уделить внимание этому методу, выполнив следующую инструкцию.
Перейти на официальный сайт Ricoh
- Воспользуйтесь ссылкой выше, чтобы перейти на официальный сайт Ricoh, где нажмите кнопку «Поддержка».
- На новой странице нажмите по блоку «Загрузки для офисных продуктов Ricoh».
- Появятся разделы со всем типом оборудования, выпускаемого компанией, где нужно найти используемое.
- Разверните список модели и ознакомьтесь с ним, отыскав подходящую.
- На странице продукта вас интересует кликабельная надпись «Drivers and Software».
- Разверните список «Windows» и выберите драйверы для установленной на компьютере версии данной операционной системы.
- Нажмите кнопку «Download» для начала скачивания установщика на компьютер.
- Ожидайте завершения загрузки исполняемого файла, а затем запустите его.
- Выполните распаковку в указанную папку, не меняя это расположение.
- По окончании можно перейти к ней и убедиться, что файлы распакованы корректно.










Если принтер не обнаружился автоматически, отключите его и подключите к компьютеру повторно, после чего приступите к запуску тестовой печати для проверки работоспособности оборудования.
Способ 2: Сторонние программы
Сторонние программы — отличное средство поиска подходящих драйверов для пользователей, которым не подходит первый вариант из-за сложности выбора совместимых драйверов, или же тем, кто просто не желает искать их самостоятельно. Почти весь такой софт функционирует одинаково и не требует от юзера особенных знаний или навыков. Достаточно скачать понравившийся инструмент и запустить сканирование после подключения принтера или сканера. Дождитесь окончания проверки и установите найденные драйверы. Что же касается выбора такого ПО, то сделать это можно при помощи отдельного обзора на нашем сайте по ссылке ниже.
Подробнее: Лучшие программы для установки драйверов
В качестве вспомогательных инструкций рекомендуем обратить внимание на следующие две статьи по разным программам для установки драйверов. В них вы найдете развернутое объяснение того, как происходит поиск и инсталляция файлов при помощи подобных инструментов.
Подробнее:
Как обновить драйверы на компьютере с помощью DriverPack Solution
Поиск и инсталляция драйверов в программе DriverMax

Способ 3: Уникальный идентификатор устройства
Каждому печатающему оборудованию, как и любому другому подключаемому к компьютеру устройству, присваивается уникальный идентификатор, что относится и к продукции от компании Ricoh. Существуют специальные онлайн-сервисы, предназначенные для того, чтобы при помощи встроенных в них баз пользователь по ID устройства находил совместимые драйверы. Этот метод оптимален в тех случаях, когда производитель прекратил поддержку какого-либо продукта и больше не позволяет скачать драйверы с официального сайта. Руководство о том, как определить ID и использовать его в своих целях, вы найдете в материале, кликнув по следующему заголовку.
Подробнее: Поиск драйверов по ID оборудования

Способ 4: Штатное средство Windows
Иногда можно вовсе обойтись без использования официального сайта или сторонних веб-ресурсов и программ, обратившись ко встроенной функциональности операционной системы. В Windows присутствует поддержка почти всех современных моделей Ricoh, поэтому часто драйвер устанавливается автоматически. Проверьте это, запустив тестовую печать, а если она не удалась, попробуйте добавить необходимые файлы самостоятельно так, как это показано далее.
- Откройте «Пуск» и перейдите в приложение «Параметры».
- Кликните по блоку «Устройства».
- В новом меню переместитесь к категории «Принтеры и сканеры».
- Нажмите по кнопке «Добавить принтер или сканер», предварительно подключив оборудование к компьютеру.
- Если принтер не был обнаружен, щелкните по появившейся надписи «Необходимый принтер отсутствует в списке».
- Отметьте маркером пункт «Добавить локальный или сетевой принтер с параметрами, заданными вручную» и переходите к следующему шагу.
- Используйте текущий порт для подключения.
- Изначально продукции от Ricoh нет в списке изготовителей, поэтому предварительно придется запустить сканирование, нажав по «Центр обновления Windows».
- В списке «Изготовитель» отметьте «Ricoh» и ознакомьтесь с моделями оборудования справа, определив подходящую.
- По желанию поменяйте его название и подтвердите инсталляцию.










Еще статьи по данной теме:
Помогла ли Вам статья?
Ricoh
Ricoh — это современная японская компания, которая занимается производством многофункциональных устройств, цифровых копиров, лазерных принтеров и другой продукции для печати и копирования. Для каждой модели принтера или МФУ необходим драйвер, который помогает операционной системе Windows определить ваше устройство. Любой необходимый драйвер для Ricoh вы сможете скачать без регистрации с нашего сайта.

Драйвер для лазерного принтера Ricoh Aficio SP 100, который потребуется каждому владельцу в случае первого подключения либо переустановки операционной системы Windows. После установки драйвера ваш компьютер сможет произвести определение устройства

Официальный драйвер для многофункционального устройства Ricoh Aficio SP 100SU, который потребуется в случае переустановки операционной системы Windows, а также в случае сбоя. После установки драйвера ваш компьютер сможет произвести определение

Драйвер для принтера Canon PIXMA MG2500, который будет полезен фактический каждому владельцу данной модели. Данный драйвер необходим для определения принтера компьютером, а также для восстановления работы в случае сбоя. Процесс установки драйвера

Официальный и универсальный драйвер для многофункционального устройства Ricoh Aficio MP 1600, который потребуется при первом подключении МФУ к компьютеру. Благодаря данному драйверу операционная система Windows сможете произвести определение

Универсальный драйвер для профессионального многофункционального устройства Ricoh Aficio MP 2000. Данный драйвер необходим для при первом подключении устройства к компьютеру, а также в случае переустановки операционной системы. После установки

Универсальный драйвер для многофункционального устройства Ricoh Aficio SP 3500SF, который потребуется вам при первом подключении либо в случае сбоя. После установки драйвера ваш компьютер и операционная система Windows сможет произвести определение

Универсальный драйвер для лазерного принтера Ricoh SP 150, который необходим в случае переустановки операционной системы либо первого подключения. После установки драйвера ваш компьютер и операционная система Windows сможет определить устройство.

Официальный и универсальный драйвер для лазерного принтера Ricoh SP 200 и Ricoh SP 200N, который потребуется каждому владельцу данной модели. Как известно благодаря драйверу ваш компьютер и операционная система Windows сможет произвести определение

Универсальный драйвер для многофункционального устройства Ricoh SP 202SN, который потребуется вам при первом подключении МФУ к компьютеру, а также в случае сбоя либо возникновения ошибок. После установки драйвера ваш компьютер и операционная система

Официальный драйвер для популярного и функционального принтера Ricoh SP 212Nw, который потребуется вам при первом подключении устройства к компьютеру либо в случае сбоя во время работы. После установки драйвера операционная система Windows сможет
Сервисные инженеры нередко улыбаются, когда слышат о принтерах или МФУ Ricoh. Дело не в том, что это упоминание вызывает у опытных людей насмешку. Улыбка относится к переводу программы установки. В своё время именно Ricoh использовали для локализации (перевода) он-лайн переводчик. Результатом стала конструкция «настройщик быть вводить кучер в должность».
После целого шквала сообщений на форуме ситуация была исправлена и теперь «программа установки производит настройку драйвера устройства». Но многие помнят нелепость перевода и нередко по привычке ставят English в качестве языка установки. Чтобы не растеряться при встрече со странным переводом просто следуйте инструкциям из этого раздела. Он постоянно обновляется и охватывается всё больше принтеров Ricoh.

Ricoh
Драйвер для Ricoh MP 2014

Ricoh
Драйвер для Ricoh MP 2014D

Ricoh
Драйвер для Ricoh SP 210SU

Ricoh
Драйвер для Ricoh SP 220snw

Ricoh
Драйвер для Ricoh MP 2014AD

Ricoh
Драйвер для Ricoh SP 325SNw

Ricoh
Драйвер для Ricoh Aficio SP 100SF

Ricoh
Драйвер для Ricoh Aficio SP 100SU

Ricoh
Ricoh Smart Device Print&Scan — печать …

Ricoh
Ricoh Smart Device Connector — быть …


После скачивания драйвера запустите файл на компьютере и далее нажмите «Unzip» — распаковка драйверов из архива. Установка драйверов делает в ручную. Чтобы установить такой вид драйверов мы для вас написали статью «Установка драйвера из архива«. Рекомендуем ознакомиться с руководством для пользователя.
Для этого устройства вы также можете установить Smart Organizing Monitor.
Драйвер для Ricoh Aficio SP 100
 Ricoh Aficio SP 100
Ricoh Aficio SP 100
Чтобы скачать драйвер Ricoh Aficio SP 100, нажмите на одну из ссылок ниже. Обратите внимание на разрядность перед скачиванием драйвера для Ricoh.
Windows 2008 / 2012 / 2016 / Vista / 7 / 8 / 8.1 / 10
Варианты разрядности: x32/x64
Размер драйвера: 2.6 MB (x32) и 2.8 MB (x64)
Нажмите для скачивания x32: Ricoh Aficio SP 100
Нажмите для скачивания x64: Ricoh Aficio SP 100
Также советуем скачать и установить Smart Organizing Monitor .
Чтобы установить драйвера вам надо воспользоваться ручным способом установки (указать нужный драйвер для устройства самостоятельно). Ранее мы публиковали статью, в которой подробно об этом рассказываем.
Инструкция по установке драйвера на принтер Ricoh SP 100
400 в день. Для работы устройства необходимо установить штатный драйвер для него – разработанный производителем оборудования. От предлагаемого компанией Microsoft программного обеспечения следует отказаться.
Где можно скачать драйвер для Ricoh SP 100
ПО для принтера нужно загружать с официальной страницы поддержки устройства. Для Ricoh SP 100 перейдите по ссылке.
Второй вариант: перейдите на сайт, введите название и модель оборудования, в результатах появится ссылка на страницу загрузки драйвера, кликните по ней.
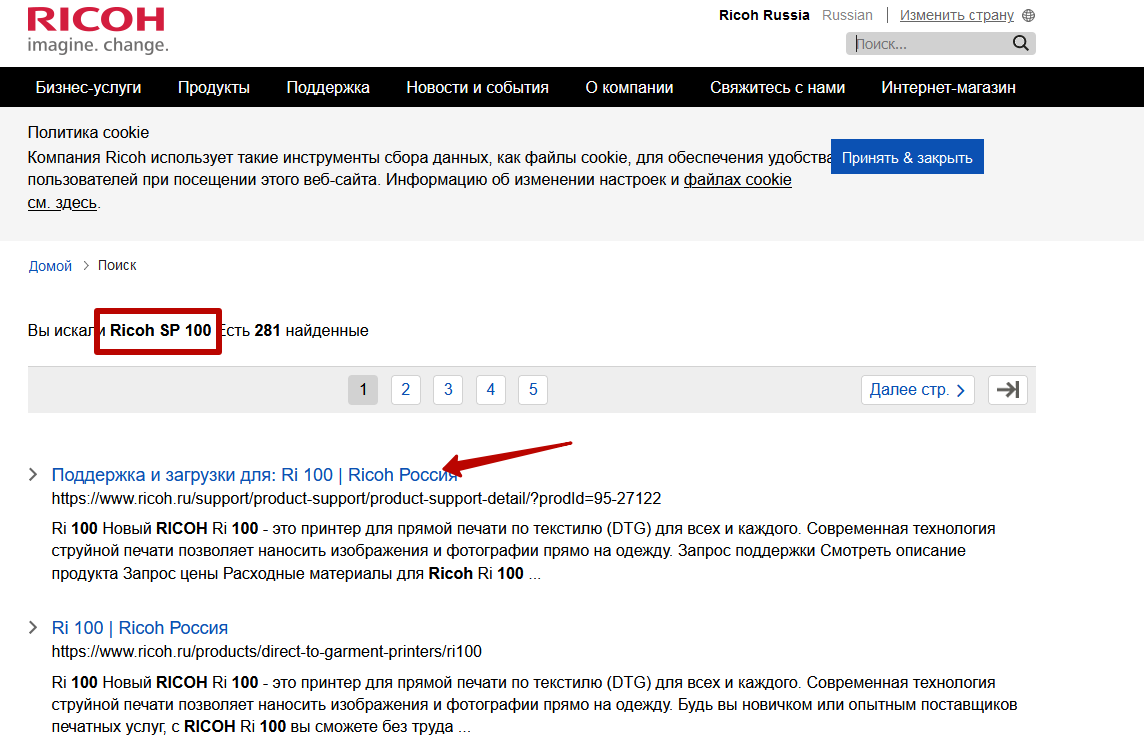
- Справа вверху страницы укажите язык интерфейса, если ресурс определил его неверно.
- Проверьте правильность автоматического определения операционной системы в одноимённом разделе.
Если у вас на компьютере или ноутбуке установлена иная, кликните «Выбрать другие ОС» и укажите нужную.
- Определитесь с языком интерфейса загружаемого «пакета» файлов.
- Нажмите «Загрузка».
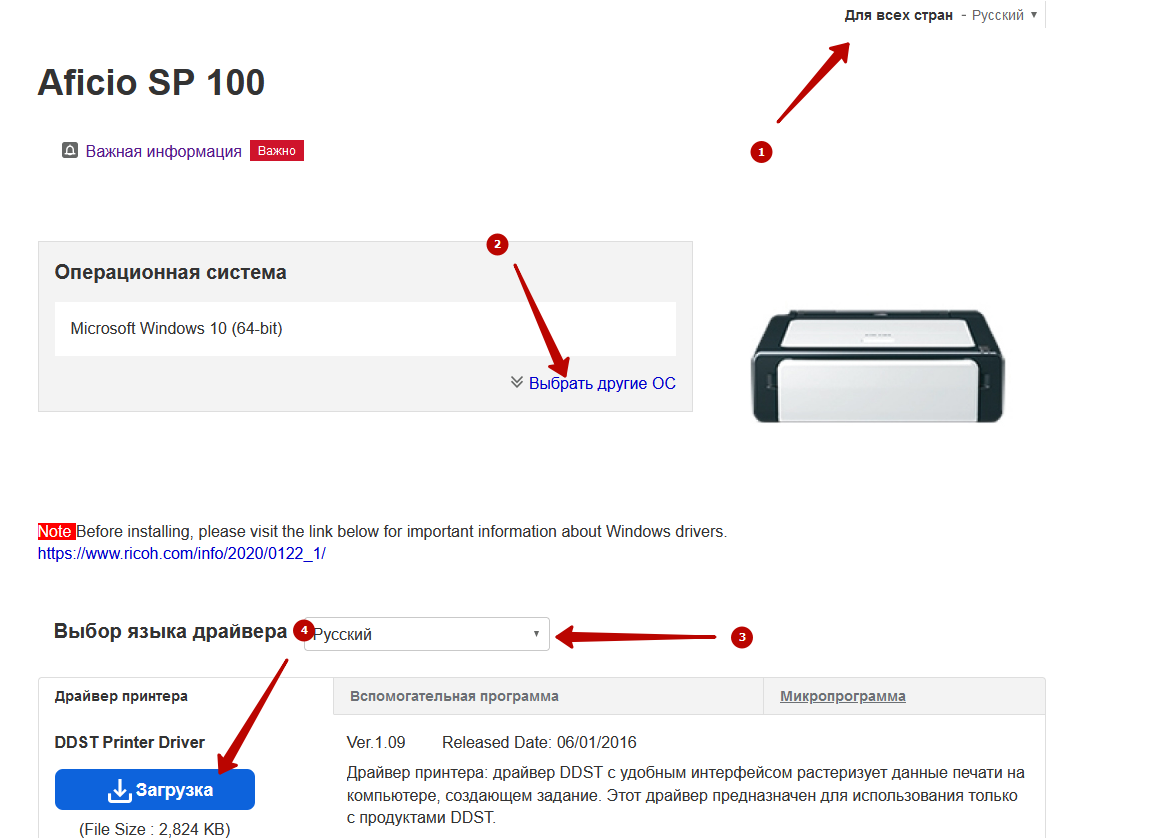
Последнюю версию можете загрузить по прямой ссылке:
Что ещё есть для модели
Кроме драйвера для SP 100 можно скачать прошивку нескольких версий и приложение Smart Organizing Monitor для настройки и диагностики устройства. Загрузится zip-файл со всеми необходимыми файлами. Его нужно распаковать и инсталлировать.
Установка драйвера
После получения файла выполните его – дважды щёлкните левой клавишей.
- Введите путь для распаковки содержимого архива кнопкой «Browse…», введите или вставьте его в адресную строку и жмите «Unzip».
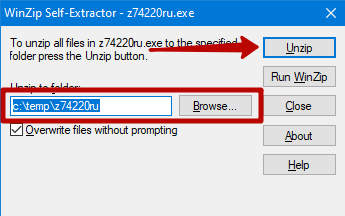
- После завершения процесса появится уведомление об успешном извлечении содержимого. Закройте окно кнопкой «ОК».
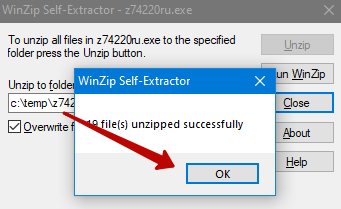
- Зажмите Win + I и посетите раздел «Устройства».
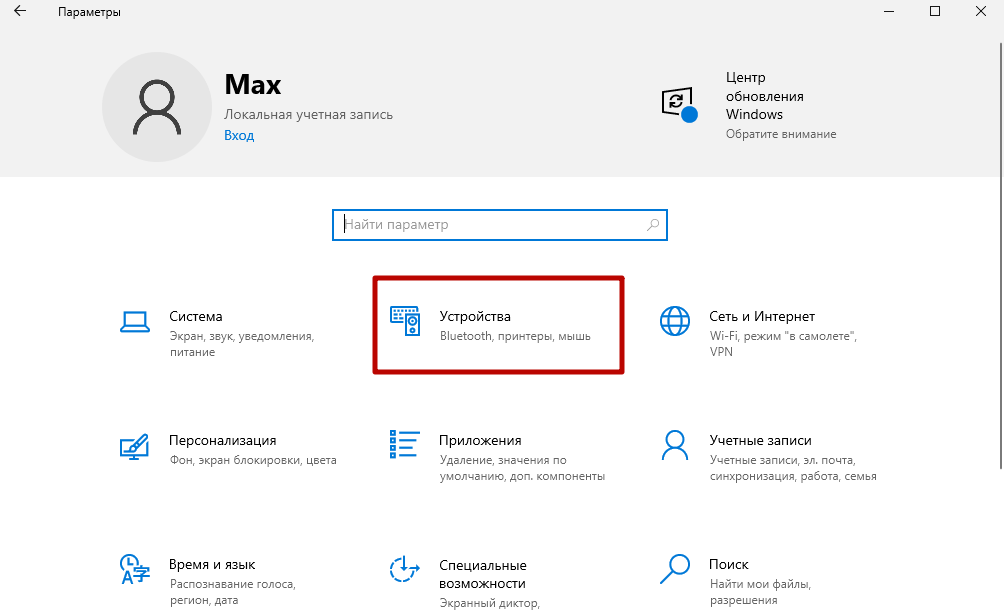
- В разделе «Принтеры и сканеры» кликните «Добавить…», затем – «Необходимый…отсутствует в списке».
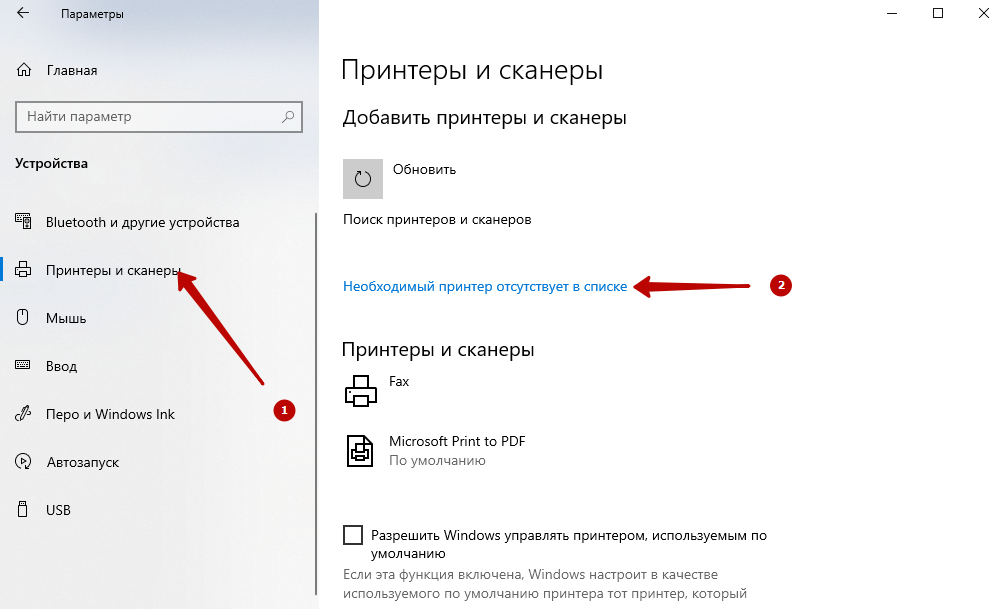
- Выберите последний вариант и переходите дальше.
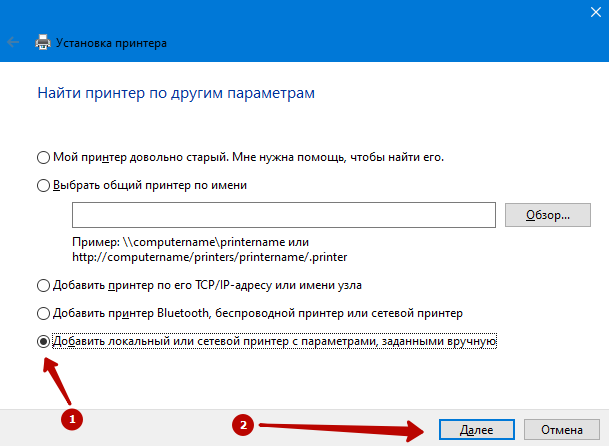
- Укажите порт, к которому подключен ваш девайс.

- Жмите «Установить с диска», укажите путь к распакованному каталогу, нажмите «ОК».
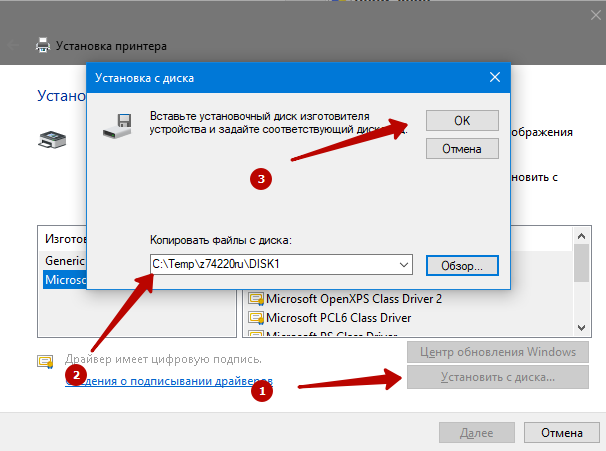
- Выберите свою модель из списка и жмите «Далее».
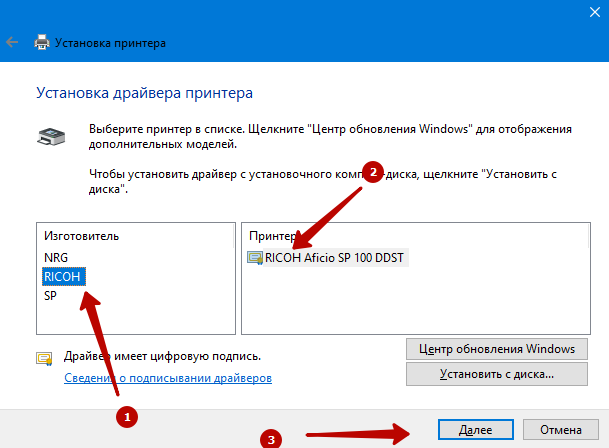
- Назовите девайс и продвигайтесь далее.
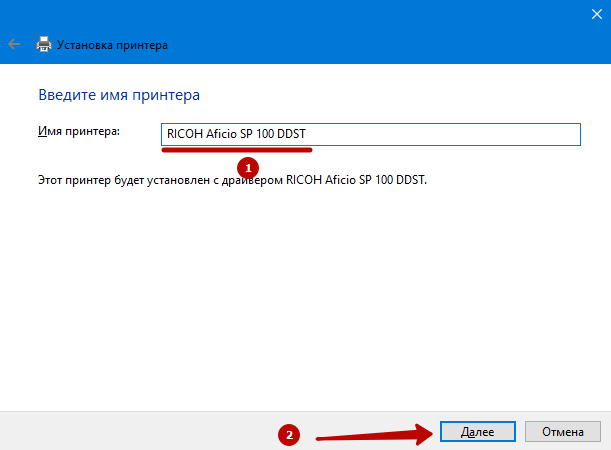
Запустится процесс копирования и регистрации файлов. Спустя минуту-две лазерный принтер Ricoh SP 100 будет готов к работе.
