В этой статье мы рассмотрим типовые ошибки установки языковых пакетов в Windows 10 и 11.
В Windows вы можете установить языковые пакеты из панели управления: Settings ->Time and Language -> Language (URI команда для быстрого перехода в раздел Settings:
ms-settings:regionlanguage
).

Нажмите кнопку Add a language, выберите язык и Windows должна загрузить языковой пакет с серверов Windows Update.
В моем случае при установке языкового пакета появилась ошибка:
Sorry, we’re having trouble getting this Windows display language installed. You can try later on the Language options page. Error code: 0x8073D01
Sorry, we’re having trouble getting this feature installed. Error code: 0x8034500C

При попытке установки языкового пакета с помощью PowerShell команды, также появляется ошибка:
Install-Language -Language de-de
Install-Language : Failed to install language. ErrorCode: -2145103860. Please try again.

Вы можете столкнуться с ошибкой 0x8073D01 при установке языкового пакета на компьютере, который находится в корпоративной сети и настроен на получение обновлений со внутреннего сервера Windows Server Update Service (WSUS) вместо WU.
В этом случае вы можете установить языковой пакет вручную с помощью DISM и образа FoD (Features on Demand). Если вы хотите разрешить получать прямой доступ к компонентам FoD на серверах Microsoft Update в Интернете, нужно настроить специальный параметр групповых политик.
Откройте консоль локального (gpedit.msc) или доменного редактора GPO (gpmc.msc) и перейдите в раздел Computer Configuration -> Administrative Templates -> System.
Включите параметр Specify settings for optional component installation and component repair и отметьте опцию Download repair content and optional features directly from Windows Updates instead of Windows Server Updates Services (WSUS) (Скачать содержимое для восстановления и дополнительные компоненты непосредственно из Центра обновления Windows вместо использования службы WSUS).

Обновите настройки групповых политик и перезапустите службу обновления Windows:
gpupdate /force
net stop wuauserv
net start wuauserv
После этого ваш компьютер должен успешно скачать и установить языковой пакет из Интернета.
Если это не помогло, проверьте значение параметра реестра DoNotConnectToWindowsUpdateInternetLocations в ветке
HKEY_LOCAL_MACHINESOFTWAREPoliciesMicrosoftWindowsWindowsUpdate
. Если его значение равно 1, это будет блокировать подключение к интернету при получении компонентов FoD. Измените значение на 0 и перезапустите службу wuauserv

Если ваш сервер не должен получать обновления через WSUS, задайте также значение параметра реестра UseWUServer = 0 в
HKLMSOFTWAREPoliciesMicrosoftWindowsWindowsUpdateAU
.
Ошибка 0x800f0950 при установке LP решается аналогично.

При появлении ошибок 0x800F0908 или 0x800f0954 установки языковых пакетов в Windows нужно попробовать следующее:
- Проверьте, что для вашего сетевого подключения не включена опция Лимитное подключение (Metered Connection). Перейдите в Settings -> Network and Internet -> откройте свойства вашего подключения -> проверьте что опция Set as metered connection отключена.

- Возможно проблема связана с настроками агента Windows Update.
Сначала попробуйте очистить кэш обновлений из командной строки:
net stop wuauserv
net stop bits
net stop appidsvc
net stop cryptsvc
Ren %systemroot%SoftwareDistribution SoftwareDistribution.bak
Ren %systemroot%system32catroot2 catroot2.bak
net start bits
net start wuauserv
net start appidsvc
net start cryptsvcЕсли это не поможет, выполнить полный сброс настроек Windows Update на компьютере.
- Если ничего не помогло, проверьте целостность вашего образа Windows. Проверьте хранилище компонентов Windows с помощью команд:
Dism / Online / Cleanup-Image / RestoreHealth
sfc/scannow
Также вы можете вручную скачать CAB файл с языковыми пакетами (ссылки есть в интернете) и установить их вручную с помощью встроенной утилиты
lpksetup.exe
.

Windows 10 поставляется с несколькими языковыми опциями, облегчающими использование ОС Windows не англоязычными пользователями. Однако, если вы установили ОС Windows с одним языковым пакетом, вы можете легко установить другие языки из настроек.
Тем не менее, иногда пользователь может столкнуться с проблемой Извините, у нас возникают проблемы с установкой этой дополнительной функции при загрузке любых дополнительных функций, таких как языковые пакеты и т. Д. Если вы сталкиваетесь с подобной ошибкой, вот как ее исправить.
Что делать, если вы не можете установить дополнительные языковые пакеты
- Отключить дозированное соединение
- Перезагрузите компьютер в режиме чистой загрузки
- Установите языковые пакеты вручную
1. Отключить дозированное соединение
Windows 10 позволяет вам включить функцию Metered Connection, чтобы предотвратить загрузку ОС автоматических обновлений при ограниченном сетевом соединении для передачи данных.
Если у вас включена функция, и вы получаете сообщение об ошибке, ее можно устранить.
- Нажмите на Пуск и выберите Настройки.
- Выберите Сеть и Интернет.
- Перейти к использованию данных.

- В разделе «Фоновые данные» выберите «Никогда» для « Ограничить возможности приложений и функций Windows Store в фоновом режиме».
- Зайдите на вкладку WiFi, нажмите на менеджер известных сетей.

- Нажмите на свою сеть WiFi / Hotspot и нажмите Свойства.

- Прокрутите вниз и отключите опцию « Установить как дозированное соединение».
Закройте окно настроек и попробуйте загрузить языковой пакет и проверить наличие улучшений.
- Читайте также: Как управлять своим ПК с Windows 10 с помощью голоса
2. Перезагрузите компьютер в режиме чистой загрузки.
Перезагрузив компьютер в режиме чистой загрузки, вы можете убедиться, что никакое стороннее программное обеспечение, установленное в вашей системе, не создает конфликт с операцией загрузки и обновления.
- Нажмите клавиши Windows + R, чтобы открыть диалоговое окно «Выполнить».
- Введите msconfig и нажмите Enter.
- В окне « Конфигурация системы» перейдите на вкладку « Службы ».
- Установите флажок « Скрыть все службы Microsoft» внизу. Это скроет все важные сервисы, связанные с ОС.
- Выберите, все остальные оставшиеся службы и нажмите Отключить все.
- Перейдите на вкладку « Автозагрузка », нажмите « Открыть диспетчер задач».
- На вкладке « Автозагрузка » в диспетчере задач отключите все службы запуска.

- Закройте диспетчер задач. Нажмите OK в окне System Configuration, чтобы сохранить изменения.
- Перезагрузите компьютер.
После загрузки системы в состоянии чистой загрузки попробуйте установить дополнительные функции, в данном случае языковой пакет, и посмотрите, можно ли его успешно установить.
Если дополнительные функции можно установить в состоянии «Чистая загрузка», возможно, у вас конфликтует стороннее программное обеспечение, создающее конфликт с обновлением и установкой Windows.
Чтобы решить эту проблему, вы можете попробовать удалить любое недавно установленное программное обеспечение на вашем компьютере.
- Перейдите в Настройки> Приложения> Приложения и функции.

- Выберите любую из недавно установленных программ и удалите ее.
- Перезагрузите компьютер, чтобы сохранить изменения.
- Читайте также: Лучшее программное обеспечение для изменения голоса Voxal Voice Changer NCH
3. Установите языковые пакеты вручную
Сначала загрузите языковой пакет, который вы хотите установить, из Интернета. Убедитесь, что вы загрузили языковой пакет, который поддерживается сборкой и выпуском Windows 10 (32-разрядная / 64-разрядная версия). После загрузки выполните следующие шаги, чтобы установить языковой пакет вручную.
- Нажмите клавишу Windows + R, чтобы открыть диалоговое окно «Выполнить».

- Введите lpksetup.exe и нажмите Enter.
- Появится опция «Установить или удалить языки отображения» – выберите « Установить языки отображения».

- Нажмите кнопку « Обзор», выберите загруженный языковой пакет (.cab) на жестком диске и нажмите « ОК».

- Нажмите Далее, чтобы продолжить, и дождитесь завершения установки. Установка занимает некоторое время, поэтому наберитесь терпения, пока она не будет установлена.
Как только языковой пакет установлен, вам нужно переключить язык для вашей учетной записи пользователя. Вот как это сделать.
- Откройте панель управления ( введите панель управления в строке поиска).
- Нажмите на Часы и Регион> Регион.

- Нажмите на Языковые настройки.
- На странице настроек нажмите Добавить язык.

- Найдите языковой пакет, который вы установили, и выберите его.
- Может потребоваться снова установить выбранный языковой пакет. Убедитесь, что флажок « Установить языковой пакет и установить в качестве моего языка отображения Windows » установлен.

- Нажмите « Установить», чтобы продолжить.

- При желании вы можете снова изменить язык отображения на экране «Языки».
Перезагрузите компьютер, и вы должны установить предпочитаемый язык в качестве языка отображения без каких-либо ошибок.
Обратите внимание, что, как и в первом решении, чтобы вы могли устанавливать языковые пакеты вручную, убедитесь, что измеренное соединение отключено. Microsoft не загружает никаких крупных пакетов обновлений по измеренному соединению для сохранения данных.
These steps will fix the 0x80073d01 error code
by Henderson Jayden Harper
Passionate about technology, Crypto, software, Windows, and everything computer-related, he spends most of his time developing new skills and learning more about the tech world. He also enjoys… read more
Updated on December 15, 2022
Reviewed by
Alex Serban

After moving away from the corporate work-style, Alex has found rewards in a lifestyle of constant analysis, team coordination and pestering his colleagues. Holding an MCSA Windows Server… read more
- Microsoft store can run into errors when installing or uninstalling apps.
- Interference with the AppLocker Policy can cause the error code 0×80073d01.
- Running the Microsoft Store troubleshooter can fix the error, so apply the below steps in this regard.
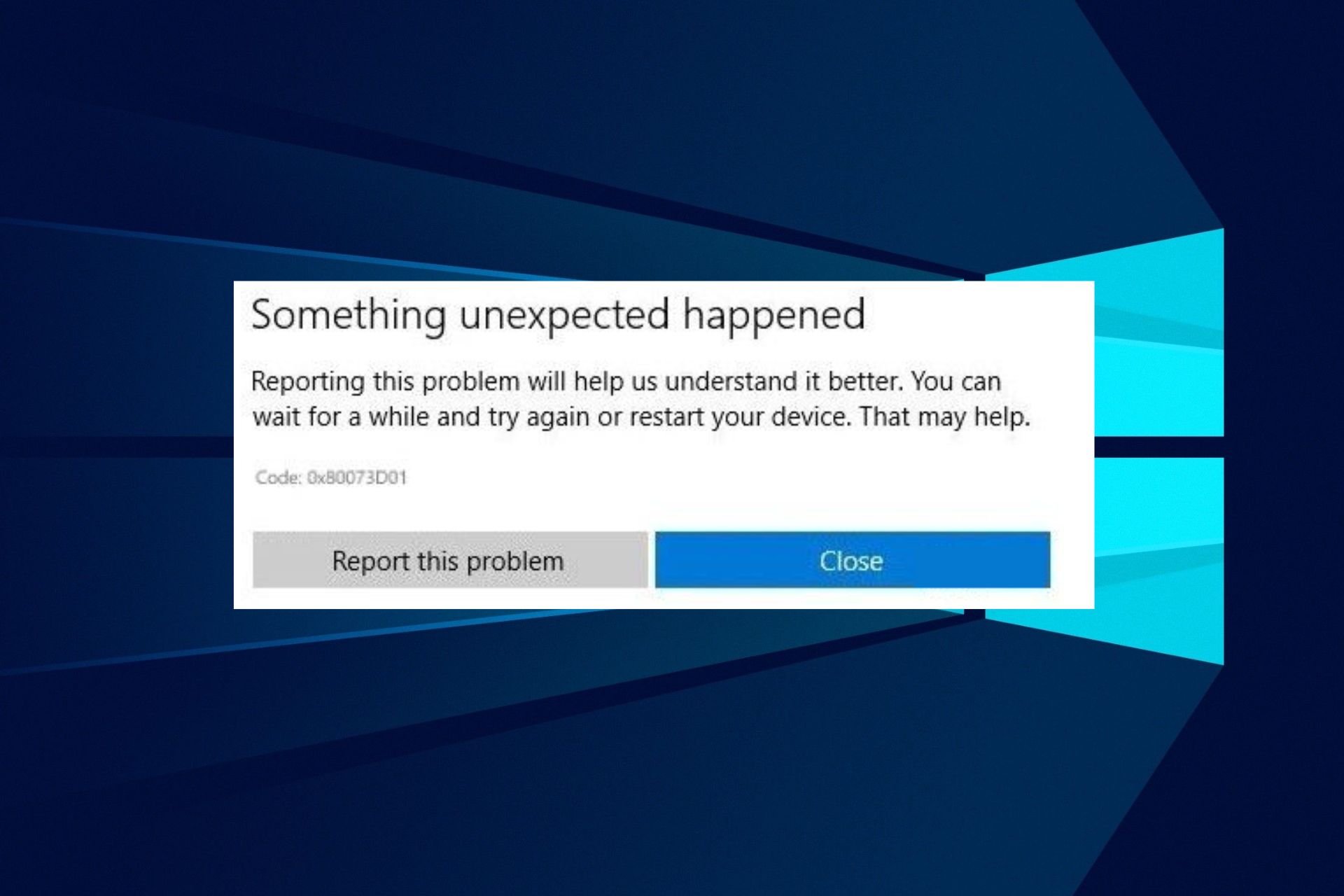
XINSTALL BY CLICKING THE DOWNLOAD FILE
This software will repair common computer errors, protect you from file loss, malware, hardware failure and optimize your PC for maximum performance. Fix PC issues and remove viruses now in 3 easy steps:
- Download Restoro PC Repair Tool that comes with Patented Technologies (patent available here).
- Click Start Scan to find Windows issues that could be causing PC problems.
- Click Repair All to fix issues affecting your computer’s security and performance
- Restoro has been downloaded by 0 readers this month.
Microsoft Store has been the official store for downloading Windows apps for your PC. Sadly, users have complained about many errors when using it, such as error code 0x80073d01.
Also, users report having issues with the Microsoft Store Page loading when using it.
What causes the error code 0x80073d01?
Encountering the error message: Sorry we’re having trouble getting this Windows display language installed 0×80073d01 or other Microsoft Store errors associated with code 0x80073d01 can be for many reasons.
The error code 0×80073d01 occurs when installing or uninstalling a UWP (Universal Windows Platform) app from the Microsoft Store. Other causes are:
Other factors that can cause the Error code 0x80073D01 in the Microsoft Store are:
- AppLocker’s interference – When the AppLocker program is active, it can impede Microsoft Store downloads, preventing you from installing or uninstalling the language packs.
- Corrupt Microsoft Store files – When the installation files or the services responsible for the Microsoft Store are corrupt, it can affect and impede its functionality. They can prevent it from accessing the needed components to carry out tasks, resulting in errors.
- Microsoft Store cache – Storing cache files for a long time can result in them becoming compromised or malicious. So, cache glitches can cause issues with the store and prevent users from installing or uninstalling apps.
How do I fix the error code 0x80073d01?
Try out the following preliminary checks:
- Stop background apps running on your computer.
- Pause or complete any other installation process on your PC before using the Microsoft Store.
- Temporarily disable antivirus software.
- Restart Windows in Safe Mode and check if the error persists.
If you can’t fix the error, try the solutions below.
1. Run Windows Store Apps Troubleshooter
- Left-click the Start button, type Troubleshoot, then press Enter.
- Click on Additional troubleshooter.

- Find the Windows Store Apps entry on the right, then click Run the troubleshooter.
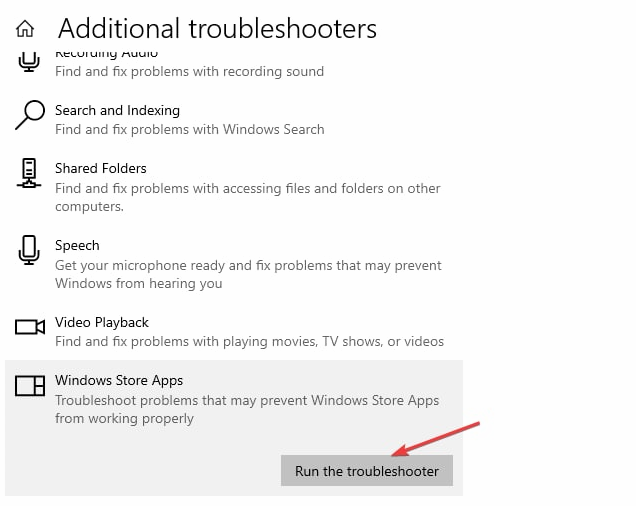
- Apply the suggested fixes, restart your PC, and check if the error persists.
Some PC issues are hard to tackle, especially when it comes to corrupted repositories or missing Windows files. If you are having troubles fixing an error, your system may be partially broken.
We recommend installing Restoro, a tool that will scan your machine and identify what the fault is.
Click here to download and start repairing.
Running the troubleshooter will find and fix issues with the Microsoft Store apps that may cause the error. Check what to do if Windows Troubleshooter stops working on your computer.
2. Reset the Microsoft Store cache
- Press Windows + R keys to open the Run dialogue box, type wsreset.exe, then press Ctrl + Shift + Enter keys to clear the cache as an administrator.
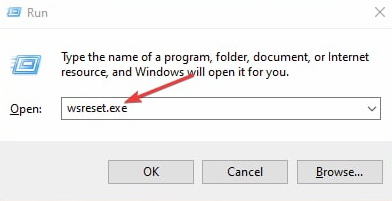
- Wait while the process runs until it closes automatically.
- Restart your PC and launch the Microsoft Store to check if the error code 0×80073d01 persists.
Clearing the cache on Windows 11 as an administrator will remove any bugs and corrupt files in the cache files and fix the Windows store error.
- Wbengine.exe: What Is It & How to Fix Its Errors
- SystemSettingsAdminFlows.exe Error: How to Fix It
- 0xc190020e Windows Update Error: How to Fix It
- 0xc0000022: 5 Ways to Fix This Error Code on Windows 11
3. Disable AppLocker on your PC
- Left-click the Start button, type Command Prompt, and click Run as administrator.
- Click Yes on the User Account Control prompt.
- Type the following commands and press Enter:
powershell -ExecutionPolicy Unrestricted Add-AppxPackage -DisableDevelopmentMode -Register $Env:SystemRoot\WinStore\AppxManifest.xml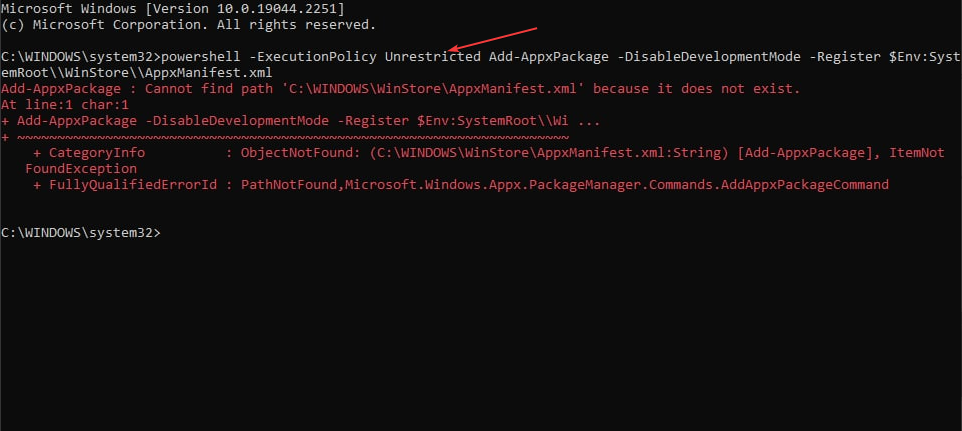
- Check if an error appears saying: Add-AppxPackage : Deployment failed with HRESULT: 0x80073D01. If it does, it implies that the error is indeed from the AppLocker policy.
- Press Windows + R keys to open the Run window, type gpedit.msc, and press Enter to open the Group Policy Editor.
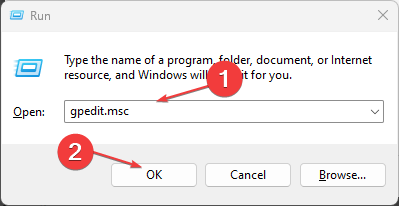
- Navigate to this location:
Computer Configuration/ Windows Settings/ Security Settings/ Application Control Policies/ AppLocker/ Packaged app Rules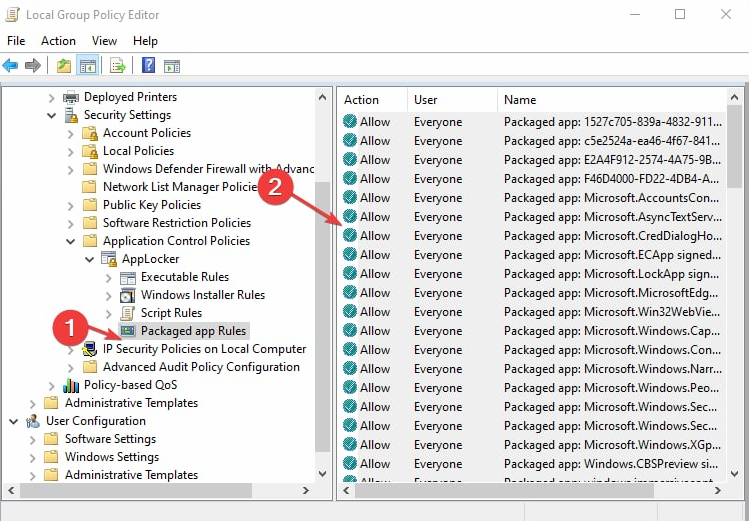
- Right-click on the rule entry, click Delete, then click Yes on the confirmation page.
- Go to the Microsoft Store and install or uninstall the app triggering the error.
Disabling the AppLocker on your PC can fix the Windows Store error code 0×80073d01. You can read about the AppLocker bypass exploit and how to fix it.
4. Reset the Microsoft Store
- Press Windows + R keys to open the Run dialogue box, type ms-settings:appsfeatures, then press Enter.
- Search for Microsoft Store, then click on the Advanced options on the result.
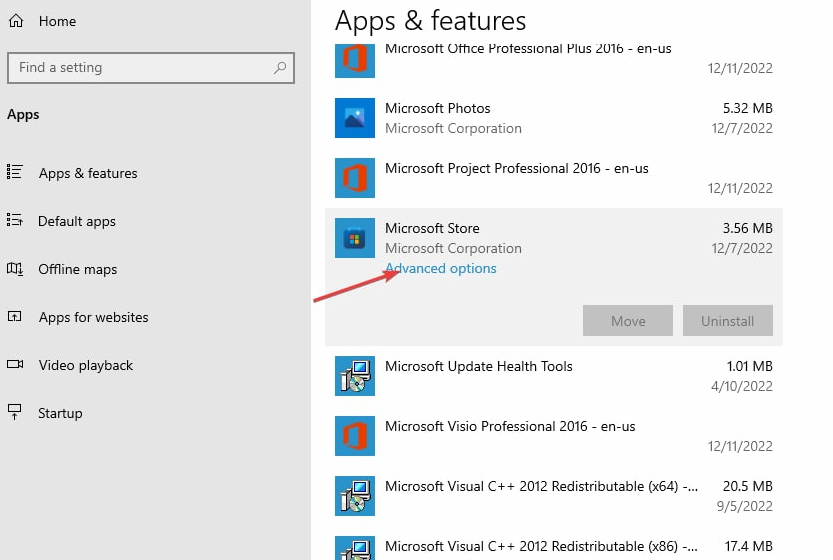
- Click the Reset button and click on Reset in the confirmation prompt.

- Restart your PC and check if the error is fixed.
Resetting the Microsoft Store will fix any configuration issues affecting its performance.
Alternatively, our readers can check our guide on fixing the Microsoft Store Pardon the interruption error in a few steps.
Likewise, we have a detailed guide on how to fix Microsoft Store error code 0x80131500 on your PC.
For more questions or suggestions, kindly drop them in the comments section.
Still having issues? Fix them with this tool:
SPONSORED
If the advices above haven’t solved your issue, your PC may experience deeper Windows problems. We recommend downloading this PC Repair tool (rated Great on TrustPilot.com) to easily address them. After installation, simply click the Start Scan button and then press on Repair All.
![]()
Newsletter
Содержание
- Sorry we re having trouble getting this windows display language installed
- Видео: Джимхана gymkhana мототренировка. Уровень новичек. 2022.
- Что делать, если вы не можете установить дополнительные языковые пакеты
- 1. Отключить дозированное соединение
- 2. Перезагрузите компьютер в режиме чистой загрузки.
- 3. Установите языковые пакеты вручную
- Sorry we’re having trouble getting this optional feature installed [FIX]
- What to do if you can’t install optional language packs
- 1. Turn off Metered Connection
- 2. Restart your PC in Clean Boot Mode
- 3. Install Language Packs Manually
- Language Pack Error 0x80240439: Sorry, we’re having trouble getting this feature installed
- Language Pack Error 0x80240439 in Windows 10
- 1] Turn off Metered Connection (if applicable)
- 2] Install the Language Pack in Clean Boot state
- 3] Configure Windows 10 to download & install the LP from Windows Update
- 4] Manually download & install the Language Pack
- Fix error code 0x800f0950 language pack in Windows 11
- Why do I get the error code 0x800f0950 language pack in Windows 11?
- How can I fix the error code 0x800f0950 in Windows 11?
- 1. Clear the downloads in the SoftwareDistribution folder
- 2. Install the language pack after a clean boot
- 3. Check the Windows Update service
- How to add a new language in Windows 11?
- Sorry we re having trouble getting this windows display language installed
- Answered by:
- Question
- Answers
- All replies
Sorry we re having trouble getting this windows display language installed
Видео: Джимхана gymkhana мототренировка. Уровень новичек. 2022.
Windows 10 поставляется с несколькими языковыми опциями, облегчающими использование ОС Windows не англоязычными пользователями. Однако, если вы установили ОС Windows с одним языковым пакетом, вы можете легко установить другие языки из настроек.
Тем не менее, иногда пользователь может столкнуться с проблемой Извините, у нас возникают проблемы с установкой этой дополнительной функции при загрузке любых дополнительных функций, таких как языковые пакеты и т. Д. Если вы сталкиваетесь с подобной ошибкой, вот как ее исправить.
Что делать, если вы не можете установить дополнительные языковые пакеты
1. Отключить дозированное соединение
Windows 10 позволяет вам включить функцию Metered Connection, чтобы предотвратить загрузку ОС автоматических обновлений при ограниченном сетевом соединении для передачи данных.
Если у вас включена функция, и вы получаете сообщение об ошибке, ее можно устранить.



Закройте окно настроек и попробуйте загрузить языковой пакет и проверить наличие улучшений.
2. Перезагрузите компьютер в режиме чистой загрузки.
Перезагрузив компьютер в режиме чистой загрузки, вы можете убедиться, что никакое стороннее программное обеспечение, установленное в вашей системе, не создает конфликт с операцией загрузки и обновления.

После загрузки системы в состоянии чистой загрузки попробуйте установить дополнительные функции, в данном случае языковой пакет, и посмотрите, можно ли его успешно установить.
Если дополнительные функции можно установить в состоянии «Чистая загрузка», возможно, у вас конфликтует стороннее программное обеспечение, создающее конфликт с обновлением и установкой Windows.
Чтобы решить эту проблему, вы можете попробовать удалить любое недавно установленное программное обеспечение на вашем компьютере.

3. Установите языковые пакеты вручную
Сначала загрузите языковой пакет, который вы хотите установить, из Интернета. Убедитесь, что вы загрузили языковой пакет, который поддерживается сборкой и выпуском Windows 10 (32-разрядная / 64-разрядная версия). После загрузки выполните следующие шаги, чтобы установить языковой пакет вручную.



Как только языковой пакет установлен, вам нужно переключить язык для вашей учетной записи пользователя. Вот как это сделать.




Перезагрузите компьютер, и вы должны установить предпочитаемый язык в качестве языка отображения без каких-либо ошибок.
Обратите внимание, что, как и в первом решении, чтобы вы могли устанавливать языковые пакеты вручную, убедитесь, что измеренное соединение отключено. Microsoft не загружает никаких крупных пакетов обновлений по измеренному соединению для сохранения данных.
Источник
Sorry we’re having trouble getting this optional feature installed [FIX]


Windows 10 comes with multiple language options making it easier for the non-English users to use the Windows OS. However, if you have installed the Windows OS with a single language pack, you may want to install other languages easily from the settings.
However, at times the user may face Sorry we’re having trouble getting this optional feature installed error while downloading any optional features such as language packs, etc. If you are facing similar error, here is how to fix it.
What to do if you can’t install optional language packs
1. Turn off Metered Connection
Windows 10 allows you to turn on the Metered Connection feature to prevent the OS from downloading automatic updates on a limited network data connection.
If you have the feature turned on and are getting the error, turning it off can fix the issue.
Close the settings window and try to download the language pack and check for any improvements.
2. Restart your PC in Clean Boot Mode
By restarting your PC in Clean Boot mode, you can make sure that no third party software installed on your system is creating conflict with the download and update operation.
Once the system is booted in the clean boot state, try to install the optional features, in this case, the language pack and see if it can be successfully installed.
If the optional features can be installed in the Clean boot state, then you probably have a third-party software creating conflict with the Windows update and installation.
To fix this problem, you can try to uninstall any recently installed software on your PC.
3. Install Language Packs Manually
First, download the language pack you want to install from the internet. Make sure you download the language pack that is supported by your Windows 10 build and edition (32-bit/64-bit). Once downloaded, follow the below steps to install the language pack manually.
Once the language pack is installed, you need to switch the language for your user account. Here is how to do it.
Restart your PC, and you should have installed your preferred language as display language without any error.
Note that, like the first solution, for you to be able to install language packs manually, make sure the metered connection turned off. Microsoft does not download any major update packages over the metered connection to save the data.
RELATED STORIES YOU MAY LIKE:
Источник
Language Pack Error 0x80240439: Sorry, we’re having trouble getting this feature installed
If you encounter Sorry, we’re having trouble getting this feature installed – Error code 0x80240439 when you attempt to install language packs on your Windows 10 device, then this post is intended to help you. In this post, we will offer the most suitable solutions you can try to successfully resolve this issue. Note that there are various instances of this same error message but different error codes. In any case, the solutions outlined in this post applies.
Language Pack Error 0x80240439 in Windows 10
Let’s take a look at the description of the process involved concerning each of the listed solutions.
1] Turn off Metered Connection (if applicable)
Check the current state of the metered connection toggle switch i.e. On or OFF. If you have enabled this previously, turn this off then only complete the installation of specific language packs.
2] Install the Language Pack in Clean Boot state
This solution requires you to perform a clean boot and then retry the language pack installation and see if it completes without the Sorry, we’re having trouble getting this feature installed – Error code 0x80240439 issue.
3] Configure Windows 10 to download & install the LP from Windows Update
In Windows 10 now, FOD (Features on Demand) and language packs can only be installed from Windows Update and not via WSUS.
4] Manually download & install the Language Pack
Windows 10 MUI Language Packs
Источник
Fix error code 0x800f0950 language pack in Windows 11


Language packs play a significant role in Windows 11 and any other OS because they greatly improve the productivity of non-native English users.
However, when some of our readers switched to Windows 11, they tried to install a language pack and received the error code 0x800f0950.
As you can see from the screenshot, all language packs failed to install, and the message writes Sorry, we’re having trouble getting this feature installed. You can try again later. Error code: 0x800F0950.
There is no Microsoft official fix for this issue but we can say that it’s a universal error, also present in Windows 10.
We will try to help you solve this problem here but first, let’s identify some of the reasons behind this issue.
Why do I get the error code 0x800f0950 language pack in Windows 11?
Let’s keep in mind that the error appeared after switching to Windows 11 and this OS is still in its early development so anything can happen.
However, we will outline some of the most common causes and pinpoint the main directions for the solutions.
➡ Problems with the Internet connection
The fact that the error message suggests trying again later indicates that this error can be caused by a simple connection problem.
So, it’s either you’re having an unstable Internet connection or the servers are busy in which case, before you get to any further debugging, just try to download the language packs after a few minutes.
➡ File corruption
If you tried to install the language package and it failed during the installation because of Internet connection problems, there will remain some residue files.
And if you try to install it again, these can produce corrupted files and fail to install again.
➡ The language pack is not compatible
If you downloaded the language pack from an unofficial source, it probably isn’t compatible with Windows 11.
Not even official language packs from different versions of Windows 10 are not compatible with the new OS so stick to the basic process of adding a language.
Don’t worry because our solutions below will cover these issues and after that, you will be able to install the language pack of your choice without any problems.
How can I fix the error code 0x800f0950 in Windows 11?
1. Clear the downloads in the SoftwareDistribution folder
Deleting the downloads from the SoftwareDistrubution folder in Windows, as shown above, will prevent any problems when downloading the language packs so it’s worth trying.
2. Install the language pack after a clean boot
3. Check the Windows Update service
This procedure should trigger the automatic updating for your OS so if there are any new updates in the pipeline, they will be downloaded and installed.
How to add a new language in Windows 11?
Now that you fixed the error 0x800f0950 that was preventing you from installing the language pack in Windows 11, let’s see how you can finally achieve your goal.
It’s important to keep in mind that if you select the new language as a Windows display language, all the menus and dialogues will show in that particular language.
So, make sure that you know that language so you can read the text and eventually change it. Otherwise, it could be a prank that will remain forever on your debt.
We hope that our solutions helped you fix the error code 0x800f0950 in Windows 11 and you succeeded in installing the language pack of your choice.
You might also be interested in our guide on how to change the language settings that will help you further enjoy the available options.
If you have any questions or suggestions, don’t hesitate to leave a comment in the dedicated section below.
Источник
Sorry we re having trouble getting this windows display language installed
This forum has migrated to Microsoft Q&A. Visit Microsoft Q&A to post new questions.
Answered by:

Question


I have just completed a clean install of Windows 10 Pro and it appears the supplier has send us the English (UK) version, but we are in New Zealand and require the New Zealand-English or US-English version because the keys are in the wrong places on the keyboard (pound symbol instead of the dollar symbol, hash key instead of the @ symbol, etc).
When I go to change this as an administrator login I can change the language to English (New Zealand) but when I go to advanced it still says that the display language is still English (UK) which is unacceptable. I can’t seem to find a way to change this!
Any ideas other than a reinstall with the US version because it has been deployed to dozens of computers 🙁
Answers


I gave Microsoft a call and they have shown me how to change the installed Display Language from English (United Kingdom) to English (United States). Here is my hastily written method:
Start > Settings (PC Settings in Classic Shell) > Time & Language > Region & Language
Add a language > English > English (New Zealand) > Set as Default (delete any others)
Advanced settings > Override for Windows display language > English (United States)
If you don’t see English (United States) in this drop down menu then go back to Add a language (the page with the grey boxes) and add English (United States) and download any language packs it says it needs.
Advanced settings > Override for Windows display language > English (United States)
Save > Log off > Log in
*** This next part is the important part as it decides what language settings new users will get, especially important for Multi-User (MU) systems ***
Go all the way back to Advanced Settings > Apply language settings to the welcome screen, system accounts and new user accounts > Copy Settings. > tick Welcome Screen and system accounts & New user accounts > OK


Hmm, have you checked Start > Settings > Time & language > Region & language selected you language on the right click option and is Add a Keyboard what is selected? Anything in the add options to help?
Thinking the better longer term option is reload select the correct language (below the OS version option first screen from memory) at Windows install time and might save time in the long.


I have just completed a clean install of Windows 10 Pro and it appears the supplier has send us the English (UK) version, but we are in New Zealand and require the New Zealand-English or US-English version because the keys are in the wrong places on the keyboard (pound symbol instead of the dollar symbol, hash key instead of the @ symbol, etc).
When I go to change this as an administrator login I can change the language to English (New Zealand) but when I go to advanced it still says that the display language is still English (UK) which is unacceptable. I can’t seem to find a way to change this!
Any ideas other than a reinstall with the US version because it has been deployed to dozens of computers 🙁
Allow me to start at the beginning in case you did not install the language the right way.
Start > Settings > Time & language > Region & language > right side, under Languages, click ADD > select English (New Zealand) > back to Languages page > left click at English (New Zealand) > click Options > click Install
2. Download and install Speech. English (New Zealand):
Assuming you also want to use Cortana.
At the same page where English (New Zealand) is being installed, under Speech, click the Download button.
Back to Region & language page, left side, click Speech > under Speech language, click the pointer and select English (New Zealand).
3. Back to Languages page > click at English (New Zealand) > click Set as Default > restart computer to complete the change.
Источник
New issue
Have a question about this project? Sign up for a free GitHub account to open an issue and contact its maintainers and the community.
By clicking “Sign up for GitHub”, you agree to our terms of service and
privacy statement. We’ll occasionally send you account related emails.
Already on GitHub?
Sign in
to your account
Assignees
Labels
bug
Something isn’t working, let’s fix that
