Содержание
- Меняем имя пользователя на YouTube
- Способ 1: ПК-версия
- Способ 2: Мобильные приложения
- Вопросы и ответы

Как и у большинства сервисов, имя пользователя на Ютубе отображается под загруженными роликами, а также в комментариях. На видеохостинге авторизация происходит через аккаунт Google. В настоящий момент можно три раза поменять имя в аккаунте, после чего опция будет временно заблокирована. Рассмотрим, как удобно и быстро решить поставленную задачу.
Меняем имя пользователя на YouTube
Для того чтобы поменять имя на Ютубе, необходимо отредактировать информация в аккаунте Google. Мы будем рассматривать варианты изменения параметров через веб-версию сайта, а также через приложения для операционных систем Android и iOS.
Важно учитывать, что при смене имени в аккаунте YouTube, данные также автоматически меняются и в других сервисах, например, в почте Gmail. Если вы хотите избежать подобной ситуации, лучше повторно зарегистрироваться на видеохостинге под новым именем. Для этого прочтите статью по ссылке ниже.
Подробнее: Как зарегистрироваться на Ютубе, если нет аккаунта Gmail
Способ 1: ПК-версия
Десктопная версия дает наиболее полный доступ к различным настройкам аккаунта. Если вы привыкли смотреть веселые и познавательные ролики именно на компьютере, этот метод подойдет идеально.
Перейти на сайт Youtube
- Заходим на главную страницу сервиса и авторизуемся под своим логином.
- В правом верхнем углу в кружке расположен ваш аватар. Нажимаем на него и выбираем строку «Настройки».
- Здесь находим строку «Ваш канал» и под именем нажимаем на кнопку «Изменить в Google».
- Далее автоматически происходит переход в аккаунт Гугл и открывается небольшое окно с вашими личными данными. В строках «Имя», «Фамилия», «Псевдоним» и «Показывать мое имя как» вписываем желаемые параметры. Нажимаем на кнопку «ОК».




После совершения перечисленных действий ваше имя автоматически поменяется в YouTube, Gmail и других сервисах от Google.
Способ 2: Мобильные приложения
Для владельцев смартфонов и планшетов на операционной системе Андроид и iOS процесс практически не отличается от инструкции для компьютера. Однако имеются некоторые нюансы, которые важно учесть.
Android
Приложение для Андроид обеспечивает синхронизацию всех данных, а также позволяет полностью управлять аккаунтом. Если у вас еще нет приложения, то рекомендуем скачать его.

Скачать YouTube для Android
- Авторизуемся в приложении, используя свой логин и пароль от Google-аккаунта. В правом верхнем углу нажимаем на кружок с аватаром. При отсутствии установленного изображения профиля в кружке будет первая буква вашего имени.
- Переходим в раздел «Управление аккаунтом Google».
- Далее нажимаем на кнопку «Личные данные».
- Тапаем на графу «Имя».
- В открывшемся окне рядом с вашим именем жмем на значок редактирования.
- Вписываем новые значения и нажимаем «Готово».






Как можно заметить, в отличие от версии для ПК, через приложение на Андроид не получается установить псевдоним пользователя.
iOS
Изменение имени в приложении YouTube для iOS принципиально другое, и рассмотренные выше варианты не подойдут. Методом, о котором пойдет речь далее, можно менять личные данные не только в айфоне, но и во всех продуктах от Apple, куда установлено фирменное приложение видеохостинга.
Скачать YouTube для iPhone
- Запускаем приложение на смартфоне и авторизуемся в аккаунте.
- В правом верхнем углу нажимаем на аватарку или кружок с первой буквой вашего имени.
- Переходим в раздел «Ваш канал».
- Рядом с вашим именем тапаем на значок шестеренки.
- Первая строка — это текущее имя пользователя. Напротив находим значок редактирования и жмем на него.
- Вписываем необходимую информацию и тапаем на галочку в правом верхнем углу для сохранения.






Учтите, что в течение 90 дней менять личные данные можно всего три раза. Поэтому стоит заранее продумать имя пользователя.
Мы рассмотрели все доступные на сегодняшний день методы изменения имени на Ютубе. Как видите, это можно сделать вне зависимости от используемой платформы.
Еще статьи по данной теме:
Помогла ли Вам статья?
Как можно изменить свой ник на ютубе?
Анонимный вопрос
1 мая 2019 · 88,9 K
Преподаватель Бесплатной Школы Видеоблогеров.
Менеджер YouTube каналов для бизнеса… · 13 авг 2019
Пошаговая инструкция, как можно изменить свой ник на ютубе:
- Зайдите на свой канал и в верхнем правом углу нажмите на логотип
- В выпадающем меню выбираем пункт “Настройки” (рядом значок шестерёнки, не путаем с Творческой студией)
- Вас перенаправит на страницу Вашего аккаунта, найдите на странице логотип своего канала и название. Справа от названия будет надпись Изменить в Google. Нажимаем.
- Вас перенаправит на страницу, где можно будет изменить имя и фамилию (если Ваш канал зарегистрирован как личный) или на страницу где можно написать новое название канала (если Ваш канал зарегистрирован как канал бренда).
Смотрите видеоинструкцию, как изменить название канала / имя на YouTube https://youtu.be/8sfr1xSz9dU
91,7 K
Комментировать ответ…Комментировать…
В правом верхнем углу нажмите на “Иконку” своего канала, в меню выберите “Мой канал”, далее вновь нажмите на “Иконку” своего канала и попадёте в “Настройки канала”, там выберите “Основные сведения”, обновите название канала, псевдоним, описание канала. Читать далее
2,2 K
Комментировать ответ…Комментировать…
все совсем не так. 1 щелкаем на профиль справа вверху – выбираем меню “Настройки” – это настройки ютуба но еще не канала, попали в раздел настроек и в нем слева есть строка Аккаунт, щелкаем по ней. 2 Здесь справа видим “Мой канал” и тоже значок профиля, щелкаем по этому значку – попали уже в настройки канала. 3 здесь справа большая синяя кнопка Настройки канала -… Читать далее
2,0 K
Огромное спасибо!!!!!! Это надо же, только у вас нужная и понятная инфо.!!!!
Комментировать ответ…Комментировать…
Как изменить основную информацию о канале
Вы можете менять основные сведения о канале, например его название и описание, а также добавлять переводы и ссылки.
Как изменить название и описание канала
Вы всегда можете изменить название и описание своего канала YouTube, но помните, что они должны соответствовать нашим правилам сообщества. Описание показывается на вкладке “О канале” и частично в заголовке. Новое название канала может появиться на YouTube не сразу, а через несколько дней. Если вы поменяете название и значок канала, это обновление затронет только профиль на YouTube. Изменить имя и фото в аккаунте Google можно на этой странице.
Примечание. Изменить название канала можно дважды в течение 14 дней. Значок подлинности при этом будет удален. Подробнее…
- Войдите в Творческую студию YouTube.
- В меню слева выберите Настройка канала
Основные сведения.
- Укажите новое название канала.
- Измените описание.
- Нажмите Опубликовать.
Choosing Your YouTube Channel Name
Как перевести название и описание канала
Хотите, чтобы ваши видео чаще смотрели иностранные зрители? Тогда переведите название и описание канала на другие языки.
- Войдите в Творческую студию YouTube.
- В меню слева нажмите Настройка канала
Основная информация
Добавить перевод.
- Выберите исходный язык, а затем язык перевода.
- Введите перевод названия и описания канала.
- Нажмите Готово.
Как узнать URL канала
По умолчанию для всех каналов используются стандартные адреса YouTube. Набор цифр и букв в конце URL – это уникальный идентификатор канала.
Как узнать или изменить псевдоним
Псевдоним – это уникальное имя, которое поможет вам выделиться среди других пользователей и запомниться аудитории YouTube.
Примечание. Изменить псевдоним можно дважды в течение 14 дней.
- Войдите в Творческую студию YouTube.
- В меню слева выберите Настройка канала
Основные сведения.
- В разделе Псевдоним вы увидите текущий псевдоним и сможете указать новый.
- Если вы изменили его, нажмите Опубликовать.
Как добавить ссылки на баннер канала
На фоновое изображение канала можно добавить до пяти ссылок. Они будут показываться тем, кто открыл страницу вашего канала на компьютере.
- Войдите в Творческую студию YouTube.
- В меню слева выберите Настройка канала
Основные сведения.
- Нажмите Добавить ссылку. Затем введите название сайта и его URL.
- Нажмите Ссылки на баннере и выберите нужные.
- Нажмите Опубликовать.
Как добавить контактные данные
- Войдите в Творческую студию YouTube.
- В меню слева выберите Настройка канала
Основные сведения.
- Внизу страницы укажите свой адрес электронной почты.
- Нажмите Опубликовать.
Обучающее видео
Чтобы узнать больше о том, как изменить название и описание канала, перевести их или добавить ссылки на баннер канала, посмотрите наш ролик на канале YouTube Creators.
Customize Your Channel Branding & Layout: Add a Profile Picture, Banner, Trailer, Sections, & more!
Эта информация оказалась полезной?
Как можно улучшить эту статью?
Если вы захотели изменить название своего канала на YouTube или адрес электронной почты, можно пойти двумя путями: легкий подразумевает регистрацию нового канала или почтового аккаунта. Однако если в случае почты вы можете настроить переадресацию писем со старого ящика на новый, то перенести подписчиков с канала YouTube не получится.
В этом случае подойдет чуть более сложный вариант — изменить ник аккаунта YouTube и название канала через личный кабинет. Вот как это сделать.
Как поменять ник на YouTube
Ник на YouTube – это название вашего канала. Чтобы изменить его, откройте творческую студию и перейдите в раздел «Настройка канала». Теперь пройдите в «Основные сведения» и найдите строку «Название канала», кликните по символу карандаша:
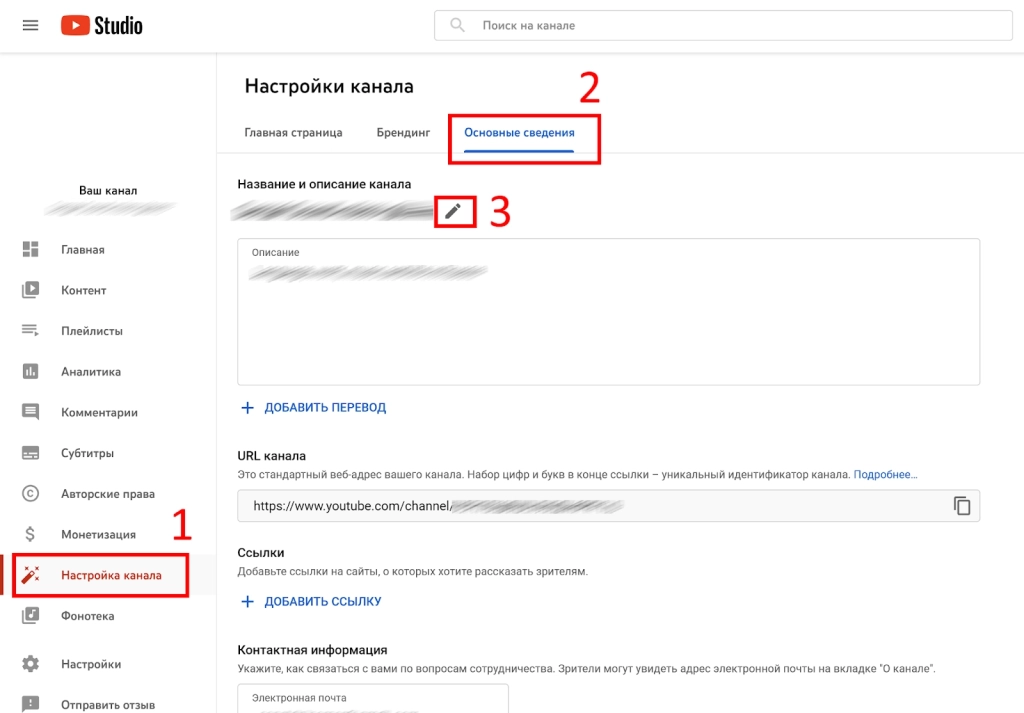
Кликните по иконке с цифрой 3 (символ карандаша)
После того как новое название указано, нажмите кнопку «Опубликовать» в правом верхнем углу:
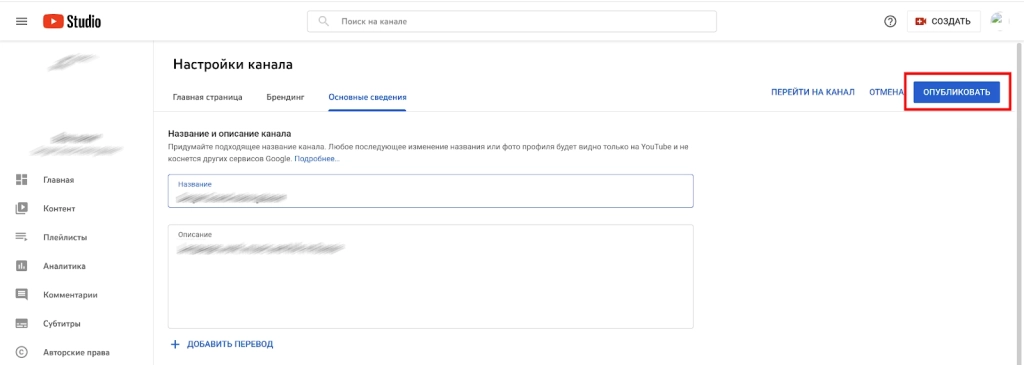
Нажмите «Опубликовать», чтобы сохранить новые настройки канала
Спасибо!
Ваша заявка принята.
Мы свяжемся с вами в ближайшее время.
Дождитесь, пока новое название канала начнется отображаться на платформе.
Изменить адрес канала YouTube можно не всегда. Найдите строку «Собственный URL» и посмотрите, доступна ли строка «Создать собственный URL канала»:
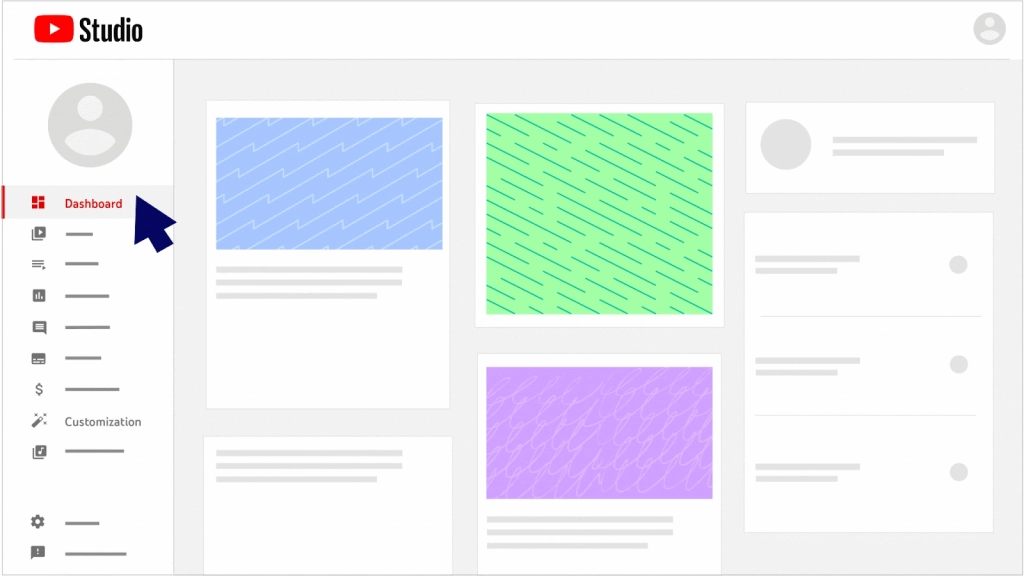
Если строка «Создать собственный URL канала» (Custom URL) не кликабельна, значит изменить адрес канала не получится
Внимание: если вы переносили канал в какой-то иной аккаунт ранее, то придется удалить стандартный URL в старом аккаунте, который вам изначально присвоил Ютуб. После нужно выждать 72 часа и только потом настраивать собственный URL на новом канале.
Продвинем ваш бизнес
В Google и «Яндексе», соцсетях, рассылках, на видеоплатформах, у блогеров
Подробнее

Как поменять ник и адрес в почте Gmail
В Gmail вы можете изменить имя только в собственном аккаунте Gmail (например, с Николай Кергеснер на Николай Киргеснер). При этом изменится имя, которое видят ваши адресаты, когда получают от вас электронное письмо.
Изменить ник, связанный с адресом email, в Gmail, чаще всего, нельзя. Но вы можете проверить эту возможность. Для этого в разделе «Управление аккаунтом Google», кликните по строке «Личная информация» и в контактных данных найдите строку «Электронная почта»:
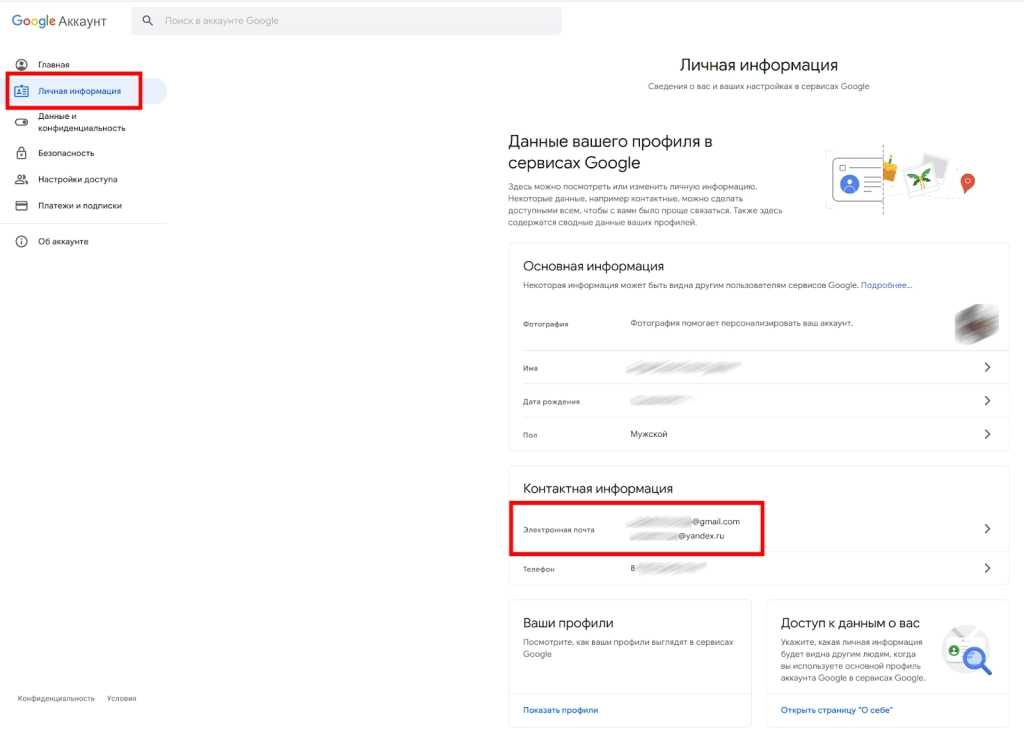
Нажмите на «Электронная почта» в секции «Контактная информация»
Теперь кликните по строке «Адрес электронной почты аккаунта Google». Если нажать на эту надпись не удаётся, значит изменить адрес электронной почты не получится. Дополнительных пояснений, почему иногда поменять адрес Gmail можно, Google не дает.

Как поменять название товара на Ozon, WildBerries и Маркете
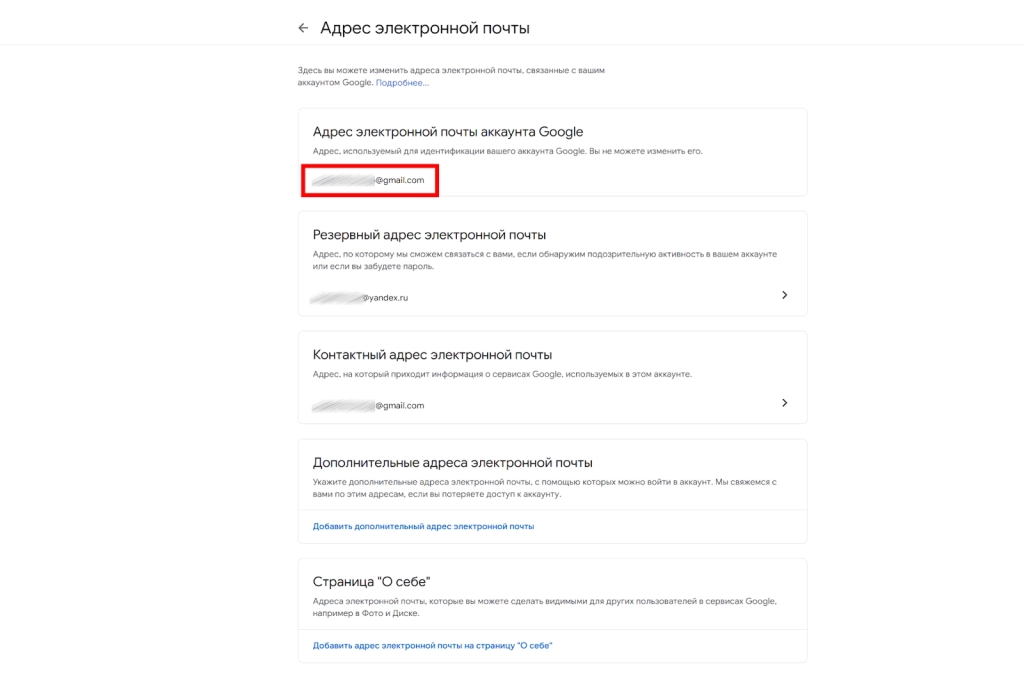
Адрес не кликабелен, значит изменить его не получится
Поменять адрес Gmail не получается? Это норма, так как адреса электронной почты, включающие в себя домен gmail.com, чаще всего, поменять невозможно.
Как поменять ник и адрес в почте Mail.ru
В почте Mail.ru ник – это имя аккаунта. Изменить его точно нельзя. Если вам нужно поменять ник, то единственный вариант – зарегистрировать новый аккаунт Mail.ru и настроить в нём сборщик писем, приходящих со старой почты. Сборщик находится в разделе «Почта из других ящиков», в настройках почты Mail.ru.
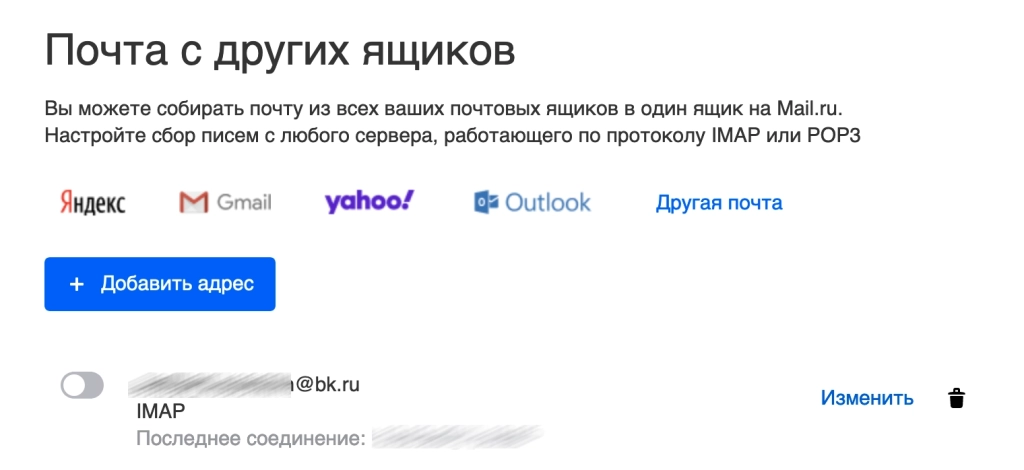
Пример настройки сборщика имейлов из другого почтового сервиса в почте Mail.ru

14 подсказок, как придумать тему статьи
Download Article
Quick ways to edit your name and Handle on the YouTube website or app
Download Article
- Using Mobile
- Using Desktop
- Q&A
- Tips
|
|
|
Are you trying to change your name on YouTube? You can easily customize your display name and your handle. Your display name appears on your videos, comments, and profile while your Handle follows an “@” and is used to link to your profile. You’ll be able to change each twice every 14 days. This wikiHow will show you how to change your YouTube username and handle on your computer, iPhone, or Android device.
Things You Should Know
- On mobile, tap your profile picture → “Your channel” → pencil icon. Tap the pencil icon for “Name” or “Handle” to edit each.
- On desktop, click your profile → “YouTube Studio” → “Customization” → “Basic info”. Enter a new name and Handle, then click “Publish”.
- To quickly change your name or handle, go to http://youtube.com/handle.
-

1
Open the YouTube app. It’s a red app with a white triangle in the middle.
- If you aren’t signed into YouTube, tap the profile picture in the top-right corner, then enter your email address and password to continue. You can also create a new account.
-

2
Tap your profile picture. It’s the circular image you chose in the top-right corner of the screen. This displays a drop-down menu.
- If you have not uploaded a profile image for your account, your profile image appears as a colored circle with your initial in the middle.
Advertisement
-

3
Tap Your channel. This option is near the top of the page.
- If you want to change the name of an attached channel, instead tap Switch account, tap the channel’s name, and then tap the profile icon again.
-

4
Tap the pencil icon. You can find this to the right of Manage videos.
-

5
Change your name. This is your channel name and display name; it appears at the top of your profile, underneath videos, and in comments.
- Tap the pencil icon next to Name. Enter a name that properly represents you and your content. Tap Save when you’re finished.
- You can change your name twice every 14 days.
-

6
Enter a new handle. Your handle is unique to you and is followed by “@”.
- Tap the pencil icon next to Handle and enter a new one. Tap Save when you’re finished.
- If the handle is taken, you’ll see a red “!”. YouTube will offer you an available handle. If you don’t want to use the generated handle, enter a different one.
- You can change your handle twice every 14 days.
Advertisement
-

1
Go to https://www.youtube.com in a web browser. You can use any web browser on Windows or Mac.[1]
- If you aren’t already logged into YouTube, click Sign in and enter your email address and password to continue.
-

2
Click your profile image. It’s in the top-right side of the YouTube page. A drop-down menu will appear.
- If you have not uploaded a profile image for your account, your profile image appears as a colored circle with your initial in the middle.
-

3
Click YouTube Studio. You can find this underneath Your channel.
-

4
Click Customization. This will be in the left panel, underneath Earn.
-

5
Click Basic info. You can find this at the top of the page, next to Branding.
-

6
Enter a new name. This is your channel name and display name; it appears at the top of your profile, underneath videos, and in comments.
- Choose a username that properly represents you and your content.
- You can change your name twice every 14 days.
-

7
Enter a new handle. Your handle is unique to you and is followed by “@”.
- You can change your handle twice every 14 days.
- If the handle is taken, you’ll see a red “!”. YouTube will offer you an available handle. If you don’t want to use the generated handle, enter a different one.
-

8
Click PUBLISH. This is the blue button in the top-right corner, underneath your profile picture.
- Your changes will be saved.
- When you want to share your URL, your new handle will be displayed.
Advertisement
Add New Question
-
Question
How do I change or delete the nickname on my Youtube account?

Go to your Google Plus page and click your name. You should see the option to change your name, but you can only change it every 3 months.
-
Question
How do I change the YouTube username from my phone?

Right now you cannot change your username from the mobile app or website, according to Google support. You’re limited to using a computer (or perhaps the desktop version of the site on your mobile, if that’s possible).
-
Question
What if the username I want isn’t available?

You just have to think of a new one. If a username is unavailable, it means it is already taken, or unusable because it may cause confusion.
See more answers
Ask a Question
200 characters left
Include your email address to get a message when this question is answered.
Submit
Advertisement
Thanks for submitting a tip for review!
Advertisement
About This Article
Article SummaryX
1. Open YouTube.
2. Tap your profile photo.
3. Tap My channel.
4. Tap the gear.
5. Tap the pencil next to your name.
6. Enter a new name and tap OK.
Did this summary help you?
Thanks to all authors for creating a page that has been read 1,393,575 times.
