Если вы стали счастливым обладателем беспроводных наушников Apple AirPods, то после подключения их к iPhone, вы вероятно думали, где настройки AirPods, и как их изменить. В этом материале разберёмся, где найти настройки AirPods на iPhone и откорректировать их.
После подключения к айфону беспроводные наушники сразу готовы к работе. Вы сможете управлять воспроизведением касаясь гарнитуры, а также через iPhone, Apple Watch или другие устройства Apple.
Где настройки AirPods?
Управление касаниями.
Вы можете самостоятельно выбрать действия для каждой из гарнитур. Где найти настройки AirPods:
- Откройте меню настроек на iPhone.
- Выберите пункт «Bluetooth».
- Кликните на подключённые AirPods.
- Настройте двойное касание для каждого наушника.
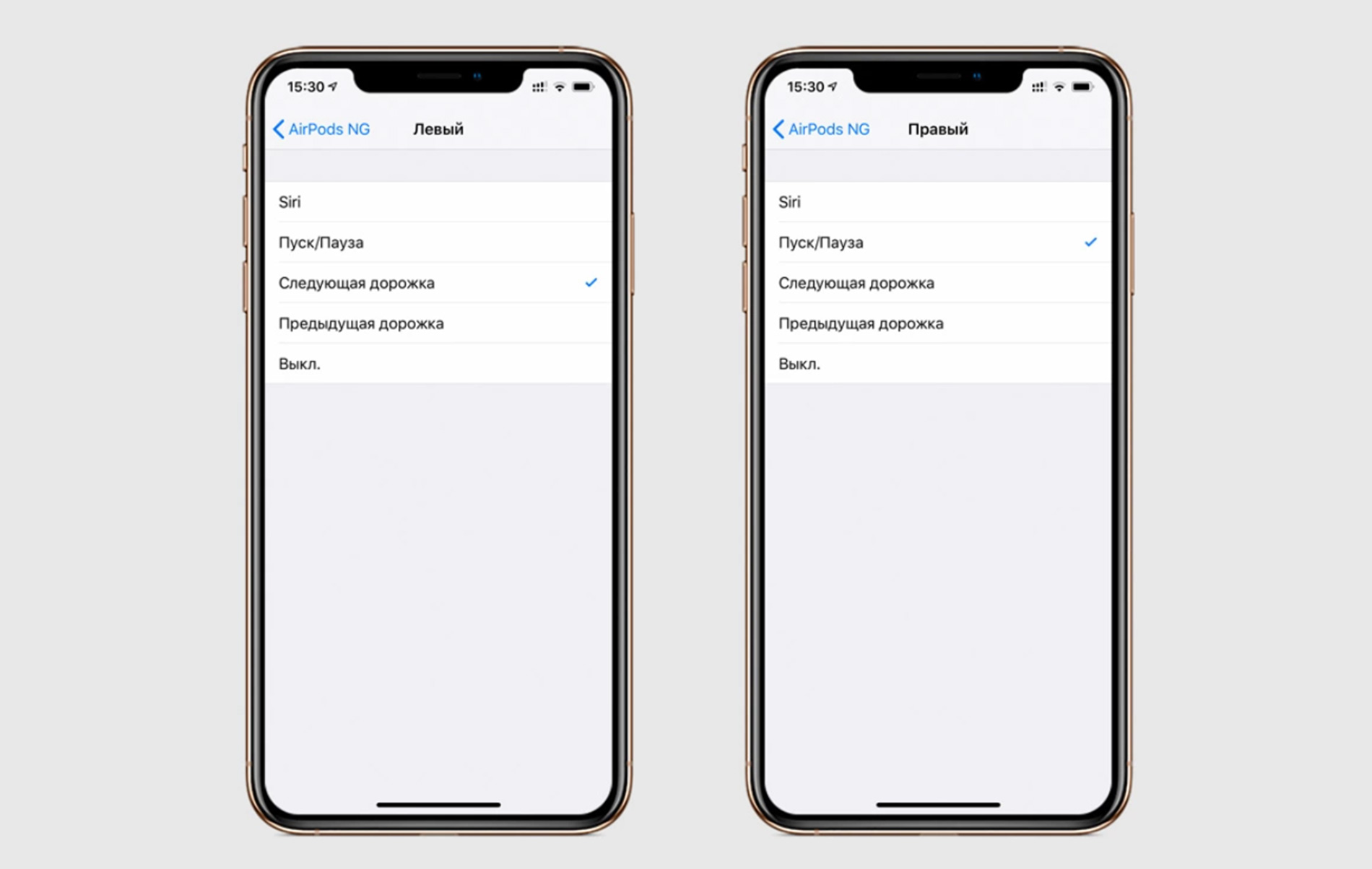
Вы можете выбрать действия, которые будут происходить при двойном касании на правый и левый наушники. Выберите команду из предложенных: вызов голосового помощника Siri, остановка или воспроизведение треков, переключение композиции вперёд или назад, выключение гарнитуры.
Управляйте AirPods так, как вам удобно. Эту настройку можно осуществить после успешного сопряжения AirPods с айфоном.
Выбор основной гарнитуры.
В качестве основной гарнитуры можно выбрать один наушник AirPods. Эта настройка может пригодится тем, кто часто пользуется одним наушником для беседы. Для того, чтобы найти эту настройку:
- Перейдите в «Настройки» > «Bluetooth» > «AirPods».
- Выберите пункт «Микрофон».
- Тут вы можете оставить включёнными микрофон только на одной гарнитуре: левой или правой. Или же выбрать «автоматический вариант» и по ситуации микрофон будет переключаться между гарнитурами.
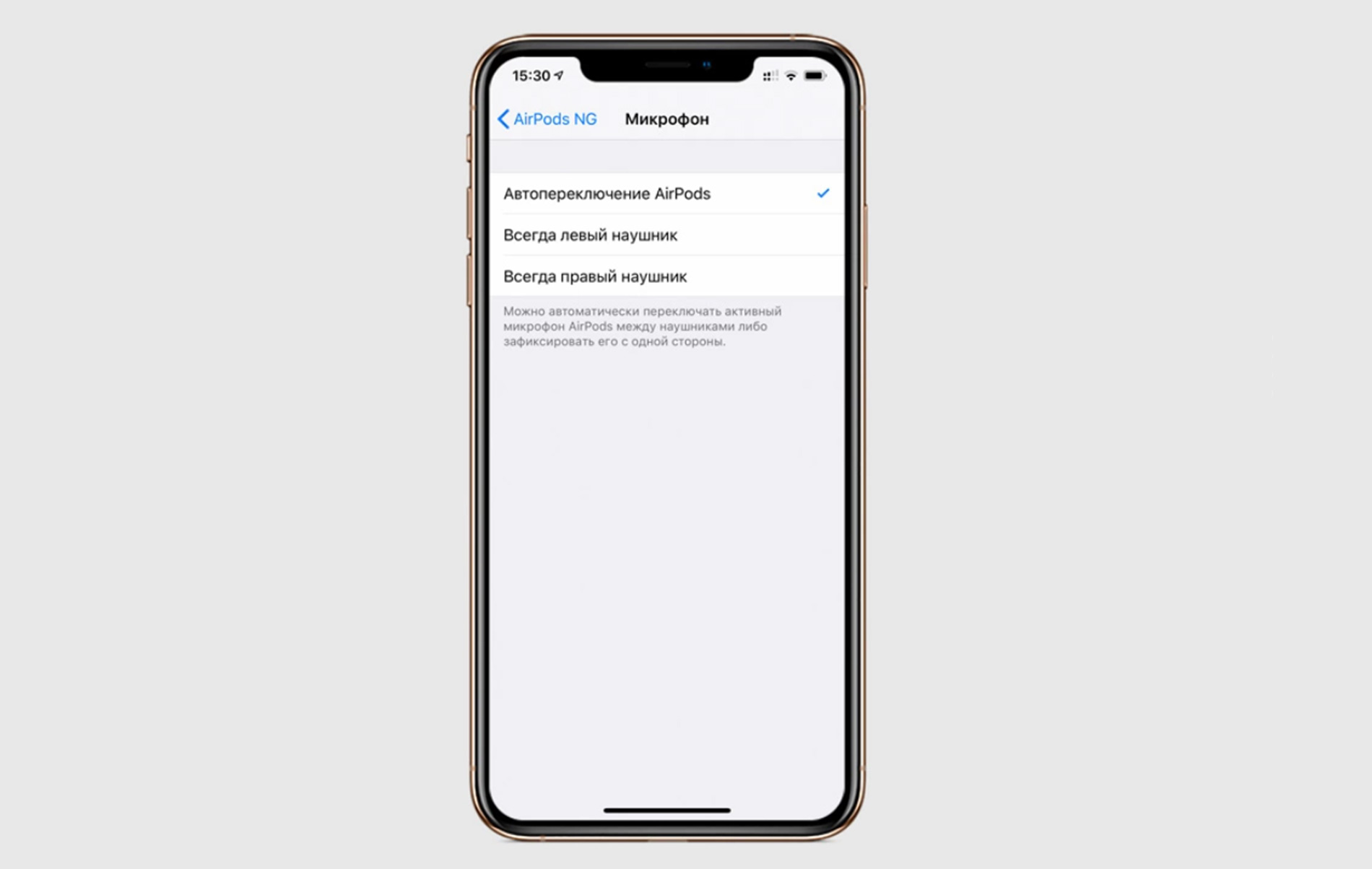
Автоматическое отключение и воспроизведение.
В наушниках AirPods доступна функция автоматического отключения и воспроизведения треков. Например, когда вы вынимаете гарнитуру из ушей, воспроизведение ставится на паузу автоматически. Также, когда вы достаёте AirPods из зарядного кейса, воспроизведение с айфона автоматически переключается на наушники. Этот параметр можно отключить, чтобы вы только самостоятельно могли регулировать пуск/паузу композиций. Где найти эту настройку на айфоне:
- Вам необходимо перейти в пункт «Настройки» на iPhone.
- Выберите «Bluetooth» > «AirPods».
- Возле пункта «Автообнаружение уха» поставьте ползунок в неактивное положение.
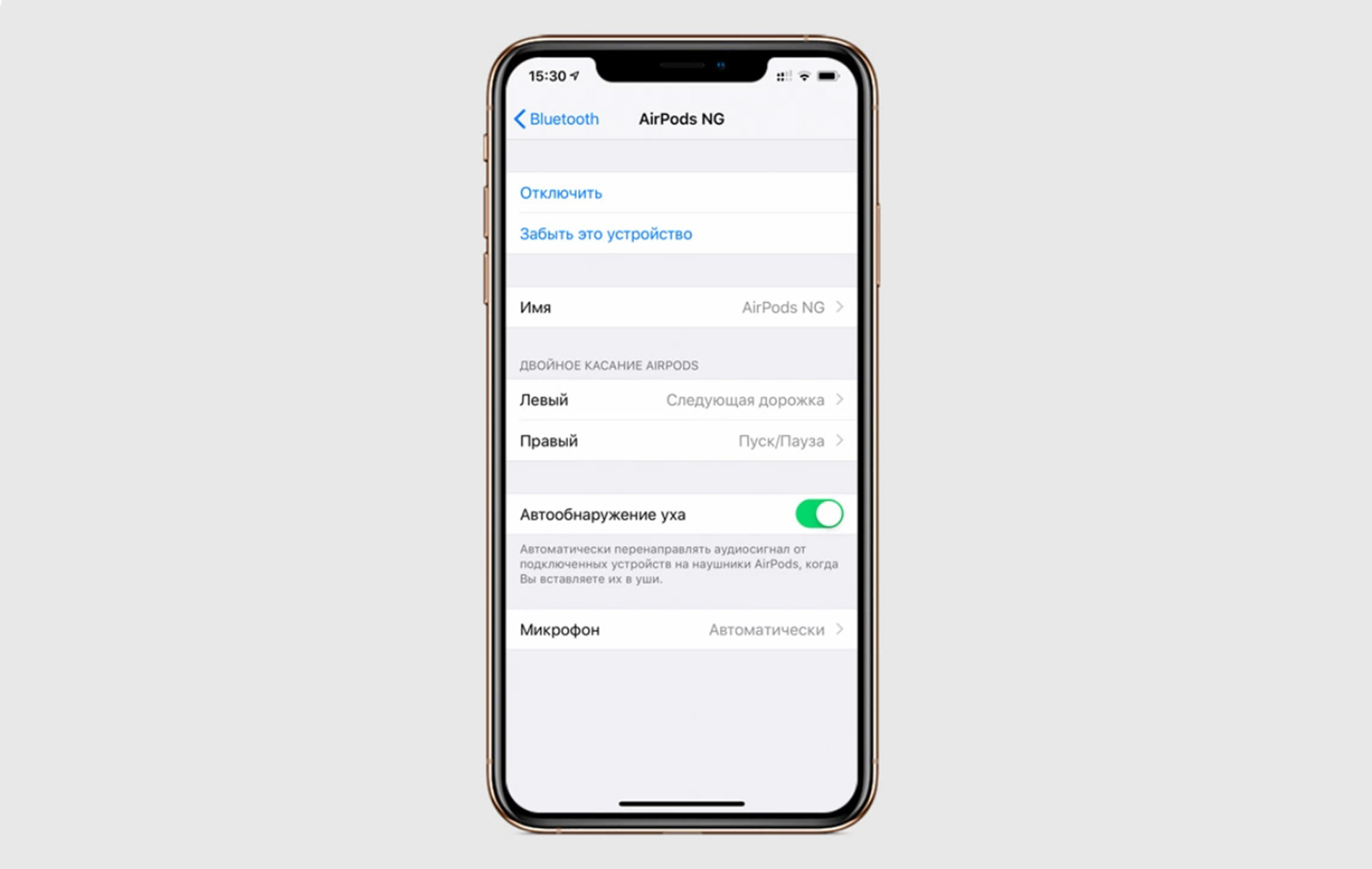
Изменение названия наушников.
После того, как вы подключили наушники к айфону, лучше всего переименовать их.
- Эту настройку можно обнаружить также в меню «Bluetooth» > «AirPods», как было описано выше.
- Только теперь кликните на пункт «Имя» и впишите новое название для своей беспроводной гарнитуры. Так вы легко будете понимать, какое устройство подключено к вашему айфону по Bluetooth и не перепутаете свою гарнитуру с каким-то другим гаджетом.
Проверка заряда наушников и кейса.
Важно знать, какой заряд в наушниках доступен, чтобы AirPods не отключились в неподходящий момент. Удобнее всего просматривать заряд гарнитуры и зарядного футляра через панель управления. Для того, чтобы на панели управления iPhone отображался уровень заряда подключённых устройств, добавьте виджет «Элементы питания».
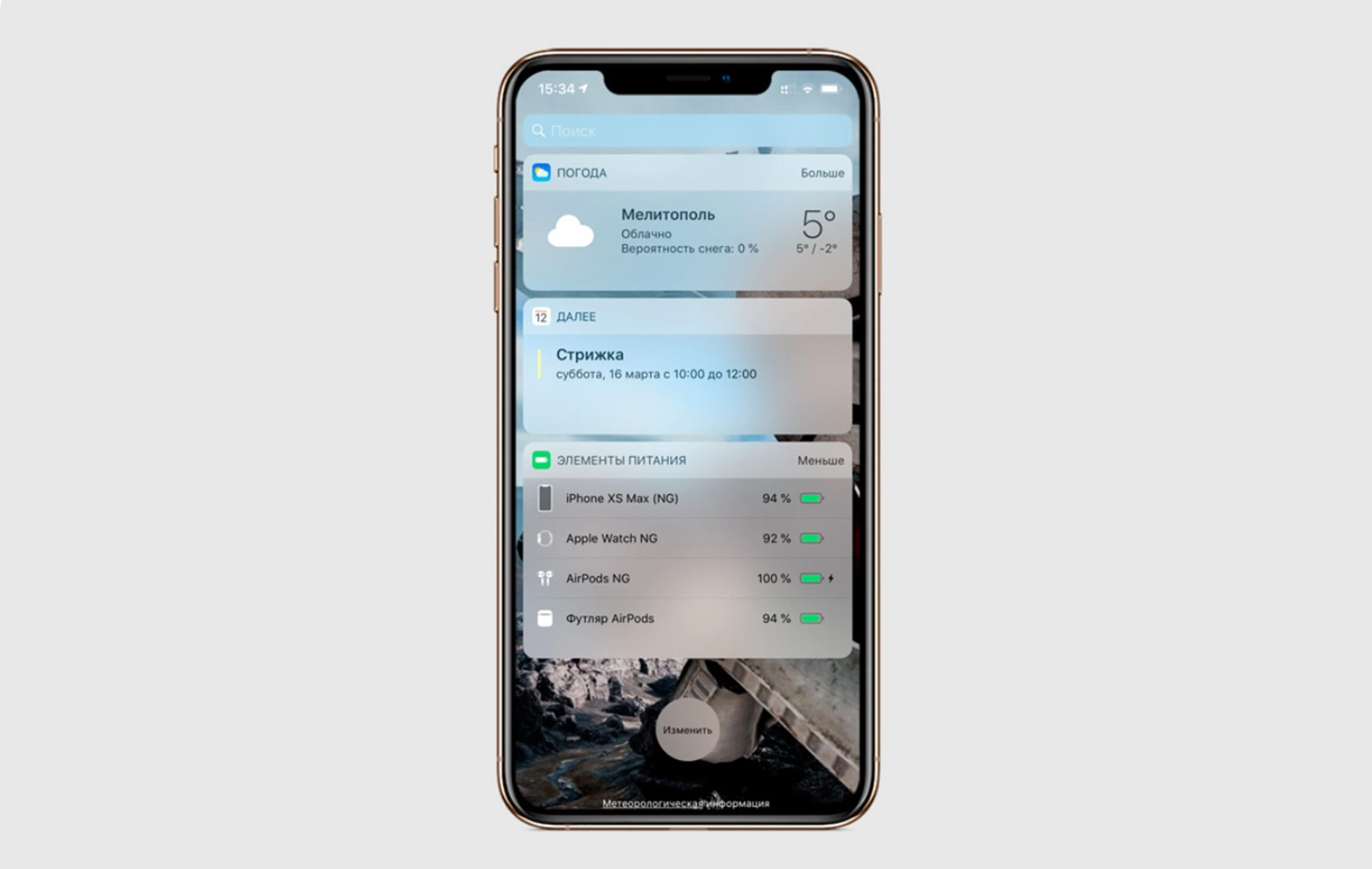
Если вы используете Apple Watch, то перейдя в пункт «Аккумулятор», вы на самих смарт-часах сможете просмотреть процент доступного заряда на AirPods.
Где найти элементы питания:
- Свайпните вправо для перехода в меню виджетов.
- Нажмите «+», чтобы добавить виджет на рабочий стол.
- Выберите в списке виджет «Элементы питания» и разместите его в удобном для вас месте.
- Теперь в этом окне будет отображаться уровень заряда всех устройств, подключённых по Bluetooth к вашему айфону, в том числе AirPods и зарядного футляра для них.
AirPods вместо радионяни.
Также легко использовать беспроводную гарнитуру в качестве радионяни. Для активации этого параметра:
- Перейдите в «Настройки» > «Пункт управления».
- Поставить «+» возле параметра «Слух», чтобы он отобразился в пункте управления.
- Когда захотите использовать AirPods вместо радионяни, разместите iPhone рядом с малышом, активируйте параметр «Слух» через пункт управления и включите «Live-прослушивание».
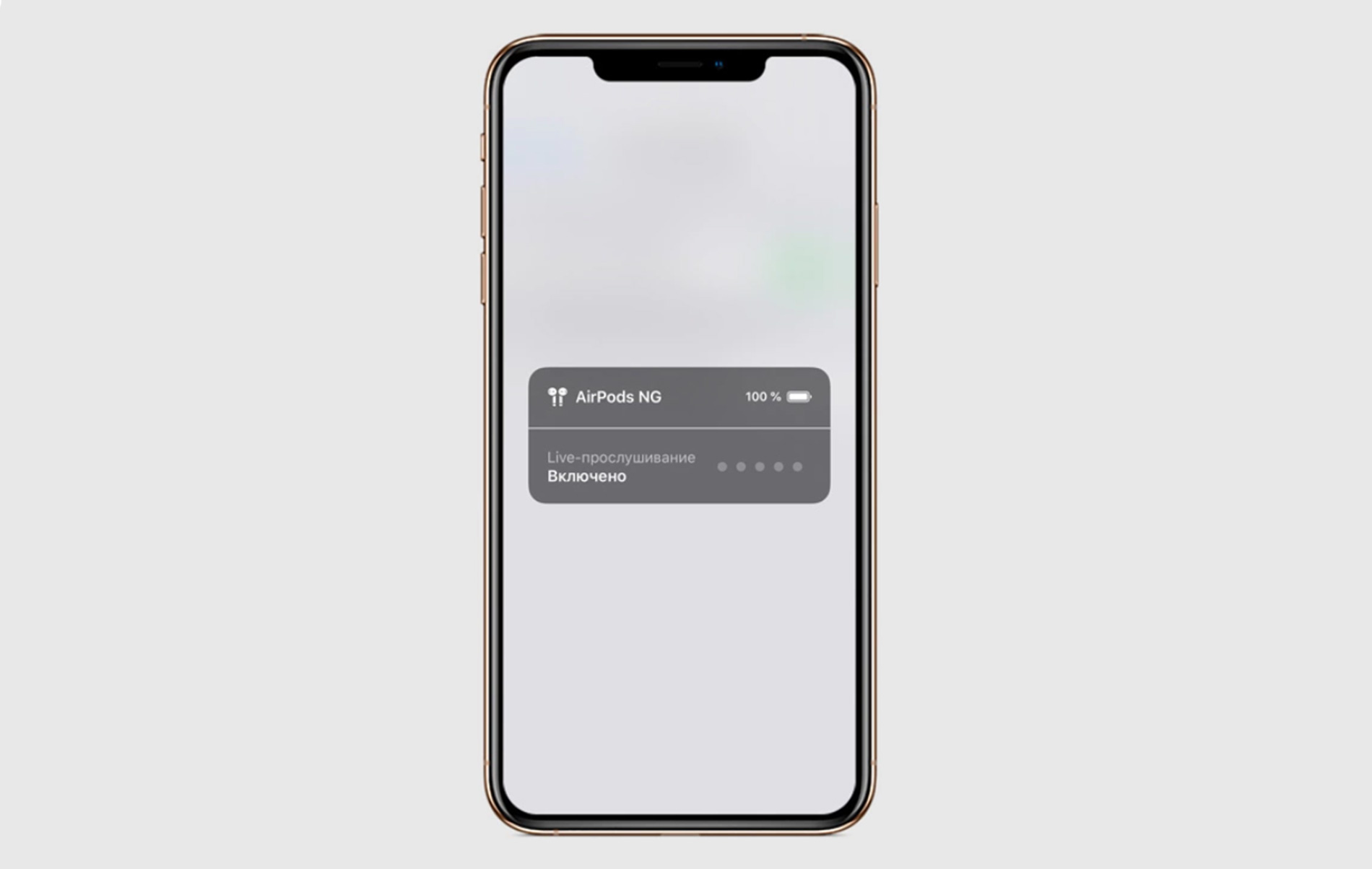
- Наденьте беспроводные наушники.
- В этом случае вы будете слышать в наушниках то, что происходит возле вашего смартфона. Функция работает на расстоянии 10 метров. Таким образом смартфон и беспроводные наушники превратятся в полноценную радионяню, и вы сможете слышать то, что происходит в комнате, в которой находится ваш малыш.
Вот так легко найти настройки AirPods на iPhone и откорректировать их под себя. Хоть беспроводная гарнитура настраивается автоматически и после подключения сразу готова к работе, уделите пару минут, чтобы ознакомиться с доступными параметрами. Вероятно, вы найдёте то, что захотите настроить под себя, чтобы сделать использование AirPods комфортным.
Скорее всего, у вас есть ещё вопросы по AirPods. Мы уже собрали их все на одной странице.
Содержание
- Подключение наушников к iPhone
- Вариант 1: AirPods 1-го и 2-го поколения
- Вариант 2: AirPods Pro
- Управление шумоподавлением
- Прилегание к ушам
- Скрытые настройки
- Просмотр уровня заряда наушников
- Вопросы и ответы

AirPods 1-го и 2-го поколения, а также AirPods Pro наделены сенсорными элементами управления и рядом дополнительных функций. Полноценное использование как первых, так и вторых возможно только при правильной настройке наушников, и сегодня мы расскажем, как это сделать на iPhone.
Если вы только купили АирПодс и еще не подключили их к айФон или не знаете, как это сделать, рекомендуем ознакомиться с отдельной статьей на нашем сайте, в которой детально рассказывается о выполнении этой процедуры.
Подробнее: Как подключить AirPods к iPhone

Вариант 1: AirPods 1-го и 2-го поколения
В контексте нашей сегодняшней темы ключевое различие между наушниками Apple 1-го и 2-го поколения заключается в особенностях вызова Siri. На первых голосового ассистента можно активировать только двойным касанием одного из наушников, на вторых для этих целей используется команда «Привет, Сири». Остальные элементы управления и возможности могут быть настроены самостоятельно.
Важно! Для выполнения дальнейших инструкций AirPods должны быть либо подключены к iPhone и находиться в ушах (хотя бы один наушник), либо они могут находиться в зарядном кейсе, но его обязательно нужно открыть.
- Запустите стандартное для iOS приложение «Настройки» и перейдите к разделу «Bluetooth».
- В перечне подключенных устройств найдите АирПодс и тапните по кнопке «i» справа от их наименования.
- Первое, что можно изменить, – это имя аксессуара. Если есть такая необходимость, выберите соответствующий пункт, задайте свое название и вернитесь к основному списку настроек.

Читайте также: Как переименовать наушники АирПодс
- Единственное действие, которое может использоваться для управления, это двойное касание наушника. На левый и правый можно назначить как разные, так и одинаковые функции. Доступны следующие варианты:
- «Siri» – вызов голосового ассистента. Если у вас AirPods первого поколения и вы пользуетесь встроенной в iOS «помощницей», рекомендуем назначить ее вызов на один из наушников. На модели второго поколения это делать не обязательно, так как можно использовать команду «Привет, Сири»;
- «Пуск/Пауза»;
- «Следующая дорожка»;
- «Предыдущая дорожка»;
- «Выкл.» — если по каким-то причинам вы не хотите использовать сенсорные элементы аксессуара для управления, эту возможность можно отключить как для одного, так и для каждого из них.

Читайте также: Как управлять наушниками АирПодс
- Параметр «Автообнаружение уха» рекомендуем оставить активным. Если эта функция включена, наушники автоматически определяют, когда они находятся в ушах, и сразу же начинают воспроизводить идущий с iPhone звуковой сигнал. При извлечении хоты бы одного наушника воспроизведение приостанавливается, это же происходит при извлечении пары. Пока AirPods не вставлены в уши (даже если они уже извлечены из футляра), звук воспроизводится через динамик смартфона. Если же эту функцию отключить, аудио будет воспроизводиться через наушники, даже когда вы их не носите.
- АирПодс отлично работают не только в паре, но и по одному – каждый наушник можно использовать как для прослушивания аудио, так и для разговоров по телефону, и в каждый из них встроен микрофон. При желании можно определить, в каком из «ушей» он будет работать:
- «Всегда левый»;
- «Всегда правый»;
- «Автопереключение».

Последний вариант (на деле – первый в списке) позволяет системе автоматически определять, какой из аксессуаров используется в текущий момент, и задействовать встроенный в него микрофон. Рекомендуем оставить активным именно его. Два других варианта в пояснении не нуждаются.
- В случае необходимости AirPods можно «Отключить» от iPhone, что позволит подключить их к другому Apple- или иному совместимому девайсу.

Если с подключением возникли проблемы или же вы вовсе хотите отказаться от использования аксессуара, следует воспользоваться пунктом «Забыть это устройство».


Важно! Если АирПодс используются не только с айФон, но и с другими Эппл-девайсами, на них задействован один Эппл АйДи и выполнен вход в айКлауд, при выборе варианта «Забыть это устройство» наушники будут отвязаны от каждого из них.



Это были все доступные настройки AirPods первого и второго поколения.
Вариант 2: AirPods Pro
Наушники АирПодс Про от своих предшественников отличаются не только форм-фактором, дизайном и наличием шумоподавления, но и несколько переработанным управлением. Последнее не имеет прямого отношения к настройке, а потому перейдем к основной теме и сначала кратко рассмотрим общие для всех моделей параметры.
Как и в случае с AirPods 1-го и 2-го поколения, для модели Pro можно изменить имя, включить «Автообнаружение уха» и определить то, как будет работать микрофон – автоматически или только в одном из наушников. Также аксессуар можно «Отключить» от iPhone и «Забыть», если такая необходимость возникнет. Более подробно эти опции нами были рассмотрены в предыдущей части статьи.
Управление шумоподавлением
Реализованная в АирПодс Про функция шумоподавления может работать в одном из двух режимов – «Активный» или «Прозрачный». Если в использовании и первого, и второго нет необходимости, его можно отключить. Эти опции доступны в настройках наушников, а управлять ими можно путем нажатия и удержания датчика на корпусе наушника. По умолчанию переключение происходит между активным и прозрачным режимом, но если требуется, можно добавить к ним отключение или заменить один другим.
- Перейдите к настройкам AirPods Pro.
- В блоке «Нажатие и удерживание AirPods» сначала выберите наушник, параметры которого требуется изменить (левый или правый), а затем убедитесь, что для него активировано «Управление шумом».
- Отметьте два или три режима управления шумом, включение которых и переключение между ними будет осуществляться по нажатию и удержанию элемента управления. Доступны следующие варианты:
- «Шумоподавление» — блокируются внешние шумы;
- «Проницаемость» — допускаются внешние шумы;
- «Выключение» — отключение двух предыдущих режимов.

Примечание: Если «Управление шумом» выбрано и для левого, и для правого наушника, изменение настроек, то есть доступные для переключения режимы, будут применены к ним обоим. Узнать то, какие варианты шумоподавления используются, можно в основном разделе настроек аксессуара (см. пункт №2 текущий инструкции).

Как и АирПодс второго поколения, устройство серии Про поддерживает вызов голосового ассистента командой «Привет, Сири», но вместо этого можно использовать один из наушников, назначив данное действие на нажатие и удержание сенсорного датчика.
Прилегание к ушам
AirPods Pro, в отличие от своих предшественников, наделены не только внешними микрофонами, но и внутренними. После того, как наушники помещаются в ухо, они делают специальные замеры, чтобы определить плотность прилегания амбушюр. Последних в комплекте идет три пары – размеров S, M, L. Эта настройка выполняется при первом подключении аксессуара к iPhone, но при необходимости ее можно провести повторно – для этого достаточно воспользоваться соответствующим пунктом меню.

Далее тапните «Продолжить», запустите проверку и дождитесь, пока она будет завершена. Если используемые насадки хорошо прилегают к ушам, вы получите соответствующее уведомление, после чего окно можно будет закрыть (кнопка «Готово» в правом верхнем углу). В противном случае придется выбрать амбушюры другого размера и повторить тест.

Скрытые настройки
Помимо основных, у АирПодс Про есть неочевидные, скрытые настройки, с помощью которых можно более точно определить скорость нажатия на сенсорные элементы управления и задержку между ними, а также активировать функцию шумоподавления для одного наушника. Чтобы получить доступ к этим возможностям, сделайте следующее:
- Откройте «Настройки» и перейдите в раздел «Универсальный доступ».
- В блоке «Моторно-двигательный аппарат» («Physical and Motor») найдите «AirPods».
- Определите доступные параметры:
- Скорость нажатия («Press Speed»). Доступно три варианта – по умолчанию, медленно и еще медленнее.
- Продолжительность нажатия и удержания («Press and hold Duration»). Также доступно три варианта – по умолчанию, короткая и еще короче.
- Шумоподавление с одним AirPod («Noise Cancellation with One AirPod») – если активировать этот переключатель, функция шумоподавления, при условии, что она включена, будет работать, даже когда в ухе находится только один наушник.


Как можно заметить, настройки АирПодс Про несколько более широкие, чем моделей первого и второго поколения, что продиктовано их функциональными возможностями. Управление воспроизведением осуществляется одинарным («Пуск/Пауза»), двойным («Следующая дорожка») и тройным («Предыдущая дорожка») касанием датчика. Любые другие действия можно выполнить, обратившись к Сири.
Просмотр уровня заряда наушников
Если вы не хотите допустить того, чтобы аккумулятор AirPods и футляра разрядился в самый неподходящий момент, нужно не только своевременно его «подпитывать», но и следить за уровнем заряда. На iPhone это можно сделать несколькими способами, о каждом из которых мы ранее писали в отдельном материале.
Подробнее: Как посмотреть заряд АирПодс на айФон

Теперь вы знаете, как настроить AirPods на iPhone, будь то модель первого, второго поколения или наделенные шумоподавлением AirPods Pro.
Download Article
Download Article
Ready to start using your new AirPods, AirPods Pro, or AirPods Max with your iPhone? Connecting your AirPods to your iPhone is easy, and once you do so, they’ll automatically pair each time you bring them near your iPhone or other Apple devices. We’ll show you how to pair your AirPods to your iPhone, and what steps to take if you can’t connect.
-

1
Open your iPhone’s Settings

. It’s the gray gear icon on your Home screen or in your App Library.
- You can pair all AirPods to any iPhone model beginning with iPhone 6s.[1]
- If you haven’t charged your AirPods, you’ll want to charge them for at least 15 minutes before trying to connect them to your iPhone.
- You can pair all AirPods to any iPhone model beginning with iPhone 6s.[1]
-

2
Tap Bluetooth. It’s in the second group of settings.
Advertisement
-

3
Toggle on the Bluetooth switch if disabled

. If the switch is gray, tap it to enable Bluetooth now.
-

4
Go back to the Home screen. You can do this by swiping up from the bottom of the screen or by pressing the Home button (if you have one).
-

5
Place your AirPods in the charging case and open the lid. When the AirPods are in the case with the lid open, they’ll be ready to pair to your iPhone.
- If you’re using AirPods Max, just remove them from the Smart Case and press the noise control button on the top of the right headphone.[2]
- If you’re using AirPods Max, just remove them from the Smart Case and press the noise control button on the top of the right headphone.[2]
-

6
Hold your AirPods near the iPhone. After a few seconds, you’ll see a setup animation on your iPhone’s screen.[3]
-

7
Tap Connect on your iPhone. This will take you through the process of pairing your AirPods to your iPhone.
- Follow the on-screen instructions to set up your AirPods to work with Siri if prompted.
-

8
Tap Done. Your AirPods are now paired to your iPhone and ready to use.
- After pairing your AirPods to your iPhone, your AirPods will automatically pair to any other Apple device you log into with the same Apple ID.
Advertisement
-

1
Press and hold the button on the back of the case. If you don’t see the option to connect your AirPods, keep the case open, but press and hold the button on the back of the case for about 5 seconds or until you see the option to connect.
- If you’re using AirPods Max, press and hold the noise control button on the top of the right headphone until you’re prompted to connect.[4]
- If your iPhone’s screen is locked, be sure to unlock it and make sure you’re looking at the Home screen.
- If you’re using AirPods Max, press and hold the noise control button on the top of the right headphone until you’re prompted to connect.[4]
-

2
Try pairing manually. If you still don’t see the option to pair your AirPods:
- Open the Settings app and tap Bluetooth.
- Turn Bluetooth off and then back on.
- Tap your AirPods in the list of available devices.[5]
- Tap Connect and follow the on-screen instructions.
-

3
Restart the pairing process. If you still can’t connect, try these steps:
- AirPods Max: Press and hold the digital crown and noise control buttons at the same time, and immediately release when the light flashes amber.
- AirPods and AirPods Pro: Close the lid of the charging case, wait 15 seconds, and then open the lid. Press and hold the button on the case for 10 seconds or until the status light flashes white.
-

4
Charge your AirPods. If your AirPods aren’t charged, you’ll have trouble pairing. Allow your AirPods to charge for several minutes (at least) before attempting to pair again.
-

5
Update your iPhone to the latest version of iOS. If you’re using an older version of Apple’s operating system, you may have trouble connecting your AirPods. To check for an update:
- Open your iPhone’s Settings app.
- Tap General near the top.
- Tap Software Update.
- If an update is available, follow the on-screen instructions to install it.
-

6
Reset your AirPods to their original factory settings. If you still can’t connect, resetting your AirPods to their original factory settings will usually resolve the issue:
- AirPods Max: Press and hold the digital crown and noise control buttons at the same time, and continue holding until the light flashes white.
- AirPods and AirPods Pro: Close the lid of the charging case for 30 seconds. Open the lid.
- Open the Settings app and go to Bluetooth.[6]
- Tap the small “i” in a circle next to your AirPods in the Bluetooth device list.
- Tap Forget This Device and then tap again to confirm.
- Press and hold the button on your AirPods case or the noise control button on AirPods Max until the light flashes white.
- Return to the Home screen and pair your AirPods.
Advertisement
Add New Question
-
Question
How do I disconnect AirPods?

You have to turn off Bluetooth on your phone, turn off your AirPods, or you can have your iPhone “forget” them. To do this go to Settings > Bluetooth, find your AirPods in the list, tap the circular i icon, tap for get device, and tap forget in the popup.
Ask a Question
200 characters left
Include your email address to get a message when this question is answered.
Submit
Advertisement
Thanks for submitting a tip for review!
References
About This Article
Article SummaryX
1. Unlock your iPhone.
2. Press the Home button.
3. Hold the AirPods case next to the iPhone.
4. Open the lid on the AirPods case.
5. Tap Connect on your iPhone.
6. Tap Done.
Did this summary help you?
Thanks to all authors for creating a page that has been read 79,969 times.
Is this article up to date?
Содержание
- Где настройки AirPods?
- Управление касаниями.
- Выбор основной гарнитуры.
- Автоматическое отключение и воспроизведение.
- Изменение названия наушников.
- Проверка заряда наушников и кейса.
- Изменение реакции на двойное нажатие на AirPods (1-го и 2-го поколения)
- Настройка микрофона слева, справа или автоматически
- Управление наушниками
- Применение голосового ассистента Siri
- Включение или отключение функции «Автообнаружение уха»
- Выбор реакции при нажатии с удерживанием на AirPods Pro
- Как найти AirPods через Локатор
- Автопереключение AirPods
- Уведомлять когда забыты AirPods
- Пространственное аудио
- Настройка нажатий и удержаний AirPods
- Проверка прилегания AirPods к ушам
- Оптимизация зарядки AirPods
- Полезные советы по использованию AirPods
- Параметры двойного нажатия
- Настройки микрофона
- Авто Обнаружение Уха
- Найдите свои AirPods
- Лучшее время автономной работы
Где настройки AirPods?
Управление касаниями.
Вы можете самостоятельно выбрать действие для каждого гарнитура. Где купить AirPods:
- Откройте меню настроек на iPhone.
- Выберите пункт «Bluetooth».
- Кликните на подключенные AirPods.
- Настройте двойное касание для каждого слушателя.

Вы можете выбрать действия, которые являются следствием двойного касания на правый и й.ныкив. Выберите команду из предложенных: вызов голосового помощника Siri, остановка или остановка треков, переключение композиции или вперед, выключение гарнитуры.
Управляйте AirPods так, как вам удобно. Это можно осуществить после успешного завершения AirPods с айфоном.
Выбор основной гарнитуры.
В качестве основной гарнитуры можно выбрать одну гарнитуру AirPods. Эта настройка может пригодиться тем, кто часто посещает беседы. Для того, чтобы найти это население:
- Перейдите в «Настройки» > «Bluetooth» > «AirPods».
- Выберите пункт «Микрофон».
- Тут можно оставить включенными микрофон только на одной гарнитуре: левой или правой. Или же выберите «автоматический вариант» и по ситуации микрофон будет переключаться между гарними

Автоматическое отключение и воспроизведение.
В наушниках AirPods реализована функция автоматического прослушивания треков. Например, когда вы вынимаете гарнитуру из ушей, защита ставится на паузу автоматически. Также, когда вы достаёте airpods из зарядного кейса, нагрузки с Айфона Автоматически переключается на наушники. Этот параметр можно использовать только самостоятельно, чтобы регулировать пупзоозоз. Где найти эту акцию на айфоне:
- Вам необходимо зайти в пункт «Настройки» на iPhone.
- Выберите «Bluetooth» > «AirPods».
- Возле пункта «Автообнаружение уха» поставьте ползунок в неактивное положение.

Изменение названия наушников.
После того, как вы подключили наушники к айфону, лучше всего их переименовать.
- В меню «Bluetooth» > «AirPods» также могут быть вредные вещества, как было выше.
- Только теперь нажмите на пункт «Имя» и напишите новое название для своей беспроводной гарнитуры. Так вы легко будете понимать, какое устройство подключается к вашему айфону по bluetooth и перепутает свой гарниту с каким-то другим гаджетом.
Проверка заряда наушников и кейса.
Важно знать, какой заряд в наушниках доступен, чтобы AirPods не отключались в неподходящем мамом. Удобнее всего носить гарнитуры и зарядные устройства через панель управления. Для того, чтобы на панели управления iphone отображался уровень заряда подключённых приложений, добавил виджет «элементы питания».

Если вы используете Apple Watch, зайдя в пункт «Аккумулятор», вы сами смарт-часы можете просмотреть процент доступа к зарядному устройству airpods.
Где элементы найти питание:
- Свайпните вправо для перехода в меню виджетов.
- Нажмите «+», чтобы добавить виджет на рабочий стол.
- Выберите в списке виджет «Элементы питания» и разместите его удобным для вас местом.
- Теперь в этом окне будет уровень заряда всех устройств, подключенных к вашему айфону Bluetooth, в том числе AirPods и зарядного устройства для них.
Изменение реакции на двойное нажатие на AirPods (1-го и 2-го поколения)
Можно настроить двойное приложение на одном наушнике AirPods (1-го и 2-го поколения) или на касании датчика на корпусе одного наушников AirPods (3-го поколения).
- Откройте зарядный футляр.
- На iPhone, iPad или iPod touch выберите «Настройки» > Bluetooth.
- Нажмите кнопку информации

рядом с наушниками AirPods. - Выберите левый или правый наушник, чтобы указать, какой наушник AirPods будет использоваться для вызова Siri, функции или приостановки аудио, а также переключения между композициями с использованием двойного или одинарного прослушивания.

Настройка микрофона слева, справа или автоматически
В каждом наушнике AirPod находится в микрофоне, воспринимающем телефонные вызовы и использовав их. По Умолчанию для Микрофона выбран параметр «Автоматически». Если используется только один наушники AirPod, он будет являться микрофоном.
Можно также установить для микрофона параметр «Всегда левый» или «Всегда правый». Также можно выбрать для микрофона параметр «Всегда левый» или «Всегда правый», чтобы в качестве микрофона всегда использовать правый или левый только наушники AirPods (даже если он не находится в ухе или находится в футляре).
Дата публикации: 14 декабря 2021 г. Эта страница полезна? Да Нет<текстареа class=”form-textbox form-textbox-textarea form-counter-textarea form-textbox-entered” data-no-placeholder=”Как нам сделать эту статью полезнее? (Необязательно)” data-yes-placeholder=”Желате сообщить нам еще что-то? (Необязательно)” data-max-length=”250″ aria-labelledby=”Optional_label” aria-describedby=”char_limit_counter”>Максимальное количество символов: 250Не указывайте в комментариях личную информацию.Максимальное количество символов: 250. Отправить Благодарим вас за отзыв.
Управление наушниками
В инструкции на русском языке подробно описано, как настроить наушники Airpods и все обоснования упрайвлени Генерация Обамы с голосовым ассистентом Siri, который активируется посредством двойного Во 2-й версии предусмотрена автоматическая активация Siri после произнесения фразы «Привет, Siri».
Дополнительное назначение голосового помощника, двойное касание по должности
– Включение или приостановка воспроизводимой музыки.
– Переключение путик и возврат к ориентиру треку.
– Остановка развлечений.
Применение голосового ассистента Siri
Пользователи Airpods 2 включают голосовой помощник фразой «Привет Siri», или двойник касание .умние Через аксессуар можно задавать Siri привычные вопросы или делать телефонные вызовы. Еще помощник умеет управлять музыкой, изменять громкость и выполнять другие полезные действия.
Так написаны базовые примеры команд для голосового помощника:
– Включить избранный плейлист музыки.
– Поднять громкость.
– Открыть маршрут домой.
– Переключить песню.
– Остановить нагрузку.
– Оценить уровень заряда аккумулятора телефона.
Включение или отключение функции «Автообнаружение уха»
Если вы хотите использовать свои AirPods, вам нужно будет использовать их, и основной звук поможет вам. Кроме того, наушники AirPods приостанавливают и возобновляют выделение при изъятии одного из AirPods или приостанавливают раскрытие, не возобновляя его, при обнаружении поражения. Если функция «Автообнаружение уха» включена, но наушники airpods не используются, аудиозаписи воспроизводятся через динамики устройства.
Если функция «Автообнаружение уха» отключена, такие возможности доступны и все аудиозаписи воспроизводятся в наушниках AirPods вне зависимости от того, используются ли они или нет.
Выбор реакции при нажатии с удерживанием на AirPods Pro
У наушников AirPods Pro три режима управления шумом: «Шумоподавление», «Прозрачность» и «Выкл.». Вы можете переключаться между всеми контрольными режимами управления шумом в управлении безопасности или в меню «настройки».
По умолчанию, если планируется и соблюдает датчик на корпусе левого или правого наушников AirPods Pro, происходит переключение между режимами «Шумоподавление» и «Прозрачность». Вы можете выбрать между какими-либо режимами достаточное переключение при рассмотрении с удеримером.
- На iPhone, iPad или iPod touch выберите «Настройки» > Bluetooth.
- Нажмите кнопку информации

рядом с наушниками AirPods в списке устройств. - В разделе «нажатие и размерные аэродромы» нажмите «Левый» ибедитесь, что выбрали вариант «управление шумом».
- Выберите два или три режима управления шумом, которые будут активироваться приложением с участием Если переключение между режимами управления шумом настроено для двух наушников AirPods, изменение настроек для настройки с диагональю на одном наушнике будет применяться для задней панели.
Нажатие с размером также позволяет использовать Siri. В имени AirPods Pro назовите «Левый» или «Правый» и выберите Siri. Один между режимами переключения упрами
Как найти AirPods через Локатор
При потере игры AirPods приложение Локатор. Выбираете устройство и далее можете:
Автопереключение AirPods
В результате Bluetooth можно активировать автопереключение между двумя учетными записями.

Если вам не нравится работа этой функции, выберите «Последнее подключение к iPhone».
Уведомлять когда забыты AirPods
В приложении Локатор для iOS 15 появилась функция «Уведомлять, когда забыто».

Как только вы оставите наушники без присмотра, за редкими местами, вроде дома (где это делать не надо), iPhone пришлет вам.
Пространственное аудио
В AirPods Pro, Max или AirPods 3 есть функция Пространственное аудио. Для ее активации в Настройки — Bluetooth — AirPods — Пространственное аудио.

При активации функции создается, кажется, что вы слушаете звук в многоканальной акустике. Это касается аудио и видео на дорожках.
При воспроизведении музыки функция активируется Пункт управления. Нажмите на наушники и активируйте функцию «Стерео в помещении».

Также вы можете обнаружить отслеживание кожи головы. После ее активации при повороте головы источник звука будет оставаться на месте.
Настройка нажатий и удержаний AirPods
В наушниках вроде AirPods 3 вы не видите особенностей органов управления. Нужно использовать шаблон, который задумал производитель:
- Нажмите 1 раз, чтобы начать или победить либо победить на звонок.
- Нажмите 2 раза, чтобы перейти к следующему треку.
- Нажмите 3 раза, чтобы вернуться к просмотру треку.
- Долгое удержание — обнаруживает Siri.
- Скажите «Привет, Сири», чтобы включить, позвонить или проложить маршрут.
А вот подключения AirPods Pro вступит в силу новый раздел «Нажатие и удержание AirPods».

По умолчанию, левый и правый слышит настроения на управление шумом, но их можно и перенастроить.

В случае AirPods 2 можно выбрать параметры двойного касания AirPods на левом и правом наушниках.

В активированных AirPods Max можно выбрать параметры колесика Digital Crown. Здесь можно изменить направление движения колеса при регулировке звука.

Проверка прилегания AirPods к ушам
В случае AitPods Pro вы можете проверить подключение к ушам.

Смартфон для прослушивания музыки и в случае необходимости сообщает, какой наушник поправить или сменить Функция работает не идеально, но иногда помогает.
Оптимизация зарядки AirPods
В данном случае AirPods не рассматривается как «оптимизированная зарядка».

Благодаря этому снижается износ аккумулятора. Это включает в себя то, что iPhone измеряет модели поведения пользователя и старается без надобности не нагружать наушники свыше 80%.
Полезные советы по использованию AirPods
Помимо изменения имени, есть несколько других настроек для параметров Airpods в соответствии с вашими предпочтениями.
Параметры двойного нажатия
Bluetooth-меню AirPods позволяет настроить параметры двойного датчика для каждого модуля. Настройки включают в себя:
- Перейти к следующему или просмотру треку
- Остановите, приостановите или воспроизведите аудио, будь то музыка, подкасты или аудиокниги.
- Дважды нажмите, чтобы вызвать Siri и используйте ее для управления звуком или используйте другие функции Siri
Настройки микрофона
По умолчанию микрофон AirPod включен автоматически, поэтому не имеет значения, какой модупизоль вьюзоль Тем не менее, вы можете установить его всегда справа / всегда слева. Таким образом, только выбранный вкладыш работает как микрофон, даже если он находится внутри корпуса или вдали от вашей уха.
Авто Обнаружение Уха
AirPods знают, что они в будущем ухе. Если Вы удалите их, Воспроизведение автоматически приостанавливается или останавливается (когда оба наушников отключаются).
Отключение автоматического определения Уха означает, что звук будет включаться, даже если вы не используете наушники отметьте оставить эту функцию по умолчанию, поскольку она вам сохранит заряд Аккумулятора.
Найдите свои AirPods
На первый взгляд AirPods может выглядеть как гаджет, который легко теряется. Но как только вы уменьшили их использование, вы поймали, что вероятность их выпадения невелика, даже если вы бегаете.
Тем не менее, вы можете использовать «найти мой iphone», чтобы найти вкладыши, если вам нужно указать их стручки, находящиеся не в тех руках. Это работает с iCloud.com или из приложения «Найди мой iPhone».

Лучшее время автономной работы
AirPods дает вам около пяти часов автономной работы от одной зарядки, и для их зарядки не требуется. Но если вы хотите выжать еще немного сока, вы можете использовать только один бутон, в то время как другой перезаряжается и переключается при необходимости.
Для того, чтобы это сработало гладко, вам необходимо автоматически включить микрофон и выбрать об.ж. И не волнуйтесь, вы можете слушать стерео с одним AirPod.
Источники
- https://mactime.pro/gde-nastroyki-airpods-na-iphone.html
- https://support.apple.com/ru-ru/HT207009
- https://gadget-bit.ru/kak-nastroit-airpods/
- https://macnoob.ru/howto/15-nastroek-dlja-airpods-kotorye-nuzhno-sdelat-posle-pokupki/
- https://milestone-club.ru/kak-izmenit-svoe-imja-airpod
- https://osnovy-pc.ru/iphone/kak-nastroit-airpods-na-iphone/
Проверенные способы поиска и полезные советы.

Что важно знать
Все модели AirPods имеют функции обнаружения и поиска в случае утери. Используя геолокацию и соединение с интернетом от вашего устройства, к которому подключены наушники, их легко отследить на карте. Кроме того, на аксессуаре можно воспроизвести звуковой сигнал для обнаружения на слух.
Новые модели могут отображаться на карте, даже когда ваш гаджет не подключён к интернету или находится далеко. Это возможно за счёт функции «Сеть локатора», благодаря которой AirPods связываются с Apple-устройствами других людей поблизости. Данную технологию поддерживают только AirPods 3-го поколения, AirPods Pro и AirPods Max.
Для поиска наушников можно использовать приложение «Локатор» на iOS-девайсах и Mac, приложение «Найти устройства» на Apple Watch, а также веб-версию «Найти iPhone» в iCloud в любом браузере. Они, по сути, имеют одинаковые возможности: получится просмотреть местоположение аксессуара, включить звуковой сигнал, проложить маршрут до последнего зафиксированного места.
Однако не забывайте: ни внутри зарядного футляра, ни внутри самих наушников никаких GPS-модулей нет. Поиск возможен исключительно при подключении к вашему или одному из чужих Apple-устройств. А для этого AirPods должны быть вне кейса или же он должен быть как минимум открыт.
Если наушники находятся в футляре с закрытой крышкой, то всё, что вы увидите, — это последнее место и время, где был зафиксирован их сигнал. Нельзя отследить потерянный кейс или один из выпавших наушников при условии, что второй всё ещё подключён. Ведь в этом случае геопозиция будет отслеживаться по уцелевшему.
Как найти AirPods, если они потерялись и включены
Как найти AirPods на карте
Все модели AirPods поддерживают отслеживание геолокации. Если наушники подключены к какому-нибудь устройству, вы увидите их текущее местоположение. В случае, когда они разряжены или находятся в кейсе — последнее место активности.
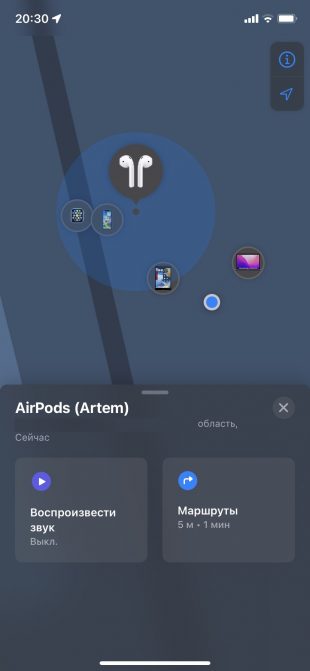
- Откройте приложение «Локатор», перейдите на вкладку «Устройства» и тапните по AirPods.
- После обновления данных вы увидите на карте их текущее или последнее зарегистрированное положение.
- Если AirPods находятся в разных местах, на экране будет показан только один. Найдите и поместите его в футляр, после чего на карте появится геопозиция второго наушника.
Как найти AirPods по звуковому сигналу
Когда потерянные наушники точно где-то рядом, но вы их просто не видите, поможет обнаружение по звуку. Эта функция поддерживается всеми моделями AirPods, но сработает только в том случае, если iPhone видит наушники и может подключиться к ним.
- В приложении «Локатор» откройте вкладку «Устройства» и выберите свои AirPods.
- Коснитесь «Воспроизвести звук». Громкость сигнала увеличивается постепенно, но всё равно он довольно резкий. Поэтому при поиске одного наушника второй лучше извлечь из уха или отключить звук соответствующей кнопкой.
Как найти AirPods по сигналу Bluetooth на близком расстоянии
Если у вас наушники AirPods 3-го поколения, AirPods Pro и AirPods Max, то можно воспользоваться функцией точного поиска. В этом случае приложение «Локатор» на iPhone будет анализировать мощность сигнала Bluetooth и выдаст визуальные подсказки, где искать наушники, в духе «горячо-холодно».
Обратите внимание: для этого предварительно должна быть включена функция «Сеть Локатора» («Настройки» → Apple ID → «Локатор» → «Найти iPhone» → «Сеть Локатора»). Если вы заранее об этом позаботились, следуйте простому алгоритму.
- Откройте приложение «Локатор» на iOS-устройстве, к которому привязаны наушники.
- Выберите свои AirPods на вкладке «Устройства» и коснитесь кнопки «Найти рядом».
- Следуйте подсказкам на экране, которые укажут правильное направление.
Как найти AirPods с помощью Android-смартфона
AirPods можно использовать не только с iPhone, но и с Android-устройствами. В этом случае они будут работать как обычные Bluetooth-наушники, а все эксклюзивные функции, включая поиск на карте, окажутся недоступны. Единственный вариант найти потерянные AirPods через Android — воспроизвести в них чётко различимый звук и ориентироваться на него.
Разумеется, это возможно только в том случае, если смартфон способен обнаружить наушники и подключиться к ним. То есть вы должны быть в радиусе 10–15 метров. А значит, этот способ годится только тогда, когда AirPods пропали в квартире.
Чтобы найти наушники по звуку, откройте настройки Bluetooth, подсоединитесь к AirPods, а затем включите какой-нибудь подходящий для поиска звук, например из видео выше. Не забудьте увеличить громкость, иначе, скорее всего, ничего не услышите.
Как найти AirPods, если они разряжены или в кейсе
К сожалению, если наушники разрядились или просто находятся внутри футляра, найти их будет проблематично. В обоих случаях доступно только их последнее местоположение, к которому можно проложить маршрут. Правда, если кто-то найдёт их и подключит к своему iPhone, вы получите уведомление.

- Для просмотра геопозиции AirPods откройте приложение «Локатор» и на вкладке «Устройства» тапните по наушникам.
- Вы увидите адрес и примерное расположение на карте. Чтобы проложить маршрут, нажмите одноимённую кнопку.
Что делать, если не удаётся найти AirPods
Если у вас AirPods 3-го поколения, AirPods Pro или AirPods Max и найти их никак не получается, попробуйте включить режим пропажи устройства.
В таком случае, если кто-то найдёт их и попытается подсоединить к смартфону, вы получите уведомление с геолокацией, а человек увидит вашу контактную информацию и сможет связаться с вами, чтобы вернуть аксессуар. Кроме того, в режиме пропажи AirPods блокируются и использовать их без вашего согласия не выйдет.
- Запустите приложение «Локатор» и на вкладке «Устройства» выберите свои AirPods.
- Под пунктом «Отметить как пропавшее» тапните «Активировать».
- Следуйте инструкциям на экране, чтобы указать свой телефон и оставить сообщение с просьбой вернуть наушники.
Если поиски не увенчались успехом, вы всегда можете купить отдельно левый или правый наушник, а также кейс. Все компоненты взаимозаменяемы, главное, использовать аксессуары одной модели и поколения. При покупке недостающих частей AirPods 3-го поколения и AirPods Pro с рук имейте в виду, что они могут быть привязаны к Apple ID предыдущего владельца, и он сначала должен удалить их из сети «Локатора».
Если у вас AirPods 1-го поколения и не самый новый iPhone, то в качестве страховки и повышения шансов на возврат можете переименовать наушники, указав в имени устройства свой номер телефона («Настройки» → Bluetooth → ℹ️ AirPods).
Как не терять AirPods
Благодаря специальной функции можно настроить автоматические напоминания о забытых в незнакомом месте наушниках, если вы отойдёте от них на определённое расстояние (около 100 м). Это сработает только с AirPods 3-го поколения, AirPods Pro и AirPods Max при условии, что у вас iPhone 12 или более новая модель.
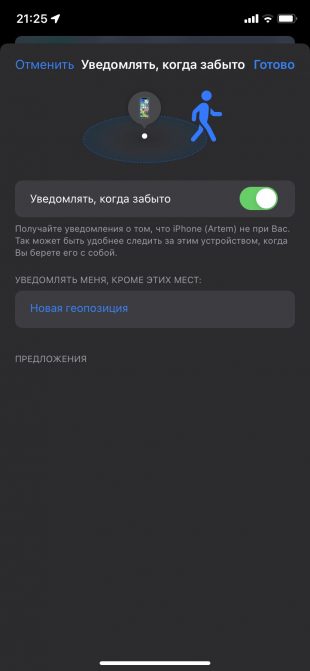
- Для получения уведомлений откройте «Локатор» на iPhone и выберите наушники в списке устройств.
- В разделе «Уведомления» тапните «Уведомлять, когда забыто».
- Здесь же при желании для определённых мест можно добавить исключения.
Читайте также 🧐
- 16 лучших беспроводных наушников для смартфонов и не только
- Как подключить беспроводные наушники к телевизору
- Можно ли оглохнуть от наушников
- Как научить Siri озвучивать уведомления через наушники
- Как устранить треск в AirPods Pro: рекомендация от Apple
