Загрузить PDF
Загрузить PDF
Было ли у вас когда-нибудь желание сделать карту для своей фантастической повести или как личное напоминание о месте, которое посетили? Просто следуйте данному уроку, и вы будете на пути к тому, чтобы стать настоящим картографом!
-

1
Определите, зачем вам нужна карта. Прежде чем браться за карандаш, подумайте, насколько большая вам нужна карта. Вы планируете нарисовать карту всей планеты? Полушария? Континента? Страны? Города? Учтите, этот момент актуален и для реальных карт, и для карт, в основе которых лежит ваше воображение.
-

2
Определитесь с соотношением воды и суши на карте. За редкими исключениями, вам придется нарисовать карту, где есть и вода, и суша. Тем не менее, именно вам решать, сколько именно будет того и другого. Чем крупнее масштаб карты, тем больше там нужны не только реки и озера, но и моря, и океаны. Если масштаб карты небольшой, то можно обойтись парой рек или прудов и берегом, скажем, океана. Если же на вашей карте изображена острова архипелага, то, само собой, воды у вас будет куда больше, чем суши.
-

3
Подумайте, что будет на вашей карте. Собственно, а какую именно карту вы создаете: географическую, физическую, политическую, дорожную или какую-то еще? Тип карты во многом определяет то, как вы будете ее рисовать, так что лучше определиться с этим до начала работы. Конечно, можно нарисовать и такую карту, которая будет объединять в себе все виды карт, но, чтобы не вскружить читателю голову обилием приведенной на карте информации, вам придется уменьшить количество деталей.
- В принципе, любые характеристики могут лечь в основу карты: торговые пути, плотность населения, языки местного населения и так далее.
-

4
Определитесь с тем, насколько подробной будет ваша карта. Над этим придется подумать примерно тогда же, когда и над масштабом, и над содержимым карты. Главное – подумать. Может, вы собираетесь отметить на карте лишь самое важное? Вы хотите нанести на карту все, вплоть до самых-самых мелочей? То, насколько подробной будет ваша карта, во многом определит и то, насколько большой (в физическом смысле) она получится, сколько бумаги вам потребуется на ее создание.
-

5
Подумайте про погоду. Это, конечно, в основном касается тех, кто рисует фэнтези-карты, однако учесть погоду всегда полезно, особенно когда дойдет до планирования, так сказать, физических аспектов карты. У вас будет много засушливых или дождливых регионов? Будут ли эти регионы соотноситься с положением морей и океанов, гор, самой планеты (как, собственно, они соотносятся в реальности)? Возможно, вам даже придется более чем основательно подумать про климат и погоду тех или иных регионов, прежде чем вы все же возьметесь за рисование карты, чтобы та получилась детальнее и реалистичнее.
-

6
Выберите, как именно вы будете рисовать карту. Бумага? Компьютерная программа? Онлайн-программа для создания карт? Каждый из этих методов требует своего подхода, особенно первый – метод рисования карты вручную. Что же касается онлайн-программ, то можно найти десятки генераторов карт, но это, скорее, вариант для ленивых и тех, кто не уверен в собственных художественных способностях[1]
.Реклама
-

1
Нарисуйте континенты. Если вы уже определились с подробностью карты, то должны довольно четко представлять, какие у вас будут континенты (или суша в принципе), сколько их будет, какого они будут размера. Начните с примерного наброска прямыми линиями, затем уже делайте контуры более подробными, более изогнутыми, изоббражая тем самым берега и границы.
- Занимаясь континентами, представьте, где там под ними находятся тектонические плиты (реальные или выдуманные) – это поможет вам сделать карту, которая будет выглядеть более реалистично, особенно если вы рисуете воображаемый мир.
- Не забудьте про полуострова и острова, архипелаги, дельты рек, заливы и все такое.
-

2
Займитесь водной составляющей карты. Да, все, что вокруг континентов – это океаны и моря. Тем не менее, вода должна быть и в континентах. Что насчет рек, озер, морей, заливов, каналов? А если масштаб позволяет, то почему бы не нарисовать еще и пруды, ручьи, ключи и прочие мелкие водоемы?
- Если какой-то водоем очень мал, но очень важен, можете отметить его точкой на карте и дать комментарий, что масштаб не позволяет изобразить то место во всей полноте.
-

3
Добавьте детали к континентам. В зависимости от стиля карты, вы можете делать континенты как изобилующими деталями, так и куда более скромными в этом отношении. Тем не менее, совсем без деталей нельзя. Например, добавьте горы и горные цепи, долины, пустыни, леса, плато. Учитывая погоду и климат, нарисуйте джунгли, дождевые леса, болота, тундру, луга и коралловые рифы.[2]
-

4
Отметьте на карте страны и города. Опять же, все зависит от стиля карты. Опять же, совсем уж без городов и стран нельзя – хотя бы несколько крупнейших городов и границы стран нарисовать стоит. Границы можно нарисовать простыми линиями, причем они могут как повторять контуры естественных границ (гор, рек, морей и океанов), так быть вымышленными от и до. Города можете отмечать любым символом, каким угодно (чаще всего используются точки и звезды).
-

5
Раскрасьте карту. Этот шаг позволит вашей карте преобразиться, причем в лучшую сторону! Цвет на физической карте может значить одно, на политической – другое, хотя всегда можно использовать цвет и в сугубо декоративных целях. Если вы решили обойтись без цветов, то используйте хотя бы градации серого. Можно использовать как сразу много цветов (для обозначения всех особенностей карты), так и всего 2-3 цвета для базовых обозначений.
-

6
Подпишите карту. Конечно, с чисто технической точки зрения этот шаг необязателен, однако уже лучше с подписями, чем без них. Начать можно с названий крупнейших и важнейших регионов (их, кстати, можно выделять более жирным или крупным текстом). Если хотите сделать карту подробнее, то используйте больше подписей. Можете использовать разный шрифт и разные начертания.[3]
Реклама
-

1
Подготовьте легенду. Легенда карты – это, по сути, словарь, поясняющий, что значит тот или иной цвет или символ на карте. Это поможет читателю (точнее, зрителю) понять, что обозначено тем или иным символом, зачем вы выбрали именно тот цвет, а не другой, ну и так далее. Обязательно включите в легенду все используемые вами символы, чтобы читатели не запутались!
- Легенду еще иногда называют ключом карты.
-

2
Добавьте линейку масштаба. С ее помощью вы дадите читателю понять, сколько километров скрыто в одном сантиметре карты. Линейка масштаба может представлять собой небольшую разлинованную линию в нижней части карты (но обязательно с пояснением о масштабе). Чтобы передать масштаб точнее, можете нарисовать дополнительную карту в увеличенном или уменьшенном масштабе. Впрочем, можно обойтись и без линейки, просто лишь написав, в каком масштабе нарисована карта (например, 1 см. – 100 км.).
-

3
Укажите направления. Для этого где-то в пустом месте нарисуйте компас с подписанными сторонами света – севером, югом, востоком и западом. Это особенно полезно, если ваша карта ориентирована… нестандартно, скажем, если север расположен где-то снизу.
-

4
Нарисуйте линии широты и долготы. На картах фэнтези-миров они, конечно, не обязательны, но зато нужны на всех картах с претензией на реальность. Данные линии делят карту по вертикали и горизонтали, образуя тем самым сетку координат, что позволяет найти те или иные места на карте, используя их координаты. Эти линии должны быть ровными и равноудаленными друг от друга.
-

5
Укажите время и дату. То, что изображено на карте (физической и политической), имеет тенденцию меняться со временем, причем даже в выдуманных мирах. Соответственно, вам нужно указать, к какому моменту времени относится то, что изображено на карте. Можно также указать ту дату, когда была нарисована карта, хотя, конечно, важнее указать ту дату или тот отрезок времени, к которому относится карта.
-

6
Добавьте к карте прочие необходимые комментарии и пояснения. Нет ничего плохого в том, чтобы написать такие вот комментарии! Это необязательно, но полезно, особенно в случае, если вы нарисовали карту выдуманного мира. Как правило, пояснения располагаются в самой нижней части карты.[4]
Реклама
Советы
- Сделайте эскиз своей карты сначала на черновике, после чего перенесите ее на хорошую бумагу.
- Если нужно, составьте карту концентраций населения, прежде чем рисовать саму карту. Это поможет масштабности и достижению общего эффекта. Чтобы вы ни делали, не прорисовывайте каждую мелкую деталь, прежде чем вы удовлетворены всем в целом.
Реклама
Источники
Об этой статье
Эту страницу просматривали 101 610 раз.
Была ли эта статья полезной?
Как составить карту местности
Карта или собственноручно составленный план могут стать хорошим подспорьем для изучения особенностей местности. Работа по составлению карты позволяет сформировать навыки ориентирования в незнакомой обстановке и обращения с простыми инструментами – планшетом и компасом. Составление такой карты не требует специальных навыков геодезической съемки.

Вам понадобится
- – планшет;
- – лист бумаги;
- – простой карандаш;
- – цветные карандаши;
- – линейка;
- – транспортир;
- – ластик;
- – компас.
Инструкция
Выберите участок местности, план которой вы намерены изобразить на карте. Желательно, чтобы участок имел хорошо видимые ориентиры – природные или искусственные объекты, например, отдельно стоящие высокие деревья, жилые строения или хозяйственные постройки.
Определите точку, с которой будет производиться съемка. Из нее должен быть хорошо виден весь участок местности, который вы нанесете на карту. Лучшая панорама открывается с открытых и возвышенных мест.
Задайте масштаб будущего плана. Одно из правил составления карты гласит, что все объекты на ней изображаются в уменьшенном виде. Расстояние между объектами должно быть уменьшено в строго определенное количество раз по сравнению с аналогичным расстоянием на местности. Для небольшого по размерам участка, вписывающегося в несколько сотен метров, можно принять масштаб, при котором в одном сантиметре уложится 25 или 50 метров.
Сориентируйте ваш рабочий планшет. Для этого поместите компас на его поверхность и определите направление на север. Теперь поверните планшет таким образом, чтобы стрелка компаса была параллельна правому краю. Начертите в правом верхнем углу стрелку, направленную вверх; она будет указывать направление не север.
Обозначьте на карте точку, с которой вы производите съемку. Она послужит своеобразным отправным пунктом, к которому будут привязаны все остальные объекты, наносимые на план местности.
Нанесите на карту простым карандашом основные ориентиры. Это может быть отдельно стоящее дерево или опушка леса, поворот дороги или излучина реки, мост через реку, линия электропередач, водонапорная башня и так далее.
Для каждой из выбранных точек при помощи компаса определите азимут, то есть угол между направлением на север и на ориентир. При помощи транспортира отложите на плане соответствующий азимуту угол и проведите в этом направлении сплошную вспомогательную линию.
На вспомогательной линии отложите длину отрезка от точки съемки до ориентира. Измерить расстояние проще всего шагами, переведя их в метры. Откладывая на карте расстояния, обязательно учитывайте выбранный масштаб. Подпишите построенную точку, выбрав подходящее название.
После нанесения всех выбранных ориентиров обозначьте контуры основных объектов плана (озеро, река, дорога, линия электропередач, овраг и т.д.). Используя цветные карандаши, обозначьте условными знаками, чем занята местность: болото, пашня, лес, луг, водная преграда и другие крупные объекты, имеющие границы.
Уберите ластиком вспомогательные линии. Нанесите на составленную карту названия объектов и расстояния между ними. Напоследок дайте плану содержательный заголовок и укажите масштаб изображения. Теперь ваша карта готова к использованию.
План урока:
Способы изображения земной поверхности, их отличия друг от друга
Что такое план местности и условные знаки
Составление простейшего плана местности по описанию
Градусная сеть
Географические координаты и их определение по карте
Способы изображения земной поверхности, их отличия друг от друга
В настоящее время мы можем встретить большое множество различных изображений земной поверхности. Съемка может производиться не только на поверхности суши, также может происходить в океане, воздухе и из космоса. Для обозначения всего множества изображений местности используется такое понятие как «геоизображение». Под ним подразумеваются любые модели земных объектов, представленные в графической форме.
Остановимся на видах изображения земной поверхности:
- Глобус – это объемная модель нашей планеты, уменьшенная во много раз. Это изображение земной поверхности отражает действительное соотношение размеров и взаимное расположение различных географических объектов. Также рассматривая глобус, мы можем понять форму и размеры Земли.

В чем же отличие глобуса от планеты Земли? Самое главное отличие в размере – он намного меньше. Объекты показаны с помощью специальных обозначений получивших название условных знаков.
- Карты и планы считаются еще одним способом изображения земной поверхности и отображены на плоскости.
На плане чаще всего представлено изображение небольшого участка земной поверхности на плоскости. Карта несет в себе изображение значительного участка земной поверхности, всегда уменьшенное в масштабе. Здесь представлены отдельные материки, океаны, страны и даже вся планета. Однако во всех случаях географические объекты отмечаются с помощью условных знаков.

- Большое количество карт по определенной тематике объединяются в сборник, получивший название атласа. Они могут различаться в зависимости от разных параметров, познакомимся с ними на рисунке.

- Одним из способов изображения местности считаются аэрофотоснимки и космические снимки. С помощью снимков получают подробное уменьшенное изображение земной поверхности на плоскости.
Сходство всех фотографических изображений то, что они отображают земную поверхность чаще всего в цвете, однако есть и отличия. Например, если выполнять съемку с самолета, то можно получить изображение всех неровностей земной поверхности. Такое изображение получило название аэрофотосъемка.

Аэрофотоснимок местности
С помощью спутников из космоса делают наглядные снимки с изображением земной поверхности на плоскости. В данных снимках все зависит от высоты, на которой находится спутник – чем выше, тем менее детальным будет изображение. Такие снимки называются космические.

Космический снимок Земли
Мы познакомились с различными способами изображения земли. Чем же отличаются все представленные изображения земной поверхности? Представим данный материал в таблице.

Что такое план местности и условные знаки
Чертеж небольшого участка, выполненный в масштабе, получил название плана. Для того, чтобы разобраться, как составить план местности, нужно познакомиться с понятием «масштаб».
Масштаб – величина, показывающая, во сколько раз уменьшено действительное расстояние. Масштабом пользуются при изображении земной поверхности.
Наличие масштаба считается главным отличием от обычного рисунка. Также участок показан как бы сверху и с помощью условных обозначений. Ниже перечислены условные знаки для изображения объектов. Цветная картинка представляет вид местности, а черно-белая – это условное обозначение.

Условные знаки Источник
Зная обозначения легко понять, что находится на данном месте: шоссе или полевая дорога, овраг или река, лиственный или смешанный лес. На плане обязательно указываются стороны горизонта в виде стрелки: С – северное, Ю – южное. Это позволяет ориентироваться, находить взаимное расположение предметов по сторонам горизонта.
Часто в жизни бывает необходимо прочитать план местности или составить его описание. Потренироваться в чтении плана можно используя рисунок ниже. Обратите внимание на стороны горизонта и условные обозначения.

По данному описанию можно не только совершать воображаемый поход, но и можно самостоятельно осуществить составление плана местности.
Как составить простейший план какого-либо участка местности, если нет его описания? В таких случаях пользуются несколькими способами. Сходство их в том, что вы должны обязательно находиться на том участке, где будете составлять план. Познакомимся с основными съемками местности.
- Глазомерная съемка может быть освоена любым человеком, так как установление расстояния между предметами производится на глаз. Для этого понадобятся инструменты: планшет, лист бумаги, компас, карандаш, ластик. На бумаге указываем стороны горизонта, предварительно определенные по компасу, и определяем масштаб. Объекты, находящиеся в пределах нашей видимости, вычерчиваем на план условными знаками.

- Составление плана местности методом маршрутной съемки наиболее простое. Необходимо выбрать маршрут, по которому будем двигаться. Для того, чтобы составить план местности методом маршрутной съемки мы проходим по маршруту и отмечаем объекты, встреченные по пути. Отмечаем их условными обозначениями на листе, обязательно указываем стороны горизонта.

- Полярная съемка считается еще одним способом составления плана местности. Для этого выбирается точка на местности, из которой хорошо видны все объекты. Из данной точки или полюса, производят составление плана. Отмечают стороны горизонта на бумаге, определяют масштаб. Затем кладут линейку и вычерчивают направления на объекты, которые потом измеряют шагами. Измеренные расстояния отмечаются на бумаге.

Составление простейшего плана местности по описанию
Остановимся на составлении плана местности по описанию. Если есть описание маршрута движения или небольшого участка местности, то мы, используя условные знаки, можем составить план.
Рассмотрим на примере движения геологов:

Поэтапно составим алгоритм действий для составления рисунка плана местности.
- На бумаге необходимо провести стрелку, обозначающую стороны горизонта. Это необходимо для ориентирования по плану местности.
- Выберем оптимальный масштаб и обозначим на плане местности. В данном случае приемлем, будет масштаб в 1 см – 100 м.
- Так как геологи двигались в северном и северо-восточном направлении, начальную точку отметим ближе к югу. Началом пути считается родник, поэтому нанесем его условным обозначением на план местности.
- От родника они двигались в северо-восточном направлении 400 м, значит, отмеряем с помощью линейки 4 см. Путь они проходили по грунтовой дороге, обозначаем ее условным знаком на плане местности.
- Достигли они реки, которая протекала с востока на запад. Отмечаем на плане реку и направление ее течения. Через реку обозначаем мост.
- Путь они продолжили по дороге и через 600 м увидели озеро. Линейкой отмеряем 6 см на север и рисуем озеро. Обращаем внимание, что озеро имеет определенные размеры.
- По всей дороге слева от них рос смешанный лес, а справа – хвойный. С помощью условных знаков обозначаем на плане местности.
- От озера отмеряем 5 см на северо-восток и по обеим сторонам тропинки обозначаем луг.
- Затем они вошли в хвойный лес и увидели домик лесника.
В результате проделанной работы у нас должен получиться географический план местности с условными знаками, схожий с представленным ниже рисунком.

Чем же отличается карта от плана местности?
- Масштаб плана более крупный, а на карте более мелкий.
- На плане местности и географической карте объекты изображаются в масштабе, однако на карте это происходит не всегда. Например, города на карте обозначены кружочком, а на плане города есть отдельные улицы и дома.
- Направление на плане определяется по прямой стрелке, а на карте по линиям градусной сети.
Несмотря на все эти различия,они изображают земную поверхность в масштабе с помощью условных знаков.
Градусная сеть
На глобусе и всех географических картах есть сетка из тонких линий, получившая название градусная сеть. Каково же понятие и значение градусной сети?
Градусная сеть Земли состоит из условных линий, пересекающихся друг с другом. Линии эти крайне необходимы для нахождения объектов.
Мы уже знакомы с двумя точками – Северным и Южным полюсом. На равнозначном расстоянии от полюсов проведена линия градусной сети в виде окружности – экватор. Параллельно этой окружности проходят линии, получившие название параллели. Протягиваются они с запада на восток. Через полюса проведены окружности, пересекающие параллели, получившие название меридианы и составляющие градусную сеть. Протяженность меридианов определяется с севера на юг.

Градусная сеть на глобусе Источник
Зная направление протяженности линий градусной сети, можем определить по сторонам горизонта, где находится участок на карте.

Длина параллелей по градусной сети может различаться. Длина по градусной сети меридианов везде одинаковая. В результате главной линией градусной сети считается нулевой или начальный меридиан. Эта главная линия градусной сети простирается по пригороду Лондона и ее легко найти на карте. Этот меридиан разбивает планету на 2 полушария: Западное и Восточное.

Важнейшие линии градусной сети изображены в виде окружности на карте. Поэтому длина параллелей и меридианов по градусной сети измеряется в километрах и градусах. Чтобы понять принцип определения расстояния в градусах, давайте разберемся, как устроена градусная сеть.
Возьмем любую окружность и разделим на 360 частей.

Точки деления соединим с центром окружности, в результате круг будет разбит на 360 углов. Каждый угол будет равен 10. На рисунке каждый угол равен 100, если бы мы провели через 10, то они бы слились друг с другом. Градусную сеть на карте обозначают так же, через определенное число градусов. Чаще всего линии проведены через 100. Очень хорошо видно градусную сеть на контурной карте.

Контурная карта
Отсчет градусов по параллелям ведется от экватора, а по меридианам от начального или Гринвичского меридиана. На градусной сети экватор и начальный меридиан имеют обозначение 00.
По градусной сети карты можно определять расстояние между объектами в градусах и километрах. Рассмотрим на примере.

1) Выявим географические координаты: долгота самой западной точки на параллели 10° с.ш будет соответствовать 15° з.д.; долгота самой восточной точки на этой же параллели будет 52° в.д.
2) Рассчитаем протяженность материка в градусах по 10°с.ш., для этого найдем сумму полученных градусов 15° + 52° = 67°
3) Определим протяженность в километрах по 10° с.ш. Нам необходимо узнать длину параллели. Однако все параллели различны по длине. Можно воспользоваться таблицей, приведенной ниже для ее определения.

В таблице находим длину параллели 100, она составляет 109,6 км. Умножаем ее на выявленные градусы
109,6км • 67 = 7014 км
Получаем длину материка с запада на восток в километрах.

- Выявим географические координаты: широта северной точки на этом меридиане будет равна 32° с.ш., а южной – 37° ю.ш.
- Рассчитаем протяженность в градусах по 20° в.д., для этого сложим выявленные данные 32° + 37° = 69°
- Найдем протяженность в километрах по 20° в.д. Для этого длину 1° меридиана умножаем на полученные градусы
111,3 км • 69 = 7659 км
Величина 1° по меридиану всегда соответствует 111,3 км, так как все меридианы равны друг другу.
По градусной сети можно найти расположение любого участка на планете, их называют географические координаты.
Географические координаты и их определение по карте
В 1960 году с территории СССР запущена ракета, которая, пролетела определенное расстояние и опустилась в заданном районе. Географические координаты данного района равны 100с.ш. и 1700з.д., зная это, можно определить участок приземления ракеты. Однако для определения координат необходимо познакомиться с географической широтой и долготой.
Широта всех участков Земли проявляется в градусах, которые ведут отсчет от экватора (00) к полюсам (900). Санкт-Петербург расположен на 600 северной широты (с.ш.), а Якутск на 640с.ш. Поэтому, чтобы определить географические координаты места на карте, нужно выявить параллель его местонахождения.

На карте полушарий в атласе параллели проведены через 200. Все точки с географическими координатами, находящимися севернее экватора, имеют северную широту. Город Кейптаун имеет географические координаты, лежащие южнее экватора. В данном случае широта будет южная (ю.ш.) и может изменяться от 00 до 900. Таким образом можно составить алгоритм определения широты на карте.

Чтобы определить на карте какое-либо место нужно знать не только географическую широту, но и долготу. Например, на одной широте могут располагаться несколько городов, но географические координаты их будут различные.
Как и широта, долгота выражается в градусах, которые отсчитываются от нулевого меридиана. Географические координаты места на карте расположенного к востоку от меридиана будут иметь восточную долготу (в.д.), а к западу – западную (з.д.). Градусы долготы на глобусе и карте обозначаются на экваторе.

Получив широту и долготу можно указать полные географические координаты. Например, Санкт-Петербург расположен на 600с.ш. и 300в.д. Какие географические координаты имеет столица России – Москва? Ее можно найти между 400с.ш. и 600с.ш., точнее широта 550. Долгота расположена между 400 и 300, приблизительно будем считать 380в.д. Тогда получаем координаты Москвы 550с.ш. и 380в.д.
Рассмотрев различные способы изображения поверхности земного шара, можно сказать, что каждый из них важен не только для ученых, но и простых людей. В настоящее время их применяют во многих областях человеческой деятельности.
Создание базы пространственных данных
В начало справки ⇡
Составление карты подразумевает, прежде всего, создание векторных наборов данных.
Векторные данные – данные, которые описываются набором координат.
Подробнее о них вы узнаете из курса Основы геоинформатики. На данный момент нам необходимо знать, что векторные объекты могут относиться к трём основным типам геометрии: 1) точечные; 2) линейные; 3) полигональные.
Классы объектов – это наборы однородных векторных данных одного типа геометрии с одним набором атрибутов, относящие к одному роду пространственных объектов или явлений. Например, на почвенной карте будет визуализироваться класс полигональных объектов почв, класс полигональных объектов механического состава, класс внемасштабных почвенных ареалов.
Атрибут класса объектов – это формализованное описание какого-либо свойства класса объектов. Атрибутов может быть много, каждый из них отвечает за различные аспекты пространственных объектов или явлений. У класса почв это может быть атрибут типа, подтипа, pH, содержания гумуса, мощности и т.д. Атрибуты строго типизируются, то есть при создании указывается тип данных, который будет храниться в атрибутивном поле: целочисленные данные, действительные числа, числа с плавающей точкой, логические значения, текстовые данные и ряд других.
QGIS поддерживает различные форматы пространственных данных. Среди них наиболее удобным и современным для хранения и работы считается формат Geopackage. По сути это формат базы пространственных данных, внутри которой мы можем складывать различные классы объектов. Для создания базы данных формата Geopackage откройте окно Браузера внутри QGIS. Если его нет, включите его в выпадающем списке при щелчке правой кнопкой мыши по пустой панели. Найдите каталог, в котором вы хотите создать базу данных (лучше всего, чтобы путь к этой базы состоял из символов латинского алфавита, не содержал дефисов, пробелов и спецсимволов). Правой кнопкой мыши щелкните по каталогу, выберете Новые – Geopackage. Откроется окно, которое помимо самой базы данных предложит создать класс объектов внутри неё. В поле Имя таблицы введите имя класса объектов латинскими символами, лучше, чтобы это был английский перевод соответствующего вида картографируемого объекта, а не транслитерация.
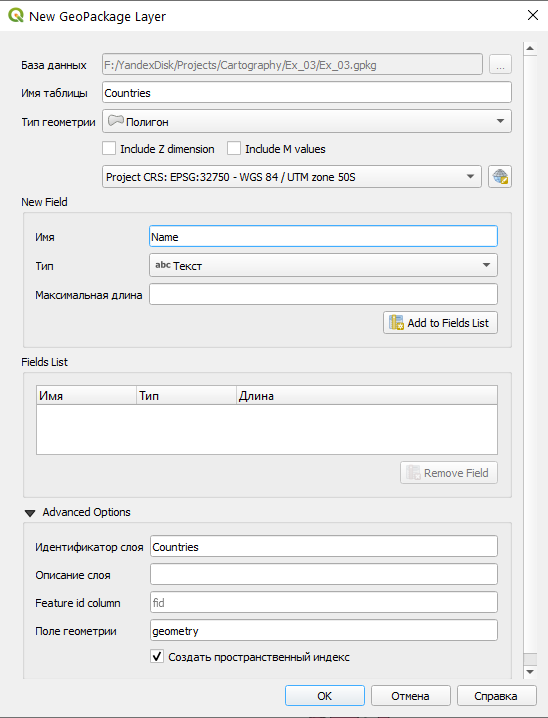
Окно создания базы данных Geopackage
В поле Тип геометрии укажите соответствующую геометрию объектов.
Укажите спроецированную систему координат. Если указать геодезическую систему координат, то велика вероятность, что при векторизации объектов возникнут курьёзные ситуации.
В разделе New Field можно указать имя, типа и длину атрибутивного поля создаваемого класса объектов.
Каждый последующий класс объектов создавайте внутри базы данных. Таким образом вы сформируете единое хранилище для всех картографируемых объектов.
Векторизация
В начало справки ⇡
Созданные классы объектов в базе данных можно добавить в перечень слоев проекта простым перетаскиванием, либо дважды щёлкнув по ним в Браузере. Для редактирования объектов и добавления новых объектов в класс необходимо войти в режим редактирования. Для этого можно щелкнуть правой кнопкой мыши по слою и выбрать пункт Режим редактирования, либо выделить слой и найти на панели инструментов кнопку  . Активация режима редактирования откроет некоторые другие кнопки на панелях. Например, для полигонального объекта появится кнопка
. Активация режима редактирования откроет некоторые другие кнопки на панелях. Например, для полигонального объекта появится кнопка  , с помощью которой можно создать новый полигон в слое. Для других типов геометрии иконка будет немного отличаться.
, с помощью которой можно создать новый полигон в слое. Для других типов геометрии иконка будет немного отличаться.
Рисовка контура осуществляется с помощью левой кнопки мыши. Для завершения рисовки объекта нажмите правую кнопку мыши. Для редактирования отдельных вершин нажмите на кнопку  . После этого у объекта кружочками выделятся вершины.
. После этого у объекта кружочками выделятся вершины.
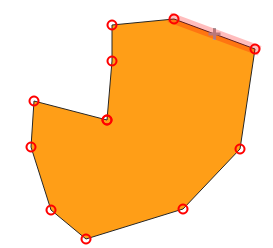
Полигон в режиме отображения вершин
Курсор в таком режиме может вести себя тремя разными способами:
-
При выделении вершины вы можете изменить её положение
-
При выделении ребра вы можете сдвинуть его вместе со смежными вершинами
-
При нажатии на плюсик в центре ребра добавляется новая вершина
Нажатие на клавишу DELETE позволяет удалить вершину.
При векторизации объектов часто возникает необходимость пристыковать вершины одного объекта к вершинам другого объекта. Для корректной и комфортной пристыковки нужно включить панель Инструменты прилипания (snapping). Кнопка в виде магнита  активирует прилипание. Остальные кнопки на данной панели позволяют уточнить параметры прилипания, в том числе расстояние, на котором оно начинает действовать.
активирует прилипание. Остальные кнопки на данной панели позволяют уточнить параметры прилипания, в том числе расстояние, на котором оно начинает действовать.
Если вам необходимо повторить значительную часть существующего контура при создании нового, то удобнее всего воспользоваться трассировкой (Tracing), нажав на кнопку  на панели инструментов прилипания. После этого при ведении на небольшом расстоянии от контура новый контур будет автоматически пристыковываться к существующем.
на панели инструментов прилипания. После этого при ведении на небольшом расстоянии от контура новый контур будет автоматически пристыковываться к существующем.
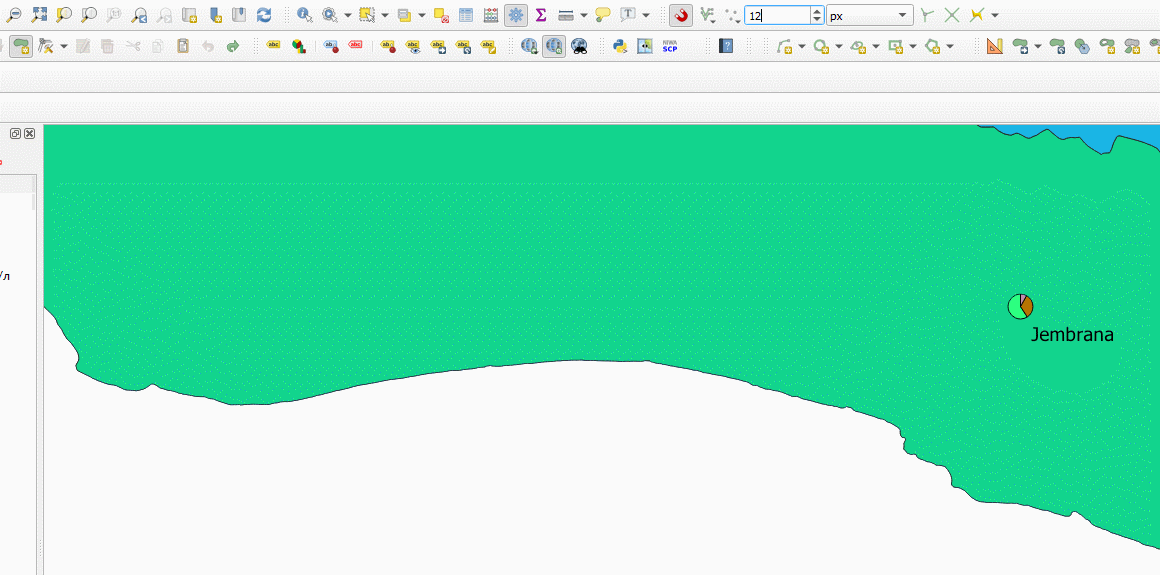
Пример работы с инструментом трассировки
Дополнительные инструменты оцифровки
Соответствующую панель вы так же, как и предыдущую, можете найти в выпадающем списке панелей.

Дополнительная панель векторизации
На данной панели доступны инструменты для векторизации параллельных и перпендикулярных линий, для перемещения объектов, создания внутренних колец (по сути – дырки в полигоне), разрезания объектов, склеивания объектов и другие.
Выбрать объекты, например, для склеивания можно с помощью инструмента выделения  .
.
Не забывайте регулярно сохранять изменения в геометрии слоев с помощью кнопки на панели  . Также не забывайте изменять изменения в самом проекте (они касаются набора слоев, их оформления, некоторых параметров) с помощью кнопки
. Также не забывайте изменять изменения в самом проекте (они касаются набора слоев, их оформления, некоторых параметров) с помощью кнопки  .
.
Работа с атрибутами
В начало справки ⇡
Векторизация предназначена для показа геометрической составляющей объектов и явлений на карте. Для показа семантических (смысловых) различий в явлениях используются атрибуты. Преимущество ГИС-пакетов по сравнению с графическими пакетами заключается в том, что мы можем напрямую сопоставить символику слоя и значения атрибутивных полей. Например, если мы показываем качественным фоном какое-либо явление, то каждой явление должно иметь своё значение в атрибутивной таблице. Открыть атрибутивную таблицу слоя можно, нажав правой кнопкой мыши по нему и выбрав пункт Открыть таблицу атрибутов.
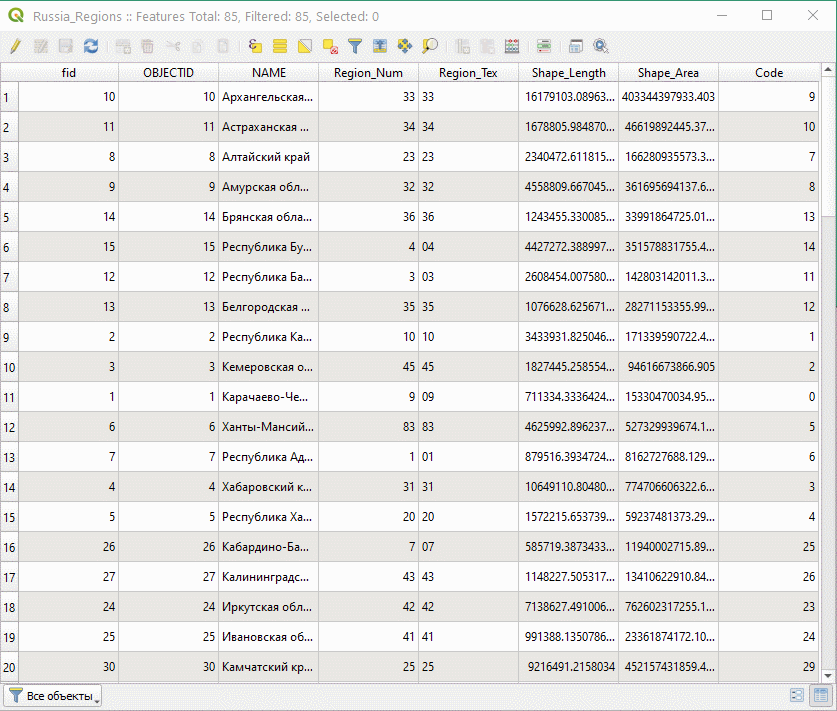
Выделение строк атрибутивной таблицы на регионы России
Для редактирования атрибутов необходимо зайти в режим редактирования с помощью кнопки  . Для добавления или удаления атрибутивных столбцов также необходимо зайтив в режим редактирования, после чего появятся соответствующие кнопки
. Для добавления или удаления атрибутивных столбцов также необходимо зайтив в режим редактирования, после чего появятся соответствующие кнопки  и
и  .
.
Обратите внимание, что изменение структуры атрибутивной таблицы в режиме редактирования – это исключительно «фишка» QGIS. Другие известные ГИС-пакеты, например ArcGIS, позволяют это делать только вне режима редактирования.
Обратите внимание, что каждая строка в атрибутивной таблице – это, по сути, один объект в классе объектов. Выделять объекты в атрибутивной таблицы можно с помощью нажатия левой кнопки мыши по левому краю строки. Для выбора нескольких строк подряд можно «тянуть» выделение левой кнопкой мыши, либо выделить первый и последний объект с зажатым SHIFT. Для выбора нескольких отдельных строк зажмите CTRL. Выделяемые в атрибутивной таблице объекты будут подсвечиваться жёлтым цветом на карте. Для приближения к выбранному объекту нажмите на кнопку Увеличить карту до выделенных строк  .
.
Настройка символики
В начало справки ⇡
Использование простой символики
Единая символика
По умолчанию все слои, открываемые в QGIS имеют единую символику для всех объектов слоя. Для площадных классов объектов это сплошная заливка какого-либо цвета. Получить доступ к настройкам стиля можно через свойства слоя во вкладке Стиль. Обратите внимание, что способ подобной символики указан в самом верху окна и называется Обычный знак.
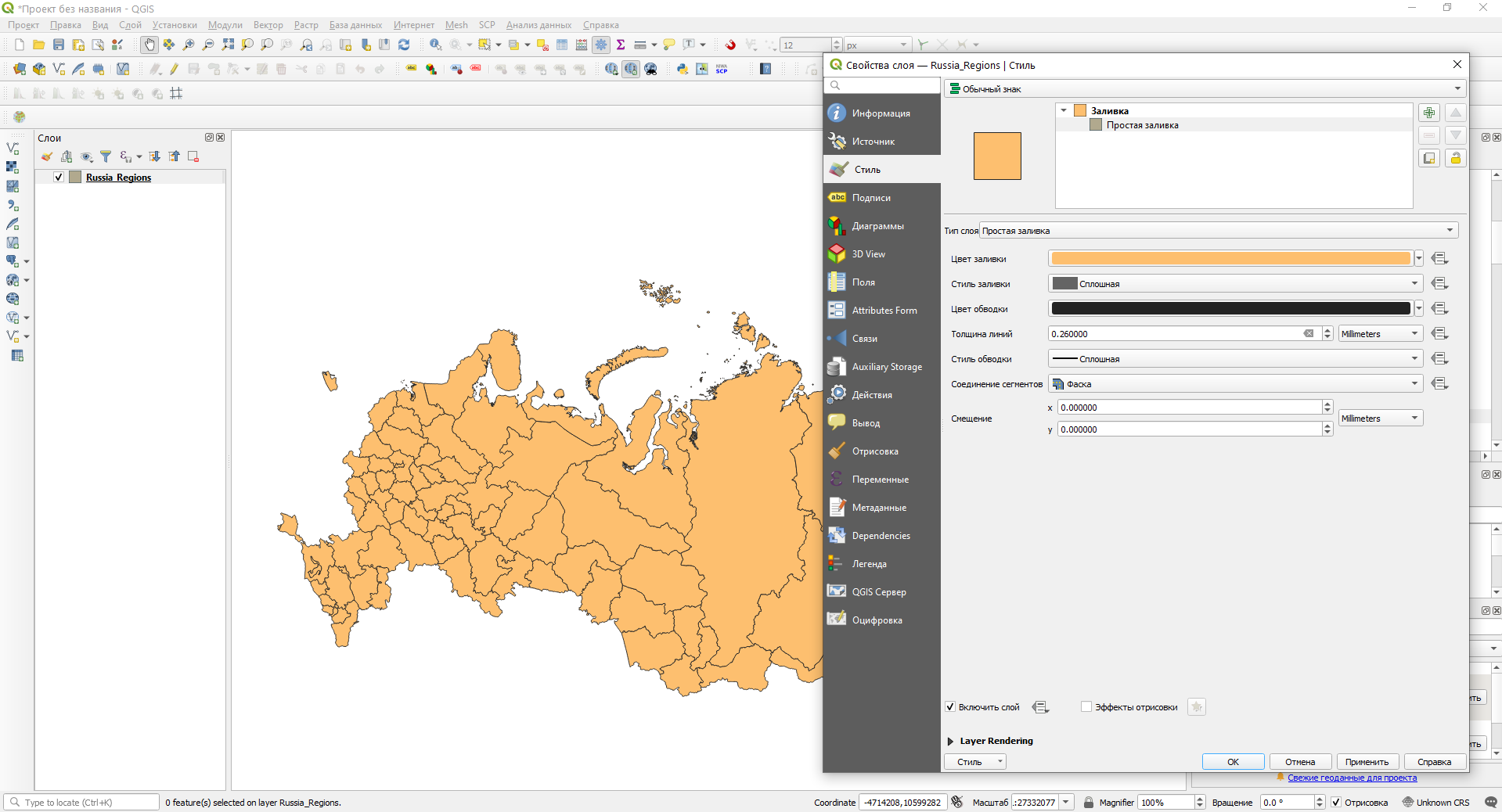
Единый символ в виде сплошной цветовой заливки
Мы можем задавать более сложную символику для наших объектов, то есть не только цветовую заливку и обводку. Построение таких символов в QGIS осуществляется в виде иерархии. Например, для добавления штриховки поверх цвета вам нужно нажать кнопку  , расположенную справа от окна самого символа в настройках стиля. После этого в символе появится второй слой, также по умолчанию залитый сплошной цветовой заливкой. Тип слоя можно поменять на штриховку, либо на другой вариант символики.
, расположенную справа от окна самого символа в настройках стиля. После этого в символе появится второй слой, также по умолчанию залитый сплошной цветовой заливкой. Тип слоя можно поменять на штриховку, либо на другой вариант символики.
В терминологии QGIS штриховкой называется любой паттерн (графическая структура), состоящий из линейных элементов. Штриховка, состоящая из нелинейных (точечных) элементов, называется заливкой маркерами.
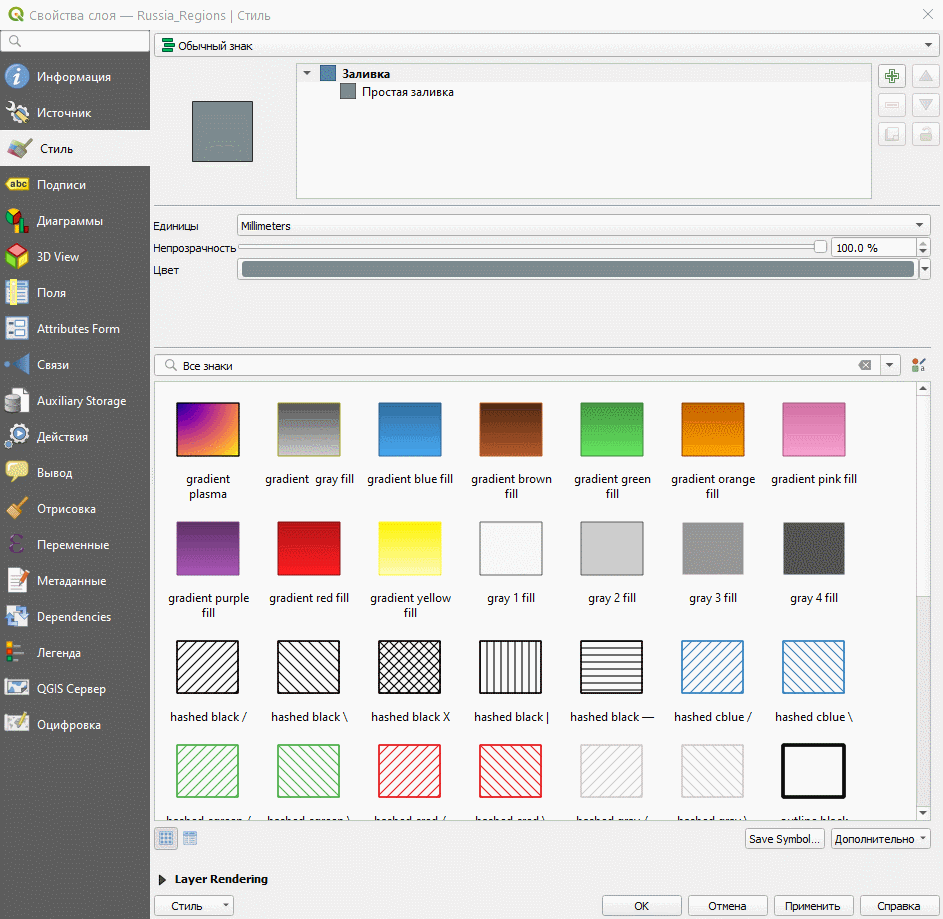
Типы слоёв символики
Обратите внимание, что при выборе типа слоя в виде штриховки его символ распадётся на иерархические элементы – собственно заливка штриховкой и составляющие её линии. Для заливки штриховки доступны свойства наклона (Вращение), интервала (Отступа) и смещения.
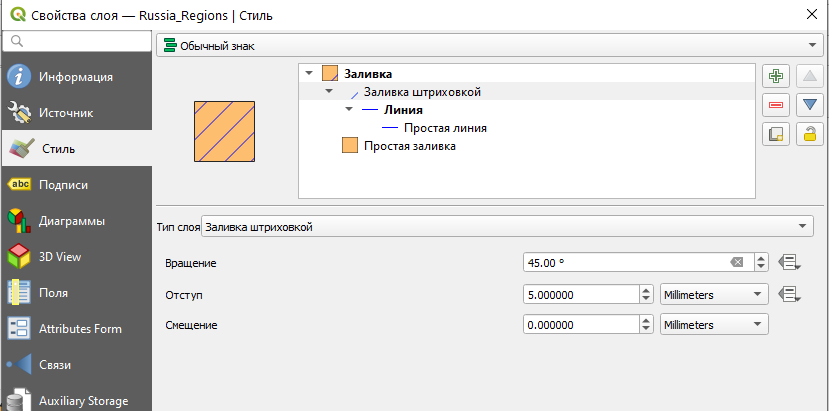
Символика штриховки
Если выделять последовательно в иерархии символа Линия и Простая линия, то вы увидете, что для них доступны разные настройки. В первом случае нам доступны уже стилизованные линии, во втором случае – простая заготовка линии, для которой можно настроить стиль обводки – сплошная линия, пунктирная, штриховая и т.д.
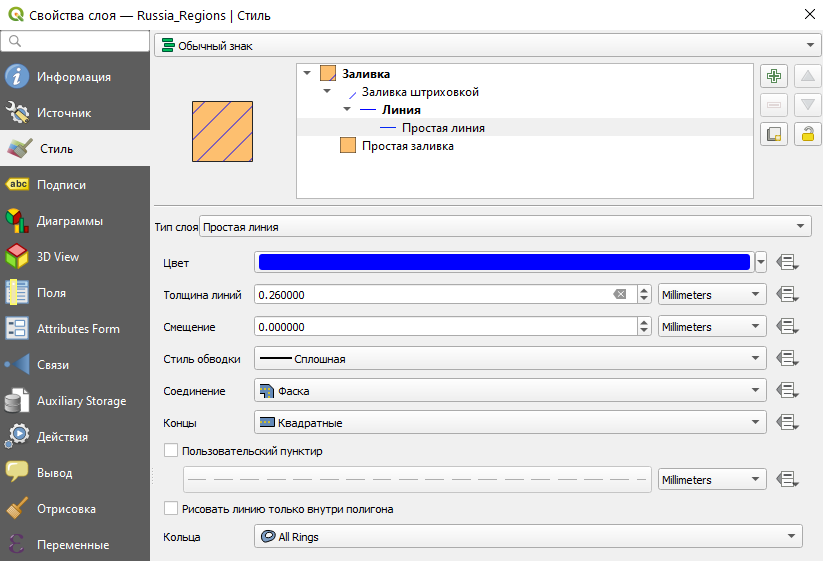
Настройки простой линии
Для заливки маркерами нужно выбрать соответствующий тип слоя. После этого появится аналогичная штриховке иерархия графических слоёв. Для настройки пользователю доступны параметры самой заливки – расстояния и смещения маркеров, а также параметры маркеров – тип слоя маркеров, размер маркера, цвет и другие. Для добавления пользовательских маркеров используйте тип слоя SVG-маркеры, для которых можно подгрузить собственные графические символы в формате SVG.
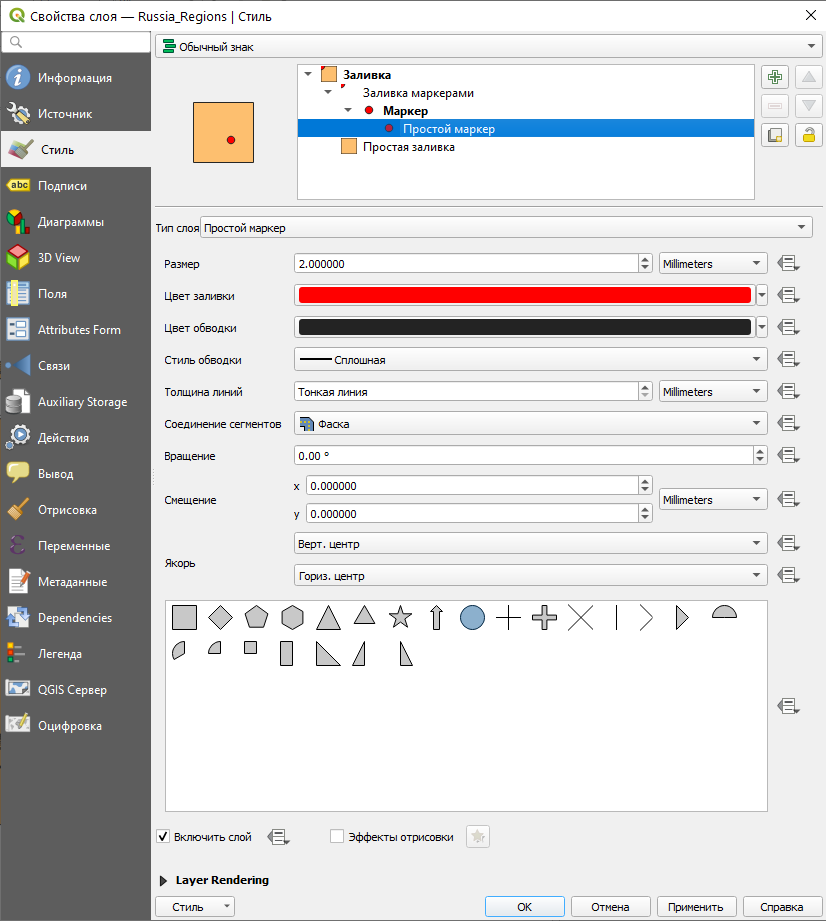
Настройки маркеров для заливки
Уникальные значения
В начало справки ⇡
Рассмотрим, каким образом мы ставим в соответствие значения атрибутивных полей и символики. Например, мы хотим присвоить разные цвета для всех регионов. В самой верхней строчке нужно выбрать Уникальные значения, после чего указать в строке Value атрибутивное поле, значения которого мы будем использовать. В строке Градиент можно выбрать заранее заготовленные цветовые шкалы, в том числе и случайные цвета. Для добавления всех значений из атрибутивного поля с присвоенными цветами нажмите на кнопку Классифицировать внизу окна. После применения выбранной классификации в окне слоёв наш слой будет показа соответствующим образом, как в легенде.
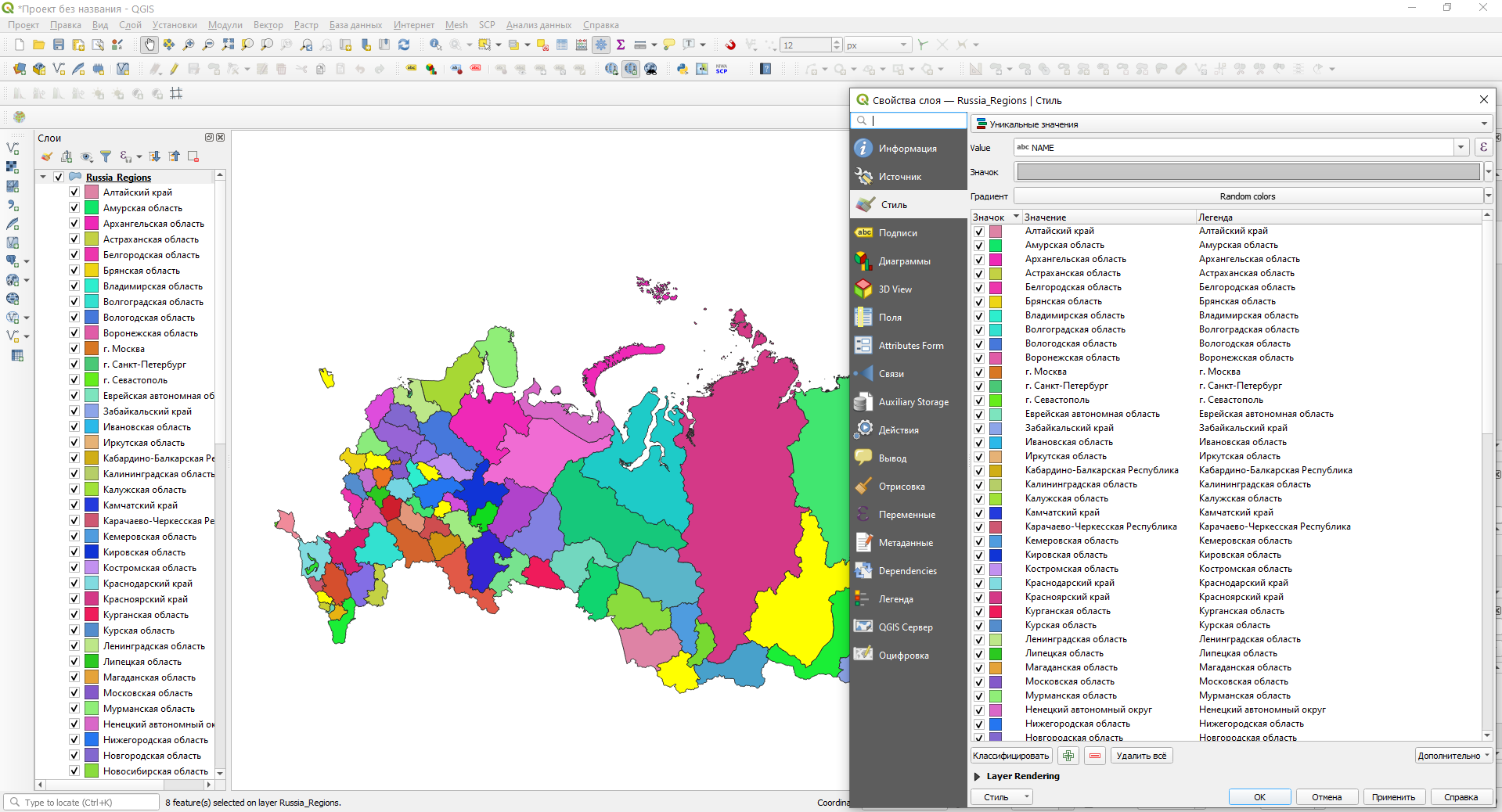
Классификация по уникальным значениям со случайной цветовой шкалой
Вы можете подбирать цвета для категорий вручную, если дважды щёлкните по цветовой шашке. Обратите внимание, что вы можете вместо сплошной цветовой заливки использовать заливку штриховку, менять настройки обводки.
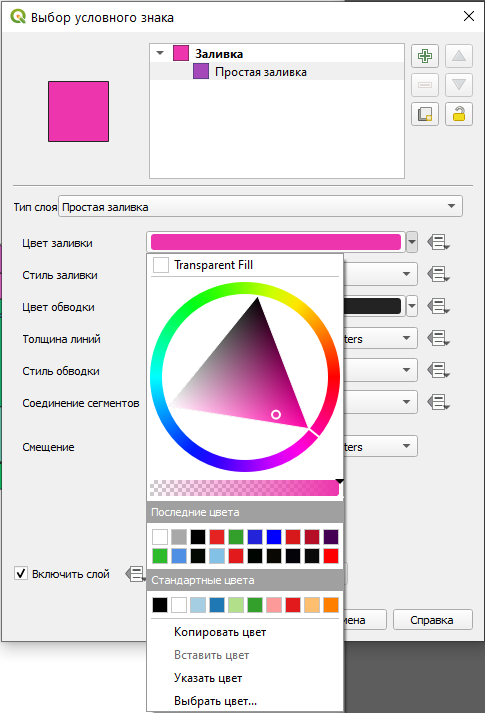
Изменение цвета символа
Цветовые шкалы
В начало справки ⇡
Для создания градуированных цветовых шкал в случае использования в качестве способов изображения изолиний с послойной окраской, картограмм, количественного фона используется стиль градуированного знака.
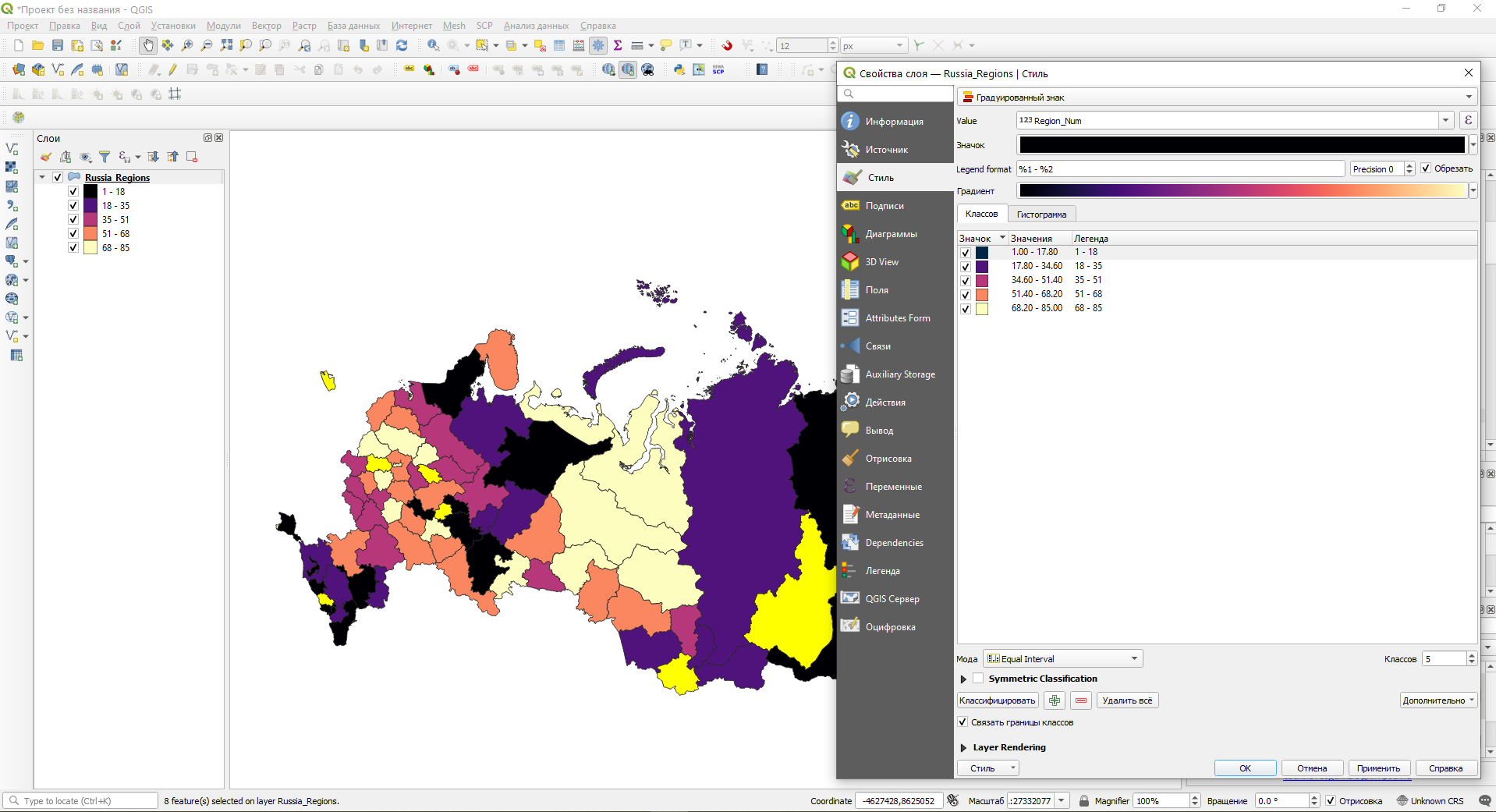
Настройки стиля градуированных знаков
В окошке градиент можно выбрать соответствующий градиент. Если вы хотите создать новый градиент – щёлкните правой кнопкой мыши по окошку и выберите Создать новый градиент…, либо Редактировать градиент…. Внизу окна свойств стиля вы можете увидеть настройку классификации Мода, а также количество классов. Подробнее о разных методах классификации и о работе с гистограммой вы узнаете из курсов Основы геоинформатики и Аэрокосмические методы географических исследований.
Градуированные значки
В начало справки ⇡
Для значков в качестве графической переменной зачастую выступает размер. Зайдите в стиль точечного слоя и укажите тип стиля Градуированный знак. В поле Value укажите атрибутивное поле, по которому будет строится шкала. Нажмите на кнопку со значком по умолчанию – откроется отдельное окно настройки маркера. Вы можете выбрать простой маркер из предложенных, либо выставить тип слоя SVG-маркер – внизу окна появится библиотека встроенных символов, которые можно использовать в качестве маркера. Пользователю доступна настройка цвета и размера маркера.
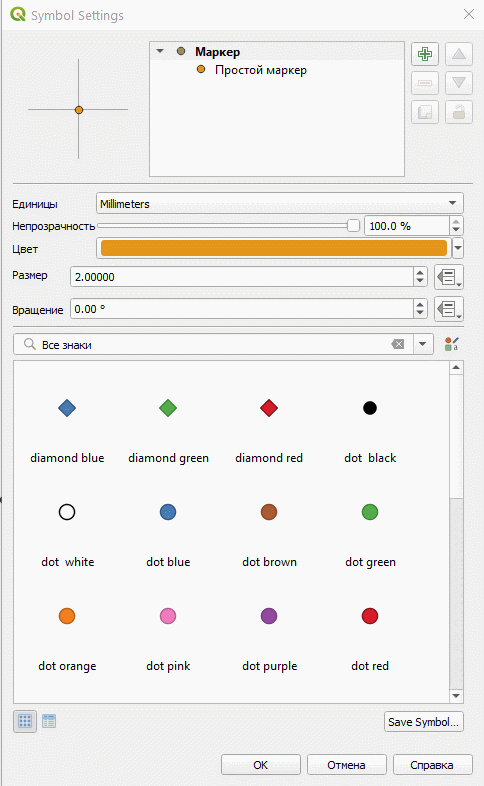
Выбор и настройка SVG-маркера
Далее вы можете использовать выбранный маркер в качестве значка. Укажите Метод – Size (построение шкалы по размеру), укажите минимальный и максимальный размер символа. Внизу укажите количество Классов и нажмите на кнопку Классифицировать.
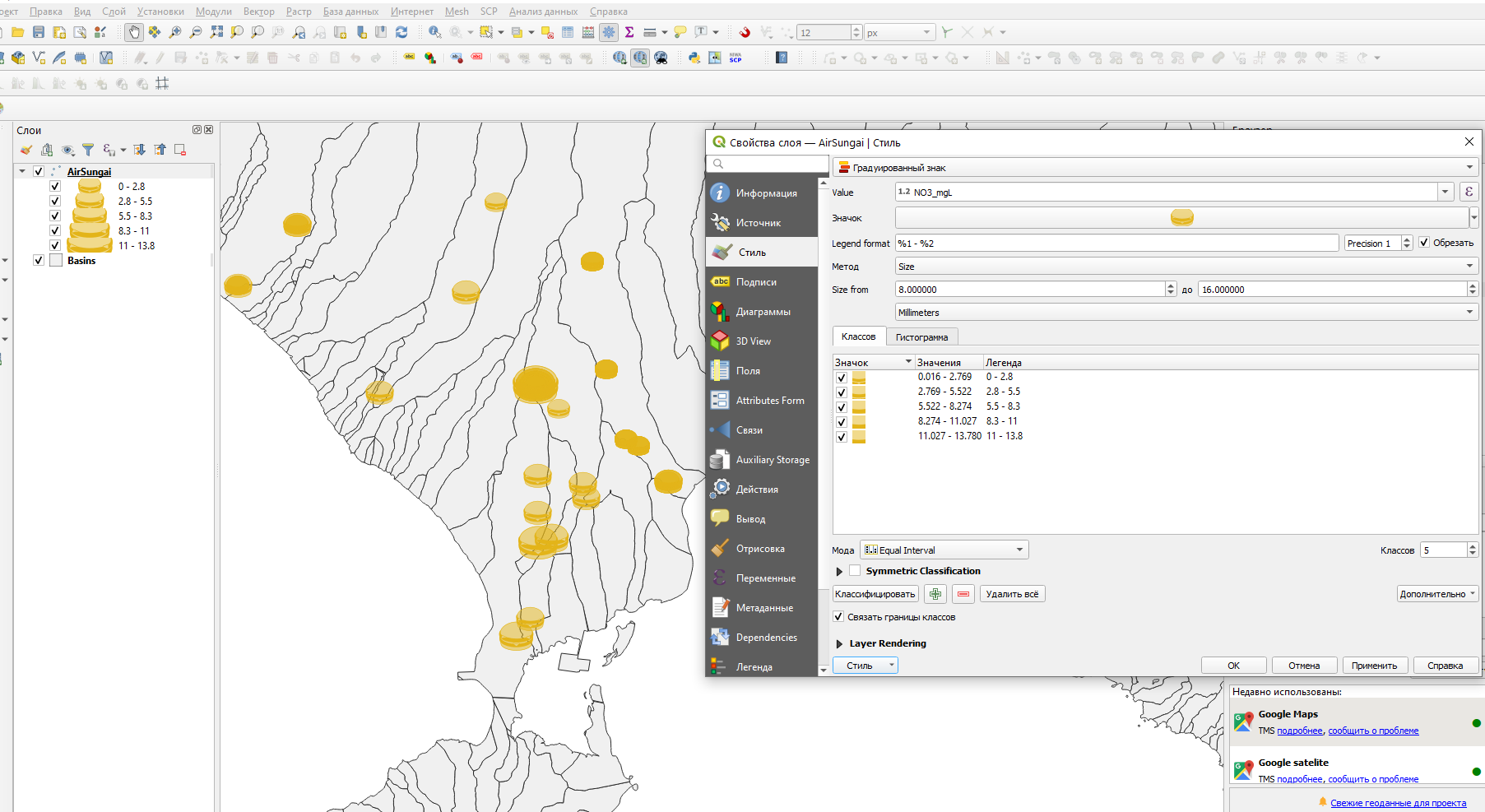
Настройка градуированного размеру значка
Использование графических средств диаграмм
В начало справки ⇡
Для построения диаграмм нужно перейти в соответствующую вкладку свойств слоя (они расположены отдельно от стиля). В самом верху можно выбрать тип диаграммы – круговая, столбчатая или текстовая.
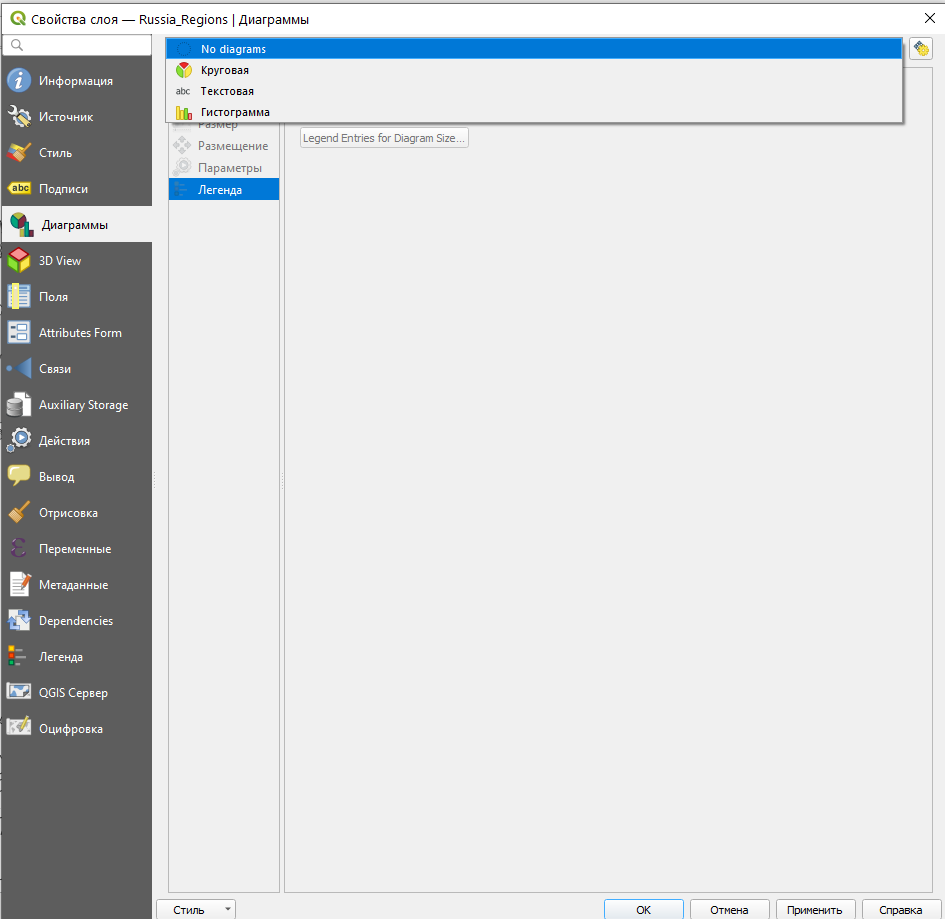
Доступные виды диаграмм
Построение круговых диаграмм
В начало справки ⇡
Для построения круговых диаграмм необходимо выбрать соответствующий тип вверху окна. В атрибутах задаются те атрибутивные поля, которые будут содержать значения для отдельных секторов диаграммы.
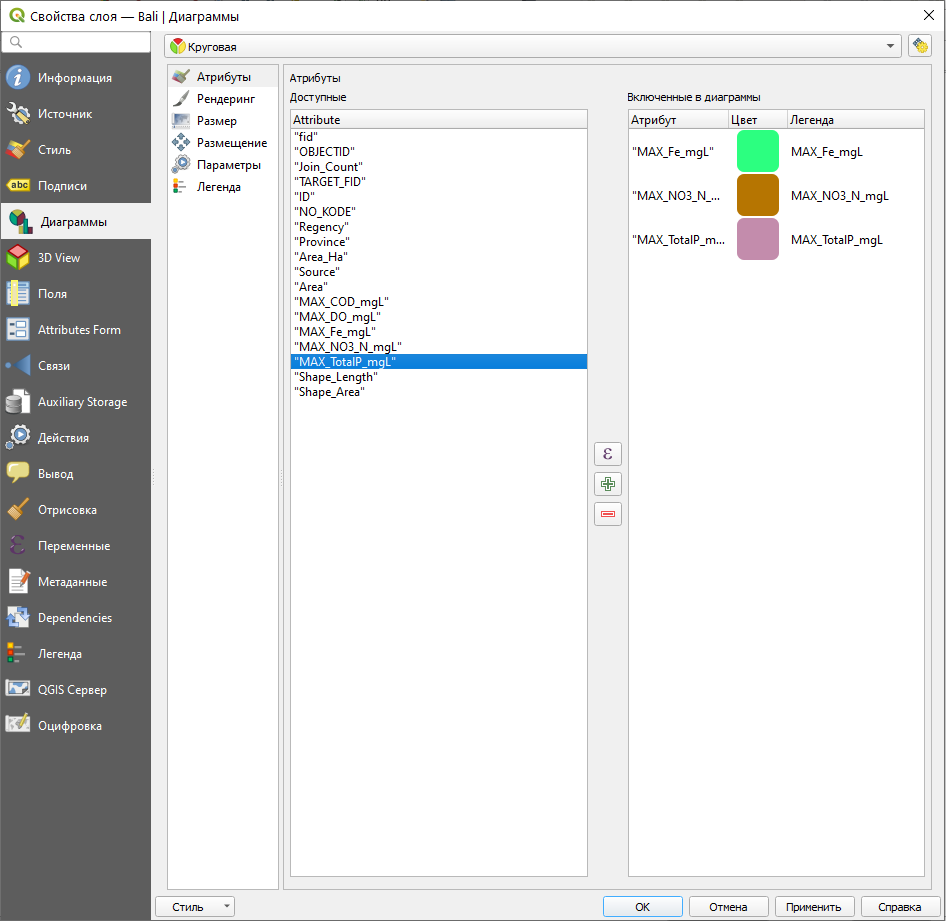
Выбор атрибутивных полей для диаграммы
Добавление полей осуществляется двойным нажатием на поле. Справа возможна ручная настройка цвета сектора. В разделе Размер задаётся размер диаграммы, то есть некое абсолютное число. Размер может быть Фиксированный, то есть постоянный для всех диаграмм, либо Масштабируемый, то есть зависящий от значений в атрибутивных полях класса.
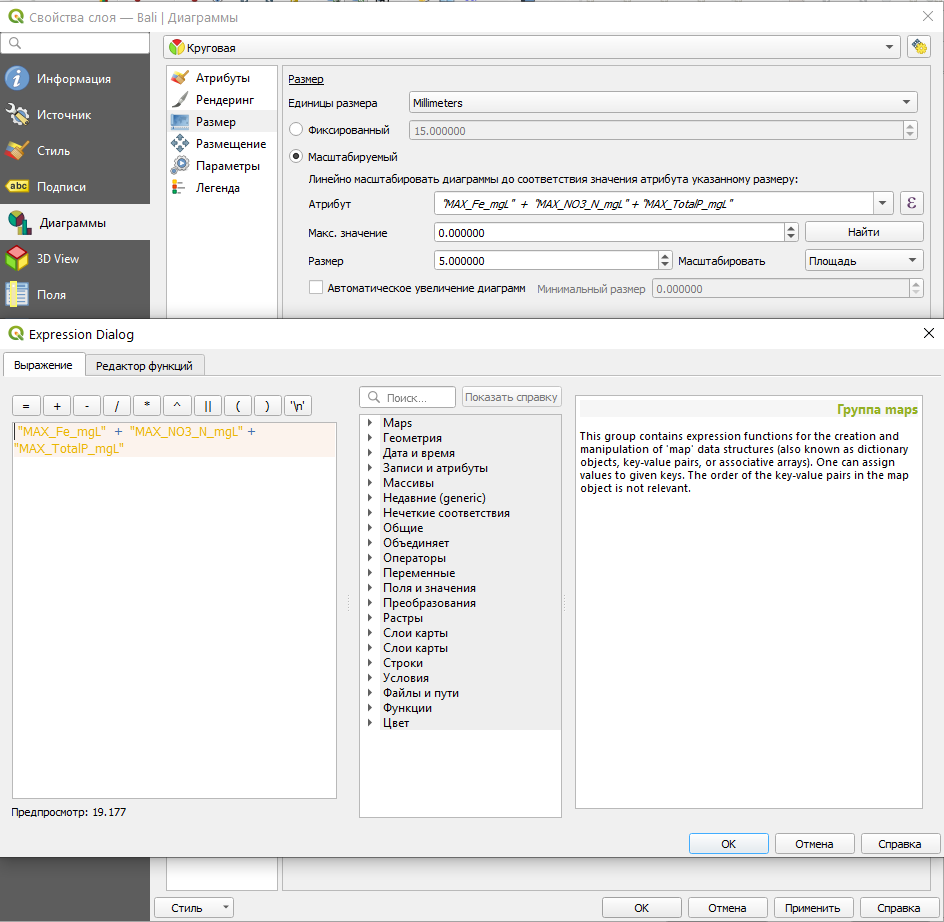
Настройка размера диаграммы
Размер может определяться конкретным атрибутивным полем, которое можно выбрать из списка, либо, если вы хотите получать значение, например, на основе суммы входящих в диаграмму значений, нажмите на  . После нажатия на кнопку откроется окно Expression dialog, которое ещё называется калькулятором полей. Для составления выражения из атрибутивных полей найдите в центральном окошке категорию Поля и значения и выберите нужные поля двойным щелчком мыши. Названия полей появятся слева, вам остаётся только расставить нужные арифметические операторы между ними.
. После нажатия на кнопку откроется окно Expression dialog, которое ещё называется калькулятором полей. Для составления выражения из атрибутивных полей найдите в центральном окошке категорию Поля и значения и выберите нужные поля двойным щелчком мыши. Названия полей появятся слева, вам остаётся только расставить нужные арифметические операторы между ними.
Обратите внимание, что, помимо выражений с существующими полями, можно рассчитывать, например, площадь, обратясь к категории Геометрия и выбрав функцию $area.
В окошке Макс. значение можно обозначить максимальное значение показателя, которое будет использоваться в градации, либо использовать расчётное максимальное значение – для этого нажмите на кнопку Найти.
В окошке Размер указывается абсолютное значение максимального размера диаграммы. Его можно масштабировать как площадь, либо как диаметр круга (указывается справа).
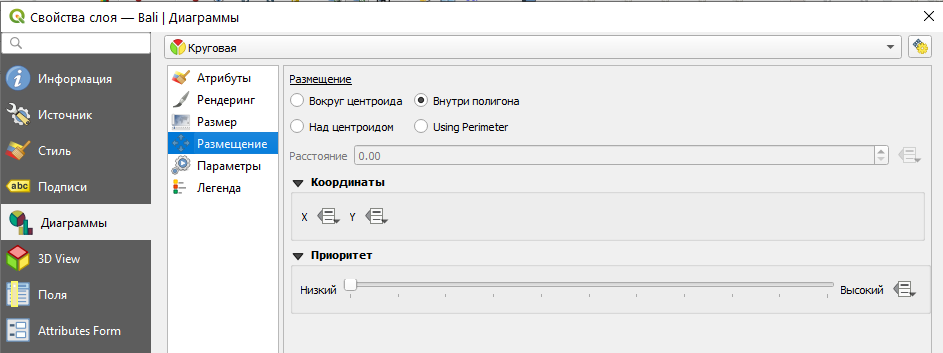
Настройка размещения диаграммы
В настройках размещения можно указать способ привязки диаграммы к полигону. Имейте в виду, что центроид не всегда располагается внутри полигона.
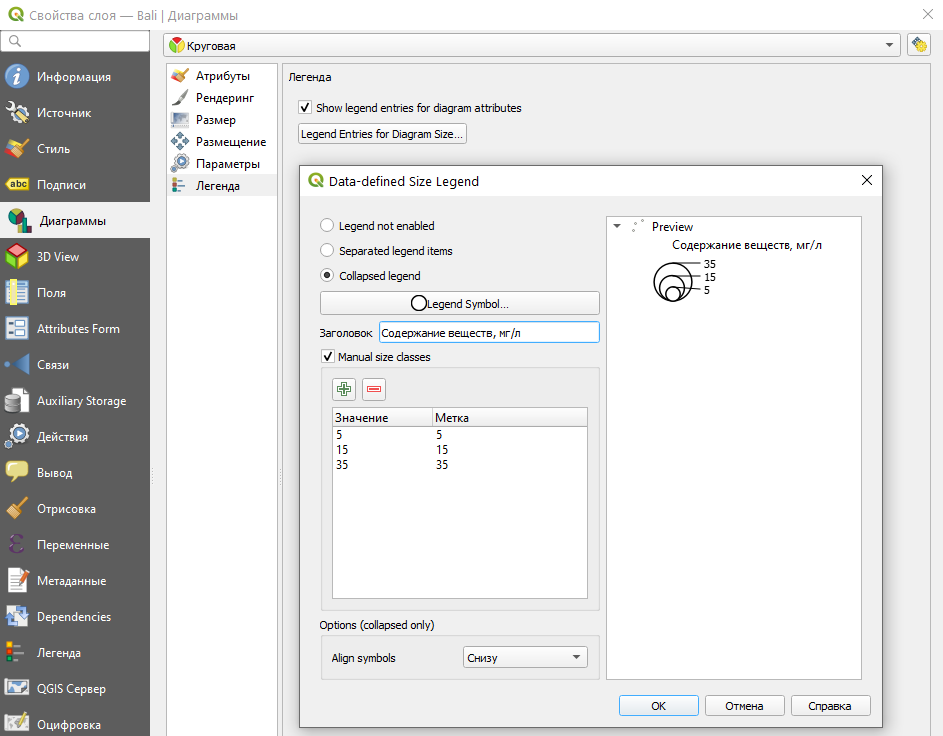
Настройка легенды диаграммы
В настройках легенды можно выбрать вид диаграммы в легенде. Обратите внимание, что в качестве символа диаграммы может быть выбран любой значок – он не имеет отношения к изображению диаграммы на карте. Используя пункт Collapsed legend, мы совмещаем диаграммы разных размером вместе, что удобнее для восприятия их размера. Внизу опция Align symbols позволяет выравнить диаграммы разного размера либо по нижней точке, либо по центру. В окне Заголовка мы можете написать соответствующий заголовок для пункта легенды. Ставя галочку для Manual size classes, пользователю открывается возможность добавлять нужное количество градаций и подбирать для них нужные подписи в колонке Метка.
Пример вида с диаграммой показан на рисунке. Аналогичным образом можно построить диаграммы для значкового способа изображения.
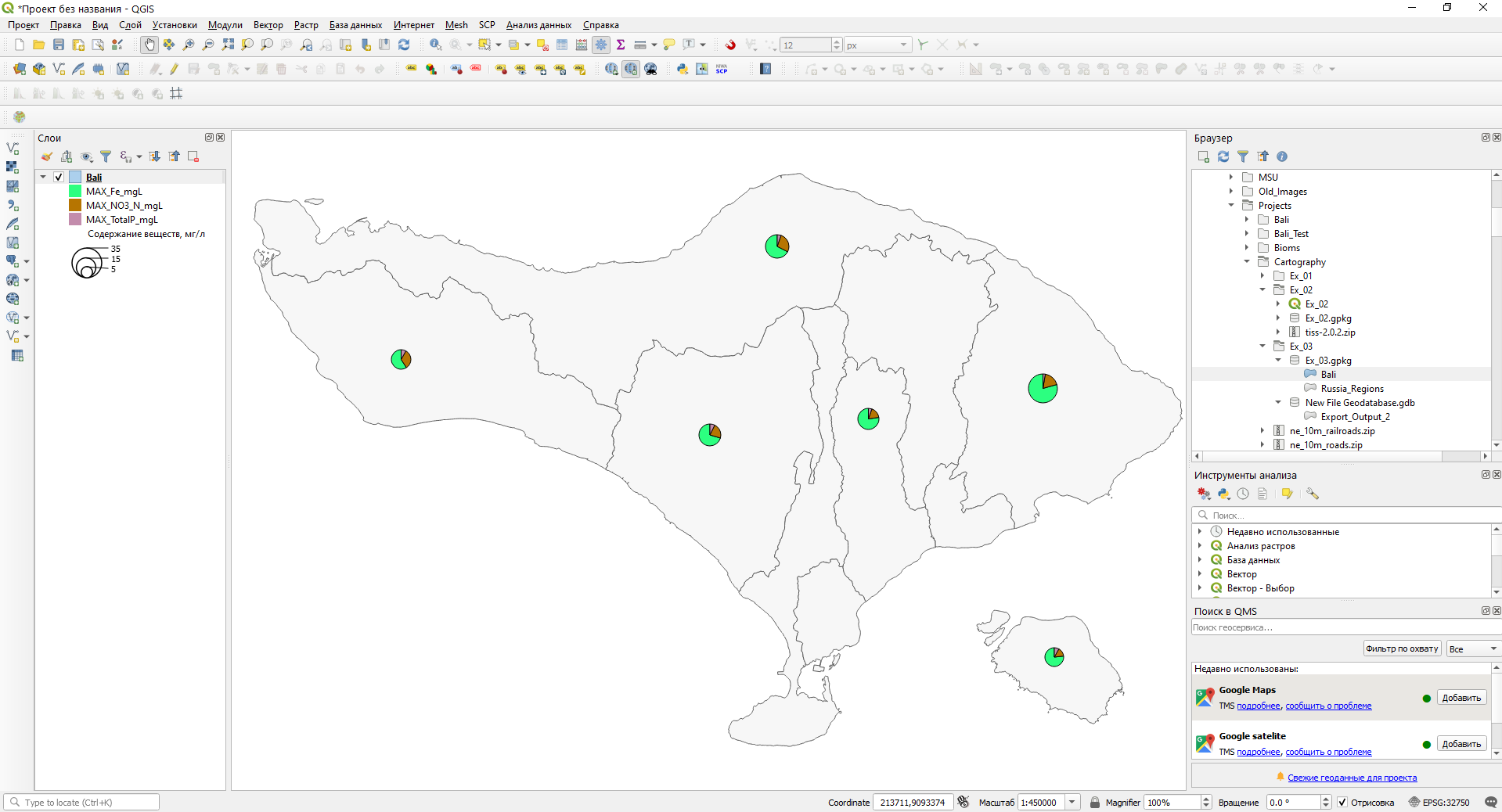
Настройка подписей
В начало справки ⇡
Подписи так же, как и символика в геоинформационном программном обеспечении зависят от атрибутов. Для включения подписей в слое зайдите в его свойства и найдите вкладку Подписи.
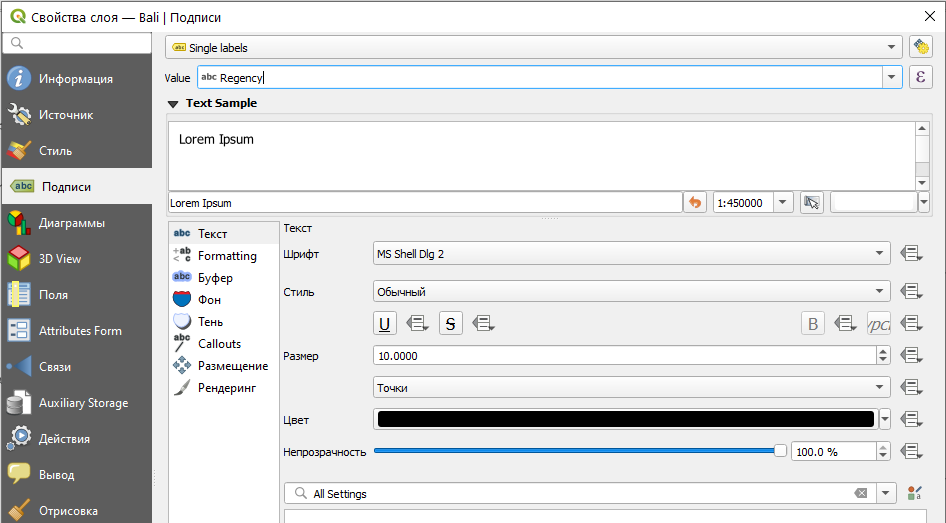
настройка подписей
В поле Value указывается атрибутивное поле, из которого подтягиваются сами подписи. Ниже приведены классические настройки для текст – шрифт, размер, стиль, цвет и т.д. Особое внимание при составлении карты следует уделить размещению подписей, чему посвящена отдельная вкладка настроек подписей.
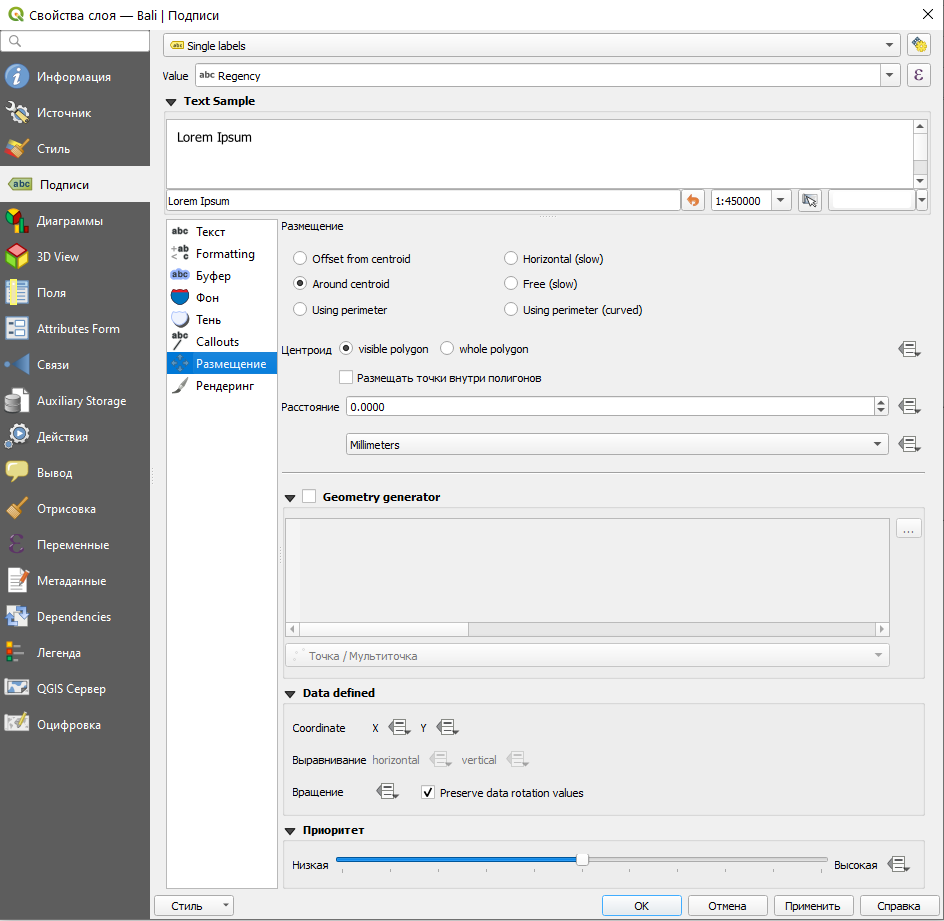
Размещение подписей
К сожалению, возможностей по оптимальному автоматическому размещению подписей в QGIS не так много. Пользователь может вручную править размещение подписей – для этого необходимо обратиться к специальной панели  . Для перемещения подписей нажмите на кнопку
. Для перемещения подписей нажмите на кнопку  . Вместо курсора на карте появится крест, которым нужно щёлкнуть по нужной подписи. После этого откроется диалоговое окно:
. Вместо курсора на карте появится крест, которым нужно щёлкнуть по нужной подписи. После этого откроется диалоговое окно:
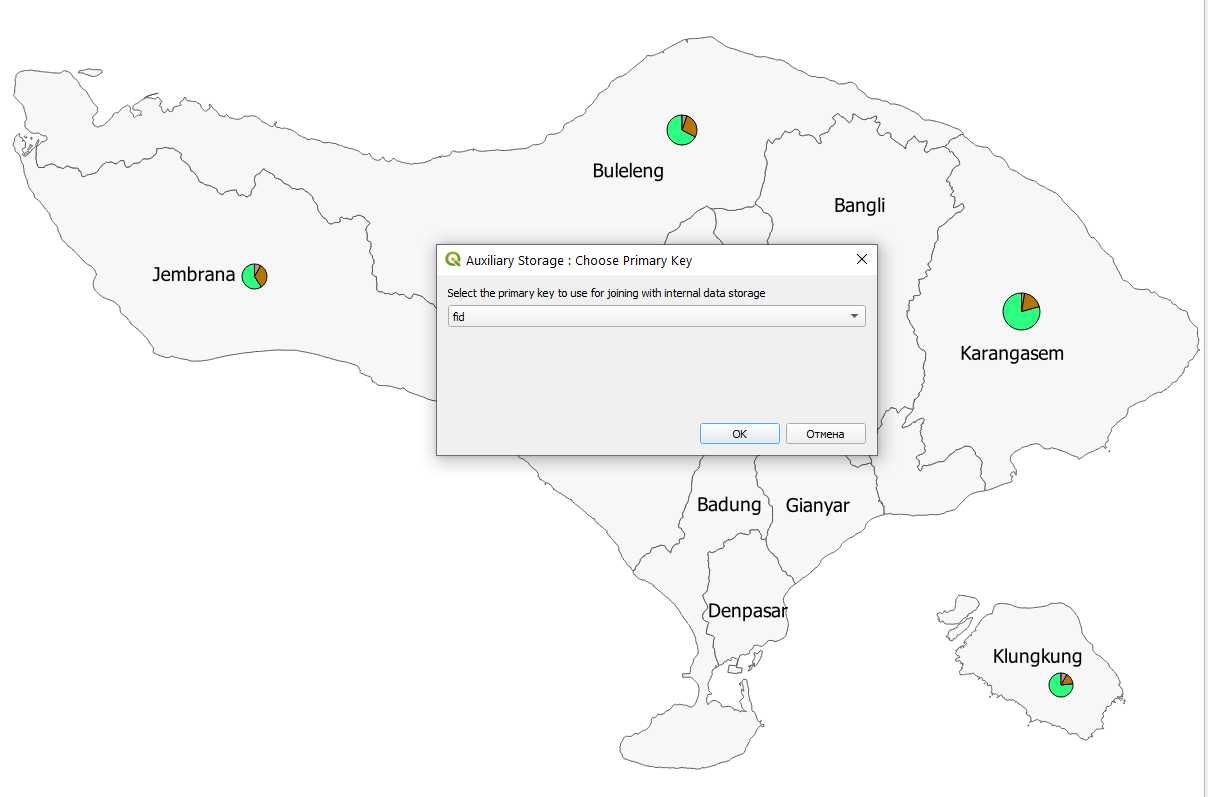
После нажатия на OK вы сможете перетаскивать подписи одним щелчком мыши. Аналогично после нажатия кнопки  подписи можно разворачивать, а после нажатия кнопки
подписи можно разворачивать, а после нажатия кнопки  – редактировать. Для редактирования открывается отдельное окно, где можно индивидуально настроить параметры каждой подписи.
– редактировать. Для редактирования открывается отдельное окно, где можно индивидуально настроить параметры каждой подписи.
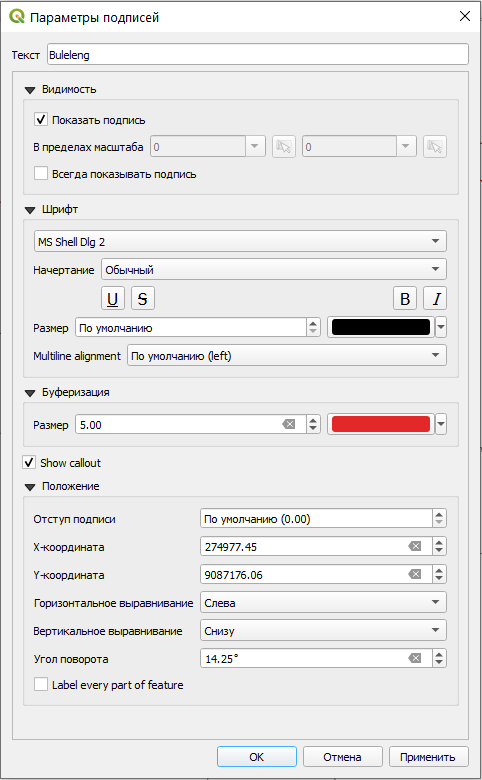
Параметры подписи
Имитация некоторых сложных графических средств и способов изображения
В начало справки ⇡
Некоторые способы изображения трудно реализуемы в ГИС-пакетах. Например, точечный способ есть в ArcGIS, но QGIS он пока отсутствует. Если всё же есть необходимость в использовании данного способа изображения, то можно его сымитировать, хотя с точки зрения базы данных это будет не совсем корректно – вместо полигонального слоя (явление площадной рассеянной локализации) создайте точечный слой, в котором каждая точка будет соответствовать одной точке на карте. Веса точек можно задать с помощью атрибутов.
Сложные диаграммы невозможно сделать ни в одном ГИС-пакете. Для их имитации можно подготовить векторное представление диаграммы в формате SVG и добавить в QGIS в качестве SVG-маркера.
Работа с легендой в компоновке
В начало справки ⇡
В макете карты вы можете добавлять столько элементов легенды (кнопка  ), сколько отдельных блоков легенды в компоновке вы хотите сделать. Следует помнить, что в QGIS легенда собирается автоматически из содержания слоёв проекта, но пользователь может поменять её свойства.
), сколько отдельных блоков легенды в компоновке вы хотите сделать. Следует помнить, что в QGIS легенда собирается автоматически из содержания слоёв проекта, но пользователь может поменять её свойства.
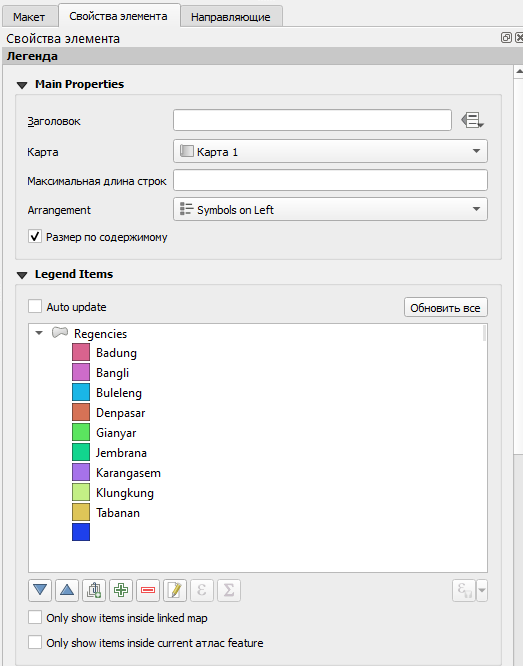
Свойства легенды в макете
Если убрать галочку возле опции Auto update, то из перечня слоёв легенды можно убрать лишние слои или отдельные позиции, либо добавить отсутствующие с помощью кнопок ниже. С помощью кнопки  можно редактировать текст легенды.
можно редактировать текст легенды.
Редактирование карты в графическом пакете
В начало справки ⇡
Для редактирования карты в графическом пакете можно использовать открытое ПО Inkscape. Экспортируйте макет вашей карты из QGIS в формате SVG и откройте файл в Inkscape. Каждый элемент карты теперь представлен как графика, что позволяет вручную их перемещать, редактировать с помощью инструмента  . Редактировать вершины объектов можно с помощью инструмента
. Редактировать вершины объектов можно с помощью инструмента  .
.
Карпачевский А.М. Картография: практикум в QGIS. М.: Географический факультет МГУ, 2020.
Тема № 1. Естественные границы.
Урок №1. Бутылочное горлышко и роза направлений.
Надо нарисовать две дуги, как на рисунке и подписать: Балтийское море, Черное море. А затем объяснить обучаемому, что территория России расширяется с запада на восток. Поэтому у нас расстояния больше, дороги длиннее, людей на квадратном километре живет меньше чем в Западной Европе. Мы большая страна!
Поскольку многие не знают сторон света. На первом же уроке надо научиться рисовать розу направлений.
Урок №2. Каменный пояс.
С другого края листа чертим линию с севера на юг “горками”. Это Уральские горы, называемые в летописях “Каменный пояс”. Называли их так потому, что они преграждают путь с запада на восток между Европейской Россией и Сибирью.
Урок №3. Каспийское море и Кавказ.
Под Уральскими горами находится Каспийское море самое большое озеро в мире!. Поэтому и рисуем как озеро – замкнутый кружок. Между Каспием и Черным Морем ставим “горки” Кавказа.
В конце объяснения надо спросить обучаемого какие границы еще не нарисованы? (Ответ на севере и на западе).
Урок №4. Студеные моря.
Поскольку наша цель нарисовать естественные границы, а не перегрузить знаниями. А также то, что мы учим историческую карту, а не географическую, северу в начале не стоит уделять много внимания. То что там находятся “Студеные моря” или “Северно-Ледовитый океан” вполне достаточно. Скандинавский полуостров тоже лучше рисовать чуть позже.
Урок №5. Западная граница.
Западную границу составляют горы Карпаты и река Висла текущая с Карпат в Балтийское море и на юге Дунай. Обратите внимание обучаемого на то, что за этими горами и реками климат теплее, а потому там другой тип домов, хозяйств. Все другое. Там начинается мир Западной Европы.
В конце задайте простой вопрос обучаемому о том, есть ли проход в линии Висла, Карпаты, Дунай. Если он найдет пространство между Карпатами и Дунаем, то назовите их название “Фокшанские ворота” и расскажите о том, что воротами называются удобные проходы между крупными проходами. Тема “ворот” еще впереди.
Урок №6. Подведение итогов.
У вас должна получится подобие вот такой симпатичной картинки))) Добиваться точности исполнения вовсе не нужно!!!
Но обязательно нужно приучить обучаемого к тому, что бы он сверял линии своего чертежа с настоящей картой:
https://maps.yandex.ru/?um=constructor:Sn6nkOPoIp5PU8nZyvAWi3LDwVosaGoy&source=constructorСущественное замечание!!!(Поскольку яндекс-карты лучше отображают русские реки я выбрал их, однако в свою очередь по функционалу в других вопросах они уступают Гугл-мэпс и другим космо-картам). К сожалению, времени у меня не так много, что-бы наносить линии с точностью до запятой, и они тоже условны.
Тема №2. Москва – порт 5 морей.
Урок №1. Жирная точка в центре карты.
В центре карты рисуем жирную точку, объясняем обучаемому что это город и просим попробовать угадать его название, помогая наводящими вопросами. (Речь идет о Москве). Кстати у автора этого блога есть традиция, выходя из поезда на вокзале в Москве (обычно это случается ночью по пути в Санкт-Петербург) произносить всем известную речевку:
Москва – столица нашей Родины, Город-Герой, порт Пяти Морей!!!
№3. Издалека долго течет река…
Как правило, для того что-бы обучаемый назвал Волгу подсказок особых не требуется:
– Издалека долго течет река ВОЛГА.
– Главная река России.
– В Каспий впадает … (когда-то это был первый вопрос в учебнике географии)
Нарисовать Волгу сложнее, пожалуй, это главная сложность на всей схеме. Рисовать надо нечто похожее на латинское S, только развернутое наоборот, в несколько этапов:
1. начинаем от Смоленских ворот.
2. Проводим полукруг вокруг Москвы.
3. Обязательно обозначаем Большую дугу напротив Кавказа.
4. Отправляем Волгу в Каспий.
№4. Тихий Дон, Азовское Море и Крым.
Следом после Волги рисуем Дон:
1 Он стартует от истока Днепра, но так что бы оставалось значительное расстояние.
2. Дон приближается к Волге.
3. Дон впадает в море.
Здесь то, и возникает вопрос, что это за море если в Черное уже впадает Днепр. Между Днепром и Черным морем рисуем фигуру напоминающую силуэт рыбы. Это полуостров Крым. Между Крымом и Кавказом Азовское море. В него и впадает Дон.
№5. Северная Двина в “Студеные моря”.
Просто проводим прямую линию от Волги в сторону “студеных морей”. Это Северная Двина.
Итог.
Ну или можно синим:
MAR
22
Тема № 3. 10 городов 5 рек.
1. Урал – это Каменный пояс,
2. Ока – пояс Пресвятой богородицы отделяющей степи от Москвы или Берег.
3. Припять река с Карпат (Препятствие) отделяющие Белоруссию от Правобережной Украины.
4. Путь из Варяг в Греки (Северная часть) напоминает фигуру очки -0-0- река нева озеро ладога река волхов озеро ильмень река ловать. А западнее него находится рубеж реки великая чудское озеро река нарва, что напоминает фигуру часы -0-.
5. Через Волгу только три главные переправы татар закрытые русскими крепостями (Самара на реке Самаре, Саратов он же Увек (монгольский город), и Волгоград он же Бельджамент.
Собственно так можно расписать большую часть страны, так как большинство городов возникли в ходе колонизации с военно-политическими целями.Урок №1.Надо объяснить обучаемому, что в древности города зависели от рек (вода, санитария, защита, транспорт, ловля рыбы). А потому крупные города часто стоят либо в устья рек, либо в тех местах, где реки делаются судоходны.1. Волга делается судоходной в районе Твери (город Яблочного Спаса), а в ее устье Астрахань.2. На Северной Двине в низовьях Великий Устюг в верховьях Архангельск.3. На Западной Двине Рига и Полоцк.4. Дон делается судоходным в районе Воронежа и впадает в Азовское море у крепости Азов (сейчас Ростов-на-Дону).5. Днепр делается судоходным в районе Смоленска (об этом уже рассказывалось на 1-м уроке), но в его низовьях пороги (надо объяснить что это такое обучаемому), а потому второй город стоит выше. Это Киев.
