[nx_heading style=»underlined» heading_tag=»h1″ size=»32″]Как открыть Панель управления Java[/nx_heading]
Дата обновления статьи: 26.09.2016
Для того чтобы открыть Панель управления Java в Windows 10 и 8.1, щелкаем по кнопке Пуск правой клавишей мыши, в выпадающем окне выбираем пункт Панель управления.
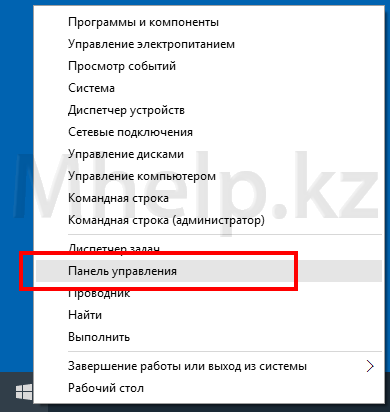
Для того чтобы открыть Панель управления Java в Windows 7 и Windows XP, щелкаем по кнопке Пуск левой клавишей мыши, в открывшемся меню выбираем пункт Панель управления.
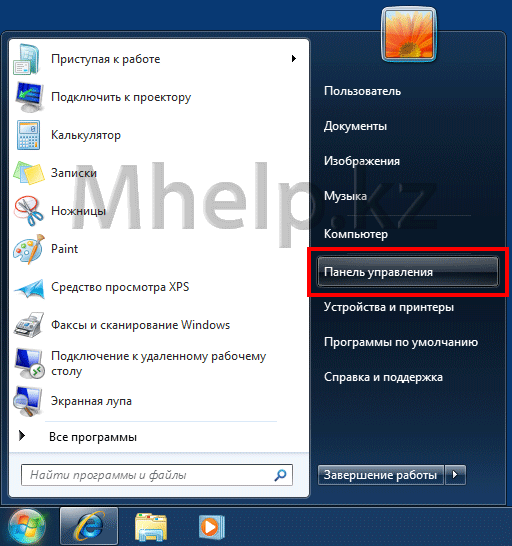
Дальнейшие действия будут одинаковы для всех версий Windows.
По-умолчанию Панель управления Windows отображает только категории.
Изменим вид панели для отображения всех доступных значков.
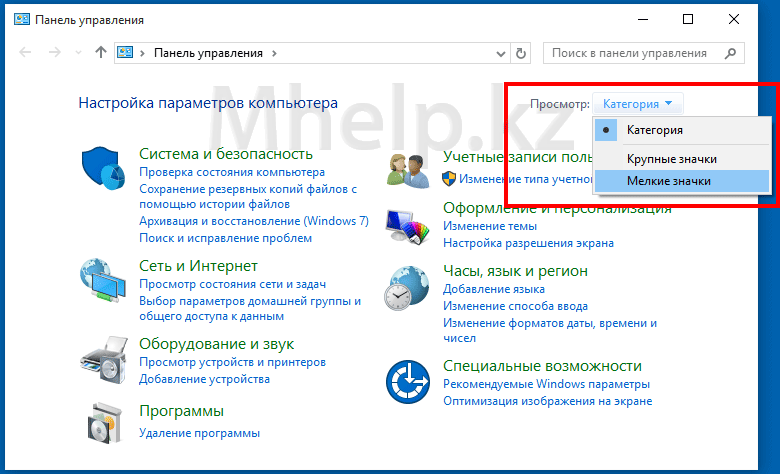
В меню Просмотр, укажем Мелкие значки.
Немного подождем отображения всех доступных значков.
Находим значок Java и дважды щелкаем по нему левой клавишей мыши.
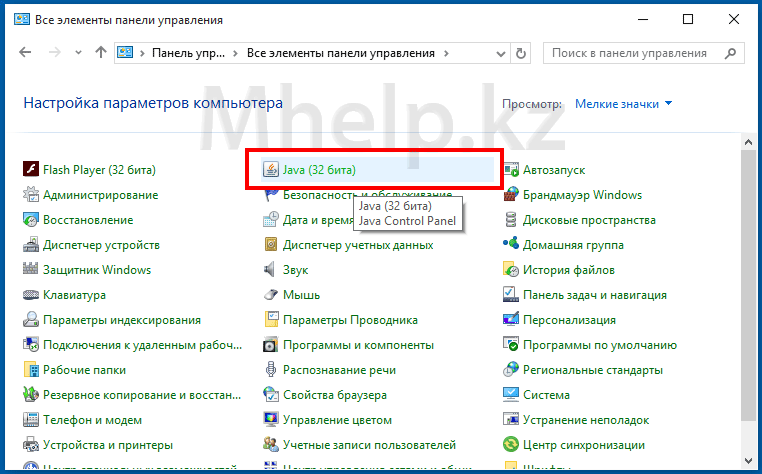
Если в вашей Панели управления нет значка Java, значит на вашем компьютере не установлена Java, в этом случае рекомендую произвести установку по статье — Как установить Java.
Ожидаем появления окна Java Control Panel, иногда это может занять длительное время.
Для надежности рекомендую запускать Панель управления щелчком правой клавиши мыши по значку Java и выбрать пункт Открыть.
[nx_row][nx_column size=»1/6″]
ВНИМАНИЕ:
[/nx_column]
[nx_column size=»5/6″]Если Панель управления Java вообще не появляется, вероятно у вас повреждена установленная Java, в этом случае рекомендую переустановить Java.[/nx_column][/nx_row]
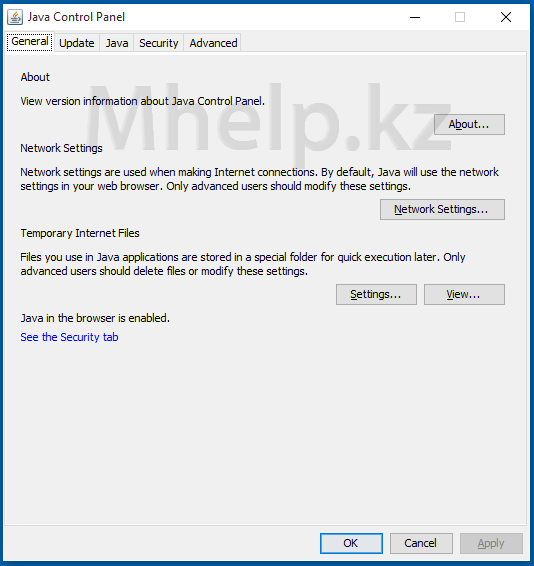
Если у вас появилось данное окно (изображение 5), значит Панель управления Java запущена и можно переходить к другим действиям, например узнать версию Java, добавить сайт в список исключений Java или очистить кеш Java и выполнить сброс настроек.
[nx_heading style=»coloredline» heading_tag=»h4″ size=»24″ align=»left»]От автора:[/nx_heading]
Если проблема решена, один из способов сказать «Спасибо» автору — здесь.
Если же проблему разрешить не удалось и появились дополнительные вопросы, задать их можно на нашем форуме, в специальном разделе.
[nx_box title=»Поделиться этой статьей» style=»glass» box_color=»#ED303C»]Если данная статья вам помогла и вы хотели бы в ответ помочь проекту Mhelp.kz, поделитесь этой статьей с другими:
[/nx_box]
- Найдите местоположение Java с помощью команды
where java - Найдите местоположение Java с помощью команды
set JAVA_HOME - Найдите местоположение Java с помощью команды
dir /b /s java.exe - Найдите местоположение Java с помощью команды
gcm -All javaв Windows PowerShell

Сегодня мы увидим, как узнать, где находится Java в Windows. Для этого есть несколько способов и команд; мы проверим различные команды, которые возвращают окна местоположения Java.
Найдите местоположение Java с помощью команды where java
Наиболее часто используемая команда для получения текущего местоположения Java в Windows – это where java. Это команда Windows, которая работает так же, как команда whereis в операционной системе Linux. Команда where используется для отображения местоположения исполняемого файла. Обычно используется шаблон поиска.
Как показано ниже, когда мы запускаем команду where java в командной строке Windows, она возвращает местоположение java.exe.
Выход:
C:User.jdksopenjdk-15.0.1binjava.exe
Найдите местоположение Java с помощью команды set JAVA_HOME
Следующий способ узнать местоположение Java в Windows – использовать команду установить JAVA_HOME. В Windows путь к Java или JDK хранится в переменных среды. Местоположение хранится в переменной с именем PATH, списке каталогов, которые можно использовать для прямого доступа к определенным программам, таким как Java, без записи всего пути.
Мы можем установить путь к Java командой set JAVA_HOME, а затем указать путь. Но если значение уже установлено, он вернет путь, установленный к переменной JAVA_HOME. Это завершает нашу задачу, поскольку это каталог, в котором находится Java.
C:UsersRupam Saini>set JAVA_HOME
Выход:
JAVA_HOME=C:UsersRupam Saini.jdksopenjdk-15.0.1
Найдите местоположение Java с помощью команды dir /b /s java.exe
Команда dir показывает все папки и подпапки в текущем местоположении. Мы можем использовать эту команду для получения местоположения Java, поскольку на одном компьютере с Windows может быть более одного исполняемого файла Java, поскольку некоторые программы используют свою собственную среду Java.
Мы используем команду dir с тремя параметрами, первым из которых является /b, который отображает только путь к каталогу без каких-либо дополнительных деталей. Напротив, параметр /s перечисляет все вхождения указанного файла в текущем каталоге и подкаталогах и, наконец, имя выполнения java.exe.
C:User>dir /b /s java.exe
Выход:
C:User.jdksopenjdk-15.0.1binjava.exe
C:UserAppDataLocalJetBrainsIntelliJ IDEA Community Edition 2020.3jbrbinjava.exe
Найдите местоположение Java с помощью команды gcm -All java в Windows PowerShell
Во всех примерах в этом руководстве мы используем традиционную командную строку, но для этого метода требуется Windows PowerShell, командная строка, но с расширенными возможностями. В PowerShell мы используем команду gcm, сокращенно от get-command. Он возвращает все команды в машине.
Мы используем gcm с двумя параметрами; первый – -All, который показывает все экземпляры команды на текущей машине, а второй параметр – это имя команды. В нашем случае имя команды java. В свою очередь, он выводит некоторые сведения о команде, такие как тип команды, имя исполняемого файла, выполняемого по команде, версия и источник исполняемого файла. Источник – это место, где находится Java.
PS C:User> gcm -All java
Выход:
CommandType Name Version Source
----------- ---- ------- ------
Application java.exe 15.0.1.0 C:User.jdksopenjdk-15...
Для работы приложений, программ и некоторых сайтов требуется Джава. Обновления и доработки утилиты заставляют пользователей загружать новые версии так часто, что за названиями и номерами уже не следят. Поэтому актуальна проверка Java, несколько способов которой узнаете далее.
- Где находится Java на ПК
-
Как узнать версию Java на компьютере
- Проверка на Windows
- Проверка на Mac
- Проверка на Linux
- Как проверить версию Java онлайн
- Проверка Java в браузере
Чаще всего знать, где находится Java, требуется пользователям ОС Windows 10, 8, 7 и XP. На выбор предоставлено два варианта поиска. Первый способ:
- Откройте меню «Пуск». Обладателям Windows 10 на этом шаге откроется список программ по алфавиту, в котором легко найти Джаву и развернуть меню.
- Для других версий ОС нажмите «Все программы».
- В появившемся списке найдете папку с приложением.
- Далее выбирайте иконку в зависимости от того, что нужно проверить.
Второй способ:
- Откройте меню «Пуск».
- Запустите «Панель управления».
- Найдите Джава.
- Откроется окно для управления утилитой.
Пользователям Mac OS, чтобы проверить Джава, стоит воспользоваться следующей инструкцией:
- Нажмите на значок Apple в углу экрана.
- Перейдите в «Системные настройки».
- Щелкните на значок Джавы.
Владельцам ПК с установленной ОС Linux требуется ввести в командную строку код readlink -f $(which java). Это поможет открыть директорию с утилитой.
Не нашли Джаву на своем ПК, скачайте ее с нашего сайта.
Как узнать версию Java на компьютере
Проверить номер Джавы необходимо, когда стороннее приложение рекомендует использовать последнюю версию утилиты. Чтобы узнать, какая версия Java установлена, обратимся к инструкциям для интегрированных ОС.
Проверка на Windows
Узнать версию Java на компьютере с установленной ОС Windows можно двумя способами. Первый вариант проверить утилиту:
- Зайдите в панель управления Джавы по инструкции, изложенной выше.
- В первой вкладке выберите пункт About.
- В появившемся окне можно проверить номер приложения.
Быстрый способ: ввести код java –version в командную строку, которая вызывается нажатием комбинации горячих клавиш Win + R.
Второй вариант, как проверить Java на Windows 7, 8, 10:
- Зайдите в меню «Пуск».
- В поисковой строке наберите: «Установка и удаление программ».
- Сделайте одиночный клик по предложенному варианту с точным совпадением названия.
- Найдите Джава, чтобы проверить версию ПО.
Проверка на Mac
Для проверки версии программы Java на технике от Apple скачивается среда разработки JDK. Утилита активирует командную строку, в которой ведется работа.
Чтобы ответить на вопрос, как узнать версию ПО, достаточно проверить номер JDK. Для этого в командной строке вводится код java –version. Полученный ответ предоставляется в таком формате: «1.7.0_55».
Проверка на Linux
Пользователям Linux можно проверить версию утилиты тем же способом, что и владельцам компьютеров Apple. В командную строку вписывается java –version. Если номер модификации ниже, чем 1.6, то не обойтись без дополнительной установки вспомогательного ПО через YaST. https://youtu.be/0v_RhyeBAro Видео: Как узнать, какая версия Java установлена на компьютере с ОС Windows.
Как проверить версию Java онлайн
Это можно сделать через официальный сайт разработчиков. Для этого кликните по кнопке ниже или выполните инструкцию:
- На главной странице платформы найдите длинную гиперссылку, как на скриншоте.
- Нажмите кнопку для проверки.
- Итогом станет сообщение, содержащее строку с пометкой «Java version».
Если проверять онлайн, сайт сравнит новую программу с установленной и предложит загрузить обновление Джава на компьютер. Поэтому такой способ рациональнее, чем через «Панель управления».
Проверка Java в браузере
Чтобы проверить, включена ли Java в браузере, зайдите в его настройки. В разных обозревателях путь к Джаве отличается:
- Internet Explorer: «Сервис» – «Параметры обозревателя» – «Безопасность» – «Другой». Найти пункт о сценариях Джавы и выбрать «Включить».
- Mozilla Firefox: «Сервис» – «Дополнения» – «Плагины» – «Java». Остается убедиться, что модуль включен или стоит флажок на строке «Активировать всегда».
- Safari: «Параметры» – «Безопасность» – «Allow Plug-ins» – «Manage Website Settings». Выберите «Разрешить» в выпадающем списке на элементе Джава.
Для Chrome недоступно использование NPAPI, что исключает Джава из работы браузера. В Opera также не используется утилита.
Карим Зарипов
Ученик
(186),
закрыт
6 лет назад
Лучший ответ
Алехандро
Искусственный Интеллект
(310532)
6 лет назад
Пуск-Все приложения-Java
Карим ЗариповУченик (186)
6 лет назад
спс чувак
Алехандро
Искусственный Интеллект
(310532)
Пожалуйста
Остальные ответы
null
Мастер
(1318)
6 лет назад
Жмяк по лупе внизу а дальше… (скрин ща загрузится)
Похожие вопросы
Автор оригинала: baeldung.
1. Обзор
В этом коротком уроке мы рассмотрим несколько способов определить, установлена ли Java на компьютере.
2. Командная строка
Во-первых, давайте откроем командное окно или терминал и введем:
Если Java установлена и путь настроен правильно, наш вывод будет похож на:
java version "1.8.0_31" Java(TM) SE Runtime Environment (build 1.8.0_31-b13) Java HotSpot(TM) Client VM (build 25.31-b07, mixed mode, sharing)
В противном случае мы увидим сообщение об ошибке, подобное приведенному ниже, и нам нужно будет проверить в другом месте:
'java' is not recognized as an internal or external command, operable program or batch file.
Точные сообщения, которые мы видим, будут варьироваться в зависимости от используемой операционной системы и установленной версии Java.
3. Если Путь Не Задан
Переход в командную строку и ввод java-версия может точно сказать нам, установлена ли Java. Однако, если мы увидим сообщение об ошибке, Java все равно может быть установлена – нам просто нужно будет продолжить расследование.
Во многих дискуссиях об использовании java -версии упоминается переменная среды JAVA_HOME. Это вводит в заблуждение, потому что JAVA_HOME не повлияет на наши результаты java-версии .
Кроме того, JAVA_HOME должен указывать на JDK, и другие приложения, использующие функции JDK, такие как Maven, используют его.
Для получения дополнительной информации, пожалуйста, ознакомьтесь с нашими статьями JAVA_HOME должен указывать на JDK и как установить JAVA_HOME .
Итак, давайте рассмотрим альтернативные способы поиска Java на случай, если командная строка нас подвела.
3.1. Windows 10
В Windows мы можем найти его в списке приложений:
- Нажмите кнопку Пуск
- Прокрутите список приложений вниз, чтобы присоединиться
- Откройте папку Java
- Нажмите О Java
Мы также можем посмотреть на установленные программы и функции:
- В строке Поиск введите Панель управления
- Нажмите кнопку Программы
- Если присутствует значок Java , то Java установлена
- Если нет, нажмите Программы и компоненты, и найдите установленные версии Java в J
3.2. Mac OS X
Чтобы узнать, установлена ли Java 7 или выше на Mac, мы можем:
- Перейдите в Системные настройки
- Найдите значок Java
Для более ранних версий Java нам потребуется:
- Открыть Finder
- Перейдите в папку Приложения
- Перейдите в папку Утилиты
- Найдите Настройки Java приложение
3.3. *Никс
В мире *nix существует несколько различных менеджеров пакетов .
В дистрибутиве на базе Debian мы можем использовать команду aptitude search :
$ sudo aptitude search jdk jre
Если перед результатом есть i , это означает, что пакет установлен:
... i oracle-java8-jdk - Java™ Platform, Standard Edition 8 Develop ...
4. Другие Инструменты Командной Строки
В дополнение к java-версии, есть некоторые другие инструменты командной строки, которые мы можем использовать, чтобы узнать о нашей установке Java.
4.1. Windows, где команда
В Windows мы можем использовать команду where , чтобы найти, где находится ваш java.exe находится:
И наш результат будет выглядеть примерно так:
C:AppsJavajdk1.8.0_31binjava.exe
Однако, как и в случае с java-version , эта команда полезна только в том случае, если переменная среды PATH указывает на каталог bin.
4.2. Mac OS X и *nix, которые и где
В системе *nix или на Mac в приложении терминала мы можем использовать команду which :
Вывод говорит нам, где находится команда Java:
Теперь давайте воспользуемся командой whereis :
Команда whereis также дает нам путь к вашей установке Java:
Как и в случае с java -version , эти команды найдут Java только в том случае, если она находится в пути. Мы можем использовать их, когда у нас установлена Java, но хотим точно знать, что будет выполняться при использовании команды java .
5. Заключение
В этой короткой статье мы обсудили, как узнать, установлена ли Java на компьютере с Windows 10, Mac OS X или Linux/Unix, даже если она не находится в ПУТИ.
Мы также рассмотрели несколько полезных команд для поиска нашей установки Java.
