Что такое синхронизация
Из статьи «Что такое аккаунт» мы знаем, что аккаунт – это место в интернете и там можно хранить свои данные. Можно представить аккаунт как виртуальную коробку, в которую складывают разную информацию. В нашем примере мы рассмотрим аккаунт Google, как наиболее распространенный.
Одна из возможностей аккаунта Google – хранить в себе контакты из телефонной книги смартфона. Делает он это с помощью синхронизации: вы добавляете в телефонную книгу новый контакт – смартфон копирует его в аккаунт, меняете существующий контакт в смартфоне – изменения появляются в аккаунте.
Синхронизация в нашем примере удобна тем, что:
- Контакты на всех устройствах с этим аккаунтом всегда одинаковы – что-то поменяли на одном, автоматически меняется на всех остальных.
- Если Вы покупаете новый смартфон, просто добавьте на него аккаунт, и на нем автоматически появятся все контакты, которые были на старом. Не нужно вручную сохранять и передавать контакты.
Каждый аккаунт умеет синхронизировать только определенную информацию. Некоторые синхронизируют закладки браузера и контакты, некоторые – еще и записи в календаре, а какие-то – не синхронизируют вообще ничего.
Как выбрать, какую информацию синхронизировать с аккаунтом
-
Откройте меню Настройки.

-
Выберите пункт Учетные записи и архивация или Облако и учетные записи. Если такого пункта нет, переходите к следующему шагу.

-
Выберите пункт Учетные записи или Управление учетными записями.

-
Выберите аккаунт, в нашем примере выбираем аккаунт Google. Если аккаунтов несколько, выберите нужный.

Если нужного аккаунта на устройстве нет, зарегистрируйте его (если аккаунт еще не создан) или войдите в него (если аккаунт уже создан).
-
Выберите пункт Синхронизация учетной записи, если он у вас есть. Если такого пункта нет, перейдите к следующему шагу.

-
Появится список данных, которые синхронизируются с аккаунтом. Включите синхронизацию тех данных, которые вам нужны. Если чем-то из этого списка не пользуетесь — смело отключайте.

Не получается выбрать данные для синхронизации
-
Вернитесь на два шага назад до пункта выбора аккаунтов.
-
Включите пункт Автосинхронизация личных данных или Включить синхронизацию и попробуйте выбрать данные снова. Также пункт Автосинхронизация данных может находиться в меню Настройки > Учетные записи и архивация > Управление учетными записями.

Если таких пунктов нет, нажмите клавишу Меню или Опции (может выглядеть как три точки в правом верхнем углу). Пункт появится во всплывающем меню.
Содержание
- Что такое синхронизация
- Как выбрать, какую информацию синхронизировать с аккаунтом
- Не получается выбрать данные для синхронизации
- Благодарим за отзыв!
- Не удается найти нужные сведения? Мы поможем вам.
- Нужна помощь?
- Где указан номер модели?
- Как включить синхронизацию аккаунта Google на Андроид
- Как отключить синхронизацию контактов на Андроиде
- Облачное хранилище
- Использование облака
- Samsung Cloud Drive
- Синхронизация данных программ, контактов и сообщений
- Настройки автоматической синхронизации
Что такое синхронизация
Из статьи «Что такое аккаунт» мы знаем, что аккаунт — это место в интернете и там можно хранить свои данные. Можно представить аккаунт как виртуальную коробку, в которую складывают разную информацию. В нашем примере мы рассмотрим аккаунт Google, как наиболее распространенный.
ПО ТЕМЕ:
Что такое аккаунт
Как создать аккаунт Google на Samsung Galaxy
Как войти в аккаунт Google на смартфоне или планшете Samsung Galaxy
Одна из возможностей аккаунта Google — хранить в себе контакты из телефонной книги смартфона. Делает он это с помощью синхронизации: добавляете в телефонную книгу новый контакт — смартфон копирует его в аккаунт, меняете существующий контакт в смартфоне — изменения появляются в аккаунте.
Синхронизация в нашем примере удобна тем, что:
- Контакты на всех устройствах с этим аккаунтом всегда одинаковы — что-то поменяли на одном, автоматически меняется на всех остальных;
- Если покупаете новый смартфон, просто добавляете аккаунт и появляются все контакты, который были на старом. Не надо вручную сохранять и передавать контакты, все происходит автоматически.
Каждый аккаунт умеет синхронизировать только определенную информацию. Некоторые синхронизируют закладки браузера и контакты, некоторые еще и записи в календаре, а какие-то не синхронизируют вообще ничего.
Как выбрать, какую информацию синхронизировать с аккаунтом
-
Откройте «Настройки».

-
Выберите пункт «Учетные записи и архивация» или «Облако и учетные записи». Если такого пункта нет, переходите к следующему шагу.

-
Выберите пункт «Учетные записи».

-
Выберите аккаунт, в нашем примере выбираем аккаунт Google. Если аккаунтов несколько, выберите нужный.
Если нужного аккаунта на устройстве нет, зарегистрируйте его (если аккаунт еще не создан) или войдите в него (если аккаунт уже создан).
-
Выберите пункт «Синхронизация учетной записи», если он у вас есть. Если такого пункта нет, перейдите к следующему шагу.
-
Появится список данных, которые синхронизируются с аккаунтом. Включите синхронизацию тех данных, которые вам нужны. Если чем-то из этого списка не пользуетесь — смело отключайте.
Не получается выбрать данные для синхронизации
-
Вернитесь на два шага назад до пункта выбора аккаунтов.
-
Включите пункт «Автосинхронизация» или «Включить синхронизацию» и попробуйте выбрать данные снова.
Если таких пунктов нет, нажмите клавишу «Меню» или «Опции» (может выглядеть как три точки в правом верхнем углу). Пункт появятся во всплывающем меню.
Благодарим за отзыв!
Ответьте на все вопросы.
Закрыть
Не удается найти нужные сведения? Мы поможем вам.
Онлайн
Задавайте вопросы и получайте ответы прямо в социальной сети
Проконсультируйтесь с техническим специалистом онлайн с 9 до 20 по МСК
Электронная почта
Ответим на общие и технические вопросы в течение 24 часов
Оставьте жалобу или предложение
Телефонный звонок
8-800-555-55-55 0-88-55-55-555 0-800-05-555 8-10-800-500-55-500 0-800-555-555 7799 8-10-800-500-55-500 9977 00-800-500-55-500 0-800-614-40 1800-25-55 8888 8-10-800-500-55-500 7799 00-800-500-55-500 0-800-502-000
*Для получения информации по принтерам посетите веб-сайт HP .
Индивидуальная поддержка
Сервисные центры Samsung
Нужен ремонт или комплектующие? Приходите в сервисные центры Samsung
Ремонт с доставкой в сервис
Бесплатная доставка вашего смартфона в сервисный центр и обратно курьером
Smart Service
Настроим, перенесем данные, обновим прошивку и обучим пользоваться смартфоном или планшетом
Свяжитесь с нами
Нужна помощь?
Если нужна быстрая консультация, выберите вариант «Начать чат». Также можно отправить нам сообщение электронной почты, и мы свяжемся с вами в ближайшее время.
Где указан номер модели?
- Тип Click to Expand
- Подтип Click to Expand
- Категория Click to Expand
{{modelImageTag}}
{{description}}
Now Loading
Благодаря этому доступ к ним можно получить с разных устройств (смартфона или компьютера). Это удобно, если вы пользуетесь несколькими телефонами или просто беспокоитесь за сохранность важных файлов. Далее мы расскажем, как включить и настроить синхронизацию аккаунта Google на Android.
Как включить синхронизацию аккаунта Google на Андроид
С помощью Google аккаунта вы можете сделать синхронизацию контактов, сообщений, фотографий, паролей и других пользовательских данных. Например, чтобы иметь к ним доступ с другого смартфона или компьютера. Как включить резервное копирование:
Шаг 1. Если в настройках телефона есть пункт «Синхронизация», то выберите его. В открывшейся странице передвиньте ползунок «Автосинхронизация данных» в состояние «Включено».
Шаг 2. Подтвердите действие. При необходимости сразу же синхронизируйте объекты, ограничьте синхронизацию данных (например, только по Wi-Fi). Здесь же вы можете настраивать отдельные аккаунты.
Шаг 3. В настройках найдите и выберите «Google». Здесь нажмите на строчку «Резервное копирование».
Шаг 4. Передвиньте ползунок «Загружать на Google Диск» в состояние «Включено». После этого информация на экране обновится, появится кнопка «Начать копирование» с помощью которой вы сможете сразу же создать резервную копию данных.
Шаг 5. Через настройки зайдите в меню «Расширенные настройки». Здесь найдите и выберите пункт «Резервирование и сброс».
Шаг 6. В настройках «Локальное резервирование» вы можете вручную создать резервную копию системных настроек или удалить существующую.
Шаг 7. В разделе «Резервирование Google» вы можете выбрать аккаунт, автовосстановление, настроить другие параметры. В зависимости от модели устройства здесь могут находиться и другие разделы.
После этого вы сможете синхронизировать Андроид с Андроидом. Для этого достаточно использовать один гугл аккаунт на двух устройствах. Это удобно, если вы хотите перенести все пользовательские данные с одного смартфона на другой.
Как отключить синхронизацию контактов на Андроиде
По умолчанию при создании резервной копии Андроид копирует в облако все настройки и пользовательские данные. Если вы не хотите синхронизировать между устройствами контакты, то это можно отключить. Инструкция:
Шаг 1. Через меню настройки выберите «Расширенные настройки». Здесь найдите пункт «Резервирование и сброс».
Шаг 2. Выберите «Авторезервирование» и в открывшейся странице нажмите на строчку «Объекты резервирования».
Шаг 3. Если вы не хотите синхронизировать контакты Андроид, то выберите пункт «Настройки системы». Здесь снимите галочку со строчки «Контакты» и нажмите на кнопку «Ок», чтобы подтвердить действие.
Шаг 4. Если вы хотите отключить синхронизацию других приложений, то нажмите на «Выбор приложений» и отметьте те объекты, данные которых не планируете сохранять.
В зависимости от модели устройства названия некоторых меню и кнопок могут отличаться. Это же касается и расположения некоторых разделов. Поэтому, если отключить синхронизацию контактов не получается, то вы можете перенести их на SIM-карту и удалить с Google аккаунта.
Синхронизация данных с учетной записью Google – полезная функция, которой наделен практически каждый телефон на ОС Android (не считая разве что устройства, ориентированные на китайский рынок). Благодаря этой возможности можно не беспокоиться о сохранности содержимого адресной книги, электронной почты, заметок, записей в календаре и других фирменных приложений. Более того, если данные синхронизированы, то доступ к ним можно будет получить с любого устройства, нужно просто на нем войти в свой Гугл-аккаунт.
Как синхронизировать телефон с Гугл аккаунтом
Содержание — Как синхронизировать телефон с Гугл аккаунтом:
На большинстве мобильных устройств, функционирующих под управлением ОС Android, синхронизация данных включена по умолчанию. Однако различные сбои и/или ошибки в работе системы вполне могут привести к тому, что эта функция будет деактивирована. О том, как ее включить, мы расскажем далее.
1. Откройте «Настройки» своего смартфона, воспользовавшись одним из доступных способов. Для этого можно тапнуть по иконке на главном экране, нажать на нее же, но в меню приложений или выбрать соответствующий значок (шестеренка) в шторке.
2. В перечне настроек найдите пункт «Пользователи и аккаунты» (может еще называться просто «Аккаунты» или «Другие аккаунты») и откройте его.
3. В списке подключенных учетных записей найдите Google и выберите ее.
4. Теперь тапните по пункту «Синхронизировать аккаунты». Это действие откроет список всех фирменных приложений. В зависимости от версии ОС, установите галочку или активируйте тумблер напротив тех сервисов, для которых требуется включить синхронизацию.
5. Можно поступить немного иначе и синхронизировать все данные принудительно. Для этого нажмите по трем вертикальным точкам, расположенным в правом верхнем углу, или кнопке «Еще» (на устройствах производства Xiaomi и некоторых других китайских брендов). Откроется небольшое меню, в котором следует выбрать пункт «Синхронизировать».
6. Теперь данные из всех приложений, подключенных к учетной записи Google, будут синхронизированы.
Примечание: На некоторых смартфонах принудительно синхронизировать данные можно более простым способом – воспользовавшись специальным значком в шторке. Для этого нужно ее опустить и найти там кнопку «Синхронизация», выполненную в виде двух круговых стрелок, и установить ее в активное положение.
Как видите, нет ничего сложного в том, чтобы включить синхронизацию данных с Гугл-аккаунтом на Андроид-смартфоне.
Некоторые пользователи под синхронизацией подразумевают резервирование данных, то есть копирование сведений из фирменных приложений Google в облачное хранилище. Если ваша задача – создание резервной копии данных приложений, адресной книги, сообщений, фото, видео и настроек, тогда выполните следующие действия:
1. Откройте «Настройки» своего гаджета и перейдите к разделу «Система». На мобильных устройствах с версией Android 7 и ниже предварительно потребуется выбрать пункт «О телефоне» или «О планшете», в зависимости от того, что вы используете.
2. Найдите пункт «Резервное копирование» (может еще называться «Восстановление и сброс») и перейдите в него.
Примечание: На мобильных устройствах со старыми версиями Андроид пункты «Резервное копирование» и/или «Восстановление и сброс» могут находиться непосредственно в общем разделе настроек.
3. Установите в активное положение переключатель «Загружать на Google Диск» или установите галочки напротив пунктов «Резервирование данных» и «Автовосстановление». Первое характерно для смартфонов и планшетов на последней версии ОС, второе – для более ранних.
После выполнения этих простых действий ваши данные будут не только синхронизироваться с учетной записью Гугл, но и сохраняться в облачное хранилище, откуда их всегда можно будет восстановить.
В некоторых случаях синхронизация данных с учетной записью Google перестает работать. Причин у этой проблемы несколько, благо, определить их и устранить довольно легко.
Проблемы с подключением к сети
Проверьте качество и стабильность подключения к интернету. Очевидно, что при отсутствии на мобильном устройстве доступа в сеть, рассматриваемая нами функция работать не будет. Проверьте подключение и, если это потребуется, подключитесь к стабильному Wi-Fi или найдите зону с более качественным покрытием сотовой связи.
Читайте также: Как включить 3G на телефоне с Android
Отключена автосинхронизация
Убедитесь в том, что на смартфоне включена функция автоматической синхронизации (5-ый пункт из части «Включаем синхронизацию данных…»).
Не выполнен вход в Гугл-аккаунт
Убедитесь, что вы авторизованы в учетной записи Google. Возможно, после какого-то сбоя или ошибки она была отключена. В таком случае нужно просто повторно войти в аккаунт.
Подробнее: Как войти в Гугл-аккаунт на смартфоне
Не установлены актуальные обновления ОС
Возможно, ваше мобильное устройство нуждается в обновлении. Если вам доступна новая версия операционной системы, ее обязательно нужно скачать и установить.
Для проверки наличия апдейта откройте «Настройки» и поочередно перейдите по пунктам «Система» — «Обновление системы». Если у вас установлена версия Android ниже 8, предварительно потребуется открыть раздел «О телефоне».
Читайте также: Как отключить синхронизацию на Андроид
В большинстве случаев синхронизация данных приложений и сервисов с учетной записью Google включена по умолчанию. Если же она по каким-то причинам отключена или не работает, проблема устраняется всего за несколько простых шагов, выполняемых в настройках смартфона.
Облако – это возможность сохранять все свои данные, файлы в облачном хранилище Самсунг в интернете. Этим вы страхуете себя от потери данных, к тому же при смене телефона все файлы из облака можно сразу закачать на новый смартфон.
Рекомендую зарегистрироваться в Samsung Cloud, создать резервную копию телефона и включить синхронизацию данных с телефона.
Облачное хранилище
Облако Самсунг (Samsung Cloud) предлагает нам 15 Гб места под наши файлы, контакты, сообщения. Для установки облака перейдите в Настройки > Облако и учетные записи > Samsung Cloud.
Использование облака
Всегда можем посмотреть, сколько места уже занимают наши файлы и из чего они состоят. Для примера: у меня облако занимает 8 Гб из 15 доступных, т.е. 54% от всего места.
Как видим, основное пространство занимают файлы из Галереи (фото и видео), а резервные копии данных телефона всего 76 Мб. Т.е. если хранить все свои медиафайлы на карте памяти или скачивать на компьютер (или в облако mail, yandex, google drive), облачного хранилища с лихвой хватит на все резервные копии данных с вашего устройства.
В настройках Samsung Cloud можно всегда отключить синхронизацию Галереи, если вам не хватает места. Если облако уже занято синхронизированными фотками и видео с телефона, то сначала сохраните их на карте памяти или на компьютере, а затем отключите синхронизацию галереи для экономии места.
Samsung Cloud Drive
Это сервис похож на Яндекс диск или облако mail. Вы загружаете на сервер в интернет свои файлы и получаете к ним доступ с любого устройства в любой точке планеты. Чтобы добавить файлы, коснитесь значка “+”, создайте папку и отправьте файл.
Синхронизация данных программ, контактов и сообщений
Для установки синхронизации перейдем в Настройки > Облако и учетные записи > Samsunng Cloud > Другие данные телефона.
Включаем синхронизацию заметок, данные клавиатуры, календарь, контакты. Нажимаем кнопку “Синхронизировать” внизу экрана. Все данные попадут в облачное хранилище Samsung, откуда затем их можно будет перенести обратно в телефон (в случае потери) или на новое устройство.
Настройки автоматической синхронизации
Перейдите в Настройки > Облако и учетные записи > Samsunng Cloud > Настройки (3 точки в правом верхнем углу) > Настройки синхронизации.
Передвиньте переключатель в положение Вкл. для тех категорий, данные которых вы хотите синхронизировать автоматически. Т.е. телефон сам будет копировать данные в облако, используя Wi-Fi, без вашего участия. Очень удобно.
В связи с ростом количества различных гаджетов у пользователя, компания Google внедрила в свою операционную систему Android очень полезную и эффективную функцию под названием “синхронизация”. Благодаря ей вы можете пользоваться любыми сервисами Google на любом из своих устройств, не заботясь о том, каким образом информация попадет на другие ваши девайсы.
До того, как включить синхронизацию на Андроиде, необходимо завести аккаунт Google на своем устройстве или добавить уже существующий.
Если не знаете, как можно создать аккаунт, необходимо ознакомиться со статьей:
Как на Android создать аккаунт
После того, как аккаунт создан, необходимо зайти в настройки, раздел “аккаунты” и активировать функцию синхронизации в аккаунтах Google, выбрав галочками необходимые пункты меню.

Список возможных сервисов для синхронизации:
- почта Gmail
- Google Play Пресса
- Данные приложений
- Google Диск
- Календарь
- Контакты
- Контакты социальной сети Google+
Как это выглядит на смартфонах Samsung
Как видите – включить синхронизацию на Андроиде проще простого. Стоит обратить внимание на то, что подобная процедура должна быть произведена на всех ваших аппаратах, с которыми планируется работа.
Вам помогло? Оцените статью:
Используемые источники:
- https://www.samsung.com/ru/support/mobile-devices/how-can-i-set-up-synchronization-with-my-accounts-on-samsung-galaxy/
- https://setphone.ru/rukovodstva/sinhronizatsiya-akkaunta-google-na-android/
- https://upgrade-android.ru/stati/stati/4770-kak-sinkhronizirovat-telefon-s-gugl-akkauntom.html
- http://v-androide.com/settings/samsung/sinxronizaciya-oblako-samsung-cloud.html
- https://kak-na-android.ru/kak-vklyuchit-sinhronizatsiyu-na-androide.html
Download Article
Easy ways to sync your Samsung phone and tablet
Download Article
If you’ve purchased another Samsung device (like a tablet or phone), then chances are you will want them to work seamlessly and similarly to one another. This wikiHow teaches you how to use Samsung Smart Switch Mobile, Flow, and SideSync to sync your Samsung Galaxy phone with your Galaxy tablet so your experiences on both are alike.
-

1
Get Smart Switch from the Google Play Store on both your phone and tablet. You’ll find the Google Play Store on one of your Home screens, in the app drawer, or by searching on either your phone or tablet. You’ll need to install the app on both your phone and tablet to use it.
- You’ll most likely want to use Smart Switch with the newest software updates available with Samsung. Most new Samsung watches, tablets, and phones come pre-installed with Smart Switch. It’s the only Samsung app that allows you to transfer data from a non-Samsung device (such as an iPad, iPhone, Blackberry, or Windows phone).
- Search for “Samsung Smart Switch” in the search bar of the Play Store, which you’ll see at the top of your screen. The app’s developer is “Samsung Electronics Co., Ltd.”
- Tap Install on both your phone and tablet to install the free app.
-

2
Open Smart Switch on your phone and tablet. It’s the blue icon with a white “S” made of two curved arrows. You’ll find it on one of your Home screens, in the app drawer, or by searching.
Advertisement
-

3
Tap Agree on your phone and tablet. It’s at the bottom-right corner of the screen. By tapping this, you are agreeing to the Terms of Service of the app. If you want to read more about their Privacy Policy and Terms of Service, you can do so by clicking the bolded and underlined text in the pop-up message.
-

4
Tap Allow on your phone and tablet. It’s at the bottom-right corner of the screen. This step gives required permissions to the app for the data transfer procedure (including access to your SMS messages, storage, and microphone).
-

5
Tap Send data on your phone. The app will prompt you “What should this phone do?” Since your phone is sending the data, tap “Send data.”
-

6
Tap Receive data on your tablet. The app will ask “What should this tablet do?” and since it is receiving the data from your phone, you’ll need to let it accept the data transfer.
-

7
Tap Wireless on your phone. If you have a cable to connect the two devices, you can select Cable instead. If you tap Wireless, then you don’t need a cable.
- Your phone will then attempt to connect wirelessly to your tablet and emit a noise that should be too high-pitched for your ears to detect. If your tablet is not within hearing distance of the noise, your phone and tablet will not be able to connect.
-

8
Tap Galaxy/Android on your tablet. The app will ask “What’s your old device?” Since your phone (the one sending the data) is a Samsung, you need to tap the first option in the menu to continue.
-

9
Tap Wireless on your tablet. You’ll need to tap the same connection as you did for the phone so the two can connect successfully.
-

10
Tap Accept on your tablet. When the devices initially connect, you’ll see a confirmation message on the tablet that your phone is attempting to make a connection.
-

11
Select the content you want to receive on the tablet. Tap the circle next to each type of data you want to receive (e.g. Contacts, Messages, Apps).
-

12
Tap the arrow pointing forward on the tablet. The files from the phone will now sync to the tablet. A progress bar appears on both screens, and a confirmation message will appear when the transfer is finished.
- If you have selected to transfer any account information, you’ll be prompted on the phone (the original device) to confirm the information copy.
-

13
Tap

on the phone and tablet. After the data transfer is finished, you’ll see a summary on your tablet of what data transferred.
- If you want to sync the other way around (move data from your tablet to your phone), repeat these steps using the tablet as the original device and the phone as the new device.
Advertisement
-

1
Get SideSync from the Google Play Store

on both your phone and tablet. You’ll find the Google Play Store on one of your Home screens, in the app drawer, or by searching on either your phone or tablet. You’ll need to install the app on both your phone and tablet to use it.
- SideSync is not compatible with Samsung Galaxy 9 or newer; you’ll need to use Smart Switch or Flow to continue.[1]
- You also cannot transfer messages or contacts with SideSync.
- Search for “Samsung SideSync” in the search bar of the Play Store, which you’ll see at the top of the app store. The app’s developer is “Samsung Electronics Co., Ltd.”
- Tap Install on both your phone and tablet to install the free app.
- SideSync is not compatible with Samsung Galaxy 9 or newer; you’ll need to use Smart Switch or Flow to continue.[1]
-

2
Connect your Samsung phone and tablet. You can either make sure both your phone and tablet are using the same Wi-Fi network, or you can connect the two with a Wi-Fi direct connection.
-

3
Open SideSync on both your phone and tablet. This icon is purple and blue with arrows.
- Your tablet should detect your phone that’s on the same network and loading the same app.
-

4
Press your phone icon on your tablet’s screen. This is inside a SideSync application window that’s displayed on your tablet’s screen.
- Once the app loads on your phone and recognizes the tablet, your phone’s screen will be displayed on your tablet’s screen. From here, you’ll be able to control your phone with your tablet, including transferring documents.
-

5
Open My Files (or your file manager) on your phone (from your tablet). You can also open your photo gallery if you want to transfer a photo or video.
-

6
Drag and drop the files you want to transfer from your phone screen to your tablet screen. You can transfer any document this way, except messages or contacts.
- You can also drag files from your tablet and drop them in your phone screen to transfer your information the other way.
Advertisement
-

1
Get Samsung Flow from the Google Play Store on both your phone and tablet. You’ll find the Google Play Store on one of your Home screens, in the app drawer, or by searching on either your phone or tablet. You’ll need to install the app on both your phone and tablet to use it.
- Flow is compatible with Android Marshmallow or later.
- Search for “Samsung Flow” in the search bar of the Play Store, which you’ll see at the top of the app store’s screen. The app developer is “Samsung Electronics Co., Ltd.”
- Tap Install on both your phone and tablet to install the free app.
-

2
Open Flow on both your phone and tablet. This app icon looks like a broken infinity loop with two ends. You’ll find this app on one of your Home screens, in the app drawer, or by searching.
-

3
Tap to select your phone’s icon on your tablet’s screen. You’ll see this under “Available Devices.”
-

4
Tap to choose your connection method on your tablet’s screen. You can use Wi-Fi, LAN, or Bluetooth to continue.
-

5
Tap OK on both your phone and tablet. A passkey will appear on both devices that you should check to make sure they are the same before continuing. If the codes displayed are not the same, press Cancel.
-

6
Accept the permissions requested. Flow needs permission to access your location, storage, phone, contacts, SMS, and microphone to sync and use all the features that the app needs.
- You should see a blank Flow screen on both your phone and tablet.
-

7
Tap the plus icon (+) on either your phone or tablet. Pressing the plus icon will let you send information from one platform to the other.
- An app panel will appear so you can share information within an app. If you have a downloads folder from Instagram you want to share, however, that will be located in the My Files app. Most non-Samsung app information will be in My Files.
-

8
Tap the app with the information you want to share. You can tap the Images app, for example, if you want to share image files.
- That app will open and display the files, or information, you can share.
-

9
Tap the file you want to share. If you tapped the Images app, you’ll see a list of images you have taken with your phone or tablet’s camera. When you tap the file, you’ll see a check mark fill a circle in the top left corner of the image to indicate that it is selected. You can tap multiple images to share more than one at a time.
-

10
Tap Done. You’ll see this in the upper right corner of the app.
- The file will send to your other device in a chat-like-message and automatically be saved to that device. For example, if you send a photo from your phone to your tablet, that photo will automatically save on your tablet once the file sync is complete.[2]
- You can follow the same steps to reverse the order that you’re sharing. For example, you can tap (+) on your tablet to sync information to your phone instead.
- The file will send to your other device in a chat-like-message and automatically be saved to that device. For example, if you send a photo from your phone to your tablet, that photo will automatically save on your tablet once the file sync is complete.[2]
Advertisement
Add New Question
-
Question
When I add a contact on my note 10+, it is not showing up on my tablet?

Make sure that both devices are logged into with the same Google or Samsung account and auto sync is enabled on both. If this is done, when a contact is saved on one of them, it automatically saves on the other.
-
Question
When I am watching Netflix, Amazon Prime, or Hulu, the video doesn’t play on the tablet. Why?

Rudy Toth
Community Answer
You might need to set up an account with those titles on your tablet. If you watch those titles on your phone, then it’s a different device.
-
Question
Can I connect my Samsung tablet with my Nokia phone?

yoong jin chow
Community Answer
No, as a Samsung tablet cannot detect a Nokia phone and a Nokia phone cannot detect a a Samsung tablet.
See more answers
Ask a Question
200 characters left
Include your email address to get a message when this question is answered.
Submit
Advertisement
Thanks for submitting a tip for review!
About This Article
Article SummaryX
1. Download Samsung Smart Switch on both your phone and tablet.
2. Open Samsung Smart Switch on both your phone and tablet.
3. Tap Send data on the device you’re sending data from.
4. Tap the connection type on the sending device: Wireless or Cable.
5. Tap Receive data on the device that’s receiving the data.
6. Tap Galaxy/Android on the device that’s receiving the data.
7. Tap the connection type on the receiving device: Wireless or Cable.
8. Select the data to copy on the receiving device.
9. Tap the arrow pointing forward on the receiving device to continue the data transfer.
10. Tap the checkmark when the process is finished.
Did this summary help you?
Thanks to all authors for creating a page that has been read 151,537 times.
Is this article up to date?
Для синхронизации данных любого типа между смартфонами на Android не требуется особых знаний. Покажем, как сделать это быстро и без проблем.
Смартфоны, да и любая техника в целом сегодня развивается настолько быстро, что обновляться приходится все чаще и чаще. И телефон – это не только средство коммуникации, но и полноценный индивидуальный помощник каждого. В памяти устройства мы постоянно храним какие-то файлы: данные приложений, документы, фотографии и не только.
После замены старого смартфона на новый возникает потребность в переносе данных. Для этого нужно сначала синхронизировать устройства между собой. Ниже мы расскажем, как сделать это и сохранить личные данные, моментально перенося их на новое мобильное устройство.
Содержание
- 1 Синхронизация файлов различного типа
- 1.1 Основные данные
- 1.2 Фотографии и видеозаписи
- 1.3 Google Drive
- 1.4 Контакты
Синхронизация файлов различного типа
Основные данные
Во всех смартфонах и планшетах, работающих под управлением актуальной версии Android, есть опция синхронизации данных любого типа, которая может работать автоматически. Это осуществляется с помощью вашей учетной записи Google, связывающая множество различных устройств.
Для того, чтобы синхронизировать несколько Android-смартфонов, достаточно просто войти на них в аккаунт Google:
Шаг 1. Возьмите в руки один из телефонов и зайдите в настройки системы.
Шаг 2. Перейдите в раздел «Пользователи и аккаунты» или что-то связанное с учетными записями (название может быть неточным, так как пункты в меню отличаются в зависимости от производителя смартфона и версии Android).

Шаг 3. Найдите кнопку «Добавить аккаунт» (или «Добавить учетную запись») и нажмите на нее.

Шаг 4. Выберите строку «Google» и выполните вход в профиль.


Шаг 5. После выполнения входа вернитесь на вкладку «Пользователи и аккаунты» в настройках и найдите функцию «Автосинхронизация данных». Активируйте ее. Теперь устройство будет запоминать данные приложений, в которые выполнен вход с вашего аккаунта Google, и их можно будет переносить на другие девайсы.

Шаг 6. После добавления профиля Google, в той же вкладке нажмите на строчку с названием электронной почты. Выберите строку «Синхронизировать аккаунты» и убедитесь, что синхронизация включена для всех возможных элементов («Данные контактов», «Контакты», «Google Календарь» и прочие должны быть активированы). Если же нет, сделайте это самостоятельно.

Шаг 7. Возьмите второй телефон и повторите шаги 2-6. Войдите в тот же профиль и активируйте автоматическую синхронизацию.
После выполнения шагов выше, любая личная информация (например, список контактов) будут подгружаться из серверов Google, когда вы выполните вход в свою учетную запись на новом Android-смартфоне. Таким образом все возможные данные будут переноситься между устройствами.
Фотографии и видеозаписи
Для того, чтобы фотографии и видеозаписи также переносились с одного устройства на другое, простой авторизации в единой учетной записи Google может быть мало.
Включить синхронизацию медиафайлов можно выполнив следующие действия:
Шаг 1. Возьмите устройство, на котором у вас хранятся фотографии и видеозаписи.
Шаг 2. Найдите и откройте приложение Google Фото. Если на устройстве его нет, то перейдите в официальный магазин Google Play по этой ссылке и скачайте его.
Шаг 3. На главном экране экране нажмите на значок профиля и выберите вашу учетную запись, в которой будут сохраняться копии фотографий и видео.

Шаг 4. Нажмите на кнопку «Включить» для автоматической синхронизации файлов с аккаунтом Google.

Шаг 5. Выберите настройки, установив качество фото и видео (выбирать по желанию). Для того, чтобы сохранять файлы всегда, а не только во время подключения к сети Wi-Fi, активируйте соответствующий пункт (может привести к повышенному расходу интернет-трафика). Нажмите кнопку «ОК».

Шаг 6. Повторите описанные выше шаги со вторым или несколькими другими девайсами.
Google Drive
Вся информация с устройства, которая сохраняется в учетной записи Google, хранится в облачном хранилище. Это касается данных приложений, SMS-сообщений, контента из Google Фото, журнала звонков, контактов и других различных параметров. Для того, чтобы убедиться, что все данные между Android-смартфонами будут синхронизироваться, нужно проверить настройки хранилища.
Шаг 1. Возьмите первое устройство и найдите в списке приложений «Диск» (Google Диск). Если его нет, перейдите по этой ссылке и скачайте программу из официального магазина. Запустите ее.
Шаг 2. Разверните боковое меню, пролистав свайпом вправо от левой границы экрана и перейдите в меню настроек.

Шаг 3. Откройте раздел «Резервное копирование и сброс». Убедитесь, что у вас включена функция «Загружать на Google Диск», выбрана нужная учетная запись в строке «Аккаунт».


Шаг 4. В этой же вкладке нажмите на кнопку «Google Фото» и активируйте пункт «Автозагрузка и синхронизация», если не сделали этого выше.

Шаг 5. Выберите строку «Использование моб. Интернета» и установите параметр «Без ограничений» для автозагрузки.

Шаг 6. Отключите опцию «Только по Wi-Fi», иначе данные не будут синхронизироваться при подключении к интернету посредством мобильной передачи.
Шаг 7. Вернитесь в раздел «Резервное копирование и сброс» и пролистайте вниз, отключив пункт «Передавать файлы только по Wi-Fi».

Шаг 8. Возьмите другой телефон и повторите с ним те же шаги.
Шаги 5-7 в инструкции могут привести к повышенному расходу трафика на вашем устройстве. Если вы пользуетесь интернетом в основном через Wi-Fi и имеете ограниченные ресурсы по тарифу оператора, стоит пройти мимо этих пунктов.
Контакты
Чтобы дополнительно закрепить успех и убедиться, что устройства точно будут синхронизированы, стоит проверить настройки контактов.
Для этого последовательно выполняем следующие действия:
Шаг 1. Откройте приложение «Контакты» (должно быть от Google), либо скачайте его по этой ссылке. Запустите его.
Шаг 2. Перейдите в боковое меню и откройте раздел «Настройки».

Шаг 3. Нажмите на кнопку «Настройки синхронизации Google Контактов» и выберите свою учетную запись.

Шаг 4. Проверьте, чтобы в разделе «Статус синхронизации» было включено автоматическое обновление контактов.


Шаг 5. Перейдите на вкладку ниже и активируйте функцию «Автоматически копировать и синхронизировать контакты с устройства».

Смартфон стал частью жизни человека. В нем хранятся все памятные снимки, важные события, заметки, контакты, приложения и их данные. Все настройки сделаны так, чтобы пользоваться гаджетом было удобно. Но потом мы меняем аппарат на новый, вынуждены пользоваться другим смартфоном, и все настройки нужно делать заново. Стресс. Но если в устройстве включена синхронизация, стресса можно избежать.
А если вы еще не успели определиться с новым смартфоном, помочь с выбором может наш магазин — на нашем сайте вы всегда найдете самые актуальные модели по низким ценам.
Что такое синхронизация в телефоне
Синхронизация — механизм, который позволяет сохранить в целостности данные, файлы, когда они используются несколькими аппаратами в разное время. Не имеет значения, происходят корректировки или нет — для всех устройств файл остается единым.
Второй вариант определения синхронизации — использование одинаковой информации на разных гаджетах, между которыми есть связь.
Третий вариант определения — это обмен данными без потерь между аппаратом и учетной записью.
Зачем нужна синхронизация в телефоне
Синхронизация нужна, чтобы хранить важные данные и файлы, и иметь к ним удаленный доступ. На синхронизированном гаджете можно без потерь восстановить необходимые настройки и материалы в режим реального времени. Синхронизация нужна для нескольких опций в устройстве:
-
Резервное копирование. Копии в облаке создаются за счет синхронизации устройства с сервером в интернете. Благодаря резервным копиям человек сможет быстро восстановить нужную информацию;
-
Доступ к материалам из интернета. Например, вы синхронизировали список контактов из телефона и теперь можете посмотреть его в Google Contacts;
-
Работа через несколько устройств. Удобно тем, кто пользуется несколькими аппаратами. Достаточно их синхронизировать, и вся информация будет доступна на каждом устройстве.
Как работает синхронизация
Синхронизация происходит так:
-
Создается и настраивается аккаунт, где он будет хранить данные. Для андроид-смартфонов это обычно Google-аккаунт. С ним не нужно использовать сторонние приложения;
-
Запускается синхронизация. Выбранные пользователем данные сохраняются на сервисе и хранятся там под защитой;
-
Другое устройство подключается и синхронизируется с сервисом. Вся информация, которая есть в облаке, переходит на этот гаджет;
-
Выгруженные данные появляются на подключенном к аккаунту аппарате.
Какие данные можно синхронизировать
Синхронизации подлежит разная пользовательская информация:
-
заметки и напоминания;
-
настройки ОС и приложений;
-
фотографии и аудиофайлы;
-
список контактов;
-
данные с веб-страниц — закладки, логины и пароли;
-
документы и папки.
Типы синхронизации
Синхронизацию можно поделить на два типа: односторонний запуск и двусторонний обмен.
При одностороннем запуске всегда есть ведущий и ведомый аппарат, и их роли нельзя будет изменить. Например, смартфон и сервисы Google. Все изменения происходят в сервисах, а на смартфоне только копируются материалы. Смартфон подчинен серверу. При двустороннем обмене пользователь сам выбирает, какое устройство ведущее, а какое — ведомой, и роли аппаратов могут меняться.
По выполнению синхронизация делится на ручную и автоматическую. При ручной синхронизации пользователь сам копирует материалы в облако. Для автоматической синхронизации специально настраивается копирование данных. Пользователь указывает частоту, место копирования, какую информацию нужно переносить на сервер.
Как включить и настроить синхронизацию на телефоне
Нужно проделать ряд действий:
-
Открыть настройки смартфона и перейти в меню “Аккаунт”;
-
Выбрать сервер для работы. В андроидах это по умолчанию Google-аккаунт;
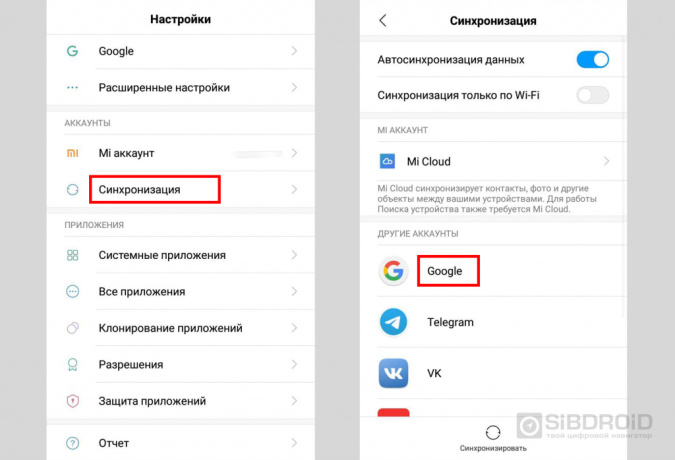
- Создайте учетную запись, если у вас ее нет. Если есть — войдите в нее;
-
Отметьте в настройках пункты, которые нужно синхронизировать в дальнейшем;
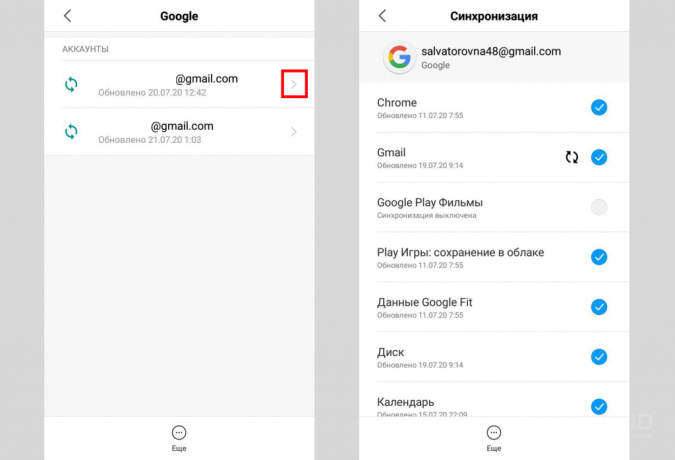
- Нажмите кнопку “Синхронизировать”. Если ее нет — копирование начнется автоматически, как только пользователь подключится к интернету;
-
Дождитесь окончания копирования;
-
Синхронизация завершена, вы можете восстанавливать данные на других аппаратах.
Можно настроить автоматическое сохранение. Тогда не придется каждый раз делать копирование вручную.
Нужно помнить, что для синхронизации нужен интернет, без него копирование не произойдет. Неважно, какая будет связь — Wi-Fi или мобильная сеть.
Вовремя включенная синхронизация на смартфоне может сохранить пользователю нервы и время. И если вы поменяете решите поменять телефон, или вам придется пользоваться чужим гаджетом — вы без проблем сможете восстановить все данные.
Лайк — лучшее спасибо! 🙂
