
Путеводитель по режимам смешивания в Фотошоп.
Режим смешивания – это инструмент, который является одним из самых недооцененных в Фотошопе. Режимы смешивания могут быть использованы для различных способов изменения фотографии, где каждый слой взаимодействует со слоями ниже, что дает бескрайние возможности, когда речь идет о создании правильного тона или освещения.
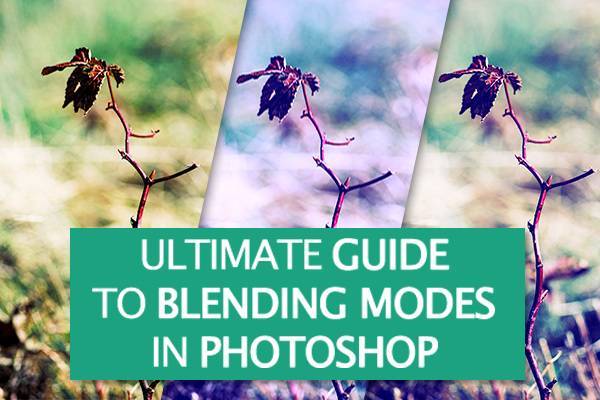
Графические дизайнеры всегда используют цифровые режимы смешивания для создания интересных эффектов освещения или текстуры, однако большинство цифровых фотографов не понимают, что режимы смешивания, также, могут быть полезны при работе с фотографиями. Правильная комбинация режимов смешивания может придать наинтереснейшие тона, которые в противном случае трудно достичь.
Этот урок объясняет свойства каждого режима смешивания, а также дает несколько творческих советов, которые помогут вам использовать эту функцию в полной мере.
Как легко настроить режим смешивания
1. Откройте документ с двумя слоями. Кроме того, вы можете дублировать фоновый слой, и работать с копией слоя. Зайдем в окно слоев. Нажмите на меню, которое в настоящее время говорит, что установлен режим “Нормальный” (Normal). Здесь вы найдете множество режимов наложения. Нажмите на любой режим, на ваше усмотрение, чтобы применить его к слою.
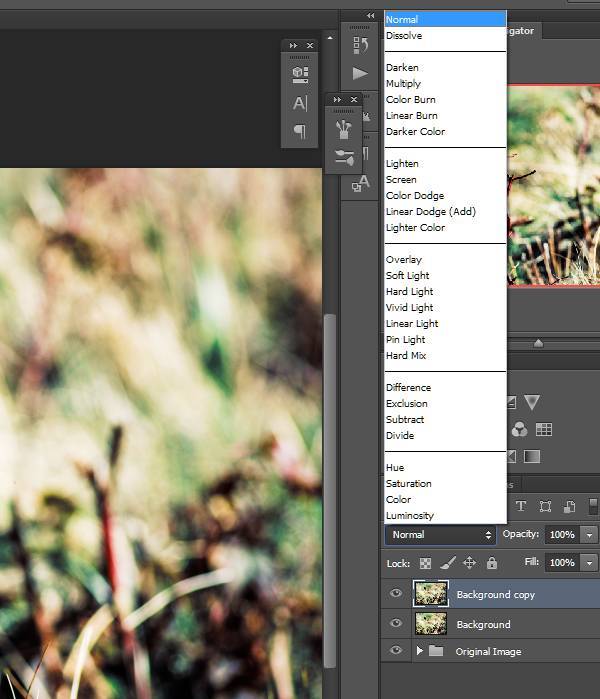
Весь фокус в том, чтобы найти режим смешивания, который больше всего подходит для создания эффекта, которого вы хотите достичь. Попробуйте поэкспериментировать со всеми режимами наложения, прежде чем принять решение. Работая вручную, нажимая на каждый режим, просмотр может показаться трудоемким, однако, есть несколько методов, которые делают прокрутку вариантов невероятно быстрой и легкой.
2. Чтобы быстро и легко экспериментировать с каждым режимом смешивания, Удерживайте кнопку SHIFT и нажимайте + чтобы подняться на один шаг в списке и -, чтобы спускаться вниз. Также, Вы можете дважды щелкнуть внутри окна Режим смешивания, а затем используйте стрелки вверх и вниз или колесо прокрутки мыши для перемещения по списку.
Я решил создать новый слой и залить его красным. Затем я пролистал режимы смешивания и нашел один с довольно привлекательным эффектом.
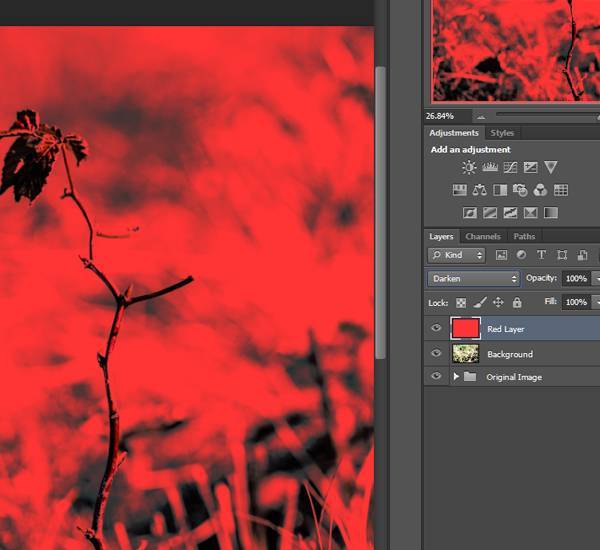
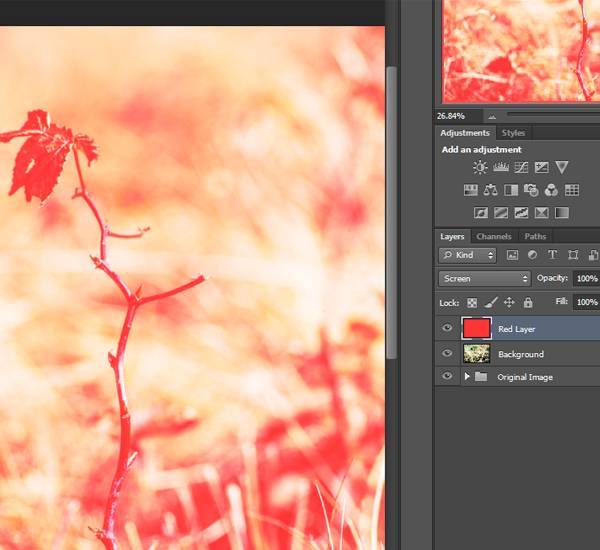
3. Как только Вы разберетесь с каждым режимом, и выберете свой, имейте в виду, что вы всегда можете понизить непрозрачность слоя, если привлекательный эффект кажется Вас слишком резким.
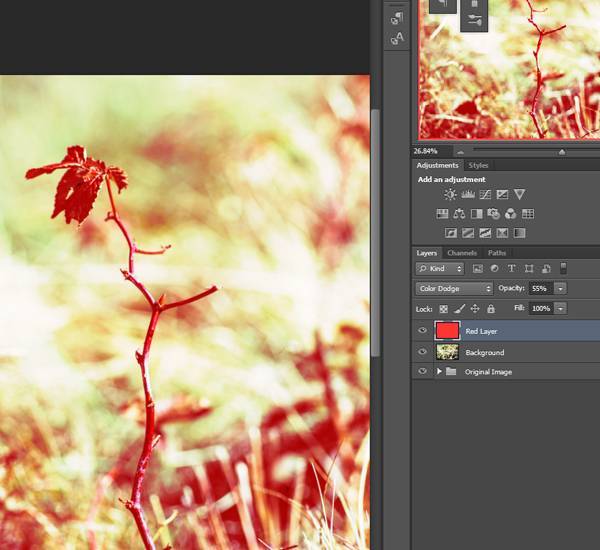
Шпаргалка по режимам смешивания
В этом разделе Вы найдете упрощенное описание каждого режима смешивания. Вы можете использовать этот раздел как подсказку, пока вы работаете с фотографией, или вы можете прочитать его, чтобы получить понимание того, что происходит при выборе того или иного режима смешивания.
Нормальные режимы смешивания
Эта категория содержит только два режима смешивания – режим по умолчанию, Нормальный (Normal) и Растворение (Dissolve).
Нормальный (Normal)
Это режим смешивания используется по умолчанию. В нем используется только верхний слой.

Растворение (Dissolve)
При этом режиме смешивания ваша работа приобретает зернистый, жесткий, и неровный вид.
Случайные пиксели не берутся из обоих слоев, и используются без сглаживания. В режиме Растворения слой с более высокой непрозрачностью будет содержать больше пикселей от верхнего слоя, а с более низкой непрозрачностью будет содержать больше пикселей из слоя ниже.
Слой с непрозрачностью 100% и режимом Растворение
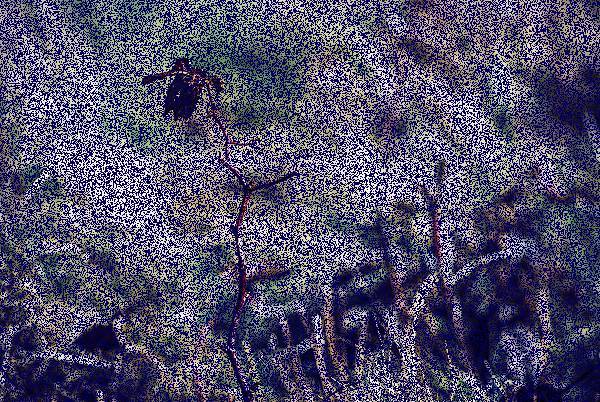
Вычитающие режимы смешивания
Эти режимы используют различные методы для затемнения цвета в изображении.
Замена темным (Darken)
При этом режиме смешивания цвета выглядят равномерно темными.
При этом, значения цветовых каналов уменьшается.
Слой с непрозрачностью 100% и режимом Замена темным

Умножение (Multiply)
При этом режиме смешивания изображение выглядит темнее и ярче.
Значения цветовых каналов в верхнем и нижнем слое перемножаются. Полученные цвета не будут ярче, чем первоначальный цвет, если любой цвет умножается на черный, результирующий цвет будет черным, а если любой другой цвет умножается на белый, другой цвет будет Результирующий цвет.
Слой с непрозрачностью 100% и режимом Умножение

Слой с непрозрачностью 50% и режимом Умножение

Затемнение основы (Color Burn)
При этом режиме смешивания цвета становятся более темными и повышается контрастность. Белый цвет не меняется.
Исходный цвет темнеет и усиливается контрастность. На чистый белый цвет это замечание не влияет.
Слой с непрозрачностью 100% и режимом Затемнение основы

Дубликат оригинального слоя с 50% непрозрачности. Режим смешивания: Затемнение основы

Линейный затемнитель (Linear Burn)
При этом режиме смешивания цвета становятся темными. Изображение не изменяется, если оно смешивается с белым.
Значения цвета инвертируются, суммируются, а затем инвертируются вновь.
Слой с непрозрачностью 100% и режимом Линейный затемнитель

Дубликат оригинального слоя с 50% непрозрачности. Режим смешивания: Линейный затемнитель

Добавляющие режимы смешивания
В этой категории режимов, по-разному добавляются света, чтобы украсить тона в изображении.
Замена светлым (Lighten)
В результате этого режима цвета равномерно осветляются.
Значения цветовых каналов увеличивается.
Слой с непрозрачностью 100% и режимом Замена светлым

Осветление (Screen)
В результате изображение кажется более ярким и немного “размытым”.
Значения цветового канала инвертируются, умножаются, и инвертируются вновь. Новые цвета никогда не становятся темнее, чем первоначальный цвет.
Слой с непрозрачностью 100% и режимом Осветление

Дубликат оригинального слоя с 50% непрозрачности. Режим смешивания: Осветление
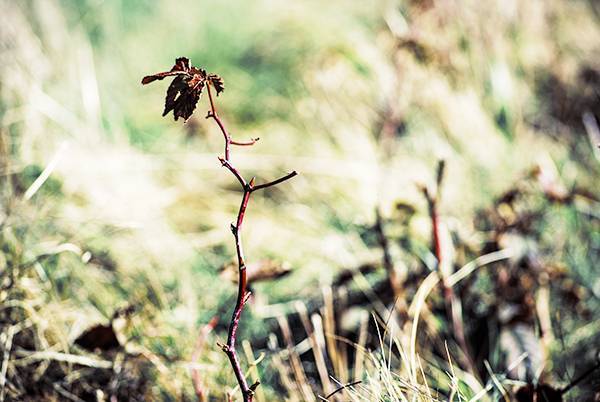
Осветление основы (Color Dodge)
Результат: цвета становятся более светлыми, снижается контрастность. Любые области черного цвета не меняются.
Значение яркости увеличилось, а контрастность уменьшается. Любые черные пиксели не затрагиваются.
Слой с непрозрачностью 100% и режимом Осветление основы

Дубликат оригинального слоя с 50% непрозрачности. Режим смешивания: Осветление основы
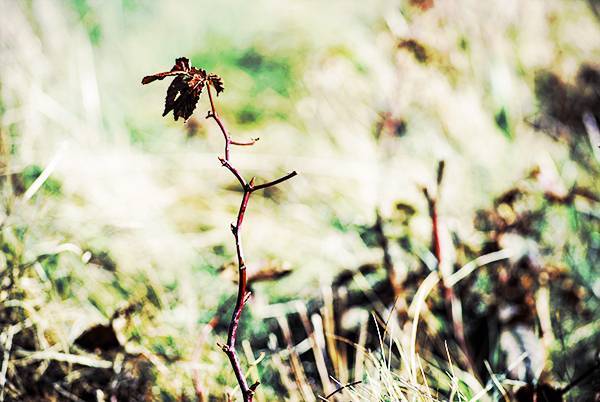
Линейный осветлитель (Linear Dodge)
Результат: Цвета становятся светлыми. Изображение не изменяется, если смешано с черными.
Значение яркости увеличивается. Пиксели не изменяются, если смешаны с черным.
Слой с непрозрачностью 100% и режимом Линейный осветлитель

Дубликат оригинального слоя с 50% непрозрачности. Режим смешивания: Линейный осветлитель
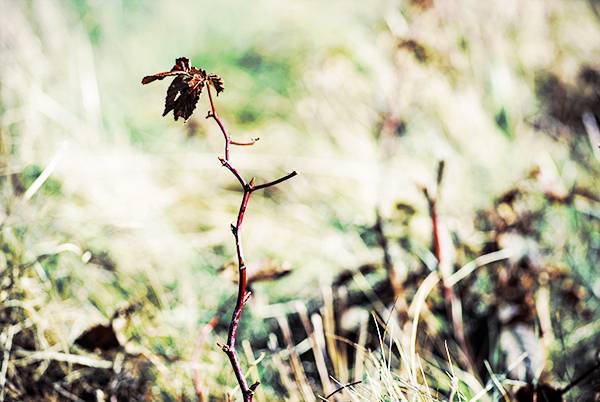
Светлее (Lighter Color)
Результат: цвет более светлый.
Значение яркости увеличилось, но отдельные цветовые каналы не затрагиваются.
Слой с непрозрачностью 100% и режимом Светлее

Следующие режимы смешивания очень запутаны, но крайне полезны, так что не ленитесь экспериментировать с ними, даже если вы их не полностью понимаете. Они работают с тонировкой, добавлениями текстуры, повышениями резкости, различными эффектами изображения.
Перекрытие (Overlay).
Два слоя смешиваются вместе. Некоторые места темнеют, некоторые светлеют. Тени и блики нижнего слоя сохраняются.
Цветовые каналы умножаются или переходят в режим смешивания «Экран», в зависимости от того, насколько цвета светлее серого оттенка в 50%.
Непрозрачность 100%

Непрозрачность 50%
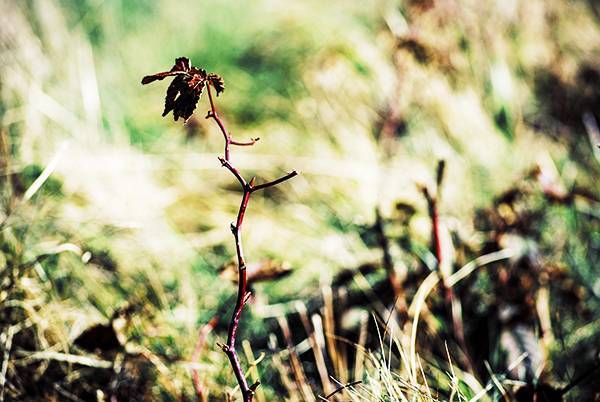
Мягкий свет (Soft light)
Результат: На изображении «рассеивается» светлый оттенок. Применяя черный или белый слой в этом режиме наложения, изображение будет темнее или светлее.
Цветовые каналы затемняются, если цвета верхнего слоя темнее чем оттенок серого в 50%, осветляются, если цвета светлее.
Непрозрачность 100%

Непрозрачность 50%

Жесткий цвет (Hard Light)
Результат: На изображение накладывается резкий свет, который как бы светит через слои.
Цветовые каналы умножаются, если цвета нижнего слоя темнее серого в 50%, переходят в режим «Экран», если цвета светлее.
Непрозрачность 100%

Непрозрачность 50%
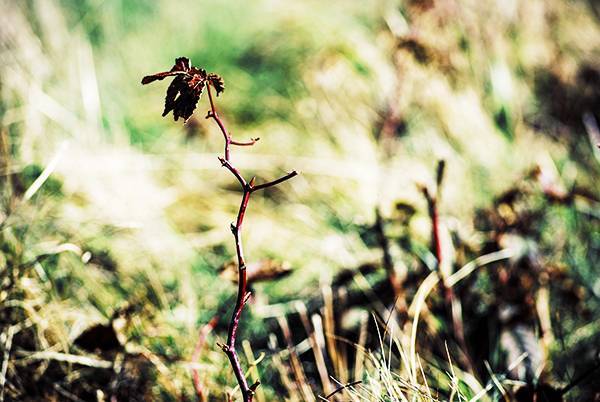
Линейный свет (Linear Light)
Результат: Цвета изображения осветляются или затемняются, яркость увеличивается или уменьшается.
Яркость увеличивается, если цвета нижнего слоя светлее чем оттенок серого в 50%, уменьшается, если цвет нижнего слоя темнее.
Непрозрачность 100%

Непрозрачность 50%
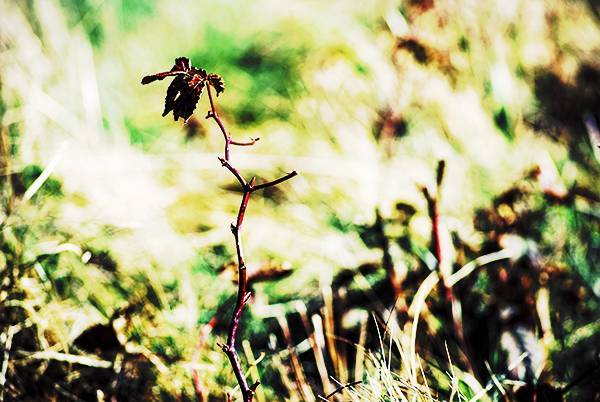
Яркий свет (Vivid Light)
Результат: Цвета изображения осветляются или затемняются, контрастность увеличивается или уменьшается.
Если цвета нижнего слоя светлее, чем оттенок серого в 50%, контрастность уменьшается, и наоборот.
Непрозрачность 100%

Непрозрачность 50%
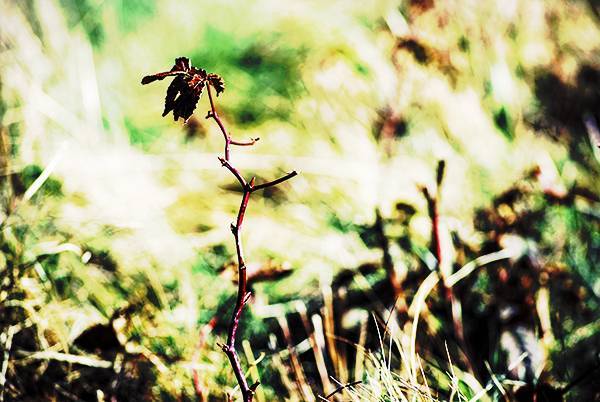
Точечный свет (Pin Light)
Результат: Цвета двух слоев смешиваются, а некоторые из них заменяются.
Если цвета верхнего слоя светлее, чем 50% серого, а цвета нижнего слоя темнее, чем цвета верхнего слоя, то они заменяются цветами верхнего слоя. И наоборот.
Непрозрачность 100%

Непрозрачность 50%

Жесткий микс (Hard Mix)
Результат: Яркие цвета становятся ярче, темные – темнее. Эффект может быть очень жестким.
Контрастность нижнего слоя увеличивается и при этом смешивается с контрастностью верхнего слоя.
Непрозрачность 100%

Непрозрачность 50%

Режимы смешивания «разница»
Следующие режимы смешивания создают новую цветовую основу для нижнего слоя при помощи слоя сверху.
Режим смешивания Разница (Difference)
Результат: Цветовые каналы полностью изменены.
Темные цвета «вычитаются» из светлых цветов. Области, которые были на изображении темными, не изменяются. Светлые же области верхнего слоя инвертируют цвета нижнего слоя.
Непрозрачность 100%

Непрозрачность 50%
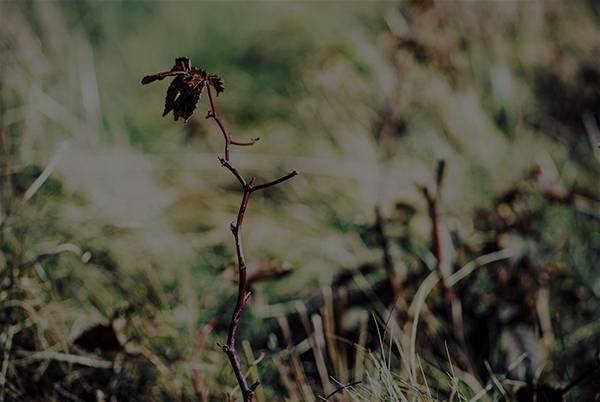
Режим смешивания Исключение (Exclusion)
Результат: Цветовые каналы накладываются, но контраст гораздо ниже, чем при режиме Разница.
Применяется тот же эффект, что был выше, только с низким контрастом.
Непрозрачность 100%

Непрозрачность 50%
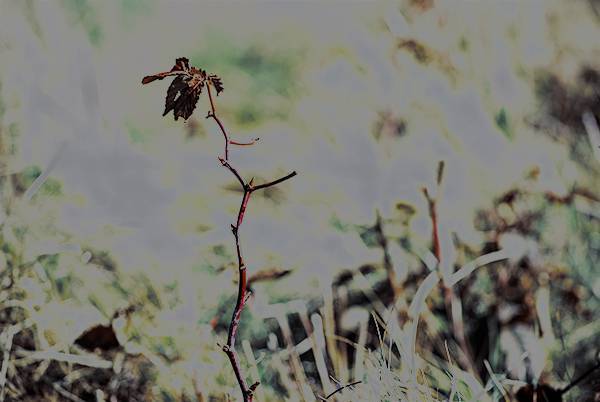
Вычитание (Substract)
Результат: Цвета накладываются и смешиваются.
Цвета верхнего слоя смешиваются с цветами нижнего слоя.
Непрозрачностью 100%

Непрозрачность 50%
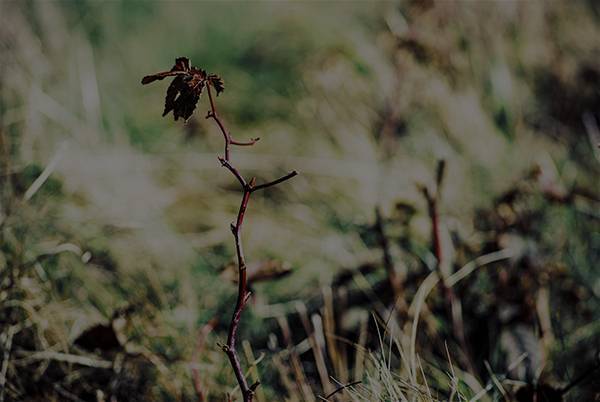
Следующие режимы смешивания используются для изменения цветов изображения, а также яркости, насыщенности и т.д.
Режим смешивания Цветовой тон (Hue)
Результат: Цвет верхнего слоя наносится на нижний слой.
Что происходит: Яркость и насыщенность нижнего слоя смешивается я цветовым тоном верхнего слоя.
Вот как это выглядит с 100% непрозрачностью:

А вот как это выглядит с непрозрачностью 50%

Режим смешивания Насыщенность (Saturation)
Результат: Насыщенность слоя сверху наносится на нижний слой.
Что происходит: Яркость и оттенок цветов нижнего слоя смешивается с насыщенностью и цветами верхнего слоя.
Вот как это выглядит с непрозрачностью 100%.

Режим смешивания Цветность (Color)
Результат: Цвет слоя сверху наносится на нижний слой. Этот эффект влияет на серые оттенки изображения, поэтому этот режим может быть использован для «раскрашивания»
Что происходит: Яркость цветов на нижнем слое смешивается с насыщенностью цветов верхнего слоя.
Непрозрачность 100%:

Luminosity (Свечение)
Результат: Свечение верхнего слоя накладывается на нижний слой.
Что происходит: Насыщенность цветов нижнего слоя смешивается со свечение верхнего слоя.
Советы и хитрости.
Возьмите себе на заметку эти советы, которые покажут вам быстрые техники фото-редактирования с помощью режимов наложения.
1. Резкость изображения и слой с перекрытием.
Добавьте резкость изображения с помощью Фильтра Цветовой контраст (High Pass), измените режим смешивания слоя на Перекрытие.
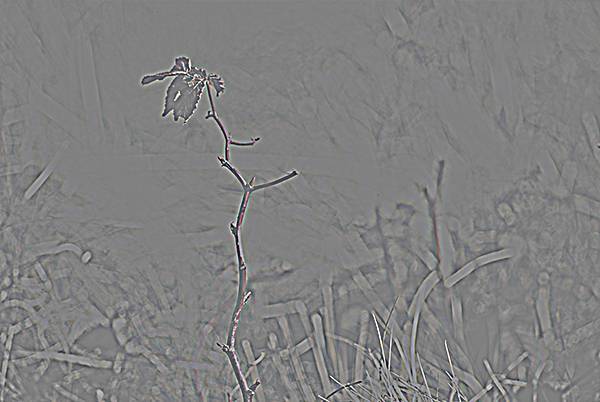
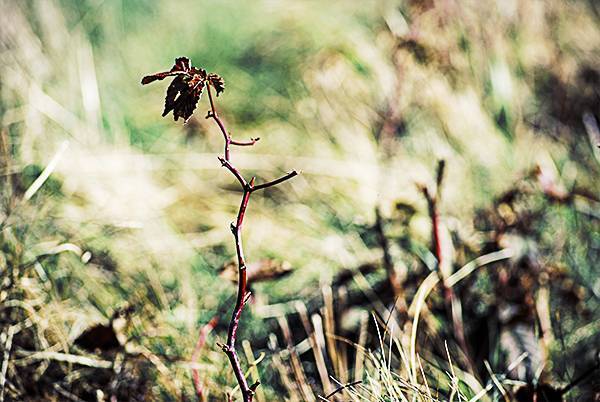
(Дублируйте слой с изображением. Перейдите в Фильтр-Другой-Цветовой контраст(Filter> Other> High Pass), регулируйте ползунок по своему усмотрению. Далее, установите режим смешивания на Перекрытие (Overlay) и отрегулируйте непрозрачность на свой вкус.)
2. Изменения тона фотографии
Чтобы изменить тон и настроение фотографии, создайте новый слой, залейте его синим цветом (можно любым другим), установите режим смешивания на Разница (Difference), понизьте непрозрачность до 35%.

3. Добавление блика на изображение
Создайте новый слой. Залейте его черным. Перейдите в Фильтр-Рендеринг-Блик (Filter > Render> Lens Flare). Отрегулируйте. Измените режим смешивания на Вычитание и Непрозрачность на 50%.

4. Применение режима смешивания Мягкий свет
Добавьте интересный эффект на ваше изображение. Сделайте выделения Эллипсом в центре вашего изображения. Инвертируйте выделение. (ctrl+I). Заполните все черным. Измените режим смешивания на Мягкий свет (Soft Light).

Я надеюсь информация, которая была ваше, помогла понять работу режимов смешивания. Теперь вы сможете использовать Фотошоп, как мощный инструмент креатива. Спасибо за прочтение, и удачи во всех ваших начинаниях!
Ссылка на оригинал урока.

Лучший ответ
Natasha Klever
Знаток
(417)
13 лет назад
Я тоже думаю, что вопрос про режимы наложения в фотошопе. На картинке ниже представлены все режимы наложения. А как работает каждый из них можно посмотреть [ссылка заблокирована по решению администрации проекта].
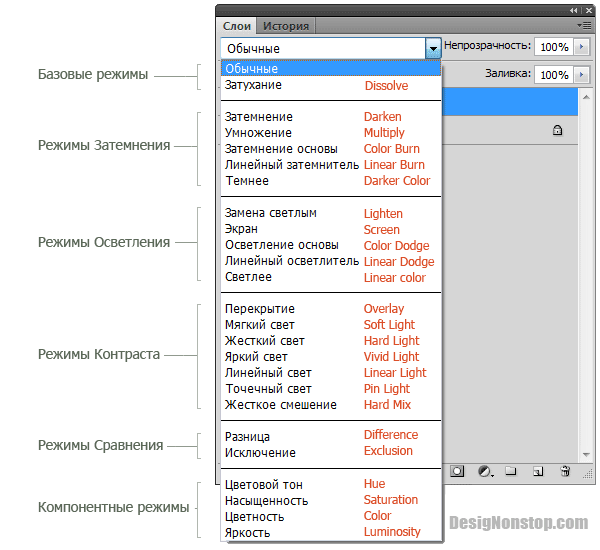
Остальные ответы
Антон Малышев
Профи
(688)
13 лет назад
правой кнопкой мыши на слое – блендинг оптионс
blending options, по-моему, второй в списке сверху
7mx
Просветленный
(22310)
13 лет назад
пфффф…. прозрачность слоя? – справа окошко “слои”. параметр “opacity”
li k
Мыслитель
(5757)
13 лет назад
Смешивания чего?! ? Вопрос непонятен.
Михаил Романов
Просветленный
(23907)
13 лет назад
Может режим наложения?

AntR
Просветленный
(30399)
13 лет назад
Михаил Романов ответил понятно и правильно.
Хочу добавить тлдбко что при работе с кистью тоже на панели свойств вставляются точно такие же режимы наложения.
Если вы новичок в Photoshop, вы можете не знать, что такое режимы смешивания Photoshop. Но они находятся прямо у вас под носом, и вы используете их каждый раз, когда работаете в Photoshop.
Мастерство использования режима смешивания дает в руки мощный и профессиональный инструмент.

Что такое режимы наложения?
Когда вы помещаете слой поверх другого, алгоритм определяет, как они взаимодействуют. Вы можете выбрать различные алгоритмы, чтобы изменить результат. Эти алгоритмы являются режимами наложения.
Вы найдете опции режима смешивания в верхней части панели слоя в Photoshop. 
Что делают режимы смешивания Photoshop со слоями?
В настоящее время в Photoshop существует 27 стандартных режимов смешивания. Для определенных типов слоев доступны три дополнительных режима. Вы можете смешивать слои Painted с режимами Clear и Behind. Группы автоматически получают режим Pass Through, но вы можете изменить его на любой из 27 вариантов.
Вы можете выбрать одну из шести различных групп наложения Photoshop. Эти группы организованы в зависимости от того, как работает основная функция режима.

Обычные режимы наложения не имеют алгоритмов совмещения. Они заменяют содержимое одного слоя на другой.
Моды затемнения дают темный результат. Белый цвет станет прозрачным; все, что не белое, сделает изображение темнее.
Режимы осветления дают светлый результат. Режимы контраста сочетают алгоритмы затемнения и осветления, разделяя изображение на 50% яркости.
Инверсионные режимы сравнивают слои и показывают их вариации в различных формах. Компонентные режимы – это смешивание на основе различных свойств цвета.
Сравнение всех режимов смешивания
На этой иллюстрации вы можете сравнить все 27 стандартных режимов смешивания в Photoshop. Исходные фотографии я загрузил с сайта Unsplash.


Как смешивать слои в Photoshop
Режимы смешивания можно использовать для различных целей. Но они наиболее полезны для композитинга.
Вы можете смешивать фотографии быстрее, выбирая подходящие режимы наложения. Выбор и маскирование их вручную займет утомительные минуты.
В примере ниже я соединю 3 фотографии из Unsplash.
Основой является пейзажная фотография с водой на переднем плане и более светлым цветом ясного неба на заднем плане.

Первое, с чем я хочу смешаться, – это след от ракеты. Это фотография компании SpaceX.

Для наложения я выбрал режим наложения “Светлее цвета”. Как вы заметили, часть оранжевого цвета исчезла перед ярким небом.
Я не нашел в этом проблемы, так как в реальной жизни это выглядело бы так же. Но если вы хотите больше раскрыть цвет, оттяните блики на фоне.
Вы можете сделать это с помощью корректирующего слоя Levels или Curves.

Далее я хотел добавить всплеск, чтобы добавить еще один слой глубины.
Я нашел эту фотографию лимона, упавшего в стакан с водой. Я замаскировал нижнюю часть фотографии за несколько секунд.

Затем я изменил режим наложения на Screen. Этот режим удаляет все, что черное, и сохраняет то, что ближе к белому.

Конечно, это составное изображение можно было бы сделать гораздо более изысканным. Но весь процесс занял меньше минуты, что показывает силу режимов смешивания.
Здравствуйте уважаемые читатели блога GimpArt.Org. Предлагаю вашему вниманию вторую часть урока про слои. Как я и обещал, сегодня мы поговорим о режимах наложения слоев, которые доступны в графическом редакторе GIMP.
Как вы помните из первой части, слои — это мощное средство любого графического редактора, в том числе и GIMP. Без использования слоев не обходится практически не одна обработка фотографии в фоторедакторе.
В сегодняшнем уроке мы более подробно рассмотрим применение режимов наложения слоев. Данный урок будет очень полезен для всех начинающих пользователей GIMP, а также пригодится всем остальным в качестве небольшой шпаргалки.
В графической программе GIMP существует 21 режим наложения слоя. Выбор режима изменяет внешний вид слоя или изображения в зависимости от нижележащих слоёв.
Если у вас есть только один слой, то режим слоя ни на что не повлияет. Поэтому должно быть по крайней мере два слоя, чтобы использовать режимы слоя. Помните об этом.
И чтобы получше познакомиться с режимами слоев, давайте сразу же откроем какую-нибудь фотографию в редакторе.

Режимы наложения слоя
Теперь создадим новый прозрачный слой. Для этого нажмите по пиктограмме создания нового слоя и в диалоговом окне выберете пункт прозрачный.

Закрасим данный слой цветами, как у меня на скриншоте.

Теперь, для того чтобы выбрать режим наложения (смешивания) слоя необходимо щелкнуть один раз по пункту «Нормальный» и в открывшемся меню выбрать желаемый режим. При создании нового слоя автоматически устанавливается режим наложения «Нормальный».

854
Давайте подробнее рассмотрим, каждый из режимов:
1.Нормальный (Normal) – Стандартный режим наложения, который устанавливается по умолчанию при создании нового слоя. И при этом режиме всегда на рабочем холсте будет виден тот слой, который расположен выше в панели слоев. Верхний слой полностью закрыл собой нижележащий слой, т. е. видны только пиксели верхнего слоя.
Пиксель — наименьший элемент цифрового изображения в растровой графике.
И только путем изменения уровня непрозрачности, начинает проявляться нижний слой.

Изменять непрозрачность очень просто, для этого необходимо сдвинуть ползунок влево или же ввести с клавиатуры цифровое значение.
2.Растворение (Dissolve) — следующий режим слоя, как бы растворяет верхний слой в нижнем случайным образом и то, только когда вы измените непрозрачность слоя. В моем примере установлен режим — «Растворение» и непрозрачность 50 %

3.Умножение (Multiply) — при использовании режима «Умножение», цвета пикселов верхнего и нижнего слоя математически умножаются и делятся на число 255. В результате чего, итоговое изображение получится более темными, чем нижний или верхний слой.
Как мы знаем, цвет состоит из комбинации трех чисел (от 0 до 255):
Красный: (255,0,0) — Зеленый: (0,255,0) — Синий: (0,0,255)
Черный: (0,0,0) — Белый: (255,255,255)
Эта так называем цветовая модель RGB ( аббревиатура образованная от первых букв английских слов — Red, Green, Blue — красный, зеленый, синий)

4.Деление (Divide) — Надеюсь я вас еще не запутал математическими терминами? Могу сказать одно, что данный режим это нечто противоположное режиму «Умножение». Самое главное, что вам нужно знать, что белый цвет будет прозрачным, а черный превратится в белый цвет.

5.Экран (Screen) — При использовании данного режима цвета верхнего и нижнего слоя инвертируются (т. е. из комбинации их цветов вычитается 255). Затем значения перемножаются между собой и делятся на 255, а затем еще раз инвертируются.
Таким образом черный цвет становится прозрачным, белый становится чисто белым, а остальные цвета становятся немного светлее. Все остальные темные цвета выглядят более прозрачными.

6.Перекрытие (Overlay) — Это наверно один из самых часто использованных режимов наложения, где в одном флаконе объединились «Умножение» и «Экран». При использовании данного режима темные области верхнего слоя затемняются, а светлые участки — осветляются. Все это приводит к увеличению контрастности, без потерь теней и светов. Если же на верхнем слое присутствует абсолютно серый цвет, то эффект от использования режима «Перекрытие» не наблюдается. Примером этого может послужить вот этот скриншот:

7.Осветление (Dodge) — Данный режим очень похож на «Экран». Но само его название говорит о том, что что-то будет осветлятся при использовании данного режима. И как правило, при выборе этого режима, изображение становится светлее, но некоторые цвета могут просто инвертироваться. Математически это выглядит так — значение цвета нижнего слоя умножается на 256 и делится на обратное значение верхнего слоя.

8.Затемнение (Burn) — режим слоя обратный «Осветлению». Изображение становится темнее и более контрастным.

9.Направленный свет (Hard Light, Жесткий свет) — Очень сложный режим с математической точки зрения. Чем то похож на «Перекрытие», но с более интенсивным эффектом. Если в верхнем слое содержится серый цвет, то эффект наложения не наблюдается.

10.Рассеянный свет (Soft Light) — Очень похож на «Перекрытие», мне даже кажется, что это одно и тоже. Как написано в справочном руководстве GIMP:
«В некоторых версиях GIMP режимы «Перекрытие» и «Мягкий свет» идентичны». Убедиться в этом можете и вы:

11.Извлечение зерна (Grain Extract, Вытяжка зерна) — При выборе данного режима наложения, значения цвета верхнего слоя вычитаются из значений цвета нижнего и к результату прибавляется 128.

12.Объединение зерна (Grain Merge) — Суть данного режима такая. Если цвет верхнего слоя светлее серого цвета (128,128,128), то изображение осветляется путем уменьшения контраста. Если накладываемый цвет темнее серого, то фотография становится темнее, увеличивая контраст.

13.Разница (Difference) — Очень своеобразный и в тоже время странный режим наложения. Если на верхнем слое содержится черный цвет, то не чего не изменяется. Если белый — то цвет инвертируется, создавая негатив. Этот режим можно использовать для инвертирования областей изображения.

14.Добавление (Addition) — При выборе этого режим цвета верхнего слоя складываются с цветами нижнего слоя. Так как у черного цвета все цифры нули, соответственно не какого изменения вы не увидите. А с другой стороны белый цвет с наивысшими значениями комбинации ( 255,255,255). И чтобы вы к нему не добавили все равно получится белый.

15.Вычитание (Subtract) — При этом режиме цвета пикселов верхнего слоя вычитаются из нижнего слоя. Если на верхнем слое присутствует черный цвет, то изменений не наблюдается.

16.Только темное (Darken Only) — При использовании данного режима наложения происходит сравнивание цветов верхнего и нижнего слоя. И в итоге для конечного отображения используется более темный цвет. Таким образом если на верхнем слое содержится черный цвет, то результирующим тоже будет черный цвет. Белый цвет же не создает ни какого эффекта.

17.Только светлое (Lighten Only) — Обратное предыдущему наложению слоя «Только темное». Также происходит сравнивание каждого пикселя верхнего и нижнего слоя. Для конечного отображения выбирается большее значение ( близкое к 255). Таким образом черный цвет не дает ни какого эффекта, а полностью белый дает белый результат.

18.Тон (Hue) — Данный режим использует тон верхнего слоя и насыщенность и яркость нижнего слоя, чтобы получить итоговый результат. Однако, если насыщенность верхнего слоя равна нулю, то тон берётся из нижнего слоя.
И так как у черного, белого и чисто серого цвета нет оттенка, то их присутствие в верхнем слое не влияет на конечный результат.

19.Насыщенность (Saturation) — При выборе этого режима наложения, берется насыщенность верхнего слоя, а тон и яркость нижнего. Таким образом режим слоя «Насыщенность» создает итоговый цвет точки со светимостью и оттенком базового слоя и насыщенностью совмещенного ( который расположен выше).

20.Цвет (Color) — Данный режим использует тон и насыщенность совмещенного (верхнего) слоя, а яркость нижнего. Очень часто данный режим применяется для раскрашивания монохромных изображений и колоризации ( тонированию) цветных снимков.

21.Значение (Value) — Последний режим наложения слоя использует яркость верхнего слоя, а насыщенность и тон нижнего слоя. Вы можете использовать этот режим, чтобы выявить детали в темных и светлых областях изображения, при этом не меняя насыщенность.

На этом я завершаю урок про режимы наложения слоев. Надеюсь вам он будет полезен.
И поверьте мне, что большинство пользователей даже не задумываются о технической (математической) стороне режимов наложения. Какие там 255, 128, 0 и т.п. голова путается :-).Они просто выбирают тот режим, который им нравится больше всего. Но как говорится, теорию знать нужно и поэтому я подготовил для вас этот урок.
Некоторые режимы делают изображение светлее, другие темнее. Третьи режимы передают цвета из одного слоя в другой. Но самый лучший способ понять, какой режим выбрать, это постоянные эксперименты с режимами наложения и регулировкой непрозрачности слоя.
При подготовке данного урока использовались следующие источники:
1) Режимы наложения слоя в Фотошоп
2) Официальность руководство пользователя GIMP
P.S Уже после написания этого урока, бороздя просторы рунета, я наткнулся на очень интересные статьи одного автора, которого зовут Андрей Журавлев. Андрей в своих публикациях очень досконально и разжёвано описывает все режимы наложения, которые доступны в графических редакторах. Рекомендую почитать.
Англо-русский перевод режимов наложения слоя
Normal – Нормальный
Dissolve — Растворение
Multiply — Умножение
Divide — Деление
Screen – Экран
Overlay — Перекрытие
Dodge — Осветление
Burn — Затемнение
Hard Light – Направленный (жесткий) свет
Soft Light – Рассеянный (мягкий) свет
Grain Extract –Извлечение зерна
Grain Merge – Объединение зерна
Difference — Разница
Addition — Добавление
Subtract — Вычитание
Darken only – Только темное
Lighten only — Только светлое
Hue — Тон
Saturation — Насыщенность
Color — Цвет
Value — Значение
Спасибо всем за внимание и до новых встреч. И не забываем подписываться на новые уроки. Скоро такой классный урок будет про обработку. Не пропустите.
С уважением, Антон Лапшин!
Если вам понравился урок или статья, то пожалуйста поддержите меня нажав на социальные кнопочки ниже. Тем самым вы поделитесь информацией о блоге GimpArt.Org со своими друзьями в социальных сетях. Спасибо!
Автор блога GimpArt.Org – Антон Лапшин
За 10 лет обучил работе в фоторедакторе Gimp более 12000 пользователей, мои видео-уроки и мастер-классы на одноименном YouTube канале посмотрели более 1 400 000 раз!!!
👉Посмотрите другие материалы:
–>

Загрузить PDF
Загрузить PDF
Photoshop позволяет смешивать цвета десятками способов. Воспользуйтесь несколькими из них, которые, как вам кажется, лучше подходят для ваших целей. Со временем вы овладеете всеми методами и научитесь сочетать их для получения уникальных стилей.
-

1
Модифицируйте инструмент «Кисть» (если хотите). Выберите инструмент «Кисть» или «Карандаш» на панели инструментов слева. Откройте настройки инструмента «Кисть», нажав Window → Кисть в верхнем меню или щелкнув по значку в виде листа бумаги в верхней панели параметров. Задайте нужный размер и форму инструмента «Кисть».
- Если вы новичок в Photoshop, пользуйтесь инструментом «Кисть» с настройками по умолчанию. Когда вы поймете, что ваша кисть слишком большая или слишком маленькая, вы всегда можете вернуться к этому меню, чтобы внести изменения.
- Задайте жесткость кисти – выберите максимальное значения для кисти с четким контуром, а минимальное значение для кисти с размытым контуром.
-

2
Найдите режимы смешивания цветов. Выбрав кисть или карандаш, вы можете изменить режим смешивания при помощи раскрывающегося меню в верхней панели опций. Каждый режим использует свой метод смешивания цветов. Наиболее распространенные режимы описаны ниже.
- В некоторых версиях Photoshop вы можете изменить режим смешивания в настройках инструмента «Кисть».
- В старых версиях Photoshop некоторые из описываемых режимов могут отсутствовать.
-

3
Выберите режим «Нормальный», чтобы разделить цвета. В нормальном режиме Photoshop не смешивает цвета. При использовании кисти ее цвет полностью покроет базовый цвет. При использовании меню «Редактирование» модифицируемое значение перекрывает существующий цвет. Вы, вероятно, не будете использовать этот режим для смешивания цветов, но он полезен для понимания того, как работает режим смешивания цветов, установленный по умолчанию.
- При работе с растровыми или индексированными изображениями это называется «порогом».[1]
В этом случае конечный цвет будет соответствовать определенному цвету из цветовой таблицы.
- При работе с растровыми или индексированными изображениями это называется «порогом».[1]
-

4
Смешивание цветов в режиме «Перекрытие». Этот очень популярный режим смешивания цветов делает светлые участки светлее, а темные – более темными.[2]
Конечным результатом будет изображение с усиленными светом и тенью и устраненными недостатками из-за избыточной и недостаточной экспозиции.- Если вам интересны детали, этот режим использует формулу режимов «Умножение» и «Осветление», которые описаны ниже.
-

5
Затемнение изображения. Это можно сделать несколькими методами.
- В режиме «Замена темным» значение каждого красного, зеленого и синего пикселя сравнивается с новым цветом, который вы добавляете. В результате выбираются значения самых темных пикселей.
- В режиме «Умножение» для каждого мазка кисти будут перемножены яркости нового цвета и базового цвета. Вы можете продолжать добавлять мазки, чтобы сделать изображение более темным.
- Режим «Темнее» аналогичен режиму «Замена темным» за исключением того, что сравниваются два, а не три пикселя. Каждый пиксель приобретает либо базовый цвет, либо новый в зависимости от того, какой из них темнее.
- Режим «Линейный затемнитель» делает более темными все цвета, но, как правило, приводит к появлению более темных участков по сравнению с другими режимами.[3]
- Режим «Затемнение основы» аналогичен режиму «Линейный затемнитель», но оказывает меньший эффект на светлые цвета.[4]
Это может привести к большей контрастности и насыщенности.
-

6
Осветление изображения. Каждый режим затемнения имеет противоположный режим осветления:
- В режиме «Замена светлым» значение каждого красного, зеленого и синего пикселя сравнивается с новым цветом, который вы добавляете. В результате выбираются значения самых светлых пикселей.
- В режиме «Осветление» любой цвет, темнее белого, делается менее заметным.
- В режиме «Светлее» темные участки заменяются смешанным цветом.
- Режим «Линейный осветлитель» сравнивает два цвета. Если один из них белый, смешанный цвет будет белым; если один из них черный, цвет не меняется.[5]
- Режим «Осветление основы» имеет меньший эффект на более темные цвета, что приводит к большей контрастности.
-

7
Измените цвет переднего и заднего планов. Режимы «Подложка» и «Очистка» доступны в многослойных изображениях. В режиме «Подложка» цвет меняется за слоем и отображается только в прозрачных областях. Режим «Очистка» является, по существу, ластиком, делая прозрачными все пиксели перед задним планом.
-

8
Отрегулируйте яркость в режиме «Разница». Здесь сравнивается значения яркости базового и смешанного цветов, а конечный результат равен разности большего и меньшего значений. Результирующая яркость будет ближе к смешанному цвету независимо от того, темнее он или светлее базового цвета.
-

9
Удаление цветов в режимах «Вычитание» и «Деление». В режиме «Вычитание» подобные цвета становятся темнее, а в режиме «Деление» – светлее.[6]
-

10
Рассеяние цветов в режиме «Растворение». Этот режим используется для создания специальных эффектов. Смешанный цвет будет выглядеть рассеянным (вместо плавного перехода). Попробуйте это режим для создания эффекта старомодности.[7]
-

11
Поменяйте конкретные значения. Остальные режимы меняют одно значение базового цвета соответствующим значением смешанного цвета. Все остальные характеристики остаются без изменений.
- Оттенок (например, конкретный оттенок красного).
- Насыщенность (низкая насыщенность добавляет серые тона, а высокая делает цвета более яркими).
- Яркость (делает цвет более ярким или тусклым).
-

12
Добавьте цвет в черно-белое изображение. В режиме «Цвет» значения оттенка и насыщенности базового цвета меняются на соответствующие значения смешанного цвета, а яркость остается без изменений.
Реклама
-

1
Попробуйте смешать градиенты. На панели инструментов найдите инструмент «Заливка». Нажмите и удерживайте его до тех пор, пока не откроются параметры инструмента. Выберите «Градиент», а затем щелкните по панели градиента в верхней части окна. Задайте оттенки и другие значения. При помощи инструмента «Лассо» или «Волшебная палочка» выберите область изображения, а затем примените градиент, перетащив его в выделенную область. Результатом будет плавный переход между двумя цветами.
-

2
Сделайте копию и сотрите. Сделайте копию слоя или области изображения, которую вы пытаетесь изменить. Перенесите копию на новый слой над оригиналом. Выберите инструмент «Ластик» с мягкими контурами и непрозрачностью в пределах 5 и 20%. Постепенно сотрите верхний слой до получения желаемого эффекта.
-

3
Задайте непрозрачность слоя. Если в изображении два или более слоев, которые вы хотите наложить друг на друга, отрегулируйте ползунок непрозрачности над именем каждого слоя.
-

4
Настройка параметров смешивания на планшете. Выберите инструмент «Кисть» и в его настройках найдите опции планшета. Активируйте опцию «Передача» и отрегулируйте непрозрачность кисти в зависимости от уровня давления на экран планшета. Вы можете использовать любую форму и размер кисти, но в интернете можно найти дополнительные опции кисти, которые обеспечивают «молочный» или «маслянистый» эффект.
- Выбрав кисть, выберите цвет, который вы хотите добавить, и слегка щелкните по базовому цвету.
-

5
Инструмент «Размытие». Выберите этот инструмент на панели инструментов (значок в виде пальца). В его настройках (сверху) выберите мягкую круглую форму, а уровень рассеяния задайте как 20%. Размойте цвета возле границ их перехода друг в друга.
- Вам, возможно, придется поэкспериментировать со значением жесткости этого инструмента, чтобы добиться желаемого эффекта.
-

6
Смешайте маски слоев. Поместите один цвет поверх другого на двух слоях. Нажмите «Создать маску слоя» в левой панели рядом с верхним слоем. Выберите маску и нанесите на нее черно-белый градиент. Нижний слой будет отображать только черный цвет, а верхний – только белый.
-

7
Примените фильтр размытия. Выберите область, в которой вы хотите смешать цвета. В верхнем меню нажмите «Фильтр» – «Размытие» – «Размытие по Гауссу». Отрегулируйте ползунок по вашему желанию. Чтобы повторить этот процесс, выберите дополнительную область при помощи лассо, а затем нажмите Ctrl+F.
- Нажмите Command+ F в Mac OS.
-

8
Размытие векторных изображений в одно изображение. Если вы используете векторную графику, создайте две векторные фигуры разных цветов. Измените свойства, чтобы добавить радиус размытия. Контуры фигур размоются, и они смешаются там, где находятся рядом друг с другом. Увеличьте значение радиуса размытия для большего эффекта.
-

9
Имитируйте эффект живописи при помощи кисти. Выберите инструмент «Смешивающая кисть» (значок в виде кисти и капли краски; в некоторых версиях Photoshop удерживайте нажатым значок в виде кисти, чтобы получить доступ к этой кисти). Откройте меню настроек кисти, чтобы просмотреть несколько новых опций. Каждая из них предназначена для имитации техники живописца, например, смешивание двух цветов мокрой краски.
Реклама
Советы
- После смешивания для более равномерного перехода выберите смешанный цвет (пипеткой) и еще раз смешайте цвета. Повторяйте процесс до тех пор, пока не получите плавный переход.
- Если инструмент не работает так, как вам нужно, найдите значок «Предустановки инструмента» (слева на панели параметров инструмента). Щелкните правой кнопкой мыши по этому значку и выберите «Сбросить инструмент», чтобы вернуться к настройкам по умолчанию.[8]
- Обратите внимание на качество поверхности имитируемого вами материала. Различные материалы имеют различные значения отражения, оттенков и других величин. Также подумайте о том, под какими источниками света находится предмет. Теплыми или холодными? Тусклыми или яркими?
Реклама
Об этой статье
Эту страницу просматривали 26 949 раз.
