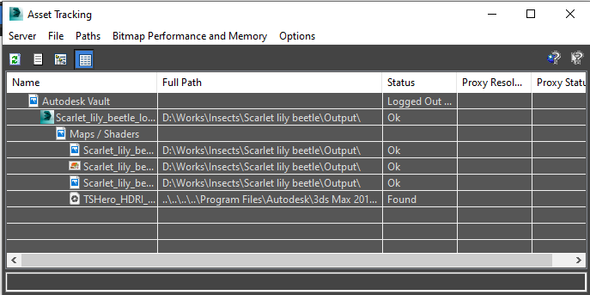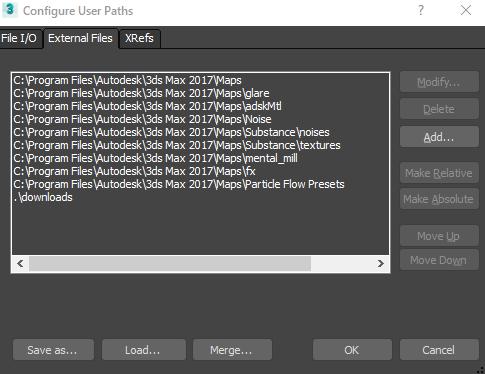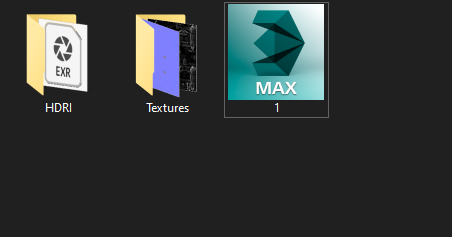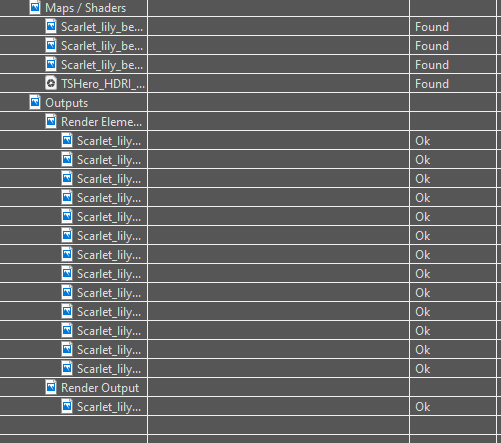Сейчас мы будем разбираться с инструментами «Create Empty», «Create Default», «Create from Current» и «Configure Project Paths» в разделе «Project».
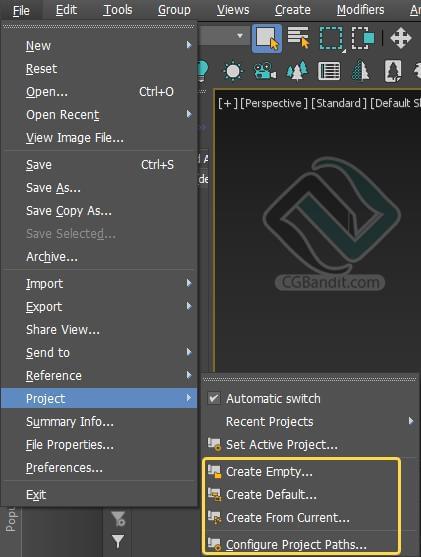
Когда вы открываете файл 3ds max может выйти данное окно, оно означает что программа не может найти пути к внешним текстурам сцены которую вы открыли.
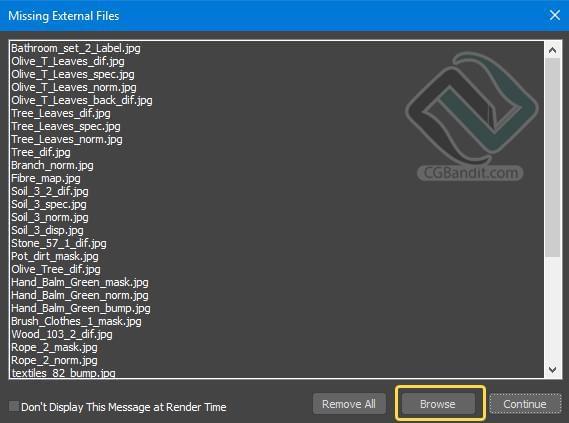
В данном окне говорится что 3ds max не может найти данные пути к текстурам.
Чаще всего такое окно появляется при открытии скачанных моделей и чужих сцен. Или когда вы открываете вашу старую сцену.
Хочу дать вам небольшой совет. Держите сам файл сцены и все материалы к ней в единой папке. Тогда такой проблемы не будет.
Если данное окно появилось, то нам нужно в ручную показать 3ds max где находятся потерянные текстуры. Жмем «Browse» в окошке «Missing external files», затем «Add».
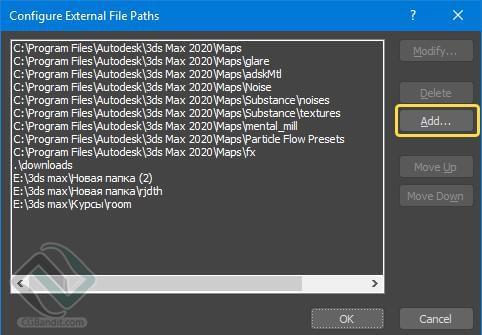
Выделяем папку где находятся текстуры и жмем «Use Rath», так же нужно поставить галочку «Add Subpaths». Данная галочка прописывает в путь все подпапки в папке которую вы выбрали.

Нужно указать пути не к самим файлам 3ds max, а к папке в которой он находится. После этого нажимаем «Use Path».
Затем жмем «ок», после этой процедуры все текстуры, к которым 3ds max потерял пути нашлись и они заново перезаписались.
Если вы указали правильное расположение к нужным текстурам, то это окно у вас станет пустым.
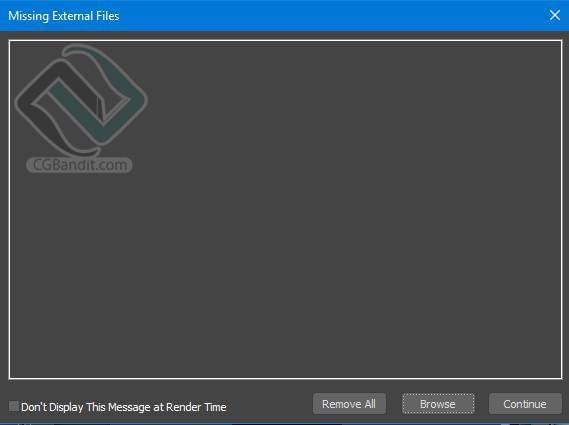
Давайте детально разберем «Configure Project Paths». Его нужно открыть через верхнюю панель.
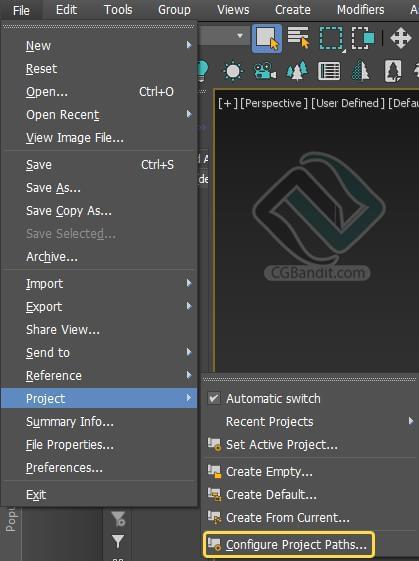
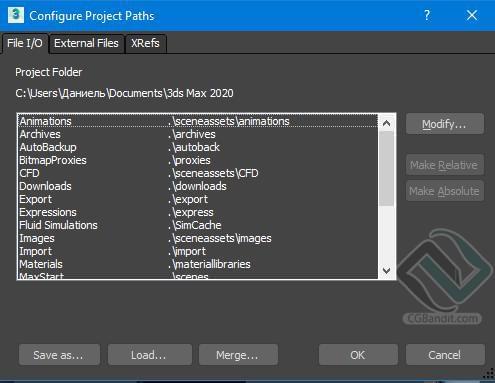
Сверху окна есть три вкладки: «File I/O», «External Files», «XRefs».
В этих вкладках у нас хранятся пути отдельных файлов нашей сцены.
File I/O
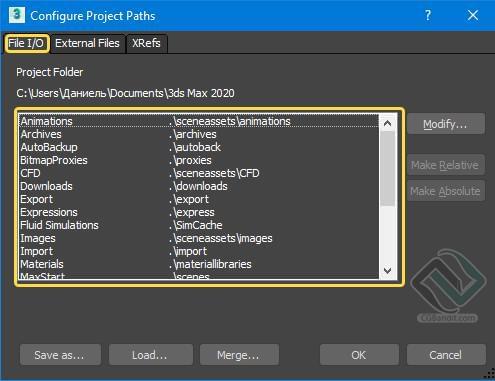
В данном окне указано расположение где хранятся файлы пользователя. Перед нами выходит список по формату файлов, и тут же видно по какому пути они сохраняются:
Animations – файлы анимации, включая XAF, XMM, BIP, FIG, MFE и так далее.
Archives – архивные файлы.
AutoBackup – файлы автоматического резервного копирования. Если вы используете функцию автоматического резервного копирования, используйте либо каталог autoback, который специфичен для каждой запущенной версии 3ds Max, либо каталог, который не используется ни на одной другой машине.
BitmapProxies – прокси-растровые изображения. См. Диалоговое окно “Глобальные настройки и значения по умолчанию для прокси-серверов растровых изображений”.
Downloads – веб-ресурсы.
Export – экспортированные файлы.
Expressions – текстовые файлы, используемые контроллерами выражений.
Images – файлы изображений.
Import – импортированные файлы.
Materials – файлы библиотек материалов (MAT).
MaxStart – maxstart.max, который обеспечивает начальные настройки сцены 3ds Max.
Photometric – фотометрические файлы, которые определяют различные характеристики фотометрических источников света.
Previews – предварительный просмотр.
RenderAssets – визуализации файлов ресурсов, включая карты теней, фотонные карты, MI-файлы и проходы отрисовки.
RenderOutput – вывод данных.
RenderPresets – предустановленные файлы визуализации.
Scenes – файлы сцен.
Sounds – загружает звуковые файлы.
VideoPost – загружает и сохраняет очереди видео-постов.
В данном окне можно изменить путь по которому сохраняется отдельный формата файла. Выделяем строку путь которой хотим изменить и нажимаем «Modify». К примеру, выбираем путь по которому у нас будут сохраняться автосохранения 3д макса.
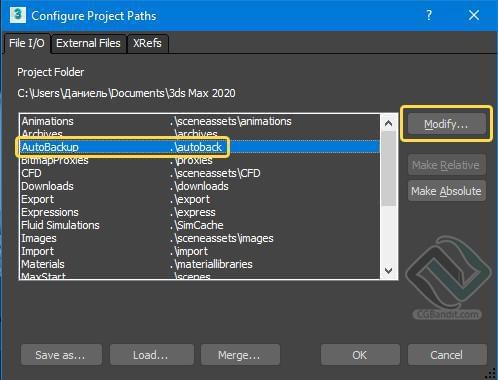
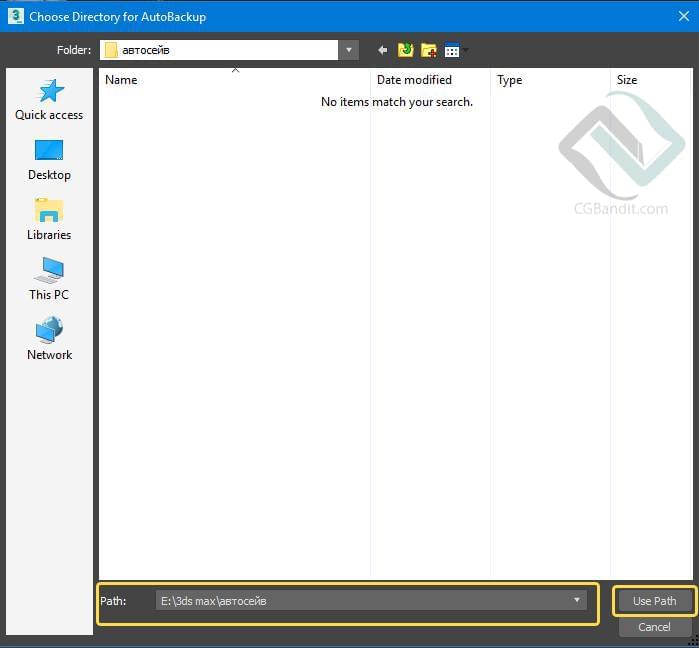
External files
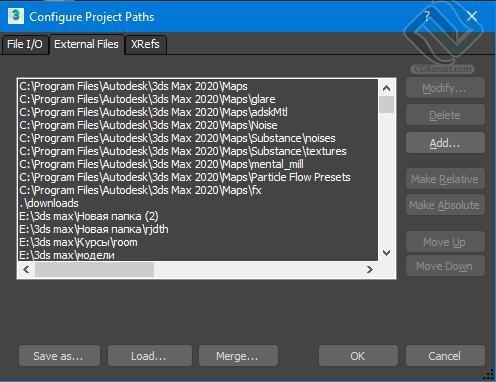
В данном окне указаны расположения путей к внешним файлам (текстурам и моделям. Как раз, таки что мы прописывали до этого).
XRefs
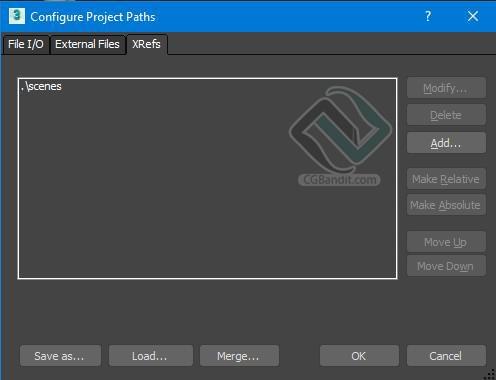
Если говорить простым языком – здесь находятся пути ссылок к файлам на компьютере.
Рассмотрим еще несколько инструментов.
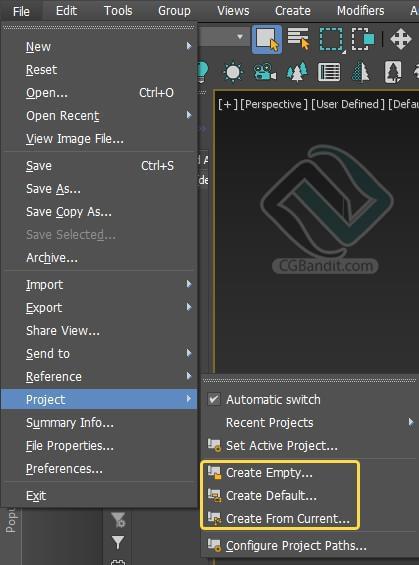
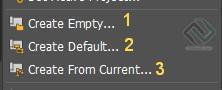
1. Create Empty
Создает новую сцену без структуры либо иерархии, выбрав за основу единственный основной каталог с помощью диалогового окна.
2. Create Default
Создает новую сцену со структурой папок по умолчанию, так же с помощью диалогового окна.
3. Create from Current
Создает новую сцену использовав структуру текущей сцены, все так же с помощью диалогового окна.
Более подробно ознакомиться со всеми курсами образовательного проекта CGBandit вы можете здесь: https://www.cgbanditcourse.com
Автор статьи Валентин Кузнецов.

Как открыть модель в 3D Max с текстурами? Этот вопрос часто задают начинающие 3D-художники. Точный ответ на него зависит от того, где именно на компьютере расположены текстуры для модели. В этой статье эксперты курсов 3D Max из CGI School расскажут, как открыть модель в программе при трех разных вариантах расположения текстур.
Чтобы корректно открыть модель с материалом (текстурой) в 3D Max, прежде всего нужно знать, где эта текстура находится. По умолчанию текстуры для модели рекомендуется располагать в той же папке или подпапках, что и саму сцену (max-файл). Это связано с тем, что при добавлении модели, которая вместе с текстурами лежит в одной папке со сценой, 3D Max сразу ее находит и корректно отображает.
Для текстур, расположенных в разных папках или на разных дисках, в 3D Max есть возможность указать путь. Сделать это можно как для каждой текстуры отдельно, так и для всех сразу, если они хранятся в одном месте. Рассмотрим оба варианта подробнее.
Если текстуры хранятся в разных папках
Чтобы указать 3D Max путь к каждой отдельной текстуре, сначала нужно открыть Material Editor (редактор материалов). Для этого достаточно нажать на клавиатуре горячую клавишу «М».

Потом следует выбрать нужный материал, зайти в каждый слот Bitmap и указать местонахождение соответствующей текстуры. Как это правильно сделать, показано на скриншоте выше. Когда все пути будут прописаны, 3D Max сможет без проблем открыть модель с нужными текстурами.
Если текстуры хранятся в одном месте
Путь к текстурам, которые располагаются на компьютере в одном месте, а также к библиотекам моделей с их собственными текстурами можно задать непосредственно в настройках путей к папкам 3D Max по умолчанию.
Чтобы это сделать, нужно зайти в меню Customize и выбрать пункт Configure Project Paths. После этого появится окно, в котором следует открыть вкладку External Files и уже там добавить путь к папке с текстурами. Чтобы не ошибиться, ориентируйтесь на скриншот ниже.

По умолчанию 3D Max сначала ищет текстуры в папке с моделью. Потом проверяет вложенные подпапки. Если текстуры с соответствующим именем там нет, программа переходит к поиску в общей библиотеке, путь к которой вы указали. Где, наконец, и находит то, что искала.
Полезные советы
Иногда бывает так, что пути прописаны, а 3D Max все равно не может открыть модели с текстурами в 3D сцене. Чтобы минимизировать риск такой неприятности, придерживайтесь наших рекомендаций.
- 3D Max может не подгружать текстуры, в названии или в путях к которым использованы нелатинские буквы или пробелы. Особенно часто эта проблема возникает при сетевом распределении рендера. Поэтому называть файлы и папки лучше латиницей и без пробелов.
- Если сразу несколько текстур для материалов в сцене называются одинаково, 3D Max выберет и откроет ту из них, которую найдет первой. При этом программа будет использовать ее везде, где встретит соответствующее название. Поэтому всегда называйте текстуры по-разному.
- Причиной некорректного рендеринга модели может быть то, что материал для нее создавался под один движок, а вы используете другой. Поэтому для создания модели и рендеринга желательно пользоваться одним движком.
Надеемся, наши советы были полезны и вы больше не будете задаваться вопросом, как открыть модель в 3D Max с текстурами. А хотите ли вы еще глубже изучить возможности программы и стать профессиональным 3D Artist? Тогда приходите в CGI School. Мы точно знаем, как научиться 3D визуализации максимально быстро. В рамках интенсива CGI Bootcamp вы освоите профессию 3D художника всего за 23 дня!

По окончании курса наших выпускников ожидает сертификационный экзамен от Autodesk, а после ― оплачиваемая практика в международных проектах.
Советуем сначала записаться на посещение нашего бесплатного открытого урока. Для этого достаточно кликнуть по кнопке на главной странице сайта и заполнить открывшуюся форму. Во время урока мы подробно расскажем вам о наших интенсивных курсах 3D визуализации, познакомим с программой обучения и с удовольствием ответим на интересующие вас вопросы.
3D артист ― творческая, востребованная, высокооплачиваемая профессия. Мы помогаем освоить ее в рекордно короткие сроки и получить интересную работу. Не упустите возможность изменить жизнь к лучшему и начать карьеру в перспективной сфере CGI!

Алексей Меркулов
Руководитель AMS³
3Ds Max
[Урок 3ds Max] Восстановление путей к текстурам сцены
Текстуры могут отсутствовать физически или могут располагаться по изменённому пути. В данном видео рассмотрено несколько способов вернуть текстуры в сцену.
Хотите стать автором и зарабатывать на этом? Напишите нам.
Стать автором
Начни учиться бесплатно
Зарегистрируйся в AMS3 и получи бесплатный доступ к интенсивам, курсам, коллекциям блоков, семейств, моделей и текстур
Начать обучение
Статьи и уроки по этой теме
Относительные пути текстур
|
Автор |
Сообщение |
|
|---|---|---|
|
||
|
||
|
||
|
||
|
||
|
||
|
||
|
||
|
||
|
||
|
||
|
||
|
||
|
||
|
||
|
||
|
Содержание
- Использование готовых материалов…
- Авторизация
- Рубрики
- О сайте
- Контакты
- Следите за нами
- Новый путь к текстурам.
- Авторизация
- Рубрики
- О сайте
- Контакты
- Следите за нами
- BIS: Сохранение материалов
- Как добавить материалы в блендер?
- Как добавить несколько материалов в Blender?
- Как покрасить сетчатый блендер?
- Как разделить объекты в блендере?
- Можно ли экспортировать шейдеры из блендера?
- Где хранятся материалы Blender?
- Библиотека материалов¶
- Структура библиотеки¶
- Структура материала¶
- Ядро материала¶
- Пример использования¶
- Добавление материала в сцену¶
- Добавление целого материала¶
- Добавление только ядра материала¶
Использование готовых материалов…
Здравствуйте, подскажите как пользоваться (как добавить в blender) готовые материалы и текстуры скачанные вот здесь http://blender3d.org.ua/plugin/b_61.html. А так же вот этот набор «18 металлических материалов для Cycles». Если можно расскажите об этом подробно.
Необходимо нажать Shift + F1 (или File > Append). Находите скачанный blend-файл и в нем есть папка Material. Вот в ней и находятся все материалы присутствующие в данном blend-файле.
То есть материалы хранятся отдельной библиотекой и в состав blender не включаются (ну как какой-нибудь плагин). Спасибо.
Да, сам блендер до сих пор не предоставляет такой возможности. Есть различные аддоны, позволяющие сохранять информацию о материалах. Но еще ни один не заменил простое сохранение файла с материалами по удобству и функциональности (личное мнение).
- Форум «Материалы и текстуры» закрыт для новых тем и ответов.
Авторизация

Рубрики
О сайте
На данном сайте Вы сможете найти множество уроков и материалов по графическому
редактору Blender.
Контакты
Для связи с администрацией сайта Вы можете воспользоваться следующими контактами:
Следите за нами
Подписывайтесь на наши страницы в социальных сетях.
На сайте Blender3D собрано огромное количество уроков по программе трехмерного моделирования Blender. Обучающие материалы представлены как в формате видеоуроков, так и в текстовом виде. Здесь затронуты все аспекты, связанные с Blender, начиная от моделирования и заканчивая созданием игр с применением языка программирования Python.
Помимо уроков по Blender, Вы сможете найти готовые 3D-модели, материалы и архивы высококачественных текстур. Сайт регулярно пополняется новым контентом и следит за развитием Blender.
Источник
Новый путь к текстурам.
Добрый день, у меня проблема решение которой я нигде не могу найти. Переместил папку с текстурами и теперь вручную приходится каждую текстуру в материалах заново ставить, сцена достаточно большая и вручную каждый материал перебирать такое себе занятие… Есть ли способ, чтобы blender автоматически просто обновил каждую текстуру? Например: указать общую папку с текстурами а он по названию текстур уже сам указал для каждой текстуры новый путь в материале. (Blender 2.8)
File > User Preferences > File > Textures
File > External Data > Find Missing Files
Спасибо тебе человечище!)
- Форум «Материалы и текстуры» закрыт для новых тем и ответов.
Авторизация

Рубрики
О сайте
На данном сайте Вы сможете найти множество уроков и материалов по графическому
редактору Blender.
Контакты
Для связи с администрацией сайта Вы можете воспользоваться следующими контактами:
Следите за нами
Подписывайтесь на наши страницы в социальных сетях.
На сайте Blender3D собрано огромное количество уроков по программе трехмерного моделирования Blender. Обучающие материалы представлены как в формате видеоуроков, так и в текстовом виде. Здесь затронуты все аспекты, связанные с Blender, начиная от моделирования и заканчивая созданием игр с применением языка программирования Python.
Помимо уроков по Blender, Вы сможете найти готовые 3D-модели, материалы и архивы высококачественных текстур. Сайт регулярно пополняется новым контентом и следит за развитием Blender.
Источник
BIS: Сохранение материалов
Раздел “Персональное хранилище” предназначен для сохранения собственных материалов пользователей. Материалы, сохраненные в персональном хранилище доступны только самому пользователю и никому больше.
Сохранение материалов в BIS:
- Авторизируйтесь в аддоне Blender.
- Объедините дерево нодов в группу
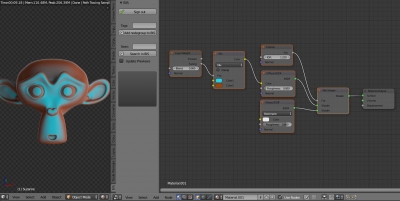
Выделите все дерево нодов, кроме нода Material Output.
Нажмите ctrl + g
При необходимости выведите наружу группы нужные параметры через нод Group Input.
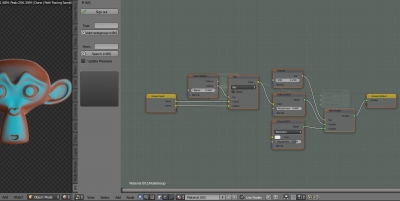
Нажатием клавиши tab закройте группу.
Задайте группе подходящее имя.
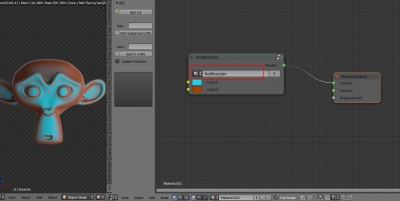
- Задайте теги для быстрого поиска материала в будущем.
Повторять название материала в тегах не нужно, поиск в BIS ведется и по тегам и по названию материала.
Теги следует разделять знаками запятой или точкой с запятой.
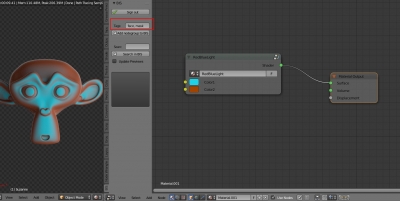
- Убедитесь, что группа выделена. Если нет – кликните по ней один раз правой кнопкой мышки для выделения.
Нажмите кнопку “Add nodegroup to BIS”
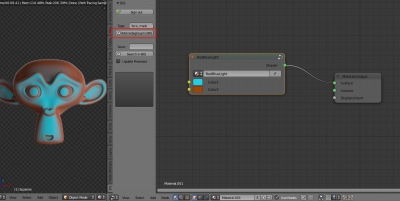
Указанная группа нодов теперь сохранена в вашем персональном хранилище.
Если в вашей активной палитре есть свободные слоты, сохраненный материал сразу будет добавлен в активные. Если свободных активных слотов нет, сохраненный материал можно поместить в активную палитру в любой момент через интерфейс сайта BIS, освободив слот от другого материала.
Сохраненный материал всегда будет доступен для загрузки и использования на любом компьютере с Blender и установленным аддоном BIS.
- Вы можете добавить собственное превью для сохраненного материала.
Авторизируйтесь в личном аккаутне на сайте BIS.
Перейдите в раздел “Группы нодов (Объект)”.
Для сохраненного материала нажмите кнопку “Обновить превью” и укажите нужное изображение.
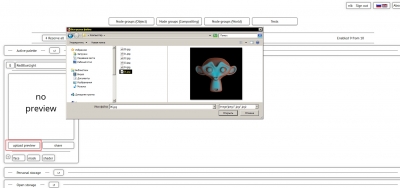
Указанное изображение будет использоваться в качестве превью дла сохраненного материала.
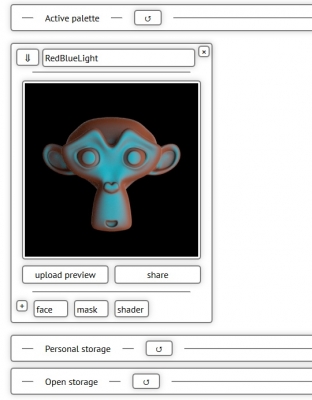
- Для загрузки материала в аддоне Blender, нажмите кнопку “Search in BIS”.
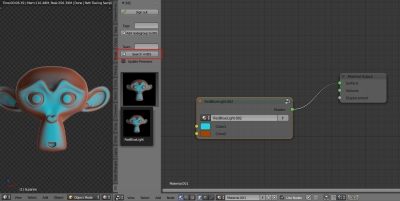
- Автоматическая генерация превью.
Если вы не загрузили изображение для превью, через некоторое время BIS сгенерирует собственное превью, которое будет использоваться для сохраненного материала.
Автоматическое превью генерируется только для процедурных материалов (в которых не присутствуют текстуры).
Источник
Как добавить материалы в блендер?
Как добавить несколько материалов в Blender?
- В объектном режиме создайте базовый материал.
- Перейдите в режим редактирования и выберите грань (под списком активных материалов появится новый список с кнопками «Назначить», «Выбрать», «Отменить выбор»).
- Выберите грани, которые будут окрашены вторым материалом.
Как покрасить сетчатый блендер?
Теперь вы готовы начать добавлять цвета к объекту:
- Нажмите Tab, чтобы перевести Blender в режим редактирования.
- В редакторе свойств выберите кнопку «Материал».
- Нажмите «+ Новый». …
- На панели «Поверхность» нажмите на белый базовый цвет по умолчанию и измените его на приятный желтый.
Как разделить объекты в блендере?
В режиме редактирования нажмите P→Selection, и ваш новый примитив выделяется в свой собственный объект. Вы также можете получить доступ к этой функции в меню заголовка 3D View (Mesh→Vertices→Separate→Selection).
Можно ли экспортировать шейдеры из блендера?
С аддоном включен, теперь вы можете экспортировать шейдер. Выберите объект с шейдером, который вы хотите экспортировать, затем перейдите в File -> Export -> Cycles for Max Shader (.shader).
Где хранятся материалы Blender?
blend, который отлично подходит для восстановления вашего последнего сеанса блендера. Расположение по умолчанию для временных файлов /tmp/ в Linux и Mac OS X. В Windows это временная папка вашего пользователя в C:Users AppDataLocalTemp.
Источник
Библиотека материалов¶
Библиотека материалов – это библиотека, где пользователь может найти базовые и наиболее часто используемые материалы для использования в своих проектах или для создания на их базе своих собственных материалов.
При создании нового проекта возможно перенести библиотеку материалов в новый проект автоматически и подключать материалы оттуда.

Для этого при создании нового проекта при помощи менеджера проектов надо выставить галочку Use Material Library . Тогда вся библиотека материалов будет автоматически скопирована в папку /assets/material_library/ в каталоге нового проекта.
Библиотека материалов может использоваться и в уже существующем проекте. Для этого достаточно скопировать файлы из папки /blender/material_library/ в каталоге SDK в папку /assets/ в каталоге проекта. После этого файлы материалов можно подключить к файлу сцены и использовать материалы в сцене.
Как и любые объекты, материалы можно добавлять к сцене с помощью команд Link и Append . Разница между ними описана здесь .
Структура библиотеки¶
Все материалы структурированы по папкам (по группам материалов) и отдельным файлам (по материалам). В каждом blend-файле находится один базовый материал (например bronze ) и материал на дополнительном объекте (например happy_recon_bronze ), который позволяет демонстрировать материал на характерном объекте, ассоциирующимся с данным материалом (например: материал золото — золотой слиток).

Структура материала¶

Нода Material , в которую подается вся нужная информация из ядра материала.
Карта нормалей, которую при необходимости можно подключить к любому ядру материала.
Текстура с необходимыми дополнительными масками для задания корректного поведения материала на поверхности объекта. В большинстве материалов использованы следующие маски:
Не все из них используются в каждом материале, только если требуется для создания корректного поведения того или иного шейдера.
Нода Mapping , регулирующая параметры UV-развертки.
Ноды RGB Curve , позволяющие корректировать те или иные маски прежде чем они будут поданы в ядро материала.
Специфическая настройка карты спекуляра после ноды Material , для создания разной степени размытости блеска с использованием масок.
Запеченная карта затенения добавляется к шейдеру перед нодой Output .
Ядро материала¶
Основная нодовая группа, которая содержит нодовую структуру, формирующую шейдер. Это по сути и есть сам материал в его чистом виде, все сложные взаимодействия нодовых узлов упакованы в одну группу для удобного использования. Для её настройки нодовая группа имеет специальные входы и выходы, а так же специфические вводные параметры.
Пример использования¶

Здесь вы можете видеть пример настройки материала пластика на специальном демонстрационном объекте без использования текстур, подключаемых в ядро материала.

Базовый цвет задан простой нодой RGB Color и подан на вход в ядро материала.
В данной реализации материала не используется никаких карт нормалей и во вход Normal поданы данные нормалей с геометрии.
В данном ядре материала присутствует специфическая настройка, регулирующая уровень глянца на материале. В данном случае значение выставлено на максимум.
Также в материале используется запеченная маска затенения.
Теперь рассмотрим использование того же материала на другом объекте — пластиковом джойстике.

В качестве цвета здесь используется вертексный цвет с геометрии объекта.
Для геометрии джойстика была запечена карта нормалей, которая подана во вход Normal ядра материала.
Уровень глянца объекта настроен на меньшее значение.
Вместо масок демонстрационной модели используются маски (загрязнения и затемнения), запеченные специально для модели джойстика.
Следует заметить, что содержимое ядра материала не менялось и не корректировалось под другую геометрию.
Добавление материала в сцену¶
Добавление целого материала¶

Выберете в меню File пункт Append или Link , в зависимости от того что вы хотите сделать — добавить объект полностью в ваш проект с возможностью изменять его (в этом случае выберите Append ) или только прилинковать без необходимости изменений (в этом случае выберите Link ).

Далее выберите интересующий вас .blend-файл с материалом из директории /blend4web/blender/material_library/

Выберите сам материал в списке материалов и нажмите Append from Library или Link from Library . Теперь материал добавлен в вашу сцену и вы можете применить его к любому из объектов.
Добавление только ядра материала¶
Если вы хотите добавить только ядро материала, а остальную часть настроить самостоятельно, при линковке или добавлении вместо материала выберите NodeTree и, выбрав интересующую вас нодовую группу, нажмите Append from Library или Link from Library .

Теперь эта нодовая группа находится в списке нодовых групп которые вы можете добавить в свой материал через Add=>Group в окне Node Editor.

У любого материала есть свои требования не только в отношении определенных масок и текстур, но и вертексных цветов и UV-разверток.
© Copyright 2014-2017, Триумф. Обновлено: 2019-04-16.
Источник