Чтобы открыть веб-камеру или веб-камеру, выберите Начните, а затем выберите Все приложения ,а затем выберите Камера в списке приложений. Если у вас несколько камер, вы можете переключаться между ними, набирая изменить камеру в правом верхнем верхнем окнах после открытия приложения Камера.
Открыть приложение “Камера
Ищете другие сведения о камере?
Возникли проблемы с использованием камеры? См. видео Камера не работает в Windows.
Нужно разрешить или заблокировать использование камеры приложением? См. включить разрешения приложений для камеры в Windows.
Чтобы открыть веб-камеру или камеру, выберите Начните, а затем выберите Камера в списке приложений. Если у вас несколько камер, вы можете переключаться между ними, набирая изменить камеру в правом верхнем верхнем окнах после открытия приложения Камера.
Открыть приложение “Камера
Ищете другие сведения о камере?
Возникли проблемы с использованием камеры? См. видео Камера не работает в Windows.
Нужно разрешить или заблокировать использование камеры приложением? См. включить разрешения приложений для камеры в Windows.
Компьютер с ОС Windows 10 имеет расширенные возможности в плане видеосвязи. Системная программа «Камера» позволяет фотографировать и записывать видео высокого качества. Но многие люди не пользуются встроенным приложением в силу «генетической памяти»: в предыдущих версиях Windows камера часто была неактивна из-за отсутствия соответствующих драйверов. В новой операционке софт устанавливается автоматически, сразу после обнаружения устройства. Поэтому первое, что необходимо сделать, — убедиться в корректном подключении камеры.
Активация видеоустройства
Проверить подключение камеры к ПК можно в диспетчере устройств:
1. Нажать правой кнопкой мышки по иконке «Пуск» в левом нижнем углу и нажать «Диспетчер устройств».
2. В самом низу списка выбрать «Устройства обработки изображений». Если такой пункт не отображается, значит, нужно искать подключенную камеру в разделе «Звуковые, игровые и видеоустройства».
3. Нажать на серую стрелку слева, в контекстном меню выбрать «Задействовать» (если предусмотрено) или «Обновить конфигурацию».
Затем следует убедиться, что программное обеспечение может получать доступ к камере. Зайти в «Пуск» — «Параметры» — «Конфиденциальность». Включить доступ ко всем программам, которые необходимы для обеспечения корректной видеосвязи и работы камеры.
Для встроенной веб-камеры необходимо проверить подключение в BIOS. Зайти в настройки и найти свойства встроенного устройства в разделах Integrated Peripherals и Advanced. При необходимости — активировать нажатием соответствующей кнопки.
Установка драйверов
Встроенная или подключенная к компьютеру камера не будет выполнять свои функции, если своевременно не позаботиться об обновлении программного обеспечения. Как правило, для этого достаточно просто активировать устройство, и драйверы установятся в автоматическом режиме. Но в отдельных случаях требуется ручная инсталляция. Установить «родной» софт от производителя:
- Правой кнопкой мышки нажать «Пуск» — «Диспетчер задач» — «Открыть».
- Выбрать нужную камеру в разделе «Приложения», нажать на неё правой кнопкой мышки и кликнуть на «Сканировать изменения в оборудовании».
- Снова нажать на камеру и проверить функционал в разделе «Состояние устройства».
- Перезагрузить компьютер.
Установить стандартное программное обеспечение компьютера:
- Через меню «Пуск» зайти в «Диспетчер устройств», открыть.
- Выбрать «Камеры», кликнуть правой кнопкой мышки на соответствующее устройство.
- Найти в списке «Обновить драйвер», а затем «Искать обновленный драйвер».
- Как только установка завершится, нажать кнопку «Закрыть».
- Перезагрузить компьютер.
Ещё один способ оптимизировать встроенную и подключенную камеру под Windows 10 — переустановить полностью программное обеспечение. Для этого щёлкнуть правой кнопкой мышки по меню «Пуск» — «Найти» — в строке ввести «Панель управления» — раздел «Программы и компоненты». Удалить всё ПО, которое имеет отношение к веб-камере. Далее «Пуск» — «Параметры» — «Устройства» — «Подключенные устройства» — «Получить приложение».
Съёмка видео и фото
После проверки активных устройств на компьютере нужно запустить приложение «Камера»:
1. Войти в контекстное меню «Пуск».
2. В правой части панели найти приложение «Камера», если список скрыт, нажать на три вертикальные полосы в верхней части окна.
3. Открыть приложение. При условии правильного подключения устройств камера готова к использованию. Достаточно нажать на кнопки «Фото» или «Видео», чтобы сделать снимок или начать видеозапись. Для завершения съёмки нажать кнопку «Видео» повторно.
Параметры камеры
Приложение позволяет изменить качество изображения и масштаб камеры. Все действия совершаются из меню «Настройки», кнопка которого расположена непосредственно в окне системной программы. Для переключения на другую камеру (если к компьютеру подключено несколько устройств) следует войти в приложение через меню «Пуск» — «Камера» — «Изменить камеру».
Для просмотра фотографий и роликов нужно из меню «Пуск» зайти в «Фотографии» — «Коллекции». Здесь по датам отображаются все снимки и видео. Также все изображения и видео можно сохранять в OneDrive, чтобы иметь доступ к библиотеке с любых устройств:
1. В панели задач ввести «Файловый проводник», нажать кнопку «Открыть».
2. Выбрать компьютер, кликнуть правой кнопкой мышки на папку «Изображения» и перейти в «Параметры».
3. Открыть «Расположение» и выбрать команду «Переместить».
4. Далее OneDrive — «Выбрать папку» — «Переместить».
Порядок настроек для видео:
1. В панели задач ввести «Файловый проводник», нажать кнопку «Открыть».
2. Выбрать этот компьютер, кликнуть правой кнопкой мышки на папку «Видео», выбрать «Параметры».
3. Открыть «Расположение» и выбрать команду «Переместить».
4. Далее OneDrive — «Выбрать папку» — «Переместить».
Содержание
- Как найти программу, использующую веб-камеру?
- Заклейте камеру
- Скачать и запустить Process Explorer
- Найти физическое имя камеры
- Найдем процессы с помощью имени физического устройства
- Элементарные правила «гигиены»
- Как узнать, какое приложение подключается к видеокамере компьютера
- Найдите имя устройства вашей веб-камеры
- Определите, какие процессы используют веб-камеру
- Как узнать какое приложение использует веб-камеру?
- Как найти приложение, которое использует веб-камеру?
- Как узнать, какая программа использует веб-камеру в Windows
- Как скачать Process Explorer
- Как найти название веб-камеры
- Как узнать, какое приложение использует веб-камеру
- Как запустить проверку Защитником Windows
- Как узнать, какое приложение использует вашу веб-камеру в Windows 10
Как найти программу, использующую веб-камеру?
Вы сидите перед компьютером, делаете свои дела, когда вдруг замечаете, что световая индикация веб-камеры горит. Вы закрываете скайп, и браузер на всякий случай, просто чтобы убедиться.
Свет не гаснет! Какая же программа использует камеру? Постараемся ответить, как же определить процесс, который использует веб-камеру.
Заклейте камеру
Сперва, пока причина не выяснена, во избежание утечки вашей личной информации, заклейте камеру изолентой или кусочком картона. Не стоит искать изящных методов как это сделать, подойдут многие подручные приспособления, главное на данный момент прикрыть. Также желательно выключить микрофон.

Скачать и запустить Process Explorer
Чтобы выяснить, какой процесс работает с веб-камерой, нам понадобится бесплатная утилита для Windows под названием Process Explorer. Она была разработана Microsoft и является частью их набора инструментов для ИТ-специалистов Sysinternals Suite. Просто скачиваете и запускаете, принимаете условия использования и готово. 
Найти физическое имя камеры
Теперь нам нужно найти то, как ваша камера называется компьютером. Запустите диспетчер устройств и найдите веб-камеру в списке:

Дважды щелкните на камеру, и перейдите на вкладку Сведения. Найдите в раскрывающемся списке Имя объекта физического устройства, щелкните правой кнопкой мыши и скопируйте его значение:

Найдем процессы с помощью имени физического устройства
Теперь перейдите в окно Process Explorer и нажмите Ctrl + F. Вставьте в поисковую строку строку которую мы скопировали, и нажмите Enter. Вы должны получить что-то вроде этого:

Не стоит забывать, если вы нашли с первого взгляда безобидный Skype, не поленитесь проверить Свойства процесса.На картинке внизу видим, путь откуда запускается, опять же если заметите что-то странное, повод задуматься. «Вирусописатели» очень изобретательны, и могут назвать свой процесс Skype, где например, латинскую «e» напишут кириллицей.

Элементарные правила «гигиены»
Советы самые элементарные:
Таким образом, мы конечно же можем проверить не только использование камеры, но и другого устройства. Как вариант, использование USB флешки, на нашем сайте рассматривалась статья, каким образом найти процессы мешающие извлечь USB устройство.
Источник
Как узнать, какое приложение подключается к видеокамере компьютера
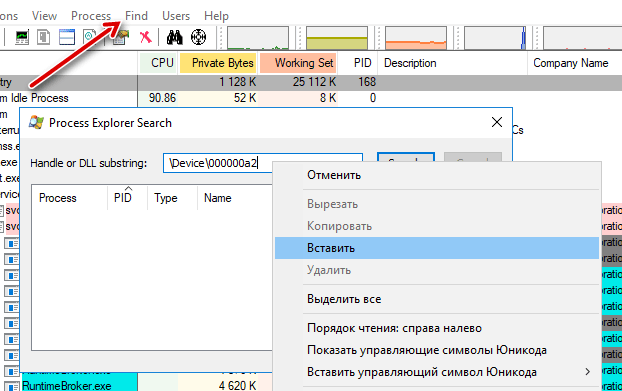
Если вас беспокоит, что кто-то шпионит за вами, и особенно если вы не используете свою веб-камеру, вы можете вообще отключить свою веб-камеру. Шпионаж в веб-камерах очень реален, и осторожность никогда не бывает лишней.
Но, если Вас беспокоят включения веб-камеры, и Вы хотите узнать, какое приложение использует её. Для этого вам понадобится бесплатный инструмент Microsoft Explorer. Как часть линии инструментов Sysinternals, это гораздо более продвинутое приложение с мощными функциями, недоступными в обычном диспетчере задач Windows.
Найдите имя устройства вашей веб-камеры
Во-первых, вам нужно найти имя объекта устройства веб-камеры. Эта информация доступна в диспетчере устройств.
Найдите свою веб-камеру в списке устройств, подключенных к вашему компьютеру. Вероятно, вы найдете её в категории «Звуковые, игровые и видеоустройства». Щелкните её правой кнопкой мыши и выберите «Свойства».
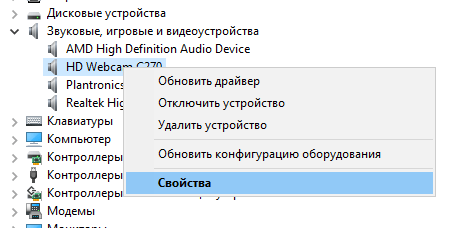
Перейдите на вкладку «Сведения», чтобы просмотреть более подробную информацию об оборудовании. Щелкните поле «Свойство» и выберите «Имя объекта физического устройства» в списке.
Щелкните правой кнопкой мыши имя объекта устройства, отображаемое в поле Значение, и выберите «Копировать», чтобы скопировать его в буфер обмена.
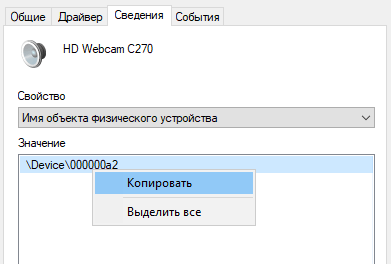
Определите, какие процессы используют веб-камеру
Теперь вам нужно запустить приложение Process Explorer, загруженное из Microsoft.
В окне Process Explorer нажмите Ctrl + F или выберите Find → Find Handle or DLL.
Щелкните правой кнопкой мыши внутри поля «Handle or DLL Substring» и выберите «Вставить», чтобы вставить имя объекта устройства, которое вы скопировали из Диспетчера устройств.
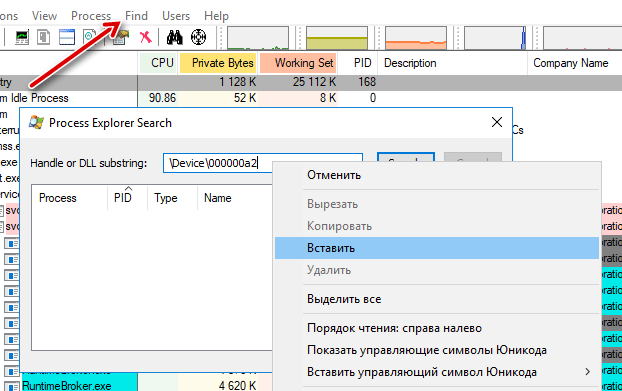
Это покажет только те процессы, которые в настоящее время используют веб-камеру при выполнении поиска. Если процесс использовался веб-камерой пять секунд назад, но не использовался при выполнении поиска, он не будет отображаться в списке.
Если вам нужно просмотреть дополнительную информацию о процессе, найдите его в списке запущенных процессов, щелкните правой кнопкой мыши и выберите «Свойства». Здесь мы видим, что RtkNGUI64.exe является частью Диспетчера Realtek HD. Возможно, вам понадобится выполнить онлайн-поиск имени процесса, если вы не уверены, что это такое.
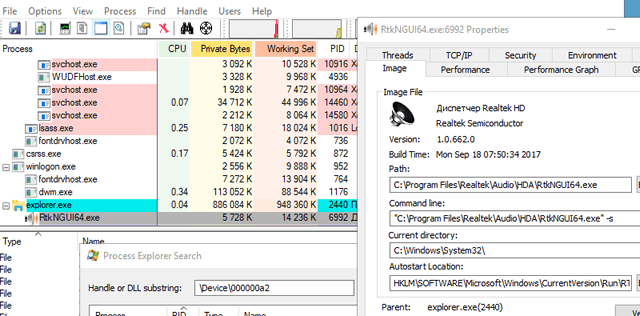
Если вы не знаете, что это за процесс, и он выглядит подозрительным, вы можете щелкнуть его правой кнопкой мыши в этом списке и нажать «Kill Process», чтобы временно остановить его.
Однако, если ваш компьютер заражен вредоносными программами, вам необходимо удалить вредоносное ПО с вашего компьютера, чтобы остановить его навсегда.
Источник
Как узнать какое приложение использует веб-камеру?
Очень большое количество пользователей по всему миру пользуются таким устройством, как веб-камера. Делают они это для связи с друзьями, коллегами или родными. Для этих целей они используют различное программное обеспечение, например, Skype, или же обычный браузер.
Если вы обеспокоены тем, что за вами может кто-то шпионить в данный момент, либо в ваше отсутствие, то вы можете отключить веб-камеру. Конечно, веб-камера действительно устройство, через которое любой желающий может узнать о вашем виде деятельности или секретах. Поэтому нужно быть предельно осторожным. Даже, как вам покажется, выключенная камера несёт угрозу.
К примеру, вы не хотите отключать веб-камеру, как тогда поступить? Вы можете узнать, какое приложение в настоящий момент использует её. Нам понадобится приложение от Micrososft, которое показывает активные процессы в системе. Данный инструмент более продвинутый, чем диспетчер задач и имеет множество интересных функций.
Как найти приложение, которое использует веб-камеру?
Сначала нужно найти имя устройства веб-камеры. Эту информацию можно найти в диспетчере устройств.
Чтобы открыть диспетчер устройств на Windows 10 или ранее, щелкните правой кнопкой мышки по меню Пуск, либо нажмите комбинацию Win+X и выберите там раздел «Диспетчер устройств». В Windows 7 необходимо воспользоваться сочетанием Win+R и ввести команду devmgmt.msc.
В списке устройств найдите то, которое отвечает за вебку. У меня это вкладка «Устройства обработки изображений» и там находится веб-камера «HP Truevision HD» моего ноутбука. Щелкните по ней два раза.
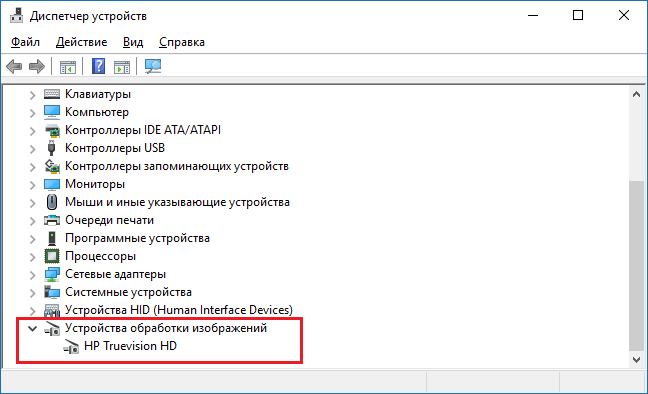
Переходим в раздел «Сведения» и в выпадающем меню выбираем «Имя объекта физического устройства». В окошке «Значение» копируем появившийся результат. Достаточно просто нажать правой кнопкой по этой строчке и выбрать «Копировать».
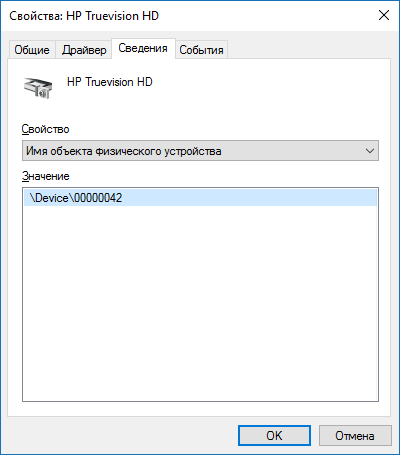
Запускаем скачанную утилиту Process Explorer и нажимаем на вкладку «Find». Щелкаем по пункту «Find Handle or DLL», либо просто жмём клавиши «Ctrl+F». В строку поиска вставляем скопированное нами значение и нажимаем кнопку «Search». Ждём.
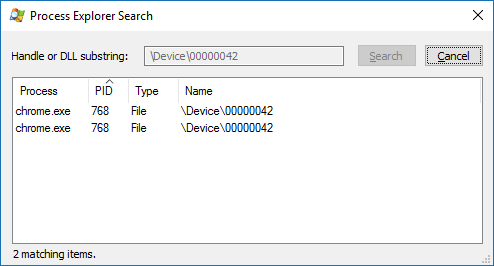
Process Explorer будет искать те процессы, которые используют аппаратное средство веб-камеры.
Покажутся только те процессы, которые в настоящее время используют веб-камеру. При наличии запущенного процесса, но не использующего камеру, либо отключенной программы, в результатах вы ничего не увидите.
Допустим вы обнаружили несколько процессов, использующих веб-камеру. Тогда вам нужно посмотреть подробную информацию о нем. Щелкните по процессу два раза и перейдите на вкладку «Image». В случае, когда найденный процесс вам неизвестен, вы можете посмотреть о нём информацию в интернете.
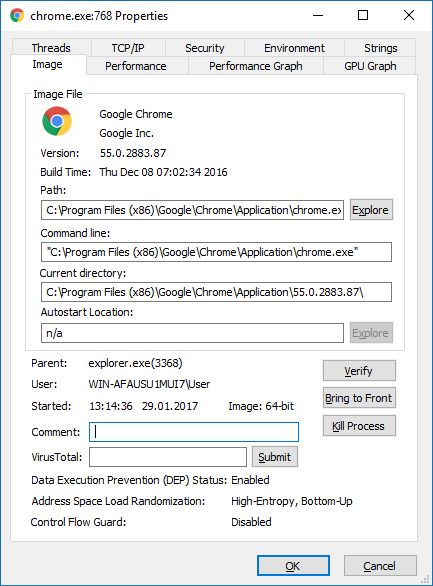
Есть подозрения, что найденный процесс может являться вредоносным? Тогда нажмите по нему правой кнопкой мыши и выберите пункт «Kill Process», либо нажмите кнопку «Del». Таким образом вы завершите процесс.
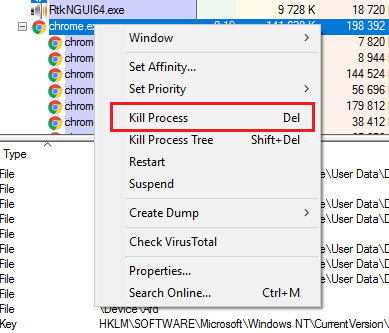
Конечно, остановка процесса таким методом не поможет, если процесс заражен. При следующем запуске компьютера он снова запустится. Поэтому нужно проверить компьютер на вирусы всевозможными программами.
Источник
Как узнать, какая программа использует веб-камеру в Windows
Если вы уже замечали активность веб-камеры по горящему светодиоду, когда вы ей не пользовались, то наверняка используете стикеры для ее заклеивания. Некоторые вредоносные программы, которые взламывают веб-камеры, могут отключать светодиод, поэтому вы ошибочно можете думать, что камера не работает.
Если вы наблюдаете горящий светодиод в то время, как вы не используете камеру, то в первую очередь нужно ее закрыть. После этого важно выяснить, какое приложение получило контроль над веб-камерой и как восстановить вашу конфиденциальность.
Как скачать Process Explorer
Microsoft предлагает небольшую утилиту Process Explorer, которая представляет собой расширенную версию Диспетчера Задач. Программа позволяет выполнять поиск по устройствам, чтобы контролировать, какие процессы их используют. Microsoft объясняет предназначение утилиты: “Process Explorer показывает информацию об активных и загруженных процессах и библиотеках DLL”.

Выполните загрузку Process Explorer по ссылке ниже:
Как найти название веб-камеры
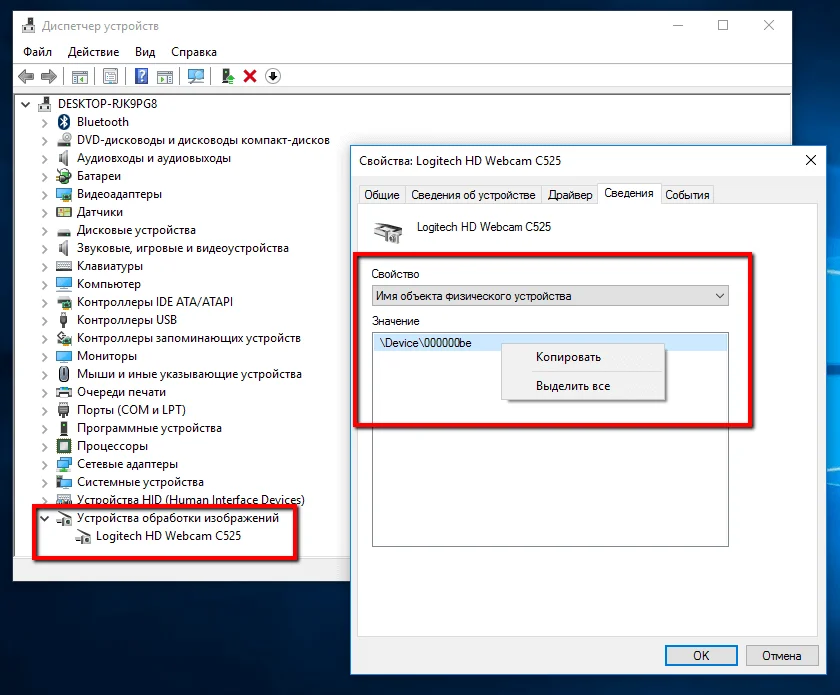
После запуска Process Explorer нужно найти имя веб-камеры, чтобы проверить, какие приложения ее контролируют. Для этого можно использовать Диспетчер Задач.
Как узнать, какое приложение использует веб-камеру
Process Explorer должен быть запущен и свернут, а имя устройства должно быть скопировано в буфер обмена. Теперь рассмотрим, как выяснить, какое приложение контролирует камеру.


Как запустить проверку Защитником Windows
Если к вашей веб-камере имеет доступ неизвестный подозрительный процесс, то есть вероятность, что компьютер заражен. В этом случае следует запустить сканер Защитника Windows.

После этого Защитник Windows начнет сканирование компьютера. Также для дополнительной проверки компьютера можно использовать сторонние антивирусные сканеры или бесплатные антивирусы.
Источник
Как узнать, какое приложение использует вашу веб-камеру в Windows 10

Я объясню очень эффективный метод, чтобы узнать, какое приложение использует вашу веб-камеру. Таким образом, вы можете остановить его использование без вашего разрешения или просто закрыть приложение, чтобы освободить веб-камеру для использования в другом приложении.
По какой-то причине Windows 10 пытается позволить вам использовать вашу веб-камеру в нескольких приложениях. В большинстве случаев, когда веб-камеры считают, что они используются приложением, они загораются и не могут использоваться в других приложениях. Итак, давайте посмотрим, как мы можем определить, какое приложение использует нашу веб-камеру, чтобы мы могли остановить это.
Как найти процесс веб-камеры в приложении, чтобы остановить его
Чтобы найти нашу веб-камеру, нам нужно понять, как зовут ее в диспетчере устройств. Оттуда мы можем искать наши запущенные процессы, чтобы найти совпадения с нашей веб-камерой.
Для начала откройте меню «Пуск» и выполните поиск устройства. Нажмите, чтобы открыть диспетчер устройств, когда он появится. Найдите раздел «Устройства обработки изображений» и нажмите, чтобы открыть стрелку раскрывающегося списка.

Затем щелкните правой кнопкой мыши веб-камеру и выберите «Свойства». В появившемся новом окне нажмите кнопку «Детали». Затем щелкните раскрывающийся список «Свойства» и выполните поиск по имени объекта физического устройства. Щелкните правой кнопкой мыши появившийся список и нажмите Копировать. Теперь вы можете закрыть это окно.

Теперь у вас есть имя вашего устройства, и вы сможете искать запущенные процессы, чтобы выяснить, какое приложение использует вашу веб-камеру.
Как использовать диспетчер процессов, чтобы определить, какое приложение использует вашу веб-камеру

Для этого шага вы должны загрузить Process Explorer. Эта программа доступна здесь от Microsoft Sysinternals. После того, как вы загрузили файл, распакуйте файл архива Processexplorer.zip.

После извлечения перейдите к извлеченной папке и щелкните, чтобы открыть файл procxp.exe. Нажмите Согласен, когда будет предложено. Теперь вы должны увидеть сложный диспетчер процессов, похожий на тот, что вы видите в диспетчере задач. Нажмите «Найти», а затем «Найти дескриптор» или «DLL».

Скопируйте имя вашего устройства в поле подстроки Handle или DLL и затем нажмите Search. Для заполнения результатов может потребоваться некоторое время. Теперь вы увидите список приложений, которые в данный момент используют вашу веб-камеру.

Если вы не можете понять, что представляет собой каждое из приложений, нажмите на них на странице результатов поиска, и вы заметите, что они будут выделены серым цветом в главном окне Process Explorer. Если это приложение, которое вы узнаете, вы можете закрыть его, и доступ к веб-камере из этого приложения будет остановлен.
Теперь вы можете свободно использовать веб-камеру в другом приложении, не сталкиваясь с какими-либо проблемами. Если у вас все еще есть проблемы, это может быть еще одна не связанная проблема. Например, проблема с самим программным обеспечением. Или, возможно, в меню настроек для этого программного обеспечения есть возможность изменить веб-камеру по умолчанию.

Если вы не распознаете программу в результатах поиска, быстрый поиск в Google должен вернуть некоторые точные результаты. В некоторых случаях это может быть просто программное обеспечение, необходимое для вашей веб-камеры. Это маловероятно, но это может быть вредоносное ПО, которое использует вашу веб-камеру.
В этом случае вы можете щелкнуть по нему, чтобы выделить его в Process Explorer. Затем щелкните правой кнопкой мыши в главном окне и выберите «Kill Process». После этого вы должны следовать нашему руководству, чтобы проверить и полностью удалить вредоносные программы с вашего ПК с Windows.
Резюме
Я надеюсь, что это руководство помогло научить вас, как узнать, какое приложение использует ваша веб-камера в Windows 10. Следуя этому руководству, вы можете быть уверены, что не столкнетесь с программным обеспечением, и вы сможете дважды проверить свою камеру. не используется вредоносным программным обеспечением.
Источник
Содержание
- Процедура включения видеокамеры
- Способ 1: «Диспетчер устройств»
- Способ 2: Включение камеры на ноутбуке
- Вопросы и ответы

Всё больше пользователей ПК в интернете общаются посредством не только переписки и голосовой связи, но и видеозвонков. Но чтобы иметь возможность такого общения, прежде всего нужно подключить видеокамеру к компьютеру. Также данное оборудование можно использовать для организации стримов, обучающих уроков, слежения за территорией и в других целях. Давайте разберемся, как включить камеру на стационарном ПК или ноутбуке с Windows 7.
Читайте также: Включение камеры в Windows 10
Процедура включения видеокамеры
Прежде чем производить включение камеры на ПК с Виндовс 7, естественно, нужно подсоединить к нему данное оборудование, если оно не встроено в корпус. Физическому подключению у нас посвящена отдельная статья, так что заострять внимание тут на данной процедуре не будем. Мы же подробно рассмотрим порядок действий внутри операционной системы для активации видеокамеры.
Урок: Подключение веб-камеры к компьютеру
Способ 1: «Диспетчер устройств»
В большинстве случаев при подсоединении к компьютеру веб-камера должна включаться автоматически, но иногда её требуется задействовать в «Диспетчере устройств».
- Щелкните «Пуск» и переместитесь в «Панель управления».
- Откройте «Система и безопасность».
- Далее в разделе «Система» отыщите пункт «Диспетчер устройств» и щелкните по нему.
- Перейдите в раздел «Устройства обработки изображений» или «Звуковые, видео и игровые устройства» (зависит от типа камеры).
- В открывшемся списке устройств отыщите наименование видеокамеры, которую требуется подключить, и щелкните по её названию правой кнопкой мышки. Присутствие пункта «Задействовать» в отобразившемся меню означает, что камера отключена. В этом случае требуется кликнуть по нему.
- В появившемся диалоговом окне для вступления изменений в силу нужно щелкнуть «Да», чтобы перезагрузить компьютер. Но перед этим позаботьтесь закрыть все активные окна и программы, чтобы не потерять несохраненные данные.
- После перезапуска ПК видеокамера будет включена в системе и готова к использованию по назначению.






Если вы не найдете в «Диспетчере устройств» название видеокамеры, а такое иногда бывает, потребуется дополнительно произвести обновление конфигурации устройств.
- Для этого щелкайте в меню по пункту «Действие» и выбирайте «Обновить конфигурацию».
- После обновления конфигурации камера должна появиться в списке устройств. В случае если вы обнаружите, что она не задействована, её нужно будет включить так, как было описано выше.



Кроме того, нужно отметить, что для корректной работы камеры и её правильного отображения в «Диспетчере устройств» требуется наличие актуальных драйверов. Поэтому обязательно следует инсталлировать те драйвера, которые поставлялись вместе видеооборудованием, а также периодически производить их обновление.
Урок:
Как обновить драйвера на Виндовс 7
Лучшие программы для установки драйверов
Способ 2: Включение камеры на ноутбуке
Современные ноутбуки, как правило, имеют встроенную камеру, а поэтому порядок её включения отличается от аналогичной процедуры на стационарном ПК. Зачастую, данное действие производится путем нажатия определенной комбинации клавиш либо кнопки на корпусе в зависимости от модели ноутбука.
Читайте также: Включение веб-камеры на ноутбуке с Windows
Наиболее частые сочетания клавиш для запуска камеры на ноутбуках:
- Fn+«Камера» (самый встречаемый вариант);
- Fn+V;
- Fn+F11.
Как видим, зачастую для включения камеры в стационарном компьютере требуется просто подсоединить её к ПК и при необходимости установить драйвера. Но в отдельных случаях также придется произвести дополнительные настройки в «Диспетчере устройств». Активация же встроенной видеокамеры на ноутбуке выполняется чаще всего путем нажатия определенной комбинации клавиш на клавиатуре.
Еще статьи по данной теме:
Помогла ли Вам статья?
Включение веб-камеры
В этом уроке я покажу, как включить камеру на ноутбуке. Мы научимся ее запускать и использовать, решать возникающие проблемы.
Как включить камеру на ноутбуке
Приложение «Камера» (Windows 10, 8)
В Windows 10 есть приложение, через которое можно проверить работу веб-камеры, а также сделать при помощи нее фото и записать видео.
1. Прямо в открытом меню Пуск напечатайте камера и запустите приложение.

2. Если устройство активно, то в верхней части ноутбука загорится индикатор, и программа покажет изображение. Справа будет иконка фотоаппарата и видеокамеры.

Щелкнув по значку, приложение автоматически сделает снимок или запустит запись видео. Все записанные файлы можно найти в папке Компьютер – Изображения – Пленка.
Skype
Официальный сайт: skype.com
1. Для включения камеры в скайпе войдите в меню (три точки) и откройте «Настройки».

2. Перейдите на вкладку «Звук и видео». Убедитесь, что выбрано правильное устройство. Если оно указано верно, на фоне автоматически появится картинка.

Media Player Classic
Официальный сайт: mpc-hc.org/downloads
Media Player Classic – это бесплатный проигрыватель видео и аудио файлов. Часто эта программа уже установлена на компьютере, так как входит в пакет кодеков «K-Lite Codec Pack». Работает на любой версии Windows (XP, 7, 8, 10).
1. Щелкните по меню «Файл» и выберите пункт «Открыть Устройство».

2. Активируется вебка и запустится прямой эфир, который можно записать, нажав на «Запись».

По умолчанию файлы сохраняются в папке «Документы».
MyCam
Официальный сайт: e2esoft.com/mycam
Бесплатная программа для включения и использования камеры – записи фото и видео:
- Работает с любыми устройствами.
- Проста в использовании.
- Имеет фотофильтры и видеоэффекты.
Для начала работы перейдите во вкладку «Media» и нажмите «Open camera».

ManyCam
Официальный сайт: manycam.com
ManyCam используется для наложения различных спецэффектов на изображение в режиме онлайн. Вебка может не отобразится в программе, если вы её случайно удалили или переустановили драйвер. Рассмотрим, как это исправить.
1. В панели «Video Sources» щелкните по значку +.

2. В новом меню выберите «WebCam».

3. Кликните по устройству, найденному в списке.

Перезагрузите программу и изображение должно появится.
Как включить камеру в браузере
Если вы случайно закрыли доступ к видео захвату или установили жесткие настройки безопасности, вебка в браузере может не задействоваться. В этом разделе рассмотрим основные настройки, где это можно исправить.
Google Chrome
1. Откройте меню (три точки) и перейдите в «Настройки».

2. Щелкните по разделу «Конфиденциальность и безопасность» и выберите «Настройки сайта».

3. В разрешениях кликните по пункту «Камера».

4. Убедитесь, что переключатель установлен в «Спрашивать разрешение на доступ».

Если вы случайно запретили доступ, его всегда можно удалить в настройках сайта.

На заметку. Для проверки работы устройства перейдите на сайт webcamtests.com, разрешите доступ и проверьте наличие изображения.

Mozilla Firefox
1. Войдите в меню (три пунктира) и откройте «Настройки».

2. Выберите раздел «Приватность и защита». Прокрутите панель настроек немного вниз, в разрешениях нажмите на кнопку «Параметры» напротив значка камеры.

3. В следующем окне будет показано, какие сайты запрашивали доступ.

Вы можете изменить или удалить настройки разрешений, кликнув по конкретному сайту.
Яндекс.Браузер
По умолчанию при переходе на сайт, где требуется доступ к вебке, Яндекс.Браузер запрашивает разрешение у пользователя.

Если вы случайно заблокировали доступ к нужному сайту, вебку можно включить, кликнув по значку «Protect». И в окошке активировать переключатель «Использовать камеру».

После обновления страницы изображение на сайте появится.
Браузер Edge и другие приложения Microsoft
1. В меню Пуск откройте «Параметры».

2. Выберите «Конфиденциальность».

3. Перейдите в раздел «Камера». Справа активируйте переключатель «Вкл» и выберите приложения, которым нужно предоставить доступ.

Если камера не работает
Если при включении вебки на ноутбуке нет изображения, возможно, устройство не активно. Задействовать его можно одним из трех способов.
Способ 1: комбинация клавиш
На некоторых ноутбуках есть специальная клавиша на клавиатуре, которая включает и выключает веб-камеру. Она находится в самом верхнем ряду, на одной из функциональных кнопок (F1-F12). Чтобы ее активировать, нужно нажать на эту клавишу вместе с Fn.
Такая кнопка встречается у производителей Asus, HP, Lenovo, Samsung. На некоторых моделях используется сочетание Fn + V.
В некоторых случаях для того чтобы вебка активировалась, на компьютере должна быть установлена специальная программа управления клавишами. Скачать ее можно на сайте производителя, выбрав свою модель компьютера. Также рекомендую загрузить инструкцию, в которой будут указаны точные клавиши для активации.
Способ 2: активация в Диспетчере устройств
Если не получилось включить вебку клавишами и нет времени разбираться с настройками, можно перейти в Диспетчер устройств и задействовать её там.
1. Щелкните правой кнопкой мыши по Пуск, в контекстном меню выберите «Управление компьютером».

2. Перейдите в «Диспетчер устройств», разверните ветку «Устройство обработки изображений». Щелкните по устройству правой кнопкой мыши и выберите пункт «Задействовать».

Способ 3: активация в BIOS
В Диспетчере может не отобразиться устройство захвата изображения. Такое бывает, если вебка принудительна отключена в BIOS.
- При включении ноутбука нажмите клавишу F2. На некоторых моделях клавиша может отличаться.
- В меню биос найдите раздел «Advanced». В нём перейдите в «System Configuration».
- Найдите параметр «Onboard Camera» и убедитесь, что установлено «Enabled».

Другие причины
Если камера всё равно не включается, значит, в системе есть ошибки. Рассмотрим, как их устранить.
Не установлен драйвер
Без драйвера компьютер не сможет опознать устройство и правильно с ним работать. Для проверки щелкните правой кнопкой мыши по Пуск и выберите «Управление компьютером».

Если всё в порядке, в Диспетчере будет пункт «Камеры». Нажав на него, появится описание устройства.

А если вместо этого пункта будет иконка с вопросительным знаком, значит, нужно загрузить и установить драйвер.

Для этого зайдите на официальный сайт производителя, выберите свою модель ноутбука, скачайте драйвер для вебки и установите его.
Подробнее об установке и обновлении драйверов читайте в этом уроке.
Антивирус блокирует доступ
Некоторые антивирусы в целях безопасности могут принудительно заблокировать доступ к устройству. Из-за такой блокировки приложения и сервисы не смогут включить вебку. Рассмотрим, как настраивается защита на примере антивирусной системы Eset Internet Security.
1. В главной панели программы перейдите в «Настройка». Щелкните по значку «Дополнительные настройки».

2. Перейдите в раздел «Контроль устройств», справа разверните вкладку «Защита веб камеры».

3. Можно полностью выключить защиту, сняв переключатель «Интегрировать в систему». Или назначить разрешающие правила для доступа к приложениям.

Не активна служба разделения доступа
По умолчанию если какой-нибудь сервис задействует вебку, то система может запретить к ней доступ другим программам. Для разделения доступа нужно активировать специальную службу.
1. В меню Пуск напечатайте службы и запустите приложение.

2. Найдите в списке пункт «Сервер кадров камеры Windows» и дважды по нему щелкните.

3. Нажмите кнопку «Запустить».

Перезагрузите компьютер. Если не помогло, постарайтесь найти процесс или службу, которые используют камеру.
Физическая неисправность
Если ни один из советов не помог, скорее всего, устройство неисправно. Можно, конечно, попробовать переустановить Windows, чтобы убедиться наверняка. Если не поможет, обратиться в сервисный центр. Или приобрести внешнюю USB вебку.
