Рано или поздно практический любой старый компьютер ожидает следующая ситуация: При запуске на первый взгляд все как обычно — нажав кнопку включения, происходит привычный запуск вентиляторов в системном блоке. Вот только эту «обычность» развеивает сообщение на мониторе — no video input. При этом изображения на мониторе конечно же нет. Далее данная фраза может смениться фразой «Power saving mode«.
В данной статье мы разберемся со значением данного сообщения, а также приведем несколько советов по его устранению и приведению компьютера в рабочее состояние.
Что значит «no video input» на мониторе?
Для того, чтобы понять значение данной фразы достаточно обратиться к ее переводу на русский язык. Он звучит как «Нет входящего видеосигнала». Говоря более простым языком, монитор данным сообщением говорит о том, что на него видеокарта не подает изображение.
Причем совсем не обязательно виновата видеокарта, как многим на первый взгляд могло бы показаться.
Что делать?
В первую очередь проверьте надежность соединения кабеля монитора с системным блоком. Если есть переходники — снять, продуть и снова поставить.
На некоторых моделях мониторов нужно в настройках принудительно указывать с какого разъема (HDMI, VGA, DVI) приходит видео сигнал.
Следующим этапом будет снятие и чистка контактов оперативной памяти. Если плано памяти несколько, то снять все и пробовать ставить по одной в разные слоты.

Одна из возможных причин — плохой контакт оперативной памяти
Из опыта можем сказать, что к проверке контактов видеокарты нужно прибегать только после снятия/установки оперативной памяти. Нужно аккуратно извлечь видеокарту из разъема, протереть контакты ластиком и установить снова.
Если проблема не ушла, то лучше попробовать установить другую, заведомо рабочую видеокарту, либо проверить вашу на другом компьютере.
Также стоит попробовать сбросить BIOS.
Если в компьютере установлен спикер, то нужно извлечь оперативную память и попробовать включить системный блок без нее. Если он пищит — значит материнка жива, если нет — скорее всего вышла из строя материнская плата.

Внешний компьютерный спикер на материнской плате
Выводы
Как видите, у сообщения no video input может быть несколько причин. Но при помощи всего нескольких манипуляций проблему можно если не решить, то по крайней мере правильно диагностировать, чтобы приобрести нужную деталь для замены и отремонтировать свой ПК.
Здесь легко и интересно общаться. Присоединяйся!
Пишет он тебе, что нет сигнала с видеокарты.
Попробуй другую видеокарту поставить.
Так же попробуй разные разъемы подключения — VGA/HDMI/DVI.
проверить БП и Видюху — эта связка глючит чаще, выньте видюху и подключите к встройке (если имеется) , если нет, то найдите видюху по-слабее
Проверьте кабель от монитора к видеокарте. Если не поможет — значит сгорела видеокарта.
Entering sleep mode что делать
Автор Алексей Ткаченко задал вопрос в разделе Прочее компьютерное
Когда включаю компьютер, на мониторе PHILIPS пишет No Video Input, Enter Sleep Mode. и получил лучший ответ
Ответ от Вадим[гуру]
Если у монитора 2 разъёма для подключения к видеокарте, то надо нажать кнопку Input и выбрать нужный вход или Auto.
Или в компьютере подключил не к тому разъёму.
Вадим
Высший разум
(417742)
А компьютер при включении пикает?
Недавно я столкнулась с такой проблемой, что при включении системный блок включается, а монитор нет. На мониторе высвечивается сначала “No video input” , а после “enter sleep mode”. Что делать в таком случае:
1.Выключаем компьютер
2. Достаем оперативную память
3. Протираем оперативную память сухой тряпкой
4. Вставляем обратно и включаем компьютер
В большинстве случаях это поможет, но если это не помогает, то, возможно, сломалась оперативная память.

Профи
(574),
на голосовании
10 лет назад
Голосование за лучший ответ
Alekc Неизвестный
Просветленный
(38742)
10 лет назад
Вика он у тебя ушел в глубокий сон.
Если при попытке выходе из спящего/ждущего режима Вы попадаете в черный экран или в BSOD (синий экран смерти) Вы можете попробовать несколько способов. Первым делом, скачайте и установите более новые версии драйверов для Вашей видеокарты, чем те что у Вас есть.
Вариант 1. Изменение настроек BIOS:
1) Во времени загрузки зайдите в BIOS (для этого нажмите клавишу Delete после начала загрузки компьютера)
2) В BIOS пройдите на вкладку Power
3) Попробуйте изменить значение параметра Suspend Mode (Auto, S1 (POS) Only, S3 Only) названия может отличаться, ищите похожие со значениями S1, S3.
4) Также попробуйте включитьотключить ACPI 2.0 Support → EnabledDisabled
Вариант 2. Запрет вывода из спящего режима используя USB мышь или USB клавиатуру.
Некоторые USB-устройства неправильно поддерживают спящий режим Windows. Два основных устройства с помощью которых Вы можете выйти из спящего режима – это клавиатура и мышь. Одно из них может блокировать Вам выход, в таком случае ему надо просто запретить это делать. Внимание: Не запрещайте одновременно клавиатуре и мыши, иначе Вы не сможете выйти из него.
1) Запустите Диспетчер устройств. Для этого пройдите в Пуск → Выполнить (или Win + R) → devmgmt.msc → OK
2) В Диспетчере устройств разверните узел Мыши и иные указывающие устройства или Клавиатуры
3) Щелкните правой кнопкой на USB-мышь или USB-клавиатуру и выберите пункт Свойства.
4) Откройте вкладку Управление электропитанием.
5) Снимите флажок Разрешить устройству вывод компьютера из спящего режима и нажмите кнопку ОК.
Вариант 3. Отключение спящего/ждущего режима.
1) Пройдите в Пуск → Выполнить (Win + R) → powercfg.cpl → OK
2) Выберите слева пункт Настройка перехода в спящий режим
3) Присвойте обоим параметрам: Отключать дисплей и Переводить компьютер в спящий режим, значение – Никогда.
Также можно отключить и функцию сна. Выберите пункт “Изменить дополнительные параметры питания”. Найдите в окне режим Сон, разверните Сон после и установите значение находящихся там параметров на Никогда
Если несмотря на проделанное выше, компьютер по прежнему продолжает отключаться, то Вам необходимо выполнить ещё некоторые действия:
4) Скачайте reg-файл PowerSettings.reg и примените его (ссылка: [ссылка заблокирована по решению администрации проекта]. (модеры проверяйте быстрей, человек сидит без компа!!! )
5) Откройте вкладку Сон
6) Установите следующие значения параметрам, открыв их вкладки:
6.1) Сон после – значение равным 0, оно идентично значению Никогда
6.2) Разрешить политику требуемую системой – значение Да (это предотвратит автоматический переход в ждущий режим)
6.3) Разрешить таймеры пробуждения – Включить (позволит автоматически выводить компьютер из спящего режима при помощи заданных событий)
7) Если у Вас одно из устройств USB например мышь, а второе клавиатура PS/2, то Вы можете отключать USB порт на время работы спящего режима.
Откройте вкладку Параметры USB, а в ней вкладку Параметр временного отключения USB-порта и установите значение в Разрешено.
8) Нажмите OK
Источник: Вика рег файл у вас на почте (2.20кб) не бойтесь он чист
Содержание
- Что делать, если на мониторе появляется надпись «No video input»
- Что означает надпись «No video input»
- Способы решения проблемы
- Проверка соединения между компьютером и монитором
- Осмотр монитора
- Проверка видеокарты
- Тестирование оперативной памяти
- Диагностика материнской платы
- Как отключить спящий режим в Windows 7?
Что делать, если на мониторе появляется надпись «No video input»
Разве не случались с вами ситуации, когда при включении компьютера вы слышите характерный писк и жужжание вентилятора, но на мониторе вместо привычной картинки загорается надпись «No video input»? В зависимости от производителя монитора, фраза может звучать в нескольких вариациях: No input signal, No signal detected или Check signal cable. Все они обозначают, что между ПК и монитором отсутствует коммуникация. Паниковать в таких случаях не стоит, ибо если до этого всё работало исправно, то с большой вероятностью сам монитор исправен, а причины этой проблемы мы сейчас и разберём.
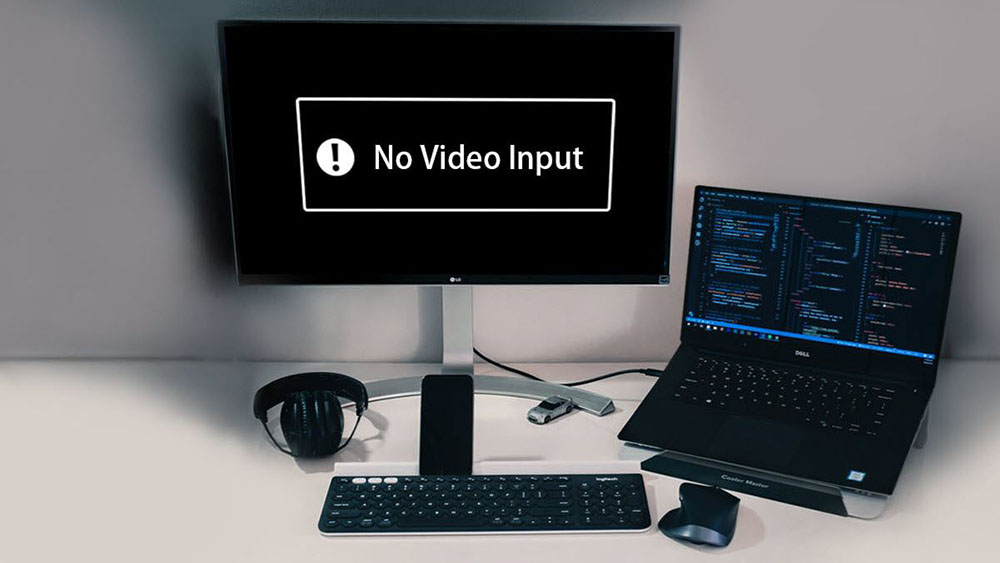
Что означает надпись «No video input»
Эта фраза, равно как и «No Signal Detected», переводится как «не обнаружен входной сигнал». Check signal cable означает фактически то же: проблему с подключением монитора к компьютеру.
Как водится, практически любая проблема с ПК может иметь немало причин и ещё больше способов их решения, поэтому самостоятельная диагностика становится своеобразным квестом, пройти который до конца удаётся немногим. Впрочем, в большинстве случаев это и не требуется, поскольку самые распространённые причины поломок и наиболее эффективные способы их устранения приводятся вначале. Не будем отступать от этой традиции и мы.
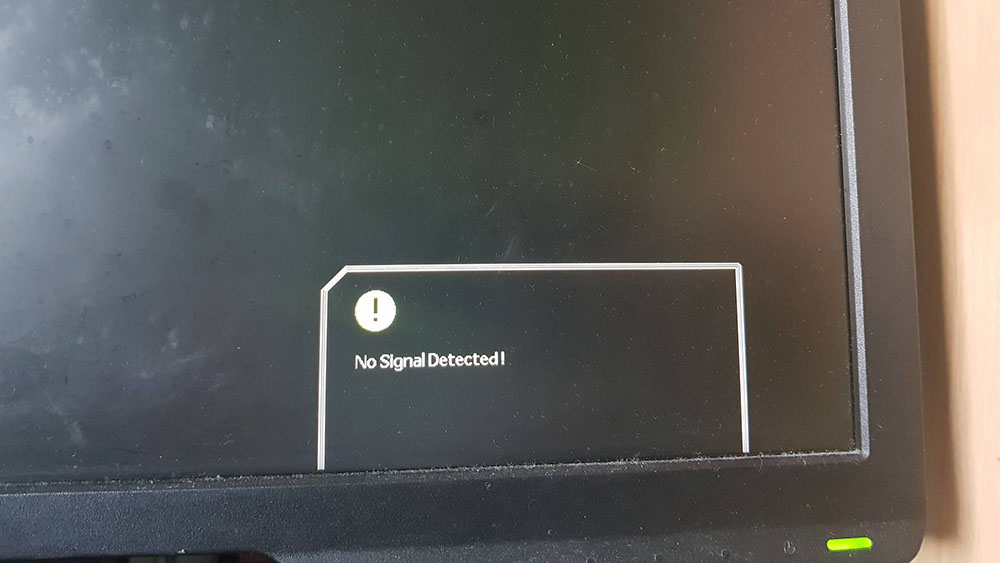
Итак, если при включении компьютера вы наблюдаете чёрный экран с плавающей или расположенной посередине экрана надписью «No video input», возможными причинами этого могут быть следующие ситуации:
- чаще всего проблема действительно заключается в отсутствии контакта кабеля, соединяющего системный блок с дисплеем, причём он может быть плохим с любой стороны. Если вы перед появлением проблемы двигали монитор, ПК или же трогали кабели, то, вероятнее всего, задели коннектор или переходник, и он частично вышел из гнезда;
- достаточно часто такое случается после апгрейда компьютера, требующего разборки системного блока и отключения всей периферии. При сборке вы просто не до конца вставили интерфейсный кабель, о чём вам и сигнализирует дисплей;
- обновление видеокарты нередко требует использования другого кабеля, и может оказаться, что он имеет разные интерфейсы или вы используете для этих целей переходник (в качестве типового примера можно привести пару HDMI— VGA/DVI). Само по себе такое соединение не является чем-то ненормальным, но бывает, что такие интерфейсы оказываются однонаправленными или же работают не со всем оборудованием. Так, встречаются кабели, работающие только с видеокартами, у которых аналоговый выход реализован посредством HDMI, среди современных графических адаптеров таковые уже не встретишь. Так что по возможности старайтесь кабеля, подключаемые с обеих сторон к портам одинакового типа. Если это невозможно, то хотя бы не совмещайте аналоговый и цифровой интерфейсы. Желательно также не использовать переходники – лучше раскошелиться и купить интерфейсный кабель нужной конфигурации с «правильными» разъёмами;

- смена видеокарты с интегрированной на дискретную или наоборот – тоже довольно частая операция, приводящая к пропаданию двухсторонней связи между системным блоком и монитором с появлением на последнем соответствующего диагностического сообщения. Как правило, это можно исправить через BIOS, активировав отключенную интегрированную видеокарту (или изменив приоритет PCI-Eвидеоадаптера). Может даже оказаться, что на компьютере установлен процессор без интегрированного видео;
- ещё одна причина появления сообщения «No video input» – видеокарта (обычно старая), которая соединяется с монитором через DisplayPort и требующая загрузки драйверов для нормальной работы. При обычной загрузке ПК проблем не возникнет, но если вы по какой-то причине загрузились с флешки, то драйвер загружен не будет и система просто не распознает монитор. Теоретически такое может случиться и с HDMI-интерфейсом;
- если вы поменяли монитор, и он имеет интерфейс USB-C, то далеко не все ноутбуки и компьютеры поддерживают этот стандарт. Более того, в нём тоже есть разные версии, и используемый кабель может оказаться несовместимым.
Проблема может заключаться и в неисправном оборудовании – мониторе, графическом адаптере или даже материнской плате.
Способы решения проблемы
Итак, что делать, если на мониторе появилась надпись «No video input»? Давайте рассмотрим варианты устранения проблемы, начав, как и обещали, с самых распространённых.
Проверка соединения между компьютером и монитором
О том, что чаще всего пропадает контакт в разъёмах интерфейсного провода, вы уже знаете. Значит, первое, что нужно сделать, – убедиться, что соединения плотные. Особенно часто «не контачит» разъём VGA, у которого имеются специальные винты для затягивания. Но не все их затягивают.

Если используется кабель с отсутствующими разъёмами для одного из интерфейсов, обычно проблема решается с помощью переходников, которые одновременно могут выступать в качестве конвертора сигнала из одного формата в другой (например, VGA-HDMI). А если есть активная компонента, она может выйти из строя, поэтому следующий шаг – проверка работоспособности этих переходников, например, на другом компьютере с монитором. Если ситуация с видеосигналом на мониторе «No video input» не изменилась, то определённо виновником является переходник или сам кабель.
Не мешало бы и удостовериться, что сами разъёмы не загрязнены или не проржавели – контакта может не быть и по этой причине. Но если грязь можно убрать, да и то не всегда, то при наличии очагов коррозии кабель подлежит безусловной замене. Если это разъём на ПК или мониторе, тогда его замена будет стоить вам немалых денег.

Осмотр монитора
Да, виновником может быть и сторона, принимающая видеосигнал. Проверить работоспособность просто – подключив его к другому системному блоку. Сгодится для проверки и любое другое устройство, предоставляющее возможность вывода видеоданных или статической картинки на внешний экран. Но обычно неисправный монитор вовсе не подаёт признаков жизни.
К тому же подобная проверка не всегда даёт правильные результаты – например, существуют модели, требующие явного задания типа используемого разъёма посредством ковыряния в настройках или путём нажатия соответствующих кнопок меню.

Наконец, существует уже упоминавшаяся несовместимость между компонентами – например, слишком старый монитор, который не поддерживается видеокартой. Или наоборот, использование устаревшего видеоакселератора, который в упор «не видит» монитор с незнакомыми интерфейсами.
Проверка видеокарты
Если с кабелем, разъёмами и дисплеем всё в порядке, необходимо проверить графический адаптер, поскольку он тоже склонен к поломкам.
Если это дискретная видеокарта, её нужно вытащить (при выключенном компьютере, конечно) и проверить контакты на самой карте и на материнской плате. Несмотря на достаточно плотное соединение, они могут загрязняться из-за наличия в системнике пыли и благодаря наличию в воздухе влаги.

В этом случае слой пыли и грязи пробуют удалить с помощью мягкого ластика, а если это не удаётся, используют чистящее средство, изопропиловый спирт или даже бензин «Калоша». Главное, чтобы эта жидкость была не агрессивной по отношению к электронным компонентам.
Если чистка оказалась безрезультатной, с большой вероятностью можно говорить о неисправности самой видеокарты. Проверяют её тем же классическим способом – подключив к другому, заведомо рабочему компьютеру. Если и в этом случае при запуске компьютера появляется злополучное «No video input», GPU подлежит замене.
Менее вероятной считается неисправность самого разъёма. Если в материнской плате имеется ещё один совместимый с видеокартой разъём, пробуем его. Если нет – можно использовать так называемый переходник-райзер, позволяющий подключать периферию с несовпадающим типом разъёма.

Если вы использовали встроенный видеочип, проверить работоспособность графической подсистемы можно с помощью внешней карты, если таковая имеется. В крайнем случае, её можно одолжить у соседа или друга.
Тестирование оперативной памяти
Хотя связь между отсутствием сигнала на мониторе и исправностью оперативной памяти выглядит надуманной, подобные ситуации всё же встречаются, правда, очень редко. Если планок несколько, процедура проверки упрощается – просто по очереди снимайте одну из планок и пробуйте включать компьютер. Если в какой-то момент монитор «ожил», значит, дело в неисправном модуле памяти и его нужно заменить. Правда, может сломаться и разъём слота, и тогда придётся обходиться имеющимися, удвоив объём одной из планок для компенсации потери.

Диагностика материнской платы
Появление при включении компьютера сообщений No input signal или No video input может быть вызвано и неисправностями материнской платы – ведь, кроме CPU, памяти и видеокарты она содержит множество других компонентов, некоторые из которых являются промежуточным связующим звеном между GPU и другими блоками.
Самая распространённая поломка Motherboard – выход из строя конденсаторов, коих на материнке не меньше десятка. Неисправные конденсаторы легко определить по наличию вздутия, для возрастной материнской платы это обычное явление. Проблема устранима заменой конденсаторов, и если вы дружите с паяльником, то сможете сэкономить, выполнив операцию самостоятельно.

Как видим, причин и способов устранения неисправности, связанной с отсутствием сигнала на мониторе, существует немало, но большую часть из них можно считать экзотическими. В 70-90% случаев виновником оказывается плохой контакт на одном из разъёмов, что можно исправить буквально за минуту-другую.
Источник
Как отключить спящий режим в Windows 7?

Спящий режим — это режим пониженного энергопотребления, позволяющий быстро восстановить нормальную работу компьютера. Но далеко не все пользуются таким режимом, поэтому Страна Советов расскажет, как отключить спящий режим в Windows 7.
Вообще, в операционной системе Windows 7 доступно три варианта спящего режима. В собственно спящем режиме открытые документы и параметры сохраняются в памяти компьютера перед переходом в режим пониженного энергопотребления и восстанавливаются оттуда при переходе в нормальный режим потребления энергии. Это похоже на нажатие кнопки «Пауза» при просмотре кинофильма.
В режиме гибернации документы и параметры сохраняются на жестком диске, затем компьютер выключается. Такой режим чаще используется в ноутбуках, потому что для его поддержания требуется наименьшее количество энергии, это позволяет сэкономить заряд батареи.
В настольных ПК с Windows 7 по умолчанию обычно включен так называемый гибридный спящий режим. Открытые документы и программы в этом случае сохраняются в памяти и на жестком диске, а компьютер переводится в режим пониженного потребления энергии. При неожиданных сбоях электропитания данные восстанавливаются с жесткого диска.
Если вы не пользуетесь спящим режимом или гибернацией, вам может понадобиться отключить спящий режим. Чтобы отключить спящий режим в Windows 7, вам нужно зайти в настройки электропитания в Панели управления (Пуск — Панель управления — Электропитание). Учтите, что поменять настройки вы сможете лишь в том случае, если ваша учетная запись пользователя обладает правами администратора.
Итак, в открывшемся окне настроек плана электропитания найдите план, активированный в данный момент, и кликните по ссылке Настройка плана электропитания. В пункте Переводить компьютер в спящий режим выберите из выпадающего списка значение Никогда. Затем нажмите кнопку Сохранить изменения.
Можно дополнительно отключить гибридный спящий режим и гибернацию. Для этого кликните по ссылке Дополнительные параметры электропитания и в открывшемся окне нажмите на плюсик возле пункта Сон. В пункте Разрешить гибридный спящий режим выберите из выпадающего списка значение Выкл.
Для отключения автоматического перехода в режим гибернации в пункте Гибернация после нужно выставить значение Никогда (для этого кликните по строке Значение и в поле Состояние (мин.) введите значение 0). Затем нажмите кнопку Применить и кнопку ОК. Точно так же можно отключить спящий режим в пункте Сон после.
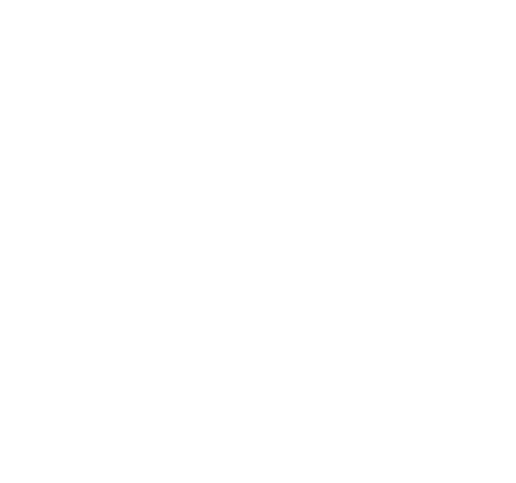
Учтите, что если у вас ноутбук, вам нужно будет отдельно отключить спящий режим и режим гибернации для работы от батареи и от сети. В таком случае в пунктах Сон после и Гибернация после будет два параметра — От батареи и От сети.
Но мало просто отключить спящий режим и режим гибернации в настройках электропитания. Дело в том, что для нормального функционирования режима гибернации на системном жестком диске создается файл hiberfil.sys. Именно в него записывается содержимое оперативной памяти при переходе в режим гибернации или гибридный спящий режим. Его размер равен размеру установленной на вашем компьютере оперативной памяти (а ведь объем ОЗУ на современных машинах исчисляется гигабайтами).
После отключения спящего режима этот файл не удаляется. Его можно удалить вручную и освободить несколько гигабайт на жестком диске (при необходимости этот файл легко восстановить). Но, опять же, для удаления нужно обладать правами администратора. Нажмите на кнопку Пуск и выберите команду Выполнить (или используйте сочетание клавиш Win+R). В открывшемся окне введите команду powercfg -h -off (или powercfg -hibernate -off). Нажмите кнопку ОК (или клавишу Enter) и перезагрузите компьютер, чтобы изменения вступили в силу.
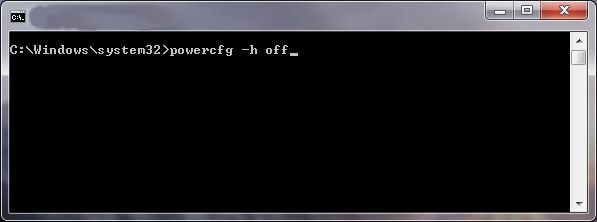
Если вам понадобится снова включить спящий режим и восстановить файл hiberfil.sys, используйте команду powercfg -h -on (или powercfg -hibernate -on).
Надеемся, что теперь отключение спящего режима в Windows 7 не составит ни малейшего труда!
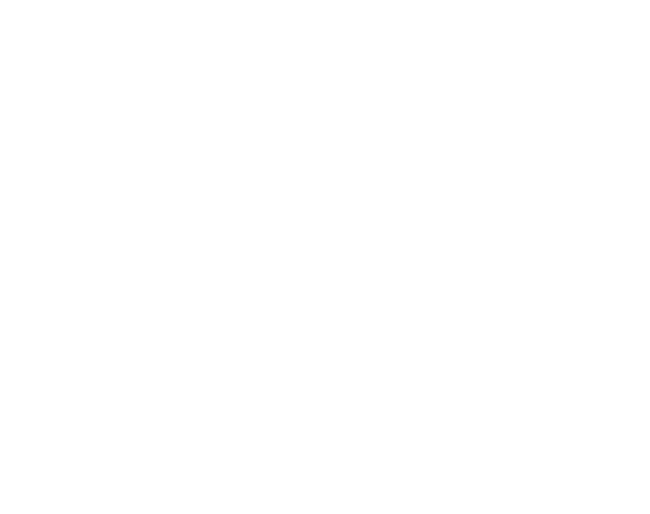
Источник
Тема недели Сборка компьютера, апгрейд

Добрый день! После сборки и включения пк, монитор выдал «no video input» «enter sleep mode». Потом я вытащил и вставил видеокарту, монитор увидел и включил биос. Я закрыл биос и монитор сразу выдал «no video input» «enter sleep mode», и дальше никакими манипуляциями не включался. Что делать? Ниже прикрепляю что есть внутри.
Блок питания: HIGH POWER 650HPC 650W
Видеокарта: gtx 1050 ti ASUS
Монитор: Philips 273V5LHSB
Комментарии
2

Перво наперво расписать железо. .Какой монитор. Каким шнурком подключен к ВК.Здесь просто все гадалки в отпусках.
Свернуть ответы 1

Добавил информации в пост. Подключен hdmi-hdmi
Обсуждение товара
Синий экран смерти после не знаю чего
Почистил я как то блок питания, просто всё протёр и закрыл, поправил провода на материнки и запустил, после запуска вроде всё норрис, но после того как я подключил всю периферию, я поднял голову и увидел синий экран смерти. Я выключил ПК и несколько раз попытался включить его, не выходило, я вытащил одну плашку оперативы и всё запустилось, потом вставил плашку и всё работает как обычно.
Помогитее
Я купил видеокарту и не вижу входа 6 пин или 8 пин он есть, я вроде всё включил монитор показывает нет сигнала! Помогите
Не загружается система (Москва)
Может кто подскажет, купил видеокарту powercolor rx 6600 fighter. Включаю компьютер вижу заставку винды и отваливается видяха (надпись no input signal на мониторе). Вставляю свою старую 1050ти, все ок грузится.
