Нижний регистр
В отличие от Word, в Excel нет кнопки смены регистра. Для перевода текста в нижний регистр – например, чтобы вместо «СЕРГЕЙ ИВАНОВ» или «Сергей Иванов» стало «сергей иванов» – необходимо воспользоваться функцией «СТРОЧН» . Преимущество использования функции заключается в том, что вы можете изменить регистр всего столбца текста одновременно. В примере ниже показано, каким образом это сделать.
-
Вставьте новый столбец возле столбца, содержащего текст, который необходимо преобразовать.Предположим, что новый столбец – это столбец B, а первоначальный столбец – это столбец A, и что ячейка A1 содержит заголовок столбца.
-
В ячейке B2 введите =LOWER(A2) и нажмите клавишу «ВВОД». Текст в ячейке B2 должен стать строчным.
-
Заполните этой формулой столбец B.
-
Теперь выберите преобразованные значения в столбце B, скопируйте их ивставьте как значенияповерх значений в столбце A.
-
Удалите столбец B, поскольку больше он вам не понадобится.
Верхний регистр
В отличие от Word, в Excel нет кнопки смены регистра. Для перевода текста в верхний регистр – например, чтобы вместо «сергей иванов» или «Сергей Иванов» стало «СЕРГЕЙ ИВАНОВ» – необходимо воспользоваться функцией «ПРОПИСН». Преимущество использования функции заключается в том, что вы можете изменить регистр всего столбца текста одновременно. В примере ниже показано, каким образом это сделать.
-
Вставьте новый столбец возле столбца, содержащего текст, который необходимо преобразовать.Предположим, что новый столбец – это столбец B, а первоначальный столбец – это столбец A, и что ячейка A1 содержит заголовок столбца.
-
В ячейке B2 введите =ПРОПИСН(A2) и нажмите клавишу «ВВОД». Текст в ячейке B2 должен стать прописным.
-
Заполните этой формулой столбец B.
-
Теперь выберите преобразованные значения в столбце B, скопируйте их ивставьте как значенияповерх значений в столбце A.
-
Удалите столбец B, поскольку больше он вам не понадобится.
Каждое слово с заглавной буквы
В отличие от Word, в Excel нет кнопки смены регистра. Для преобразования текста таким образом, чтобы все слова в тексте были с заглавной буквы – например, чтобы вместо «Сергей ИВАНОВ» или «СЕРГЕЙ ИВАНОВ» стало «Сергей Иванов» – необходимо воспользоваться функцией «ПРОПНАЧ» Преимущество использования функции заключается в том, что вы можете изменить регистр всего столбца текста одновременно. В примере ниже показано, каким образом это сделать.
-
Вставьте новый столбец возле столбца, содержащего текст, который необходимо преобразовать.Предположим, что новый столбец – это столбец B, а первоначальный столбец – это столбец A, и что ячейка A1 содержит заголовок столбца.
-
В ячейке B2 введите =ПРОПНАЧ(A2) и нажмите клавишу «ВВОД». Текст в ячейке B2 должен изменить регистр.
-
Заполните этой формулой столбец B.
-
Теперь выберите преобразованные значения в столбце B, скопируйте их ивставьте как значенияповерх значений в столбце A.
-
Удалите столбец B, поскольку больше он вам не понадобится.
Нужна дополнительная помощь?
Нужны дополнительные параметры?
Изучите преимущества подписки, просмотрите учебные курсы, узнайте, как защитить свое устройство и т. д.
В сообществах можно задавать вопросы и отвечать на них, отправлять отзывы и консультироваться с экспертами разных профилей.
На чтение 5 мин Опубликовано 06.01.2021
Люди, которые активно работают в Excel, часто подготавливают отчеты для различных государственных структур, регулярно сталкиваются с ситуациями, когда весь текст из документа, написанный обычными буквами, необходимо заменить на заглавные. Сделать это можно заранее, если текст еще не написан. Достаточно нажать «CapsLock» и заполнить все необходимые ячейки заглавными буквами. Однако, когда таблица уже готова, изменять все вручную достаточно проблематично, есть большой риск допустить ошибки. Чтобы автоматизировать данный процесс, можно использовать один из 2-х способов, доступных для Excel.
Содержание
- Процесс замены строчных букв на прописные
- С помощью макроса
- С помощью функции ПРОПИСН
- Заключение
Процесс замены строчных букв на прописные
Если сравнивать выполнение данной процедуры в Word и Excel, в текстовом редакторе для замены всех обычных букв на заглавные достаточно сделать несколько простых кликов. Если же говорить об изменении данных в таблице, здесь все сложнее. Существует два способа замены строчных букв на прописные:
- Через специальный макрос.
- Используя функцию – ПРОПИСН.
Чтобы в процессе изменения информации не возникло каких-либо проблем, оба способа необходимо рассмотреть подробнее.
С помощью макроса
Макрос – это одно действие или их совокупность, которые можно выполнять огромное количество раз. При этом несколько действий осуществляется с помощью нажатия одной клавиши. Во время создания макросов считываются нажатия на клавиши клавиатуры и мыши.
Важно! Чтобы макрос для замены строчных букв на прописные сработал, заранее нужно проверить активирована ли функция макросов в программе или нет. В противном случае способ окажется бесполезным.
Порядок действий:
- Изначально нужно отметить ту часть страницы, текст в которой необходимо изменить. Для этого можно воспользоваться мышкой или клавиатурой.

- Когда выделение будет окончено, необходимо нажать на комбинацию клавиш «Alt+F11».
- На экране должен появиться редактор макросов. После этого нужно нажать следующую комбинацию клавиш «Ctrl+G».
- В открывшейся свободной области «immediate» необходимо прописать функциональное предложение «for each c in selection:c.value=ucase(c):next».

Последнее действие – нажатие кнопки «Enter». Если текст был введен правильно и без ошибок, все строчные буквы в выделенном диапазоне будут заменены на заглавные.
С помощью функции ПРОПИСН
Назначение функции ПРОПИСН – замены обычных бук на заглавные. Она имеет собственную формулу: =ПРОПИСН(Изменяемый текст). В единственном аргументе данной функции можно указать 2 значения:
- координаты ячейки с текстом, который необходимо изменить;
- буквы, которые нужно сменить на прописные.
Чтобы разобраться с тем, как работать с данной функцией, необходимо рассмотреть один из практических примеров. В качестве исходника будет использоваться таблица с товарами, наименования которых написаны маленькими буквами, кроме первых заглавных. Порядок действий:
- Отметить ЛКМ место в таблице, где будет введена функция.
- Далее нужно нажать на кнопку добавления функции «fx».

- Из меню мастера функций выбрать список «Текстовые».
- Появится перечень текстовых функций, из которых нужно выбрать ПРОПИСН. Подтвердить выбор кнопкой «ОК».

- В открывшемся окне аргумента функции должно быть свободное поле под название «Текст». В нем нужно написать координаты первой ячейки из выделенного диапазона, где необходимо заменить обычные буквы на заглавные. Если же ячейки разбросаны по таблице, придется указать координаты каждой из них. Нажать на кнопку «ОК».
- В выделенной заранее ячейке отобразится уже измененный текст из той клетки, координаты который были прописаны в аргументе функции. Все маленькие буквы должны быть заменены на большие.
- Далее необходимо применить действие функции к каждой ячейке из выделенного диапазона. Для этого нужно направить курсор на клетку с измененным текстом, дождаться, пока в ее левом правом краю появился черных крестик. Кликнуть по нему ЛКМ, медленно потянуть вниз, на столько ячеек, в скольких из них необходимо изменить данные.

- После этого должен появиться отдельный столбец с уже измененной информацией.
Последний этап работы – замена изначального диапазона ячеек на тот, который получился после совершения всех действий.
- Для этого необходимо выделить ячейки с измененной информацией.
- Кликнуть по выделенному диапазону ПКМ, из контекстного меню выбрать функцию «Копировать».
- Следующим действием выделить столбик с изначальной информацией.
- Нажать на правую кнопку мыши, вызвать контекстное меню.
- В появившемся списке найти раздел «Параметры вставки», выбрать вариант – «Значения».
- Все наименования товаров, которые были указаны изначально, будут заменены на названия, написанные большими буквами.
После всего описанного выше нельзя забывать про удаление столбца, куда вводилась формула, который использовался для создания нового формата информации. В противном случае он будет отвлекать внимание, занимать свободное пространство. Для этого нужно выделить лишнюю область, зажав левую кнопку мыши, кликнуть по выделенному участку ПКМ. Из контекстного меню выбрать функцию «Удалить».

Заключение
При выборе между использованием макроса или функции ПРОПИСН новички часто отдают предпочтение именно макросам. Связано это с их более простым применением. Однако использовать макросы небезопасно. При их активации документ становится уязвимым для хакерских атак, из-за этого рекомендуется обучиться использовать функцию ПРОПИСН.
Оцените качество статьи. Нам важно ваше мнение:
- Функции изменения регистра Excel
- Все строчные – формула
- Все заглавные (прописные) – формула
- Каждая первая буква после символов, не являющихся буквами – заглавная
- Преобразование регистра в Excel с помощью !SEMTools
- Изменить регистр слов
- Заглавные буквы —> в строчные
- Сделать все буквы заглавными (прописными)
- Каждое слово с заглавной
- Изменение регистра предложений
- Предложения с заглавной
- Предложения с маленькой буквы
- Регистр слов с латиницей
- Слова с латиницей – с заглавной
- Слова с латиницей – все буквы заглавные (капсом)
- Исправление регистра топонимов
- Распознавание аббревиатур
При работе с текстовым контентом зачастую необходима нормализация текста. В её рамках все буквы приводятся к нижнему или верхнему регистру для последующей статистической обработки.
Многие системы статистики (например, Wordstat Яндекса) выводят данные в нормализованном виде. Для исправления их написания необходимы особые функции управления регистром.
В Excel из коробки доступны 3 функции для изменения регистра: СТРОЧН, ПРОПИСН, ПРОПНАЧ.
Первая делает все буквы маленькими, вторая – большими.
Все строчные – формула
Сделать все буквы маленькими в Excel поможет функция СТРОЧН. Как и любые функции, она требует ручной ввод в отдельную ячейку.

Все заглавные (прописные) – формула
Функция ПРОПИСН делает все строчные буквы заглавными, а остальные символы не меняет. Также требует создания доп. столбца.
Примеры на картинке ниже:

Далее, если исходные данные больше не понадобятся, нужно будет удалить все формулы из ячеек, в которых применена эта функция, и только после этого удалять столбец с заглавными буквами.
Каждая первая буква после символов, не являющихся буквами – заглавная
Речь идет о функции ПРОПНАЧ. Она делает заглавным каждый первый символ, следующий за символом, не являющимся буквой. В связи с этим некоторые слова будут преобразовываться некорректно. Кое-какой -> Кое-Какой, волей-неволей -> Волей-Неволей, 1-го – > 1-Го, примеров достаточно. Когда объём данных небольшой, такого рода погрешности легко проверить и исправить вручную. Если же данных много, корректура может стать несносно рутинной и неприятной.
Также функция меняет регистр всех заглавных символов кроме первого, на строчные, что может “повредить” аббревиатуры.

Обо всех этих издержках и как их избежать, я подробно рассказал в статье о том, как сделать первую букву ячейки заглавной, не меняя регистр остальных символов и делая заглавной именно первую букву, а не первый символ ячейки (который буквой может и не быть вовсе).
Преобразование регистра в Excel с помощью !SEMTools
Некоторые задачи, связанные с изменением регистра букв (например, начинать предложения с заглавной буквы) нельзя решить простым способом и даже самыми сложными формулами.
Надстройка !SEMTools содержит все самые востребованные инструменты, связанные с изменением регистра букв.
В отличие от штатных функций Excel, они позволяют производить изменения, не создавая дополнительных столбцов! Достаточно выделить необходимые данные и вызвать процедуры в меню «Изменить — Символы — регистр».
Изменить регистр слов
Процедуры раздела “изменить регистр слов” — самые простые и аналогичны штатным функциям Excel, разве что намного удобнее.
Заглавные буквы —> в строчные
Сделать заглавные буквы строчными в Excel — пожалуй, самая популярная задача. Использовать для неё формулы занимало бы много времени. Поэтому я сделал процедуру, которая позволит моментально заменить заглавные буквы строчными в пару кликов.

Сделать все буквы заглавными (прописными)
Вот так просто можно сделать все буквы заглавными в Excel. Процедура заменяет строчные буквы на заглавные, а уже имеющиеся большие буквы оставляет как есть.

Процедура по сути является аналогом применения функции ПРОПИСН, описанной выше. Её преимущество — замена данных прямо на месте.
Каждое слово с заглавной
Процедура – аналог ПРОПНАЧ, с обработкой на месте.

Изменение регистра предложений
Все перечисленные в интернете решения на основе сложных формул не решают основную пользовательскую задачу – определить и сделать заглавными/строчными первые буквы предложений.
Поэтому и были созданы соответствующие процедуры в надстройке. Она позволяет избежать громоздких формул массива и прочих сложнейших комбинаций функций, создания дополнительных столбцов и удаления их после получения нужного результата.
Предложения с заглавной
Одним кликом переводим первые буквы предложений из строчных в заглавные:

Предложения с маленькой буквы
Иногда требуется, наоборот, сделать начала предложений с маленькой буквы, например, при такой задаче, как поиск именованных сущностей (имен, фамилий, отчеств, географических и иных названий).
Их удобно извлекать по признаку “первая буква заглавная”, но при этом нужно пропускать первые слова предложений, которые начинаются с заглавных по базовым правилам языка. Такая процедура, как изменение первой буквы предложений на строчную, поможет в решении.

Регистр слов с латиницей
Надстройка !SEMTools умеет различать слова по содержащимся в них символам, в числе которых латиница. Данные процедуры позволяют сделать такие слова с большой буквы или “капсом” в кейсах, когда это нужно (например, иностранные бренды).
Слова с латиницей – с заглавной
Процедура распознает английские слова и делает первую букву этих слов заглавной.

Слова с латиницей – все буквы заглавные (капсом)
Хочется еще больше выделить слова с латиницей? Инструмент преобразовывает все буквы слов на латинице в заглавные.

Исправление регистра топонимов
Данная функция надстройки уникальна, иными словами, никакого похожего решения вы больше не найдете.
Функция меняет первые буквы слов и фраз-топонимов (географических наименований) со строчных на заглавные. Важно, что она не просто делает первую букву заглавной, но и понимает такие топонимы, как “СПб”.

Распознавание аббревиатур
Еще одна уникальная функция надстройки. Инструмент определяет аббревиатуры как на кириллице, так и на латинице, и преобразовывает их написание в верхний регистр.

Часто сталкиваетесь с этой или похожими задачами при работе в Excel? !SEMTools поможет решить их за пару кликов – скачивайте надстройку и оптимизируйте рабочие процессы!
Во время работы в Эксель нередко возникает потребность напечатать весь текст заглавными буквами. Это может потребоваться, к примеру, при заполнении различных заявлений и прочих официальных бумаг для подачи в государственные учреждения. Наверняка, многие могут подумать – что же в этом сложного и непонятного? Ведь каждый пользователь ПК знает, что для этого требуется лишь нажать Caps Lock на клавиатуре, после чего вся информация будет набираться заглавными буквами.
Да, это совершенно верно, и достаточно одного нажатия на клавишу Caps Lock в данном случае. Но как быть в ситуации когда документ уже содержит текст, напечатанный обычными буквами? В начале работы пользователь не всегда задумывается о том, в каком виде должен быть представлен финальный текст, и зачастую начинает его форматирование уже после ввода информации. Не перепечатывать же текст заново?
В такой ситуации паниковать не стоит, и, тем более, перепечатывать все заново, так как есть инструменты, помогающие быстро решить эту проблему. Давайте разберем все возможные способы замены всех букв в заглавные в Excel.
Содержание
- Замена строчных букв на заглавные
- Метод 1: применение оператора ПРОПИСН
- Метод 2: использование макроса
- Заключение
Замена строчных букв на заглавные
При работе с текстовым редактором Word поставленная задача выполняется буквально в один клик. Нужно лишь отметить необходимый фрагмент текста, затем, зажав на клавиатуре клавишу SHIFT, два раза нажать на функциональную клавишу F3. При работе же с таблицами Эксель все несколько сложнее. Для выполнения данной задачи потребуется задействовать функцию ПРОПИСН, либо применить макрос. Ниже мы рассмотрим оба этих способа на практическом примере.
Метод 1: применение оператора ПРОПИСН
Главной задачей данной функции является замена строчных букв на заглавные. Формула функции пишется так:
=ПРОПИСН(Текст)
В качестве значения единственного аргумента “Текст” можно указать:
- непосредственно, сам текст для выполнения замены букв;
- адрес ячейки с данными, которые должны быть преобразованы.
Итак, давайте разберем работу функции на практике. Для этого возьмем таблицу, в которой указаны наименования товаров, в которых заглавная буква только одна – первая. Остальная же часть текста представлена в виде строчных букв. Нам нужно превратить все буквы в заглавные.

Итак, вот что нам нужно сделать:
- Выбираем место в таблице для ввода формулы функции (любая свободная ячейка). Для удобства и наглядности лучше выбрать для этого свободную ячейку в отдельном столбце таким образом, чтобы она была в той же строке, что и ячейка, данные которой мы хотим преобразовать. После того, как мы определились с выбором, отмечаем ячейку и щелкаем по инструменту “Вставить функцию”.

- В открывшемся окне Мастера функций щелкаем по текущей категории и в раскрывшемся перечне выбираем “Текстовые”.

- В доступном перечне операторов выбранной категории выбираем функцию ПРОПИСН и щелкаем OK.

- Откроется окно с настройками функции. В поле “Текст” указываем адрес ячейки, содержащей наименование товара для преобразования. Его можно прописать вручную. Но есть и другой, более удобный способ – кликаем по области ввода данных, затем – по нужной ячейке. Далее щелкаем OK.

- Таким образом, текстовое значение из заданной ячейки будет преобразовано и представлено исключительно в виде заглавных букв, чего мы и добивались.

- Теперь остается только применить данную функцию ко всем ячейкам столбца, куда мы хотим вывести наименования с заглавными буквами. Для этого ставим курсор мыши на правый нижний угол ячейки с результатом (при этом курсор мыши должен принять форму крестика). Затем растягиваем формулу вниз, зажав при этом левую кнопку мыши.

- В результате мы получим столбец с наименованиями, прописанными полностью заглавными буквами.

- Итак, теперь у нас есть две колонки с наименованиями: одна написана в обычном стиле, а вторая полностью состоит из заглавных букв. Наша же задача состояла в замене первого варианта вторым. Поэтому проделаем еще несколько манипуляций. Выделяем мышью колонку с наименованиями, представленными заглавными буквами. Затем вызываем контекстное меню кликом по выделенному диапазону правой кнопкой мыши, и из перечня команд щелкаем по строке “Копировать” (или можно использовать для копирования сочетание клавиш Ctrl+C).

- Затем выделяем первый столбец, значения которого требуется заменить (область выделения должна содержать столько же строк, что и та, которую мы скопировали). Опять вызываем контекстное меню щелчком правой кнопки мыши по выделенной области. В появившемся списке кликаем в разделе “Параметры вставки” по варианту “Значения”.

- Наименования исходного столбца будут заменены данными из столбца с формулой (т.е. все наименования отображаются исключительно заглавными буквами). Остается только убрать вспомогательную колонку, содержащую ячейки с формулой. Для этого выделяем ее щелчком правой кнопкой мыши по названию столбца и в открывшемся перечне щелкаем по команде “Удалить”.

- Готово, мы успешно справились с поставленной задачей.

Метод 2: использование макроса
Внимание! Для использования этого метода необходимо убедиться, что у вас активирована функция макросов. Если нет, то ее требуется включить. О том, как это сделать, читайте в нашей статье – “Как включить/отключить макросы в Excel“.
- Убедившись в том, что использование макросов активировано, выделяем область таблицы, текст которой требуется преобразовать. После этого нажимаем на клавиатуре комбинацию клавиш Alt+F11.

- Перед нами появится редактор макросов, находясь в котором мы нажимаем сочетание Ctrl+G. Курсор мыши при этом должен переместиться в поле “Immediate”, которое до этого действия, скорее всего, было закрыто.

- В данной области пишем следующее:
for each c in selection:c.value=ucase(c):next.
Затем подтверждаем действие нажатием клавиши ENTER и выходим из редактора макросов.
- В итоге все буквы в отмеченном диапазоне ячеек заменятся на заглавные согласно поставленной задаче.

Заключение
Мы только что познакомились с двумя методами преобразования строчных букв в заглавные в таблицах Эксель. Многим пользователям второй способ (использование макросов) может показаться намного быстрее и проще. Однако применение оператора ПРОПИСН – безопаснее, так как включение макросов делает ПК мене защищенным перед потенциально возможными хакерскими атаками. Каким способом пользоваться каждый решает для себя сам. Но независимо от выбора, конечный результат в обоих описанных выше методах будет идентичен.
Когда стоит задача преобразования строчных букв в прописные в приложении Excel, многие ошибочно думают, что все занесенные данные придется вводить заново, придерживаясь соответствующего регистра. Однако это необязательно, так как в программе предусмотрены соответствующие утилиты для работы с текстовой информацией. Рассмотрим подробнее, как строчные буквы превратить в заглавные.
Первый способ трансформации: применение функции ПРОПИСН
ПРОПИСН — это функция, которая говорит сама за себя. Она отвечает за переформатирование букв в заглавные. Чтобы это сделать, необходимо активировать заданную опцию. Для этого выполним пошаговую инструкцию.
- Выбираем пустую ячейку в документе, далее кликаем по кнопке «Функция» перед строкой формул, чтобы вызвать встроенного мастера. Делаете все действия во вкладке «Главная».
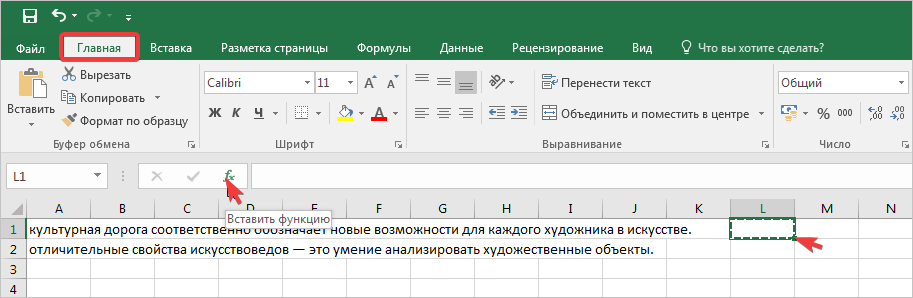
- Открывается окно мастера функций. Выполняете вставку, выбрав в строке «Категория» тип «Текстовые». Отмечаете из выпавшего списка значение «ПРОПИСН» и нажимаете кнопку «ОК».

- Во всплывшем окне необходимо выбрать диапазон ячеек, в которых все строчные символы заменить на прописные. Для этого кликаем по нужным ячейкам или выделяем несколько и нажимаем кнопку «Ок». В строчке появляется адрес выбранного окошка.
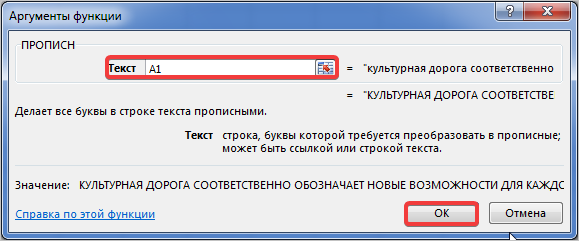
Если у вас много такого текста и требуется долго менять буквы, есть выход — просто скопируйте формулу для других строчек при помощи маркера. Для этого протяните «черный крестик» от уголка ячейки вниз на каждую строчку.
Перенос отформатированного текста в начало
Замену символов мы производили в отдельной ячейке, соответственно, нам необходимо перенести текст на привычное место, то есть в начало листа. Таким же образом можно перенести скорректированные данные и в табличную форму.
- Выделяем ячейки с текстом, отображенным прописными буквами, и копируем их содержимое нажатием на комбинацию клавиш CRTI+C.
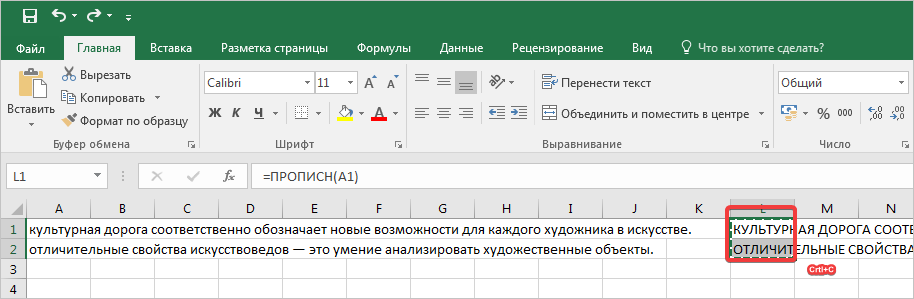
- Теперь переходим к предыдущему значению (со строчными символами). Аналогично выделяем их и правой кнопкой мыши и вызываем меню. Здесь нажимаем кнопку «Значения». После этого перенос текста будет корректным.
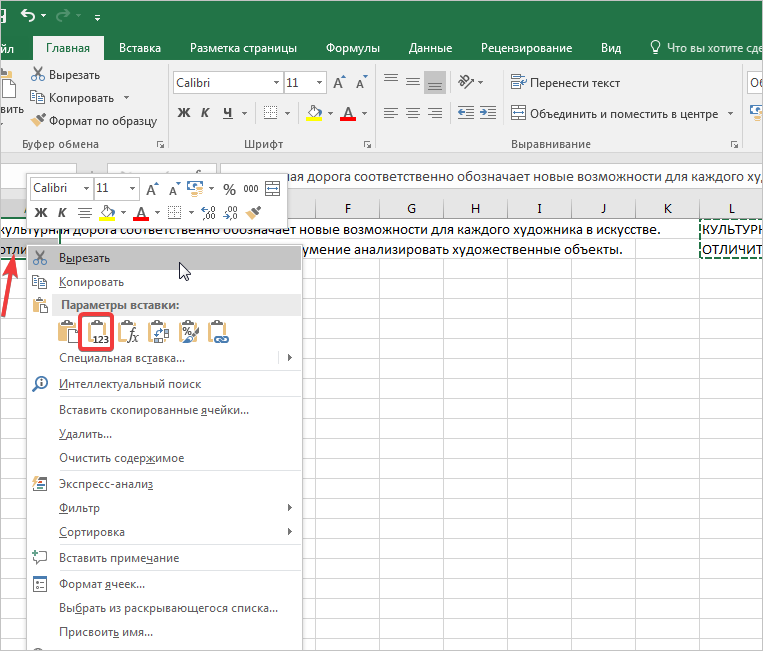
Далее очищаем содержимое ненужных ячеек и можем продолжать работу с документом.
Второй способ преобразования: при помощи макросов
В предыдущих статьях мы разбирали, как пользоваться макросами в программе Excel и настраивали их. Соответственно, они должны сохраниться в приложении в виде отдельной вставки.
- Выделяем комплекс ячеек, в которых должен быть прописной текст, после чего нажимаем комбинацию клавиш ALT+F11. Перед вами открывается редактор макросов. Тут же набираем команду CRTL+G. Обратите внимание, что в редакторе стало активно нижнее окно с курсором.
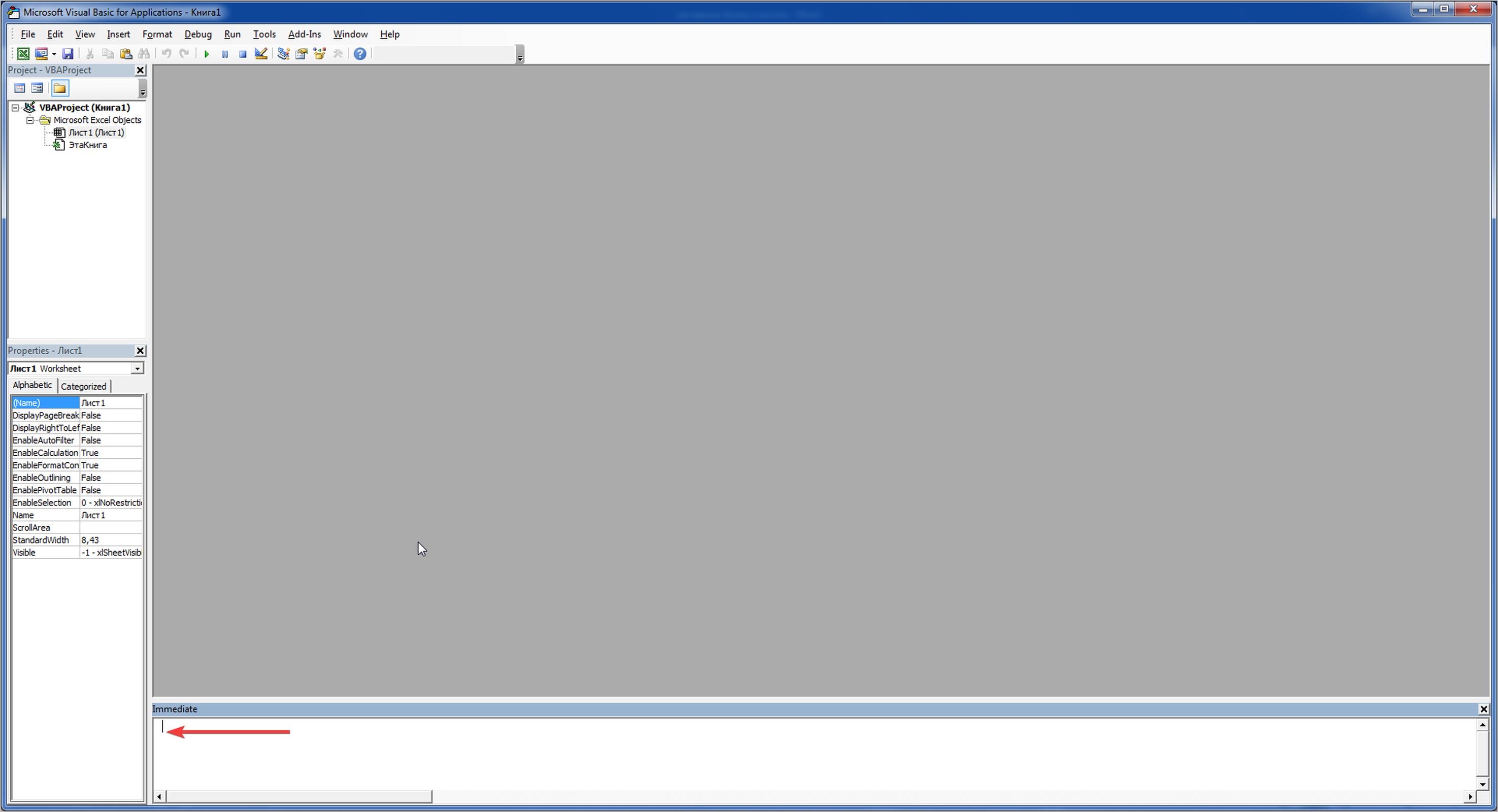
- Скопируйте вот этот код в появившуюся строку: «for each c in selection:c.value=ucase©:next» без кавычек и нажмите кнопку «ENTER». Теперь можно закрыть окно мастера.

- Обратите внимание, что все буквы автоматически преобразовались в заглавные. Этот способ проще тем, что вам не нужно дополнительно копировать и удалять ненужные данные, как в предыдущем. Но функция «Макросы» становится доступной после ее активации в «Параметрах» приложения.
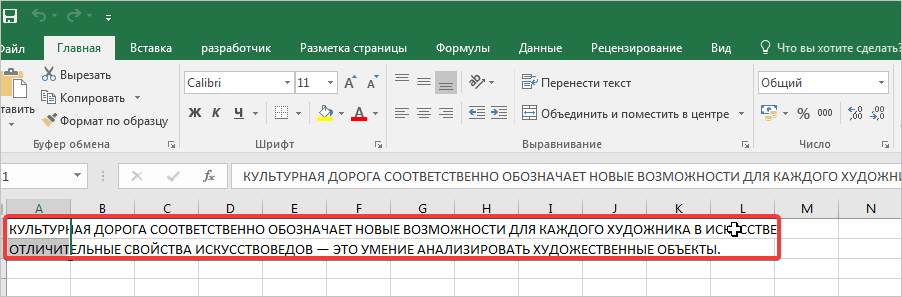
По приведенной инструкции вы легко переведете регистр букв в верхний или нижний без повторного перепечатывания текста и откроете новые возможности автоматизирования Microsoft Excel.
