Как убрать засвеченные от вспышки глаза на фото?
~ЮлЕчКа~=)
Ученик
(6),
закрыт
3 года назад
Как убрать засвеченные от вспышки глаза на фото?
P.S. Я знаю, что есть фоторедакторы, вопрос какие именно? Кучу пересмотрела ничего не исправляется, только красные глаза, а засвеченные нет
Николай Шмаков 三十
Искусственный Интеллект
(107265)
3 года назад
Без примера “засвета глаз” все ответы – вслепую.
Но, если в виду имеется именно то, что говорится – ЗАСВЕТ, то только отрисовка. Потому что засвет – это почти чистый белый цвет на фото. Из этого “почти”, как правило, ничего не вытащить.
Как, например, здесь:
Содержание
- Как убрать блики в Фотошопе
- Компью А рт
- Удаление красного блика
- Удаление синего или зеленого блика
- Удаление белого или очень яркого блика
- Способы убрать красные глаза в фотошопе
- Способы убрать красные глаза в фотошопе
- Способ 1. Использование инструмента Red Eye Tool (Красные глаза)
- Способ 2. Работаем с Hue/Saturation (Цветовой тон/Насыщенность)
- Способ 3. Использование каналов (Channels)
- Способ 4. «Быстрая маска»
- Способ 5. «Умный» инструмент и каналы
- Удаление красного блика
- Удаление синего или зеленого блика
- Удаление белого или очень яркого блика
- Заключение
Как убрать блики в Фотошопе
Информация, содержащаяся в этом уроке, поможет Вам эффективно избавляться от бликов.
Рассмотрим два частных случая.
В первом имеем фото человека с жирным блеском на лице. Фактура кожи не повреждена засветом.
Итак, попробуем убрать блеск с лица в Фотошопе.
Проблемное фото у нас уже открыто. Создаем копию слоя с фоном (CTRL+J) и приступаем к работе.

Создаем новый пустой слой и меняем режим наложения на «Затемнение».

Затем выбираем инструмент «Кисть».


Теперь зажимаем ALT и берем образец оттенка кожи как можно ближе к блику. Если участок засвета достаточно большой, то образцов имеет смысл взять несколько.

Полученным оттенком закрашиваем засвет.


То же самое проделываем со всеми остальными бликами.

Сразу видим появившиеся дефекты. Это хорошо, что данная проблема возникла во время урока. Сейчас мы ее решим.

Создаем отпечаток слоев сочетанием клавиш CTRL+ALT+SHIFT+E и выделяем проблемный участок каким-нибудь подходящим инструментом. Я воспользуюсь «Лассо».


Выделили? Нажимаем CTRL+J, тем самым скопировав выделенную область на новый слой.

Далее идем в меню «Изображение – Коррекция – Заменить цвет».

Откроется окно функции. Для начала кликаем по темной точке, тем самым взяв образец цвета дефекта. Затем ползунком «Разброс» добиваемся того, чтобы в окне предпросмотра остались только белые точки.

В отсеке «Замена» кликаем по окошку с цветом и подбираем нужный оттенок.

Дефект устранен, блики исчезли.
Второй частный случай – повреждение текстуры объекта вследствие пересвета.
На этот раз разберемся, как убрать блики от солнца в Фотошопе.
Имеем вот такой снимок с пересвеченным участком.

Создаем, как всегда, копию исходного слоя и повторяем действия из предыдущего примера, затемняя блик.

Создаем объединенную копию слоев (CTRL+ALT+SHIFT+E) и берем инструмент «Заплатка».

Обводим небольшой участок блика и перетаскиваем выделение в то место, где имеется текстура.

Таким же способом закрываем текстурой весь участок, на котором она отсутствует. Стараемся не допускать повторов текстуры. Особое внимание следует уделить границам блика.

Таким образом можно восстановить текстуру в пересвеченных областях снимка.
На этом урок можно считать оконченным. Мы научились удалять блики и жирный блеск в Фотошопе.
Источник
Компью А рт
Софья Скрылина, преподаватель информационных технологий, г.Санкт-Петербург
При недостаточном освещении в момент съемки очень часто приходится использовать вспышку. Если объектами съемки являются люди или животные, то в темноте их зрачки расширяются и отражают вспышку фотоаппарата. Появившееся отражение называется эффектом красных глаз. Более того, помимо красных могут возникать зеленые, синие или белые блики. При коррекции данного эффекта необходимо помнить следующее: появившийся блик отражает зрачок глаза, а зрачок должен быть черного или темного цвета. Поэтому в ходе коррекции требуется заменить светлые пикселы блика (красные, зеленые, синие или белые) на темные или черные пикселы зрачка. В данной статье мы рассмотрим различный инструментарий программы Photoshop для удаления эффекта красных глаз в зависимости от цвета возникшего блика.
Первые инструменты из программы Photoshop, приходящие на ум, которые можно использовать для коррекции, — это Карандаш (Pencil) и Кисть (Brush). Ими можно просто закрасить блик. Но для устранения эффекта красных глаз они не слишком подходят, потому что осуществляют довольно грубую замену — зрачок кажется нарисованным и неестественным. Лучше применять другие инструменты.
Удаление красного блика
Для удаления красного блика используется инструмент Красные глаза (Red Eye), который активируется клавишей «J» или многократным нажатием комбинации клавиш Shift+J в случае выбора другого инструмента из группы.
Панель свойств данного инструмента содержит всего два параметра:
- Размер зрачка (Pupil Size) — определяет размер области, которую будет обрабатывать инструмент;
- в текстовом поле Величина затемнения (Darken Amount) настраивается уровень затемнения красного пятна.
Для применения инструмента необходимо просто щелкнуть по пятну. Если не удалось добиться требуемого эффекта, нужно отменить коррекцию и произвести щелчок с другими настройками. На рис. 1 представлен результат использования данного инструмента со следующими настройками:
- Размер зрачка (Pupil Size) — 80%;
- Величина затемнения (Darken Amount) — 30%.

Рис. 1. Исходное изображение девушки с красными бликами в глазах (слева) и результат применения инструмента Красные глаза
Удаление синего или зеленого блика
Если цвет отражения от вспышки отличен от красного, то инструмент Красные глаза (Red Eye) не сработает. Вместо него необходимо использовать инструменты Губка (Sponge) и Затемнитель (Burn), которые находятся в одной группе и вызываются клавишей «O». Для перехода между ними применяется комбинация клавиш Shift+O. Первым инструментом блик обесцвечивается, а вторым — затемняется.
Данные инструменты работают по одному принципу: чем больше инструмент применяется, то есть чем чаще вы отпускаете и нажимаете кнопку мыши, тем сильнее выражается его действие. Если за одно нажатие мыши вы не достигли требуемого результата, пройдитесь по этому месту еще раз.
Для обесцвечивания цветного блика в настройках инструмента Губка (Sponge) необходимо установить режим Снизить насыщенность (Desaturate). Интенсивность действия инструмента, задаваемую параметром Нажим (Flow), можно оставить заданной по умолчанию 100%. Обработку зрачка лучше выполнять при увеличенном масштабе, установив предварительно размер кисти. На рис. 2а представлено исходное изображение кошки, снятое с помощью вспышки. Как видите, блик получился зеленого цвета.
 a
a  b
b  c
c
Рис. 2. Изображение кошки: а — исходное, с зелеными бликами в глазах; б — после применения инструмента Губка, в — после использования инструмента Затемнитель
На рис. 2б показан результат обработки зрачков инструментом Губка (Sponge), выполнялась двукратная обработка.
По причине того, что зрачки получились серого цвета, в настройках инструмента Затемнитель (Burn) необходимо указать область действия инструмента Средние тона (Midtones), выбрав этот пункт из списка Диапазон (Range) на панели свойств инструмента. Остальные параметры можно оставить заданными по умолчанию. На рис. 2в представлен результат трехкратной обработки зрачков данным инструментом.
Удаление белого или очень яркого блика
Для удаления белого блика необходимо уменьшить его яркость. Инструмент Затемнитель (Burn) в данном случае не поможет — величина яркости очень велика для него. Воспользуйтесь диалоговым окном Цветовой тон/Насыщенность (Hue/Saturation), которое вызывается комбинацией клавиш Ctrl+U (в Mac OS — Command+U).
Примечание. Данное окно является универсальным инструментом для устранения эффекта красных глаз. Им можно пользоваться для удаления как красного или зеленого, так и белого блика.
На рис. 3а приведен пример изображения кошек с очень яркими зрачками желтого цвета.
 a
a
 b
b
Рис. 3. Исходное изображение кошек с очень яркими бликами в глазах (а) и результат выделения зрачков и модификации границ областей выделения (б)
Перед использованием вышеупомянутого окна необходимо выделить зрачки. Для этого можно воспользоваться, например, прямолинейным лассо. Чтобы смягчить границы области выделения, следует растушевать их в окне растушевки хотя бы на 1 пиксел. Данное окно вызывается комбинацией клавиш Shift+F6. Но в этом случае после затемнения вдоль контура зрачка возникнет светлая граница. Поэтому перед применением инструмента цветокоррекции область выделения также необходимо увеличить на 1 пиксел, выполнив команду Выделение (Select) -> Модификация (Modify) -> Расширить (Extract). Результат показан на рис. 3б.
В диалоговом окне Цветовой тон/Насыщенность (Hue/Saturation) необходимо сместить влево два ползунка — Насыщенность (Saturation) и Яркость (Lightness). Для первого параметра следует задать минимальное значение, сместив ползунок в крайнее левое положение, а значение второго параметра определяется опытным путем (рис. 4). Например, для зрачков кошки, которая находится слева, использовалось значение – 80, а для кошки справа было задано значение –70 (рис. 5а).
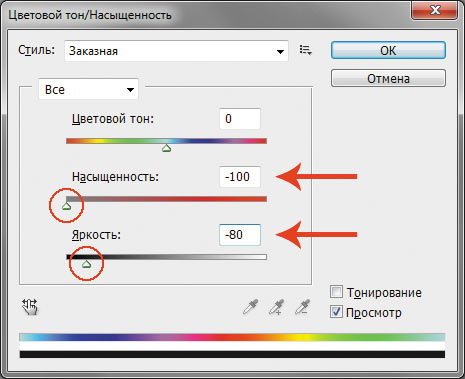
Рис. 4. Настройки диалогового окна Цветовой тон/Насыщенность
В случае с кошкой, расположенной справа, блик получился настолько ярким, что отражение от вспышки вышло за пределы зрачка и попало на верхнюю часть радужной оболочки. Этот дефект легко удаляется штампом или восстанавливающей кистью. Итоговое изображение приведено на рис. 5б.
 a
a
 b
b
Рис. 5. Результат применения диалогового окна Цветовой тон/Насыщенность (а) и итоговый результат удаления ярких бликов (б)
Не забывайте, что помимо инструментов Photoshop можно осуществлять настройку фотокамеры на автоматическое удаление эффекта красных глаз в момент съемки. В этом случае цветных бликов будет возникать гораздо меньше, что избавит вас от коррекции значительной части создаваемых снимков.
Источник
Способы убрать красные глаза в фотошопе
Красные глаза на фотографиях 




Способы убрать красные глаза в фотошопе
Бывает так, что глаза на фотографии получаются красными и это портит фотографию. Чтобы исправить этот косяк, нужно использовать фотошоп. Фотошоп легко справляется с задачей как убрать красные глаза.
Возьмем для примера фотографию девушки с засвеченными красными глазами.

Способ 1. Использование инструмента Red Eye Tool (Красные глаза)
Это самый быстрый и легкий способ убрать красные глаза. Этот инструмент Red Eye Tool (Красные глаза) является стандартным инструментом в наборе фотошопа. Но не всегда этот метод может хорошо справится с задачей.
- Выберите его в панели инструментов.

- Просто выделите им красную область на глазе. Чтобы достичь результата иногда приходится несколько раз тщательно выделять, что и доказывает не эффективность этого инструмента на некоторых фотографиях.
- После работы этим инструментом удалось убрать красные глаза.

Способ 2. Работаем с Hue/Saturation (Цветовой тон/Насыщенность)
- Для начала с помощью Lasso Tool (Лассо) выделите зрачки на фотографии.

- Потом примените функцию Image — Adjustments — Hue/Saturation (Изображение — Коррекция — Цветовой тон/Насыщенность)
- Обесцветьте глаза Saturation (Цветовой тон) — 0 и затемните Lightness (Яркость) — 0
Примечание: если на фото глаза другого цвета, например, синего, то необходимо будет применить другие настройки. В частностии Saturation (Цветовой тон) необходимо будет сделать достаточно ярким, Hue (Цвет) выбрать синий, а также настроить Lightness (Яркость).

Получится такой результат. Как видите нам снова удалось победить засвеченные глаза.

Способ 3. Использование каналов (Channels)
Тоже неплохой способ перекрасить цвет глаз из красных в нормальный.
- Для начала выделите глаза.

- Откройте каналы (Channels). Отключите все каналы, оставьте только синий и перейдите на него. Нажмите CTRL+C, чтобы копировать выделенные зрачки.

- Перейдите на красный канал и нажмите CTRL+V, чтобы вставить копируемое.

- Перейдите на зеленый канал и тоже вставьте, нажав CTRL+V.

- Включите все остальные каналы, включая RGB.


Способ 4. «Быстрая маска»
Вначале первый способ, поскольку в пятидесяти (а то и больше) процентах случаев он срабатывает.
- Открываем в программе проблемное фото.

- Делаем копию слоя, перетянув его на значок, указанный на скриншоте.

- Затем переходим в режим «Быстрой маски».




- Затем подбираем размер кисти под размер красного зрачка. Быстро сделать это можно, воспользовавшись квадратными скобками на клавиатуре. Здесь важно максимально точно подогнать размер кисти. Ставим точки на каждом зрачке.

- Как видим, мы немного залезли кистью на верхнее веко. После обработки эти участки также изменят цвет, а нам это не нужно. Поэтому переключаемся на белый цвет.

- Той же кистью стираем маску с века.

- Выходим из режима «Быстрой маски», нажав на ту же кнопку, и видим вот такое выделение:

- Если у вас, как на скриншоте, выделение имеется не только на зрачках, но и на краях холста, его необходимо инвертировать сочетанием клавиш CTRL+SHIFT+I.
- Далее применяем корректирующий слой «Кривые».

- Автоматически откроется окно свойств корректирующего слоя, а выделение пропадет. В этом окне переходим в красный канал.

- Затем ставим точку на кривой примерно посередине и выгибаем ее вправо и вниз до тех пор, пока красные зрачки не пропадут.

Результат:

Казалось бы, отличный способ, быстрый и простой, но проблема в том, что не всегда удается точно подобрать размер кисти под область зрачка. Особенно важным это становится тогда, когда в окраске глаз присутствует красный цвет, например? в карих. В этом случае, при невозможности подогнать размер кисти, может поменять цвет часть радужной оболочки, а это не правильно.
Способ 5. «Умный» инструмент и каналы
Изображение у нас уже открыто, делаем копию слоя (см. выше) и выбираем инструмент «Красные глаза».

- Настройки, как на скриншоте.

- Затем кликаем по каждому зрачку. Если изображение маленького размера, имеет смысл перед применением инструмента ограничить область глаза «Прямоугольным выделением».

- Как видим, в данном случае, результат достаточно приемлемый, но это редкость. Обычно глаза получаются пустыми и неживыми. Поэтому продолжаем – прием необходимо изучить полностью. Меняем режим наложения для верхнего слоя на «Разница». Для этого идем в меню, указанное стрелкой.


Получаем вот такой результат:

- Создаем объединенную копию слоев сочетанием клавиш CTRL+ALT+SHIFT+E.

- Затем удаляем слой («Слой 0 копия»), к которому применяли инструмент «Красные глаза». Просто кликаем по нему в палитре и нажимаем DEL. Потом переходим на верхний слой и меняем режим наложения на «Разница».

- Снимаем видимость с нижнего слоя, кликнув по значку глаза.

- Переходим в меню «Окно – Каналы».

- Активируем красный канал, кликнув по его миниатюре.

- Последовательно нажимаем сочетания клавиш CTRL+A и CTRL+C, тем самым скопировав красный канал в буфер обмена, а затем активируем (см. выше) канал RGB.

- Далее идем обратно в палитру слоев и совершаем следующие действия: удаляем верхний слой, а для нижнего включаем видимость.

- Применяем корректирующий слой «Цветовой тон/Насыщенность».

- Переходим снова в палитру слоев, нажимаем по маске корректирующего слоя с зажатой клавишей ALT,

- а потом нажимаем CTRL+V, вставляя наш красный канал из буфера обмена в маску.

- Затем кликаем по миниатюре корректирующего слоя дважды, открывая его свойства.

- Убираем ползунки насыщенности и яркости в крайнее левое положение.

Результат:

Как видим, полностью убрать красный цвет не удалось, так как маска недостаточно контрастна. Поэтому, в палитре слоев, кликаем по маске корректирующего слоя и нажимаем сочетание клавиш CTRL+L.

Откроется окно Уровней, в котором необходимо перетянуть правый ползунок влево до достижения желаемого эффекта.

Вот что у нас получилось:

Удаление красного блика
Для удаления красного блика используется инструмент Красные глаза (Red Eye), который активируется клавишей «J» или многократным нажатием комбинации клавиш Shift+J в случае выбора другого инструмента из группы.
Панель свойств данного инструмента содержит всего два параметра:
- Размер зрачка (Pupil Size) — определяет размер области, которую будет обрабатывать инструмент;
- в текстовом поле Величина затемнения (Darken Amount) настраивается уровень затемнения красного пятна.
Для применения инструмента необходимо просто щелкнуть по пятну. Если не удалось добиться требуемого эффекта, нужно отменить коррекцию и произвести щелчок с другими настройками. На рис. 1 представлен результат использования данного инструмента со следующими настройками:
- Размер зрачка (Pupil Size) — 80%;
- Величина затемнения (Darken Amount) — 30%.

Удаление синего или зеленого блика
- Если цвет отражения от вспышки отличен от красного, то инструмент Красные глаза (Red Eye) не сработает. Вместо него необходимо использовать инструменты Губка (Sponge) и Затемнитель (Burn), которые находятся в одной группе и вызываются клавишей «O». Для перехода между ними применяется комбинация клавиш Shift+O. Первым инструментом блик обесцвечивается, а вторым — затемняется.
- Данные инструменты работают по одному принципу: чем больше инструмент применяется, то есть чем чаще вы отпускаете и нажимаете кнопку мыши, тем сильнее выражается его действие. Если за одно нажатие мыши вы не достигли требуемого результата, пройдитесь по этому месту еще раз.
- Для обесцвечивания цветного блика в настройках инструмента Губка (Sponge) необходимо установить режим Снизить насыщенность (Desaturate). Интенсивность действия инструмента, задаваемую параметром Нажим (Flow), можно оставить заданной по умолчанию 100%. Обработку зрачка лучше выполнять при увеличенном масштабе, установив предварительно размер кисти. На рис. 2а представлено исходное изображение кошки, снятое с помощью вспышки. Как видите, блик получился зеленого цвета.

На 2 рис. показан результат обработки зрачков инструментом Губка (Sponge), выполнялась двукратная обработка.
По причине того, что зрачки получились серого цвета, в настройках инструмента Затемнитель (Burn) необходимо указать область действия инструмента Средние тона (Midtones), выбрав этот пункт из списка Диапазон (Range) на панели свойств инструмента. Остальные параметры можно оставить заданными по умолчанию. На 3 рис. представлен результат трехкратной обработки зрачков данным инструментом.
Удаление белого или очень яркого блика
Для удаления белого блика необходимо уменьшить его яркость. Инструмент Затемнитель (Burn) в данном случае не поможет — величина яркости очень велика для него. Воспользуйтесь диалоговым окном Цветовой тон/Насыщенность (Hue/Saturation), которое вызывается комбинацией клавиш Ctrl+U (в Mac OS — Command+U).
- Примечание. Данное окно является универсальным инструментом для устранения эффекта красных глаз. Им можно пользоваться для удаления как красного или зеленого, так и белого блика.
- На 1 рис. приведен пример изображения кошек с очень яркими зрачками желтого цвета.

- Перед использованием вышеупомянутого окна необходимо выделить зрачки. Для этого можно воспользоваться, например, прямолинейным лассо. Чтобы смягчить границы области выделения, следует растушевать их в окне растушевки хотя бы на 1 пиксел. Данное окно вызывается комбинацией клавиш Shift+F6. Но в этом случае после затемнения вдоль контура зрачка возникнет светлая граница. Поэтому перед применением инструмента цветокоррекции область выделения также необходимо увеличить на 1 пиксел, выполнив команду Выделение (Select) -> Модификация (Modify) -> Расширить (Extract). Результат показан на рис. 3б.
- В диалоговом окне Цветовой тон/Насыщенность (Hue/Saturation) необходимо сместить влево два ползунка — Насыщенность (Saturation) и Яркость (Lightness). Для первого параметра следует задать минимальное значение, сместив ползунок в крайнее левое положение, а значение второго параметра определяется опытным путем (рис. 4). Например, для зрачков кошки, которая находится слева, использовалось значение – 80, а для кошки справа было задано значение –70 (рис. 5а).

В случае с кошкой, расположенной справа, блик получился настолько ярким, что отражение от вспышки вышло за пределы зрачка и попало на верхнюю часть радужной оболочки. Этот дефект легко удаляется штампом или восстанавливающей кистью. Итоговое изображение приведено на рис. 5б.

Не забывайте, что помимо инструментов Photoshop можно осуществлять настройку фотокамеры на автоматическое удаление эффекта красных глаз в момент съемки. В этом случае цветных бликов будет возникать гораздо меньше, что избавит вас от коррекции значительной части создаваемых снимков.?

Заключение
Как видите, сложного ничего нет. Надеюсь эта небольшая инструкция поможет вам в исправлении ваших фотографий и получении навыков работы в программе.
Источник
Использование инструмента «Коррекция эффекта красных глаз» в Adobe Lightroom Classic — это быстрый и простой способ коррекции эффекта красных глаз на фотографиях. Таким же образом в Lightroom Classic можно устранить эффект засвеченных глаз.
Следуйте инструкциям на приведенных ниже изображениях, чтобы узнать, как ретушировать фотографии за считанные секунды.
Устранение эффекта красных и засвеченных глаз
-
Переключитесь на модуль «Разработка».
-
Нажмите на значок инструмента «Коррекция эффекта красных глаз».

Значок инструмента «Коррекция эффекта красных глаз» -
Нажмите на «Эффект красных глаз» или «Эффект засвеченных глаз».
-
Начиная с центра, нарисуйте круг над глазом.
-
Настройте доступные параметры.
2 – 2011
При недостаточном освещении в момент съемки очень часто приходится использовать вспышку. Если объектами съемки являются люди или животные, то в темноте их зрачки расширяются и отражают вспышку фотоаппарата. Появившееся отражение называется эффектом красных глаз. Более того, помимо красных могут возникать зеленые, синие или белые блики. При коррекции данного эффекта необходимо помнить следующее: появившийся блик отражает зрачок глаза, а зрачок должен быть черного или темного цвета. Поэтому в ходе коррекции требуется заменить светлые пикселы блика (красные, зеленые, синие или белые) на темные или черные пикселы зрачка. В данной статье мы рассмотрим различный инструментарий программы Photoshop для удаления эффекта красных глаз в зависимости от цвета возникшего блика.
Первые инструменты из программы Photoshop, приходящие на ум, которые можно использовать для коррекции, — это Карандаш (Pencil) и Кисть (Brush). Ими можно просто закрасить блик. Но для устранения эффекта красных глаз они не слишком подходят, потому что осуществляют довольно грубую замену — зрачок кажется нарисованным и неестественным. Лучше применять другие инструменты.
Удаление красного блика
Для удаления красного блика используется инструмент Красные глаза (Red Eye), который активируется клавишей «J» или многократным нажатием комбинации клавиш Shift+J в случае выбора другого инструмента из группы.
Панель свойств данного инструмента содержит всего два параметра:
- Размер зрачка (Pupil Size) — определяет размер области, которую будет обрабатывать инструмент;
- в текстовом поле Величина затемнения (Darken Amount) настраивается уровень затемнения красного пятна.
Для применения инструмента необходимо просто щелкнуть по пятну. Если не удалось добиться требуемого эффекта, нужно отменить коррекцию и произвести щелчок с другими настройками. На рис. 1 представлен результат использования данного инструмента со следующими настройками:
- Размер зрачка (Pupil Size) — 80%;
- Величина затемнения (Darken Amount) — 30%.

Рис. 1. Исходное изображение девушки с красными бликами в глазах (слева) и результат применения инструмента Красные глаза
Удаление синего или зеленого блика
Если цвет отражения от вспышки отличен от красного, то инструмент Красные глаза (Red Eye) не сработает. Вместо него необходимо использовать инструменты Губка (Sponge) и Затемнитель (Burn), которые находятся в одной группе и вызываются клавишей «O». Для перехода между ними применяется комбинация клавиш Shift+O. Первым инструментом блик обесцвечивается, а вторым — затемняется.
Данные инструменты работают по одному принципу: чем больше инструмент применяется, то есть чем чаще вы отпускаете и нажимаете кнопку мыши, тем сильнее выражается его действие. Если за одно нажатие мыши вы не достигли требуемого результата, пройдитесь по этому месту еще раз.
Для обесцвечивания цветного блика в настройках инструмента Губка (Sponge) необходимо установить режим Снизить насыщенность (Desaturate). Интенсивность действия инструмента, задаваемую параметром Нажим (Flow), можно оставить заданной по умолчанию 100%. Обработку зрачка лучше выполнять при увеличенном масштабе, установив предварительно размер кисти. На рис. 2а представлено исходное изображение кошки, снятое с помощью вспышки. Как видите, блик получился зеленого цвета.
 a
a  b
b  c
c
Рис. 2. Изображение кошки: а — исходное, с зелеными бликами в глазах; б — после применения инструмента Губка, в — после использования инструмента Затемнитель
На рис. 2б показан результат обработки зрачков инструментом Губка (Sponge), выполнялась двукратная обработка.
По причине того, что зрачки получились серого цвета, в настройках инструмента Затемнитель (Burn) необходимо указать область действия инструмента Средние тона (Midtones), выбрав этот пункт из списка Диапазон (Range) на панели свойств инструмента. Остальные параметры можно оставить заданными по умолчанию. На рис. 2в представлен результат трехкратной обработки зрачков данным инструментом.
Удаление белого или очень яркого блика
Для удаления белого блика необходимо уменьшить его яркость. Инструмент Затемнитель (Burn) в данном случае не поможет — величина яркости очень велика для него. Воспользуйтесь диалоговым окном Цветовой тон/Насыщенность (Hue/Saturation), которое вызывается комбинацией клавиш Ctrl+U (в Mac OS — Command+U).
Примечание. Данное окно является универсальным инструментом для устранения эффекта красных глаз. Им можно пользоваться для удаления как красного или зеленого, так и белого блика.
На рис. 3а приведен пример изображения кошек с очень яркими зрачками желтого цвета.
 a
a
 b
b
Рис. 3. Исходное изображение кошек с очень яркими бликами в глазах (а) и результат выделения зрачков и модификации границ областей выделения (б)
Перед использованием вышеупомянутого окна необходимо выделить зрачки. Для этого можно воспользоваться, например, прямолинейным лассо. Чтобы смягчить границы области выделения, следует растушевать их в окне растушевки хотя бы на 1 пиксел. Данное окно вызывается комбинацией клавиш Shift+F6. Но в этом случае после затемнения вдоль контура зрачка возникнет светлая граница. Поэтому перед применением инструмента цветокоррекции область выделения также необходимо увеличить на 1 пиксел, выполнив команду Выделение (Select) -> Модификация (Modify) -> Расширить (Extract). Результат показан на рис. 3б.
В диалоговом окне Цветовой тон/Насыщенность (Hue/Saturation) необходимо сместить влево два ползунка — Насыщенность (Saturation) и Яркость (Lightness). Для первого параметра следует задать минимальное значение, сместив ползунок в крайнее левое положение, а значение второго параметра определяется опытным путем (рис. 4). Например, для зрачков кошки, которая находится слева, использовалось значение – 80, а для кошки справа было задано значение –70 (рис. 5а).
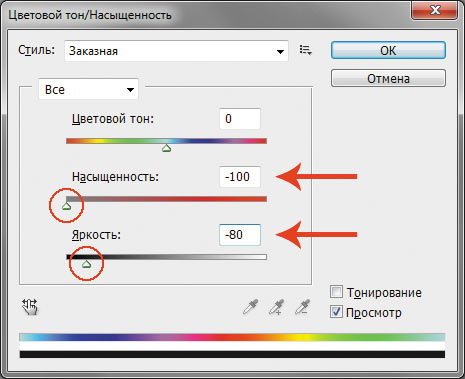
Рис. 4. Настройки диалогового окна Цветовой тон/Насыщенность
В случае с кошкой, расположенной справа, блик получился настолько ярким, что отражение от вспышки вышло за пределы зрачка и попало на верхнюю часть радужной оболочки. Этот дефект легко удаляется штампом или восстанавливающей кистью. Итоговое изображение приведено на рис. 5б.
 a
a
 b
b
Рис. 5. Результат применения диалогового окна Цветовой тон/Насыщенность (а) и итоговый результат удаления ярких бликов (б)
Не забывайте, что помимо инструментов Photoshop можно осуществлять настройку фотокамеры на автоматическое удаление эффекта красных глаз в момент съемки. В этом случае цветных бликов будет возникать гораздо меньше, что избавит вас от коррекции значительной части создаваемых снимков.
КомпьюАрт 2’2011
Хотите убрать блики на фотографии?
В программе ФотоМАСТЕР это можно сделать тремя способами!
Для Windows 11, 10, 8, 7 и XP, а также macOS. Быстрая установка.
Блики — дефект или художественный приём?
На одних фотографиях блики являются частью задумки и смотрятся красиво. На других — мешают, а иногда и вовсе портят кадр. От них, как и от любого другого дефекта, можно избавиться в программе для редактирования фото. В данной статье мы на конкретных примерах покажем, как убрать блики со снимков в редакторе «ФотоМАСТЕР».
Способ первый: настраиваем засветки
Запустим программу и загрузим фотографию для работы. Попробуем улучшить это изображение:

Фотография «пересвечена», поэтому блик смотрится неестественно. Исправим проблему. В разделе «Улучшения» обратимся к шкале «Засветки». Передвигаем бегунок в сторону минуса до тех пор, пока дефект не будет полностью устранен. Например, мы поставили максимально возможную отметку -100. Блики скорректированы, фотография теперь выглядит более живой и объемной:
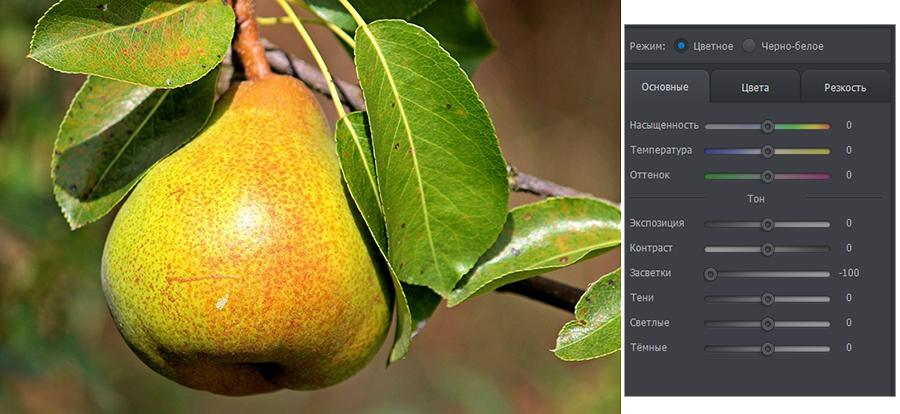
Обратите внимание: этот способ поможет вам только в случае, если бликов на фотографии мало. При редактировании портретных снимков с множеством бликов только регулировки засветок будет недостаточно — вам потребуются инструменты «Корректор» и «Штамп». О них речь пойдет далее.
Способ второй: убираем блики с помощью корректора
Откроем портретное фото и перейдем в раздел «Ретушь». Из трех кнопок в правой панели выберем опцию «Корректор». Сначала удалим самый крупный блик, который находится на лбу.

Для этого выставим размер кисти 23. Параметры «Растушевка» и «Прозрачность» оставим по умолчанию. Замажем блик кистью. Настроим параметры выделенной области в меню справа. Бегунок на шкале «Засветки» установим на -3, «Тени» и «Темные» увеличим до 100, «Светлые» убавим до -67. Аналогично обработаем остальные блики: на щеках, носу, переносице, под глазами, на подбородке.
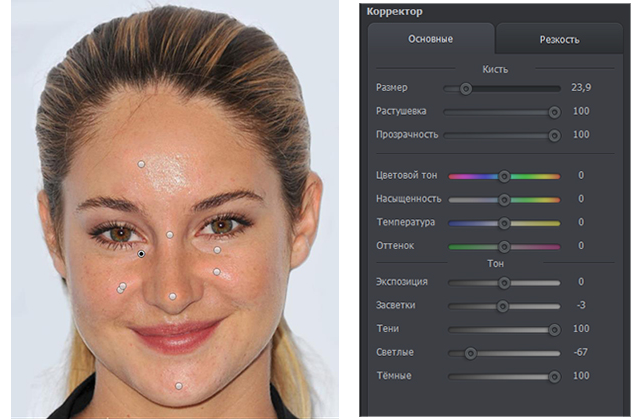
Зафиксируйте изменения кликом по кнопке «Применить». Сравните исходное изображение с улучшенной версией:

Мы приглушили блики, поэтому они уже не бросаются в глаза. Если этого оказалось недостаточно, попробуйте воспользоваться третьим способом.
Способ третий: «Штамп» + «Корректор» = Идеальное фото
Используем ту же фотографию, но на этот раз будем убирать блики с помощью двух функций. Вернемся в раздел «Ретушь» и выберем инструмент «Штамп». Выставим размер кисти 12, «Растушевку» оставим по умолчанию 100, «Прозрачность» снизим до 70. Приступим к редактированию. Проведем кистью по блику и в качестве «донора» возьмем фрагмент с поверхности носа.
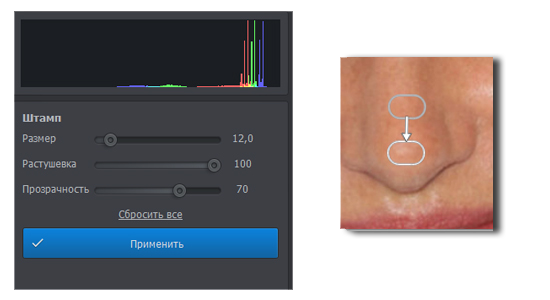
Выставим в качестве размера кисти 14,9 и проведем по блику на переносице. В этот раз пиксели будем копировать с поверхности лба, как показано на изображении.
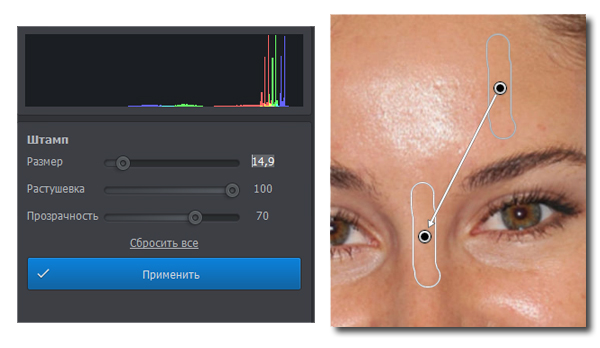
Теперь избавимся от бликов на щеках. Подберем наиболее близкие по тону участки кожи. В данном случае подойдут области со лба и щеки.
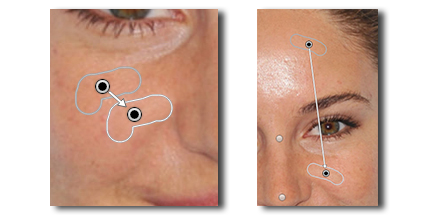
Также поступаем с подбородком, носогубной складкой и бликами под глазами.
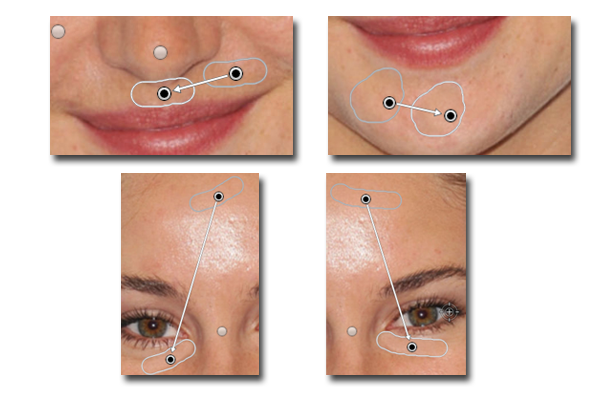
Теперь перейдем к самому крупному блику — на лбу. Выставим размер кисти 34. Будем поэтапно убирать этот блик. Если границы становятся заметны на коже, снова воспользуйтесь штампом и замаскируйте проявившиеся края. После того как все проблемные участки будут убраны, нажимаем «Применить».

Фотография выглядит значительно лучше. Но изображение всё ещё требует доработки. Воспользуемся опцией «Корректор», которая также представлена в разделе «Ретушь». Размер кисти выставим 56, а ее прозрачность — 100. Замажем участок лба, на котором присутствует блик. Теперь корректируем: значение экспозиции выставляем 3, «Тени» 52, «Светлые» -35, а «Тёмные» 40.
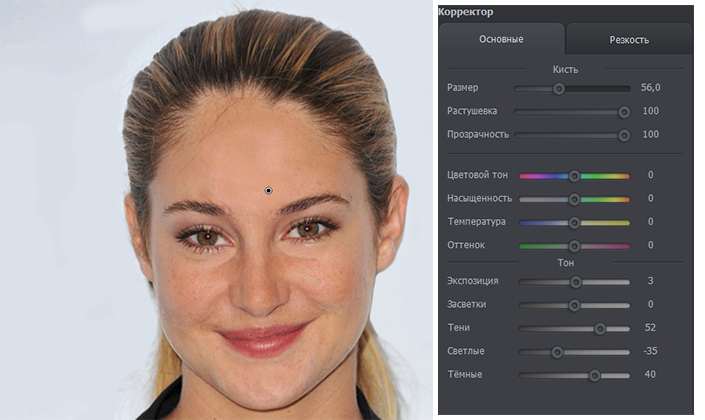
На щеке виден небольшой дефект – «заплатка» немного отличается по цвету. Исправим это. Установим размер кисти 14.3, выделим нужный участок и выставим в меню справа следующие значения: «Экспозиция» 5, «Засветки» – 40, а «Тени» 100.
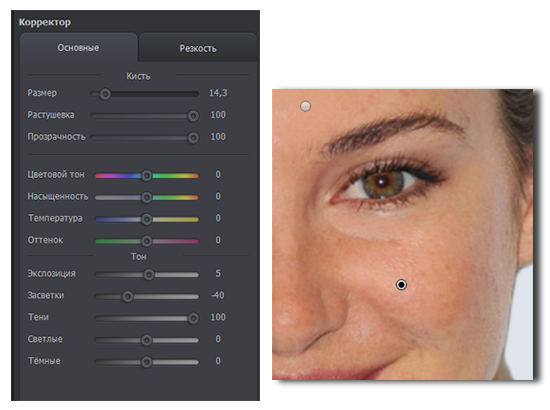
Всё готово! Дефект устранен:

Вы узнали, как убрать блики в программе «ФотоМАСТЕР» легко и быстро. Теперь скачайте фоторедактор и отработайте полученные знания, раз и навсегда избавившись от досадных дефектов на своих любимых фото!
