Решение обновить или купить взамен вышедшей из строя материнской платы приходит к каждому. И не мало важным моментом ввода ее в эксплуатацию является установка драйверов. Так же эта статья будет полезна и тем, кто решил установить другую версию операционной системы. В этой статье я опишу свой алгоритм действий.
Я всегда ставлю с официальных сайтов. Именно драйвера с сайтов производителей могут обеспечить полноценную и стабильную работу в полной степени. Именно разработчики программного обеспечения (далее – ПО) производителей подбирают и разрабатывают, а потом тестируют каждую версию и далее уже выставляют на свободное скачивание со своих сайтов. Кстати такой список сайтов производителей я приводил в своей статье – “Официальные сайты драйверов для компьютера, МФУ, принтеров и сканеров“. Теперь я сам постоянно этим списком пользуюсь. Добавляйте в закладки и не ищите по просторам Интернета нужного сайта производителя.
Вы можете сказать, что в комплекте с картой всегда присутствует диск с ПО на нее, но сейчас уже уходит популярность в приобретении и использовании CD/DVD-приводов. Можно, конечно, где-то позаимствовать его, но мало кто этим “заморачивается”. Поэтому считаю, что скачивание с оф. сайтов оптимальным решением.
Рекомендую скачивать драйвера заблаговременно и до установки в системный блок со старым железом. Если такое невозможно, например, апгрейд осуществлен взамен вышедшей из строя, то могут быть такие нюансы, как то, что после установки операционной системы (далее – ОС), у Вас не будет установлен драйвер на сетевую карту. В этом случае есть выход – воспользоваться или беспроводным модемом, или же своим телефоном. Телефон можно подсоединить к компьютеру посредством шнура и с него раздать интернет режимом модема (у каждой модели смартфона такой присутствует, ищите информацию о том, как включить на сайтах производителей).
Сам поиск заключается в том, что надо скачать определенные и подходящие для Вашей ОС и материнской платы драйвера.
Для начала конечно же надо знать кто произвел Вашу плату, модель и какой ревизии (rev) она. И, конечно, главное – какая ОС будет или уже установлена.
На самой карте большими буквами написан производитель.
Далее, чуть по меньше, Вы увидите аббревиатуру модели.
А вот какая REV материнской платы, Вы сможете увидеть где-то с краю и мелкими буквами.
Узнали мы реквизиты и можем приступать к скачиванию драйверов.
Зашли на сайт производителя и изначально выбираете ОС и ее разрядность. После этого по порядку скачиваем нужные драйвера. В основном самые необходимые драйвера это:
- Чипсет (Chipset). Именно он самый главный из драйверов. Именно он обеспечит максимальную работу Вашей материнской платы. После установки его Вы сами можете увидеть из диспетчера устройства, как половина не определенных драйверов установятся.
- Интегрированный графический процессор (VGA). Я не упоминаю пока об отдельных плат видеоадаптеров. Для улучшения визуального отображения графической составляющей Вашей системы. Без его установки Вы сами заметите, что перетаскивании окон идет рывками, нет плавности в открытии окон, может даже изображение на экране быть сдвинутым в бока. И, как правило, если Вы зайдете в настройки параметров экрана, то не увидите название Вашей видео-адаптера. Там будет надпись – стандартный видеодрайвер Майкрософт.
- Интегрированная аудио подсистема (Audio). Так же существует отдельными платами, но я не об этом. Я о встроенным на материнскую плату Аудиокодек (Аппаратный кодек). Как понятно без установки данных драйверов не будет работать звук на компьютере.
- Сетевая плата (LAN). Существует встроенная и отдельной платой. Без него Вы не выйдете в Интернет или в локальную сеть.
- USB 3.x. В зависимости от его версии внедренным в материнскую плату. В основном для версий 3.0 и выше. Но обычно все устанавливается и распознается драйверами чипсета.
Вот основные драйвера. Есть еще и дополнительные драйвера для работы с жестким диском, обновлением BIOS (если есть в этом необходимость – например, материнская плата не распознает процессор), управления электропитания и дополнительные утилиты от производителя. Я их устанавливаю по необходимости, а иногда и просто не обращаю внимание. Если все работает на должном уровне и все устраивает, и в диспетчере устройств все распознано, то и не надо лишнего устанавливать.
В таком порядке, как я перечислил выше, я и устанавливаю драйвера на материнскую плату.
Были у меня и такие случаи, когда драйвера на аудио приходилось устанавливать самыми первыми и только потом остальные.
Еще один момент хочу осветить в статье, это то, что перед тем как ставить драйвера, делайте точку восстановления. Для того, чтобы потом если что- то не будет функционировать должным образом, откатить назад и пробовать другие драйвера. На сайтах часто встречаются различные релизы выходов драйверов и в таком случае надо будет ставить предыдущий.
Читайте другие мои статьи, подписывайтесь на мой канал, ставьте лайки, опишите свои нюансы в установке драйверов.
Спасибо за внимание!
Содержание
- Узнаем драйвер чипсета и какой он версии
- Системная информация материнской платы
- Как определить модель чипсета с помощью сведений о системе
- Как узнать версию драйвера c помощью сторонних утилит
- Менеджеры драйверов
- Как проверить обновления драйверов в Windows 10
- Способ 1: Приложение «Параметры»
- Способ 2: «Диспетчер устройств»
- Способ 3: Официальный сайт производителя
- Способ 4: Программы для обновления драйверов
- Четыре способа: как проверить драйверы на Windows
- Как проверить версию драйверов
- Способ 1: официальные сайты производителей
- Способ 2: программы для обновления драйверов
- Способ 3: онлайн-сервисы
- Способ 4: обновление штатными средствами операционной системы
Узнаем драйвер чипсета и какой он версии

Всем здравствуйте! Сегодня рассмотрим, как узнать драйвер чипсета для AMD и для Intel на Windows 10 и более ранних версиях.
О том, как обновить чипсет материнской платы и для чего это нужно, можно почитать вот тут.
Системная информация материнской платы
Вероятно, вы замечали, что сразу после включения компьютера или ноутбука появляется информация о конфигурации компьютера, и лишь затем начинает загружаться операционная система. Происходит это часто настолько быстро, что вы попросту не успеваете прочитать. Что там указано.
Процесс можно поставить на паузу, нажав кнопку Pause/Break до загрузки ОС. В числе прочих данных здесь можно увидеть модель чипсета, которая обозначена как Chipset Model.
Определить, какое нужно ПО, уже дело техники — возобновите загрузку ОС, запустите браузер и найдите в поисковике подходящее.
Однако такой способ не определяет, какой установлен драйвер чипсета на текущий момент и есть ли он вообще. Впрочем, это не всегда нужно, если вы собираетесь устанавливать софт сразу после установки Windows, а установочного диска для материнской платы у вас нет.
Как определить модель чипсета с помощью сведений о системе
Для запуска этого инструмента нужно нажать комбинацию клавиш Win + R и ввести команду msinfo32. Метод работает на «Десятке» и «Семерке».
Информация о модели чипсета и используемом драйвере обычно указана в сводке «Сведения о системе». Однако недостаток такого метода в том, что Windows не всегда определяет модель нужной нам микросхемы и не понимает, какое именно ПО там установлено.
Здесь еще можно воспользоваться строкой поиска, ввести «chipset», затем посмотреть найденную строку — это например может быть Intel ® 7 Series/C216 Chipset Family USB Enhanced Host Controller, из которой можно понять что «Intel ® 7 Series/C216 Chipset» — это то, что мы искали.
Как узнать версию драйвера c помощью сторонних утилит
Существует ряд программ, как платных, так и бесплатных, которые собирают сведения о компонентах компьютера и их рабочих параметрах, обращаясь к встроенным датчикам.
Никаких изменений они не вносят — просто считывают информацию и представляют ее в удобном для пользователя виде. К самым удобным и популярным приложениям этого рода я бы отнес:
Менеджеры драйверов
Также стоит упомянуть еще один тип приложений — так называемые менеджеры драйверов. Самые популярные из них:
- Driver Genius;
- DriverHub;
- DriverPack Solution;
- Slim Driver;
- Snappy Driver Installer.
Такие приложения не только определяют текущую версию всех драйверов в системе или их полное отсутствие, но и скачать все недостающее ПО.
На мой взгляд, этот способ не самый удобный, так как есть вероятность, что программа может неверно определить действительно нужно ПО для установки(или ошибочный драйвер). Такой способ, я лично использую в крайних случаях, когда уже нет надежды найти необходимый драйвер.
Также советую почитать «Удаляем драйвер чипсета на Windows 10: от Intel и AMD». Буду признателен всем, кто расшарит этот пост в социальных сетях. До скорой встречи!
Источник
Как проверить обновления драйверов в Windows 10

Рассматриваемые в этой статье методы актуальны как для проверки недостающих драйверов, так и версий обновленных. С их помощью вы можете отследить, что было установлено автоматически, а какие компоненты все еще нуждаются в последней версии программного обеспечения. Ознакомьтесь с каждым вариантом и используйте подходящие для себя инструкции в зависимости от поставленной цели.
Способ 1: Приложение «Параметры»
В стандартном приложении «Параметры» есть раздел, через который осуществляется управление всеми системными обновлениями. В нем вы узнаете информацию о найденных или уже установленных апдейтах драйверов, но только в том случае, если они были обнаружены непосредственно встроенным в Windows средством.
- Для открытия необходимого меню через «Пуск» перейдите в «Параметры», щелкнув по шестеренке на панели слева.

- Выберите раздел «Обновление и безопасность».

- Если возможно сканирование, запустите его и дождитесь появления информации о найденных обновлениях или исправлениях. Среди списка со всеми нововведениями будут и найденные драйверы, которые сразу же можно инсталлировать.

Как уже понятно, это руководство подходит для просмотра найденных, но еще не установленных драйверов. Если же вы хотите узнать, какие из них уже были добавлены стандартным средством Windows 10, не покидайте данное меню и выполните следующие действия:
- Найдите строку «Просмотр журнала обновлений» и нажмите по ней.

- В появившемся списке отыщите и разверните категорию «Обновления драйверов».

- Отобразятся все установленные драйверы, их наименования и версии. Ниже находится дата инсталляции, что поможет восстановить хронологию.

Способ 2: «Диспетчер устройств»
Если вы хотите не только узнать, есть ли обновления для драйверов, но и сразу установить их, не используя при этом дополнительные средства, может пригодиться «Диспетчер устройств». В этом стандартном приложении есть инструмент, выполняющий автоматический поиск обновлений через интернет.

- Щелкните правой кнопкой мыши по «Пуску» и из появившегося контекстного меню выберите пункт «Диспетчер устройств».

- Разверните категорию со всеми типами устройств, чтобы найти конкретное.

- Нажмите по оборудованию правой кнопкой мыши и выберите «Обновить драйвер». Если же вместо этого перейти в «Свойства», в новом окне можно увидеть текущую версию драйвера.

- Запустите автоматический поиск драйверов — компьютер должен быть подключенным к интернету.

- Установка начнется сразу же после успешного поиска, учитывайте это при выполнении операции.

Если обновлений найдено не было, в новом окне появится соответствующее сообщение. Однако это еще не значит, что их действительно нет — во многих случаях встроенное средство не может отыскать их в своей официальной библиотеке. При этом на сайте разработчика устройства вполне могут быть последние версии драйверов, доступные для загрузки.
Способ 3: Официальный сайт производителя
В этом методе поговорим об использовании официального сайта производителя материнской платы, ноутбука или конкретного комплектующего для поиска обновлений драйверов. Соответственно, сейчас нужно узнать текущую версию, чтобы сравнить ее и установить. Проще всего это сделать через системную утилиту.
- Откройте окно «Выполнить», используя для этого горячую клавишу Win + R. Введите там msinfo32 и нажмите Enter для подтверждения ввода команды.

- В списке с компонентами отыщите тот, в обновлении драйвера которого вы заинтересованы.

- Выберите его и ознакомьтесь со сведениями в блоке справа. Сейчас вас интересует строка «Версия драйвера».

При желании можете получить такие же сведения через «Диспетчер устройств», о чем уже было сказано ранее, или при помощи специального софта от сторонних разработчиков, предоставляющего информацию о комплектующих. Список подходящих программ есть в статье по ссылке ниже.
Теперь, когда текущая версия установленного драйвера обнаружена, остается узнать о последней выпущенной, отыскав ее на официальном сайте разработчика оборудования. Разберем этот алгоритм действий на примере материнской платы от ASUS.
- Перейдите на официальный сайт по прямой ссылке, введите запрос в поисковике или откройте сразу страницу модели лэптопа, материнской платы или другого комплектующего, указав ее в поиске.

- Зайдите в раздел «Техподдержка» (на сайтах компаний он называется по-разному, например, «Загрузки» или «Документация и файлы»).

- Разверните список драйверов и выберите версию используемой операционной системы.

- Найдите последнюю версию драйвера и сравните ее с установленной.

- Можно сразу же скачать и обновить программное обеспечение комплектующего, если хотите сделать это прямо сейчас. Обычно разработчики предоставляют установщик в виде EXE-файла, который следует запустить и выполнить появившиеся на экране инструкции.

Способ 4: Программы для обновления драйверов
Не обязательно сразу же устанавливать драйверы, найденные соответствующей программой от сторонних разработчиков. Ничего не мешает просто посмотреть версию и использовать данную информацию для личных целей. Однако иногда такой софт оказывает полезным и позволяет инсталлировать драйверы, которые уже отсутствуют на официальном сайте. Прямое предназначение подобных приложений — обновление ПО всего оборудования, установка фирменных утилит от производителя ноутбука или отдельных компонентов ПК.
Источник
Четыре способа: как проверить драйверы на Windows

У пользователей, которые хоть раз переустанавливали самостоятельно операционную систему Windows, появлялся вопрос, какие драйверы необходимо устанавливать после этого для нормальной работы всех устройств, подключенных компьютеру. В этой статье рассмотрим, как проверить драйверы на Windows 10. Представленные ниже инструкции подойдут и для других версий системы.
Как проверить версию драйверов
Если пытаться разобраться, то станет ясным, что на компьютере должны быть установлены драйверы для всех устройств, как внешних (мышь, клавиатура, джойстик), так и встроенных (видеокарта, сетевой адаптер, процессор). Разработчики из Microsoft всеми силами пытаются облегчить жизнь пользователям, с каждым обновлением существенно расширяя внутреннюю базу драйверов, однако порой все равно приходится искать софт и вручную выполнять его инсталляцию. Сейчас будет представлено четыре способа, как проверить драйверы на Windows 7, 8 и 10.
Способ 1: официальные сайты производителей
Самым надежным способом получения последних версий программного обеспечения для устройств будет их загрузка непосредственно с официального сайта производителя. Но стоит понимать, что данные манипуляции являются первостепенными и не обеспечат все устройства драйверами. Но в этом заключается и суть, сначала необходимо обновить главные компоненты: материнскую плату, процессор и видеокарту. Но прежде надо узнать название и модель.
Узнаем модель материнской платы
Чтобы узнать производителя и модель системной платы, вам необходимо выполнить следующие действия:
- Откройте окно «Выполнить». Для этого на клавиатуре нажмите кнопки Win+R.
- В появившемся окне введите команду cmd и выполните ее, нажав «ОК».
- Появится окно «Командной строки». В нем поочередно пропишите две команды: wmic baseboard get Manufacturer и wmic baseboard get product.
- В выдачи на первую команду будет указан производитель платы, на вторую – ее модель.
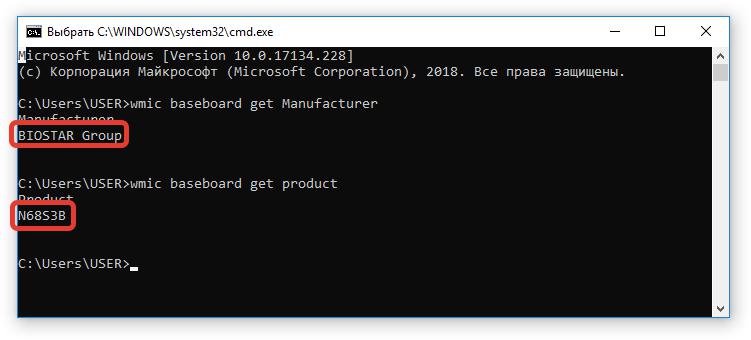
Запомните название, оно понадобится для поиска соответствующего драйвера.
Узнаем модель видеокарты и процессора
Узнать производителя и модель видеочипа и процессора можно практически таким же способом:
- Откройте окно «Выполнить».
- Введите в него команду dxdiag.
- Нажмите «ОК».
- В появившемся окне перейдите во вкладку «Экран».
- В категории «Устройство» напротив строк «Имя», «Изготовитель» и «Тип микросхем» будет указана соответствующая информация, касающаяся процессора компьютера.
- Перейдите во вкладку «Преобразователь».
- По аналогии с процессором, на не будет указана вся необходимая информация о видеокарте.
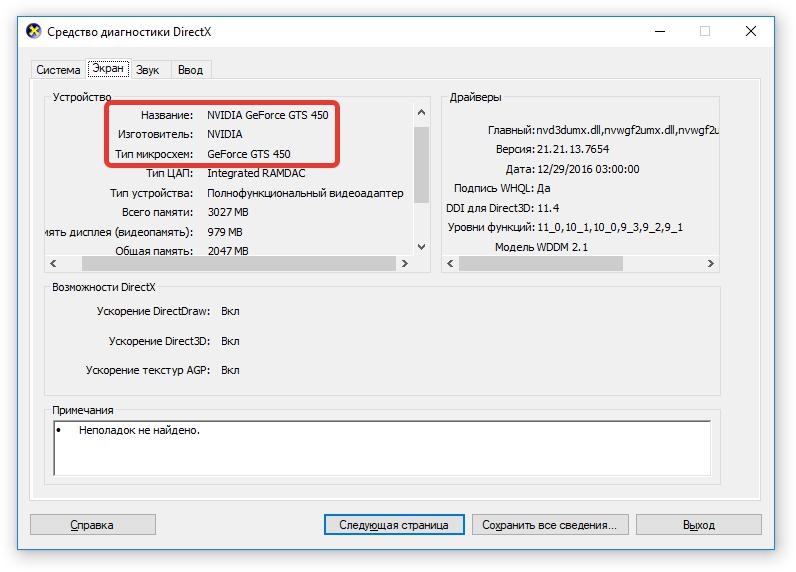
Запишите все полученные данные для осуществления поиска соответствующих драйверов для компонентов компьютера.
Зная наименования всех устройств, драйверы для которых необходимо установить, можно без особого труда найти непосредственно само ПО для них.
- Перейдите в любую поисковую систему.
- Пропишите название и модель компонента, нуждающегося в обновлении.
- Зайдите на официальный сайт производителя.
- В интерфейсе сайта найдите поисковую строку и выполните запрос с названием устройства.
- В выдаче отыщите соответствующий драйвер.
- Загрузите его на компьютер.
- Установите.
Вот так вот просто можно обновить основные компоненты компьютера. Теперь вы знаете первый способ, как проверить драйверы компьютера, однако он далеко не последний.
Способ 2: программы для обновления драйверов

Предыдущий метод, как проверить драйверы, может показаться вам довольно сложными, и отчасти это так. Для рядового пользователя куда проще будет воспользоваться специальными программами, которые в автоматическом режиме просканируют компьютер на наличие устаревших версий софта и предложат соответствующие обновления для них. Одной из таких программ является Driver Booster.
- Запустите программу.
- Нажмите кнопку «Сканировать».
- Дождитесь завершения этого процесса.
- По итогу будут отображены устройства, нуждающиеся в обновлении.
- Если вы хотите установить новые версии отдельного ПО, тогда нажмите «Установить» напротив соответствующего компонента.
- Если вы решили обновить сразу все компоненты, нажмите соответствующую кнопку на верхней панели программы.
Сразу после этого запустится процесс скачивания, а затем и инсталляции драйверов для устройств компьютера. В процессе выполнения этого действия компьютер может несколько раз перезагрузиться.
Способ 3: онлайн-сервисы
Кто-то принципиально не хочет устанавливать дополнительное ПО на компьютер, в этом случае есть отличный способ, как проверить драйверы на Windows 10 и вообще всех других версиях ОС, подразумевающий использование онлайн-сервисов.
- Откройте «Диспетчер устройств» и посмотрите в нем идентификатор устройства, драйвер для которого хотите скачать.
- Перейдите на онлайн-сервис по поиску драйверов по их ID.
- На главной странице введите в поисковую строку идентификатор и нажмите кнопку «Найти».
- В выдаче будет отображен список всех драйверов, подходящих для вашего оборудования.
- Выберите понравившийся и нажмите кнопку «Скачать».
- Установите.
Как можно заметить, это, пожалуй, самый быстрый способ, как проверить драйверы на компьютере, но и он не всем может помочь.
Способ 4: обновление штатными средствами операционной системы
Требуется ли обновление, как проверить драйверы? Обновить их без использования дополнительного программного обеспечения можно и через утилиту «Диспетчер устройств».
- В поиске по системе впишите «Диспетчер устройств» и запустите соответствующую программу из результатов.
- В списке всех устройств выберите то, которое хотите обновить.
- Нажмите по нему правой кнопкой мыши.
- Выберите в меню пункт «Обновить драйверы».
- В новом окне нажмите кнопку «Обновить автоматически».
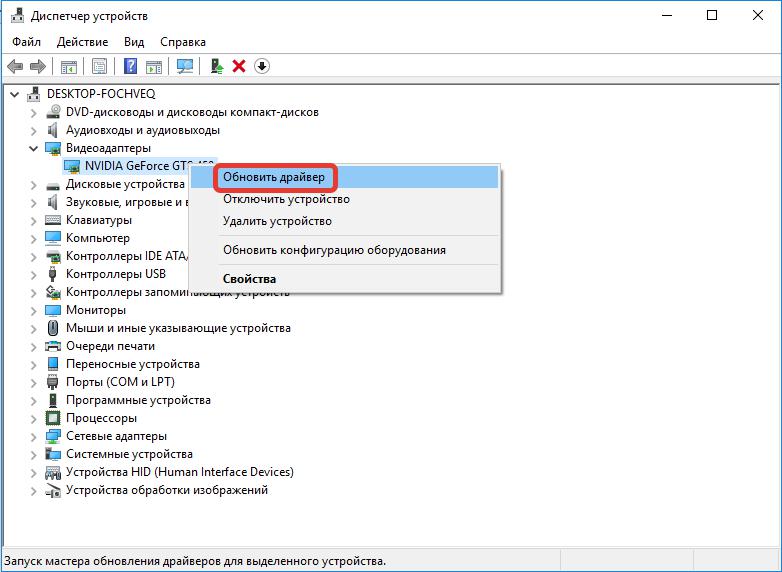
После этого компьютер самостоятельно постарается найти и установить новые версии драйверов для компонента. Этот способ не всегда эффективен, так как поиск ПО проходит по внутренней базе Microsoft.
Источник
Содержание
- Где посмотреть драйвера для материнской платы
- Зачем нужны драйвера
- Способ 1: Поиск на официальном сайте производителя
- Способ 2: Специализированное ПО
- Способ 3: Сопутствующее ПО
- Способ 4: Стороннее ПО
- Способ 5: Обновление драйверов по ID
- Способ 6: Обновление через «Диспетчер устройств»
- Как узнать версию драйвера материнской платы?
- Как проверить версию драйвера материнской платы?
- Как узнать, обновлены ли драйверы моей материнской платы?
- Как мне найти свою материнскую плату в диспетчере устройств?
- Как узнать, какие у меня драйверы?
- Как узнать версию BIOS моей материнской платы?
- На материнской плате хранятся драйверы?
- Опасно ли обновлять BIOS?
- Нужно ли мне обновлять драйверы материнской платы?
- Как мне узнать детали моей материнской платы?
- Как вы проверяете блок питания вашего ПК?
- Как мне проверить свой графический драйвер?
- Как проверить, какая у вас видеокарта?
Где посмотреть драйвера для материнской платы

Драйвера — это то, без чего в принципе никакой компьютер не сможет продемонстрировать даже просто удовлетворяющую производительность. Без данного ПО на любой стадии использования ПК будут возникать трудности — от работы до развлечений. Так что важно своевременно обновлять драйвера устройств компьютера. И крайне важно знать, как это лучше всего делать.
Зачем нужны драйвера
Драйвера представляют собой специальное программное обеспечение, открывающее доступ системы к аппаратному обеспечению тех или иных устройств. Драйвера, иными словами, открывают компьютеру возможность использовать те или иные устройства.
Далеко не все оборудование требует драйверов. Значительная часть сторонних устройств, не входящих в спектр основных компонентов, использует технологию Plug-n-Play, позволяющую автоматически настраивать систему для работы с новым подключенным элементом. Больше всего это свойственно для наушников и гарнитур, компьютерных мышек, клавиатур, джойстиков и так далее.

Но здесь тоже есть свои исключения. Например, навороченные экземпляры с нестандартными клавишами или системами ввода (например, дисками-регулировщиками, тачпадами) могут использовать Plug-n-Play и работать в обычном режиме. Однако эти нестандартные системы ввода будут недоступны – для них потребуется дополнительное ПО, которое обычно поставляется в комплекте.
Способ 1: Поиск на официальном сайте производителя
Одним из наиболее функциональных способов самостоятельного обновления драйверов является обновление через материнскую плату, точнее, через сайт ее производителя. Пользователю потребуется обновить драйвера и поставить утилиты на данный центральный компонент, после чего он сможет эффективно взаимодействовать с остальными элементами системы, а также поможет обновить их.
- Для начала нужно узнать модель материнской платы. Делать это следует через командную строку. Нужно запустить протокол «Выполнить». Это делается комбинацией «Win+R» , однако также можно найти в «Пуске» в разделе «Служебные» (для Win 10). Здесь требуется ввести команду «cmd».

Далее откроется командная строка. Здесь потребуется ввести две последовательные команды, после каждой из них нужно нажимать кнопку ввода «Enter».
wmic baseboard get Manufacturer
wmic baseboard get product
После каждой из этих команд окно будет выдавать данные. Первая команда отобразит производителя материнской платы, вторая – ее модель.

Теперь с этими данными нужно отправляться на официальный сайт производителя, где модель потребуется ввести в строку поиска.

Обнаружив нужный элемент, необходимо зайти в раздел поддержки и найти, где можно скачать драйвера и утилиты. Обычно сайт просит также указать, какую операционную систему использует пользователь. Остается лишь скачать все это и последовательно установить. ПО здесь обычно размещается с разбивкой на различные разделы. Нужно вручную изучать каждый и все качать по отдельности.

После этого материнская плата станет эффективно взаимодействовать с другими компонентами системы, что также позволит находить для них необходимые драйверы.
Способ 2: Специализированное ПО
Для тех же, кто не может назвать себя настолько продвинутым пользователем ПК, чтобы идеально знать все устройства, нуждающиеся в драйверах, подойдут специализированные программы. Их на сегодняшний момент очень много. Они разработаны для полной диагностики степени устарелости драйверов, и могут не только продемонстрировать, что требует обновить, но и способны самостоятельно это сделать. Вот некоторые из таких приложений:
Вариант 1: DriverPack Solution

DriverPack Solution является одной из наиболее известных программ по комплексному обновлению драйверов. Выпускается в двух версиях: полная содержит в себе большой пакет драйверов и не нуждается в подключении к интернету для работы, и легкая, которая анализирует и обновляет компьютер в режиме онлайн.
Преимущество программы заключается в том, что она содержит наиболее качественную систему глубокого анализа устройства с последующим обновлением устаревших драйверов. Также полный пакет приложения регулярно обновляется, добавляя в базу данных новейшие драйвера.
Пример использования DriverPack Solution:
- По умолчанию после запуска приложения оно предложит автоматическую установку и обновление всего, что есть. Данный вариант не является лучшим выбором, поскольку так программа установит дополнительные ненужные программы. Так что нам потребуется кнопка «Режим Эксперта». Она позволит вручную выбирать, что нужно обновлять.

В открывшемся окне нам нужно перейти в раздел «Программы». Здесь есть список различного софта, который DriverPack не против поставить на компьютер. Рекомендуется снять все галочки перед дальнейшей работой.

Теперь нам нужно перейти в самую первую вкладку «Драйвера». Здесь также можно видеть возможность выбора всех драйверов, которые будут обновлены или установлены. Следует откорректировать выбор, если требуется, и нажать «Установить».


Вариант 2: Driver Genius

Driver Genius также является крайне популярной и известной программой для анализа и обновления драйверов. Программа является платной. Бесплатно она может лишь провести диагностику компьютера, и указать, что требуется обновить. А само скачивание и установка – удовольствие, которое доступно за деньги.

Из плюсов программы отмечают глубокое сканирование устройство, после которого предлагается обновить даже те драйвера, о необходимости которых пользователь мог не знать вообще. Из недостатков отмечают платную лицензию и сравнительно медленный темп работы.
Вариант 3: Snappy Driver Installer

Бесплатная программа для анализа и скачивания обновлений драйверов. Среди плюсов обычно отмечают небольшой размер, высокая скорость анализа и обновления. Также SDI имеет два варианта распространения – полный включает в себя пакет драйверов и не требует подключения к интернету, и легкий – для тех, у кого есть стабильное подключение без ограничений. Из минусов – программа обновляет далеко не все драйвера, иногда выдает ошибки в работе.

Кроме того, Snappy Driver Installer нередко по принципу своей работы вызывает подозрение у антивирусных программ, и они блокируют его, как вирус по сбору данных и ПК. Так что лучше всего отключать антивирусы перед использованием. Эта проблема характерна для многих аналогов, но здесь она выражена ярче всего.
Способ 3: Сопутствующее ПО
Некоторые устройства компьютера обладают специальными программами, которые также уведомляют пользователя о наличии обновлений драйверов. Чаще всего это касается видеокарт, дорогих и навороченных сторонних устройств (мышек или клавиатур) с нестандартными системами управления. Само собой, обычно такие программы уведомляют о наличии новых драйверов именно на данное устройство.
Один из примеров – NVIDIA GeForce Experience. Данная программа позволяет оптимизировать компьютерные игры под характеристики конкретного ПК, производить трансляцию игр, и многое другое. А главное – приложение само уведомит игрока о присутствии на сайте разработчика нового драйвера для имеющейся модели видеокарты, самостоятельно скачает и установит его.
О наличии новых драйверов можно узнать в самой программе в соответствующей вкладке «Драйверы».

Здесь при наличии можно произвести скачивание и установку новейших драйверов.
Способ 4: Стороннее ПО
Также нельзя не упомянуть некоторые программы, которые имеют совершенно иное назначение, нежели просто обновление драйверов, но имеют данную функцию в своем арсенале. Как правило, это различные программы для ускорение и оптимизации работы компьютера, очистки памяти, мониторинга и диагностики.
Примером такой программы может служить AIDA64.

В данном приложении можно получить комплексную информацию о каждом устройстве или элементе компьютера. Здесь же можно узнать и о том, насколько устарелый драйвер использует конкретный интересующий компонент системы. Для этого нужно зайти в соответствующий раздел, выбрать нужное устройство и нажать на него.

Во всплывающем меню можно увидеть два варианта для решения проблемы с драйверами. Первый — «загрузка драйвера» — переведет на официальный сайт разработчика данного устройства, где можно произвести загрузку драйвера. Второй — «обновление драйверов» переведет на страницу, где пользователю предложат скачать и использовать приложение DriverAgent от создателей AIDA64. Какой из них выбирать — это решение пользователя.

Способ 5: Обновление драйверов по ID
Данный способ относится к ручным, и также является не самым простым по сравнению с вышеописанными. Суть заключается в том, чтобы узнавать индивидуальный кодовый номер каждого отдельного устройства, и с помощью его находить соответствующие драйвера. Этот метод достаточно трудоемкий и длительный, так что рекомендуется в условиях, когда альтернатива совсем отсутствует.
Способ 6: Обновление через «Диспетчер устройств»
Последним идет способ, являющийся не самым эффективным, но сравнительно простым. Здесь потребуется взаимодействие с каждым компонентом системы в отдельности для дальнейшего обновления драйверов.
- Для этого нужно зайти в раздел «Диспетчер устройств», расположенный в «Панели управления».

Здесь нужно открывать соответствующие вкладки, выбирать необходимые устройства. Далее требуется нажать на нужное устройство правой кнопкой мыши и выбрать пункт «Обновить драйверы…»


Проблема данного метода заключается в том, что работает она не всегда стабильно, особенно если не произошло обновление драйверов и ПО материнской платы из первого пункта. Так что предыдущие способы все-таки эффективнее и предпочтительнее.
Таким образом, мы приходим к тому, что способов обновить драйвера на компьютере очень много. Настоятельно рекомендуется регулярно обновлять систему, поскольку это не только оптимизирует и улучшает работу тех или иных сегментов компьютера, но и в целом значительно продлевает его жизнь.
Источник
Как узнать версию драйвера материнской платы?
Найдите «диспетчер устройств» в Windows и посмотрите там. Щелкните правой кнопкой мыши набор микросхем (также может найти в разделе «системные устройства»), выберите свойства, перейдите на вкладку драйвера и проверьте версию.
Как проверить версию драйвера материнской платы?
Вы можете определить драйверы материнской платы через диспетчер устройств.
- Щелкните Пуск, введите «devmgmt. …
- Разверните «Display Adapters». Если ваш компьютер имеет встроенное видео, называемое «интегрированным видео», здесь показан драйвер для видеочипов на вашей материнской плате.
Как узнать, обновлены ли драйверы моей материнской платы?
Лучше всего зайти на веб-сайт производителя материнской платы и просмотреть варианты поддержки драйверов и утилит. Вы можете сравнить самую последнюю версию с установленной версией или использовать их утилиту обновления, чтобы проверить все для вас (если она у них есть).
Как мне найти свою материнскую плату в диспетчере устройств?
Как найти материнскую плату в диспетчере устройств?
- Нажмите одновременно клавиши Windows и R, чтобы открыть диалоговое окно «Выполнить».
- Введите devmgmt. …
- В окне диспетчера устройств разверните Display Adapters. …
- Затем откройте контроллеры IDE ATA / APAPI. …
- Затем разверните хост-контроллеры шины IEEE 1394. …
- Затем разверните Сетевые адаптеры.
Как узнать, какие у меня драйверы?
- Откройте диспетчер устройств из меню «Пуск» или выполните поиск в меню «Пуск».
- Разверните соответствующий драйвер компонента, который нужно проверить, щелкните драйвер правой кнопкой мыши и выберите «Свойства».
- Перейдите на вкладку «Драйвер», и отобразится версия драйвера.
Как узнать версию BIOS моей материнской платы?
Нажмите «Пуск», выберите «Выполнить» и введите msinfo32. Это вызовет диалоговое окно системной информации Windows. В разделе «Сводная информация о системе» вы должны увидеть пункт под названием «Версия / дата BIOS». Теперь вы знаете текущую версию своего BIOS.
На материнской плате хранятся драйверы?
Материнская плата не хранит собственных драйверов, нет. Windows поставляется с набором общих драйверов, и Win 10 особенно хорош в поиске других через Центр обновления Windows, хотя это не исчерпывающий список, поскольку используется слишком много компонентов, чтобы иметь встроенную поддержку для всех.
Опасно ли обновлять BIOS?
Установка (или «перепрошивка») нового BIOS более опасна, чем обновление простой программы Windows, и если что-то пойдет не так во время процесса, вы можете в конечном итоге сломать свой компьютер. … Поскольку обновления BIOS обычно не вводят новых функций или значительного повышения скорости, вы, вероятно, в любом случае не увидите огромных преимуществ.
Нужно ли мне обновлять драйверы материнской платы?
Как только ваша материнская плата станет стабильной, обновлять драйверы особо не нужно. Драйверы, поставляемые с материнской платой, должны быть в порядке, но возможно, что они не самые последние. Ваш выбор, если вы хотите скачать и установить последнюю версию.
Как мне узнать детали моей материнской платы?
Чтобы узнать, какая у вас материнская плата, выполните следующие действия:
- В строке поиска Windows введите cmd и нажмите Enter.
- В командной строке введите wmic baseboard get product, Manufacturer.
- Отобразится производитель вашей материнской платы и название / модель материнской платы.
Как вы проверяете блок питания вашего ПК?
Самый удобный способ проверить блок питания на вашем ПК — открыть корпус компьютера и увидеть модель и характеристики блока питания, напечатанные на корпусе или маркированные на наклейке на блоке питания. Вы также можете проверить коробку блока питания, которая идет вместе с ним.
Как мне проверить свой графический драйвер?
Чтобы идентифицировать драйвер видеокарты в отчете диагностики DirectX * (DxDiag):
- Пуск> Выполнить (или Флаг + R) Примечание. Флаг — это ключ с логотипом Windows * на нем.
- Введите DxDiag в окне «Выполнить».
- Нажмите Ввод.
- Перейдите на вкладку, обозначенную как Экран 1.
- Версия драйвера указана в разделе Драйвер как Версия.
Как проверить, какая у вас видеокарта?
Откройте меню «Пуск» на своем ПК, введите «Диспетчер устройств» и нажмите Enter. Вы должны увидеть опцию вверху для видеоадаптеров. Щелкните стрелку раскрывающегося списка, и прямо здесь должно быть указано имя вашего графического процессора.
Источник
Как найти драйверы к материнской плате
Нередко в период эксплуатации компьютера случается, что установленный драйвер (в том числе и материнской платы) перестает работать должным образом. Это может быть связано с различными ошибками, но правильным решением будет поиск и новая установка необходимых драйверов.

Инструкция
Самый очевидный вариант заключается в поиске необходимых драйверов на диске, который прилагался к купленному компьютеру (или материнской плате, если она приобреталась отдельно). Вставьте этот диск в привод компьютера и дождитесь, пока он загрузится. После загрузки автозапуска выберите пункт «Установить драйвер». Скорее всего, потребуется выбрать необходимую модель из предложенного списка, но система может и автоматически выбрать подходящий драйвер. Но, к сожалению, такой диск не всегда остается в сохранности или необходимых драйверов на нем может не оказаться.
Другой вариант – поиск драйверов к материнской плате в интернете. Не стоит их искать на сомнительных сайтах – первым делом откройте официальный сайт производителя. В соответствующем меню сайта выберите подраздел со списком моделей материнских плат и найдите вашу модель. Кликните по ссылке с нужной моделью материнской платы и найдите ссылку для скачивания драйвера. Обычно она располагается в пункте «Поддержка» или «Программное обеспечение». Также на некоторых сайтах поиск драйверов осуществляется не в разделе с каталогом материнских плат, а в разделе «Поддержка». В списке укажите вашу модель и скачайте драйвер.
Если вы не знаете модель установленной материнской платы, есть несколько вариантов ее определения. Первый – откройте боковую крышку системного блока и найдите на самой материнской плате обозначение модели. Второй вариант заключается в поиске руководства по использованию для материнской платы. Оно поставляется в комплекте и может быть в бумажном виде или цифровом – на диске. Третий вариант – установка специальной утилиты, которая просканирует систему и определит модель установленной материнской платы.
К сожалению, на официальном сайте не во всех случаях можно скачать необходимые драйверы. Это может быть связано с плохой реализацией поддержки пользователей или с тем, что ваша материнская плата давно была снята с производства. В этом случае осуществляйте поиск с помощью одной из поисковых систем (Yandex, Google и т.п.) на сторонних сайтах.
Войти на сайт
или
Забыли пароль?
Еще не зарегистрированы?
This site is protected by reCAPTCHA and the Google Privacy Policy and Terms of Service apply.


Как обновить драйвер на материнскую плату
Драйвер материнской платы – это некая программа, которая отвечает за корректность работы всей системы. Запоздалое обновление драйверов может привести к серьезным неполадкам «внутренностей» компьютера и сбоям системы. Поэтому обновлять их очень важно.
1
Рассмотрим самый простой способ обновления через диспетчер устройств. Чтобы попасть в заветный раздел, нажмите «Пуск», далее «Панель управления». В новом окне кликните по «Оборудования и звук».
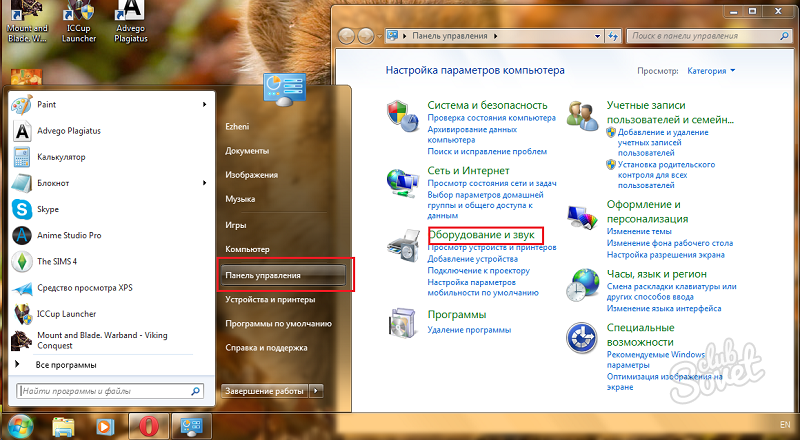
2
Сверху в пункте «Устройства и принтеры» кликните по надписи «Диспетчер устройств». Возле него располагается сине-желтый щит, поэтому вы тут же его найдете. Итак, первый этап окончен, мы попали в «Диспетчер устройств».
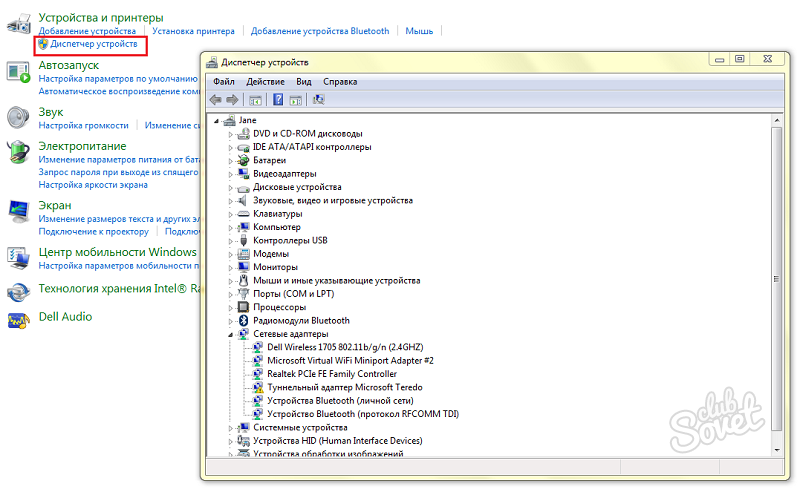
3
Есть еще один быстрый способ, как открыть диспетчер устройств. Зайдите в «Компьютер», кликнув два раза по значку на рабочем столе, или через меню «Пуск». Открылось окно, где расположены жесткие диски. Сверху есть голубая полоска с кнопками, нажмите «Свойства системы».
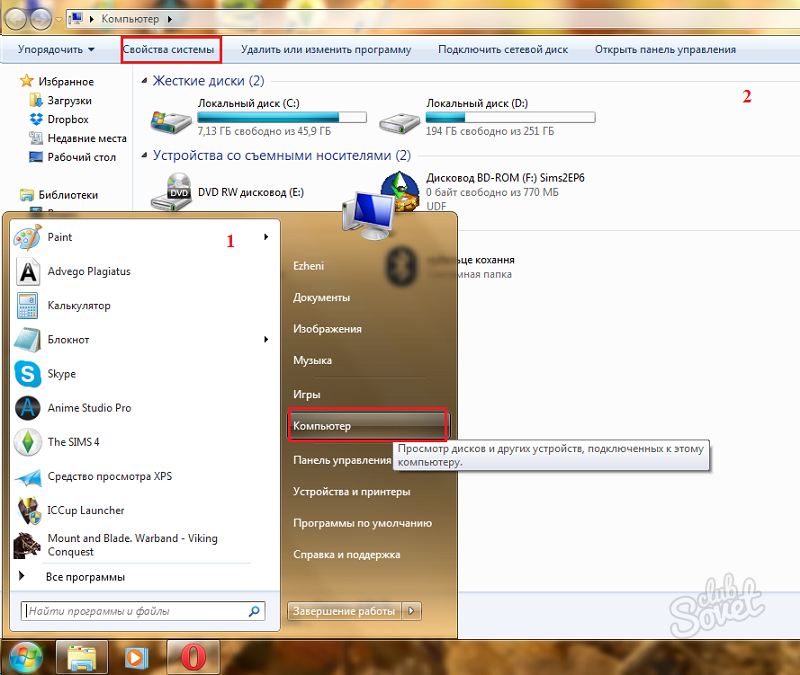
4
Появилось окно с основными данными установленной системы и деталями компьютера. Изучив эту страницу, вы узнаете:
- количество оперативной памяти на вашем компьютере;
- характеристики процессора;
- разрядность системы;
- сведения о Windows;
- характеристики видеокарты (интегрированные видеокарты не показывает).
Не забываем о первоначальной цели – зайти в Диспетчер устройств. Одноименную кнопку вы найдете в левом верхнем углу, рядом сине-желтый щит. Нажимаем и оказываемся в Диспетчере устройств.
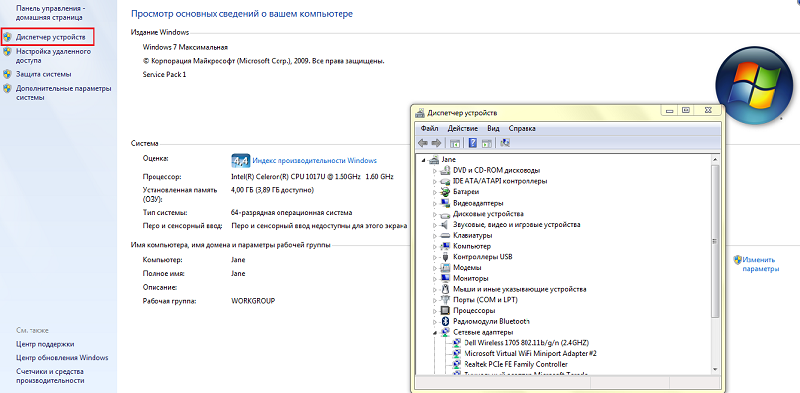
5
Идем во вкладку «Системные устройства». Выпадает целый список названий. Ищем те строчки, где написано «Chipset». Вместо Intel(R) может быть AMD Athlon – зависит от изготовителя. Кликаем правой клавишей мышки по строчке и выбираем «Обновить драйверы». В выпавшем окне выбираем автоматический поиск обновленных драйверов.
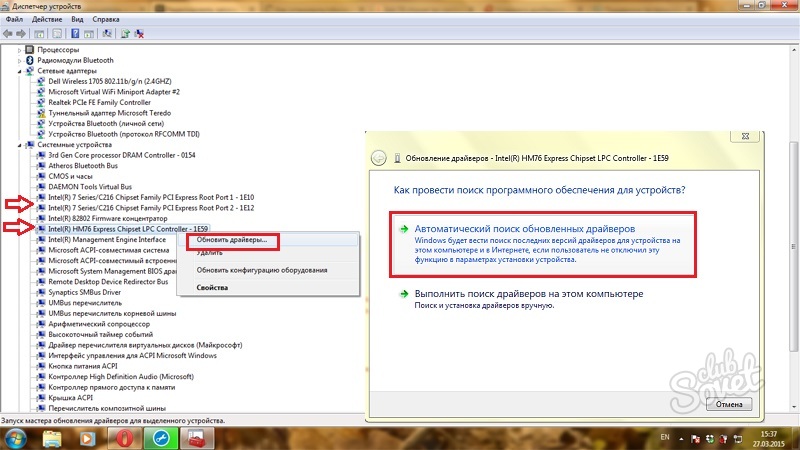
6
Если драйвер устарел, тогда система найдет новый и предложит установить. Если установлена последняя версия, тогда увидите табличку с надписью «Наиболее подходящее программное обеспечение уже установлено».
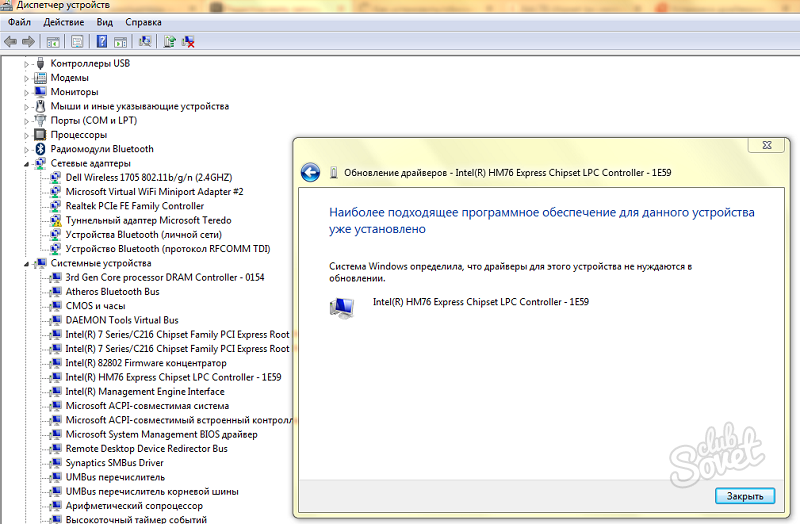
7
Дабы «освежить» драйвера материнской платы. можно воспользоваться поддержкой продукта от изготовителя. Очень просто это сделать для ноутбуков. Вам всего лишь стоит зайти на официальный сайт марки лэптопа и скачать нужный драйвер. Если же не знаете его названия, просто включите поиск всех новых драйверов, и вам будет установлен полный комплект.
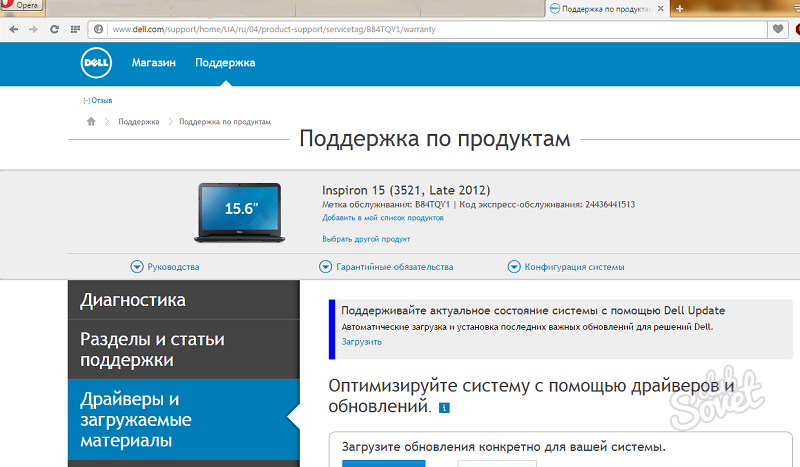
8
Проблематичней обновить драйвера материнки для настольных ПК, так как они собираются из разных запчастей. Сперва вам следует узнать модель материнской платы. Быстрый способ, чтобы это сделать, зажать клавишу Windows+R и в появившемся поле ввести команду “dxdiag” или “msinfo32”. Пункты «Изготовитель» и «Модель» определяют создателя материнской платы. Теперь зайдите на его официальный сайт и найдите интересующий драйвер. Прочитать подробнее о том, как узнать модель материнской платы, можете здесь.
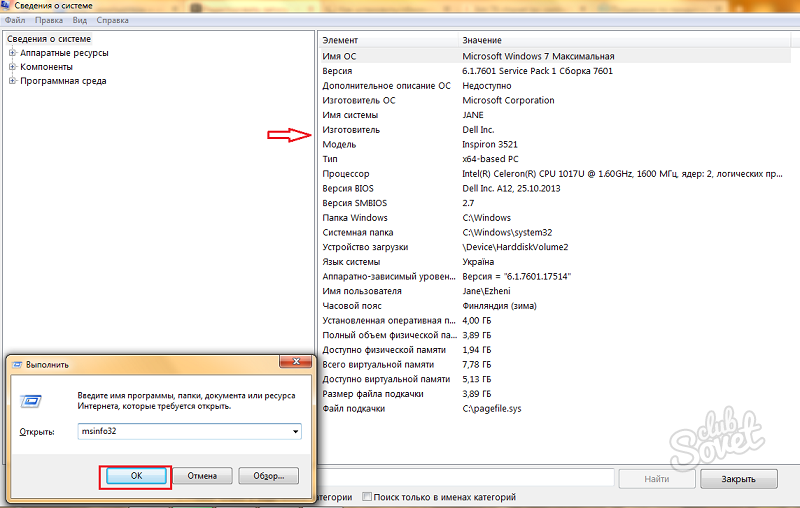
На самом деле обновить драйвер материнской платы несложно. Просто будьте внимательны в действиях и прежде, чем что-либо совершить, прочитайте инструкцию по обновлению еще раз. Если не уверены в своих силах, попросите знающего друга или коллегу помочь вам с этой задачей.
