apt.ru
Timeweb – компания, которая размещает проекты клиентов в Интернете, регистрирует адреса сайтов и предоставляет аренду виртуальных и физических серверов. Разместите свой сайт в Сети – расскажите миру о себе!
Виртуальный хостинг
Быстрая загрузка вашего сайта, бесплатное доменное имя, SSL-сертификат и почта. Первоклассная круглосуточная поддержка.
Аренда VDS и VPS
Виртуальные серверы с почасовой оплатой. Меняйте конфигурацию сервера в любой момент и в пару кликов.
Выделенные серверы
Аренда физических серверов любых конфигураций — готовые сборки или под заказ.
Содержание
- Выбираем необходимый драйвер для видеокарты
- Шаг 1: Определение модели видеокарты
- Шаг 2: Поиск драйверов на видеокарту
- Шаг 3: Установка найденного программного обеспечения
- Вопросы и ответы

Для нормальной работы компьютера или ноутбука важно правильно установить драйвера (программное обеспечение) на его комплектующие: материнскую плату, видеокарту, память, контроллеры и.т.д. Если компьютер только куплен и есть диск с программным обеспечением, то тогда сложности не будет, но если прошло время и требуется обновление, то программное обеспечение нужно искать в интернете.
Выбираем необходимый драйвер для видеокарты
Чтобы найти софт для видеокарты, нужно знать, какая модель адаптера установлена на вашем компьютере. Поэтому поиск драйверов начинается именно с этого. Мы разберем весь процесс нахождения и установки пошагово.
Шаг 1: Определение модели видеокарты
Это можно узнать разными способами, к примеру, посредством использования специального ПО. Существует много программ для диагностики и тестирования компьютера, позволяющих посмотреть характеристики видеокарты.
Одной из самых известных является GPU-Z. Эта утилита выдает полную информации о параметрах видеокарты. Здесь можно увидеть не только модель, но и версию используемого ПО.
Для получения данных:
- Скачайте и запустите программу GPU-Z . При запуске открывается окно с характеристиками видеокарты.
- В поле «Name» указана модель, а в поле «Driver Version» — версия используемого драйвера.

Другие способы Вы можете узнать из статьи, полностью посвященной данному вопросу.
Подробнее: Как узнать модель видеокарты на Windows
После определения названия видеокарты нужно найти для нее нужный софт.
Шаг 2: Поиск драйверов на видеокарту
Рассмотрим поиск программного обеспечения на видеокарты известных производителей. Для поиска ПО к продуктам Intel используйте официальный сайт.
Официальный сайт Intel
- В окне «Поиск материалов для загрузки» введите название Вашей видеокарты.
- Нажмите на пиктограмму «Поиск».
- В окне поиска можете конкретизировать запрос, выбрав конкретно Вашу OC и тип загрузки «Драйверы».
- Кликните по найденному ПО.
- В новом окне доступна загрузка драйвера, скачайте его.




Читайте также: Где найти драйвера для Intel HD Graphics
Если производитель карты ATI или AMD, то скачать софт можно на официальном сайте.
Официальный сайт AMD
- Заполните на сайте производителя форму для поиска.
- Нажмите «Показать результат».
- Появится новая страница с Вашим драйвером, скачайте его.

Читайте также: Инсталляция драйвера для видеокарты ATI Mobility Radeon
Если у вас установлена видеокарта от компании nVidia, то для поиска софта нужно воспользоваться соответствующей официальной страницей.
Официальный сайт nVidia
- Воспользуйтесь вариантом 1 и заполните форму.
- Нажмите на «Поиск».
- Появится страница с нужным ПО.
- Нажмите « Загрузить сейчас».


Читайте также: Поиск и установка драйверов для видеокарты nVidia GeForce
Также возможно обновление программного обеспечения автоматически, прямо из Windows. Для этого сделайте следующее:
- Войдите в «Диспетчер устройств» и выберете вкладку «Видеоадаптеры».
- Выберите Вашу видеокарту и кликните по ней правой мышкой.
- В появившемся меню выберите «Обновить драйверы».
- Далее выберете «Автоматический поиск…».
- Дождитесь результата поиска. В конце процесса система выдаст сообщение о результате.



Часто в ноутбуках используются интегрированные видеокарты производства Intel или AMD. В этом случае устанавливать софт нужно с сайта производителя ноутбука. Это объясняется тем, что они адаптированы под конкретную модель ноутбука и могут отличаться от тех, что размещены на официальном портале производителя.
Например, для ноутбуков ACER данная процедура выполняется следующим образом:
- войдите на официальный сайт ACER;
Официальный сайт ACER
- введите серийный номер ноутбука или его модель;
- выберите из предложенных драйверов тот, который подойдет для Вашей видеокарты;
- загрузите его.

Шаг 3: Установка найденного программного обеспечения
- Если ПО скачано в исполняемом модуле с расширением .exe, то запустите его.
- Если при скачивании драйвера загрузился архивный файл, распакуйте и запустите приложение.
- Если же в качестве программного обеспечения скачан не установочный файл, то запустите обновление через свойства видеокарты в «Диспетчере устройств».
- При обновлении вручную укажите путь к скаченному модулю.
После установки драйверов, чтобы изменения вступили в силу, перезагрузите компьютер. В случае, если установка софта прошла некорректно, рекомендуется вернуться к старой версии. Для этого воспользуйтесь службой «Восстановление системы».
Более подробно читайте об этом в нашем уроке.
Урок: Как восстановить систему Windows 8
Проводите регулярно обновление всех драйверов для всех комплектующих на компьютере, в том числе и видеокарты. Это обеспечит Вам безотказную работу. Пишите в комментариях, получилось ли у Вас найти софт на видеокарту и обновить их.
Еще статьи по данной теме:
Помогла ли Вам статья?
Как узнать какой драйвер нужен для видеокарты
Драйверы – это программное обеспечение, которое необходимо для нормальной работы компьютерного железа. Некоторые драйверы устанавливаются автоматически, но в большинстве случаев, пользователям приходится заботиться об этом самостоятельно.
Если у вас есть диск с драйверами, то их установка не является сложной задачей. Но, часто случается так, что диск теряется. В этом случае приходится искать нужные драйверы в интернете. Сегодня мы расскажем о том, как узнать, какой драйвер нужен для видеокарты.
Как определить модель видеокарты
Для того чтобы узнать, какой драйвер нужен для видеокарты вам необходимо определить модель установленной видеокарты. После этого можно будет зайти на сайт прозводителя видеокарты и скачать соответствующий драйвер.
Диспетчер устройств
Если на компьютере уже установлен драйвер видеокарты и вы хотите его обновить, то название видеокарты можно посмотреть в «Диспетчере устройств». Для того чтобы запустить «Диспетчер устройств» достаточно просто открыть меню «Пуск» и воспользоваться поиском.

Также вы можете открыть «Диспетчер устройств» с помощью команды «mmc devmgmt.msc». Для этого нужно нажать комбинацию клавиш Win-R, ввести команду и нажать на клавишу ввода.

После этого перед вами должно появиться окно со списком установленных устройств. Здесь нужно нужно найти раздел «Видеоадаптеры», кликнуть правой кнопкой по названию видеокарты и открыть «Свойства».

В открывшемся окне вы сможете увидеть название видеокарты и ее производителя. В данном случае это видеокарта Asus EAH6670 Series и производитель ATI Technologies.
GPU-Z
Если на компьютере вообще нет никаких драйверов для видеокарты, то предыдущий способ может не сработать, так как «Диспетчер устройств» не сможет определить видеокарту и показать ее название. Вместо этого видеокарта в «Диспетчере устройств» будет отображаться как «Стандартный VGA графический адаптер» или «Видеоконтроллер (VGA-совместимый)».

В этом случае можно прибегнуть к использованию сторонних программ. Самый простой и надежный вариант — это воспользоваться бесплатной программой GPU-Z (www.techpowerup.com/gpuz/).
После запуска GPU-Z вы увидите небольшое окно с подробной информацией о вашей видеокарте. В верхней части этого окна есть текстовая строка «Name», здесь указывается название установленной видеокарты. В данном случае, на скриншоте указана видеокарта NVIDIA GeForce GTX 950.

Чуть ниже, в текстовом поле «Subvender», указывается производитель видеокарты. В данном случае это ASUS.

Если в вашей системе установлено несколько видеокарт, то вы можете посмотреть информацию о каждой из них. Для этого нужно воспользоваться выпадающем списком, который расположен в нижней части окна GPU-Z.
Код устройства
Иногда даже программа GPU-Z не может определить модель видеокарты. В таких случаях модель видеокарты можно определить по коду устройства.
Для этого откройте «Диспетчер устройств», найдите в нем «Стандартный VGA графический адаптер» или «Видеоконтроллер (VGA-совместимый)», кликните правой кнопкой мышки и перейдите в «Свойства».

В результате откроется окно со свойствами устройства. Здесь нужно перейти на вкладку «Сведения», выбрать свойство «Совместимые ИД» и скопировать первую строчку.

После этого нужно перейти на сайт DevID (devid.info/ru), вставить скопированую строку в поик и нажать «Искать».

После поиска по ID сайт выдаст вам название вашей видеокарты. Также прямо здесь можно скачать и сам драйвер, но делать это нежелательно. Драйверы лучше скачивать с официального сайта производителя.
Как найти драйвер для видеокарты
После того как мы определили модель и производителя видеокарты можно приступать к поиску драйвера для нашей видеокарты.
Если у вас видеокарта от ATI/AMD, то перейдите на сайт AMD (www.amd.com/ru/support), заполните форму для поиска драйвера и нажмите на кнопку «Отправить».

Если у вас видеокарта от NVIDIA, то перейдите на сайт NVIDIA (www.nvidia.ru/Download/index.aspx?lang=ru), заполните форму поиска драйвера и нажмите на кнопку «Поиск».

После выполнения поиска на сайте производителя вам будет предложено скачать драйверы для вашей видеокарты.
Автор
Александр Степушин
Создатель сайта comp-security.net, автор более 2000 статей о ремонте компьютеров, работе с программами, настройке операционных систем.
Остались вопросы?
Задайте вопрос в комментариях под статьей или на странице
«Задать вопрос»
и вы обязательно получите ответ.
Рассказываем, зачем обновлять драйверы и как это можно сделать в Windows и Linux.
Зачем обновлять драйверы?
Для наиболее эффективного взаимодействия между системой (и видеоиграми) и аппаратным обеспечением (самой видеокартой) необходимо специализированное приложение-драйвер. Оно обеспечивает максимальную совместимость комплектующих с используемыми программами и играми.
Это, в свою очередь, оказывает прямое влияние на производительность везде, где задействуется сложная 3D-графика. Проще говоря, без драйвера игра может работать медленно, зависать или не запускаться вовсе. А с драйвером — работать и показывать вполне приличный показатель FPS.
Чем свежее драйвер, тем выше эффективность видеокарты. Разработчики постоянно совершенствуют свое программное обеспечение. Вместе с этим повышается скорость работы аппаратной части.
Поэтому так важно всегда устанавливать самую новую версию драйвера для всех комплектующих, включая видеокарту. См. также: как обновить драйверы на Windows 10.
Как узнать свою видеокарту?
Перед поиском, установкой и обновлением драйверов нужно выяснить, какой именно драйвер нам нужен. Естественно, для этого нужно выяснить модель своей видеокарты. Это можно сделать с помощью системных средств в Windows и Linux (в macOS это не нужно).
В Windows
- Одновременно нажимаем клавиши Win + R.
- Вводим туда слово devmgmt.msc и нажимаем на «Ввод» (Enter).
- В открывшемся диспетчере задач ищем пункт «Видеоадаптеры» и кликаем по нему.
В появившемся списке отобразятся все установленные в системный блок видеокарты.
Лучшие программы для выяснения модели своей видеокарты
Если лень лезть в диспетчер устройств или вы хотите получить более подробную информацию, можно воспользоваться одной из специальных программ.
- AIDA64 — бывшая Everest. Отображает кучу полезных данных о системе, включая модели всех комплектующих. Эта утилита полезна сама по себе, поэтому приятно иметь ее под рукой. Она и про видеокарту все расскажет. Правда, за нее придется платить.
- Speccy — а это бесплатный вариант. Speccy, конечно, сильно проще, чем ее конкурент. Тем не менее, со своими задачами приложение справляется. Модель видеокарты выяснить точно может.
- CPU-Z — еще одна компактная и бесплатная утилита для отображения комплектующих вашего компьютера. Тут есть вкладка Graphics, где есть все нужные данные.
В Linux
- Открываем терминал.
- Устанавливаем приложение Hard Info командой sudo название менеджера пакетов install hardinfo
- Открываем ее командой hardinfo
- Ищем блок «Графика». В нем указаны все установленную в компьютер видеокарты.
Ручная установка
Теперь переходим непосредственно к установке драйвера. Сначала можно попробовать сделать это вручную, загрузив фирменное ПО с сайта производителя видеокарты. См. также: как установить драйвера на Windows 10 вручную. Для этого:
- Заходим на сайт разработчиков вашей модели видеоадаптера: Nvidia GeForce или ATI Catalyst Radeon.
- Во встроенной системе фильтра указываем сначала тип продукта, потом его серию, модель и тип операционной системы.
- Затем нажимаем на кнопку «Поиск».
- Сайт покажет ссылку на подходящий драйвер.
- Нужно скачать его на компьютер и запустить двойным кликом.
- Потом просто следуем инструкциям установщика и ждем пока завершится процесс установки.
Для установки в Linux:
- Пролистаем сайт чуть ниже до блока «Дополнительное ПО и драйверы».
- Ищем строчку «Unix драйверы» и кликаем по ней.
- Затем скачиваем подходящую версию драйвера и распаковываем в систему. Более подробно об установке драйверов в Linux мы писали тут.
Автоматическая установка
Как видите, установить драйвер вручную не так уж сложно. Производители видеокарт предоставили кучу удобных инструментов для быстрой загрузки и установки специализированного ПО. Да и найти их самостоятельно очень легко, если точно знать, какая у вас модель видеокарты.
Но драйвера можно обновлять и устанавливать автоматически. И есть сразу несколько удобных инструментов для этого, включая системные средства и сторонние приложения.
Начнем с тех способов, которые не требуют установки каких-то дополнительных компонентов.
Системные средства Windows
В первую очередь воспользуемся диспетчером устройств в Windows. Для этого:
- Одновременно нажимаем клавиши Win + R.
- Вводим туда слово devmgmt.msc и нажимаем на «Ввод» (Enter).
- В открывшемся диспетчере задач ищем пункт «Видеоадаптеры» и кликаем по нему.
- Откроется список, в котором нужно найти драйвер видеокарты для обновления.
- Кликаем по нему правой кнопкой мыши.
- Во всплывшем контекстном меню кликаем по строчке «Обновить драйвер».
- На следующем этапе выбираем пункт «Автоматически найти драйвер в сети».
Windows сама найдет подходящий драйвер для вашей видеокарты и установит его. Проблема в том, что этот драйвер часто отличается от проприетарного решения, предложенного на официальном сайте разработчика. Программное обеспечение с сайта производителя эффективнее. И его тоже можно подобрать и установить автоматически.
Специальные инструменты для автоопределения видеокарты и обновления драйверов
У обоих производителей (и у Nvidia и у AMD) есть специальные утилиты, которые определяют, какая видеокарта установлена в системный блок, сами ищут подходящий драйвер, устанавливают его в систему и всегда поддерживают в актуальном состоянии. В общем, это то, что нам нужно. Для работы с такой программой:
- Открываем страницу загрузки AMD Adrenalin или GeForce Expreience.
- Жмем по кнопке «Скачать».
- Устанавливаем загруженную программу.
- Запускаем и ждем, когда она найдет драйвер и скачает его.
Системные средства Linux (обновление пакетов)
К сожалению, для Linux таких удобных программ не создали. Автоматически установить драйверы сложно, но возможно. В частности, это работает в дистрибутивах Linux типа Ubuntu или Linux Mint.
Обе операционные системы предлагают загрузить проприетарные драйвера Nvidia или Radeon уже на этапе установке. Для этого достаточно поставить соответствующую галочку напротив пункта «Загрузить проприетарные драйверы».
Это программное обеспечение остается доступно в базовом репозитории, поэтому его можно обновлять с помощью команд встроенного менеджера пакетов. Например так:
- sudo название менеджера пакетов update — для обновления списка пакетов.
- sudo название менеджера пакетов upgrade — для установки новых пакетов.
Специальные программы для обновления
Некоторые разработчики создают специальные приложения, которые сканируют систему, ищут в ней устаревшие драйверы и пытаются скачать более новые. Особенно часто такие утилиты предлагают создатели антивирусов. Вот некоторые из таких программ:
- AVG Driver Updater. Ищет по базе из более чем 120 тысяч драйверов. Обеспечивает максимальную стабильность за счет поддержания драйверов в актуальном состоянии. Стоит 950 рублей в год. Скачать можно тут
- Avast Driver Updater. Практически идентичное приложение. У них даже описание на официальном сайте практически одинаковое. И стоимость, кстати, тоже. Скачать
- Среди тех, кто не любит вручную обновлять драйверы, пользуется спросом программа Carambis Driver Updater. Это более доступный аналог, не привязанный к крупным корпорациям вроде Avast и AVG. Стоит всего 250 рублей. Скачать
Автор материала: Владимир Ковылов
Подписывайтесь на наш канал и ставьте лайки! А еще можете посетить наш официальный сайт.
Для поддержания максимальной производительности вашего компьютера, необходимо регулярно обновлять драйвера системных устройств. Видеокарта является одним из важнейших компонентов системы, драйвер которого необходимо всегда поддерживать в актуальном состоянии. Далее мы подробно расскажем о том, как узнать модель установленной видеокарты и обновить драйвера для неё.
Как узнать модель видеокарты
Перед тем как обновить драйвера графического ускорителя, необходимо узнать точную модель и производителя карты, которая установлена в вашем компьютере или ноутбуке. Это необходимо для правильного выбора подходящих именно для вашей системы драйверов.
Для определения наименования видеокарты, вовсе не нужно разбирать системный блок или устанавливать дополнительные программы для идентификации компонентов. Достаточно использовать встроенную в любую версию Windows системную утилиту «Средство диагностики DirectX».
Откройте меню «Пуск», введите в поисковой строке команду dxdiag и откройте dxdiag.exe в результатах поиска.
Для запуска dxdiag в Windows 8 запустите поисковую панель сочетанием клавиш + (Win+Q)
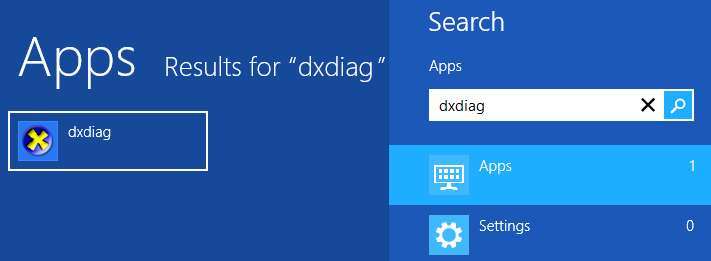
После запуска средства диагностики дождитесь окончания анализа системы. На главной вкладке вы увидите сводную информацию по своей системе: модель процессора, количество оперативной памяти, размер файла подкачки и версию DirectX.
Перейдите во вторую вкладку «Экран» где находится необходимая нам подробная информация о модели видеокарты и её производителе. К примеру, на нашем редакционном компьютере установлена карта серии AMD Radeon HD 6800 Series, как это показано на скриншоте ниже. Этой информации более чем достаточно для поиска актуального драйвера. Здесь же можно увидеть версию и дату установки видеодрайвера.
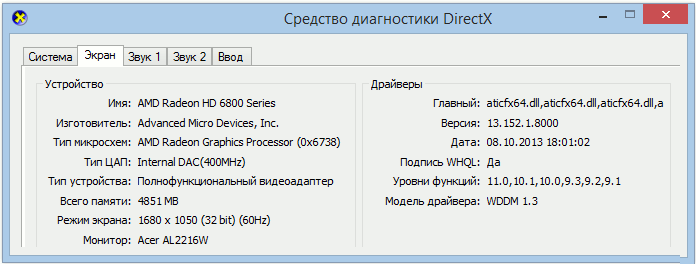
Как обновить драйвер видеокарты
Теперь, когда мы знаем модель видеокарты, можно приступать к обновлению драйвера. Если производителем вашей карты является AMD (Advanced Micro Devices), загрузите маленькую и удобную утилиту AMD driver downloader для определения наиболее подходящих драйверов для вашей системы с официального сайта AMD или с нашего сервера. Утилита не нуждается в установке — просто запустите её и она автоматически предложит скачать необходимый и наиболее актуальный драйвер с официального сервера AMD.
Если в вашей системе установлена видеокарта nVidia, производитель рекомендует использовать программу GeForce Experience, которая отслеживает выход нового драйвера для вашей видеокарты и автоматически обновляет их. Для загрузки GF Experiense перейдите на официальную страничку этой программы. Мы же рекомендуем найти драйвера для вашей карты вручную, используя форму на сайте Nvidia, чтобы не устанавливать лишние программы на свой компьютер. Для этого необходимо знать серию и наименование карты, что не должно быть для вас проблемой.
В большинстве ноутбуков и ультрабуков используются интегрированные видеокарты производства Intel или AMD. В случае если вы являетесь владельцем ноутбука с интегрированной графикой Intel HD или AMD необходимо устанавливать драйвера с сайта производителя ноутбука, т.к. они часто адаптируются под конкретную модель и драйвера с сайта разработчика чипсета просто могут не подойти.
Далее мы приводим ссылки на сервисные сайты основных производителей ноутбуков. Найдите в списке модель своего ноутбука и установите последнюю версию драйвера для видеокарты. Странички для загрузки драйверов: Acer, Samsung, Sony, Dell, HP, Asus, Toshiba, MSI.
В дальнейшем мы рекомендуем регулярно проверять актуальность драйверов не только для видеокарты, но и для других компонентов системы. Если же производительность компьютера всё равно вас не устраивает, мы рекомендуем ознакомиться с нашими советами по ускорению работы системы.
Источник
Как найти драйвер на мою видеокарту

Наверное каждый, кто переустанавливал операционную систему, попадал в неловкую ситуацию, когда нужно установить драйвера для видеокарты, а ее модель неизвестна. Или просто необходимо обновить драйвера на видеокарте, не ведая ее названия. Обычно в таких ситуациях пользуются установочным диском, который в обязательном порядке продается с видеокартой. Но что делать, если по каким-либо причиной такой диск отсутствует?
Для стабильной работы видеокарты необходимо не просто установить для нее драйвера, а и регулярно обновлять их, когда появляются новые версии. Тем более, что версия драйвера иногда влияет на производительность видеокарты. Давайте разберемся, как же узнать модель видеокарты и где скачать самые новые драйвера для нее.
К сожалению, определить модель видоекарты онлайн невозможно. Для определения воспользутесь специальными программами.
Как узнать модель видеокарты
Есть несколько способов узнать точно, какая именно видеокарта у вас установлена.
Способ 1: Узнаем модель видеокарты с помощью идентификатора оборудования
- На рабочем столе на значке «Мой компьютер» («Этот компьютер» в Windows 10) щелкаем правой кнопкой мыши и в появившемся окне выбираем пункт «Свойства».

В появившемся окне находим строку «Диспетчер устройств» и нажимаем на нее.

Далее необходимо открыть ветку с разделом «Видеоадаптеры». В ней будут отображены видеокарты, подключенные к компьютеру. Если ранее драйвера уже были установлены, то вы увидите полное название и модель видеокарт.

Это может быть достаточно, если вы хотите просто обновить уже установленные драйвера. Если же драйвера совсем отсутствуют, то скорее всего вы увидите в списке видеоадаптеров строку «Стандартный VGA графический адаптер» или «Видеоконтроллер (VGA-совместимый)».

Нажимаем по такой неопознанной видеокарте правой кнопкой мыши и в выпадающем меню выбираем пункт «Свойства».




Если все было сделано верно, то как результат вы увидите модель видеокарты и сможете даже скачать сразу же драйвер к ней. Но вернемся к поиску драйверов чуть позже.

Способ 2: Узнаем модель видеокарты с помощью средства диагностики DirectX
Если по каким-то причинам упомянутый сайт не работает, всегда получить информацию о графическом чипе стандартными средствами Windows.
- Нажмите сочетание клавиш «Win+R» на клавиатуре. В появившемся окне необходимо вписать следующую строку
dxdiag 


Способ 3: Узнаем модель видеокарты с помощью средства «Сведения о системе»
- Узнать модель видеокарты можно также с помощью системного приложения «Сведения о системе».
Нажимаем клавиши «Win+R» и в появившееся поле вводим строку


Как скачать драйвер видеокарты
После того, как удалось узнать модель видеокарты, нужно установить или обновить драйвер для нее. Для этого есть несколько способов.
Способ 1: Скачиваем драйвер с портала devid.info
Как уже упоминалось выше, после определения видеокарты по ИД на портале devid.info/ru есть сразу же возможность качать необходимые драйвера.
- Выбираем необходимую операционную систему и в появившемся списке драйверов ищем подходящий. После этого жмем на иконку в виде дискеты справа от названия драйвера.

Перейдя на следующую страницу, ищем пункт с проверкой на бота и ставим галочку слева от надписи «Я не робот». После этого ниже вы увидите две ссылки на необходимый файл с драйвером. В первом случае вам предложат скачать архив с файлом, а во-втором — исполняемый файл .exe самого драйвера. Выбираем необходимый вариант.

Способ 2: Скачиваем драйвер с официального сайта
Установка драйверов которые были скачаны с официальных сайтов является самым правильным и безопасным решением. На таких сайтах информация об обновлениях и изменениях выкладывается в первую очередь.
- Для этого следует выбрать сайт производителя вашей видеокарты перейдя по следующим ссылкам
Вот как это выглядит процесс по поиску драйвера для видеокарт NVidia 

В любом случае, после того как нужный драйвер будет закачан, вам останется лишь запустить программу установки и подождать пока она закончит свою операцию установки или переустановки. Для избежания проблем в будущем вы можете создать отдельный диск или флэш-накопитель с необходимыми системными программами. Особенно это пригодится в условиях отсутствия интернета, что тоже случается не редко.
Расскажи друзьям в социальных сетях
комментария 2
Все это классно! Но если вы снесли систему и у вас стоит стандартный видеодрайвер, то только о нем информацию вы и будете видеть…. Иными словами, компьютер расскажет вам лишь о той карте, которая УЖЕ установлена, а если она не установлена — то ничего вы о ней и не узнаете. В этом случае необходимо вооружаться молотком и отверткой и лезть в системник разглядывать платку…
Я всё выполнял. НО, у меня написано «Intel(R) HD Graphics» и ВСЁ. КАК МНЕ ОПРЕДЕЛЯТЬ?
Источник
Определение версии драйвера графического адаптера в Windows

Абсолютно каждый компьютер или ноутбук оснащен встроенной либо дискретной видеокартой. Для таких устройств разработчики время от времени выпускают программное обеспечение, называющееся драйверами. Иногда юзеру требуется определить, какая именно версия драйвера установлена в операционной системе сейчас, например, чтобы далее скачать сборку новее. Существуют разные методы получения интересующей информации. Именно о них и пойдет речь далее.
Определяем версию драйвера графического адаптера в Windows
В ПО графического адаптера встроены общие сведения, которые используются программами и могут быть просмотрены юзерами. Сюда входит и версия актуального драйвера. Доступно несколько вариантов вывода этих данных на экран монитора. Пользователю следует подобрать оптимальный для себя, присмотревшись к описанным далее инструкциям.
Способ 1: Сторонние программы
Сейчас в интернете находится множество программ, позволяющих всячески упростить взаимодействие с компьютером. Среди них имеются решения, предназначенные для просмотра характеристик комплектующих. Они отображают всю найденную информацию, что относится и к версии драйвера видеокарты. В качестве примера мы взяли популярный инструмент AIDA64 и предлагаем узнать, как на его примере осуществляется реализация поставленной задачи.
- Воспользуйтесь приведенной выше ссылкой, чтобы скачать и установить AIDA64 на свой компьютер. После запуска в главном меню нажмите на кнопку «Отображение».

- В появившемся разделе выберите первый пункт «Видео Windows».

Если AIDA64 вам по каким-либо причинам не подходит, советуем изучить другие программы, воспользовавшись представленной далее ссылкой. В том обзоре автор детально расписал каждое средство, способное предоставить информацию о характеристиках компьютера, поэтому благодаря ему можно подобрать оптимальное для себя ПО.
Способ 2: Фирменное ПО видеокарты
Все производители видеокарт выпускают фирменное программное обеспечение, устанавливаемое на компьютер вместе с драйвером. В нем можно не только производить основную конфигурацию устройства, но и получать основную информацию. Давайте остановимся на каждом решении подробнее.
Настройки Radeon
Для начала затронем обладателей графических адаптеров от компании AMD. У них на ПК должно быть установлено средство «Настройки Radeon». Интересующие сведения в нем получаются буквально в несколько кликов, что выглядит так:
- Щелкните по пустому месту на рабочем столе ПКМ и выберите пункт «Настройки Radeon».

- В открывшемся окне обратите внимание на нижнюю панель. Здесь следует кликнуть по кнопке «Обновления».


При необходимости в этом же окне можно сразу же запустить проверку на наличие обновлений, чтобы инсталлировать их и начать использование последней версии драйвера.
Панель управления NVIDIA
Примерно такие же действия, которые были описаны только что, предстоит выполнить и обладателям устройств от NVIDIA. Вся разница заключается лишь в самом графическом интерфейсе.
- Переход на «Панель управления NVIDIA» тоже происходит через контекстное меню, вызываемое нажатием правой кнопкой мыши по пустому месту на рабочем столе.

- Здесь на верхней панели кликните по кнопке «Справка» и в появившемся меню выберите «Информация о системе».

- Изучите представленную информацию, сначала выбрав компонент, а затем обратив внимание на надпись «Версия драйвера».

Способ 3: Диспетчер устройств
Перейдем ко встроенным в операционную систему средствам, через которые тоже можно узнать версию программного обеспечения видеокарты. В первую очередь обратим внимание на меню «Диспетчер устройств», знакомое даже начинающим пользователям.
- Запустите это меню любым удобным образом, например, вызвав контекстное меню нажатием ПКМ по кнопке «Пуск».

- В нем вас интересует раздел «Видеоадаптеры». Разверните его, кликнув ЛКМ.

- Щелкните ПКМ по строке с названием видеокарты и в контекстном меню выберите «Свойства».

- Переместитесь на вкладку «Драйверы», чтобы определить версию в соответствующей строке.

Способ 4: Средство dxdiag
На каждом компьютере под управлением Windows имеется установленная версия DirectX — компонента, который добавляет в систему ряд файлов, отвечающих за расширение функциональности графического адаптера. Вместе с ними инсталлируется и средство dxdiag, позволяющее узнать интересующие нас сегодня сведения.
- Для этого запустите «Выполнить» и введите там dxdiag , после чего нажмите на Enter.

- Перейдите на вкладку «Экран».

- Справа будет находиться блок «Драйверы». В соответствующих строках отыщите версию программного обеспечения и дату его выпуска.

Способ 5: Утилита msinfo32
В Windows встроена еще одна встроенная утилита, позволяющая получать сведения о системе. Называется она msinfo32 и подходит для выполнения поставленной сегодня задачи.
- Запустите «Выполнить» (Win + R). Введите там msinfo32 и нажмите на клавишу Enter.

- В открывшемся окне воспользуйтесь панелью слева, развернув раздел «Компоненты» и выбрав «Дисплей».

- Изучите представленные в таблице строки.

Теперь вы знакомы с пятью разными методами определения версии драйвера любой видеокарты в Windows. Как видно, справиться с этой задачей можно как при помощи сторонних средств, так и через стандартные инструменты операционной системы. Каждый пользователь сам вправе сделать выбор и следовать приведенным к варианту инструкциям.
Источник
Adblock
detector
