Как узнать свою электронную почту
Шесть проверенных способов на все случаи жизни.

Электронная почта, или имейл, выглядит как сочетание логина, то есть имени пользователя, и домена — названия почтового сервиса, которые разделены специальным символом (собачкой, @). Например, [email protected] Имя вы придумываете себе сами во время регистрации, а домен зависит от выбранного сервиса. Это может быть, положим, yandex.ru, gmail.com, mail.ru, icloud.com.
Почту можно узнать разными способами. Если не сработает один — пробуйте другой.
1. Как узнать свою электронную почту на Android‑устройстве
Если пользуетесь смартфоном или планшетом на Android, то самый простой способ вспомнить свой имейл — это просмотреть информацию об аккаунте в настройках.
Для этого откройте настройки гаджета и перейдите в пункт «Аккаунты». Здесь будут собраны все ваши учётные записи, включая соцсети, мессенджеры и имейл.
2. Как узнать свою электронную почту на iPhone или iPad
Откройте системные настройки на смартфоне или планшете и нажмите на строчку «Apple ID, iCloud, медиаконтент и покупки».
Основной имейл отобразится под вашим аватаром и именем. Перейдите в пункт «Имя, номера телефонов…», и в разделе «Контактные данные» увидите остальные ящики, если они добавлены.
3. Как узнать свою электронную почту на любом устройстве через сайт сервиса
Если вы заходили в свой ящик через веб‑версию в браузере и включали опцию «Запомнить меня», то адрес сохранился и его легко можно выяснить.
Если не помните, каким почтовым сервисом пользовались, пройдите по всем ссылкам ниже и просмотрите каждый из них.
Если же вход в аккаунт не был выполнен, то при открытии страницы по ссылке вы увидите предложение авторизоваться с помощью логина и пароля. Если вы когда‑то делали это на данном устройстве и в конкретном браузере, то в поле «Логин» будет подсказка — ваш адрес электронной почты.
Gmail
Откройте ссылку. Посмотрите на имя вкладки с почтой — в некоторых браузерах адрес отображается прямо на ней. Либо зайдите в профиль, кликнув по своему фото или, если не добавляли его, по букве в цветном кружке.
Если ящиков несколько, то они будут показаны здесь.
Yandex
Зайдите в «Яндекс.Почту» по этой ссылке и нажмите на значок своего профиля.
Сразу под именем вы увидите свой имейл‑адрес.
Mail.ru
Перейдите по ссылке и кликните по стрелке рядом с аватаром или буквой в кружочке.
Справа чуть ниже имени будет показан адрес электронной почты.
iCloud
Откройте ссылку и кликните по иконке «Почта» или Mail.
Нажмите на значок шестерёнки и выберите «Настройки».
В разделе «Учётные записи» будут отображены все добавленные ящики.
4. Как узнать свою электронную почту в браузере на ПК
Для удобства в Chrome, Opera, Firefox и других браузерах сохраняются учётные данные для входа на сайтах, которые вы посещаете. Почти всегда в качестве логина используется имейл, так что его можно подсмотреть там. Вот как это сделать в популярных браузерах.
Chrome
Откройте меню, нажав кнопку с тремя точками, и выберите «Настройки».
Перейдите в раздел «Автозаполнение» → «Пароли».
Пролистайте список сохранённых паролей и изучите колонку «Имя пользователя». Скорее всего, в ней найдётся адрес вашей почты или даже несколько.
Яндекс.Браузер
Кликните по иконке с ключом на панели инструментов.
Если не видите такого значка — откройте меню и выберите «Пароли и карты».
В колонке «Логины» поищите адрес своей электронной почты.
Firefox
Откройте меню и зайдите в пункт «Пароли».
Просмотрите сохранённые логины в боковом меню. Одно из имён пользователей будет вашей электронной почтой.
Edge
Кликните по значку с тремя точками и перейдите в «Настройки».
Выберите «Профили» → «Пароли».
Прокрутите список вниз и поищите свою почту.
Opera
Откройте новую вкладку и кликните правой кнопкой мыши по строчке «Настройки».
Прокрутите экран вниз, раскройте раздел «Дополнительно» и выберите «Пароли».
В колонке «Имя пользователя» найдите свой имейл.
Safari
Перейдите в меню Safari → «Настройки».
Переключитесь на вкладку «Пароли» и введите шифр администратора.
В боковом меню отобразится список сайтов с сохранёнными паролями, среди которых должен быть ваш ящик.
5. Как узнать свою электронную почту на любом устройстве через аккаунты в соцсетях
Для регистрации в социальных сетях тоже обычно требуется имейл, поэтому логином в Facebook*, Instagram* и «Одноклассниках», скорее всего, будет ваша почта. А чтобы узнать её, достаточно заглянуть в настройки профиля.
Facebook*
Раскройте меню и выберите «Настройки и конфиденциальность».
Перейдите в пункт «Настройки».
Ваш имейл будет показан в строке «Контактная информация».
Instagram*
Запустите приложение, перейдите на вкладку профиля и отройте меню.
Выберите «Настройки» → «Аккаунт».
Зайдите в пункт «Личная информация». Имейл отобразится в строке «Электронный адрес».
Одноклассники
Откройте свою страницу, кликните по значку профиля в правом верхнем углу и выберите «Изменить настройки».
В разделе «Основные», в строке «Адрес эл. почты», будет показан ваш имейл.
6. Как узнать свою электронную почту на любом устройстве по номеру телефона
Если вы ранее привязывали к ящику номер телефона, то узнать адрес можно, запустив процедуру восстановления, которая используется, когда забыт пароль. В этом случае система сбросит шифр и попросит придумать новый, но заодно напомнит вам адрес электронной почты.
Для сброса откройте страничку почтового сервиса. Если не помните, каким именно пользовались, — переберите по очереди разные: Gmail, Yandex, Mail.ru, iCloud.
Интерфейс у разных сервисов может различаться, но под полем ввода всегда будет ссылка «Забыли адрес электронной почты?» или «Забыли пароль?». Кликните по ней.
Введите номер телефона и нажмите «Далее».
Укажите имя и фамилию и ещё раз нажмите «Далее».
Кликните «Отправить» и введите код подтверждения, который придёт на телефон в СМС.
Останется выбрать нужный аккаунт и придумать новый пароль.
Читайте также 📧🔐❓
- Как посмотреть сохранённые пароли в разных браузерах
- Как узнать IP-адрес компьютера, планшета или смартфона
- Как узнать свой номер телефона, если на счету нет денег
- Лайфхак: как узнать, почему вам приходит так много спама на электронную почту
- 11 признаков взлома вашего компьютера или смартфона
*Деятельность Meta Platforms Inc. и принадлежащих ей социальных сетей Facebook и Instagram запрещена на территории РФ.
Как восстановить почту iCloud и вернуть доступ к аккаунту, если вы забыли пароль? Сброс пароля iCloud через почту или ответы на контрольные вопросы и восстановление идентификатора Apple ID.
Резервная почта
iCloud на Айфоне защищен паролем от Apple ID. Поэтому разбираясь, как восстановить пароль iCloud, мы говорим о ключе безопасности от идентификатора. Самый простой способ сбросить его — отправить ссылку по почте.
- Подключите iPhone к интернету.
- Откройте настройки. В разделе «iCloud» нажмите на ссылку «Забыли Apple ID или пароль»?
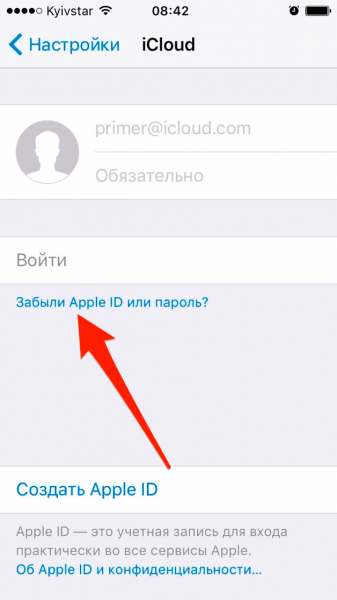
- Укажите идентификатор — он же адрес почты у Айклауда.
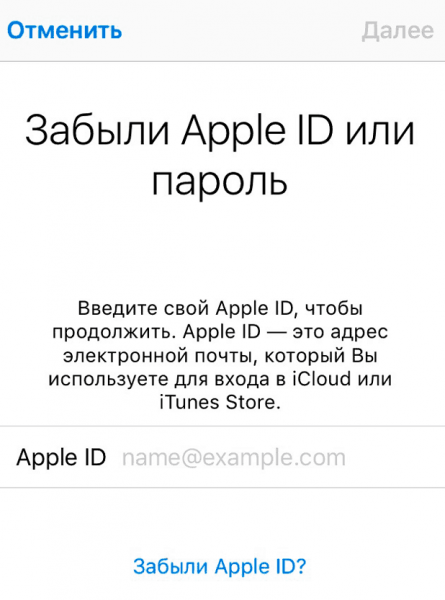
- Выберите сброс по e-mail.
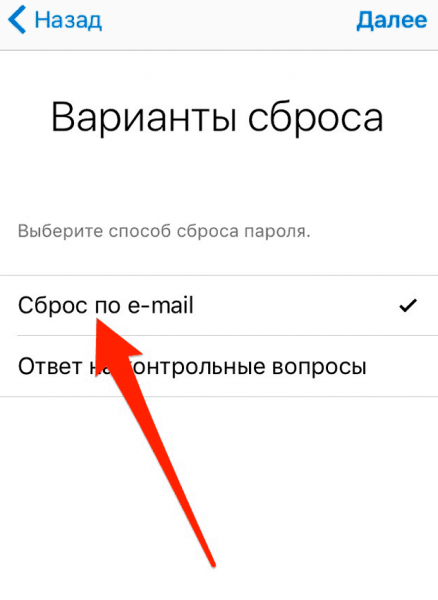
Если к аккаунту iCloud вы привязали почтовый ящик на другом сервисе, то на него будет отправлено письмо со ссылкой для сброса пароля. Письмо может попасть в папку «Спам», так что не забудьте ее проверить. После перехода по ссылке вы попадете на страницу сброса пароля. Восстанавливаем доступ к iCloud:
- Введите новый пароль.
- Подтвердите его, набрав второй раз.
- Нажмите «Сбросить».
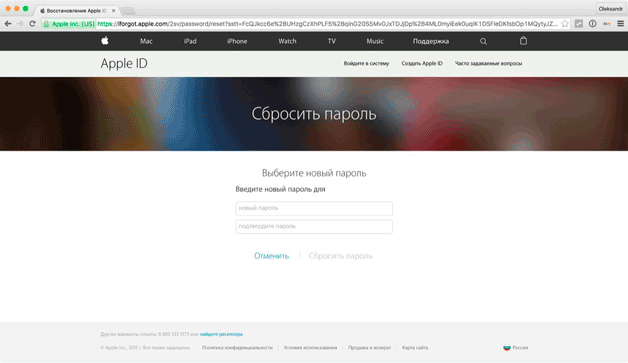
После сброса вы можете зайти в iCloud по новым идентификационным данным. Будьте внимательны при восстановлении пароля: письмо со ссылкой должно прийти с адреса appleid@id.apple. Если в сообщении указан другой адресат, не открывайте его и тем более не переходите по ссылке.
Контрольные вопросы
Как восстановить пароль, если забыл при регистрации добавить адрес резервной почты или потерял к ней доступ? В этом случае придется использовать второй вариант — ответ на контрольные вопросы.
- Перейдите к восстановлению пароля iCloud.
- Напишите Apple ID.
- Выберите вариант «Контрольные вопросы».
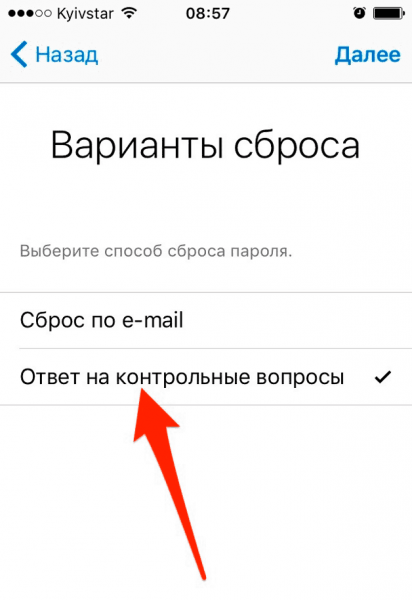
- Укажите дату рождения, которую вы написали при регистрации учетной записи.
- Ответьте на вопросы, которые вы сохранили при создании аккаунта.
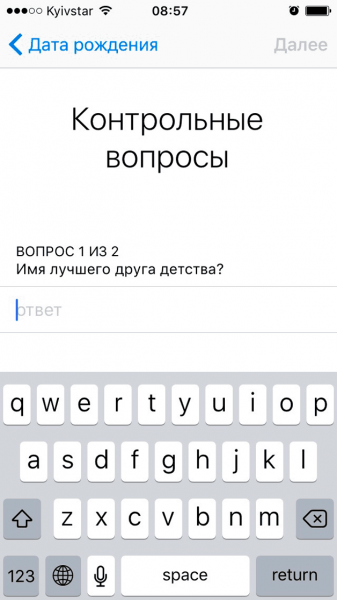
После двух правильных ответов появится страничка сброса пароля, на которой нужно задать новый ключ безопасности.
Восстановление идентификатора
В обоих случаях для восстановления пароля требуется ввод идентификатора — адреса от почты iCloud. Если вы его забыли, то вспомнить поможет специальная форма:
- Откройте страницу восстановления пароля в настройках.
- На этапе ввода идентификатора нажмите «Забыли Apple ID?».
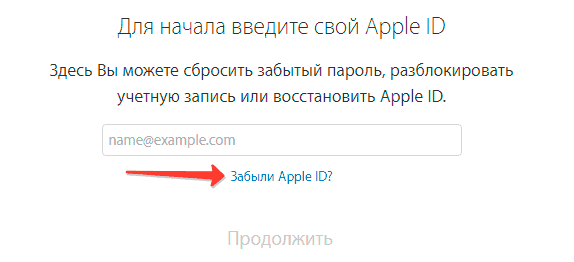
- Введите имя, фамилию и резервный e-mail.
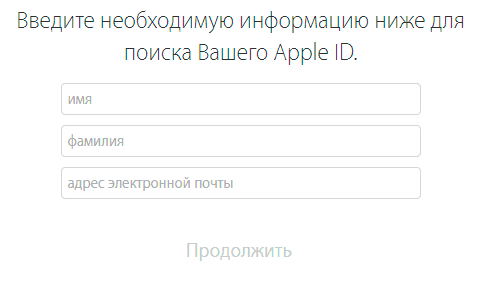
Если это не помогло вспомнить Apple ID, позвоните в службу поддержки. Приготовьтесь доказать, что являетесь законным владельцем устройства. Лучшим подтверждением этого будет чек о покупке.
Двухэтапная проверка
Если при настройке Apple ID вы включили двухэтапную проверку, то используйте ее для восстановления доступа к почте.
- Введите код, созданный при включении двухфакторной авторизации.
- Выберите второе устройство, чтобы на него пришел код восстановления.
- Введите отправленный код на первом устройстве.
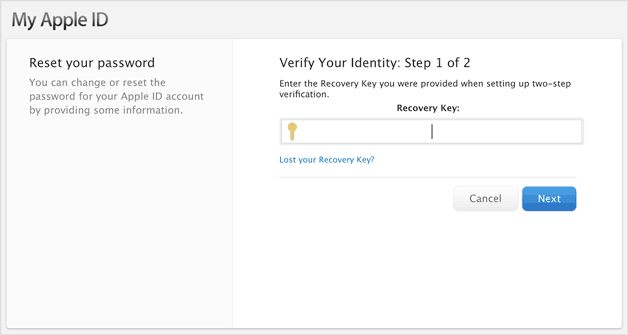
Двухфакторная авторизация — страшная штука. Если вы ее включили, а потом забыли код или потеряли доверенное устройство, то восстановить доступ не поможет даже служба поддержки.
Восстановить пароль не удается
Если восстановить пароль не удается, отключите сервисы iCloud на телефоне.
- Откройте раздел «iCloud» в настройках.
- Передвиньте все переключатели в положение «Выключено».
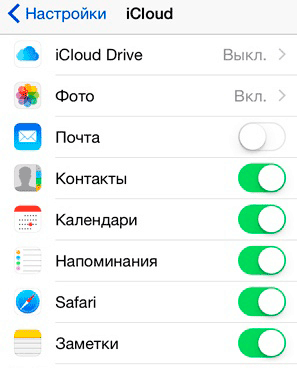
Оставить включенной придется только функцию «Найти iPhone» — ее нельзя деактивировать без ключа безопасности. Если вы покупали телефон с рук, и доступ к iCloud остался у продавца, то он сможет удаленно заблокировать устройство. Поэтому важно при покупке проверить, удален ли профиль iCloud прежнего владельца.
Если же вы создавали учетную запись самостоятельно, а потом забыли пароль, то ничего страшного не случится — просто вы больше не сможете пользоваться некоторыми полезными функциями iPhone, пока не найдете способ, как все-таки восстановить почту iCloud.
Если забыли пароль от айфона, читайте как быстро восстановить доступ вот тут.
Вам также может быть интересно

Содержание
- Способ 1: Приложение Почта
- Вариант 1: Вход в существующую почту
- Вариант 2: Создание новой почты в iCloud
- Способ 2: Сторонние почтовые клиенты
- Вариант 1: Gmail
- Вариант 2: Mail.ru
Способ 1: Приложение Почта
Самый простой способ использования почты iCloud — это предустановленное в смартфонах от Apple приложение «Почта». Если вы не находите его в своем телефоне, то, возможно, случайно удалили его ранее. В App Store в любой момент можно повторно установить данный почтовый клиент за несколько минут.
Вариант 1: Вход в существующую почту
Для начала рассмотрим вариант, когда у вас есть уже зарегистрированный аккаунт в iCloud. В зависимости от версии iOS некоторые названия могут слегка отличаться. Вам понадобится только несколько минут и соответствующий гаджет.
- Войдите в предустановленное приложение «Почта». Если по каким-то причинам на вашем iPhone нет данного почтового клиента, то скачать его всегда можно из App Store.
- Выберите «iCloud» из списка.
- Введите свой адрес электронной почты полностью.
- Тапните «Далее» в правом верхнем углу.
- Укажите пароль от своей почты и повторно коснитесь кнопки «Далее».
- Если данные введены верно, вы окажетесь в разделе «Входящие».
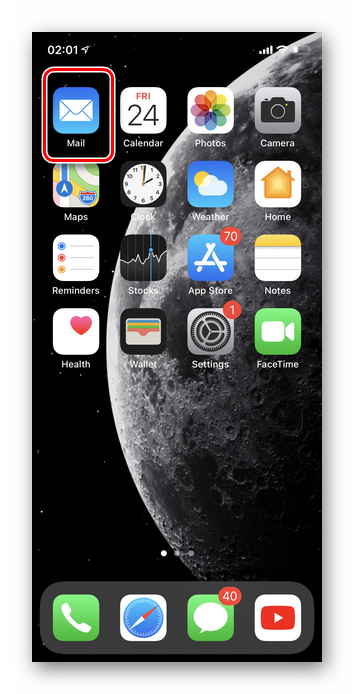
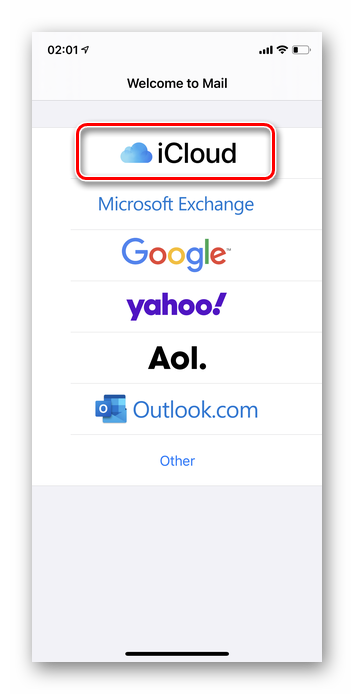
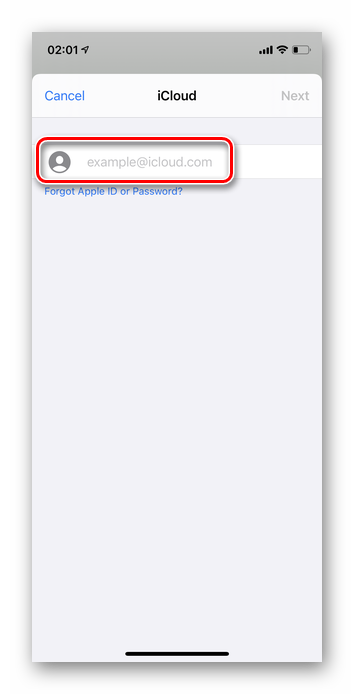
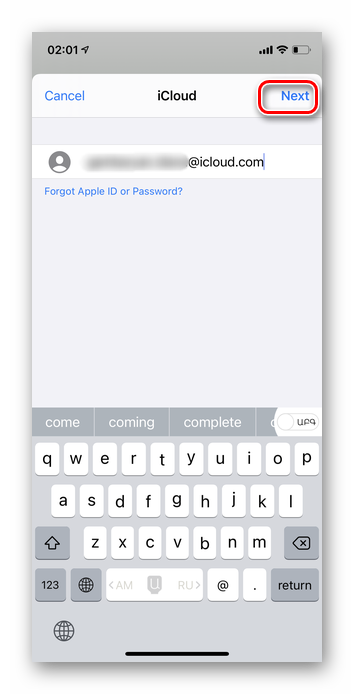


Вариант 2: Создание новой почты в iCloud
Если вы только решили создать аккаунт в iCloud, то обязательно учтите — крайне важно заполнять информацию верно. В случае, если доступ в какой-то момент будет потерян, так вы сможете восстановить пароль любым удобным способом.
- Войдите в раздел «Настройки».
- Тапните верхнюю строку, в которой указаны ваши личные данные.
- Перейдите на вкладку «iCloud».
- Напротив строки «Почта» переведите ползунок в активное положение.
- Появится предложение зарегистрировать электронную почту. Коснитесь кнопки «Создать».
- На данной этапе вам предстоит выбрать себе адрес email. Учтите, что потом вносить изменения вы не сможете, поэтому подберите максимально подходящий из доступных вариантов.
- Тапните «Далее».
- Подтвердите свой новый адрес электронной почты, коснувшись кнопки «Готово» в правом верхнем углу.
- Остается только проверить активировался ли новый электронный ящик. Для этого перейдите в приложение «Почта».
- Если сразу же открывается вкладка «Входящие», значит, вы все сделали верно.
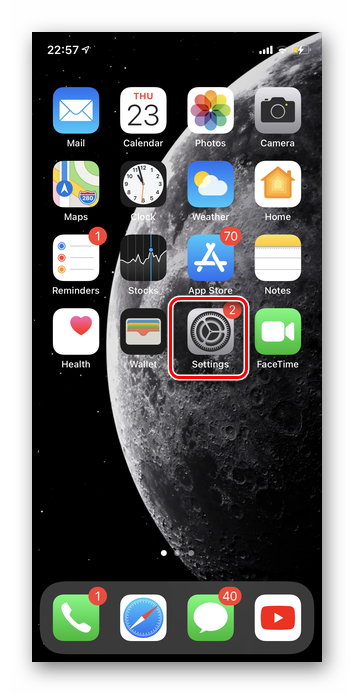
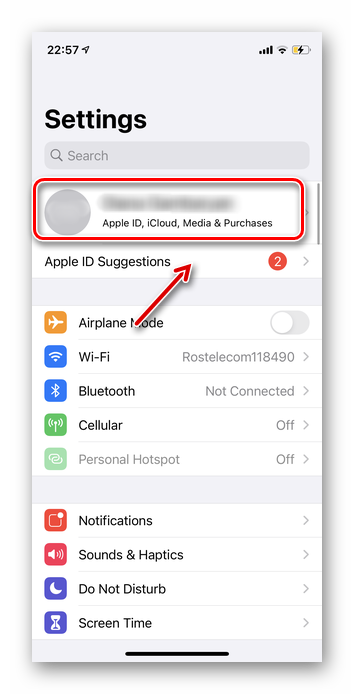
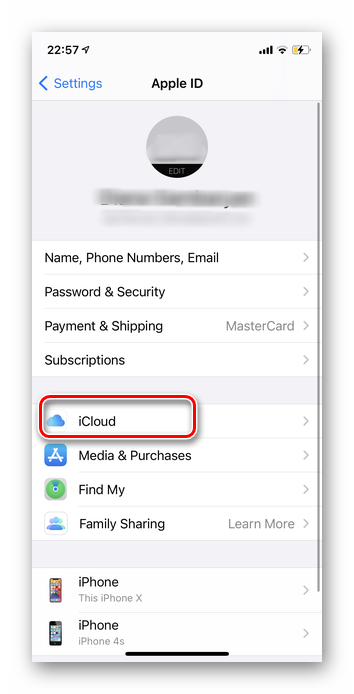
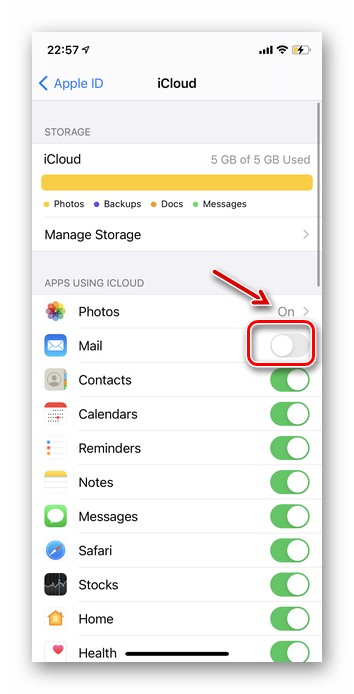
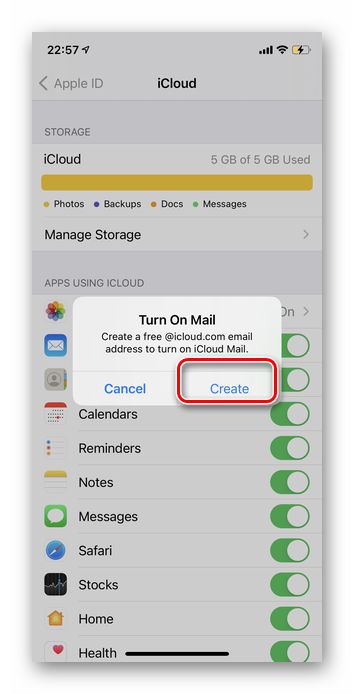
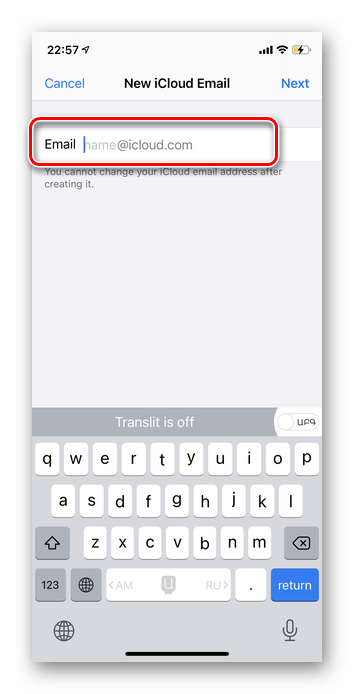
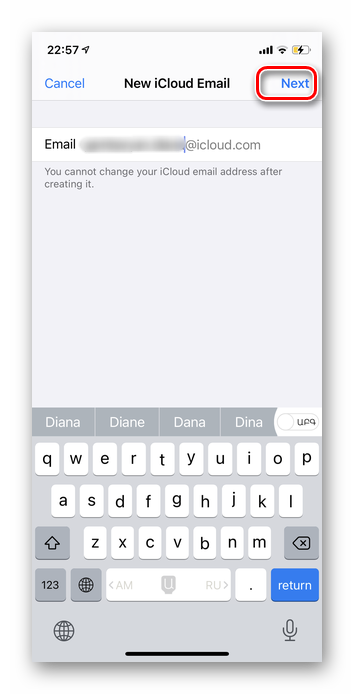
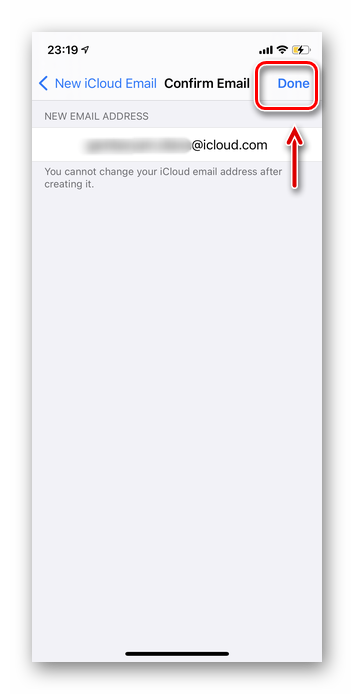
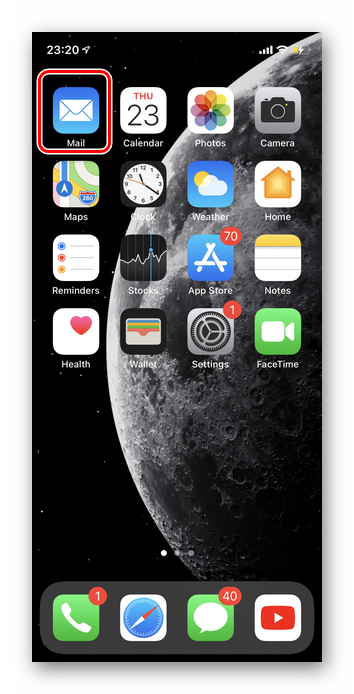

Способ 2: Сторонние почтовые клиенты
После однократного создания адреса @icloud.com его можно будет использовать не только через фирменное приложение, но и через почтовые клиенты от других разработчиков. Например, с помощью Gmail, Mail.ru, Inbox и другие. Однако авторизация в первый раз происходит с учетом требований к безопасности от Apple. Для более наглядного представления рассмотрим инструкции для Gmail и Mail.ru.
Вариант 1: Gmail
Предварительно необходимо установить соответствующее приложение из App Store. Данный метод особенно подойдет тем пользователям, у которых в наличии есть электронный адрес и от Google, и от Apple. Таким образом, через одну программу можно будет использовать оба email.
- Откройте приложение «Gmail».
- В правом верхнем углу коснитесь аватара своего аккаунта.
- Выберите «Добавить новый аккаунт».
- В списке сервисов коснитесь варианта «iCloud». Если по каким-то причинам его нет, обновите приложение до последней версии.
- Укажите свой электронный адрес в iCloud.
- Тапните «Далее» в правом верхнем углу.
- На следующем этапе появится информация о том, что необходимо создать пароль в Apple ID для Gmail. Для этого коснитесь кнопки «Apple ID».
- Автоматически откроется браузер на смартфоне. Дождитесь полной загрузки сайта.
- Введите свой логин и пароль в Apple ID. Важно! Если ваш Apple ID и почта в iCloud отличаются, указывать необходимо первый адрес.
- После появления сообщения о предоставлении разрешения для входа в учетную запись Apple ID, выберите «Разрешить».
- Вы увидите код проверки, который необходимо запомнить и вписать в соответствующее поле.
- Дождитесь завершения процесса аутентификации.
- В своем аккаунте перейдите в раздел «Безопасность».
- В категории «Пароли приложения» выберите «Создать пароль».
- Придумайте и впишите название для данного пароля. Наилучшим вариантом будет указать сервис, в котором он будет использоваться.
- Тапните «Создать».
- Введите повторно пароль от своей учетной записи в Apple ID для подтверждения создания.
- Автоматически будет сгенерирована надежная комбинация различных символов, которая и станет кодом доступа к стороннему приложению Gmail.
- Скопируйте комбинацию долгим нажатием на нее.
- Вернитесь в приложение Gmail.
- На ранее открытой странице для добавления нового электронного адреса тапните «Далее».
- Коснитесь строки «Пароль».
- Вставьте скопированный код.
- После этого шага автоматически начнется процесс подтверждения.
- Остается лишь указать имя пользователя. Оно будет применяться в качестве подписи в отправленных письмах.
- Откроется входящая почта вашего email от iCloud.
- Доступ к ящику осуществляется в стандартном варианте в Gmail путем нажатия на аватар и выбора нужной почты.
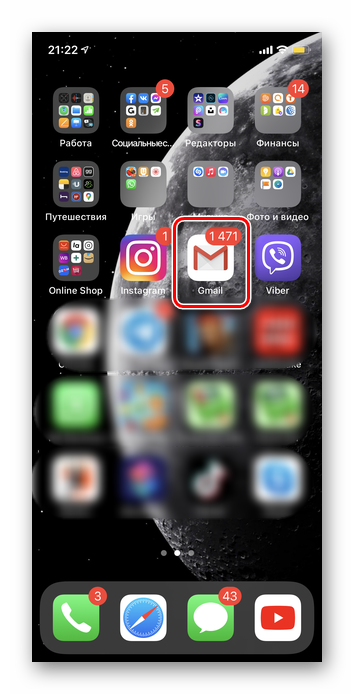
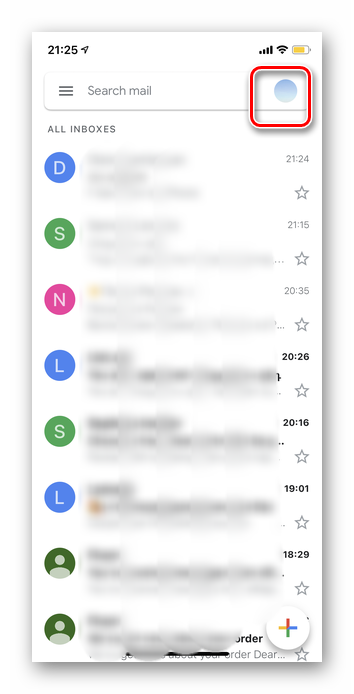
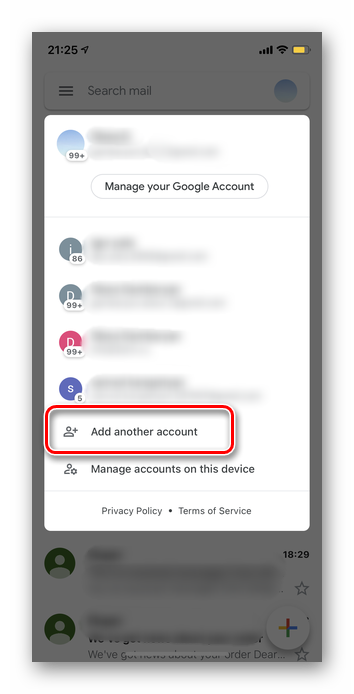
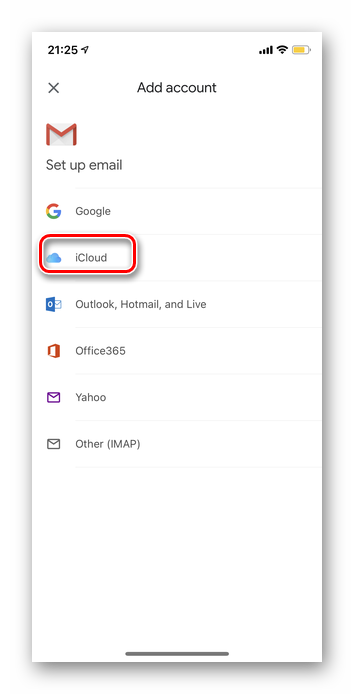
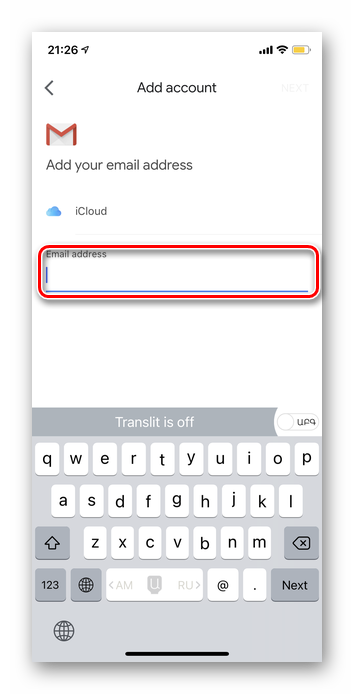
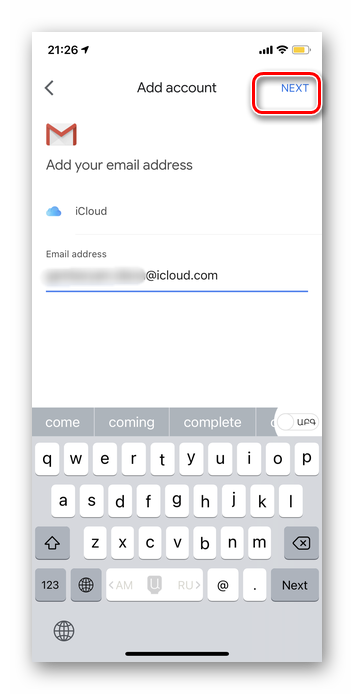
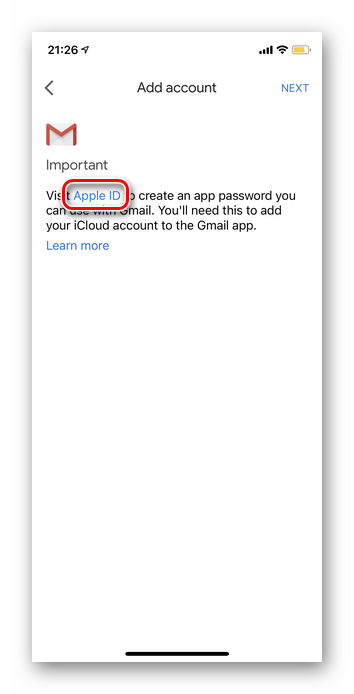
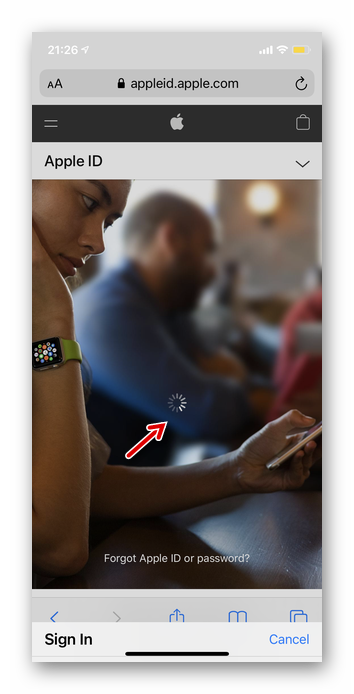
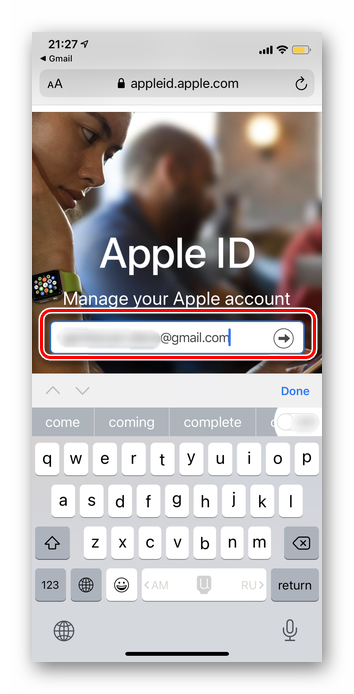
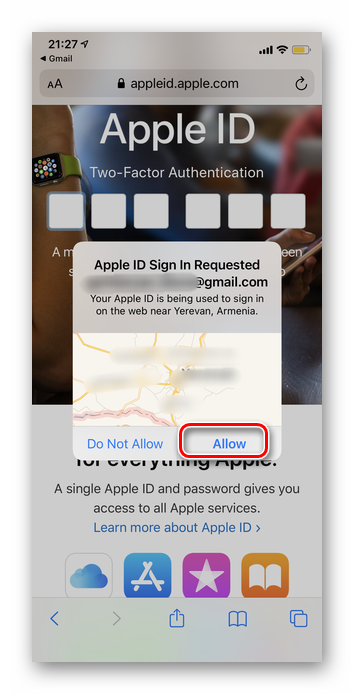
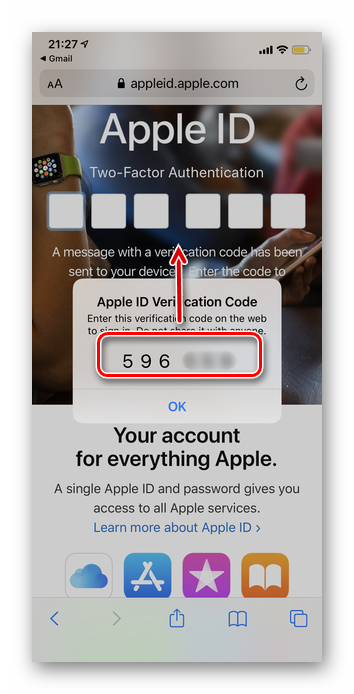
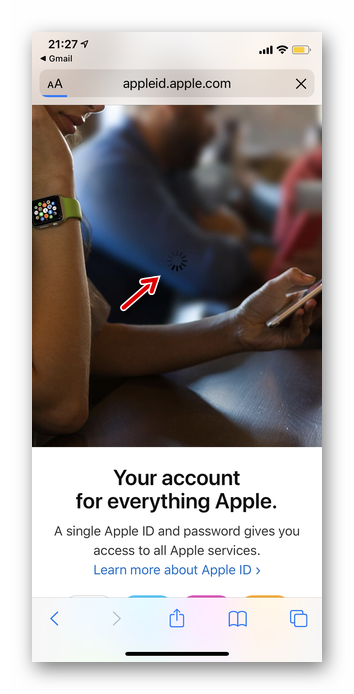
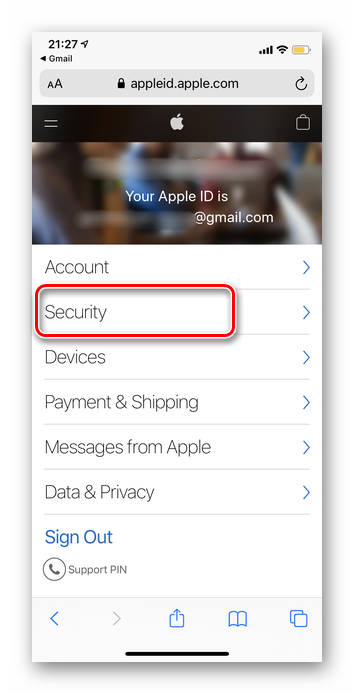
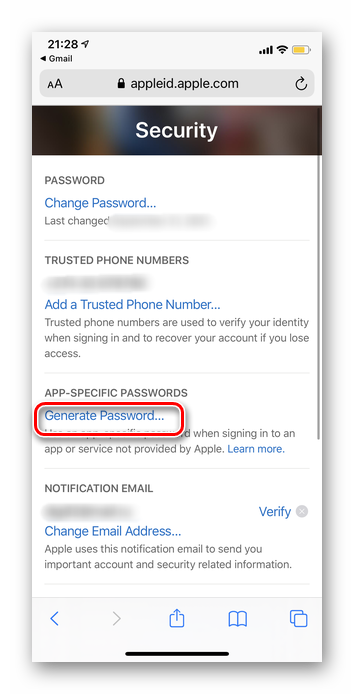
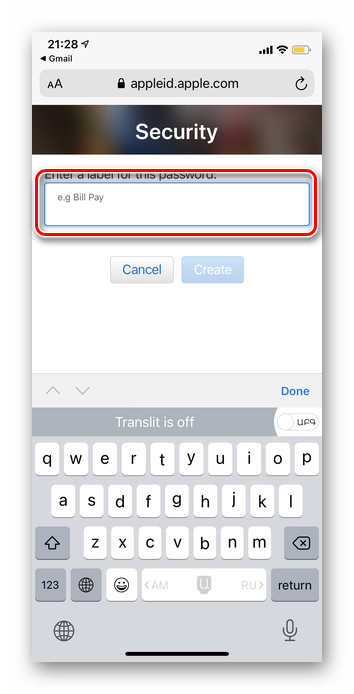
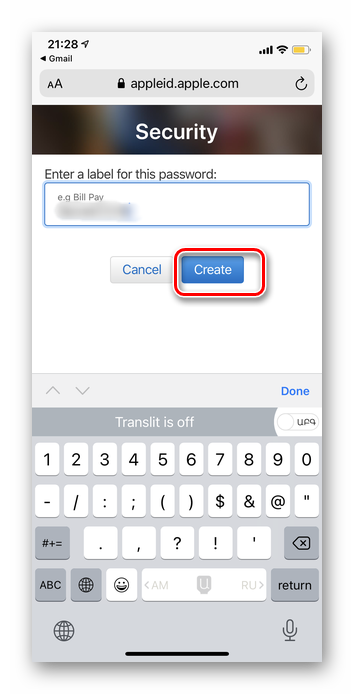
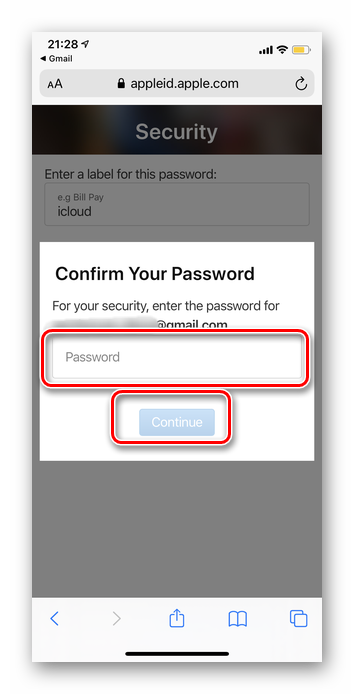
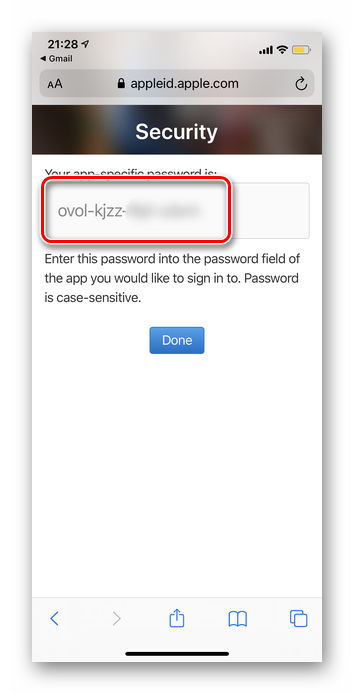
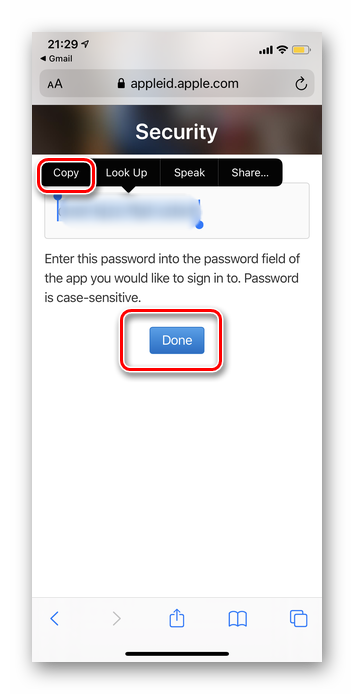
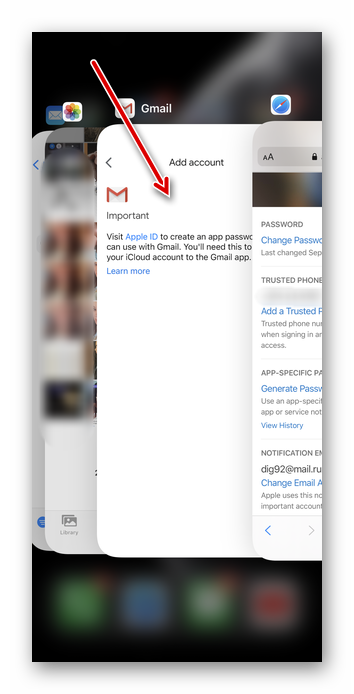
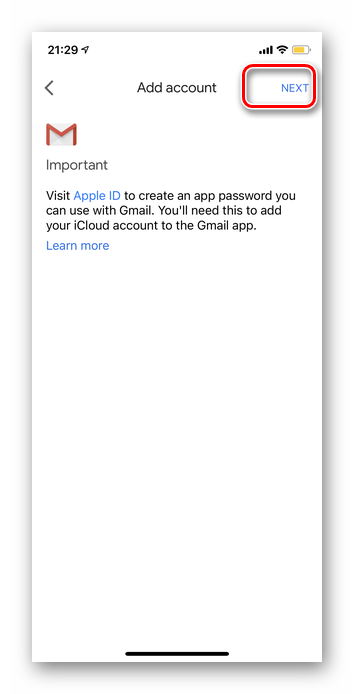
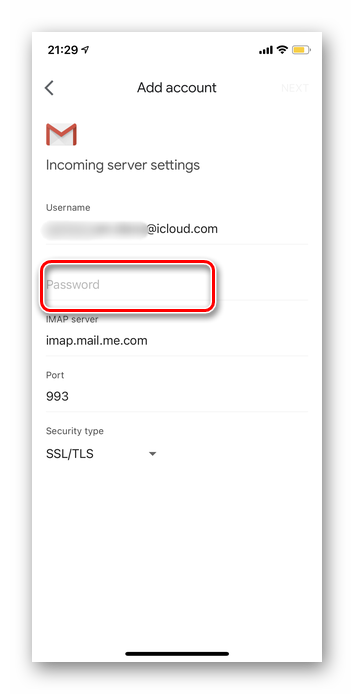
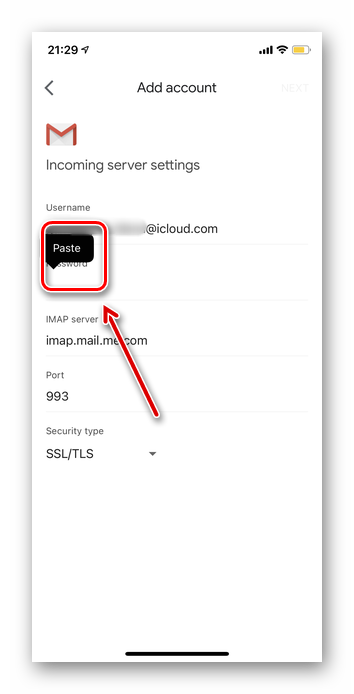
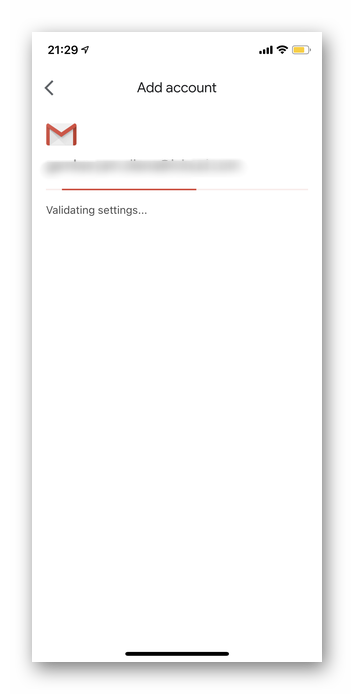
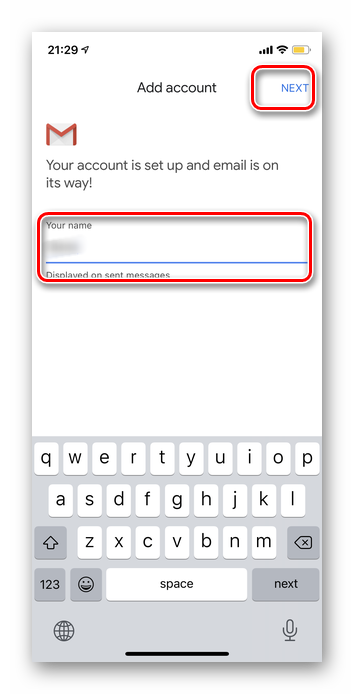
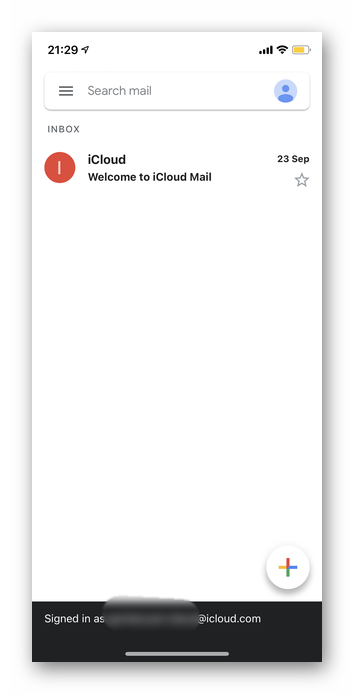
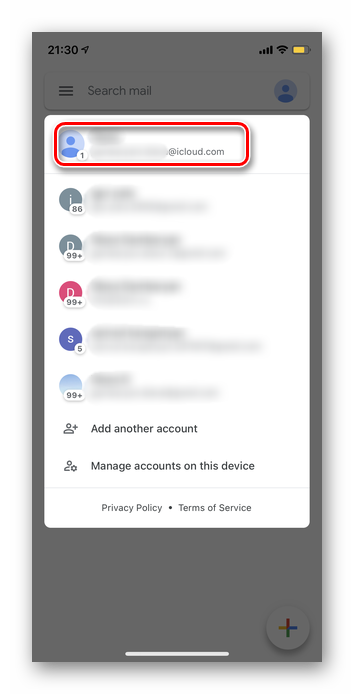
Вариант 2: Mail.ru
Mail.ru является отличным примером входа в почту от iCloud, так как по инструкции ниже вы с легкостью сможете авторизоваться в любых иных почтовых клиентах. Мы рассмотрим не только правильный процесс добавления новой учетной записи, но и решение стандартной ошибки.
- Откройте приложение Mail.ru.
- Тапните «Войти в другой аккаунт» в нижней части экрана.
- Вы увидите список самых популярных почтовых сервисов. Выберите «Другие».
- Введите адрес электронной почты @icloud.com, затем коснитесь кнопки «Далее».
- Укажите пароль от своей учетной записи. Тапните «Войти».
- На данном этапе отобразится сообщение о том, что пароль введен неправильно. Также сообщается, что возможно необходимо создать специальный пароль для доступа через стороннее приложение. Таким образом можно отметить основную сложность с входом в почту iCloud — обычный код от email не будет работать нигде, кроме фирменного приложения.
- Для создания специального кода в браузере перейдите на страницу «Apple ID». Укажите адрес своего аккаунта.
- Введите пароль от Apple ID.
- Тапните «Разрешить» для подтверждения входа в учетную запись.
- Во всплывающем окне появится шестизначный проверочный код. Запомните его и впишите в специальное поле выше.
- В разделе «Пароли приложений» коснитесь кнопки «Создать пароль».
- Введите название кода доступа. Можно указать почтовый сервис, для которого создается комбинация. Далее тапните «Создать».
- Подтвердите свое действие повторным вводом пароля от Apple ID.
- Система безопасности автоматически сгенерирует сложную комбинацию для использования в других программах.
- Выделите и скопируйте выражение.
- Вернитесь в приложение Mail.ru и вставьте код.
- Дождитесь завершения проверки.
- Завершающий шаг — включение уведомлений. Если предпочитаете работать без них, тапните «Готово» в правом верхнем углу.
- После выполнения всех действий откроется папка «Входящие».



















Как узнать свой айклауд: порядок действий, простые способы, пошаговая инструкция и рекомендации

- 26 Января, 2020
- Инструкции
В наше время очень многих интересует вопрос о том, как узнать свой айклауд. Некоторые пользователи не совсем точно понимают важность этого слова и что это вообще такое. Для этого существует несколько простых решений. Обо всех способах мы и узнаем из статьи.
Что такое iCloud и как им пользоваться?
iCloud – это синоним слова AppleID. Для более простого понятия необходимо немного углубиться в подробности. Каждый смартфон, продаваемый в наше время, имеет свой “идентификатор”, то есть имя, зарегистрированное в системе для идентификации пользователя. Такое имя имеют все современные телефоны, вне зависимости от фирмы. Самый распространенные – это Google Play и AppStore. Существует и сервис Windows Phone, но на сегодняшний день такие аппараты уже не выпускают, а если удастся встретить их в продаже в Интернете – это будут б/у телефоны либо завалявшиеся на складах остатки.
Регистрация на таких сервисах обязательна для пользователя любой платформы. Если не пройти ее, человек попросту не сможет пользоваться смартфоном. Именно регистрация дает возможность устанавливать необходимые приложения, узнавать о последних новостях и даже просто пользоваться почтой. Зарегистрировав себя в одной из вышеописанных систем, обладатель телефона получает полноценную поддержку от официальных представителей конкретной фирмы, а также право на бесплатную техническую поддержку, если он столкнется с какими-либо проблемами.

Как проходить регистрацию?
После покупки телефона и первого включения пользователю сразу же поступит предложение с регистрацией в системе. Рекомендуется использовать настоящие имя и фамилию, поскольку в противном случае человека будет невозможно идентифицировать, соответственно, ни на какую техподдержку рассчитывать не придется. Особенно это касается обладателей смартфонов от фирмы Apple. Итак, введя свои имя и фамилию, будет необходимо придумать пароль для входа в фирменный сервис. Специалисты рекомендуют использовать пароль с маленькими, заглавными буквами и обязательно цифрами. Это необходимо для того, чтобы злоумышленники и различного рода мошенники не смогли получить личные данные владельца смартфона. Не стоит пренебрегать этим, так как в настоящее время у подавляющего большинства пользователей к их аккаунту привязаны банковские карты и разнообразные платежные сервисы.

Как узнать свой айклауд на айфоне?
Владельцам “яблочных” смартфонов и планшетов не составит никакого труда узнать свой личный идентификатор. Для этого потребуется просто перейти в раздел настроек на айфоне или айпаде. Тяжелее придется владельцам, которые забыли пароль, установленный на смартфон. Ниже в статье мы приведем пример того, как узнать пароль от айклауда на айфоне и не только. Со смартфонами Apple дело обстоит очень просто. Для восстановления пароля необходимо написать обращение в техническую поддержку или позвонить туда по бесплатному номеру. Стоит обратить внимание, что специалисты фирмы попросят пользователя указать свои подлинные фамилию, имя и отчество, дату рождения, а также предоставить фото коробки купленного смартфона с идентификационным номером (IMEI) либо фото с чеком покупки. После передачи всех необходимых документов сотрудники технической поддержки без проблем сбросят пароль владельца.

Другие способы восстановления
Существуют и другие альтернативные методики действий в вышеописанных ситуациях. Например, пользователи интересуются, как узнать айклауд по номеру телефона. Для этого метода также потребуется минимум действий. В такой ситуации необходимо нажать кнопку, располагающуюся чуть ниже поля ввода пароля под названием “Забыли пароль?”. Ее нажатие откроет специализированное меню, из которого пользователь сможет выбрать метод восстановления пароля с помощью номера, указанного при регистрации продукта. На указанный телефон будет отправлен уникальный SMS-код, состоящий из шести цифр, после ввода которого сервис автоматически сбросит старый пароль и сразу предложит владельцу создать новый. Инструкцию по созданию надежной защиты мы приводили выше.

Блокировка смартфона в целях безопасности
Зачастую бывают ситуации, в которых телефон автоматически блокируется, если его владелец не ввел защитный код. Как узнать айклауд на заблокированном айфоне? Для этого существуют два способа. Оба довольно простые. Пользователь может позвонить в техническую поддержку (как было указано выше), назвать собственные ФИО, год рождения и дополнительно последние восемь цифр серийного номера айфона. Этот номер не получится посмотреть при блокированном смартфоне, но его всегда можно найти на коробке от купленного устройства под штрих-кодом с названием IMEI1. По этой причине мы рекомендуем всем владельцам не выбрасывать коробки от купленных продуктов, поскольку это может привести к неприятным последствиям. Коробка не займет много места, но существенно ускорит восстановление пароля в случае забывания или неправильного ввода.
Порядок действий при блокировке устройства Apple
- Необходимо срочно связаться с технической поддержкой по телефону либо написав на официальный почтовый ящик.
- Назвать модель и серийный номер продукта.
- Правильно ответить на все вопросы специалиста и назвать точные данные, указанные при регистрации.
Это краткая инструкция, как пользователю узнать пароль от айклауда, если забыл или ввел его неправильно несколько раз. Описанными выше способами можно быстро восстановить и разблокировать собственное устройство. Повторим еще раз, что ввод регистрационных данных и пароль от них необходимо записывать или запоминать, чтобы не столкнуться с проблемами, описанными выше. Ведь если смартфон пользователя будет заблокирован хотя бы на один день, это доставит человеку массу неудобств, ведь в современном мире общение по телефону – практически ежедневное занятие. Ведь телефоны используют для работы, связи с близкими, а также для выхода в Интернет.

Небольшое дополнение
Существует еще несколько хитростей для того, чтобы узнать свой айклауд. Для просмотра собственного идентификатора можно зайти в AppStore и перейти в свой профиль, нажав на соответствующую кнопку. Также для этого идеально подойдет приложение “Почта”, установленное во всех “яблочных” смартфонах по умолчанию. При открытии этой программы владелец устройства сразу увидит свой электронный адрес в системе Apple, аналогичный личному идентификатору пользователя. На ноутбуках Mac OS его также можно узнать, перейдя в AppStore или открыв свойства компьютера через меню Finder. Итак, мы подробно описали, как узнать свой айклауд на возможных устройствах Apple.

Если человек пользуется планшетом этой фирмы, алгоритм действий при восстановлении аналогичен методике восстановления на смартфоне. Стоит помнить, что Apple надежно защищает ваши данные, поэтому стоит внимательно относиться к регистрации нового продукта для избежания неприятных ситуаций.
Если у вас есть устройство Apple, такое как iPhone, iPad, iPod Touch и Mac, то вы определенно знаете важность Apple ID. Вы можете использовать его для доступа к iTunes, App Store, iCloud, FaceTime и Apple Online Store, как паспорт для всех сервисов Apple. Так что будет довольно хлопотно, если вы забыть Apple ID. Но если это действительно происходит с вами, что делать?
В этом посте вы узнаете, как быстро найти свой Apple ID. Мы также предоставим вам способ помочь вам полностью удалить забытый Apple ID с вашего устройства, чтобы подписаться на новый.
Забыли адрес электронной почты Apple ID
- Часть 1. Удаление забытого Apple ID
- Часть 2. Простые шаги, чтобы найти адрес электронной почты Apple ID
- Часть 3. Часто задаваемые вопросы о том, как забыть адрес электронной почты Apple ID
Как выглядит почтовый адрес, и к какому сайту он привязан
Пример почтового адреса:
ivanov_ivan[email protected].ru
Почтовый электронный адрес (или по-простому E-Mail почта) – это зарезервированный адрес, почтовым сервисом, которые позволяет отправлять, принимать письма с текстом, фотографиями и другими файлами.
Электронная почта уникальная для каждого пользователя и состоит из двух частей, разделённых знаком собаки (@) – да, она так и называется.
- ivanov_ivan (Левая часть) – это имя почтового ящика, которое очень часто совпадает с логином, используемым на почтовом сайте.
- mail.ru (Правая часть) – это доменное имя сервера, на котором располагается данная почта. Из примера видно, что почта заведена на сайте – mail.ru.
Есть несколько популярных сайтов, на которых хранится почта пользователей. Я говорю именно про Россию и некоторые страны СНГ. Если вы знаете адрес почты, то вы можете быстро определить сайт, на котором она располагается. Достаточно посмотреть в правую часть.
- google.com (@Gmail.com)
- yandex.ru (@ya.ru, @ yandex.ru) – вместо «ru» могут использоваться также by (Беларусь), kz (Казахстан), ua (Украина).
- mail.ru (@mail.ru, @inbox.ru, @list.ru, @bl.ru, @internet.ru)
- icloud.com (@icloud.com) – используется во всей продукции компании Apple (iPhone, iPad, iMac и т.д.). Также является логином, для авторизации на устройстве.
Мы разобрались – как выглядит почтовый адрес, как определить, на каком сайте он может находиться и из чего он состоит. Теперь приступаем к способам вспомнить или узнать электронный почтовый адрес.
Часть 1. Удаление забытого Apple ID
Как правило, в большинстве стран и регионов люди используют электронную почту для создания нового идентификатора Apple ID, что означает, что ваша электронная почта связана с вашей учетной записью. Так что при нормальном использовании вам будет лучше иметь это в виду.
Если у вас нет важных данных под этим Apple ID и вам нужно использовать функции iCloud и iTunes, вам лучше удалить текущий Apple ID и подать заявку на новый. Чтобы сразу получить полный контроль над своим устройством iOS, вы можете позволить Разблокировка Apeaksoft iOS поможет вам завершить процесс удаления. Затем вы можете использовать другой Apple ID, чтобы активировать свое устройство и пользоваться всеми функциями без ограничений.
Рекомендация
- Удалите текущий Apple ID, если вы забыли адрес электронной почты Apple ID или пароль.
- Сотрите пароль с вашего iPhone / iPad / iPod Touch, который сломан, отключен, заблокирован и т. Д.
- Снимите все блокировки с Face ID, Touch ID и числового кода на вашем устройстве.
- Восстановите и удалите пароль Screen Time, чтобы использовать iPhone без ограничений.
- Совместим с iPhone 12 Pro Max, 12 Pro, 12 mini, 12, 11 Pro Max, 11 Pro, 11, XS, X, 8, 7, 6, iPad Pro, iPad, iPod Touch и т. Д.
Шаг 1
Установить и запустить iOS Unlocker
Скачать бесплатно Разблокировка iOS к вашему компьютеру. Вы можете выбрать другую версию в зависимости от вашей компьютерной системы, Mac или Windows.
Free Download Free Download
Запустите программу на своем компьютере.
Шаг 2
Подключите устройство iOS к компьютеру
Выберите Удалить Apple ID режиме и подключите устройство iOS к компьютеру с помощью кабеля USB.
Шаг 3
Удалить Apple ID
Нажмите на Start чтобы начать удаление вашего Apple ID и учетной записи iCloud.

1. Все данные на вашем устройстве iOS будут удалены. 2. Не отключайте устройство во время процесса. 3. Не используйте iTunes для обновления или восстановления вашего устройства. 4. Не стирайте все содержимое и настройки на вашем устройстве перед использованием этого метода.
Способ 1: На сайте почтового сервиса
Почтовый адрес можно посмотреть на самом сайте в личном кабинете. На многих информационных ресурсах почему-то упускают одну очень важную деталь: вы должны быть авторизованы на данном сервисе. Если на каком-то из устройств вы уже зашли в почту, то вам нужно просто посмотреть точный адрес. Вот про это мы и поговорим в этой главе. Рассмотрим самые популярные сервисы.
Mail.ru
Заходим на официальный сайт почты – e.mail.ru. Посмотрите в правый верхний угол, над строчкой «Поиска по почте» вы увидите ваш адрес.

Второй способ – это открыть любое письмо, которое адресовано вам. Самое главное не открывать спам-письма, так как там обычно идет список адресов. Если в строке «Кому» вы видите надпись «вам», нажмите по ней левой кнопкой мыши.

Yandex.ru
На компьютере, на котором вы авторизованы в Яндексе, перейдите на сайт – mail.yandex.ru. Нажмите по вашему логину и аватарке, в правом верхнем углу экрана.

После этого вылезет окно с подробной информацией.

Можно также посмотреть адрес в письме – откройте любое. Далее ниже отправителя вы увидите ваш логин – нажмите по нему.

После этого он начнет отображаться с аватаркой (опять жмем по нему).

После этого вы сможете увидеть конкретный адрес.

Google.com
Как понять, что вы авторизованы на данном компьютере у этого сервиса? Если у вас браузер Google Chrome или другие браузеры, работающие на этом же ядре, посмотрите в правый верхний угол, если вы увидите аватарку, нажмите по ней.

Если авторизации в браузере нет, переходим на сайт Google.com.
Если вы увидите строчку «Почта», перейдите на неё.

Тут все делается, как в прошлых способах, просто жмем по аватарке.

Если у вас открыта непосредственно почта, то вы можете войти в любое письмо, нажать по надписи «мне» (рядом со строчкой «Кому») и в третьей строке увидеть свой адрес.

Как узнать настройки почты через сайт Apple?
Получить данные о серверах клиентам Mail.ru
можно через сервис на официальном сайте Apple. Сервис называется «
Поиск настроек Mail
» и располагается по ссылке https://www.apple.com/ru/support/mail-settings-lookup/ .
Всё, что требуется от пользователя – «вбить» адрес электронной почты в поле (единственное) и нажать синюю кнопку со стрелкой.
Обратите внимание на примечание, напечатанное мелким шрифтом внизу. Согласно этому примечанию, фирма Apple может использовать данные, которые ей предоставляют пользователи, для повышения качества обслуживания. Фактически это значит, что адрес почты, который вы введёте, будет сохранён в базе данных компании.
После секундного ожидания сервис выдаст все данные о клиенте.
Какие из данных действительно пригодятся?
- В блоке «Сервер входящей почты
» в поле «
Имя узла
» нужно перенести имя хоста сервера (
imap.mail.ru
). В поле «
Имя пользователя
» следует указать адрес электронной почты – ещё раз.
Пароль необходимо прописать заново – это важный момент. - В блоке «Сервер исходящей почты
» можно заполнить всего одно поле – «
Имя узла
». Сюда следует скопировать имя хоста сервера (
smtp.mail.ru
). Остальные поля заполнять не нужно.
Когда внесёте настройки серверов, нажмите «Далее
». На завершающем этапе вам нужно переключить тумблеры для синхронизации заметок и почты и кликнуть на «
Сохранить
».

Описанный способ даст результат, если настраивается почтовый ящик Mail.ru – а вот с Рамблером сложнее.
Сервис «
Поиск настроек Mail
» на сайте Apple не покажет информацию о серверах «Рамблер-почты».
При настройке почты Рамблер
нужно действовать так:
- В блоке «Сервер входящей почты
» в поле «
Имя узла
» следует внести
pop.rambler.ru
, в поля «
Имя пользователя
» и «
Пароль
» — соответственно адрес электронной почты и пароль от неё. - В блоке «Сервер исходящей почты
» в поле «
Имя узла
» нужно прописать
smtp.rambler.ru
. Прочие поля этого блока можно оставить незаполненными.
Способ 2: Посмотреть в браузере
Смотрите, почти в каждом браузере есть такая функция, как сохранение пароля. Вы вводите один раз логин, пароль, а дальше за вас это делает ваш браузер. Эти данные хранятся в самом браузере и их можно подсмотреть (этим мы сейчас и займемся). Как мы уже поняли в почтовом сервисе в качестве логина часто используется именно адрес электронной почты. Выберите браузер, который вы используете.
Google Chrome
- В правом верхнем углу, найдите три точки, расположенные в вертикальном положении и нажмите по ним.
- Находим пункт «Настройки».

- Слева выбираем раздел «Автозаполнение» и нажимаем «Пароли».

- Можно быстро найти почту, а также сайт, где она используется.

Яндекс.браузер
Чтобы открыть дополнительные настройки, недалеко от кнопки закрытия окна, жмем по трем полосочкам и заходим в «Пароли и карты».

Теперь сначала смотрим на столбец «Сайт» и находим нужный нам сервис, а потом смотрим, под какой почтой мы там авторизовались.

Mozilla Firefox
Открываем меню, нажав по кнопке справа, и заходим в «Настройки».

Сначала переходим в глобальный раздел «Приватность и защита». После этого пролистываем вниз до подраздела «Логины и пароли» и нажимаем по кнопке «Сохраненные логины». Вам нужно найти не только почту, но также сайт, к которому она привязана.

Opera
Жмем по красной букве «О», чтобы открыть меню и зайти в «Настройки». Второй способ – это одновременно зажать на клавиатуре клавиши:
Alt + P

Пролистываем ниже до пункта «Дополнительно», раскрываем его и кликаем по надписи: «Пароли». Далее ищем нужный сайт и почту.

Как отрегулировать электронную почту на Айфоне?
«Яблочное» устройство оставляет возможность настроить электронную почту под нужды пользователя. Какие опции доступны обладателю Айфона, легко выяснить, пройдя по пути «Настройки
» — «
Почта, адреса, календари
» и кликнув на название почтового ящика.

В самом низу раздела «Учётная запись
» будет присутствовать подраздел «
Дополнительно
» — нужно проследовать именно туда.

В подразделе «Дополнительно
» есть следующие блоки настроек почты:
Поведение ящиков
. Через блок «
Поведение ящиков
» настраивается соответствие между почтовыми ящиками на iPhone и на сервере. Например, при такой конфигурации, которая показана на рисунке ниже, письма, отправленные в «
Корзину
» с iPhone, будут сохраняться в папке «
Исходящие
» на сервере.

Место перемещения ненужных сообщений
. Если выставить в этом блоке «
Архивныйящик
», а не «
Удалённые
», стёртые через iPhone письма станут переноситься в архиве на сервере –
на всякий случай
.
Удалённые сообщения
. В этом блоке можно установить, через какой промежуток времени письма из ящика удалятся
безвозвратно
. Есть вариант «
Никогда
» — для наиболее осторожных пользователей.

Настройка входящих
. В этом блоке несколько параметров:

- Использовать SSL
. Если ползунок активирован, письма отправляются по защищённому каналу – как следствие, за конфиденциальность переживать не приходится. - Аутентификация
. Можно настроить Айфон так, чтобы пользователь проходил авторизацию на почте не посредством ввода имени пользователя и пароля, а другими способами – скажем, через
MD5 Challenge-отклик.В настройки аутентификации лучше не лезть: ввод пароля – самый простой из способов зайти на почту. - S/Mime.
Опция
S/Mime
позволяет отправлять зашифрованные сообщения. Сразу отметим: чтобы пользоваться
S/Mime
, нужно иметь цифровой сертификат.
В полях «Префикс пути IMAP» и «Порт сервера» не стоит что-то менять. Первое поле вообще не нужно заполнять, во втором значение проставляется автоматически, когда пользователь добавляет почтовый ящик.
Способ 3: Подсказка в браузере
Очень часто браузер самостоятельно подсказывает, какой логин (почту) нужно ввести в основную строчку. Данный способ поможет вам, если вы не авторизованы на сервисе, но ваш браузер уже запомнил логин (Email), который вы использовали ранее. Давайте покажу, что мы будем делать:
Зайдите на любой сайт почты, который вы ранее использовали. Если вы не помните, какой сервис ваш, можно попробовать открыть все:
Google.com Mail.ru Yandex.ru
Не важно на какой сайт вы зашли, просто кликните левой кнопкой мыши на поле для ввода логина (или почты). Далее ниже откроется окошко с подсказкой, где вы можете увидеть почту, которую вы ранее вводили.

Способ 4: Почтовая программа Microsoft Outlook
Microsoft Outlook часто используются в офисах, поэтому посмотрим, где можно посмотреть адрес почты:
- Нажмите «Файл».

- Кликните по кнопке «Настройка учетных записей» и потом нажмите по выпадающему пункту.

- На вкладке «Электронная почта» будут все адреса, которые использует эта программа.

Инструкция по настройке почты
- Откройте настройки и выберите пункт «Почта , адреса , календари «
- Выберите добавление новой учётной записи
- Теперь войдите в раздел «Другое «
- И выберите создание новой цветной записи
- Откроется окно для ввода данных . Здесь наберите ваше имя , адрес почты полностью , пароль , описание и нажмите «Далее «
- Сохраните настройку
Теперь попробуйте войти в приложение «Почта » и посмотрите как все работает . Если вы видите сообщения , то попробуйте что —нибудь отправить . Если все получилось , значит почта успешно настроена .
Способ 5: Социальные сети
Почти все социальные сети при регистрации используют в качестве логина почтовый ящик. Поэтому, если вы его забыли, то можно подсмотреть в личном кабинете.
Одноклассники
Кликните по вашей фотографии и перейдите в «Изменить настройки».

На вкладке «Основные» в строке «Адрес эл. почты» смотрим ту почту, на которую зарегистрирован аккаунт.

ВКонтакте
Нажимаем по аватарке с именем и заходим в «Настройки».

На вкладке «Общее» смотрим подсказку по «Электронной почте». Итак, точный адрес мы не видим, и сайт об этом позаботился. Что мы можем сделать? – мы можем попробовать тот способ с подсказкой от браузера, о котором я писал чуть ранее. Чтобы не выходить из аккаунта, мы попробуем открыть вкладку «Инкогнито».

Открываем вкладку «Инкогнито». В Google Chrome она открывается через основное меню или быстрыми клавишами:
Ctrl + Shift + N
Если вы не знаете, как открыть её на своем браузере – читаем эту инструкцию.

Переходим на сайт:
vk.com (вписываем вручную)

Просто кликните по строке ввода «Телефона и email» и ниже выскочит подсказка. Проблема в том, что, если вы использовали в качестве логина номер мобильного телефона, то почты в подсказке не будет. Если вы потеряли доступ к той почте, то вы можете её изменить в настройках VK.

- Жмем по стрелочке, которая указывает вниз. Она расположена рядом с колокольчиком. Теперь выбираем пункт «Настройки и конфиденциальность».

- Выбираем именно «Настройки».

- Сразу в разделе «Общие» смотрим в строчку «Контактная информация».

- Откройте приложение и нажмите по своей аве в нижнем правом углу. После этого откройте меню и зайдите в «Настройки».

- «Аккаунт» – «Личная информация».

- Смотрим в строчку «Электронный адрес».

Если вы авторизованы на сайте через компьютер, тогда жмем по аватарке, выбираем «Настройки» и сразу в строке «Эл. адрес» видим нашу почту.

Восстановить пароль не удается
Если восстановить пароль не удается, отключите сервисы iCloud на телефоне.
- Откройте раздел «iCloud» в настройках.
- Передвиньте все переключатели в положение «Выключено».
Оставить включенной придется только функцию «Найти iPhone» — ее нельзя деактивировать без ключа безопасности. Если вы покупали телефон с рук, и доступ к iCloud остался у продавца, то он сможет удаленно заблокировать устройство. Поэтому важно при покупке проверить, удален ли профиль iCloud прежнего владельца.
Если же вы создавали учетную запись самостоятельно, а потом забыли пароль, то ничего страшного не случится — просто вы больше не сможете пользоваться некоторыми полезными функциями iPhone, пока не найдете способ, как все-таки восстановить почту iCloud.
Если забыли пароль от айфона, читайте как быстро восстановить доступ вот тут.
Опубликовал Moftech
Вам также может быть интересно

Отключение или ограничение встроенных покупок на iPhone

По умолчанию смартфоны, использующие операционную систему Android, используют учетную запись и почту Google. А вот iPhone, как мы уже говорили ранее, будет работать с iCloud.com. Смотрим инструкцию для своего телефона. Если же вы используете почтовые приложения Яндекс или Mail.ru, тогда запустите их и вызовите основное меню – вы сразу же должны увидеть нужную информацию.
Android
Откройте основное меню со всеми ярлыками. Далее находим значок шестеренки (Настройки) и нажимаем по ней. Пролистываем вниз до надписи «Google». Почту можно также глянуть в разделе «Аккаунты».

Что делать , если почта не работает ?
В таком случае вам надо посмотреть правильность настроек :
- Откройте настройки почты и нажмите на вашу запись
- Выберите SMTP в разделе «Сервер исходящей почты «
- В имени узла пропишите адрес smtp .mail .ru и примите параметры
- Посмотрите , чтобы у вас было включено SSL , а порт сервера — 465
- Здесь все сохраните и вернитесь назад
- Теперь зайдите в раздел дополнительных настроек и проверьте , чтобы был включён SSL , а порт был указан 993
После этого почта точно должна заработать .
