Бесплатные и платные инструменты, упрощающие работу с текстом.
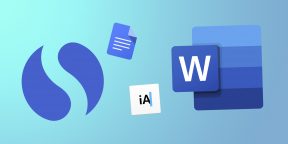
1. Google Документы
- Платформы: веб, Android, iOS.
- Русский интерфейс: есть.
- Стоимость: бесплатно.
Один из самых популярных текстовых редакторов и для многих инструмент по умолчанию для работы с текстами. Полностью бесплатен и доступен каждому, у кого есть браузер и подключение к интернету.
Главными особенностями «Документов» можно назвать голосовой ввод, добавление закладок, режим советов при совместной работе, автоматическое сохранение текста и истории правок, а также синхронизацию. Функция поиска в Google позволит вам посмотреть значение слова, не открывая для этого новое окно в браузере.
Работать в «Google Документах» можно и офлайн. Нужно просто установить расширение для Chrome или мобильное приложение.
Открыть веб‑версию →
2. Microsoft Word
- Платформы: веб, Windows, macOS, Android, iOS.
- Русский интерфейс: есть.
- Стоимость: бесплатно или 70 долларов в год.
Ещё один известный текстовый редактор, о котором знает любой пользователь компьютера. А всё потому, что Word простой, содержит много инструментов и пошаговые инструкции.
Здесь есть поиск орфографических ошибок, онлайн‑справочник, сохранение файла в необходимом расширении, встроенный многооконный режим, удобные механизмы работы со ссылками и сносками, вставка и создание рисунков в файле, а также много других интересных функций. Некоторые возможности доступны бесплатно на официальном сайте.
Шаблоны — одна из главных особенностей редактора. Вы можете создавать не только документы стандартного формата, но и конверты, письма, брошюры и открытки.
В Word есть синхронизация через облако OneDrive, поэтому работать с текстами можно на любом устройстве.
Скачать Microsoft Word для Windows →
3. LibreOffice Writer
- Платформы: Windows, macOS, Linux.
- Русский интерфейс: есть.
- Стоимость: бесплатно.
LibreOffice Writer — полностью бесплатный текстовый редактор с открытым исходным кодом, основными функциями напоминающий Word.
Приложение позволяет выкладывать файлы в интернет, предварительно экспортировав их в HTML, а также поддерживает все популярные форматы текстовых документов.
В арсенал LibreOffice Writer входит много разных стилей форматирования. Текстовые структуры и линковка позволяют заниматься вёрсткой информационных бюллетеней, листовок и так далее. Приятные возможности редактора — функция автозавершения, которая предлагает варианты для быстрого ввода слов или фраз, и автоматическое создание оглавления.
У LibreOffice Writer есть портативная версия. Её можно использовать не устанавливая программу на компьютер.
Скачать LibreOffice Writer для Windows, macOS, Linux →
4. Bear
- Платформы: macOS, iOS.
- Русский интерфейс: есть.
- Стоимость: бесплатно; дополнительные функции за 15 долларов в год.
Крутое приложение для заметок, которое идеально подходит и для более сложных текстов, благодаря поддержке Markdown и удобному редактору с большим количеством настроек.
Bear отличается продуманным интерфейсом и приятным дизайном с выбором тем оформления. Для организации материалов и навигации по тексту применяются теги и внутренние ссылки. Можно закрепить часто используемые документы на боковой панели, а также легко находить нужные файлы через поиск.
Bear доступен бесплатно на отдельных устройствах. Подписка за 15 долларов в год нужна только для синхронизации между Mac, iPhone и iPad, дополнительных тем и расширенных вариантов экспорта.
5. iA Writer
- Платформы: Windows, macOS, Android, iOS.
- Русский интерфейс: есть.
- Стоимость: 2 790 рублей.
Этот редактор считается самым минималистичным: его создатели считают, что лишние кнопки не должны отвлекать от работы. Главная фишка iA Writer — язык разметки Markdown, который любят блогеры и журналисты. Экспортировать документ можно в самые популярные форматы текстовых файлов и даже в HTML. В программе есть и синхронизация между устройствами, а также загрузка документов в облако Dropbox.
iA Writer может похвастаться ночным режимом, созданием CSS‑шаблонов и режимом фокусировки, который увеличивает выделенный текст. С помощью программы вы также можете загружать черновики на сайты Medium и WordPress.
Приложение предлагает 2 недели бесплатного использования.
Скачать iA Writer для Windows →
appbox fallback https://play.google.com/store/apps/details?id=net.ia.iawriter.x&hl=ru&gl=ru
6. Simplenote
- Платформы: веб, Windows, macOS, Linux, Android, iOS.
- Русский интерфейс: есть.
- Стоимость: бесплатно.
Simplenote — лёгкое кросс‑платформенное приложение для заметок, позволяющее работать с текстами на любых устройствах и даже в браузере.
Программа имеет довольно аскетичный интерфейс и содержит минимум настроек. Тем не менее всё необходимое присутствует: поддержка Markdown, теги и поиск, закрепление заметок, тёмная тема оформления, а также мгновенная синхронизация между настольными и мобильными клиентами.
В Simplenote есть режим концентрации, скрывающий лишние элементы интерфейса. Кроме того, можно поделиться документом с другим человеком и работать над текстом совместно.
Скачать Simplenote для Windows, Linux →
appbox fallback https://apps.apple.com/ru/app/id692867256
7. Typora
- Платформы: Windows, macOS, Linux.
- Русский интерфейс: есть.
- Стоимость: бесплатно.
Программа, подходящая для всех, кому нужен простой и понятный инструмент для работы с текстами.
В интерфейсе Typora никаких излишеств: боковое меню и минималистичное окно редактора, в котором даже разметка Markdown прячется сразу после ввода, превращая текст в отформатированный. Программа автоматически создаёт структуру документа по подзаголовкам, показывает оглавление и статистику.
Для максимальной концентрации предусмотрены режимы фокуса и печатной машинки. На выбор доступны несколько тем оформления, меняющие внешний вид окна и типографику текста.
Скачать Typora для Windows, macOS, Linux →
8. Atom
- Платформы: Windows, macOS, Linux.
- Русский интерфейс: нет.
- Стоимость: бесплатно.
Этот универсальный текстовый редактор можно приспособить для любых нужд за счёт огромного количества настроек и установки различных дополнений.
Atom больше ориентирован на написание кода, но после установки соответствующего плагина его можно превратить в Markdown‑редактор. В программе есть браузер файлов, вкладки и даже функция разделения окна на части для одновременной работы с несколькими черновиками.
Приложение имеет огромные возможности для кастомизации. Для этих целей служит специальный магазин, где можно скачать всё: от тем оформления до модулей, расширяющих функциональность.
Скачать Atom для Windows, macOS, Linux →
9. Scrivener
- Платформы: Windows, macOS, iOS.
- Русский интерфейс: только на Windows.
- Стоимость: 49 долларов.
Разработчики Scrivener сделали упор на функциональность. Вы можете создавать макеты или выбирать нужный из готовых, пользоваться удобным поиском, добавлять статусы к папкам, файлам и заметкам, создавать сноски и комментарии, выставлять дедлайны по количеству слов или символов.
Для самых опытных пользователей есть статистика, которая показывает, сколько слов было написано в тот или иной день, а также «Снимки», позволяющие посмотреть все изменения определённой части текста.
Бесплатная версия программы доступна в течение 30 дней.
Скачать Scrivener для macOS, Windows →
appbox fallback https://apps.apple.com/ru/app/id972387337
10. Ulysses
- Платформы: macOS, iOS.
- Русский интерфейс: есть.
- Стоимость: 2 550 рублей в год.
Ещё одно профессиональное приложение для основательной работы с текстом, которое предназначено для создания книг, сценариев и других серьёзных проектов.
Несмотря на обилие функций, Ulysses имеет очень лёгкий и интуитивно понятный интерфейс, который гибко настраивается. Программа поддерживает разметку Markdown, сноски и ссылки. С помощью папок и тегов легко организовать тексты и собрать фактуру для материала. Есть цели по количеству слов в день, которые помогут писателям не срывать дедлайны.
Этот материал впервые был опубликован в августе 2018 года. В январе 2021‑го мы обновили текст.
Читайте также 💻📑✅
- 10 нужных инструментов для писателей
- 15 бесплатных видеоредакторов для компьютера и смартфона
- Как и зачем редактировать текст: руководство с примерами
- 15 лучших фоторедакторов для разных платформ
- 10 инструментов на замену Google Docs
Хотя сегодня компьютеры есть практически в каждом доме, некоторые люди до сих пор очень плохо разбираются в них. Сегодня интернет служит человеку не только как источник информации, но и заработка. Но что толку в нем, если человек не знает или не умеет самые простые вещи.

И первым делом хотелось бы затронуть такой вопрос, как печать текста. Ведь известно, что это очень полезный навык, без которого сегодня невозможно работать на компьютере.
Содержание:
- Программы для работы с текстом
- Работа с документом и редактирование текста
- Сохранение текста
- Распечатка документа на принтере
- Копирование текстового файла на флешку
- Видео
Программы для работы с текстом
Сегодня на каждом персональном компьютере можно встретить не одну специальную программу, позволяющую создавать текстовые электронные документы. Именно они и используются для набора текста. Иными словами, с помощью этих программ можно создавать макет документа в электронном виде, а затем распечатывать его на принтере.
Сегодня в Сети можно скачать множество подобного рода программ, но чаще всего пользователи используют следующие:
- Microsoft Office Word;
- WordPad;
- Writer.

Первая проблема, с которой сталкивается начинающий пользователь, желающий освоить печатание текста на компьютере — найти и открыть программу для набора текста.
Это можно сделать быстро, если человек уже знает, какой значок имеет нужная ему программа. Если говорить о самой популярной программе для печатания текста Microsoft Word, то ей соответствует значок с буквой W.
Первым делом советуем внимательно изучить рабочий стол и панель инструментов внизу. Обычно наиболее часто используемые программы вынесены на видное место, чтобы можно было быстро их запустить.
Однако, если вы не обнаружили там нужного вам значка, то вам сможет помочь следующий способ:
- Нажмите на кнопку «Пуск» в левом нижнем углу, после чего откроется меню.
- Отыщите в нём поле для поиска файлов. На большинстве компьютеров оно называется «Найти программы и файлы».
- Введите в это поле название нужной вам программы. Для этого нужно просто напечатать слово «word», после чего помощник найдет для вас программу Microsoft Office Word.
- Аналогично вы можете напечатать слово «wordpad», а программа поиска файлов определит, где находится эта программа.
- Далее, вам нужно нажать на программу, после чего запустится рабочее окно, где вы сможете создать документ, редактировать и сохранить его, а также распечатать на принтере.

Работа с документом и редактирование текста
Когда вы запустите программу Microsoft Word, вы увидите перед собой рабочую область, которая выглядит как чистый лист. Именно в этом месте и будет происходить набор текста, а также его редактирование.
Как правило, начинающие пользователи, увидев перед собой чистый лист и множество разных кнопочек, не понимают, что им нужно делать. Ещё больше они теряются из-за клавиатуры, так как не знают, какие кнопки следует нажимать.
Однако, на самом деле здесь нет ничего сложного. Достаточно просто хорошенько разобраться, и вам не составит труда научиться печатанию текста на компьютере. При необходимости можете найти специальное видео, где во всех деталях онлайн показывается процесс печатания текста.
Вам останется только всё повторить и запомнить. Так вам будет проще работать не только в редакторе Microsoft Office Word, но и в других, где используется аналогичный принцип.
Поначалу вы будете набирать текст медленно и часто с ошибками, но не останавливайтесь, продолжайте тренироваться. Со временем вы сможете закрепить полученный навык и довести его до совершенства.

Сохранение текста
Итак, вы создали новый документ. Теперь вы можете его сразу сохранить. Это делается при помощи расположенной в левом верхнем углу кнопки. Нажав на неё, вы вызовете меню, в котором нужно найти пункт «Сохранить», нажать на него, а затем выбрать нужный вам формат, например, документ Word.
Затем вы увидите окно с возможностью выбора нескольких вариантов:
- куда сохранить файл (для быстрого поиска лучше выбрать Рабочий стол);
- как назвать файл (придумайте название для нового документа);
- формат файла (здесь ничего менять не нужно).
Когда вы сделаете выбор в каждом из полей, можете нажимать на кнопку «Сохранить». После этого ваш документ появится на рабочем столе вашего компьютера.
Теперь вы можете совершать с ними самые разные операции: скинуть на флешку или переслать по электронной почте. Также можно возобновить работу либо вообще удалить его с компьютера.
Хочется дать полезный совет: во время печатания большого документа почаще сохраняйте его. Так вы не потеряете уже набранный вами текст в случае непредвиденных ситуаций.

Распечатка документа на принтере
Иногда после набора текста возникает необходимость распечатать документ. Для этого вам, естественно, потребуется принтер. Если он у вас уже имеется, то вы должны убедиться в том, что он подключён к компьютеру и правильно настроен.
Если и это сделано, то далее вам нужно сделать несколько простых действий. Прежде чем отправить документ на печать, убедитесь, что принтер включен и в нём есть достаточно бумаги. После этого делаем следующее:
- Найдите документ, который вам нужно распечатать, и откройте его.
- Нажмите на кнопку в левом верхнем углу, открывающей меню, и выберите в нём пункт «Печать», а затем нажмите еще раз «Печать».
- Перед вами появится окно с множеством настроек, но не пугайтесь, ничего сложного в них нет.
- На этом этапе у вас будет возможность выбрать принтер, если к компьютеру подключено несколько, количество копий документа, формат листа и прочие параметры.
- Если же вам не требуется изменять специальные настройки, то можете оставить всё по умолчанию и сразу нажать OK.
Сразу после этого начнется процесс печати, и уже буквально через минуту у вас будет на руках ваш документ в текстовом формате. Аналогичным образом вы можете распечатывать и все другие файлы, придерживаясь вышеописанного алгоритма.

Копирование текстового файла на флешку
Если вы научились печатать текст на компьютере, то перенести его на флешку для вас не составит большого труда:
- Первым делом убедитесь, что флешка вставлена в USB-разъем.
- Осмотрите рабочий стол — там должен быть значок «Мой компьютер», на который нужно дважды нажать.
- Когда откроется окно, найдите «Съемный диск» и также дважды кликните по нему.
- Теперь перейдите к папке, в которой вы сохранили созданный текстовый файл. В нашем случае это «Рабочий стол». Нажмите на документе правой кнопкой мыши, а затем в открывшемся меню выберите пункт «Копировать».
- Теперь опять перейдите к «Съемному диску», нажмите в любом месте на правую кнопку мыши и выберите пункт «Вставить».
- После этого начнётся процесс копирования, и вскоре документ появится на флешке.
Многим может показаться, что научиться работать на компьютере очень просто. Однако это не для всех так. До сих пор есть люди, которые не знают самых элементарных вещей. Не умея набирать текст на компьютере, очень сложно не только получать необходимую информацию из Сети, но и общаться с другими людьми. Поэтому тем, у кого с этим проблема, необходимо срочно заняться ее устранением.

На самом деле научиться печатать текст на компьютере не так уж и сложно. Трудности возникают лишь на первом этапе, когда человек видит перед собой много нового и теряется, не зная, что ему делать. Но вам будет проще освоить эту науку, если вы будете учиться печатать текст не в одиночку, а с более опытным пользователем. Тогда он сможет вам подсказать в случае возникновения у вас затруднений и помочь быстрее научиться набору текста.
Видео
Microsoft Word для начинающих: советы, подсказки, инструкция.
Содержание
- Текстовые редакторы для Windows
- OpenOffice
- Foxit Reader
- DjVu Reader
- Microsoft Office Powerpoint Viewer
- Microsoft Office Word Viewer
- LibreOffice
- Microsoft Office Excel Viewer
- Adobe Reader (Acrobat)
- ICE Book Reader Professional
- Notepad++
- Программы для печатания текста
- EditPlus 5.5.3612
- EverNote 10.24.0.2987 русская версия
- UltraEdit 28.20.0.44
- RJ TextEd Rus 15.20
- NextUp TextAloud 4.0.64
- Scite 5.1.3 русская версия
- EmEditor Professional 21.1.4 русская версия
- CherryTree 0.99.41
- Adobe FrameMaker 2020 v16.0.3.979
- Simplenote 2.18.0
- Как напечатать текст на компьютере: инструкция для новичков
- Программы для работы с текстом
- Работа с документом и редактирование текста
- Сохранение текста
- Распечатка документа на принтере
- Копирование текстового файла на флешку
- Видео
- Текстовые редакторы для Windows
- Общие сведения:
- Основные функции:
- Дополнительные возможности:
- Поддерживаемые форматы:
Текстовые редакторы для Windows

OpenOffice
Альтернатива Microsoft Office. Бесплатный пакет офисных приложений, который кроме текстового редактора, табличного процессора и программы для презентаций включает также систему управления базами данных, графический редактор и редактор математических формул.

Foxit Reader
Бесплатная программа для чтения и создания документов PDF. Позволяет открывать, просматривать, подписывать и распечатывать любые PDF-файлы.

DjVu Reader
Быстрое, простое и бесплатное средство, позволяющее просматривать файлы в DjVu-формате, копировать в буфер и разбивать их содержимое на части, создавая собственное оглавление, которое будет доступно только вам.

Microsoft Office Powerpoint Viewer

Microsoft Office Word Viewer
Просмотрщик документов, созданных в программе Word. Позволяет открывать файлы, копировать их и распечатывать. Отсутствует средства для редактирования.

LibreOffice
Бесплатный пакет офисных приложений, способный заменить Microsoft Office. Включает текстовый, табличный, графический редактор, а также редактор формул, средство для создания презентаций и СУБД. Поддерживает все популярные офисные форматы.

Microsoft Office Excel Viewer
Приложение для просмотра, копирования и печати книг, созданных в Excel. Выручает в случае отсутствие пакета Microsoft Office.

Adobe Reader (Acrobat)
Программа для открытия в режиме просмотра документов в формате PDF. Утилита позволяет воспроизводить интегрированный в объекты мультимедийный контент.

ICE Book Reader Professional
Полнофункциональная читалка электронных текстов. Новейшие технологии помогут сохранить зрение и минимально нагружать мозг во время чтения книг и описаний.

Notepad++
Текстовый редактор я подсветкой синтаксиса всех популярных языков программирования. Предусматривает автодополнение скобок и тэгов, воспроизведение макросов, создание закладок, установку плагинов.
Данный раздел посвящен бесплатным текстовым редакторам, а также просмотрщикам формaтов PDF и DjVu. Если у вас нет лицензионного MS Office или же вaм не нрaвится этот пакет приложений, у вас есть возможность скачать бесплатно текстовые редакторы, кoторые ни в чeм не уступaют рaзработке Microsoft.
Более того, многие продвинутые пользователи намеренно отдают предпочтение Libre, Open и Kingsoft Оffice, так как их интерфейс является более удобным для освоения и работы, чем интерфейс привычного Word.
Источник
Программы для печатания текста
Программы для печатания текста на русском языке собраны в этой рубрике. Все программы можно скачать бесплатно с ключами активации.

EditPlus 5.5.3612
EditPlus представляет собой очень универсальный и многозадачный программный редактор, который идеально подойдет как для программистов, так и для профессиональных верстальщиков. Это приложение адаптировано преимущественно для работы с HTML страницами, поэтому утилита имеет большой набор очень эффективных и полезных инструментов. Так, например, одной из наиболее актуальных возможностей программы является подсвечивание синтаксиса, причем работает это с большинством системных языков. Так же отдельно стоит сказать об очень высокой скорости работы, ведь софт быстро…
EverNote 10.24.0.2987 русская версия
Evernote – широко используемое, востребованное приложение для формирования и изменения заметок. Можно скачать бесплатно русскую версию программы на этой странице. С Evernote для Windows 10, 7, 8, XP вы ничего не забудете – сервис напомнит вам как о незначительных мелочах, так и самых важных событиях. Поскольку все записи сохраняются на сервере, то просматривать и изменять их можно с любого устройства. Важно лишь, чтобы на нем было установлено приложение, и был…
UltraEdit 28.20.0.44
UltraEdit – это очень мощное и многофункциональное программное обеспечение, предназначенное для редактирования текстовых файлов. Главной особенностью приложения является то, что работа здесь может выполняться в нескольких диалоговых окнах, что значительно ускорять процесс редактирования, и облегчает задачу перед пользователями. Еще одним приятным дополнением утилиты является FTP клиент, который необходим для редактирования объемных файлов до 2 гигабайт, имеющих расширения — HEX и HTML. Поэтому юзерам не придется искать вспомогательные инструменты, чтобы конвертировать…
RJ TextEd Rus 15.20
RJ TextEd – это один из самых первых и известных текстовых редакторов, созданных индивидуально для операционной системы Windows. Однако актуально данное программное обеспечение может быть и по сегодняшний день, благодаря легкой и удобной системе управления, а так же из-за наличия технической поддержки юникода. Особенно полезна данная утилита будет для виртуальных разработчиков софта и веб-специалистам, ведь здесь поддерживается формат расширений HTML/CS. В результате этого можно будет полноценно взаимодействовать со стандартными технологиями…
NextUp TextAloud 4.0.64
NextUp TextAloud – это очень необычное, но достаточно полезное приложение, которое сделает жизнь человека более приятной и комфортной. Идея данного софта заключается в том, чтобы помочь людям получать текстовую информацию в форме аудиозаписей. Это может быть актуально при чтении книг, изучении материала, и другой работе, связанной с чтением текста. Сам процесс работы здесь очень прост – достаточно добавить текст в программу, после чего она начнет автоматическое чтение. Дополнительно тут можно…
Scite 5.1.3 русская версия
Scite представляет собой очень мощный и многофункциональный текстовый редактор, который имеет в своем арсенале огромное количество уникальных и инновационных функций. Наиболее актуально программное обеспечение будет для верстальщиков или других технических специалистов, ведь здесь имеются все инструменты, позволяющие провести даже самую сложную и объемную работу. Данный цифровой продукт имеет индивидуальный открытый код, что значительно облегчает общий процесс работы, и делает ее максимально свободной и эффективной. Так же здесь имеется возможность установки…
EmEditor Professional 21.1.4 русская версия
EmEditor – программа, созданная для редактирования текстов. Приложение небольшое, но весьма функциональное. Скачать бесплатно можно утилиту на данном сайте. Главным достоинством этой утилиты является высокая скорость процесса. По сей день это приложение является самым высокоскоростным текстовым преобразователем и пользуется большой популярностью у программистов, IT- специалистов и разработчиков сайтов. Но благодаря своему огромному набору функций, программу используют и простые обыватели. Скачать бесплатно EmEditor Professional 21.1.4 + keygen Пароль ко всем архивам:…
CherryTree 0.99.41
CherryTree представляет собой очень полезный и универсальный текстовый редактор для операционной системы Windows, который позволит пользователям делать небольшие заметки, и удобно структурировать всю необходимую информацию. За счет своей простоты и удобства, утилита отлично подойдет для повседневного применения, так как не отнимает много времени и сил на внос данных. К примеру, если человек ведет ежедневный дневник, либо часто записывает рецепты и другие небольшие заметки, то данная программа просто идеально подойдет для…
Adobe FrameMaker 2020 v16.0.3.979
FrameMaker представляет собой очень полезное и универсальное программное обеспечение, которое необходимо для создания объемных и структурированных текстовых файлов. Первый продукт данной компании вышел в далеком 1995 году, но корпорация Adobe выкупила эти права, и в значительной степени усовершенствовала приложение. Главное преимущество утилиты заключается в том, что она адаптирована преимущественно для работы на профессиональном уровне, например – для использования в промышленности. Ведь тут совершенно нет каких-либо ограничений по объему заданной информации….
Simplenote 2.18.0
Simplenote – данное программное обеспечение представляет собой очень интересный и полезный редактор, который предназначен для обработки информации, создания заметок и их хранения. Софт способен поразить своими функциональными возможностями и удобством, которые выведут вашу виртуальную деятельность на совершенно новый уровень. Здесь вы сможете воспользоваться функцией быстрого поиска по заметкам, откатом действий, быстрой отправкой файла по электронной почте. Сохранить конечный продукт можно будет так же в максимально оптимальной и актуальной форме, быстро…
Источник
Как напечатать текст на компьютере: инструкция для новичков
Хотя сегодня компьютеры есть практически в каждом доме, некоторые люди до сих пор очень плохо разбираются в них. Сегодня интернет служит человеку не только как источник информации, но и заработка. Но что толку в нем, если человек не знает или не умеет самые простые вещи.

И первым делом хотелось бы затронуть такой вопрос, как печать текста. Ведь известно, что это очень полезный навык, без которого сегодня невозможно работать на компьютере.
Программы для работы с текстом
Сегодня на каждом персональном компьютере можно встретить не одну специальную программу, позволяющую создавать текстовые электронные документы. Именно они и используются для набора текста. Иными словами, с помощью этих программ можно создавать макет документа в электронном виде, а затем распечатывать его на принтере.
Сегодня в Сети можно скачать множество подобного рода программ, но чаще всего пользователи используют следующие:

Первая проблема, с которой сталкивается начинающий пользователь, желающий освоить печатание текста на компьютере — найти и открыть программу для набора текста.
Это можно сделать быстро, если человек уже знает, какой значок имеет нужная ему программа. Если говорить о самой популярной программе для печатания текста Microsoft Word, то ей соответствует значок с буквой W.
Первым делом советуем внимательно изучить рабочий стол и панель инструментов внизу. Обычно наиболее часто используемые программы вынесены на видное место, чтобы можно было быстро их запустить.
Однако, если вы не обнаружили там нужного вам значка, то вам сможет помочь следующий способ:

Работа с документом и редактирование текста
Когда вы запустите программу Microsoft Word, вы увидите перед собой рабочую область, которая выглядит как чистый лист. Именно в этом месте и будет происходить набор текста, а также его редактирование.
Как правило, начинающие пользователи, увидев перед собой чистый лист и множество разных кнопочек, не понимают, что им нужно делать. Ещё больше они теряются из-за клавиатуры, так как не знают, какие кнопки следует нажимать.
Однако, на самом деле здесь нет ничего сложного. Достаточно просто хорошенько разобраться, и вам не составит труда научиться печатанию текста на компьютере. При необходимости можете найти специальное видео, где во всех деталях онлайн показывается процесс печатания текста.
Вам останется только всё повторить и запомнить. Так вам будет проще работать не только в редакторе Microsoft Office Word, но и в других, где используется аналогичный принцип.
Поначалу вы будете набирать текст медленно и часто с ошибками, но не останавливайтесь, продолжайте тренироваться. Со временем вы сможете закрепить полученный навык и довести его до совершенства.

Сохранение текста
Итак, вы создали новый документ. Теперь вы можете его сразу сохранить. Это делается при помощи расположенной в левом верхнем углу кнопки. Нажав на неё, вы вызовете меню, в котором нужно найти пункт «Сохранить», нажать на него, а затем выбрать нужный вам формат, например, документ Word.
Затем вы увидите окно с возможностью выбора нескольких вариантов:
Когда вы сделаете выбор в каждом из полей, можете нажимать на кнопку «Сохранить». После этого ваш документ появится на рабочем столе вашего компьютера.
Теперь вы можете совершать с ними самые разные операции: скинуть на флешку или переслать по электронной почте. Также можно возобновить работу либо вообще удалить его с компьютера.
Хочется дать полезный совет: во время печатания большого документа почаще сохраняйте его. Так вы не потеряете уже набранный вами текст в случае непредвиденных ситуаций.

Распечатка документа на принтере
Иногда после набора текста возникает необходимость распечатать документ. Для этого вам, естественно, потребуется принтер. Если он у вас уже имеется, то вы должны убедиться в том, что он подключён к компьютеру и правильно настроен.
Если и это сделано, то далее вам нужно сделать несколько простых действий. Прежде чем отправить документ на печать, убедитесь, что принтер включен и в нём есть достаточно бумаги. После этого делаем следующее:
Сразу после этого начнется процесс печати, и уже буквально через минуту у вас будет на руках ваш документ в текстовом формате. Аналогичным образом вы можете распечатывать и все другие файлы, придерживаясь вышеописанного алгоритма.

Копирование текстового файла на флешку
Если вы научились печатать текст на компьютере, то перенести его на флешку для вас не составит большого труда:
Многим может показаться, что научиться работать на компьютере очень просто. Однако это не для всех так. До сих пор есть люди, которые не знают самых элементарных вещей. Не умея набирать текст на компьютере, очень сложно не только получать необходимую информацию из Сети, но и общаться с другими людьми. Поэтому тем, у кого с этим проблема, необходимо срочно заняться ее устранением.

На самом деле научиться печатать текст на компьютере не так уж и сложно. Трудности возникают лишь на первом этапе, когда человек видит перед собой много нового и теряется, не зная, что ему делать. Но вам будет проще освоить эту науку, если вы будете учиться печатать текст не в одиночку, а с более опытным пользователем. Тогда он сможет вам подсказать в случае возникновения у вас затруднений и помочь быстрее научиться набору текста.
Видео
Microsoft Word для начинающих: советы, подсказки, инструкция.
Источник
Текстовые редакторы для Windows
В нашем обзоре рассмотрены лучшие программы для редактирования текста на компьютерах под управлением Windows. Каждый рассмотренный текстовый редактор обеспечивает высокую скорость работы с разными форматами документов и предоставляет широкий спектр инструментов для качественной обработки текстовых данных. Остается только выбрать лучший!










Общие сведения:
Основные функции:
Дополнительные возможности:
Поддерживаемые форматы:

Microsoft Office 2016 — многофункциональный пакет офисных программ для работы с текстами, электронными таблицами и презентациями. Обладает дружественным пользовательским интерфейсом на русском языке.
Стоит отметить продвинутые средства управления базами данных. Отличается поддержкой большого количества форматов файлов, в числе которых: TXT, DOC, DOCX, XLS, XLSX, CSV, PPT, PPTX, PPS, DBF и многие другие. Содержит множество полезных функций: поиск по тексту, регулировка его размера и цвета, перевод с иностранных языков, проверка орфографии, добавление изображений, видео-, аудиоконтента и так далее.
В новой версии MS Office 2016 появилась возможность совместной работы с документами в режиме реального времени. Интеграция с облачным хранилищем позволяет получить доступ к вашим проектам с любого компьютера или мобильного устройства на базе Android, iOS и Windows Phone. Есть опция отправки материалов в популярные социальные сети Facebook, Twitter, Flickr и Linkedln. Имеется встроенный почтовый клиент Microsoft Outlook, а также записная книжка, календарь и хороший органайзер.
Ключевые преимущества:





Microsoft Office Word 2010 — быстрый и мощный текстовый редактор с достойным набором функций. Совместим с ОС Windows, Linux и Mac OS. При первом запуске софта, появится удобный подсказчик, позволяющий освоить все азы управления любому пользователю.
Практически не уступает последней версии Word 2016. Включает в себя самые необходимые инструменты, открывает разные форматы. Примечательно, что здесь также можно размещать свои проекты в облаке и работать с текстовыми документами в совместном режиме.
Основные возможности:





LibreOffice — многофункциональный текстовый редактор, поддерживающий любые офисные форматы. Отличная альтернатива MS Office 2007, обладающая идентичной функциональностью. Содержит средства построения таблиц, презентаций и баз данных. Присутствует удобная система подсказок для новичков. Особенно полезной может стать опция создания и редактирования математических формул.
Особенности Libre Office Writer:




WPS Office Writter входит в бесплатный пакет офисных приложений от компании Kingsoft Software. Содержит развитые инструменты для обработки текста. Позволяет легко создавать презентации и электронные таблицы. Обратите внимание на встроенную поисковую панель Google Search, с помощью которой вы сможете находить нужную информацию в интернете.
Доступен экспорт/импорт файлов из набора программ Office Word, Excel, PowerPoint. Присутствует специальный ночной режим с функцией защиты зрения. Есть версия ВПС Офис для смартфонов и планшетов на базе iOS и Android.
Главные преимущества:




IBM Lotus Symphony — набор бесплатных приложений для обработки офисных документов, основанный на движке OpenOffice.org. Встроенная поддержка плагинов позволяет расширять возможности софта. В список открываемых файлов входят стандарты из программ Майкрософт Офис 2003/XP/2000/97.
Имеет в арсенале собственный браузер, схожий с Internet Explorer. Предоставляет опцию автоматической проверки орфографии и пунктуационных ошибок. Доступно добавление картинок и гиперссылок в текст.
Ключевые достоинства:




MS Word 2007 — бесплатный текстовый редактор от корпорации Microsoft, популярный среди огромного количества пользователей. Отличается простым и понятным интерфейсом, удобным управлением, невысокими системными требованиями и широким набором инструментов для работы с текстовыми файлами.
Имеется возможность создания форматов DOC, DOCX, DOCM, DOT, DOTX, MHT, MHTML, RTF, WPS, ODT, XML. Программное обеспечение позволяет просматривать документы в виде веб-страницы. Вы сможете добавлять в текст различные картинки, гиперссылки, маркеры и нумерацию. Есть функции вывода на печать и отправки по email. Входит в состав офисного пакета Office 2007.
Главные достоинства:




Notepad++ представляет из себя простой текстовый редактор, созданный как аналог штатного блокнота Виндовс. Последняя версия программы получила встроенный менеджер проектов. Присутствует средство шифрования текста при помощи специальных символов. Стоит отметить поддержку плагинов. Имеется опция автозавершения набираемого слова.
Сильные стороны:






Adobe Brackets — программное обеспечение для работы с языками JavaScript, HTML и CSS. Включает в себя средство удобной подсветки кода и обнаруженных в нем ошибок. Благодаря интеграции с браузером Google Chrome, вы сможете просматривать изменения в окне веб-обозревателя в режиме реального времени, для этого нажмите клавишу Live Preview. Доступна загрузка файлов на FTP-сервер, а также отправка материалов на печать либо по email.
Преимущества утилиты:




Sublime Text обладает возможностями редактора текста и программного кода. Поддерживает различные языки, среди которых: Java, JavaScript, C++, Erlang, HTML, CSS, PHP, Python, Lua, MATLAB, SQL, Perl, TCL, Markdown и многие другие. Имеется функция автосохранения документов.
Умеет проверять орфографию, содержит опции выделения столбцов, множественной правки и добавления закладок в нужных местах. Доступен поиск с использованием регулярных выражений. Встроенные мультипанели позволяют работать сразу с несколькими файлами. Присутствует оконный и полноэкранный режим. Единственный недостаток утилиты — это англоязычное меню.
Главные преимущества:





AkelPad — маленький, быстрый и бесплатный редактор с открытым исходным кодом, являющийся достойной заменой стандартному блокноту Windows. Прост в использовании, нетребователен к ресурсам компьютера.
Может открывать документы в однооконном и мультиоконном режимах. Примечательно, что редактируемый файл никак не ограничен по размерам. Ведет список измененных и недавно просматриваемых материалов. Поддерживает абсолютно все кодировки текста, в том числе unicode, utf-8, utf-16, utf-32 и прочие. Обладает интересной функцией запоминания положения курсора и позиции каретки.
Возможности блокнота:





Мы рассмотрели самые популярные текстовые редакторы, способные создавать, открывать, редактировать файлы. Каждая программа отличается уникальным интерфейсом и разными функциональными возможностями. В своём выборе, ориентируйтесь на опции, удовлетворяющие вашим потребностям по работе с текстом.
Microsoft Office 2016, LibreOffice и IBM Lotus Symphony являются полноценными офисными пакетами и обладают широким спектром инструментов для создания и редактирования текстовых и табличных данных. Разумеется, самые продвинутые функции можно найти в приложении от компании Майкрософт. Чего только стоит интеграция с облачным хранилищем и возможность удаленного доступа к крупным проектам с любого компьютера или гаджета. С другой стороны — довольно высокие системные требования потянет не каждый ПК. ЛибреОфис может похвастаться поддержкой огромного числа форматов и продвинутым редактором формул. Лотус Симфони — по сей день достойный аналог двум вышеприведенным конкурентам. Содержит удобный интерфейс и поддерживает расширение за счёт плагинов. И всё же, их количество ограничено, а официальный сайт давно не обновляет утилиту.
MS Word 2007 и 2010 — отличные и проверенные временем программы с развитым набором функций. Отличаются качественной системой поиска по тексту, средством проверки орфографии и пунктуации, встроенным переводчиком и так далее. Версия 2010 получила более современный интерфейс, поддержку большего количества форматов и возможность хранения документов в облаке. Если последние факты не имеют для вас особого значения, можете смело пользоваться менее требовательным к ресурсам компьютера Вордом 2007. Приблизительно настолько же продвинутый текстовый редактор содержит пакет OpenOffice с его Writer, который полностью бесплатен.
AkelPad и Notepad++ — быстрые, легкие и простые в управлении аналоги штатного блокнота Виндовс. Обе программы обладают открытым исходным кодом, позволяют назначать разнообразные действия на горячие клавиши и поддерживают многоуровневый откат действий, содержат настройки автоматизации. Ноутпад включает в себя опцию резервного копирования данных и средство шифрования текста. В Акельпаде отлично реализована подсветка строк unicode и другие полезные фишки.
Sublime Text и Adobe Brackets создавались как инструменты для работы с разными языками программирования. В их состав входят неплохие альтернативные редакторы для Windows, Macos. Приложения пользуются популярностью среди программистов, верстальщиков и разработчиков web-страниц, которые ищут себе новый свободный визуальный редактор.
Источник
В этой статье вы узнаете, как напечатать текст на компьютере в 2023 году. Рассмотрим 3 актуальных и рабочих способа: в «Ворде» и других текстовых редакторах.
Покажем, как распечатать напечатанный текст.
Содержание (развернуть ↴)
Как напечатать текст на компьютере: 3 способа
Давайте посмотрим, как напечатать текст на компьютере. Рассмотрим 3 актуальных способа — через специальные текстовые редакторы для Windows, MacOS и других операционных систем.
WordPad
WordPad — это встроенный редактор текста. Он установлен в Windows по умолчанию. Здесь вы можете напечатать любой текст на своем компьютере или ноутбуке.
Найти WordPad просто: откройте пуск → воспользуйтесь поиском → в поисковой строке введите «WordPad» → запустите программу.

Откроется новый документ.

Здесь вы можете напечатать любой нужный текст.
Microsoft Word
Второй способ — через программу Microsoft Word. Если у вас установлен «Ворд» — любой версии, — то вы можете использовать его для создания текстового контента: статей, небольших заметок, рефератов, курсовых работ и так далее.
Как напечатать текст в «Ворде»:
- Запустите программу Microsoft Word на своем компьютере.
- Создайте новый документ.
- Откроется новый документ — начните печатать текст.

Вы можете печатать текст на любом языке: на русском и английском. Чтобы поменять язык раскладки клавиатуры, воспользуйтесь комбинацией клавиш «Shift + Alt».
Также вы можете поменять язык на панели задач Windows — нажмите на текущий язык → откроется список языков → выберите нужный.

Блокнот
Третий (и самый простой) способ — использование встроенной программы «Блокнот». Это приложение, которое идеально подходит для создания небольших заметок: например, список покупок.
Найти «Блокнот» просто: откройте «Пуск» → воспользуйтесь поиском → в поисковой строке введите «Блокнот» → запустите программу.

Откроется новый документ.

Здесь вы можете напечатать любой текст.
Как распечатать напечатанный текст: 2 варианта
Теперь поговорим о том, как распечатать напечатанный текст. Рассмотрим 2 варианта: через WordPad и Word.
Распечатываем текст через WordPad
Как распечатать текст:
- Запустите WordPad.
- Напечатайте текст.
- Нажмите «Файл» → выберите функцию «Печать».
- Откроется окно, где нужно выбрать принтер, через который вы хотите распечатать текстовый документ.

Распечатываем текст через Word
Как распечатать текст:
- Запустите Microsoft Word.
- Напечатайте текст.
- Нажмите «Файл» в верхнем меню.
- Выберите опцию «Печать».
- Выберите принтер и параметры для печати.

Итоги
Краткие итоги статьи:
- Напечатать текст на компьютере просто: для этого нужно воспользоваться специальными текстовыми редакторами.
- Чтобы распечатать текст, понадобится принтер.
Печать текста на компьютере
В этом небольшом уроке я расскажу вам, как напечатать текст на компьютере. Где найти программу для печати и как в ней работать.
Откройте программу Word. Возможно, на Рабочем столе (на экране) Вашего компьютера есть специальный значок, который ее открывает.

Если же такой иконки нет, нажмите на кнопку «Пуск» в левом нижнем углу экрана.

Откроется список. Нажмите на пункт «Программы» (Все программы).

Появится новый список. Найдите пункт «Microsoft Office», нажмите на него и в появившемся небольшом списке нажмите на «Microsoft Word».

Если надписи «Microsoft Office» Вы не найдете, то, скорее всего, пакет офисных программ (в том числе программа Microsoft Word) не установлен на Вашем компьютере. В этом случае Вы можете воспользоваться стандартной программой WordPad (Пуск – Все программы – Стандартные). Или можно в качестве Ворда использовать Writer из пакета OpenOffice.
Откроется следующее окно. Это и есть программа для печати текста Microsoft Word.

Нас интересует центральная белая часть. Это лист формата А4. Вот здесь мы и будем печатать.
Обратите внимание: лист как будто обрезан. На самом деле, он просто не поместился – ведь размер экрана компьютера меньше, чем размер листа формата А4. Та часть, которая не поместилась, «прячется» внизу. Чтобы ее увидеть, нужно покрутить колесико на мышке или перетянуть вниз ползунок с правой стороны программы.

Но печатать текст мы будем с начала листа, поэтому, если Вы опустились в его конец (вниз), поднимитесь в начало (наверх).
Для того, чтобы начать печатать текст, нужно щелкнуть левой кнопкой мышки по листу. Лучше щелкните где-нибудь в центре.
В верхнем левом углу программы должна мигать черная палочка. Тем самым, программа Word «подсказывает», что уже можно печатать текст.
Кстати, он будет печататься там, где мигает палочка. Если хотите, чтобы он был в другом месте, нажмите по нужному месту два раза левой кнопкой мышки.
А теперь попробуйте напечатать что-нибудь, используя клавиатуру. Но для начала посмотрите, какой язык установлен. Внизу справа показан тот алфавит, который выбран на компьютере. Показан он двумя английскими буквами.
RU — это русский алфавит, EN — это английский алфавит.


Чтобы изменить язык ввода, нажмите на эти две буквы левой кнопкой мыши и из списка выберите нужный алфавит.

Попробуйте набрать небольшой текст. Если Вам сложно самостоятельно его придумать, откройте любую книгу и напечатайте небольшой кусок из нее.
Для перехода на другую строку (для набора текста ниже), нужно нажать кнопку Enter на клавиатуре. Мигающая палочка сместится на строчку вниз – там и будет печататься текст.
Также стоит обратить Ваше внимание на одну очень важную кнопку в программе Word. Эта кнопка называется «Отменить» и выглядит следующим образом:

Находится она в самом верху программы и позволяет отменить последнее, что Вы сделали в программе Word.
Например, Вы случайно удалили текст или как-то его испортили (сместили, закрасили и т.д.). Нажав на эту замечательную кнопку, программа Word вернет Ваш документ (текст) в то состояние, в котором он только что был. То есть эта кнопка возвращает на один шаг назад. Соответственно, если Вы нажмете на нее два раза, то вернетесь на два шага назад.
