Содержание
- Способ 1: «Диспетчер устройств»
- Способ 2: «Средство диагностики DirectX»
- Способ 3: «Сведения о системе»
- Способ 4: Сторонние программы
- Способ 5: BIOS или UEFI
- Вопросы и ответы

Способ 1: «Диспетчер устройств»
Это самый простой и доступный, но и наименее информативный способ получения сведений об используемой на компьютере звуковой карте. Получить интересующие сведения можно через встроенный в Windows «Диспетчер устройств».
- Откройте «Диспетчер устройств» из контекстного меню кнопки «Пуск».
- Разверните ветку «Звуковые, игровые и видеоустройства», найдите в списке устройств аудиокарту и откройте ее «Свойства» двойным по ней кликом.
- Базовые сведения об устройстве будут указаны вкладке «Общие».



Дополнительную информацию можно поискать на вкладке «Сведения».
Способ 2: «Средство диагностики DirectX»
Для просмотра информации об аудиокарте также можно использовать такой встроенный в Windows 10 инструмент, как «Средство диагностики DirectX». Как и в случае использования «Диспетчера устройств», этот метод позволяет получить лишь базовые сведения.
- Откройте «Средство диагностики DirectX», для чего вызовите нажатием на клавиатуре клавиш Win + R окошко быстрого выполнения команд, введите в в него команду
dxdiagи нажмите «OK». - Переключитесь на вкладку «Звук» и поищите нужную вам информацию.


Как и в случае с «Диспетчером устройств», полученные таким способом сведения будут достаточно скудными.
Способ 3: «Сведения о системе»
Для просмотра информации о системе и аппаратных компонентах часто используется встроенное в Windows 10 приложение «Сведения о системе».
- Откройте программу «Сведения о системе» командой
msinfo32, введенной в диалоговом окошке «Выполнить» (Win + R). - Перейдите в раздел «Компоненты» → «Звуковое устройство» и поищите нужные сведения в правой колонке приложения.


Интерес могут представлять такие параметры, как «Имя», «Изготовитель» и «ID PNP-устройства» – идентификатор, по которому можно найти более подробные сведения об устройстве в интернете.
Способ 4: Сторонние программы
Если получить о звуковой карте нужно как можно больше сведений, лучше для этих целей использовать специальные программы. Таких программ много, но лучше всего для обозначенных целей подходит AIDA64 — платная, но с пробным 30-дневным периодом.
Скачать AIDA64
- Скачайте программу с сайта разработчика и установите. Подойдет любая редакция.
- Запустите приложение и через левую панель переключитесь в «Мультимедиа» → «Аудио PCI», а еще лучше «HD Audio», если нужно получить максимум информации. Выберите интересующее устройство – сведения о нем отобразятся в нижней области окна AIDA64.

В список сведений об устройстве могут входить название компании производителя, идентификатор платы, аппаратный ID, тип шины и другая полезная информация, недоступная для просмотра средствами одной операционной системы.
Способ 5: BIOS или UEFI
Поискать информацию о звуковой карте можно также и в BIOS либо UEFI, но как правило, она очень скудна и нередко ограничивается версией контроллера.

Подробнее: Как попасть в BIOS
- Зайдите в BIOS/UEFI компьютера и зайдите в раздел «Integrated Peripherals» или «Advanced».
- Отыщите в нем звуковое устройство и посмотрите, какие сведения о нем доступны. Если для просмотра доступна только версия контроллера, можно использовать ее для поиска дополнительной информации в интернете. В разных моделях и версиях BIOS названия аудиокарт могут отличаться, нужная опция может иметь название «Onboard Audio Function», «Front Panel Type», «Onchip PCI Device», «Onboard Devices», «HD Audio Controller», причем это далеко не полный список обозначений звуковых плат в BIOS.

Еще статьи по данной теме:
Помогла ли Вам статья?
Содержание
- Как найти звуковой драйвер на компьютере?
- Как найти драйвер для звуковой карты?
- Как узнать есть ли драйвера на звук?
- Как установить драйвера на звук?
- Как определить встроенную звуковую карту?
- Как в aida64 посмотреть звуковую карту?
- Как проверить работу звуковой карты?
- Как проверить включен ли звук в биосе?
- Как установить звуковую карту на Windows 10?
- Как установить звуковой драйвер для Windows 10?
- Как откатить звуковой драйвер Windows 10?
- Как узнать какой звуковой адаптер?
- Как узнать какая у меня звуковая карта на Windows 7?
- RemontCompa .ru
- Как установить драйвер на звук
- Как установить драйвер на звук. Поиск аудио-драйверов (на примере Realtek)
- Поиск и установка драйверов на звук
- Как узнать, есть ли аудио-драйвер в Windows
- Определение модели звуковой карты / мат. платы
- Поиск аудио-драйвера (3 способа!)
- Как правильно установить звуковой драйвер
Как найти звуковой драйвер на компьютере?
Как найти драйвер для звуковой карты?
- Самый простой способ — посмотреть в трей: есть ли там, рядом с часами, значок звука от вашего аудио-драйвера. …
- Второй способ — зайти в панель управления Windows (как это сделать) и открыть раздел «Оборудование и звук».
Как узнать есть ли драйвера на звук?
Переходим к проверке звуковой карты
- Зайти в «Диспетчер устройств», нажать правой кнопкой на значок звука с соответствующим названием и выбрать пункт «Обновить драйверы».
- Откроется окно, в котором необходимо разрешить мастеру доступ к интернету.
Как установить драйвера на звук?
- Нажмите Пуск.
- Правой кнопкой мыши нажмите Компьютер, затем нажмите Свойства.
- В левой панели нажмите Диспетчер устройств.
- Дважды нажмите на категорию Контроллеры звука, видео и игровые контроллеры.
- Дважды щелкните Realtek High Definition Audio Driver.
- Нажмите вкладку Драйвер.
- Проверьте версию драйвера.
Как определить встроенную звуковую карту?
Как узнать данные звуковой карты с помощью DirectX
- Нажимаем Win+R, чтобы вызвать окно команд.
- Пишем в строке dxdiag и запускаем команду, нажав на кнопку “Enter” или “OK”.
- Соглашаемся на проверку цифровых подписей драйверов.
- Далее заходим во вкладку «Звук» и находим необходимые данные.
27 мая 2019 г.
Как в aida64 посмотреть звуковую карту?
Итак, скачайте программу AIDA64, установите и запустите на своем компьютере. После этого откройте раздел «Мультимедиа – HD Audio». В этом разделе будет отображаться информация о вашей звуковой карте. Для того чтобы получить точное название звуковой карты, нужно изучить информацию, которая выводится в нижней части окна.
Как проверить работу звуковой карты?
Еще один вариант, как быстро и просто проверить звуковую карту на ОС виндовс:
- Снова заходим в меню «Пуск/Панель управления».
- Выбираем раздел «Устранение неполадок».
- Переходим во вкладку «Оборудование и звук».
- Далее выбираем нужный нам раздел.
Как проверить включен ли звук в биосе?
Включение звука в BIOS
- Войдите в БИОС. …
- Теперь вам нужно найти пункт «Advanced» или «Integrated Peripherals». …
- Там вам потребуется перейти в «Onboard Devices Configuration».
- Здесь нужно будет выбрать параметр, который отвечает за функционирование звуковой карты.
Как установить звуковую карту на Windows 10?
Выбираем пункт “Диспетчер устройств”. В открывшемся окне Диспетчера раскрываем список со звуковыми устройствами. Дважды щелкаем левой кнопкой мыши по нашему устройству, чтобы открыть его свойства. В появившемся окне со свойствами звуковой карты переходим во вкладку “Драйвер” и нажимаем кнопку “Обновить драйвер”.
Как установить звуковой драйвер для Windows 10?
Обновление драйверов в Windows 10
- Введите «диспетчер устройств» в поле поиска на панели задач и щелкните элемент Диспетчер устройств.
- Выберите категорию, чтобы просмотреть имена устройств, а затем щелкните правой кнопкой мыши (или нажмите и удерживайте) устройство, которое требуется обновить.
- Выберите пункт Автоматический поиск обновленных драйверов.
Как откатить звуковой драйвер Windows 10?
Кликните правой кнопкой мыши устройство в списке и нажмите Свойства в контекстном меню. Шаг 3: В диалоговом окне свойств устройства перейдите на вкладку Драйвер. Там вы найдете кнопку Откатить. Нажмите на нее.
Как узнать какой звуковой адаптер?
Самый простой способ – диспетчер устройств
Например, это можно сделать, нажав на «Пуск» и введя в строку поиска необходимую фразу. Есть еще несколько вариантов подходящих для Windows 7, 8 и Windows 10. Далее открываем пункт звуковых, видео и игровых устройств. Здесь и будет отображаться название звуковой карты.
Как узнать какая у меня звуковая карта на Windows 7?
В диспетчере устройств во вкладке «Звуковые, игровые и видеоустройства» может и не быть вашей звуковой карты.
…
Способ №1: через диспетчер устройств
- зажмите одновременной кнопки Win+R (должно открыться окно «Выполнить»);
- введите команду devmgmt. msc (без кавычек, точек и пр., см. рис. 4);
- нажмите Enter.
Источник
RemontCompa .ru
- У меня три вопроса к администратору сайта: Как установить драйвер на звук ? Второй вопрос: Где скачать диспетчер Realtek ? Третий вопрос: Как включить переднюю звуковую панель (есть отдельная статья) на системном блоке? Всё это у меня было и работало до переустановки системы. Несколько дней назад Windows 7 пришлось переустановить и теперь звука нет, диспетчер realtek пропал и передняя звуковая панель не работает. Компакт диск с драйверами не могу найти. Можно конечно мастера вызвать, но цены дорогие, а я в школе учусь, да и хочется самому во всём этом разобраться, ведь установить операционную систему самостоятельно у меня получилось. Эдик.
Письмо № 2. У меня проблема: Переустановил операционную систему и сразу встал вопрос как установить драйвер на звук, все другие устройства операционная система Windows 7 нашла и драйвера установились автоматически, это видно в диспетчере устройств, а вот вместо моего звукового устройства было написано Аудиоустройство на шине High Definition Audio и всё. По вашей статье, Как найти драйвер по коду устройства, определил – Код экземпляра устройства (ИД оборудования) зашёл на www.devid.info , вставил в поле поиска
HDAUDIOFUNC_01&VEN_10EC&DEV_0883&SUBSYS_1043829F&REV_1000 и нажал Искать, через несколько секунд был получен такой результат:
Realtek High Definition Audio
Производитель: Realtek Semiconductor Corp.
Решил всё-таки вызвать мастера и он очень просто установил мне драйвер на звук со своего диска, но диспетчер Realtek у меня не появился и переднюю звуковую панель мы с ним так и не смогли включить, хотя до переустановки системы она работала и я подключал к ней наушники. Скажите как мне всё сделать правильно, вы же тоже мастер. Илья.
Как установить драйвер на звук

Берём компьютер с такой же интегрированной (встроенной) в материнскую плату в виде микросхемы звуковой картой Realtek , как и у нашего читателя и только что установленной операционной системой и Windows 7 без драйверов на звук (я специально не стал устанавливать драйвер на звуковое устройство, установим вместе с вами).
В диспетчере устройств у меня есть пункт Звуковые, видео и игровые устройства и под ним находится Устройство с поддержкой High Definition Audio , обозначающее то что в системе находится звуковое устройство нового поколения поддерживающее стандарт звука высокой чёткости HD Audio , но звука в системе нет, так как на данное устройство не установлен драйвер.

Примечание: На стареньких материнках вместо High Definition Audio, может быть AC’97 —устаревший стандартный аудиокодек, разработанный компанией Intel в 1997г. А вот звуковая подсистема, встроенная в нашу материнскую плату, работает по более новому стандарту-High Definition Audio или HD Audio. Intel High Definition Audio— относительно новая спецификация для аудиокодеков, разработанная компанией Intel в 2004 году, отличающаяся улучшенным качеством цифрового звука, увеличившимся количеством каналов, более высокой частотой пропускания по сравнению с AC’97.
- Определяем точное название нашей звуковой карты и какой соответственно точно нам нужен драйвер.
- Находим драйвер на официальном сайте нашей звуковой карты, скачиваем его и устанавливаем, если это будет драйвер звуковой карты realtek, вместе с официальным драйвером обязательно установится и диспетчер realtek (скачивать его отдельно не надо).
- Для того, что бы заработала передняя звуковая панель, нам придётся настроить диспетчер realtek , это не трудно и в большинстве случаев достаточно для того, что бы передняя звуковая панель нормально функционировала. Если нас постигнет неудача, то придётся войти в BIOS и выставить параметр Front Panel Type – с HD Audio на AC-97 (все подробности далее).
Конечно в первую очередь нужно знать название своей звуковой карты. Для точного определения названия практически любого устройства, подключенного к материнской плате, в том числе встроенной и дискретной звуковых карт, можно применить простую, но тем не менее незаменимую (к примеру в моей работе) программу под названием AIDA64 или можете использовать точно такую же утилиту Everest .
Более экзотические методы определения названия устройств и поиска к ним драйверов по коду ИД-оборудования, с помощью сайта pcidatabase.com и www.devid.info , приведены в нашей статье Как найти драйвер по коду устройства (ссылка на статью выше), повторяться не будем, если всё что написано ниже не поможет, можете прочитать её.
Итак идём на официальный сайт программы AIDA64, будучи в недалёком прошлом бесплатной, она недавно стала платной, но покупать сразу её не нужно. Первый 30 дней разработчик даёт нам возможность пользоваться программой без каких-либо ограничений. Мне кажется этого времени более чем достаточно, для того, что бы мы определили название нужного нам устройства. Если вам программа понравится, то конечно вы можете её купить.
На официальном сайте нашей программы http://www.aida64.com/ нажмём на кнопку Download ,

Скачать программу можно в установщике или в архиве, давайте скачаем в архиве, жмём на AIDA64 Extreme Edition Trial version , ZIP package , Download .


Скачали, теперь разархивируем нашу программу в какую-нибудь папку,

заходим в эту папку, затем запускаем файл aida64.exe и наша программа запускается


В главном окне программы жмём Компьютер,

затем Суммарная информация

и видим всё что у нас установлено внутри системного блока: название материнской платы и её чипсета, а так же видим название процессора, видеоадаптера, тип BIOS и так далее.
Звуковая карта как видим — Realtek ALC883 High Definition Audio .

Половина дела сделано, идём на официальный сайт Realtek — www.realtek.com . Многие пользователи жалуются, что на сайте Realtek нет поддержки русского языка, выйти из положения можно использовав браузер Google Chrome, он вам запросто всё переведёт.

и выбираем High Definition Audio Codecs (Software)

Ставим галочку на пункте I accept to the above и жмём Next (Следующий)

Почему я выбрал драйвера High Definition Audio Codecs (Software). Потому что данные звуковые драйвера Realtek универсальны в своём роде. Они поддерживают все новые форматы звука и подходят практически ко всем звуковым картам Realtek High Definition Audio и к нашей тоже (выделена красным). Данные драйвера предназначены для операционных систем: Windows 2000 , Windows XP , Windows Vista и Windows 7/8 32-64бит .
- 1. Поддержка Vista/Windows 7 WHQL: ALC882, ALC883 , ALC885, ALC886, ALC887, ALC888, ALC889, ALC892, ALC899, ALC861VD, ALC660, ALC662, ALC663, ALC665, ALC670, ALC680 ALC260, ALC262,ALC267, ALC268, ALC269, ALC270, ALC272, ALC273, ALC275
- 2. Поддержка Windows 2000/XP WHQL: ALC880, ALC882, ALC883 , ALC885, ALC886, ALC887, ALC888, ALC889, ALC892, ALC899, ALC861VC, ALC861VD, ALC660, ALC662, ALC663, ALC665, ALC670, ALC680 ALC260, ALC262, ALC267,ALC268, ALC269, ALC270, ALC272, ALC273, ALC275
В данном окне нам с вами нужно выбрать версию установщика звукового драйвера для скачивания, если у нас с вами установлена одна из перечисленных 32-битных операционных систем: Vista, Windows7, Windows 8, то жмём на первом Description ( описании ) таблицы
Если у нас установлена одна из 64-битных систем — Vista, Windows 7, Windows 8, то жмём на втором Description (описании) таблицы.
Соответственно если у вас установлена 32-битная Windows 2000, Windows XP/2003(32/64 bits), то выбираем седьмую позицию.

Выбрали свою версию операционной системы, к примеру у нас установлена Windows 7-64-бит , теперь выбираем Site ( Сайт ), с которого будем скачивать, выбрать можно любой, к примеру находящийся в Китае и щёлкаем по нему левой мышкой один раз.

Скачиваем драйвер и запускаем его.

Происходит установка драйверов в операционную систему,



а вместе с драйверами устанавливается и диспетчер Realtek . После перезагрузки компьютера у нас появится звук в Windows .


В диспетчере устройств видим версию нашего драйвера, она является последней.
Источник
Как установить драйвер на звук. Поиск аудио-драйверов (на примере Realtek)
 Всем доброго часа!
Всем доброго часа!
В большинстве случаев на компьютере нет звука по причине отсутствия аудио-драйвера. Казалось бы, нет ничего проще решить проблему: определи какой нужен, найди его, скачай и установи.
Но в большинстве случаев, сделать это не так просто и быстро (тем более пользователю, который не часто с этим сталкивается), всегда есть мелочи, на которых приходиться заострять внимание. В этой статьей я, как раз, хочу разобрать подробно все эти нюансы.
И так, как установить звуковые драйвера.

Чтобы произвести поиск и установку драйвера в автоматическом режиме, рекомендую следующие утилиты: https://ocomp.info/update-drivers.html

Поиск и установка драйверов на звук
Поговорка : у многих все просто — пока они с этим не сталкиваются на практике.
Как узнать, есть ли аудио-драйвер в Windows
- Самый простой способ — посмотреть в трей: есть ли там, рядом с часами, значок звука от вашего аудио-драйвера. В большинстве случаев, при установке аудио-драйвера — там должен появиться новый значок (пример на скрине ниже) .

Значок звука от аудио-драйвера (Windows 10)
Второй способ — зайти в панель управления Windows (как это сделать) и открыть раздел » Оборудование и звук «. В нем, как правило, всегда есть ссылка на настройки аудио-драйвера.

B&O Play Audio Control
Третий способ самый актуальный и надежный — зайти в диспетчер устройств (дело в том, что значок в трее или ссылка в панели управления — не всегда могут быть, особенно, если Windows сама установила универсальный драйвер) . Примечание : как открыть диспетчер устройств — https://ocomp.info/kak-otkryit-dispetcher-ustroystv.html

Как открыть диспетчер устройств — Windows 10 (Панель управления Windows)
Далее откройте раздел » Звуковые, игровые и видеоустройства » и посмотрите — нет ли там восклицательных желтых знаков, что могут указывать на проблему с драйвером (возможно, что неизвестные устройства, для которых нет драйверов, будут в разделе «Другие устройства» или «Неизвестные устройства» ) .

Проверка аудио-драйвера (Диспетчер устройств)
Рекомендую : обновить все драйвера, чтобы в диспетчере устройств не было никакого оборудования с восклицательными знаками (пример —  ).
).
Определение модели звуковой карты / мат. платы
- Самый быстрый и простой способ — воспользоваться документацией к вашему компьютеру (ноутбуку). Кстати, вместе с документацией, возможно, вы найдете диск с «родными» драйверами, что сразу же облегчит жизнь и исключит все дальнейшие операции.
- Можно открыть системный блок и посмотреть на саму материнскую плату , на ней всегда указана модель (правда, этот способ не всегда удобен: во-первых, не факт, что у вас звуковая карта встроена в материнскую плату; во-вторых, если ПК достаточно легко разбираем, то ноутбук — разобрать очень проблемно; в-третьих, для начинающих пользователей — могут появиться разнообразные нюансы (не туда посмотрят. ) ).

Модель мат. платы — ASUS Z97-K

AIDA64 — просмотр модели ноутбука и звуковой карты
Поиск аудио-драйвера (3 способа!)
- Первый вариант самый надежный: зная производителя своего оборудования — простой зайти на сайт и найти в поддержке раздел с драйверами . Обратите внимание, что в утилите AIDA64, которую я порекомендовал, даже есть ссылка на официального производителя вашего оборудования.

Официальный производитель / AIDA 64
На сайте производителя, найдите свое устройство (модель, в моем случае Dell Inspiron 3542), укажите свою ОС Windows — и просто скачайте нужный аудио-драйвер.

Другой вариант поиска — воспользоваться сайтами , на которых выложены сотни всевозможных драйверов. Зная модель материнской платы (звуковой карты), вы без труда по названию найдете нужный драйвер. Рекомендую следующие сайты: https://devid.info/; https://driver.ru/

Поиск драйвера на Devid.info
Поиск драйвера по ID. Можно вести поиск драйвера, зная ID устройства (точнее его значения VID и PID). Это специальные параметры, которые уникальны для каждого оборудования! Для этого сначала откройте диспетчер устройств (выше в статье рассказано, как это делается) и откройте свойства нужного оборудования (просто щелкните по нему правой кнопкой мышки, в контекстном меню выберите вкладку свойства ).

Затем откройте вкладку » Сведения » и в свойствах выберите » ИД оборудования » (см. скриншот ниже). Далее скопируйте значение.

Копировать ID оборудования
Ну и последний шаг, вбейте в поиск Google или на сайте с драйверами (например, Devid.info) строку, которую вы скопировали. Если ваше оборудование не слишком редкое — то будут найдены десятки всевозможных драйверов для разных ОС Windows (в том числе 32/64 битных систем) .

Найдены драйвера для всех версий Windows
Как правильно установить звуковой драйвер
В принципе, аудио-драйвера устанавливаются так же, как и любые другие драйвера (извиняюсь за тавтологию). Пожалуй, в большинстве случаев — практически так же, как и обычная программа.
Кратко по шагам:
- Сначала рекомендую полностью удалить старый драйвер. Сделать это можно через диспетчер устройств . Просто щелкните по нужному оборудованию правой кнопкой мышки и выберите функцию » удалить «.


Далее перед вами появиться окно, в котором Вам нужно выбрать место, где будет произведен поиск драйверов. В нашем случае выбираем второй вариант — » Выполнить поиск драйвера на этом компьютере «.

Выполнить поиск драйвера на этом компьютере
Затем просто укажите папку, куда вы скачали и разархивировали драйвер (кнопка » Обзор «, см. скрин ниже). Далее Windows произведет поиск нужного драйвера в этом месте, и, если он будет найден — Windows предложит его установить (просто соглашаетесь и всё. ).

Выбор папки куда был скачан и разархивирован драйвер
После обновления (установки) драйверов — необходимо перезагрузить компьютер (ноутбук). Собственно, если были скачаны и установлены подходящие драйвера, у вас все станет работать как нужно, и появится звук!
На этом статья завершена.
За дополнения и добавления по теме — заранее мерси!
Источник
28.09.2016
Просмотров: 39930
Часто пользователи сталкиваются с проблемой, когда нет звука на компьютере или ноутбуке. Такая проблема может быть связана как с отсутствием или повреждением драйверов, так и с неработоспособной звуковой картой. В любом случае, даже чтобы переустановить звуковые драйвера, нужно знать модель звуковой карты. Определить модель комплектующей части можно несколькими способами. Читайте также: Где скачать и как установить звуковые драйвера на ОС Windows 10?
Содержание:
- Программный способ определения модели звуковой карты
- Физический способ определения модели звуковой карты
Программный способ определения модели звуковой карты
Узнать модель звуковой карты на ПК под управлением операционной системы Windows 7 и выше можно штатными средствами: с помощью Диспетчера устройств и Средства диагностики DirectX. В первом случае для определения модели звуковой карты выполняем следующие действия:
- Кликаем «Пуск» и нажимаем правой кнопкой мыши на значке «Компьютер» и выбираем «Свойства».
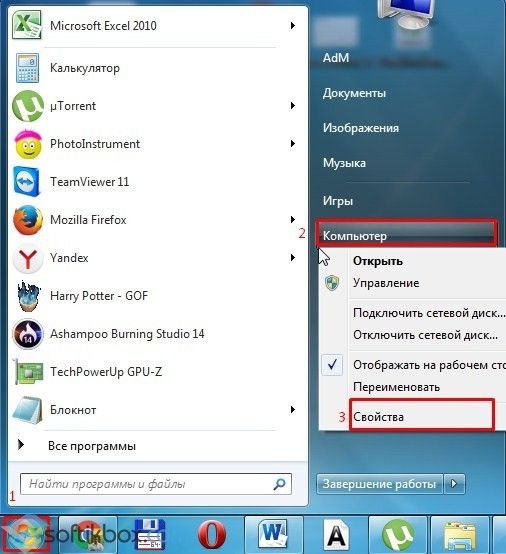
- В новом окне нажимаем «Диспетчер устройств».
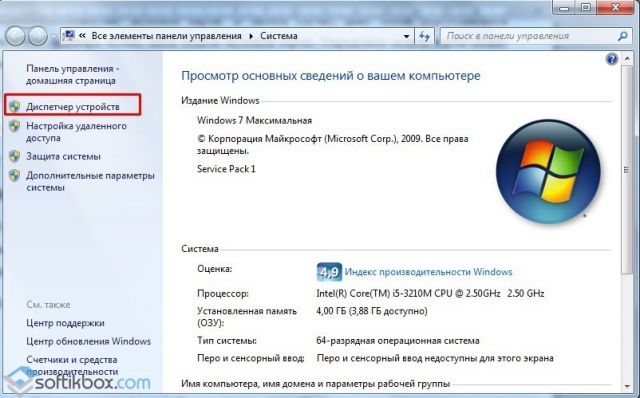
- В диспетчере нам нужна ветка «Звуковые аудиовходы и аудиовыходы».
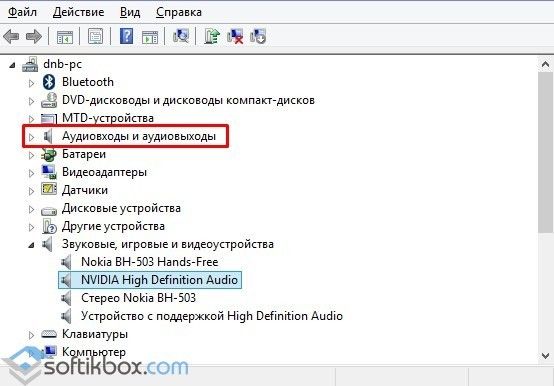
- Однако стоит отметить, что в данном разделе не всегда корректно отображены данные.
Определение звуковой карты через Средство диагностики DirectX следующее:
- Жмём «Win+R» и вводим «dxdiag».

- Откроется новое окно. Переходим во вкладку «Звук». По указанному коду можно найти модель звуковой карты.
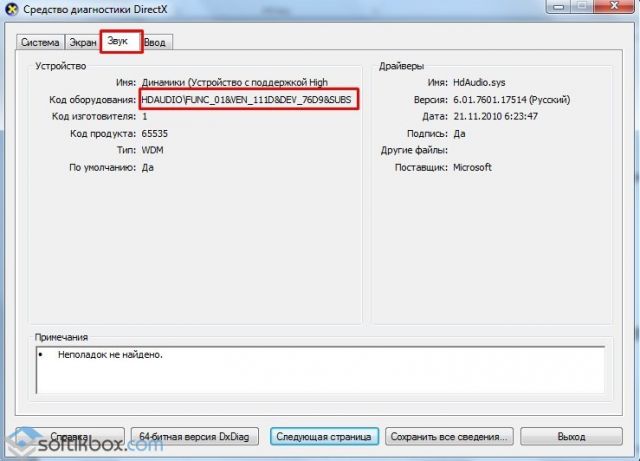
- Однако опять-таки этот метод не точен на 100%. Поэтому, если вы хотите точно узнать модель своего устройства, придется установить дополнительные программы. Среди софта мы рекомендуем PC Wizard и Еверест.
Определение модели звуковой карты с помощью первой программы следующее:
- Скачиваем и запускаем программу на своём ПК. [download id=”19300″]
- Откроется программа. Нажимаем на значок «Динамиков». Параметр «Device Audio» – это как раз и есть модель звуковой карты.
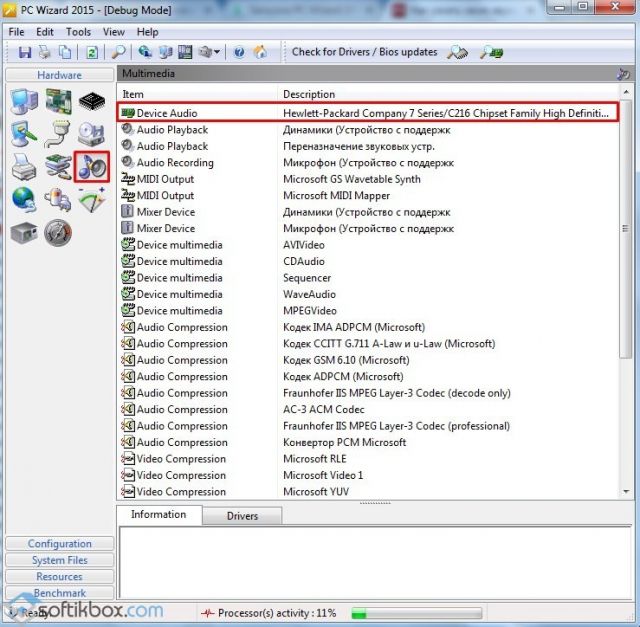
Определить модель звуковой карты с помощью программы Everest можно следующим способом:
- Скачиваем и устанавливаем софт на своём ПК.
- Переходим к ветке «Мультимедиа» и выбираем «Audio PCI/PnP».
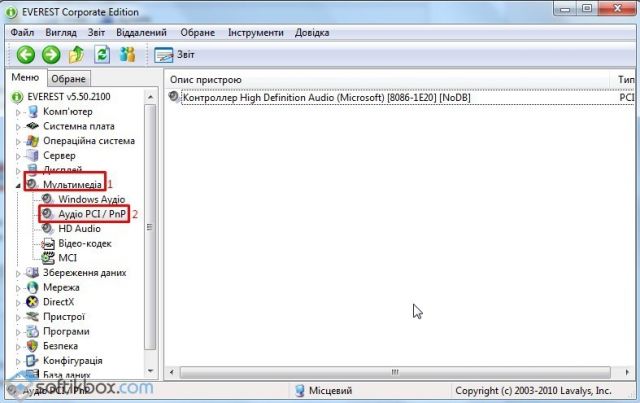
Физический способ определения модели звуковой карты
Данный способ больше подходит для стационарных ПК, так как разборка ноутбука и поиск мелкой детали может вызвать сложности и привести к повреждению комплектующих. Чтобы физически узнать модель звуковой карты выполняем следующие действия:
- Снимаем боковую крышку системного блока.
- Ищем на материнской плате небольшой чип. Он может выглядеть следующим образом. Возле него обязательно будет стабилизатор питания звукового чипа.

- Также звуковая карта может быть встроенной, тогда она будет располагаться возле аудиовходов и выходов и выглядеть как небольшая плата.

- В любом случае на чипе будет обозначена информация, которая необходима для поиска подходящих драйверов.
О других способах определения модели звуковой карты смотрите в видео:
Аудио карта – не менее важный элемент любого компьютера, отвечающий за воспроизведение звука и его качество. Со временем она может выйти из строя, например, наиболее типичной неполадкой являются слетевшие драйвера, помехи звучания или вовсе полная тишина.
В таком случае необходимо проводить ее полную диагностику. Но перед тем как приступать к определению поломки, необходимо узнать, какая звуковая карта стоит на компьютере, а точнее ее производителя и модель. Это позволит наиболее точно определить и устранить проблему.
Самый простой способ – диспетчер устройств
Преимущество данного метода заключается в том, что для определения установленной звуковой карты не нужно скачивать и устанавливать дополнительные программы, тем самым захламляя систему.
Поэтому, открываем диспетчер устройств. Например, это можно сделать, нажав на «Пуск» и введя в строку поиска необходимую фразу. Есть еще несколько вариантов подходящих для Windows 7, 8 и Windows 10.
Далее открываем пункт звуковых, видео и игровых устройств. Здесь и будет отображаться название звуковой карты. У меня она называется «Realtek Definition Audio».

Также здесь вы можете посмотреть подробную информацию о ее драйвере. Для этого щелкните правой мышкой по модели и перейдите в «Свойства». Откройте вкладку «Драйвер», здесь вам нужен пункт «Версия драйвера».

Обычно версию драйвера смотрят в тех случаях, когда требуется его переустановить.
Варианты опознания звуковой карты
Если вы разбираетесь в начинке компьютера, вам проще разобраться в неисправностях. К популярным поломкам относятся «слетевшие», неверно установленные, а также отсутствующие после переустановки Windows «дрова» звуковой карты. Зная модель детали, вы сможете скачать нужный драйвер в сети. Узнать это не сложно.
Варианты:
- Открыть системный блок и посмотреть плату (для компьютеров).
- Запустить диспетчер устройств в Windows любого поколения.
- Установить программу EVEREST.
- Инсталлировать PC Wizard.
- Поставить программу DirectX.
Основные принципы каждого способа одинаковы для Windows XP, 7, 8.1 и 10.
Используем AIDA64
С помощью программы «AIDA64» можно узнать не только производителя звуковой карты, но и определить точную модель. Что нельзя сказать о предыдущем методе. Утилита бесплатная и совместима со всеми версиями Windows. Найти и скачать ее вы можете здесь.
После установки утилиты выполните следующее:
- Запустите программу, в левом меню выберите раздел «Мультимедиа» и щелкните по пункту «Аудио PCI».

- После этого в главном окне вы увидите список звуковых карт с точным определением модели. Например, у меня их две: NVIDIA (контроллер, относящийся к видеокарте) и Realtek (встроенная карта). Если нужна более подробная информация, то ее вы можете посмотреть в разделах «HD Audio» и «Audio Windows».
Просмотр подробной информации о каждом компоненте, это лишь половина того, что может AIDA64. Рекомендую взять данную утилиту на вооружение.
С помощью программ
Если вы потеряли документы, не смогли разглядеть название звуковой карты в системном блоке, а диспетчер устройств не показал вам маркировки, вы можете узнать название звуковой карты, скачав специальную программу для тестирования аппаратных средств компьютера. В этом случае как посмотреть, какая звуковая карта у вас установлена? Скачайте и установите программу типа AIDA64 Extreme Edition, System Information Viewer, EVEREST, SiSoftware Sandra или ASTRA32. Программы данного типа протестируют аппаратное обеспечение и помогут собрать сведения о типе и названии звуковой карты и многих других устройств.
Звуковая карта это компонент, на который обращают очень мало внимания. Довольно часто, даже опытные пользователи не знают, какая звуковая карта стоит на их компьютере.
Если вы также уже не помните, что в вашем компьютере отвечает за воспроизведение звука, то эта статья должна вам помочь. Здесь мы рассмотрим сразу три способа, как получить информацию о звуковой карте.
Способ № 1. Используем программу AIDA64.
Самый надежный способ узнать, какая стоит на компьютере, это воспользоваться программой AIDA64 (ранее эта программа называлась Everest). Данная программа является платной, но вы можете скачать ее TRIAL-версию, которая работает 30 дней. TRIAL-версии вам вполне хватит, для того чтобы посмотреть информацию о вашей звуковой карте.
Итак, скачайте программу AIDA64, установите и запустите на своем компьютере. После этого откройте раздел «Мультимедиа – HD Audio». В этом разделе будет отображаться информация о вашей звуковой карте.
Для того чтобы получить точное название звуковой карты, нужно изучить информацию, которая выводится в нижней части окна. В нашем случае, правильное название звуковой карты отображалось, только если выделить название чипа (Realtek ALC899).
Способ № 2. Используем программу Piriform Speccy.
Еще один способ узнать, какая звуковая карта стоит на компьютере, это программа Piriform Speccy. В отличие от AIDA64, данная программа полностью бесплатна.
После запуска Piriform Speccy, перейдите в раздел «Звуковые устройства». Здесь в блоке «Звуковые платы», должно отображаться название вашей звуковой карты.
Способ № 3. Используем встроенные средства Windows.
Данный способ может не работать, если на компьютере не установлены драйверы от звуковой карты. Поэтому его можно считать дополнительным вариантом.
Если вы хотите узнать, какая звуковая карта стоит на компьютере с помощью встроенных средств Windows, то вам нужно нажать комбинацию клавиш Windows + R и в появившемся меню ввести команду «mmc devmgmt.msc ».
Таким образом, вы откроете окно « ». Здесь в разделе «Звуковые, игровые и видеоустройства» будет отображаться название вашей звуковой карты.

Если в разделе «Звуковые, игровые и видеоустройства» ничего нет или отображается неизвестное устройство, то скорее всего, проблема в том, что на компьютере не установлены драйверы для звуковой карты. Попробуйте первые два способа.
Важно знать модель установленных в компьютер устройств, ведь рано или поздно эта информация наверняка пригодится. В этом материале мы рассмотрим программы и системные компоненты, которые позволяют узнать наименование установленного в ПК аудиоустройства, что поможет решить большинство проблем с его работой, или же даст повод похвастаться имеющимся оборудованием в кругу друзей. Приступим!
Узнать наименование аудиоплаты в компьютере можно при помощи таких средств, как программа AIDA64, и встроенных компонентов , а также «Диспетчер устройств»
. Ниже будет приведено пошаговое руководство определения наименования звуковой карты в интересующем вас устройстве под управлением операционной системы Windows.
Способ 1: AIDA64
Способ 2: «Диспетчер устройств»
Эта системная утилита позволяет просмотреть все установленные (также работающие неправильно) устройства в ПК вместе с их наименованиями.
Способ 3: «Средство диагностики DirectX»
Этот метод требует всего нескольких кликов мышью и нажатий по клавиатуре. «Средство диагностики DirectX»
вместе с именем устройства выводит множество технической информации, которая в определенных случаях может быть весьма полезной.
Откройте приложение «Выполнить»
, нажав на комбинацию клавиш
«Win+R»
. В поле
«Открыть»
введите название исполняемого файла, указанное ниже:
В открывшемся окне кликните по вкладке «Звук»
. Вы сможете увидеть название устройства в графе
«Имя»
.
Заключение
В этой статье были рассмотрены три метода просмотра названия звуковой карты, которая установлена в компьютере. При помощи программы от стороннего разработчика AIDA64 или любого из двух системных компонентов Windows можно быстро и без особых трудностей узнать интересующие вас данные. Надеемся, что данный материал был полезен и вы смогли решить свою проблему.
На компьютере или ноутбуке. Такая проблема может быть связана как с отсутствием или повреждением драйверов, так и с неработоспособной звуковой картой. В любом случае, даже чтобы переустановить звуковые драйвера, нужно знать модель звуковой карты. Определить модель комплектующей части можно несколькими способами.
Визуальный осмотр
Если у вас в системе стоит внешняя звуковая карта, то для того, чтобы узнать ее производителя и модель, достаточно открыть боковую крышку корпуса, вынуть плату и внимательно осмотреть ее. Название может быть написано, как на самой плате или чипе, так и на специальной наклейке.

В случае со встроенной аудио платой, достаточно посмотреть на материнскую плату. Вам нужно найти контроллер, отвечающий за выход звука. Как раз-таки на нем чаще всего и присутствует маркировка изготовителя, еще реже можно встретить наклейку с номером.
У пользователей ноутбуков данный вариант может вызвать затруднения. В качестве альтернативного варианта можно использовать утилиты, наподобие AIDA64, HWINFO или Speccy.
Функции звуковой платы
Поначалу звуковая карта была отдельным устройством, сейчас же она является составляющей материнской платы и отвечает за обработку аудио данных. Без нее или без драйвера, который управляет этим аппаратным кодеком, компьютер не сможет обрабатывать звуковые файлы: воспроизводить и захватывать звук с микрофона.
Для большинства задач отлично подходит встроенная звуковая плата. Людям, которые профессионально занимаются обработкой звука (музыкой, например), функционала стандартного устройства не хватает, и приходится приобретать дискретную звуковую карту.

Драйверы — это программы и библиотеки, позволяющие операционной системе взаимодействовать с аппаратурой.
Перед тем как обновить драйвера для звуковой карты на Windows 10, следует определить ее производителя. Делается это следующими способами:
- изучаем документацию на системный блок, материнскую плату или ноутбук, или заглядываем под крышку системного блока;
- при помощи инструментов «десятки»;
- посредством посторонних информационных утилит.
Для получения новой версии низкоуровневого ПО, управляющего всеми аспектами работы аудиосистемы, можно воспользоваться Центром обновления, различными приложениями для обновления драйверов или готовыми DriverPack, но делать так не рекомендуется. Надежнее всего посетить официальный сайт поддержки устройства и загрузить свежую редакцию программного обеспечения.
Используем DirectX
Также узнать, какая звуковая карта не только стоит на компьютере, но еще и используется в данный момент поможет специальное средство диагностики.
Запустить его можно следующим путем:
- Вызываем окно выполнить, нажав комбинацию «Win+R».
- В появившееся окно вводим – dxdiag. После чего нажимаем «Enter».

- Заходим во вкладку «Звук 1» и смотрим нужную информацию.

Преимуществом данного способа является то, что, взглянув на строку «По умолчанию» мы можем понять, какая аудио плата активна в текущий момент.
Окно Звук также позволяет вам устанавливать различные устройства по умолчанию для связи. Обратите внимание, что это единственное место в Windows 10, где вы можете сделать это изменение, так как оно еще не было добавлено в приложение Настройки .
Например, вы можете использовать гарнитуру или динамики, встроенные в ваш монитор для Skype, и ваши внешние динамики для всего остального. Чтобы установить это, сначала выберите устройство, которое вы хотите использовать, а затем нажмите или нажмите стрелку вниз на кнопке « Установить по умолчанию» . Затем можно назначить устройство для связи ( устройство связи по умолчанию) или обычного воспроизведения (устройство по умолчанию) .

Вы можете видеть, что устройство связи по умолчанию имеет зеленый значок, отличающийся от аудиоустройства воспроизведения по умолчанию.

Завершив настройку устройств воспроизведения по умолчанию, нажмите или коснитесь OK или повторите тот же процесс для настройки устройств ввода по умолчанию для обмена данными.
Speccy
Программу «Speccy» любезно предоставляют нам разработчики известной утилиты «Ccleaner». Она способна показывать всю информацию об установленном в компьютере железе. Абсолютно бесплатна и доступна на русском языке. В общем, рекомендую.
После установки программы, необходимо:
- Запустить ее. По умолчанию она устанавливается на английском языке, чтобы изменить его на русский, войдите в раздел «View», затем в «Options» и измените язык.
- Щелкните по разделу «Звуковые устройства», после чего в правом окне отобразится подробная информации об установленных аудио компонентах.

Все предельно просто.
HWINFO
Также узнать производителя звуковой карты поможет программа «HWINFO». По своему функционалу «HWINFO» чем-то напоминает «AIDA64», но удобна она тем, что ее не обязательно устанавливать в систему.
Как ей пользоваться:
- В первую очередь загружаем актуальную версию с официального сайта. Можно выбрать «Portable».
- Запускаем утилиту и нажимаем «Run».
- В левом меню открываем раздел «Audio» и смотрим данные о каждом компоненте.

Как вы видите, нет ничего сложного.
Настройки BIOS
Найти звуковую карту можно в биосе. Но к сожалению, далеко не всегда в нем отображаются производитель и модель платы. А вот посмотреть версию контроллера не составит труда.
Следует помнить, что вид панели настроек и названия пунктов в каждом случае может быть свое. Все это зависит от используемой версии BIOS. Поэтому, если у вас панель настроек отличается, ищите похожие обозначения.
И так, как это все посмотреть:
- Заходим в BIOS и перемещаемся в раздел «Advanced».
- С помощью стрелок выбираем параметр «Front Panel Type» и нажимаем «Enter».

- Открывается окно с вариантами, в котором мы видим название контроллера «AC97».
- Далее загружаем компьютер в обычном режиме и открываем поиск.

- Вводим в поиск «AC97» и убеждаемся, что его прямым производителем является .
Дальше дело остается за малым. Если нужны драйвера, то переходим на официальный сайт и загружаем последнюю версию, подходящую для вашей системы Windows.
Содержание
- – Как проверить работу встроенной звуковой карты?
- – Как включить встроенную звуковую карту?
- – Как узнать какая у тебя звуковая карта на Windows 10?
- – Что делать если не работает встроенная звуковая карта?
- – Как проверить работу драйверов звуковой карты?
- – Как узнать есть ли у тебя звуковая карта?
- – Как включить звук через звуковую карту?
- – Как включить звуковую карту в UEFI?
- – Где в биосе найти звуковую карту?
- – Как выглядит звуковая карта в компьютере?
- – Как узнать какая у меня звуковая карта на ноутбуке?
- – Как включить наушники на передней панели компьютера Windows 10?
- – Как установить звуковые устройства на виндовс 10?
- – Где находится звуковая карта компьютера?
- – Как в BIOS включить звук для Windows 7?
Для начала открываем “Диспетчер устройств” с помощью комбинации клавиш Win+X, выбрав его в открывшемся списке. Здесь ищем раздел со звуковыми устройствами и раскрываем его, щелкнув по стрелке, которая находится слева от пункта “Звуковые, игровые и видеоустройства”.
Как проверить работу встроенной звуковой карты?
Как проверить установлена ли звуковая карта
Нажимаем клавишу Win в строке поиска пишем Диспетчер устройств и жмем Enter. Двойным кликом щелкаем по пункту Звуковые, видео и игровые устройства тем самым раскрывая, его. При наличии звуковой карты вы ее увидите в раскрывшемся списке.
Как включить встроенную звуковую карту?
Заходим в настройки биос и перед вами откроется главное меню AMI BIOS. Переходим на вкладку “Advanced” и выбираем там “OnBoard Devices Configuration”. Далее в открывшемся окне обращаем внимание на параметр “Onboard Audio” или “Onboard HD Audio”. Он должен находиться в состоянии “Enabled” либо “Auto”.
Как узнать какая у тебя звуковая карта на Windows 10?
Средства операционной системы
- Зажимаем Win+R.
- Вводим dxdiag и выполняем команду, кликнув Ввод или по кнопке OK.
- Подтверждаем согласие на проверку цифровой подписи драйверов.
- Идем на вкладку «Звук» и находим имя устройства, отвечающего за его обработку, запись и воспроизведение.
Что делать если не работает встроенная звуковая карта?
Если не работает встроенная звуковая карта, обязательно проверьте БИОС и его настройки. Если устройство звуковоспроизведения отключено – как бы вы ни захотели, а заставить его работать в виндовс у вас не выйдет. Однако данная неполадка бывает крайне редко, так как это устройство включено по умолчанию.
Как проверить работу драйверов звуковой карты?
Переходим к проверке звуковой карты
- Зайти в «Диспетчер устройств», нажать правой кнопкой на значок звука с соответствующим названием и выбрать пункт «Обновить драйверы».
- Откроется окно, в котором необходимо разрешить мастеру доступ к интернету.
16 апр. 2021 г.
Как узнать есть ли у тебя звуковая карта?
Как узнать данные звуковой карты с помощью DirectX
- Нажимаем Win+R, чтобы вызвать окно команд.
- Пишем в строке dxdiag и запускаем команду, нажав на кнопку “Enter” или “OK”.
- Соглашаемся на проверку цифровых подписей драйверов.
- Далее заходим во вкладку «Звук» и находим необходимые данные.
Как включить звук через звуковую карту?
Чтобы отыскать в этом разделе звуковую карту, ориентируйтесь на слово Sound или Audio. Если звуковая карта отключена, рядом с ней будет стоять слово Disabled (Отключено). Поменяйте это значение на Enabled (Включено) и сохраните изменения нажатием клавиши F10 и подтверждением внесенных изменений в появившемся окошке.
Как включить звуковую карту в UEFI?
Включение и отключение аудиокарты в UEFI
- В меню настроек «Advanced» найдите раздел «Integrated Peripherals» (Интегрированные периферийные устройства) и зайдите в него;
- Найдите в нём опцию «HD Audio Controller» и установите для нее значение Enabled (включено) или Disabled (отключено). …
- Сохраните настройки.
16 дек. 2019 г.
Где в биосе найти звуковую карту?
Включение звука в BIOS
- Войдите в БИОС. …
- Теперь вам нужно найти пункт «Advanced» или «Integrated Peripherals». …
- Там вам потребуется перейти в «Onboard Devices Configuration».
- Здесь нужно будет выбрать параметр, который отвечает за функционирование звуковой карты.
5 авг. 2017 г.
Как выглядит звуковая карта в компьютере?
Обычно выглядит она, как небольшая стильная коробочка. Такие устройства используются, если юзера интересует отсутствие высокочастотных помех, генерируемых компонентами компьютера. Настройки любой звуковой карты доступны прямо на панели задач – это иконка в виде динамика, расположенная в нижнем правом углу.
Как узнать какая у меня звуковая карта на ноутбуке?
Вы можете определить тип звуковой карты, вызвав контекстное меню на «моем компьютере» в появившимся окне, выберите диспетчер, выберите звуковые, видео и игровые устройства, и проверьте наличие звуковой карты и её тип, но, как правило, без специальной утилиты, сделать это очень сложно.
Как включить наушники на передней панели компьютера Windows 10?
Распространенный способ, как включить переднюю панель для наушников на windows 10, – через Реалтек. Для функционирования наушников следует нажать на вкладку «Динамики», перейти к дополнительным настройкам. В появившемся окне отмечается разделение выходных гнезд и отключение автоматического определения гнезда.
Как установить звуковые устройства на виндовс 10?
Откройте «Пуск» → щелкните ПКМ по «Мой компьютер» → «Свойства». Выберите «Диспетчер устройств». Перейдите в «Звуковые, видео и игровые устройства» → щелкните ПКМ по нужному элементу → «Обновить драйверы». Укажите автоматический (через Интернет) или ручной (выбор файлов на ПК) способ установки.
Где находится звуковая карта компьютера?
Звуковая карта может быть встроена в материнскую плату (интегрированная звуковая карта) или так называемой внешней, которая выполнена в виде электронной платы расширения, вставляемой в специальный слот на материнской плате. В современных компьютерах звуковая карта практически всегда интегрирована в материнскую плату.
Как в BIOS включить звук для Windows 7?
Заходим в настройки биос и перед вами откроется главное меню AMI BIOS. Переходим на вкладку «Advanced» и выбираем там «OnBoard Devices Configuration». Далее в открывшемся окне обращаем внимание на параметр «Onboard Audio» или «Onboard HD Audio». Он должен находиться в состоянии «Enabled» либо «Auto».
Интересные материалы:
Как перенести файлы с телефона на USB накопитель?
Как перенести Фейсбук с телефона на компьютер?
Как перенести фотографии с телефона на USB флешку?
Как перенести игру с одного телефона на другой?
Как перенести информацию с карты памяти в память телефона?
Как перенести информацию с телефона на флешку?
Как перенести изображение с телефона на телевизор через usb?
Как перенести контакты из памяти телефона на аккаунт службы Google?
Как перенести контакты из телефона в учётную запись Google?
Как перенести контакты на новый телефон айфон?
