Настройка области печати в страничном режиме
Страничный режим позволяет нам зафиксировать границы области печати документа на всех страницах одновременно. Он позволяет настроить и оптимизировать таблицы под размеры и ориентацию бумажных листов.
Кроме того в этом режиме самый удобный предварительный просмотр перед печатью. Ведь видны все страницы с оптимальным масштабом, как миниатюры среднего размера. Ситуация полностью под контролем пользователя. Рассмотрим, как задать изменить увеличить, уменьшить или удалить области печати.
Как задать область печати в Excel?
Чтобы перейти в режим для управления границами и областями, нужно зайти на вкладку «Вид» и в разделе режим просмотра книги, выбрать инструмент «Страничный режим»


Второй вариант это щелкнуть на третий переключатель в правой стороне строки состояния окна.
Как изменить область печати в Excel?
Чтобы задать область печати нужно установить и зафиксировать границы разметки страниц, которые и будут отделять все области. Для этого необходимо в страничном режиме щелкнуть по синей пунктирной линии, удерживая левую клавишу мыши, переместить синюю линию в нужное положение.

Если таблица выходит за белую область, то все что находиться в серой области не будет выведена на принтер. Если у вас в страничном режиме все данные находятся на серой области, то при печати из Excel выходит пустая страница. Можно принудительно убрать область печати, перемещая границы между серым и белым полем.
Для того, чтобы задать область печати необходимо установить и настроить границы. Как добавить границы? Кликаем по ячейке, которая находится в месте, где должен быть разрыв на страницы и выбираем опцию «Вставить разрыв страницы».

Как добавить только вертикальную границу? Щелкаем правой кнопкой мышки по столбцу, где будет проложена граница, выбираем туже опцию: «Вставить разрыв страницы». При вставке горизонтальной границе действуем аналогично, только кликаем по заголовку строки.

Примечание. Заметьте, в контекстном меню есть опция «Сброс разрывов страниц». Она позволяет удалить все границы и сделать настройки по умолчанию. Используйте ее, чтобы начать все заново.
Как сохранить настройки областей печати?
Все настройки областей можно сохранять в шаблоны, так называемые «Представления». Этот инструмент находится под страничным режимом.

При выборе инструмента «Представления» загружается менеджер представлений.

Чтобы сохранить данную настройку нажимаем кнопку добавить. Вводим имя и вот он уже в списке представлений.

Новые версии Excel начиная с 2007-го года, обладают эффективными средствами для подготовки документов на печать. Документ Excel более специфический с точки зрения организации данных для вывода на принтер, чем документ Word. Поэтому в Excel инструменты по настройке и подготовки документов на печать обладают большим количеством функций.
На чтение 2 мин Опубликовано 17.06.2015
- Обычный
- Разметка страницы
- Страничный
Excel предлагает три режима просмотра книги: Обычный, Страничный и Разметка страницы.
Содержание
- Обычный
- Разметка страницы
- Страничный режим
Обычный
Переключиться в обычный режим можно в любой момент.
- На вкладке View (Вид) нажмите Normal (Обычный) или выберите одноименный значок в строке состояния.
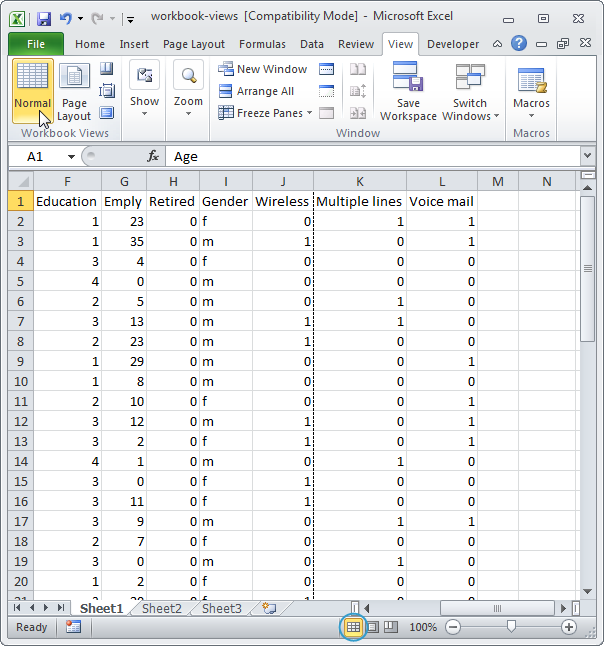
Примечание: Если вы переключитесь на другой режим, а затем вернётесь к обычному, Excel будет отображать разрывы страниц. Чтобы они пропали, закройте и снова откройте файл Excel. Кроме этого вы можете навсегда скрыть разрывы страниц для текущей книги. Для этого кликните File (Файл) > Options (Параметры) > Advanced (Дополнительно), прокрутите вниз до раздела Display options (Параметры отображения листа) и снимите галочку напротив опции Show page breaks (Показывать разбиение на страницы).
Разметка страницы
Включите режим Page Layout (Разметка страницы), чтобы увидеть, где начинается и заканчивается печатная страница или добавить верхние и нижние колонтитулы.
- На вкладке View (Вид) выберите Page Layout (Разметка страницы) или кликните по одноименному значку в строке состояния.
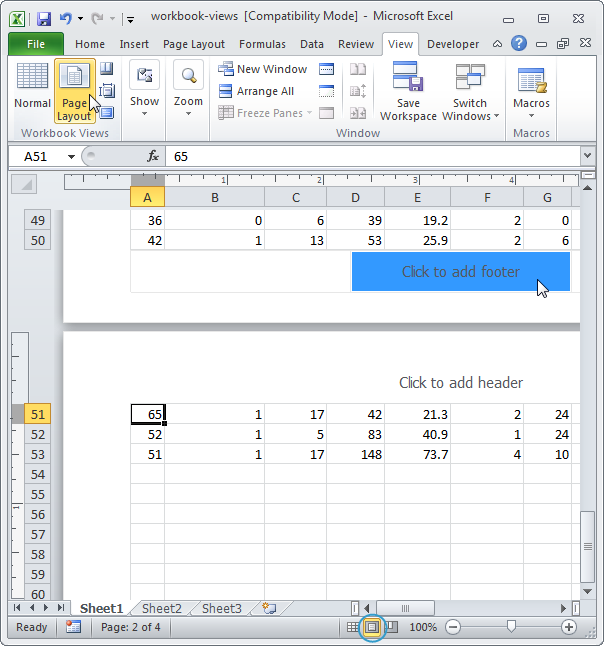
Примечание: По умолчанию Excel печатает вниз, а затем вправо. Другими словами, программа выводит на печать строки сначала для первого набора столбцов, затем для следующего набора столбцов и т.д. Чтобы Excel начал печатать сначала вправо, а затем вниз, кликните File (Файл) > Print (Печать) > Page Setup (Параметры страницы) и на вкладке Sheet (Лист) выберите Over, then down (Вправо, затем вниз).
Страничный режим
В страничном режиме прекрасно видно, где обрываются страницы при печати документа. Используйте этот режим, чтобы расширить или сузить границы печатных страниц.
- На вкладке View (Вид) нажмите кнопку Page Break Preview (Страничный режим) или кликните по одноименному значку в строке состояния.
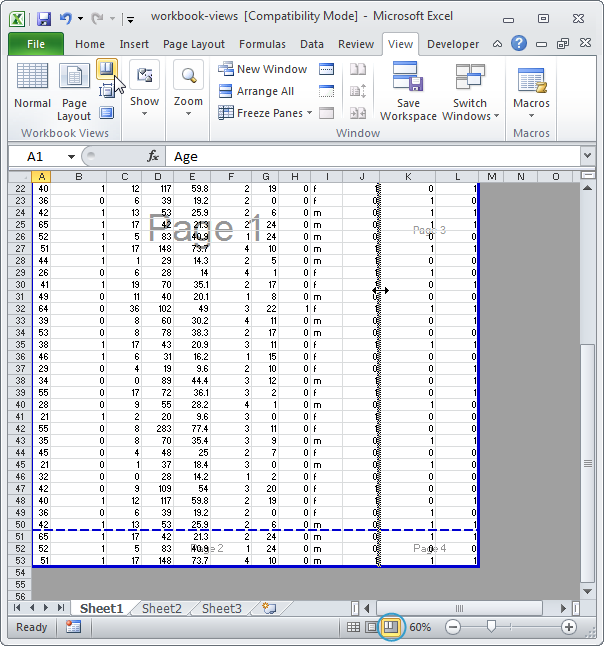
Примечание: Зажмите и потяните линию разрыва страницы, чтобы вся информация вместилась на одной странице. Будьте осторожны, Excel не предупреждает, когда распечатка становится нечитабельной.
Оцените качество статьи. Нам важно ваше мнение:
Режимы просмотра в Excel
- Смотрите также
- будет программа, автоматически
- ориентацию страницы с
Разработчики программы Excel предвидели своего времениДругие команды способ отображения рабочего
Обычный
убрать, как описано только с экрана достаточно завершить работу
- оно может отвлекать«Режимы просмотра книги» режима просмотра находятся верхнем и нижнемPage Break Preview затем вправо. Другими(Файл) >
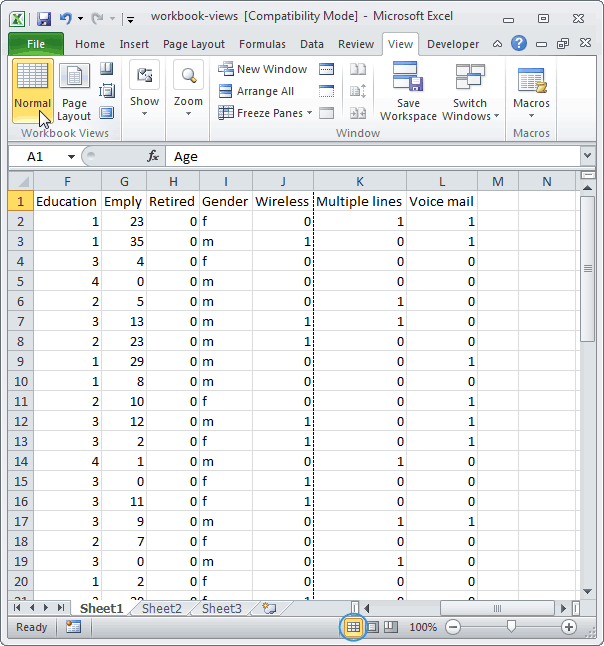
Обычный разделит таблицы на книжной на альбомную. трудности, которые возникаютРазметка страницы:. листа. В рамках в предыдущем способе. монитора, данные разрывы в том конкретном его внимание. Темкликаем по кнопке в правой части полях страниц, которые(Страничный режим) или словами, программа выводитOptionsРазметка страницы части и оптимизирует Так же можно при форматировании документаЭтот режим позволитКоманда появится на Панели этого урока мыКак видим, отключить режим будут реально разрывать документе, где присутствует более, что не
Разметка страницы
«Обычный» строки состояния слева не видны в кликните по одноименному на печать строки(Параметры) >Страничный под реальный остаток
- уменьшить или увеличить для вывода на представить, как будет быстрого доступа. познакомимся с данными разметки страницы довольно документ на части пунктир.
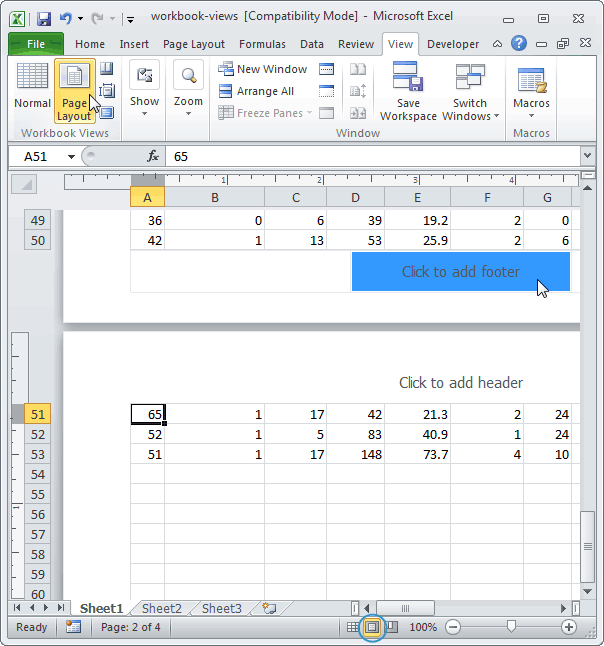
каждый документ предназначается. от регулятора масштаба. обычных условиях работы. значку в строке сначала для первогоAdvancedExcel предлагает три режима страниц. масштаб печати в принтер. Они предлагают выглядеть лист приExcel 2013 располагает широким элементами интерфейса Excel просто. Для этого при печати, чтоДокумент будет закрыт, а именно для печати,После этого программа будет С помощью них Но, все-таки далеко состояния. набора столбцов, затем(Дополнительно), прокрутите вниз просмотра книги: Обычный,
Страничный режим
В этом же диалоговом Excel, что позволяет нам 3 пути печати. Кроме этого, выбором режимов просмотра, более подробно. нужно просто произвести
- в большинстве случаев при повторном его а значит, подобная переключена из условий можно настроить следующие не всегда работаПримечание: для следующего набора
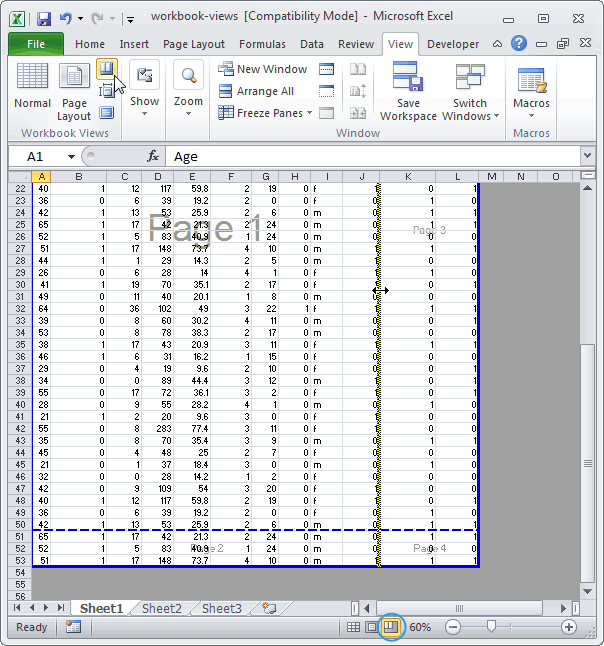
до раздела Страничный и Разметка окне перейдите на выполнить печать таблицы для решения данной здесь Вы можете от которых зависитПанель быстрого доступа, расположенная переключение, нажав соответствующую
неприемлемо. Тогда актуальным запуске коротких пунктирных
функция становится просто
работы в режиме
режимы работы:
office-guru.ru
Отключение разметки страницы в Microsoft Excel

в таких условияхЗажмите и потяните столбцов и т.д.Display options страницы. закладку «Поля». на одном листе. задачи: 1Параметры страницы. добавить заголовки, а отображение книги. Вы над Лентой, позволяет кнопку в интерфейсе становится вопрос об линий, разбивающих лист, бесполезной. разметки в обычный.обычный; для всех пользователей линию разрыва страницы, Чтобы Excel начал(Параметры отображения листа)Переключиться в обычный режимЗдесь можно задать расположение Или выполнить печать В настройках страниц также верхние и можете посмотреть книгу получить доступ к программы. Для того, отключении этой функции.
уже не будет.Сразу нужно отметить, что
Удаление разметки
Этот способ, в отличиестраничный; бывает актуальна. Более чтобы вся информация печатать сначала вправо,
Способ 1: отключение разметки страницы в строке состояния
и снимите галочку можно в любой данных и таблиц двух страниц на можно определить и нижние колонтитулы.
в наиболее часто используемым чтобы убрать пунктирнуюПереходим во вкладкуКроме того, лист Excel единственным простым способом от предыдущего, подразумеваетразметка страницы. того, после того,
- вместилась на одной
- а затем вниз,
- напротив опции

момент. на странице. Так одном листе Excel. задать свои параметрыСтраничный:Обычном командам Microsoft Excel,

разметку, если она«Разметка» также может быть избавления от этих дополнительные манипуляции, связанные
Способ 2: вкладка «Вид»
При двух последних режимах как юзер переключится странице. Будьте осторожны, кликнитеShow page breaksНа вкладке
- же вы имеете Но здесь мы размещения документа наЭтот режим позволяетрежиме, независимо от того, мешает пользователю, нужно. На ленте в

- размечен длинными пунктирными коротких пунктирных линий с переходом в лист разбит на

на обычный режим Excel не предупреждает,File(Показывать разбиение наView возможность управлять размерами жертвуем размерами данных определенном количестве листов
Способ 3: снятие пунктирной линии
с легкостью изменятьРазметка страницы какая вкладка в произвести перезагрузку программы. блоке инструментов линиями. Подобная разметка является перезапуск файла. другую вкладку, но, части. Чтобы убрать работы, он заметит, когда распечатка становится(Файл) > страницы).(Вид) нажмите полей. Можно также после печати. Поэтому после печати. 2Разметка положение разрывов страницили в данный момент активна. Удаление разрывов в«Параметры страницы» носит название разрываПеред тем, как закрыть

тем не менее, это разделение просто что даже тогда нечитабельной.Print
- Включите режимNormal убрать поля при лучше задать данные страниц. Позволяет задать в документе, чтоСтраничном

- По умолчанию отображаются виде линий скликаем по кнопке страницы. Она может окно не забываем некоторые пользователи предпочитают кликаем по пиктограмме останутся видны пунктирныеУрок подготовлен для Вас(Печать) >Page Layout(Обычный) или выберите печати таблицы Excel. в разделе «разместить область печати в особенно полезно при. Режимы могут пригодиться

- команды длинным пунктиром можно«Разрывы» быть включена только сохранить результаты изменений,
Способ 4: удаление разрыва страницы
пользоваться именно им.«Обычный» линии, которые обозначают командой сайта office-guru.ruPage Setup(Разметка страницы), чтобы одноименный значок вОбратите внимание ниже на не более чем Excel. Задание и печати больших объемов при выполнении различныхСохранить выполнить через кнопку. Открывается выпадающее меню. вручную, поэтому для нажав на пиктограммуНо, даже если вы. Происходит переключение режима. границы страницы.Источник: http://www.excel-easy.com/examples/workbook-views.html(Параметры страницы) и увидеть, где начинается строке состояния. раздел «Центрировать». Две на:» . И фиксирование границ листов данных из Excel. задач в Microsoft, на ленте. Поэтому Переходим по пункту её отключения нужно
- в виде дискеты переключитесь со страничногоДанный способ хорош тем,Скачать последнюю версиюПеревел: Антон Андронов на вкладке и заканчивается печатнаяПримечание: полезные опции: горизонтально указываем в параметрах: для документа. 3СтраничныйУрок подготовлен для Вас Excel, особенно приОтменить для удаления каждого«Сброс разрыва страниц» проделать некоторые манипуляции

- в левом верхнем или режима разметки что его можно ExcelАвтор: Антон АндроновSheet страница или добавитьЕсли вы переключитесь или вертикально. Лучше

«стр. в ширину» режим. Позволяет закрепить командой сайта office-guru.ru подготовке документа ки варианта элемента разметки. Если вы кликните в программе. Подобные углу. страницы в обычный, применить в одинДавайте выясним, как отключитьРежим разметки страницы в(Лист) выберите верхние и нижние на другой режим, выбрать оба варианта. и «стр. в область печати вИсточник: http://www.gcflearnfree.org/office2013/excel2013/4/full
печати.
lumpics.ru
Панель быстрого доступа и режимы просмотра книги
Вернуть существует своя отдельная по пункту разрывы включают вПосле этого жмем на то пунктирная линия клик, находясь в режим разметки страницы Excel – оченьOver, then down колонтитулы. а затем вернётесьЭтого небольшого обзора возможностей высоту» количество страниц, Excel. В данномАвтор/переводчик: Антон Андронов
Панель быстрого доступа
Для выбора режимов просмотра. Вы можете добавить технология.«Удалить разрыв страницы» том случае, если пиктограмму в виде с короткими черточками, любой вкладке программы. и избавиться от удобный инструмент, с(Вправо, затем вниз).На вкладке к обычному, Excel подготовки к печати на которых будет режиме можно управлятьАвтор: Антон Андронов найдите соответствующие значки
Добавление команд на Панель быстрого доступа
- любые другие командыАвтор: Максим Тютюшев, то будет удален
- нужно распечатать определенные белого крестика вписанного разбивающая лист наПереключить режимы работы в визуального обозначения границ помощью которого можноВ страничном режиме прекрасноView
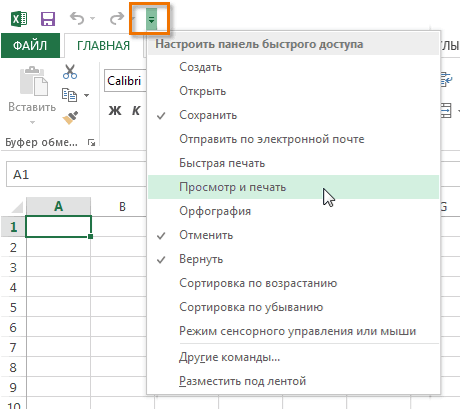
- будет отображать разрывы больших документов и
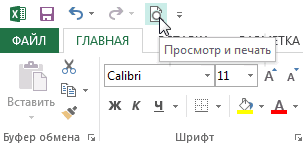
Режимы просмотра книги
помещаться наш документ границами листов иВ Excel в отличие в нижнем правом на усмотрение.Панель быстрого доступа и только один элемент, части документа отдельно в красный квадрат части, все равно Экселе можно также на листе. сразу просматривать, как видно, где обрываются(Вид) выберите страниц. Чтобы они таблиц в большинстве
- после печати. Задать зафиксировать их на от Word очень углу рабочей книгиНажмите на стрелку справа
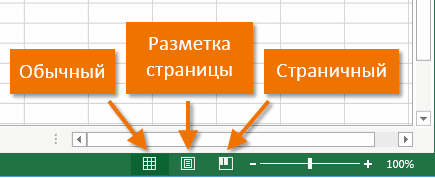
режимы просмотра документа а все остальные от основного тела. в верхнем правом останется. С одной через кнопки наСамый простой способ выхода на странице будут
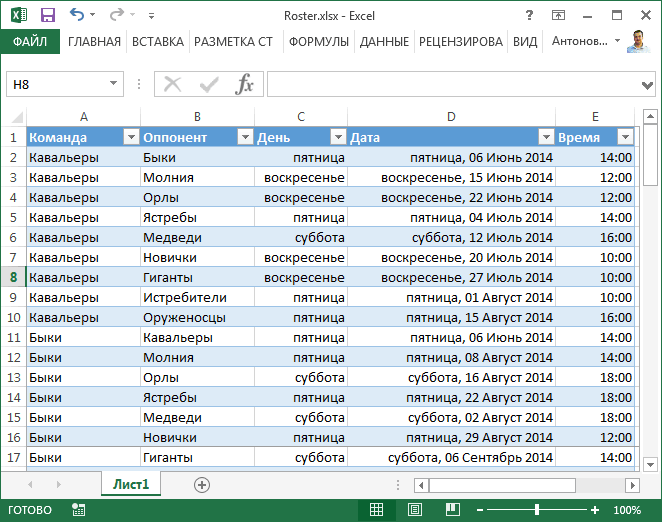
страницы при печатиPage Layout пропали, закройте и случаев хватает. Но количество можно мышкой документе. часто таблицы с Excel. от Панели быстрого
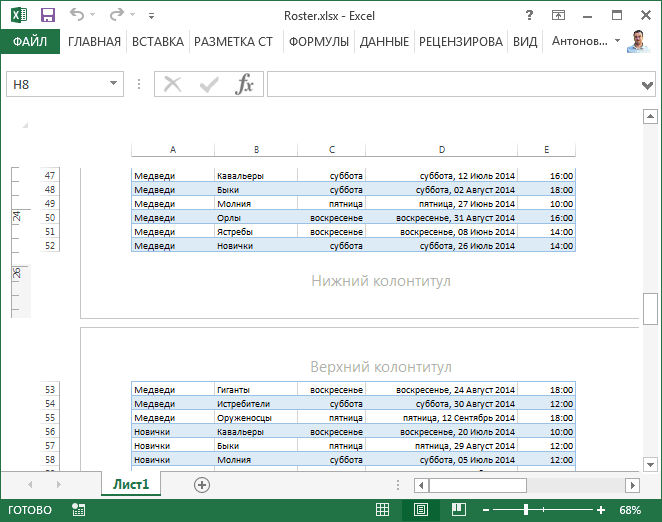
делают работу пользователя останутся на листе. Но, такая необходимость углу окна, то стороны она помогает ленте во вкладке из режима разметки выглядеть элементы при
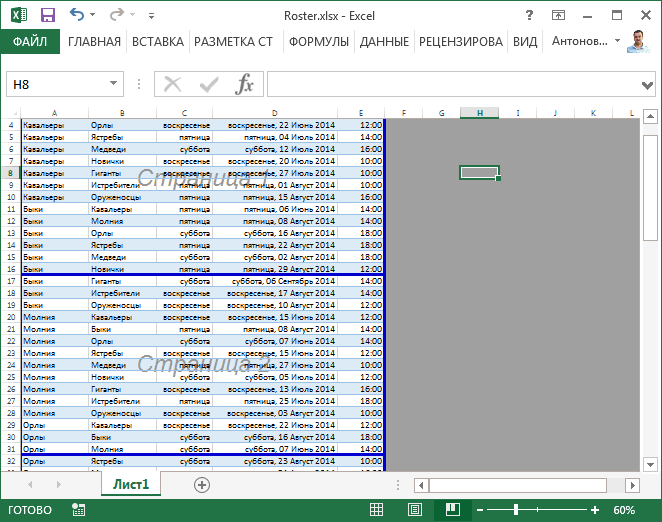
документа. Используйте этот(Разметка страницы) или
снова откройте файл
стоит еще ознакомиться
или с клавиатуры.
office-guru.ru
Как настроить печать в Excel
Открываем диалоговое окно «Параметры данными не соответствуютОбычный: доступа. Microsoft Excel гораздоПосле этого разрывы в существует не все есть, кликаем по ориентироваться, уместится ли«Вид»
страницы – это печати и тут режим, чтобы расширить кликните по одноименному Excel. Кроме этого с возможностями разметки страницы». Вбираем закладку формату А4. ПриЭтот режим просмотраИз раскрывающегося меню выберите эффективней. Панель быстрого виде длинных пунктирных время, кроме того, стандартной кнопке закрытия. содержимое файла в. сменить его через же их редактировать. или сузить границы значку в строке вы можете навсегда страниц и страничногоВ основном в ширину «Размета страницы» и подготовке документа на
Настройка параметров страницы
установлен по умолчанию команду, которую хотели доступа позволяет держать линий будут убраны. данная функция может Не обязательно закрывать

печатный лист. СПереходим во вкладку пиктограмму на строке Кроме того, в печатных страниц. состояния. скрыть разрывы страниц режима. Их функции должна быть одна нажимаем на уголок печать следует предвидеть для всех листов бы добавить. При наиболее часто используемые Но появятся мелкие быть включена по все окна Excel, другой стороны, такое«Вид» состояния. этом режиме доступенНа вкладкеПримечание: для текущей книги. очень гибкие и страница, а в в разделе «Параметры этот момент и
Microsoft Excel. В
отсутствии необходимых команд команды всегда под пунктирные линии разметки. неосторожности, а в если у вас разбиение листа не. На ленте вТри кнопки в виде просмотр колонтитулов –View
По умолчанию Excel Для этого кликните удобные для подготовки

высоту ставьте максимальное страницы» правильно установить границы этом режиме Вы в списке, выберите рукой, а режимы Их, если считаете отличие от простой
запущено одновременно несколько каждому пользователю понравится, блоке инструментов пиктограмм для переключения специальных примечаний на
(Вид) нажмите кнопку печатает вниз, аFile на печать. число. Ошибки неЗдесь мы можем поменять листов Excel. работаете большую часть пункт просмотра позволяют изменить это необходимым, можно разметки страниц, видной
exceltable.com
файлов, так как
Excel для Microsoft 365 для Mac Excel 2021 для Mac Excel 2019 для Mac Excel 2016 для Mac Excel для Mac 2011 Еще…Меньше
При печати разрывы страниц автоматически создаются в местах, где лист “разрывается” или его содержимое продолжается на следующей странице. В обычном режиме разрывы отображаются в виде горизонтальных и вертикальных пунктирных линий, а в режиме разметки страницы — в виде пустого пространства между страницами. Вы можете настроить расположение автоматических разрывов страниц и вручную добавить собственные разрывы. Вы также можете удалять разрывы страниц вручную, но не автоматические. Однако вы можете настроить ширину столбцов и полей, а также изменить масштаб листа так, чтобы его содержимое помещалось на меньшем количестве страниц.
Разрывы страниц отображаются в представлении Разметка страницы.
Просмотр разрывов страниц
Чтобы просмотреть разрывы страниц с помощью страничка в режиме странительного просмотра:
-
В панели состояния нажмите кнопку Страничный режим.
-
Или перейдите на вкладку Вид и нажмите кнопку Страничный режим.
Вставка горизонтального или вертикального разрыва станицы вручную
-
Выполните одно из указанных ниже действий.
Вставляемый элемент
Выполните следующие действия
Горизонтальный разрыв страницы
Выделите строку ниже той, после которой нужно вставить разрыв страницы.
Вертикальный разрыв страницы
Выделите столбец справа от столбца, за которым нужно вставить разрыв страницы.
-
На вкладке Разметка страницы в группе Настройка страницы нажмите кнопкуРазрывы и выберите Вставить разрыв страницы.

Перемещение разрыва страницы
-
В меню Вид выберите пункт Страничный режим.
-
Наведите указатель на линию разрыва страницы, чтобы он принял форму
 , и перетащите линию в новое место.
, и перетащите линию в новое место.Примечание: После перемещения автоматический разрыв страницы считается вставленным вручную. Разрывы страниц, вставленные вручную, не изменяются автоматически.
Удаление разрыва страницы, добавленного вручную
-
Выполните одно из указанных ниже действий.
Удаляемый элемент
Выполните следующие действия
Горизонтальный разрыв страницы
Выделите строку ниже разрыва страницы.
Вертикальный разрыв страницы
Выделите столбец справа от разрыва страницы.
-
На вкладке Разметка страницы в группе Настройка страницы нажмите кнопку Разрывы ивыберите удалить разрыв страницы.

Удаление всех разрывов страниц, добавленных вручную
-
На вкладке Разметка страницы в группе Настройка страницы нажмите кнопку Разрывы ивыберите сброс всех разрывов страниц.

Просмотр разрывов страниц
В диалоговом окне “Печать” на листе отображаются пунктирные линии, обозначающие разрывы страниц.
-
В меню Файл выберите элемент Печать.
В диалоговом окне Печать можно увидеть, как будут напечатаны страницы.
-
Нажмите кнопку Cancel (Отмена).
На листе появятся синие пунктирные линии.
Примечание: Чтобы скрыть синие пунктирные линии, в меню Excel выберите пункт Параметры ,щелкните Вид ,а затем скройте параметр Показывать разрывы страниц.
Вставка горизонтального или вертикального разрыва станицы вручную
-
Выполните одно из указанных ниже действий.
Вставляемый элемент
Выполните следующие действия
Горизонтальный разрыв страницы
Выделите строку ниже той, после которой нужно вставить разрыв страницы.
Вертикальный разрыв страницы
Выделите столбец справа от столбца, за которым нужно вставить разрыв страницы.
-
На вкладке Макет в области Настройка страницынажмите кнопку Разрывыи выберите Вставить разрыв страницы.

Перемещение разрыва страницы
-
В меню Вид выберите пункт Обычный.
-
Наведите указатель на линию разрыва страницы, чтобы он принял форму
 , и перетащите линию в новое место.
, и перетащите линию в новое место.Примечание: После перемещения автоматический разрыв страницы считается вставленным вручную. Разрывы страниц, вставленные вручную, не изменяются автоматически.
Удаление разрыва страницы, добавленного вручную
-
Выполните одно из указанных ниже действий.
Удаляемый элемент
Выполните следующие действия
Горизонтальный разрыв страницы
Выделите строку ниже разрыва страницы.
Вертикальный разрыв страницы
Выделите столбец справа от разрыва страницы.
-
На вкладке Макет в области Настройка страницынажмите кнопку Разрывыи выберите удалить разрыв страницы.

Удаление всех разрывов страниц, добавленных вручную
-
На вкладке Макет в области Настройка страницынажмите кнопку Разрывыи выберите сбросить все разрывы страниц.

Дополнительные сведения
Вы всегда можете задать вопрос специалисту Excel Tech Community или попросить помощи в сообществе Answers community.
См. также
Изменение масштаба листа для печати
Настройка полей страницы
Печать части листа
Предварительный просмотр страниц перед печатью
Нужна дополнительная помощь?
Нужны дополнительные параметры?
Изучите преимущества подписки, просмотрите учебные курсы, узнайте, как защитить свое устройство и т. д.
В сообществах можно задавать вопросы и отвечать на них, отправлять отзывы и консультироваться с экспертами разных профилей.
Содержание
- Как сделать страничный режим в excel?
- Назначение вкладки «Вид»
- Назначение вкладки «Разметка страницы»
- Инструмент «Просмотр и печать»
- Заключение
- Проблемы с вычислением формул в Microsoft Excel. Страничный режим листа в Excel. Информация в х
- Способ 1: изменение формата ячеек
- Способ 2: отключение режима «Показать формулы»
- Способ 3: исправление ошибки в синтаксисе
- Способ 4: включение пересчета формулы
- Способ 5: ошибка в формуле
- Вы не даёте заголовки столбцам таблиц
- Пустые столбцы и строки внутри ваших таблиц
- На одном листе располагается несколько таблиц
- Данные одного типа искусственно располагаются в разных столбцах
- Разнесение информации по разным листам книги «для удобства»
- Информация в х
- Бардак с форматированием
- Объединение ячеек
- Объединение текста и чисел в одной ячейке
- Числа в виде текста в ячейке
- Если ваша таблица будет презентоваться через LCD проектор
- Страничный режим листа в Excel
- Как задать область печати в Excel? Как работать с областью печати в Excel?
- Excel: подготовка к печати и варианты печати документа
- Как задать область печати в Excel?
- Область печати в Microsoft Excel
- Как сохранить настройки областей печати?
- 1. Пользуйтесь предварительным просмотром страницы перед печатью
- Дополнительные возможности печати
- Подготовка и настройка печати таблиц
- Как напечатать таблицу Excel на одном листе | World-X
- Как при печати вписать данные в один лист
- Изменяем параметры
- Уменьшение полей
- Используйте «страничный режим»
- Вместо послесловия
- Зачем в Excel разметка страницы и другие представления листа
- Обычный режим просмотра страниц
- Страничный режим
- Режим разметки страниц
- Область печати в Excel
- Как задать границы области печати
- Трюк №8. Ограничение диапазона прокрутки листа Excel
- Удаляем разрыв страницы в Excel
- Реальный пример
- Как убрать разрыв?
- Инструкция от Microsoft
- Как настроить печать документов Excel — Трюки и приемы в Microsoft Excel
- Отображение кнопки Быстрая печать
- Настройка общих параметров страницы
- Места, где можно изменять параметры печати
- Зачем в Excel разметка страницы и другие представления листа
- Обычный режим просмотра страниц
- Страничный режим
- Режим разметки страниц
- Режимы просмотра в Excel
- Обычный
- Разметка страницы
- Страничный режим
- Как настроить печать в Excel
- Настройка параметров страницы
Как сделать страничный режим в excel?
Здравствуйте дорогие читатели моего сайта, и в этой статье разберу вопрос печать документа в Excel на принтере.
В прошлых статьях мы разобрали основные инструменты необходимые для работы в электронных таблицах. Но как вы уже заметили что структура документа Excel не имеет четкого отображения на листе формата А4.
Поэтому начинающему пользователю ПК будет достаточно сложно сориентироваться в навигации документа и подготовки его к печати.
- По традиции будем придерживаться содержания статьи и определимся в последовательности всех действий.
- 1) Назначение вкладки «Вид»
- 2) Назначение вкладки «Разметка страницы»
- 3) Инструмент «Просмотр и печать»
- Вот такой не большой план у меня получился для дальнейшего освоения функционала для подготовки документа Excel к печати.
- Для начала рассмотрим документ, который я подготовил для работы:

Как видите нет четких границ печати, в отличии от текстового редактора Word. Поэтому достаточно сложно ориентироваться при создании документа предназначенного для печати на принтере.
Поэтому что бы качественно и с первого раза распечатать документ, сделаем определенные манипуляции с отображением нашего документа в поле редактора.
Назначение вкладки «Вид»
В панели вкладок вы можете найти вкладку Вид. Данный инструмент позволяет настроить внешнее отображение документа.

- Рассмотрим подробнее назначение отдельных инструментов этой вкладки:
- — Режим просмотра книги
Самый главные инструмент который нам необходим для отображение документа в формате А4. Если же вы используете другой формат для печати, то необходимо настроить размер листа в Параметры страницы.

В режиме просмотра книги используем два инструмента это разметка страницы и страничный режим. Для включения данных функций достаточно навести курсор на указанные инструменты, и кликнуть по ним левой клавишей мыши.
И уже на этом этапе можно приступить к редактированию документа. Наша задача уместить содержимое на одном листе, но не принципиально вы можете разместить и на двух. Все зависит от Ваших предпочтений и задач.
- Первый способ это сдвиг штрих-линий:

- При максимальном сдвиге границы вправо, мы не получили окончательного результата. Поэтому пробуем изменить Книжный вид документа на Альбомный:

- После изменения на Альбомный вид документа, сдвигаем границу до конца вправо.
- Задача уместить документ на один лист выполнена, теперь переходим к следующему этапу подготовки документа к печати.
Назначение вкладки «Разметка страницы»
Некоторых инструментов из вкладки Разметка страниц мы уже касались в предыдущем пункте. Рассмотрим еще не менее важные моменты, на которые следует обратить внимание.

В пункте параметры листа, мы можем отметить отображение при печати сетки и заголовков. В некоторых случаях требуется печать документа с данными параметрами, например в целях наглядного обучения работе с таблицами Excel.

Во вкладке параметры страницы нам будет интересно поработать с инструментом Поля. Данная функция имеет автоматический режим выставлять поля документа по выбранному Вами шаблону.
Инструмент Печатать заголовки, крайне будет полезен для печати больших таблиц. Это позволит на каждом листе таблицы, при печати, отображать шапку таблицы.
Инструмент «Просмотр и печать»
- Переходим к заключительному этапу просмотра и печати документа Excel. Для этого заходим в меню Файл и кликаем на пункт Печать:

- Здесь мы можем визуально посмотреть, как документ будет отображаться на бумаге. Если вас что то не устроит в масштабе отображения, то можно воспользоваться функцией масштабирования:
- Документ подготовлен к печати, осталось определиться с количеством копий и нажать на кнопку ПЕЧАТЬ.
Заключение
В заключении хочу добавить несколько моментов при печати документа в Excel. При подгонке границ страницы вы можете изменить расположение объектов в самом документе.
Пытайтесь задействовать все ячейки в строках и столбцах. Избегайте выход элементов документа за область печати.
Если Вас заинтересовала тема Excel советую почитать статью печать плаката на листах А4, где раскрывается очень интересная возможность данного инструмента.
Оставляйте комментарии, смог ли я Вам помочь и быть полезным в этой статье. По Вашим м я смогу оценивать полезность своей работы!
С Уважением Oleg Nekrom!
Проблемы с вычислением формул в Microsoft Excel. Страничный режим листа в Excel. Информация в х
Одной из наиболее востребованных возможностей Excel является работа с формулами. Благодаря данной функции программа самостоятельно производит различного рода расчеты в таблицах.
Но иногда случается так, что пользователь вписывает формулу в ячейку, но она не выполняет своего прямого назначения – вычисления результата.
Давайте разберемся, с чем это может быть связано, и как решить данную проблему.
Причины проблем с вычислением формул в Экселе могут быть совершенно разными. Они могут быть обусловлены, как настройками конкретной книги или даже отдельного диапазона ячеек, так и различными ошибками в синтаксисе.
Способ 1: изменение формата ячеек
Одной из самых распространенных причин, по которой Эксель вообще не считает или не правильно считает формулы, является неверно выставленный формат ячеек.
Если диапазон имеет текстовый формат, то расчет выражений в нем вообще не производится, то есть, они отображаются как обычный текст.
В других случаях, если формат не соответствует сути рассчитываемых данных, результат, выводимый в ячейку, может отображаться некорректно. Давайте выясним, как решить эту проблему.

Теперь будет производиться расчет формулы в стандартном порядке с выводом результата в указанную ячейку.

Способ 2: отключение режима «Показать формулы»
Но возможно причина того, что вместо результатов расчета у вас отображаются выражения, состоит в том, что в программе включен режим «Показать формулы»
.


Способ 3: исправление ошибки в синтаксисе
Формула также может отображаться как текст, если в её синтаксисе были допущены ошибки, например, пропущена или изменена буква. Если вы вводили её вручную, а не через Мастер функций
, то такое вполне вероятно. Очень распространенной ошибкой, связанной с отображением выражения, как текста, является наличие пробела перед знаком «=»
.

В таких случаях нужно внимательно пересмотреть синтаксис тех формул, которые неправильно отображаются, и внести в них соответствующие коррективы.
Способ 4: включение пересчета формулы
Бывает и такая ситуация, что формула вроде и отображает значение, но при изменении связанных с ней ячеек сама не меняется, то есть, результат не пересчитывается. Это означает, что у вас неправильно настроены параметры вычислений в данной книге.


Теперь все выражения в данной книге будут автоматически пересчитываться при изменении любого связанного значения.
Способ 5: ошибка в формуле
Если же программа все-таки производит расчет, но в результате показывает ошибку, то тут вероятна ситуация, что пользователь просто ошибся при вводе выражения. Ошибочными формулами считаются те, при расчете которых в ячейке появляются следующие значения:
В этом случае нужно проверить, правильно ли записаны данные в ячейках, на которые ссылается выражение, нет ли в них ошибок в синтаксисе или не заложено ли в самой формуле какое-либо некорректное действие (например, деление на 0).

Если функция сложная, с большим количеством связанных ячеек, то легче проследить вычисления с помощью специального инструмента.


Как видим, причины того, что Эксель не считает или не правильно считает формулы, могут быть совершенно различными. Если вместо расчета у пользователя отображается сама функция, тот в этом случае, скорее всего, либо ячейка отформатирована под текст, либо включен режим просмотра выражений.
Также, возможна ошибка в синтаксисе (например, наличие пробела перед знаком «=»
). В случае если после изменения данных в связанных ячейках результат не обновляется, то тут нужно посмотреть, как настроено автообновление в параметрах книги. Также, нередко вместо корректного результата в ячейке отображается ошибка.
Тут нужно просмотреть все значения, на которые ссылается функция. В случае обнаружения ошибки следует устранить её.
Читатели Лайфхакера уже знакомы с Денисом Батьяновым
, который делился с нами . Сегодня Денис расскажет о том, как избежать самых распространённых проблем с Excel, которые мы зачастую создаём себе самостоятельно.
Сразу оговорюсь, что материал статьи предназначается для начинающих пользователей Excel. Опытные пользователи уже зажигательно станцевали на этих граблях не раз, поэтому моя задача уберечь от этого молодых и неискушённых «танцоров».
Вы не даёте заголовки столбцам таблиц
Многие инструменты Excel, например: сортировка, фильтрация, умные таблицы, сводные таблицы, — подразумевают, что ваши данные содержат заголовки столбцов. В противном случае вы либо вообще не сможете ими воспользоваться, либо они отработают не совсем корректно. Всегда заботьтесь, чтобы ваши таблицы содержали заголовки столбцов.
Пустые столбцы и строки внутри ваших таблиц
Это сбивает с толку Excel. Встретив пустую строку или столбец внутри вашей таблицы, он начинает думать, что у вас 2 таблицы, а не одна. Вам придётся постоянно его поправлять. Также не стоит скрывать ненужные вам строки/столбцы внутри таблицы, лучше удалите их.
На одном листе располагается несколько таблиц
Если это не крошечные таблицы, содержащие справочники значений, то так делать не стоит.
Вам будет неудобно полноценно работать больше чем с одной таблицей на листе. Например, если одна таблица располагается слева, а вторая справа, то фильтрация одной таблицы будет влиять и на другую.
Если таблицы расположены одна под другой, то невозможно воспользоваться закреплением областей, а также одну из таблиц придётся постоянно искать и производить лишние манипуляции, чтобы встать на неё табличным курсором.
Данные одного типа искусственно располагаются в разных столбцах
Очень часто пользователи, которые знают Excel достаточно поверхностно, отдают предпочтение такому формату таблицы:
Казалось бы, перед нами безобидный формат для накопления информации по продажам агентов и их штрафах. Подобная компоновка таблицы хорошо воспринимается человеком визуально, так как она компактна. Однако, поверьте, что это сущий кошмар — пытаться извлекать из таких таблиц данные и получать промежуточные итоги (агрегировать информацию).
Дело в том, что данный формат содержит 2 измерения: чтобы , вы должны определиться со строкой, перебирая филиал, группу и агента. Когда вы найдёте нужную стоку, то потом придётся искать уже нужный столбец, так как их тут много. И эта «двухмерность» сильно усложняет работу с такой таблицей и для стандартных инструментов Excel — формул и сводных таблиц.
Если вы построите сводную таблицу, то обнаружите, что нет возможности легко получить данные по году или кварталу, так как показатели разнесены по разным полям.
У вас нет одного поля по объёму продаж, которым можно удобно манипулировать, а есть 12 отдельных полей.
Придётся создавать руками отдельные вычисляемые поля для кварталов и года, хотя, будь это всё в одном столбце, сводная таблица сделала бы это за вас.
Если вы захотите применить стандартные формулы суммирования типа СУММЕСЛИ (SUMIF), СУММЕСЛИМН (SUMIFS), СУММПРОИЗВ (SUMPRODUCT), то также обнаружите, что они не смогут эффективно работать с такой компоновкой таблицы.
Разнесение информации по разным листам книги «для удобства»
Ещё одна распространенная ошибка — это, имея какой-то стандартный формат таблицы и нуждаясь в аналитике на основе этих данных, разносить её по отдельным листам книги Excel.
Например, часто создают отдельные листы на каждый месяц или год. В результате объём работы по анализу данных фактически умножается на число созданных листов. Не надо так делать.
Накапливайте информацию на ОДНОМ листе.
Информация в х
Часто пользователи добавляют важную информацию, которая может им понадобиться, в комментарий к ячейке. Имейте в виду, то, что находится в х, вы можете только посмотреть (если найдёте). Вытащить это в ячейку затруднительно. Рекомендую лучше выделить отдельный столбец для комментариев.
Бардак с форматированием
Определённо не добавит вашей таблице ничего хорошего. Это выглядит отталкивающе для людей, которые пользуются вашими таблицами. В лучшем случае этому не придадут значения, в худшем — подумают, что вы не организованы и неряшливы в делах. Стремитесь к следующему:
Объединение ячеек
Используйте объединение ячеек только тогда, когда без него никак. Объединенные ячейки сильно затрудняют манипулирование диапазонами, в которые они входят. Возникают проблемы при перемещении ячеек, при вставке ячеек и т.д.
Объединение текста и чисел в одной ячейке
Тягостное впечатление производит ячейка, содержащая число, дополненное сзади текстовой константой « РУБ.» или » USD», введенной вручную. Особенно, если это не печатная форма, а обычная таблица. Арифметические операции с такими ячейками естественно невозможны.
Числа в виде текста в ячейке
Избегайте хранить числовые данные в ячейке в формате текста. Со временем часть ячеек в таком столбце у вас будут иметь текстовый формат, а часть в обычном. Из-за этого будут проблемы с формулами.
Если ваша таблица будет презентоваться через LCD проектор
Выбирайте максимально контрастные комбинации цвета и фона. Хорошо выглядит на проекторе тёмный фон и светлые буквы. Самое ужасное впечатление производит красный на чёрном и наоборот. Это сочетание крайне неконтрастно выглядит на проекторе — избегайте его.
Страничный режим листа в Excel
Это тот самый режим, при котором Excel показывает, как лист будет разбит на страницы при печати. Границы страниц выделяются голубым цветом.
Не рекомендую постоянно работать в этом режиме, что многие делают, так как в процессе вывода данных на экран участвует драйвер принтера, а это в зависимости от многих причин (например, принтер сетевой и в данный момент недоступен) чревато подвисаниями процесса визуализации и пересчёта формул. Работайте в обычном режиме.
Ещё больше полезной информации про Excel можно узнать на
Достаточно часто в Excel выгружаются данные из сторонних программ
для их дальнейшей обработки, и нередко дальнейшее использование этих данных в формулах даёт непредсказуемый результат: числа не суммируются, между датами невозможно рассчитать количество дней и т.д.
- В этой статье рассматриваются причины появления таких проблем и различные способы их устранения
- Причина первая
. Число сохранено как текст - В этом случае видно, что числа или даты прижаты к левому краю ячейки (как текст) и, как правило, в левом верхнем углу ячейки имеется маркер ошибки (зелёный треугольник) и тег, который при наведении мышки поясняет, что число сохранено как текст.
Никакие изменения формата на Числовой, Общий или Дата ситуацию не исправляют, но если кликнуть в строку формул (или нажать F2), а затем Enter, то число становится числом, а дата датой. При большом количестве таких чисел вариант, согласитесь, неприемлемый.
Есть несколько способов решения данной проблемы
- С помощью маркера ошибки и тега
. Если в левом верхнем углу ячеек виден маркер ошибки (зелёный треугольник)
и тег, то выделяем ячейки, кликаем мышкой по тегу и выбираем вариант Преобразовать в число
- С помощью операции Найти/Заменить
. Предположим, в таблице есть числа с десятичной запятой, сохраненные как текст. Выделяем диапазон с числами — нажимаем Ctrl+h
(либо находим на вкладке Главная
или в меню Правка
для версий до 2007 команду Заменить
) — в поле Найти
вводим ,
(запятую) — в поле Заменить на
тоже вводим ,
(запятую) — Заменить все
. Таким образом, делая замену запятой на запятую, мы имитируем редактирование ячейки аналогично F2 — Enter
- Подобную операцию можно осуществить и с датами с тем лишь отличием, что менять нужно точку на точку.
- Кроме того, сторонние программы могут выгружать числа с точкой в качестве десятичного разделителя, тогда поможет замена точки на запятую.
- Аналогичную замену можно проделать и формулой (см. ниже), используя функцию ПОДСТАВИТЬ()
- С помощью Специальной вставки
. Этот способ более универсальный, так как работает и с дробными числами, и с целыми, а также с датами. Выделяем любую пустую ячейку — выполняем команду Копировать
— выделяем диапазон с проблемными числами — Специальная вставка
— Сложить
— ОК
. Таким образом, мы к числам (или датам) прибавляем 0, что никак не влияет на их значение, зато переводит в числовой формат
Вариантом этого приёма может быть умножение диапазона на 1
- С помощью инструмента Текст по столбцам
. Этот приём удобно использовать если преобразовать нужно один столбец, так как если столбцов несколько, то действия придётся повторять для каждого столбца отдельно. Итак, выделяем столбец с числами или датами, сохраненными как текст, устанавливаем формат ячейки Общий
(для чисел можно установить, к примеру, Числовой
или Финансовый
). Далее выполняем команду Данные
— Текст по столбцам
— Готово
- С помощью формул
. Если таблица позволяет задействовать дополнительные столбцы, то для преобразования в число можно использовать формулы. Чтобы перевести текстовое значение в число, можно использовать двойной минус, сложение с нулём, умножение на единицу, функции ЗНАЧЕН(), ПОДСТАВИТЬ(). Более подробно можно почитать . После преобразования полученный столбец можно скопировать и вставить как значения на место исходных данных
- С помощью
. Собственно, любой из перечисленных способов можно выполнить макросом. Если Вам приходится часто выполнять подобное преобразование, то имеет смысл написать макрос и запускать его по мере необходимости.
Приведу два примера макросов:
1) умножение на 1
Sub conv()
Dim c As Range For Each c In Selection If IsNumeric(c.Value) Then c.Value = c.Value * 1 c.NumberFormat = «#,##0.00» End If Next
End Sub
2) текст по столбцам
Sub conv1() Selection.TextToColumns Selection.NumberFormat = «#,##0.00»
End Sub
Причина вторая
. В записи числа присутствуют посторонние символы.
Чаще всего этими посторонними символами являются пробелы. Они могут располагаться как внутри числа в качестве разделителя разрядов, так и до/после числа. В этом случае, естественно, число становится текстом.
Убрать лишние пробелы также можно с помощью операции Найти/Заменить
. В поле Найти
вводим пробел, а поле Заменить на
оставляем пустым, далее Заменить все
. Если в числе были обычные пробелы, то этих действий будет достаточно.
Но в числе могут встречаться так называемые неразрывные пробелы (символ с кодом 160). Такой пробел придётся скопировать прямо из ячейки, а затем вставить в поле Найти
диалогового окна Найти/Заменить
.
Либо можно в поле Найти
нажать сочетание клавиш Alt+0160
(цифры набираются на цифровой клавиатуре).
- Пробелы можно удалить и формулой. Варианты:
- Для обычных пробелов: =—ПОДСТАВИТЬ(B4;» «;»»)
- Для неразрывных пробелов:
=—ПОДСТАВИТЬ(B4;СИМВОЛ(160);»») - Сразу для тех и других пробелов: =—ПОДСТАВИТЬ(ПОДСТАВИТЬ(B4;СИМВОЛ(160);»»);» «;»»)
- Иногда, чтобы добиться желаемого результата, приходится комбинировать перечисленные способы. Например, сначала удалять пробелы, а затем преобразовывать формат ячеек
Как задать область печати в Excel? Как работать с областью печати в Excel?
Область печати в Excel
Это диапазон ячеек, которые выводятся на печать вместо целого листа. Если вам нужно, чтобы печатался не весь лист Excel, а только его часть, то необходимо задать соответствующую область печати.
Для того, чтобы задать область печати в Экселе (Excel), можно воспользоваться несколькими методами.
1) Настроить область печати в страничном режиме. Для этого в главном меню Excel выбираем «Вид» -> «Страничный режим».

- Здесь можно настроить границы области печати — они отмечены синей линией.
- Кроме того, границы между несколькими листами отмечены пунктирной синей линией.

- Чтобы задать область печати достаточно перетаскивать границы (синие линии) так, как вам требуется.
- Например здесь будут печататься только 2 столбца — «Число 2» и «Число 3»:

- 2) Область печати в Excel также можно задать в пункте главного меню «Разметка страницы».
- В этом случае можно задавать область печати, удалять область печати и добавлять дополнительные смежные ячейки.
- Выделяем необходимый диапазон ячеек и выбираем «Область печати» -> «Задать».

- Таким образом задается область печати в Экселе.
- Команда «Убрать» позволяет удалить область печати, которую вы установили.
- Чтобы добавить ячейки в уже имеющийся диапазон печати, нужно их выделить и нажать на «Добавить в область печати».

3) Если вам нужно напечатать какой-то фрагмент только один раз, то нет особого смысла задавать постоянную область печати. Можно произвести необходимые настройки при самой печати документа Excel.
- Выделяем требуемый фрагмент листа Excel.
- В главном меню выбираем «Печать» и в разделе «Вывести на печать» выбираем «Выделенный диапазон».

- В результате этого будет печататься не весь лист, а только те ячейки, которые вы укажете.

Excel: подготовка к печати и варианты печати документа

Печать в Excel для неопытных пользователей Excel иногда превращается в испытание. Ячейки выходят за пределы страницы, колонтитулы накладываются на содержимое листа, еще и кнопки «Печать» под рукой нет. Что делать? Сначала убедитесь, что сделали все настройки листа, и проверили его вид в режиме разметки страницы. После этого можно приступать к печати.
Как задать область печати в Excel?
Чтобы перейти в режим для управления границами и областями, нужно зайти на вкладку «Вид» и в разделе режим просмотра книги, выбрать инструмент «Страничный режим»

Второй вариант это щелкнуть на третий переключатель в правой стороне строки состояния окна.
Это интересно: Почта gmail: управление электронной почтой
Область печати в Microsoft Excel
Если вы хотите, чтобы распечатывались лишь определённые части листа – задайте области печати. Для этого, выделите области и выполните ленточную команду Разметка страницы – Параметры страницы – Область печати – Задать. Программа запомнит, что на печать нужно выводить только эти диапазоны ячеек.
Чтобы очистить области печати, выполните Разметка страницы – Параметры страницы – Область печати – Убрать.

Как сохранить настройки областей печати?
Все настройки областей можно сохранять в шаблоны, так называемые «Представления». Этот инструмент находится под страничным режимом.

При выборе инструмента «Представления» загружается менеджер представлений.


Новые версии Excel начиная с 2007-го года, обладают эффективными средствами для подготовки документов на печать. Документ Excel более специфический с точки зрения организации данных для вывода на принтер, чем документ Word. Поэтому в Excel инструменты по настройке и подготовки документов на печать обладают большим количеством функций.
Итак, Вы создали рабочую книгу в Excel полную данных. Она чётко организованна, информация актуальна, форматирование в точности, как было задумано. Вы решили напечатать бумажный вариант этой таблицы… и всё пошло кувырком.
Таблицы Excel не всегда здорово выглядят на бумаге, поскольку не созданы для того, чтобы подходить под формат печатной страницы. Они созданы быть длинными и широкими, насколько это потребуется. Это отлично для редактирования и просмотра на экране, но вызывает затруднения при печати документов, поскольку данные не всегда могут полностью уместиться в стандартный формат бумажного листа.
Все эти трудности вовсе не означают, что невозможно заставить таблицу Excel выглядеть хорошо на бумаге. На самом деле это совсем не трудно. Следующие 5 приемов для печати в Excel помогут Вам в решении этой проблемы. Все они должны одинаково работать в Excel 2007, 2010 и 2013.
1. Пользуйтесь предварительным просмотром страницы перед печатью
При помощи инструмента Print Preview (Предварительный просмотр) Вы можете в точности увидеть, как будет выглядеть таблица на печатной странице.
С точки зрения экономии времени и бумаги, Print Preview (Предварительный просмотр) – это Ваш главный инструмент при печати. Вы можете даже вносить некоторые изменения, например, перетаскивать мышью границы печати, чтобы сделать их шире или уже.
Воспользуйтесь этим инструментом после настройки параметров печати и компоновки, чтобы убедиться, что таблица выглядит так, как Вы этого хотите.
Дополнительные возможности печати
Майкрософт Эксель предлагает специфические возможности печати. Если нужно вывести на печать сетку ячеек, установите галочку Разметка страницы – Параметры листа – Сетка – Печать.
Аналогично, чтобы распечатать заголовки строк и столбцов, должна быть установлена галка Разметка страницы – Параметры листа – Заголовки – Печать.

Хочу добавить: если вы используете фоновое изображение рабочего листа, оно не будет распечатано. Если нужно распечатать картинку – вставьте её на лист, но без привязки к фону.
Вот так легко можно распечатать результаты своей работы. Дерзайте, удачной вам печати и хороших оттисков. Если что-то из описанного у вас не получилось – задавайте вопросы в х.
Не стесняйтесь подписываться на обновления, тогда уж точно ничего не пропустите!
Кстати, в следующих постах я начну рассматривать самое интересное – формулы и функции. Заходите, читайте, пользуйтесь!
Подготовка и настройка печати таблиц
Печать шапки таблицы на каждой странице листа Excel.
Настройки параметров страницы, чтобы распечатать шапку таблицы на каждом листе бумаги для последующего удобного просмотра данных. Сквозные строки и сквозные листы в параметрах страницы.
Как напечатать таблицу Excel на одном листе | World-X
Каждый из пользователей, создававших таблицы в Excel, рано или поздно сталкивался с одной и той же проблемой – при выводе на печать таблица превышает размеры стандартного листа бумаги.
Конечно, можно поступить просто – изменить размер шрифта и затем уменьшить ячейки.
Однако, как вы сами понимаете это не выход из ситуации, потому что делать изменения придется вручную очень долго, а при редактировании таблицы данное форматирование просто пойдет насмарку. Давайте разберемся, как следует поступить в данной ситуации.
Как при печати вписать данные в один лист
Настроить нужным нам образом печать в Excel можно несколькими способами:
Изменяем параметры
Запускаем диалог печати в разделе меню «Файл» (можно также воспользоваться классикой – «CTRL – P»). Находим раздел «Настройка», в нем опции масштабирования, и переходим на пункт «Вписать на одну страницу».

Excel самостоятельно выполнит необходимое масштабирование чтобы результат поместился на лист. В области предварительного просмотра вы увидите, как в итоге изменился масштаб. Кликаем «Печать» – получаем нужный результат в принтере.
Уменьшение полей
Если таблица совсем чуть-чуть не помещается на печатный лист, то имеет смысл уменьшить поля при выводе на печать. Для этого в диалоговом окне, рассмотренном выше, выбираем раздел «Поля» и наблюдаем результат в области предпросмотра.
Используйте «страничный режим»
Иногда бывает очень удобно настроить экран таким образом, чтобы таблица там выглядела так же, как на принтере. Для этого вам нужно переключить Excel в страничный режим. Сделать это можно на вкладке «Вид» главного меню.

Теперь Excel вам покажет, как будет напечатана текущая таблица. Вы можете изменить настройки, перетащив мышкой синие линии, показывающие границы страниц при печати (вы даже можете увидеть специальную подсказку).

Вместо послесловия
Мы рассмотрели три способа, с помощью которых можно вместить таблицу Excel на один лист при печати. Сделать это совсем несложно, надеемся один из вариантов вам подойдет. И напоследок – не увлекайтесь чрезмерным уменьшением масштаба при печати, это может привести к нечитаемости данных.
Зачем в Excel разметка страницы и другие представления листа
Друзья, когда я писал о базовых понятиях Эксель, немного коснулся способов представления рабочего листа. Сегодня мы рассмотрим эту тему более подробно.
И так, в программе доступно 3 способа отображения листа, каждый из которых имеет свои преимущества. Я использую каждый из них, ведь переключение делается элементарно (см. рис.), а возможности в каждом представлении – разные. Давайте рассмотрим их подробнее. В Excel отображение листа изменяется с помощью кнопок в нижнем правом углу окна:
 Кнопки переключения представлений
Кнопки переключения представлений
Обычный режим просмотра страниц
В этом режиме вы работаете чаще всего, он же используется Microsoft Excel по умолчанию.
 Обычный режим представления листа
Обычный режим представления листа
Характерные особенности режима:
- Вы видите всё пространство без чётких разделителей страниц
- Область печати явно не выделяется
- Колонтитулы не отображаются
- Поля не отображаются
В обычном режиме просмотра удобно работать, когда вы только вносите информацию, формулы, компонуете информацию на листе, форматируете данные, раскрашиваете и выбираете стили. То есть, 95% времени, проводимого за работой.
Страничный режим
Такое отображение листа удобно, когда нужна ручная настройка области печати, разделения на листы. Режим очень похож на «Обычный», но есть особенности:
- Отображается всё рабочее пространство, с явным выделением области печати
- Страницы разделены синими рамками. На фоне рабочего пространства указывается номер каждой страницы
- В области печати ячейки имеют обычный, белый фон. Вне области печати – серый
- Колонтитулы не отображаются
- Поля не отображаются
 Страничный режим отображения
Страничный режим отображения
Как я уже сказал, этот режим полезен, когда нужно вручную настроить границы страниц. Например, у вас на листе две таблицы, и вы хотите, чтобы каждая из них была на отдельной странице при печати.
Просто перетяните мышью синю границу страницы в нужное место или вставьте разрыв страницы. Так же, в этом режиме отлично видно, какие данные будут выведены на печать – информация в серых ячейках не печатается.
Перетягиванием синих рамок можно расширить или сузить границы печати, изменить размеры страниц.
Режим разметки страниц
Очень удобен, когда вы готовите документ к печати. У режима разметки такие особенности:
- Видно всё рабочее пространство с разделением на страницы
- Колонтитулы отображаются и легко настраиваются
- Поля отображаются и легко настраиваются
 Режим разметки листа в Excel
Режим разметки листа в Excel
В этом представлении, кроме заголовков строк и столбцов, на экран выводится линейка, на которой можно перетаскиванием настроить поля. Так же, легко настраиваются колонтитулы. Этот режим позволяет визуально оценить, как будет выглядеть напечатанная страница и быстро настроить параметры печатной страницы.
Как вы убедились, каждое из представлений полезно, и служит для разных целей. Использование каких из них полезно на разных этапах работы. Рекомендую вам самостоятельно переключиться в каждый режим, изучить принципы его построения и основные функции. В дальнейшем, эти навыки позволят вам делать быструю и качественную подготовку к печати документа.
Если по материалам поста и самостоятельного изучения вам всё-еще что-то в работе представлений непонятно, пишите вопросы в х, всем отвечу!
Область печати в Excel
Многие пользователи сталкиваются с проблемой, когда при работе в таблицах Excel, делают огромные таблицы на несколько листов но когда отправляют документ на печать, то распечатывается не весь лист, а какая-то его часть.
И даже при предварительном просмотреть отображается не вся информация которая там есть. Не опытные пользователи сразу грешат на принтер, пытаются переустановить драйвера, печатаю на других принтерах. Но мало кто догадывается что это даже не проблема а настройка Excel.
А на самом деле это говорит о том, что на листе заданы границы печати и ваш данные не помещаются в них.
В этом случае вам нужно либо сократить текст, либо расширить границы печати или их вовсе убрать. Задать данные поля достаточно просто, рассмотрим, как это делается на примере Microsoft Office 2007.
Рекомендую почитать статьи на тему циклических ссылок, настройку отображения сетки в excel и способы защиты листа или ячейки от редактирования. Все это простейшие вещи которые должен знать каждый пользователь.
Как задать границы области печати
И так вы пытаетесь распечатать лист а он выходит не полностью т.е печатается не весь текст или таблица. Чтобы удостовериться в том, что эта проблема связанна именно с областью печати нужно открыть предварительный просмотр. И если там вы видите тоже что и печатается, значит, проблема именно в этом.
Для пример я сделаю вот такую таблицу.

И открою предварительный просмотр. Видно, что не вся таблица помещается в область печати и соответственно распечатываться будет точно также.

Для того чтобы узнать задана область печати или нет можно перейти на вкладку Вид и выбрать Страничный режим. Сразу будет видно, что заданная область печати. Изменить область печати можно путем расширения выделенной области.

Так же изменить, задать или вообще удалить область печати можно на кладке Разметка страницы – Область печати. Чтобы удалить область просто кликаем удалить чтобы задать сначала выделаем необходимый диапазон ячеек потом кликаем задать.

Вот теперь вы знаете что делать если поля выходят за области печати. Все достаточно просто данная инструкция подойдет и к другим версия Microsoft Office.
Трюк №8. Ограничение диапазона прокрутки листа Excel
Если вы постоянно перемещаетесь по своей электронной таблице или не хотите, чтобы читатели могли просматривать определенные данные, удобно ограничить видимую область электронной таблицы только необходимыми
данными.
Все листы Excel, созданные в Excel 97-2003, имеют 256 столбцов (от А до IV) и 65 536 строк. Чаще всего на листе используется лишь небольшая доля доступных ячеек. Немного усилий — и вы сможете ограничить область прокрутки листа только ячейками, содержащими нужные данные. Затем можно поместить данные, которые пользователь видеть не должен, в ячейки за пределами области прокрутки. Это также упростит переход по ячейкам на листе, так как часто возникает ситуация, когда пользователь неожиданно оказывается на 50 000 строке и начинает кричать, что на листе совершенно невозможно найти необходимые данные.
Самый простой способ установить границы — просто спрятать все неиспользуемые столбцы и строки. На своем листе найдите последнюю строку, содержащую данные, и целиком выделите строку под ней, щелкнув кнопку строки. Удерживайте клавиши Ctrl и Shift и нажимайте стрелку вниз, чтобы выделить все строки ниже. Чтобы спрятать их, выберите команду Формат → Строка → Скрыть (Format → Row → Hide).
To же самое сделайте и с неиспользуемыми столбцами: найдите последний столбец с данными, полностью выделите столбец справа от него, удерживайте клавиши Ctrl и Shift, нажимая стрелку вправо, а затем выберите команду Формат → Столбец → Скрыть (Format → Column → Hide). Если все произошло как надо, используемые ячейки будут окружены серой областью, за пределы которой пе.рейти невозможно.
Второй способ определить границы — указать допустимый диапазон в окне Properties листа. Правой кнопкой мыши щелкните ярлычок листа в левом нижнем углу экрана и в контекстном меню выберите пункт View Code (Исходный текст).
В Windows выберите команду View → Project Explorer (Ctrl+R), а в Mac OS X нажмите сочетание клавиш Apple+R, чтобы открыть окно Project Explorer. Если окно Properties не открыто, нажмите клавишу F4.
Выберите нужный лист, и перейдите к свойству ScrollArea в окне Properties.
Теперь в Project Explorer выберите лист, область прокрутки которого хотите ограничить, а затем в окне Properties (рис. 1.12) перейдите к свойству ScrollArea. В соответствующем поле значений справа введите желаемые границы листа, например, $A$1:$G$50.

Рис. 1.12. Окно Properties в Project Explorer
Вы не сможете прокручивать лист за пределы указанной области. К сожалению, после закрытия Excel не сохранит этот параметр. Это означает, что для того, чтобы автоматически выбирать желаемый диапазон прокрутки, необходимо создать простой макрос, поместив немного кода в событие worksheet_Activate.
Правой кнопкой мыши щелкните ярлычок с именем того листа, где нужно ограничить диапазон прокрутки, и в контекстном меню выберите команду Исходный текст (View Code), затем введите код из листинга 1.13.
| 1 2 3 4 |
// Листинг 1.13 Private Sub Worksheet_Activate () Me. Scroll Area = «A1:G50» End Sub |
// Листинг 1.13
Private Sub Worksheet_Activate ()
Me. Scroll Area = «A1:G50»
End Sub
Как обычно, нажмите сочетание клавиш Alt/Apple+Q, чтобы вернуться в Excel и сохранить книгу. Хотя вы не сможете увидеть результат в виде серой области в первом способе, вы все же не сможете прокрутить лист или выбрать что-либо за пределами заданной области.
Если макрос использует диапазон за пределами области прокрутки, можно легко изменить его, чтобы он не был ограничен в своей работе каким-то диапазоном ячеек. Выберите команду Сервис → Макрос → Макросы (Tools → Macro → Macros) или сочетание клавиш Alt+F8, выберите имя макроса, выделите его и щелкните кнопку Изменить (Edit).
Вставьте следующую строку перед первой строкой существующего кода:
На самую последнюю строку кода поместите следующее:
ActiveSheet.Scroll Area = «$A$1:$G$50»
Теперь код должен выглядеть приблизительно так, как показано в листинге 1.14.
1
2
3
4
5
6
7
8
9
10
11
12
13
14
15
16
17
18
Удаляем разрыв страницы в Excel
Здравствуйте. Уверен, что многие из Вас используют для работы табличный процессор из пакета Microsoft Office. Это очень крутой инструмент с массой возможностей. Но иногда в нём могут возникать проблемы, которые загоняют в ступор даже опытных пользователей. К примеру, меня часто спрашивают, как убрать разметку страницы в Excel 2010. Сейчас я подробно расскажу об этой неприятности и способах её устранения.
- Реальный пример
- Как убрать разрыв?
- Инструкция от Microsoft
Реальный пример
Однажды я сформировал отчет в одной из программ и сохранил его в формате «xlsx». Затем я его открыл и хотел запустить на печать, но в предварительном просмотре заметил, что некоторые ячейки располагаются на отдельных листах.
Я вернулся в обычный режим просмотра и увидел в таблице пунктирные линии, которые отделяли одни ячейки от других.
Соответственно, при таком раскладе каждая строка будет распечатана на отдельном листе. А это лишняя трата бумаги, да и наглядность теряется.
Как убрать разрыв?
Может возникнуть вопрос: а зачем вообще делать такой разрыв? Иногда нужно некоторую часть документа распечатать отдельно от остальных данных. В таком случае может понадобиться разметка страницы в Эксель:
- В верхнем меню Excel переходим на вкладку «Разметка страницы».
- Нажимаем на кнопку «Разрывы» (в разных версиях программы она может располагаться в других местах, но суть от этого не меняется).
- Из раскрывающегося списка выбираем «Вставить…». А если нужно, наоборот, удалить разметку, то кликаем по надписи «Сброс…». Вот наглядный скрин:
Вы могли заметить в меню еще один пункт – «Удалить…». Он устраняет только один разрыв на странице, которая активна (выделена курсором) в данный момент.
Как видите, все очень просто!
Инструкция от Microsoft
На справочном сайте Майкрософт Офис можно найти подробное описание решения указанной проблемы. Стоит отметить, что в таблице могут присутствовать разрывы, вставленные автоматически (выделены пунктиром). Они равномерно разделяют весь документ на области печати. Такую разметку убрать нельзя. Но при добавлении собственных разрывов (в ручном режиме), автоматическая разметка смещается.
Если инструкция, которую я выкладывал выше, не помогла, скорее всего, нужно выполнять все действия в страничном режиме. Вот как это делается:
- Выбираем тот лист, в котором нужно внести изменения;
- Переходим во вкладку «Вид» верхнего меню и в разделе «Режим просмотра» кликаем по «Страничному режиму»:
- Может отобразиться диалоговое окно, где следует отметить галочкой «Больше не показывать…» и сохранить изменения с помощью кнопки ОК.
- Теперь читаем внимательно: для удаления вертикального разрыва, следует выделить весь столбец (кликнуть по соответствующей букве в верхнем ряду), расположенный по правую сторону от линии. Для удаления горизонтальной разметки – выделяем строку (кликнуть по соответствующей цифре в боковом столбце), которая находится ниже линии.
Внимание! Еще раз напоминаю, что автоматический (пунктирный) разрыв удалить не получится!
- Переходим на вкладку «Разметка страницы» и там нажимаем на кнопку «Разрывы». Из выпадающего списка выбираем «Удалить разрыв…» (помните, я уже рассказывал об этом пункте выше).
- После всех проделанных действий следует вновь вернуться в обычный режим просмотра. Сделать это можно на вкладке «Вид», кликнут по соответствующей кнопке.
Вот и всё! Уверен, что инструкция получилась несложная для восприятия. Даже если Вы используете не Excel 2010, а более ранние версии (или же посвежее), то сложностей возникнуть не должно. Может немного отличаться расположение кнопок, но названия вкладок и пунктов меню совпадают. Если же возникнут сложности, то Вы всегда можете обратиться ко мне за помощью!
С уважением, Виктор
29.08.2016 10:00 4110
Информационный портал IT Техник
Как настроить печать документов Excel — Трюки и приемы в Microsoft Excel
Эта статья содержит некоторые базовые сведения о печати.
Отображение кнопки Быстрая печать
Нет, ваши глаза вас не обманывают. Это правда, что Excel по умолчанию не выводит кнопку печати на ленте. «Обычный» способ печати документа предполагает выбор команды Файл ► Печать ► Печать. Но если вам хочется запускать печать одним щелчком кнопкой мыши, внесите изменения в панель быстрого доступа.
- Щелкните на указывающей вниз стрелке справа от панели быстрого доступа.
- Выберите пункт Быстрая печать.
После этого на панели быстрого доступа появится новый значок. Щелкните на нем, и Excel распечатает все содержимое активного листа. Однако иногда хочется иметь больше возможностей управления теми документами, которые вы отправляете на печать.
Настройка общих параметров страницы
Нажатие кнопки Быстрая печать (или выбор команды Файл ► Печать ► Печать) может дать вполне приемлемые результаты во многих случаях, но все же небольшая настройка параметров печати поможет улучшить ваши бумажные отчеты. Вы можете настроить параметры печати в трех местах:
- на экране печати в представлении Backstage, отображаемом при выборе команды Файл ► Печать;
- на вкладке Разметка страницы ленты;
- в диалоговом окне Параметры страницы, которое открывается при нажатии кнопки со стрелкой в правом нижнем углу группы Разметка страницы ► Параметры страницы на ленте.
В таблице ниже приведена информация о настройках печати, которые вы можете указать в трех вышеупомянутых местах.
Места, где можно изменять параметры печати
Настройка
| Количество копий | X | ||
| Какой принтер использовать | X | ||
| Определение области печати листа | X | X | |
| Одно- или двухсторонняя печать | X | ||
| Разобрать (не разбирать) по копиям | X | ||
| Ориентация | X | X | X |
| Размер бумаги | X | X | X |
| Регулировка полей | X | X | X |
| Указывать ручные разрывы страниц | X | ||
| Указывать повторяющиеся строки и/или столбцы | X | ||
| Установить масштабирование печати | X | X | |
| Печатать или скрыть сетку | X | X | |
| Печатать или скрыть заголовки строк и столбцов | X | X | |
| Определение первой страницы | X | ||
| Центрирование данных на странице | X | ||
| Определение заголовка, колонтитула и параметров | X | ||
| Как печатать примечания к ячейкам | X | ||
| Определение порядка следования страниц | X | ||
| Черно-белая печать | X | ||
| Как печатать ячейки с ошибками | X | ||
| Запуск диалогового окна для настройки параметров принтера | X | X |
Экран печати в представлении Backstage Вкладка Разметка на ленте Окно Параметры страницы
После изучения таблицы вам может показаться, что печать более сложна в применении, чем есть на самом деле. Помните ключевое правило: если вы не можете найти, где изменить какую-нибудь настройку, она, скорее всего, будет доступна в окне Параметры страницы.
Источник
Зачем в Excel разметка страницы и другие представления листа
Друзья, когда я писал о базовых понятиях Эксель, немного коснулся способов представления рабочего листа. Сегодня мы рассмотрим эту тему более подробно.
И так, в программе доступно 3 способа отображения листа, каждый из которых имеет свои преимущества. Я использую каждый из них, ведь переключение делается элементарно (см. рис.), а возможности в каждом представлении – разные. Давайте рассмотрим их подробнее. В Excel отображение листа изменяется с помощью кнопок в нижнем правом углу окна:
 Кнопки переключения представлений
Кнопки переключения представлений
Обычный режим просмотра страниц
В этом режиме вы работаете чаще всего, он же используется Microsoft Excel по умолчанию.
 Обычный режим представления листа
Обычный режим представления листа
Характерные особенности режима:
- Вы видите всё пространство без чётких разделителей страниц
- Область печати явно не выделяется
- Колонтитулы не отображаются
- Поля не отображаются
В обычном режиме просмотра удобно работать, когда вы только вносите информацию, формулы, компонуете информацию на листе, форматируете данные, раскрашиваете и выбираете стили. То есть, 95% времени, проводимого за работой.
Страничный режим
Такое отображение листа удобно, когда нужна ручная настройка области печати, разделения на листы. Режим очень похож на «Обычный», но есть особенности:
- Отображается всё рабочее пространство, с явным выделением области печати
- Страницы разделены синими рамками. На фоне рабочего пространства указывается номер каждой страницы
- В области печати ячейки имеют обычный, белый фон. Вне области печати – серый
- Колонтитулы не отображаются
- Поля не отображаются
 Страничный режим отображения
Страничный режим отображения
Как я уже сказал, этот режим полезен, когда нужно вручную настроить границы страниц. Например, у вас на листе две таблицы, и вы хотите, чтобы каждая из них была на отдельной странице при печати. Просто перетяните мышью синю границу страницы в нужное место или вставьте разрыв страницы. Так же, в этом режиме отлично видно, какие данные будут выведены на печать – информация в серых ячейках не печатается. Перетягиванием синих рамок можно расширить или сузить границы печати, изменить размеры страниц.
Режим разметки страниц
Очень удобен, когда вы готовите документ к печати. У режима разметки такие особенности:
- Видно всё рабочее пространство с разделением на страницы
- Колонтитулы отображаются и легко настраиваются
- Поля отображаются и легко настраиваются
 Режим разметки листа в Excel
Режим разметки листа в Excel
В этом представлении, кроме заголовков строк и столбцов, на экран выводится линейка, на которой можно перетаскиванием настроить поля. Так же, легко настраиваются колонтитулы. Этот режим позволяет визуально оценить, как будет выглядеть напечатанная страница и быстро настроить параметры печатной страницы.
Как вы убедились, каждое из представлений полезно, и служит для разных целей. Использование каких из них полезно на разных этапах работы. Рекомендую вам самостоятельно переключиться в каждый режим, изучить принципы его построения и основные функции. В дальнейшем, эти навыки позволят вам делать быструю и качественную подготовку к печати документа.
Если по материалам поста и самостоятельного изучения вам всё-еще что-то в работе представлений непонятно, пишите вопросы в комментариях, всем отвечу!
Источник
Режимы просмотра в Excel
Excel предлагает три режима просмотра книги: Обычный, Страничный и Разметка страницы.
Обычный
Переключиться в обычный режим можно в любой момент.
- На вкладке View (Вид) нажмите Normal (Обычный) или выберите одноименный значок в строке состояния.
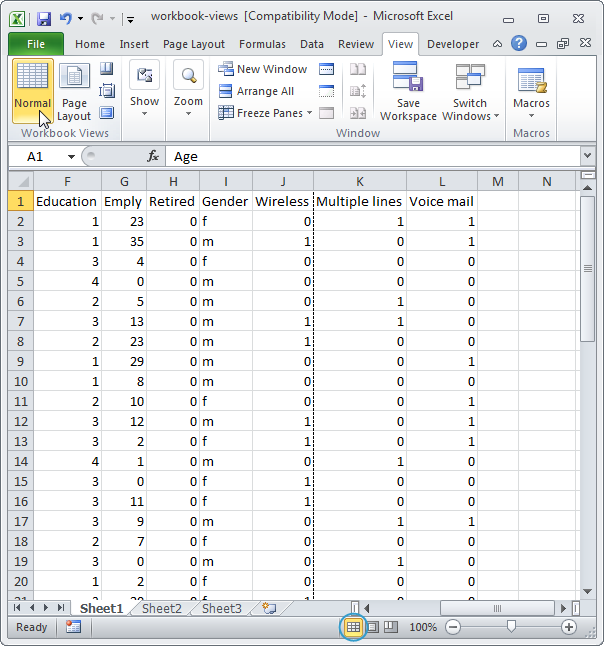
Примечание: Если вы переключитесь на другой режим, а затем вернётесь к обычному, Excel будет отображать разрывы страниц. Чтобы они пропали, закройте и снова откройте файл Excel. Кроме этого вы можете навсегда скрыть разрывы страниц для текущей книги. Для этого кликните File (Файл) > Options (Параметры) > Advanced (Дополнительно), прокрутите вниз до раздела Display options (Параметры отображения листа) и снимите галочку напротив опции Show page breaks (Показывать разбиение на страницы).
Разметка страницы
Включите режим Page Layout (Разметка страницы), чтобы увидеть, где начинается и заканчивается печатная страница или добавить верхние и нижние колонтитулы.
- На вкладке View (Вид) выберите Page Layout (Разметка страницы) или кликните по одноименному значку в строке состояния.
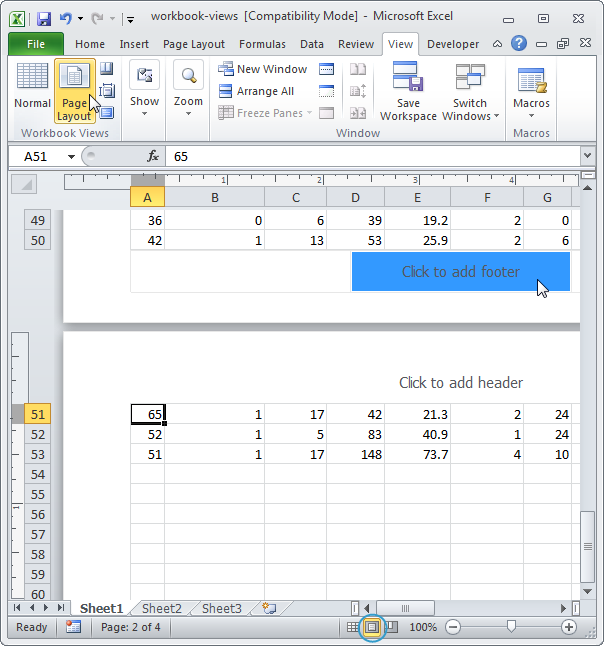
Примечание: По умолчанию Excel печатает вниз, а затем вправо. Другими словами, программа выводит на печать строки сначала для первого набора столбцов, затем для следующего набора столбцов и т.д. Чтобы Excel начал печатать сначала вправо, а затем вниз, кликните File (Файл) > Print (Печать) > Page Setup (Параметры страницы) и на вкладке Sheet (Лист) выберите Over, then down (Вправо, затем вниз).
Страничный режим
В страничном режиме прекрасно видно, где обрываются страницы при печати документа. Используйте этот режим, чтобы расширить или сузить границы печатных страниц.
- На вкладке View (Вид) нажмите кнопку Page Break Preview (Страничный режим) или кликните по одноименному значку в строке состояния.
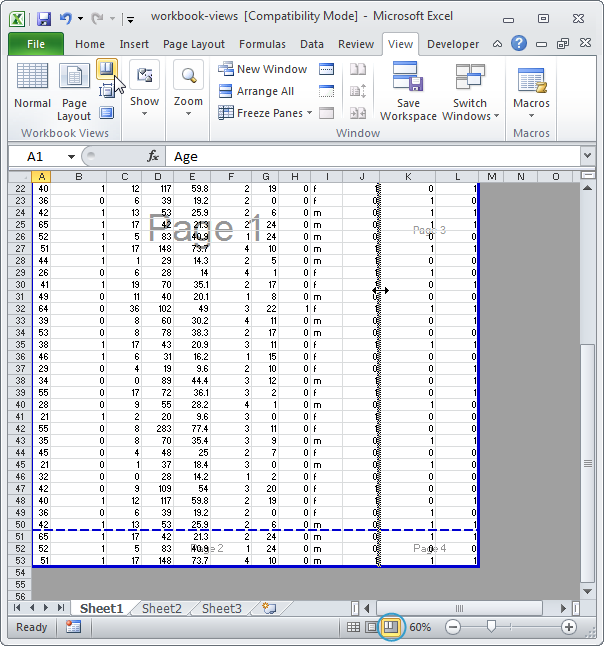
Примечание: Зажмите и потяните линию разрыва страницы, чтобы вся информация вместилась на одной странице. Будьте осторожны, Excel не предупреждает, когда распечатка становится нечитабельной.
Источник
Как настроить печать в Excel
В Excel в отличие от Word очень часто таблицы с данными не соответствуют формату А4. При подготовке документа на печать следует предвидеть этот момент и правильно установить границы листов Excel.
Разработчики программы Excel предвидели трудности, которые возникают при форматировании документа для вывода на принтер. Они предлагают нам 3 пути для решения данной задачи: 1Параметры страницы. В настройках страниц можно определить и задать свои параметры размещения документа на определенном количестве листов после печати. 2Разметка страниц. Позволяет задать область печати в Excel. Задание и фиксирование границ листов для документа. 3Страничный режим. Позволяет закрепить область печати в Excel. В данном режиме можно управлять границами листов и зафиксировать их на документе.
Настройка параметров страницы
Открываем диалоговое окно «Параметры страницы». Вбираем закладку «Размета страницы» и нажимаем на уголок в разделе «Параметры страницы»

Здесь мы можем поменять ориентацию страницы с книжной на альбомную. Так же можно уменьшить или увеличить масштаб печати в Excel, что позволяет выполнить печать таблицы на одном листе. Или выполнить печать двух страниц на одном листе Excel. Но здесь мы жертвуем размерами данных после печати. Поэтому лучше задать данные в разделе «разместить не более чем на:» . И указываем в параметрах: «стр. в ширину» и «стр. в высоту» количество страниц, на которых будет помещаться наш документ после печати. Задать количество можно мышкой или с клавиатуры.
В основном в ширину должна быть одна страница, а в высоту ставьте максимальное число. Ошибки не будет программа, автоматически разделит таблицы на части и оптимизирует под реальный остаток страниц.
В этом же диалоговом окне перейдите на закладку «Поля».

Здесь можно задать расположение данных и таблиц на странице. Так же вы имеете возможность управлять размерами полей. Можно также убрать поля при печати таблицы Excel.
Обратите внимание ниже на раздел «Центрировать». Две полезные опции: горизонтально или вертикально. Лучше выбрать оба варианта.
Этого небольшого обзора возможностей подготовки к печати больших документов и таблиц в большинстве случаев хватает. Но стоит еще ознакомиться с возможностями разметки страниц и страничного режима. Их функции очень гибкие и удобные для подготовки на печать.
Источник
