Увы, но то, что всегда казалось интересным, когда-то становится обыденным. Даже всенародно любимые «Битва экстрасенсов» и «Comedy Club» на ТНТ Премьер рано или поздно перестают захватывать дух. Заметили в себе такие перемены? Значит, пришло время сменить телевизионный репертуар – переключиться на что-нибудь новенькое и не менее увлекательное.

Продолжаем знакомство с сервисами потокового мультимедиа. Итак, встречайте: NetFlix – популярный американский стриминговый ресурс с огромной базой разношерстного контента на любой вкус и возраст.
Содержание
- А что здесь показывают?
- Регистрируемся на NetFlix
- Что нужно для просмотра NetFlix на ТВ
- Создаем профили пользователей. Выбираем фильмы и язык озвучки
- Дети – налево, взрослые – направо
- Настраиваем профили
- Меняем язык дубляжа и субтитров на русский
- Выбираем контент для просмотра, добавляем в плэйлист, ставим лайки
- Настраиваем аккаунт
- Как отписаться от NetFlix
А что здесь показывают?
Стриминговый сервис NetFlix, в отличие от традиционного интернет-телевидения, не только транслирует выпущенные в прокат продукты сторонних кинокомпаний, но и снимает собственные. Причем вновь добавленный в коллекцию контент становится доступным во всем мире одновременно, а не по очереди, как бывает обычно. Кстати, сериалы и многосерийные шоу здесь тоже выходят сразу целыми сезонами.
Вот, что, по мнению подписчиков NetFlix, стоит посмотреть в 2018 году:
- Второй сезон «Охотников за разумом».
- Третий сезон «Восьмого чувства».
- Шестой сезон «Карточного домика».
- Сериал «Видоизмененный углерод».
- Сериал «Касл-Рок».
- Триллер «Придержи тьму».
- Исторический экшн «Апостол».
- Вестерн «Баллада Бастера Скраггса».
- Комедию «Истории семьи Майровиц».
- Фантастический триллер «Аннигиляция».
- Многосерийный мультфильм «Белка и Стрелка: тайны космоса».
- Многосерийный мультфильм «Пиратская школа».
- Фантастический мультсериал «Трое внизу».
- Мультсериал с элементами триллера «Корабельный холм».
И это лишь малая толика. Всего, что есть на NetFlix, хватит на несколько лет(!) непрерывного просмотра.
Стоимость доступа ко всему этому удовольствию составляет $7,99-11,99 в месяц. Первые 30 дней – бесплатно.
Создание аккаунта юзера NetFlix определенно вызовет трудности у тех, кто не понимает английского языка. Да, несмотря на то, что сервис официально пришел в нашу страну 2 года назад, на русский его так и не перевели. Но это касается только интерфейса. Основная масса фильмов, сериалов и прочего имеет русскоязычный дубляж или субтитры, которые можно выбрать в настойках.
Процесс регистрации лучше всего пройти в браузерной версии NetFlix или в приложении на телефоне, поскольку он довольно затянут. Делать это на TV очень неудобно.
Итак, приступим:
- Кликните кнопку «Join free for a month».

- Выберите тарифный план. Их здесь 3. Различия между ними только в качестве графики (уровне разрешения экрана) и количестве девайсов, на которые можно скачивать контент. Ограничение на количество устройств не означает, что часть материалов будет вам недоступна. Пользователь любого тарифа может смотреть всё, разве что не на всех устройствах. В дальнейшем выбранный план можно изменить.

- Следом идет этап создания учетной записи. Вбейте в соответствующее поле ваш действительный email и придумайте пароль.

- Далее сервис запросит платежные реквизиты. Не пугайтесь, списание первой оплаты произойдет через месяц, а пока эти данные просто сохранятся. Если что, отмена подписки доступна в любое время. И возобновление – тоже. Выберите удобный способ оплаты – карту Visa/MasterCard или PayPal, и заполните поля.

- Отметьте типы устройств, с которых вы будете просматривать контент. Можно все.

- Аккаунт создан. Проверьте, верно ли введены ваши данные. При желании сохраните номер телефона, который поможет восстановить доступ к сервису, если забудете пароль.

- Создайте профили членов семьи, которые будут пользоваться NetFlix вместе с вами. В том числе — детей. Всего разрешено создавать 5 профилей. У каждого из них будет собственный перечень предпочтений и рекомендаций, а у детей – еще и запрет на доступ к материалам с возрастными ограничениями.

- Дальше вам предстоит выбрать 3 фильма, сериала или шоу, которые нравятся больше всего. На основе этого NetFlix будет подбирать для вас персонализированный контент.

- После того как вы сделаете выбор, запустится процесс персонализации аккаунта. Он займет около 10-20 секунд.

Вот теперь регистрация и начальная настройка завершены. Основная работа позади, а небольшие дополнительные изменения можно внести уже на телевизоре.
Что нужно для просмотра NetFlix на ТВ
Для просмотра материалов NetFlix на TV нужны 3 вещи: регистрация, доступ в Интернет и клиентское приложение сервиса.
С регистрацией мы только что разобрались. Сложностей с выходом в глобальную сеть у владельцев smart TV, как правило, не возникает.
Пользователям обычных телеков придется обзавестись для этого приставкой-медиаплеером.
Приложение NetFlix доступно для скачивания в магазинах контента вашего телевизора. В частности, для Smart TV и медиаплееров на платформе Android — в Google Play, для Tizen OS (Samsung) – в Tizen Store, для WebOS – в LG store.
Кроме того, телевизор можно подключить к компьютеру или мобильному устройству как дополнительный монитор и транслировать на него изображение по кабелю или по воздуху. О том, что это за технологии и как настроить подключение, F1comp рассказывал ранее.
При подключении TV в качестве второго монитора достаточно установить NetFlix только на передающее устройство, например, телефон или планшет. А если источником будет компьютер, то можно обойтись веб-версией в браузере.
Создаем профили пользователей. Выбираем фильмы и язык озвучки
Дети – налево, взрослые – направо
Коллекции стандартного и детского контента NetFlix находятся в разных разделах сервиса. По умолчанию отображается стандартный – взрослый раздел. Чтобы перейти в детский, нажмите кнопку «Kids» в верхней панели рядом с вашей аватаркой или в меню, которое открывается при наведении на нее курсора.

Для перехода из режима для детей в стандартный нажмите в том же месте кнопку «Exit Kids».

Настраиваем профили
Чтобы создать новый профиль пользователя, кликните в меню аккаунта кнопку «Manage Profile». Затем в открывшейся панели нажмите «Add Profile».

Введите имя юзера и поставьте флажок «Kid?», если это ребенок.

Чтобы изменить настройки уже созданного профиля, щелкните в панели «Manage Profile» по нужной аватарке. Здесь, помимо имени юзера и отметки «ребенок», можно выбрать язык интерфейса (русского, к сожалению, нет) и возрастную категорию доступного контента: «For little kids only» (для малышей), «For older kids and below» (для детей постарше), «For teens and below» (для подростков) и «All maturity level» (без ограничений).

Меняем язык дубляжа и субтитров на русский
По умолчанию контент озвучивается на языке оригинала (в основной массе – на английском). Чтобы переключиться на русский, запустите воспроизведение выбранного фильма (шоу, сериала), щелкните в нижней панели плеера по значку, обведенному рамкой на скриншоте, и в колонке «Audio» выберите «Russian».

При отсутствии русского дубляжа можете включить русскоязычные субтитры (список «Subtitles»). К счастью, они присутствуют в большинстве фильмов и сериалов NetFlix.
Выбираем контент для просмотра, добавляем в плэйлист, ставим лайки
Вся коллекция материалов сервиса поделена на рубрики. В стандартном разделе их 4:
- TV shows – телевизионные шоу.
- Movies – фильмы и сериалы.
- Recently added – недавно добавленное.
- My list – личный плэйлист пользователя.
В рубриках и «TV shows» и «Movies» есть меню выбора жанра: Action, Crime, Documentaries, Comedies, Horror, Trillers и т. д.

Какими именно материалами наполнены рубрики, можно посмотреть на странице ниже, где каждый жанр представлен миниатюрами фильмов в виде ленты.
В разделе «Kids» тоже есть меню категорий. Среди них две основных: «Characters» (персонажи) и «Origin» (названия мультфильмов и передач), а также одна дополнительная – просто список жанров без имени.

Кроме того, и в основном, и в детском разделе есть строка поиска, куда можно ввести название фильма, жанр или имена актеров и персонажей.
Чтобы прочитать краткое описание привлекшего внимание фильма, поставить ему лайк или дизлайк, а также добавить в плэйлист, щелкните по его миниатюре (плитке) 1 раз. Если вы просто наведете на плитку курсор, поверх нее отобразятся эти же уменьшенные кнопки и прокрутится небольшой фрагмент видеоряда.

Настраиваем аккаунт
NetFlix позволяет менять любые параметры аккаунта пользователя, начиная с email и заканчивая настройками отображения субтитров.
Для доступа к разделу изменений войдите в основное меню вашей учетной записи и кликните пункт «Account».

Панель настроек выглядит так:

Верхняя часть – «Membership & Billing», содержит основные пользовательские данные: адрес электронной почты, пароль и номер телефона (если сохранен).
Ниже указан номер банковской карты или учетная запись PayPal, с которых по умолчанию списывается ежемесячный платеж. А справа – кнопки изменения платежного реквизита «Update payment info» и доступа к сведениям обо всех платежах «Billing details».
Еще ниже находится поле ввода промокодов и номеров подарочных карт для получения скидки. К сожалению, в России подарочные карты NetFlix пока не продаются, но в дальнейшем, скорее всего, будут.
Вторая часть панели настроек – «Plan Details», показывает ваш текущий тарифный план. Чтобы его изменить, щелкните «Change plan», выберите подходящий вариант и подтвердите решение нажатием кнопок «Continue» и «Confirm Change».

Дальше идет самый объемный раздел – «Settings» (Параметры). Здесь настраиваются:
- Опции обратной связи – «Communication Settings». Среди них вы можете выбрать, какие рассылки хотите получать от NetFlix – об обновлениях сервиса, о новинках кино, свежие обзоры и прочее. А также – настроить доставку сообщений на номер телефона либо отказаться от всех рассылок и уведомлений, поставив метку напротив «Do not send me emails or text messages».
- Разрешение на сбор ваших персональных данных для маркетинговых целей – «Marketing Communications».
- Родительский контроль – «Parental Controls». Он будет полезен, если среди членов вашей семьи есть несовершеннолетние дети. В этом разделе можно задать возрастной уровень пользователя (какой контент ему будет доступен), а также прописать названия фильмов и передач, которые будут открываться только по пин-коду.

- Согласие принять участие в тестировании новых функций сервиса – «Test participation». По умолчанию включено.
- Управление устройствами загрузки мультимедиа с NetFlix в соответствии с вашим тарифным планом — «Manage Download Devices». Если вы поменяете указанное здесь устройство на другое, весь загруженный на него контент будет удален.
- Раздел активации устройства, на которое вы собираетесь скачивать контент – «Activate Your Device».
- Последняя активность юзера – «Recent device streaming activity»: дата и время, географическое положение (страна, город, ip-адрес), используемые девайсы.
- Выход из учетной записи на всех устройствах – «Sign Out of All Devices».
Последний раздел панели настроек – «My profile», содержит индивидуальные параметры вашего профиля. В том числе:
- Язык – «Language». Хочется надеяться, что среди них рано или поздно появится русский.

- Опции воспроизведения – «Playback Settings»: качество видео и автоплэй эпизодов на главной странице.
- «Subtitle Appearance» – отображение и формат субтитров: шрифт, цвет, величину букв, задний фон и прочее.
- Просмотренный контент и ваши сообщения о проблемах с ним – «Viewing activity».
- «Ratings» – оценки, которые вы поставили просмотренным материалам.
- «Manage profiles» – кнопка перехода к панели управления профилями пользователей.
Как отписаться от NetFlix
Чтобы отменить подписку на сервис, откройте настойки аккаунта и нажмите кнопку «Cancel Membership».

Следом – «Finish Cancellation».

Затем отметьте причину, по которой вы решили отказаться от подписки.
Отмена будет произведена после окончания текущего расчетного периода. Доступ к сервису можно восстановить в любое время. Данные учетных записей с контентом и настройками сохраняются в течение 10 месяцев после отписки.
***
Вот, пожалуй, и все основные моменты, которое расставляют точки над ё при использовании NetFlix. А если возникнут другие сложности, добро пожаловать в Help Center – раздел ответов на частые вопросы по всему функционалу сервиса: от оплаты подписки до решения типовых проблем с просмотром видео. Конечно, здесь тоже всё на английском, но понять, что к чему, не так уж и трудно. В крайнем случае вас выручит онлайн-переводчик.
Приятного просмотра!
Американский развлекательный портал Netflix является поставщиком медиаконтента разных жанров. Он имеет довольно обширную фильмотеку собственного производства, которая регулярно пополняется новинками. Портал можно настроить практически на любом устройстве, имеющем интернет-соединение. Если душа просит смены привычного репертуара, Нетфликс станет инструментом для перемен. Разберемся, как подключить Netflix на телевизоре, как его настроить и посмотреть.
Что показывают на Netflix
Потоковый интернет-ресурс разрабатывался как производитель и транслятор собственного контента. Он показывает онлайн фильмы, сериалы, передачи, в том числе юмористические и познавательные. На портале много комиков и серийных выпусков телепередач. По подсчетам Global Internet Phenomena, Netflix использует 15% всей пропускной способности интернета в мире. Пару лет назад сервис начал закупать сторонние фильмы. Например, приобрел права на распространение «Парадокс Кловерфилда», «Аннигиляция», «Маугли», «Закат цивилизации».
Медиа-порт входит в Ассоциацию кинематографистов. Он снимает собственные фильмы и сериалы. Сейчас их число приближается к 150 лентам. В 2019 году Netflix получил «Оскара» в 15 номинациях за выпущенный в 2018 году фильм «Рома». Оригинальные шоу буквально влюбили в себя американских зрителей. Поскольку сервис активно работает сейчас над переводами контента на разные языки, скоро их смогут оценить и российские зрители, не знающие английского языка.
Как регистрироваться на Netflix
Сервис работает на российского зрителя уже не первый год, но интерфейс у него англоязычный. При этом кинофильмы и сериалы имеют перевод на русский язык в виде дубляжа или появляющихся внизу субтитров. Поскольку до интерфейса у разработчиков пока не дошли руки, предоставляем инструкцию, как регистрироваться на портале, чтобы посмотреть Netflix на телевизоре или других устройствах в любое время.
Регистрироваться на сайте кинотеатра нужно из поисковой строки браузера на компьютере или ноутбуке. Несложно пройти ее и в телефоне или планшете из мобильной версии приложения. Телевизор для этого не очень подходит, даже если регистрация проходится именно для его просмотра. Начинаем.
- Войдя на главную страницу из поиска, увидев красную кнопку с надписью «Join free for a month», нажмите на нее.
- В открывшейся таблице тарифных планов нужно выбрать один из 3 вариантов. Basic – стоит 7,99 евро в месяц; Standart – 9,99 евро; Premium – 11,99 евро. Вид и объем видео у всех планов одинаковый. Разница в качестве графики и числе гаджетов, на которые возможно скачивание.
- После выбора нажмите «Continue» и перейдите на следующий этап регистрации в Нетфликс – указание адреса электронной почты (реальной) и придуманного пароля. Внеся эти данные в соответствующие поля, нажмите на кнопку «Register».
- Далее нужно решить, как платить за подписку. Можно пользоваться электронным кошельком PayPal и банковскими картами Visa или MasterCard. После внесения реквизитов деньги не снимутся. Первая оплата будет списана автоматически только через месяц. В любой момент можно перейти на другой тариф или отменить подписку.
- После этого поставьте галочки на всех изображениях с устройствами, на которых будете смотреть фильмы и сериалы Netflix.
- Затем данные проверяются и в случае ошибки исправляются. Можно внести актуальный телефонный номер на случай проблем со входом в аккаунт.
- Создайте профили людей, которые тоже будут пользоваться кинотеатром. В целом можно оформить 5 профилей, то есть до 5 человек. Каждому программа создаст подборки по интересам. На детские профили можно поставить запрет на просмотр взрослого контента.
- В конце процедуры регистрации по всем профилям подберите по 3 фильма, телепередачи или сериала, чтобы Netflix подыскивал похожий контент. Если вам не понравится его выбор, поищите киноленту самостоятельно.
- Несколько секунд будет длиться персонализация аккаунта. На этом регистрация заканчивается. Позже несложно поменять данные.
Что потребуется для просмотра Netflix на ТВ
Чтобы посмотреть контент Нетфликса, нужен телевизор Smart TV, официальная регистрация в сервисе, соединение с интернет-сетью, загруженное приложение Netflix. Если на телевизоре нет Смарт ТВ, купите приставку-медиаплеер и смотрите фильмы сервиса сколько угодно. Скачивать фильмы допускается:
- на медиаплеерах на ОС Android и устройствах со Smart TV – используя Google Play;
- на Tizen OS (Samsung) – заглянув на Tizen Store;
- на WebOS – из раздела LG store.
Можно посмотреть сервис на ТВ через компьютер, ноутбук, медиа-портативное устройство. При этом используют кабельное интернет-соединение или Wi-Fi. При таком подходе телевизор выступает в роли второго монитора и закачивать в него Netflix не требуется. Киноресурс устанавливается на первое устройство, с какого посылается трансляция. Как настроить Netflix на телевизоре через компьютер? Все просто, настраивать сервис на ТВ необязательно. Достаточно войти в браузер и перейти на сайт кинотеатра.
Создаем профиль пользователя
Если нужно подсоединить профиль нового пользователя, зайдите в аккаунт и задействуйте кнопку «Manage Profile». Далее нажмите на кружок с плюсом, «Add Profile». В появившемся поле впишите имя дополнительного пользователя и осуществите его настройку.
Детский и взрослый контент
В киносервисе Netflix детское и взрослое кино находится в разных категориях. После регистрации автоматически у всех выставляется стандартный взрослый профиль. Если вы настраиваете профиль ребенку, нужно переключиться на детскую категорию. Это можно сделать двумя способами:
- Рядом с аватаркой расположена панель, на ней нужно найти кнопку «kids».
- В меню, которое откроется, когда на него наводится курсор.
При желании перейти обратно во взрослый режим на панели или в меню активируйте кнопку «Exit Kids», которая автоматически устанавливается при переходе на детскую категорию.
Основные настройки профиля
Все изменения в профилях производятся с захода в панели «Manage Profile». Выберите аватарку пользователя, профиль которого планируется редактировать. Изменения можно внести, нажав на флажок «kids». По желанию изменяйте язык интерфейса на более близкий. Однако русский язык в списке пока отсутствует.
Теперь определимся, как настроить Netflix на телевизоре, компьютере или смартфоне в профилях по возрастным категориям. У сервиса их четыре:
- «For little kids only» – представляется контент для дошкольников.
- «For older kids and below» – для школьников младших и средних классов.
- «For teens and below» – для ребят подросткового возраста.
- «All maturity level» – можно смотреть неограниченно.
Смена языка на русский
Поскольку транслятором кинофильмов является американская компания, и треть всей зрительской аудитории проживает в США, все киноленты и шоу показываются преимущественно на английском языке. Основная масса контента тоже оттуда, хотя есть и кинокартины других стран. Жители России и другое русскоговорящее население планеты легко может включить перевод:
- Опуститесь в низ экрана.
- На панели плеера найдите значок в рамке на скриншоте.
- Затем в колонке «Audio» переключите на «Russian».
- Если у фильма нет дубляжа на русском языке, выбирайте список «Subtitles», тогда фильм будет сопровождаться соответствующими субтитрами.
Выбираем, что посмотреть, добавляем в плэй-лист
Решив разнообразить привычный формат телевидения и подключив приложение Netflix, зрители смогут просматривать мультимедийный видеопоток по четырем основным направлениям. Они указаны как категории контента:
- TV shows – телепередачи, как разовые, так и регулярно выпускающиеся, например, 2-3 раза в неделю.
- Movies – фильмы и сериалы своего фирменного и чужого производства.
- Recently added – новинки, недавно добавленные в библиотеку киноресурса.
- My list – персональный плэй-лист, основанный на предпочтениях пользователя.
Первые два раздела включают контент разных жанров: исторические, триллеры, документальное кино, комедии и так далее. Зритель может выбрать, что ему интересней. В помощь ему на странице каждой рубрики размещены миниатюрные афиши предлагаемых лент.
Детская фильмотека имеет две рубрики: «Characters» (киногерои) и «Origin» (названия мультиков и телепередач). Еще есть дополнительный раздел, где контент распределяется по жанрам. Нужную киноленту или мультфильм маленький зритель может прописать в строке поиска, и система предложит ему интересующее видео.
Настраиваем аккаунт
Изменять в настройках аккаунта Нетфликса можно все: от уведомлений до языка субтитров. Вы можете поменять тариф на более дешевый или дорогой. Сервис дает единственную возможность посмотреть Netflix бесплатно на телевизоре и других устройствах – первый месяц. По любому тарифу платить нужно только в конце месяца.
Зайдите в раздел «Account». На открывшемся экране сверху появятся данные «Membership & Billing», содержащие номер телефона, емейл, пароль. При необходимости их можно изменить, как и другую информацию на этой страничке.
Чуть пониже располагаются платежные реквизиты и кнопки для их изменения. Далее размещены поля для промокода и номера на подарочной карте. Хотя бесплатный просмотр Netflix не предусмотрен, промокодом можно сократить стоимость подписок. С подарочными картами дело обстоит несколько хуже. Они действуют не везде. Например, в России пока не получится активировать подарочную карту чтобы получить скидки.
Далее идет раздел параметров – «Settings». В нем можно корректировать виды рассылок от кинотеатра, сообщения на телефон. Если не хотите получать вообще никаких уведомлений, укажите «Do not send me emails or text messages». Еще ниже есть поля для разрешения обработки данных и установки родительского контроля.
Дальше строка согласия на тестирование – «Test participation». Изначально оно дано. Можно отключить его при желании. После этого стоит блок загрузки, потом данные юзера и подключенные устройства. В конце находится окно языковых предпочтений, но русского там пока нет. Также находится информация о качестве видео, величине субтитров и рейтинг.
Как смотреть Netflix с помощью других устройств
Смотреть телевидение, фильмы и шоу можно с использованием не только умных телевизоров, но и других гаджетов: игровых консолей PlayStation 4, 3, Xbox One, Xbox 360. Так же можно подключать приложение через ноутбук, потоковые девайсы Apple TV, Amazon Fire Stick и прочие. Посмотрим, как подключается Netflix на телевизоре через разные девайсы.
Игровая приставка
- Устанавливайте на консоль приложение Нетфликс способом, предусмотренным вашей моделью. В PlayStation через раздел «ТВ/видео», Xbox – раздел «Приложения», в Wii U и Wii – Nintendo eShop и Wii Shop соответственно.
- Авторизуйтесь или зарегистрируйтесь и начинайте пользоваться.
Amazon Fire Stick
- Подключайте HDMI-провод к телевизору и потоковому приспособлению Amazon Fire Stick. Последнее через адаптер запитайте его от сети.
- При помощи кнопок на пульте Fire Stick найдите беспроводную сеть.
- Введите пароль и подключитесь к сети.
- Подключить гаджет к интернету допускается и через Ethernet-кабель.
- Войдите в свою учетную запись Amazon. Если ее нет, создайте.
- В приложениях Амазона отыщите Netflix.
- Оказавшись на странице ресурса, пройдите авторизацию или зарегистрируйтесь.
Google Chromecast
- Соедините кабелем телевизор и медиаплеер.
- Подключите гаджеты к сетевому питанию.
- Пультом наведите на раздел «Sourse».
- Там найдите выход, куда плеер получил доступ.
- Когда появится меню плеера, настройте его на просмотр.
- Теперь понадобится смартфон или планшет Android, Apple. Установите на нем приложение Нетфликс.
- Запустите его на мобильном гаджете и найдите вкладку «Devices».
- Откройте ее и поищите телевизор в списке подключенных устройств.
- Напротив него жмите два раза кнопку «Setup».
- Приложение найдет сеть, определяйте в перечне свою и вводите пароль.
- Когда приложение запустится, авторизуйтесь или регистрируйтесь.
- После того, как настроите Netflix, можете смотреть контент регулярно, второй раз настройки делать не надо.
Apple TV
- Подключите кабельное соединение HDMI к ТВ и к Apple TV (нумерация портов должна совпадать).
- Устройство подключите к сетевому питанию и к маршрутизатору.
- Пультом от Apple TV активируйте приложение.
- Авторизуйтесь, выберите фильм и смотрите.
Roku
- Подключите приспособление к сетевому питанию или поставьте батарейки.
- Наладьте соединение с маршрутизатором через провод интернета или используйте беспроводную сеть.
- На телевизоре найдите с помощью «Source» или «Input» HDMI-порт с подключенным Roku.
- Когда соединение станет доступным, пультом от Roku определите удобный язык.
- Укажите вид соединения с сетью и ее параметры.
- Обновите потоковое устройство и создайте в нем учетную запись.
- Свяжите Roku с аккаунтом, введя код с экрана.
- Запустите гаджет и войдите в Netflix.
Ноутбук
- Наладьте между ноутбуком и телевизором проводное соединение HDMI. Подойдут еще порт DisplayPort, Micro HDMI. Если подключаться по Bluetooth, что тоже можно, звучание и изображение могут не соответствовать.
- На пульте ТВ нажимайте «Input» или «Source».
- В браузере на ноутбуке перейдите на официальный сайт Netflix.
- Авторизуйтесь в сервисе.
- Нажмите на нужный профиль в аккаунте.
- Откройте окошко фильма.
- Под экраном нажмите кнопку пуск.
Как отписаться от Netflix
Если нет желания дальше пользоваться услугами онлайн сервиса, можно отписаться. При этом настройки в аккаунте сохраняются 10 месяцев на случай, если вы передумаете. Отключение проще, чем подключение. Нужно нажать кнопку «Cancel Membership», потом «Finish Cancellation» и указать причину вашего решения.
В заключении о плюсах и минусах медийного портала Netflix. Оригинальные фильмы, заработавшие высшие награды кинематографа, интересные шоу, популярные в Америке сериалы делают портал нетривиальным, не похожим на другие онлайн-кинотеатры. Минусом, в первую очередь, служит не русскоязычный интерфейс, необходимость смотреть некоторые фильмы с субтитрами. Второй минус – дороговатые подписки. Если сравнивать с популярными кинотеатрами, они несколько выше среднего уровня.
Загрузить PDF
Загрузить PDF
Компания Netflix предлагает широкий выбор фильмов, телесериалов и оригинального контента по доступным ценам. Смотреть канал Netflix можно практически на любом компьютере, подключенном к интернету, смартфоне, планшете, «умном» телевизоре, потоковом устройстве или современной игровой консоли. Из этой статьи вы узнаете, как смотреть канал Netflix на разных устройствах.
-

1
Подсоедините телевизор к домашней сети. Чтобы смотреть Netflix на телевизоре, его нужно подключить к интернету. Это можно сделать с помощью проводного (Ethernet-кабель) или беспроводного (Wi-Fi-сеть) соединения. Если телевизор не является «умным», подключите к нему потоковое устройство, такое как Roku, Google Chromecast, Firestick или Apple TV.
- Проводное соединение — такое соединение обеспечит гораздо более стабильное подключение к интернету. Один конец Ethernet-кабель подключите к порту «LAN» на модеме или маршрутизаторе, а другой конец к Ethernet-порту на телевизоре.
- Беспроводное соединение — откройте меню настроек на телевизоре и найдите настройки сети. Выберите беспроводную сеть, а затем с помощью пульта дистанционного управления введите пароль к сети. Помните, что названия и расположение меню и опций зависят от модели телевизора.
-

2
Откройте список приложений, которые установлены на телевизоре. Для этого нажмите специальную кнопку, которая есть на большинстве пультов «умных» телевизоров. Как правило, такая кнопка отмечена логотипом или именем компании-производителя телевизора. Используйте пульт телевизора, а не универсальный пульт или пульт ресивера.
- Samsung — найдите кнопку со значком, который выглядит как разноцветный куб.
- LG — найдите кнопку «My Apps» (Приложения).
- Sony – найдите кнопку «Internet Apps» (Интернет-приложения) или «Netflix».
- Panasonic — найдите кнопку «Apps» (Приложения);
- Vizio — найдите кнопку с логотипом Vizio, кнопку «Netflix» или в качестве источника входящего сигнала выберите «SmartCast».
-

3
Выберите приложение Netflix. Оно отмечено значком в виде красного слова «Netflix» на черном фоне. Используйте кнопки со стрелками, чтобы перемещаться по приложениям. Выделите значок приложения Netflix и нажмите «Enter» или «Ok» на пульте.
- Если на телевизоре приложения Netflix нет, установите его из магазина приложений телевизора.
- В некоторых случаях, чтобы получить доступ к потоковым приложениям, нужно обновить прошивку телевизора. Для этого скачайте файл прошивки на компьютер, скопируйте файл на флеш-накопитель, а затем загрузите файл в телевизор. Подробные инструкции о том, как обновить прошивку, поищите на веб-сайте производителя телевизора.
-

4
Авторизуйтесь в Netflix. С помощью экранной клавиатуры введите адрес электронной почты и пароль, а затем выберите приложение. Введите свои учетные данные, выберите «Sign In» (Войти), а затем нажмите «Enter» и «Ok».
- Чтобы просматривать потоковый контент, нужна подписка на соответствующий тарифный план Netflix. Любой потоковый тарифный план позволит пользоваться приложением на телевизоре. Если у вас нет аккаунта Netflix, создайте его на сайте Netflix.
- Если в вашем аккаунте Netflix несколько пользовательских профилей, выберите нужный.
-

5
Найдите видеоролик при помощи пульта. Нажимайте кнопки со стрелками, чтобы перемещаться по меню и контенту Netflix. Выделите нужное видео и нажмите «Select» (Выбрать) или «Enter», чтобы воспроизвести ролик.
- Чтобы посмотреть сериал, выберите конкретный эпизод. С помощью пульта выберите «Seasons» (Сезоны), а затем выберите сезон. Теперь выберите эпизод и нажмите «Enter» или «Ok» на пульте телевизора.
Реклама
-

1
Установите приложение Netflix на Android-устройстве или iPhone. Скачать это приложение можно в Play Маркете или App Store.
- Откройте Play Маркет или App Store.
- Нажмите на вкладку «Поиск» внизу экрана (только на iPhone/iPad).
- Введите Netflix в строке поиска.
- Нажмите «Netflix» в результатах поиска.
- Коснитесь «Установить» или «Загрузить» у приложения Netflix.
-

2
Вставьте потоковое устройство Chromecast в HDMI-порт телевизора. Это небольшое устройство со съемным кабелем, который подключается к HDMI-порту телевизора. Как правило, HDMI-порты телевизора пронумерованы, поэтому запомните номер порта, к которому подключен Chromecast.
- Если кабель короткий, воспользуйтесь прилагаемым удлинителем.
-

3
Подключите Chromecast к источнику питания. Chromecast поставляется с USB-кабелем, который можно вставить в адаптер питания или в USB-порт телевизора. USB-порты некоторых телевизоров недостаточно мощные, чтобы питать Chromecast, поэтому лучше воспользоваться адаптером питания, который подключается к электророзетке.
-

4
Нажмите кнопку питания

на телевизоре. Эта кнопка отмечена значком в виде круга с чертой.
-

5
Настройте телевизор на сигнал с HDMI-порта, к которому подключен Chromecast. Для этого нажмите кнопку «Source» (Источник) или «Input» (Входящий сигнал) на телевизоре.
-

6
Настройте Chromecast. Для этого:
- Скачайте приложение Google Home из Play Маркета (Android) или из App Store (iPhone/iPad).
- Запустите приложение Google Home.
- Нажмите на символ «+».
- Коснитесь «Set up device» (Настройка).
- Нажмите «Set up new devices in your home» (Настройка новых устройств).
- Коснитесь названия дома и нажмите «Next» (Далее).
- Нажмите на название своего Chromecast, которое отображается на экране телевизора, а затем нажмите «Next» (Далее).
- Убедитесь, что код на экране смартфона совпадает с кодом на экране телевизора, а затем нажмите «Yes» (Да).
- Выберите комнату для устройства и нажмите «Next» (Далее).
- Выберите беспроводную сеть и нажмите «Next» (Далее).
- Нажмите «Next» (Далее).
- Коснитесь Netflix и других потоковых сервисов, а затем коснитесь «Next» (Далее).
- Нажмите «Continue» (Продолжить), а затем еще раз нажмите «Continue» (Продолжить).
-

7
Запустите приложение Netflix на мобильном устройстве. Нажмите на значок в виде красного слова «Netflix» на черном фоне.
- Если вы еще не авторизовались в Netflix, введите адрес электронной почты и пароль к своему аккаунту Netfli.
- Если в вашем аккаунте Netflix несколько пользовательских профилей, выберите нужный.
-

8
Выберите нужное видео. Найдите видео, которое хотите посмотреть, и нажмите на него.
-

9
Нажмите на значок воспроизведения

. Он находится над фильмом или справа от эпизода (если вы собираетесь смотреть сериал).
-

10
Коснитесь кнопки трансляции

. Она находится в правом верхнем углу видео. Появится список устройств.
-

11
Коснитесь Chromecast. Видео, воспроизводимое на смартфоне или планшете, отобразится на экране телевизора.
- Убедитесь, что мобильное устройство подключено к той же беспроводной сети, что и Chromecast.
-

12
Управляйте воспроизведением видео через приложение Netflix. К примеру, поставьте воспроизведение на паузу. Чтобы видео воспроизводилось на экране телевизора, держать открытым приложение Netflix на смартфоне не нужно – значки управления воспроизведением отобразятся на панели уведомлений. Настроить Chromecast нужно только один раз; потом, чтобы посмотреть Netfli, включите телевизор, настройте его на сигнал с Chromecast, запустите Netflix на смартфоне и подключитесь к Chromecast.[1]
- Чтобы посмотреть сериал, выберите конкретный эпизод. С помощью пульта телевизора выберите «Seasons» (Сезоны), а затем выберите сезон. Теперь выберите эпизод и нажмите «Enter» или «Ok» на пульте телевизора.
Реклама
-

1
Подключите HDMI-кабель к ноутбуку и к телевизору. Если на ноутбуке есть HDMI-порт, вставьте в него один конец HDMI-кабеля, а другой конец подключите к HDMI-порту на телевизоре. Запомните номер порта телевизора, к которому подключили кабель.
- Если на ноутбуке HDMI-порта нет, поищите на нем порт DisplayPort или Micro HDMI. В этом случае купите адаптер, чтобы соединить один из этих портов с телевизором. Также ноутбук можно подключить к телевизору через Bluetooth, но в этом случае картинка и звук могут не совпадать.
- Если у вас старый ноутбук, подключите его к телевизору с помощью DVI- или VGA-кабеля и HDMI-адаптера. Имейте в виду, что по этим кабелям звук не передается, поэтому вам понадобится кабель jack(3,5-мм)-RCA, который вставляется в разъем для наушников на ноутбуке и в разъемы RCA на телевизоре.
-

2
Включите телевизор и настройте его на сигнал с HDMI-порта, к которому подключен ноутбук. Для этого нажмите кнопку «Input» (Входящий сигнал) или «Source» (Источник) на пульте телевизора. На экране телевизора появится картинка с ноутбука.
-

3
Перейдите на страницу https://www.netflix.com в браузере ноутбука. Если вы еще не авторизовались в Netflix, нажмите «Sign in» (Войти) в верхнем правом углу.
- Если в вашем аккаунте Netflix несколько пользовательских профилей, выберите нужный.
-

4
Нажмите на нужное видео. Откроется его страница.
-

5
Нажмите на значок воспроизведения

. Он находится под видео. Начнется воспроизведение видео, которым можно управлять из веб-браузера.
- Чтобы посмотреть сериал, выберите конкретный эпизод. С помощью пульта телевизора выберите «Seasons» (Сезоны), а затем выберите сезон. Теперь выберите эпизод и нажмите «Enter» или «Ok» на пульте телевизора.
- Также можно включить функцию дублирования экранов, чтобы смотреть видео, которое воспроизводится на ноутбуке, на экране телевизора.
Реклама
-

1
Подключите потоковое устройство Apple TV к телевизору с помощью HDMI-кабеля. Имейте в виду, что новые модели Apple TV нуждаются в телевизорах с HDMI-портами. Запомните номер порта, к которому подключен Apple TV.
-

2
Подключите Apple TV к электрической розетке. Это нужно, чтобы запитать устройство.
- Чтобы подключить Apple TV к интернету через Ethernet-кабель, подключите этот кабель к маршрутизатору и к Apple TV.
-

3
Настройте телевизор на сигнал с HDMI-порта, к которому подключен Apple TV. Посмотрите номер соответствующего HDMI-порта на телевизоре. С помощью пульта телевизора выберите HDMI-порт с Apple TV. На экране телевизора появится страница настроек Apple TV.
- Если вы еще не настроили Apple TV, прочитайте эту статью.
-

4
Воспользуйтесь пультом Apple TV, чтобы найти и запустить приложение Netflix. Это приложение находится вверху списка приложений.
-

5
Авторизуйтесь в Netflix. С помощью пульта введите адрес электронной почты и пароль. Вы войдете в свой аккаунт Netflix и получите возможность выбрать нужный профиль.
-

6
Выберите нужный профиль.
-

7
Воспользуйтесь пультом, чтобы найти и воспроизвести видео. Для этого просмотрите медиатеку или воспользуйтесь строкой поиска (в ней введите название фильма или сериала). Управляйте воспроизведением видео с помощью соответствующих кнопок пульта.
- Чтобы посмотреть сериал, выберите конкретный эпизод. С помощью пульта телевизора выберите «Seasons» (Сезоны), а затем выберите сезон. Теперь выберите эпизод и нажмите «Enter» или «Ok» на пульте телевизора.
Реклама
-

1
Включите приставку, которую поддерживает Netflix. Netflix можно смотреть на различных игровых приставках, если у вас нет желания покупать потоковое устройство. Netflix можно смотреть на следующих игровых приставках:
- PlayStation 4
- PlayStation 3
- Xbox One
- Xbox 360
- Wii U
- Wii
-

2
Установите приложение Netflix. Процесс установки будет зависеть от модели игровой приставки.
-
PlayStation 4 — приложение Netflix находится в разделе «ТВ и видео» в главном меню. Если этого приложения в главном меню нет, установите его из PlayStation Store.[2]
- PlayStation 3 — приложение Netflix находится в разделе «ТВ/видео сервисы» в меню XMB. Как только вы выберете это приложение, оно будет установлено. Если этого приложения в меню XMB нет, установите его из PlayStation Store.
-
Xbox — установите приложение Netflix из раздела «Приложения».[3]
- Wii U — установите приложение Netflix из Nintendo eShop.
- Wii — установите приложение Netflix из Wii Shop.
-
PlayStation 4 — приложение Netflix находится в разделе «ТВ и видео» в главном меню. Если этого приложения в главном меню нет, установите его из PlayStation Store.[2]
-

3
Запустите приложение Netflix и авторизуйтесь. Во время первого запуска этого приложения войдите в свой аккаунт Netflix. С помощью экранной клавиатуры введите адрес электронной почты и пароль.
- Чтобы смотреть Netflix на приставке, подключите PS4, Xbox One, Wii, PS3 или другую приставку к интернету.
- Если в вашем аккаунте Netflix несколько пользовательских профилей, выберите нужный.
-

4
Выберите нужное видео. Для этого воспользуйтесь контроллером. Выделите видео и нажмите кнопку подтверждения, чтобы открыть страницу видео.
-

5
Воспроизведите видео. Выделите видео или эпизод на странице и нажмите кнопку подтверждения.
- Чтобы посмотреть сериал, выберите конкретный эпизод. С помощью пульта выберите «Seasons» (Сезоны), а затем выберите сезон. Теперь выберите эпизод и нажмите «Enter» или «Ok» на пульте телевизора.
- Если на вашем смартфоне установлено приложение Netflix, воспроизведите видео на смартфоне, а затем нажмите кнопку трансляции и выберите игровую приставку. Видео отобразится на экране телевизора, причем воспроизведением ролика можно управлять со смартфона. Кнопка трансляции отмечена значком в виде квадрата с тремя изогнутыми линиями в нижнем левом углу квадрата.
Реклама
-
1
Подключите Fire Stick к HDMI-порту телевизора. Потоковое устройство Fire Stick вставляется непосредственно в HDMI-порт телевизора.
- Если у вас не получилось подключить Fire Stick к HDMI-порту телевизора, вставьте его в HDMI-удлинитель, который прилагается к устройству, а затем удлинитель подключите к HDMI-порту телевизора.
-
2
Подключите адаптер питания к Fire Stick. Вставьте этот адаптер в microUSB-порт в нижней части Fire Stick. Затем подключите адаптер к электророзетке возле телевизора.
-
3
Выберите беспроводную сеть. Для этого возьмите пульт Fire Stick и нажимайте кнопки со стрелками на круглой панели пульта. Теперь нажмите круглую кнопку в центре, чтобы сделать выбор. При первом подключении Fire Stick вам придется настроить устройство. Начните с выбора беспроводной сети.
-
4
Введите пароль к сети. Сделайте это с помощью экранной клавиатуры. Когда устройство подключится к интернету, оно автоматически обновится.
- Также для Fire Stick можно купить Ethernet-адаптер, чтобы подключаться к интернету через Ethernet-кабель, который обеспечит более стабильное соединение.[4]
- Также для Fire Stick можно купить Ethernet-адаптер, чтобы подключаться к интернету через Ethernet-кабель, который обеспечит более стабильное соединение.[4]
-
5
Введите имя пользователя и пароль к своей учетной записи Amazon. Сделайте это, чтобы авторизоваться в Amazon и получить возможность покупать и устанавливать приложения на свое устройство. С помощью экранной клавиатуры введите имя пользователя и пароль. Когда вы авторизуетесь, будет воспроизведено короткое видео о том, как пользоваться Fire Stick.
- Если у вас нет учетной записи Amazon, создайте ее на сайте amazon.com/account.
-
6
Выберите значок поиска. Он выглядит как лупа. Теперь можно искать приложения на Fire Stick.
-
7
Введите Netflix в строке поиска. Начнется поиск приложения Netflix в Amazon App Store.
-
8
Выберите Netflix. Откроется страница этого приложения.
-
9
Выберите Free (Бесплатно) или Download (Загрузить). Приложение Netflix будет установлено на Firestick.[5]
-
10
Запустите приложение Netflix. Для этого нажмите «Open» (Открыть) на странице приложения в Amazon App Store или с помощью пульта выделите приложение Netflix на главном экране, а затем нажмите центральную круглую кнопку, чтобы выбрать это приложение.
-
11
Выберите Sign in (Войти). Эта опция находится в нижнем правом углу экрана. Так можно авторизоваться в Netflix.
-
12
Введите имя пользователя и пароль к своей учетной записи Netflix. Сделайте это с помощью пульта Fire Stick и экранной клавиатуры.
-
13
Выберите профиль пользователя. Если в вашем аккаунте Netflix несколько пользовательских профилей, выберите нужный с помощью пульта.
-
14
Выберите фильм или сериал, который хотите посмотреть. Для этого воспользуйтесь пультом Fire Stick. Когда вы найдете нужное видео, нажмите круглую центральную кнопку, чтобы перейти на страницу видео.
-
15
Выберите эпизод или значок воспроизведения. Чтобы посмотреть фильм, с помощью пульта выделите значок воспроизведения и нажмите круглую центральную кнопку — начнется воспроизведение фильма. Чтобы посмотреть телесериал, с помощью пульта выберите эпизод и нажмите круглую центральную кнопку – начнется воспроизведение эпизода.
- Если на вашем смартфоне установлено приложение Netflix, воспроизведите видео на смартфоне, а затем нажмите кнопку трансляции и выберите Fire Stick. Видео отобразится на экране телевизора, причем воспроизведением ролика можно управлять со смартфона. Кнопка трансляции отмечена значком в виде квадрата с тремя изогнутыми линиями в нижнем левом углу квадрата.
Реклама
-

1
Вставьте потоковое устройство Roku в HDMI-порт телевизора. Roku подключается непосредственно к HDMI-порту, который имеется у большинства современных телевизоров.
-

2
Подключите Roku к электрической розетке. Воспользуйтесь кабелем, который поставляется вместе с Roku.
- Вставьте в пульт батарейки.
-

3
Подключите Ethernet-кабель (по желанию). Некоторые модели Roku можно соединить с маршрутизатором через Ethernet-кабель. Так потоковая передача прерываться не будет, особенно в случае слабого сигнала беспроводной сети. Если воспользоваться Ethernet-кабелем не получается, подключите Roku к беспроводной сети.
-

4
Настройте телевизор на сигнал с HDMI-порта, к которому подключен Roku. Для этого нажмите «Source» (Источник) или «Input» (Входящий сигнал) на пульте. Теперь выберите соответствующий HDMI-порт. Если не знаете, какой порт выбрать, посмотрите на номер порта с Roku.
-

5
Выберите язык. С помощью пульта Roku выберите нужный язык.
-

6
Подключите Roku к сети. Вам будет предложено выбрать метод соединения с сетью. Если вы пользуетесь Ethernet-кабелем, выберите «Wired (Ethernet)» (Проводное соединение). Чтобы подключиться к беспроводной сети, нажмите «Wireless (Wi-Fi)» (Беспроводное соединение) и введите данные сети.
-

7
Дождитесь, когда Roku обновится. Когда вы подключитесь к интернету, устройство, скорее всего, обновится. Это необходимо для стабильной работы устройства и займет немного времени.
-

8
Создайте аккаунт Roku. Он необходим, чтобы покупать и устанавливать приложения на Roku. Чтобы создать учетную запись, перейдите по адресу https://www.roku.com и нажмите «Sign In» (Войти) > «Create an Account» (Создать аккаунт).[6]
-

9
Свяжите устройство Roku с учетной записью Roku. Для этого код, который отобразится на экране, введите на странице https://my.roku.com/link. Используйте свой аккаунт Roku или создайте его. Учетная запись Roku необходима для совершения покупок и пользования потоковым устройством Roku.
-

10
Запустите приложение Netflix на устройстве Roku. С помощью пульта найдите и запустите это приложение.
- Если приложения Netflix нет на главном экране Roku, откройте Roku Channel и скачайте Netflix.
-

11
Авторизуйтесь в Netflix. С помощью экранной клавиатуры введите адрес электронной почты и пароль к своему аккаунту Netflix. Теперь нажмите «Sign in» (Войти).
- Если в вашем аккаунте Netflix несколько пользовательских профилей, выберите нужный.
-

12
Найдите и воспроизведите видео Netflix. Выделите видео, а затем нажмите «Ok» на пульте, чтобы открыть страницу видео. Еще раз нажмите «Ok», чтобы воспроизвести фильм или сериал. Теперь управляйте воспроизведением с помощью пульта.[7]
- Чтобы посмотреть сериал, выберите конкретный эпизод. С помощью пульта телевизора выберите «Seasons» (Сезоны), а затем выберите сезон. Теперь выберите эпизод и нажмите «Enter» или «Ok» на пульте телевизора.
- Если на вашем смартфоне установлено приложение Netflix, воспроизведите видео на смартфоне, а затем нажмите кнопку трансляции и выберите Roku. Видео отобразится на экране телевизора, причем воспроизведением ролика можно управлять со смартфона. Кнопка трансляции отмечена значком в виде квадрата с тремя изогнутыми линиями в нижнем левом углу квадрата.
Реклама
Об этой статье
Эту страницу просматривали 91 503 раза.
Была ли эта статья полезной?

Если вы ищете способы смотреть Netflix на вашем телевизоре, вы находитесь в правильном месте. Есть несколько способов смотреть Netflix по телевизору, и большинство из них очень просты.
Но какие варианты доступны? Можете ли вы подключить Netflix к телевизору с телефона? Можете ли вы получить Netflix на своем не-умном телевизоре? А какие платформы предлагают официальные приложения Netflix?
Давайте рассмотрим несколько способов получить Netflix на вашем телевизоре, а пока ответим на любые ваши вопросы.
1. Используйте приложение для просмотра Netflix на Smart TV

Мир операционных систем Smart TV сбивает с толку. С тех пор, как Firefox TV исчез в 2016 году, по-прежнему существуют четыре основные операционные системы для умных телевизоров . Это Tizen, WebOS, Android TV и Roku TV.
Как пользователь, это не идеально. К сожалению, как и ожидалось, различные торговые площадки приложений для каждой операционной системы фрагментированы, и разные приложения доступны на разных платформах. Хорошая новость заключается в том, что все четыре основные операционные системы Smart TV предлагают официальное приложение Netflix. Некоторые телевизоры также поставляются с предварительно установленным приложением Netflix и кнопкой быстрого доступа на пульте дистанционного управления.
Сначала установите приложение, если у вас его нет, затем запустите приложение и введите свои учетные данные Netflix. Вы будете смотреть Netflix на вашем телевизоре в считанные секунды. Если у вас возникли проблемы и вы не можете установить Netflix на телевизор, обратитесь к производителю телевизора за советами по устранению неполадок.

Приложения для Smart TV не всегда являются лучшим решением. В зависимости от качества оборудования телевизора, приложение может работать медленно и с дефектом. Так какие еще варианты есть? Если у вас есть смартфон или планшет, вы можете купить ключ Chromecast и транслировать Netflix прямо из мобильной версии приложения.
Для трансляции из Netflix в Chromecast откройте приложение Netflix и коснитесь значка трансляции в правом верхнем углу. Вы увидите список всех доступных устройств. Нажмите один, чтобы подключиться к нему. Процесс подключения займет несколько секунд.
Примечание: перед покупкой Chromecast проверьте руководство по эксплуатации телевизора. Многие новые модели имеют интегрированные технологии. Некоторые приставки, такие как Nvidia Shield, также предлагают его изначально.
3. Приведите Netflix из Windows к вашему телевизору.

Если у вас есть компьютер с Windows, вы можете попробовать использовать Miracast. Wi-Fi Alliance завершил разработку технологии Miracast на CES 2013 и объявил ее беспроводной альтернативой HDMI-кабелям .
К сожалению, Miracast не так популярен или надежен, как Chromecast , но он доступен на нескольких устройствах благодаря поддержке Miracast в Windows. Фактически, Miracast доступен на всех компьютерах с Windows 8.1 или более поздней версии и на всех устройствах Android.
На стороне приемника устройства Roku и Amazon TV Fire Stick поддерживают Miracast. Многие умные телевизоры также предлагают технологии изначально.
Чтобы использовать Miracast в Windows , выберите « Настройки»> «Система»> «Дисплей»> «Несколько дисплеев»> «Подключиться к беспроводному экрану» . Чтобы использовать Miracast на Android, перейдите в « Настройки»> «Экран»> «Экран каста» и коснитесь названия телевизора.
Miracast недоступен на устройствах Apple.
4. Загрузите Netflix на не-умный телевизор
Если у вас нет смарт-телевизора, вы можете попробовать использовать надежный кабель HDMI. Без сомнения, это самый надежный способ получить Netflix на не-умном телевизоре.
Конечно, кабель HDMI больше не может быть в авангарде технологии резки кабеля, но он всегда будет работать. Вы можете купить относительно дешевый кабель HDMI длиной 1,5 метра на Amazon.
Кабель HDMI 4K 60 Гц Кабель HDMI 4K 60 Гц Купить сейчас на Amazon $ 13,79
Настроить кабель HDMI просто. Просто подключите один конец к телевизору, а другой конец к компьютеру. На вашем компьютере загрузите веб-приложение Netflix и найдите контент, который вы хотите посмотреть. На телевизоре убедитесь, что вы выбрали правильный входной канал.
Если вам повезет, ваш компьютер распознает ваш телевизор и немедленно подключится. Если нет, следующий шаг зависит от вашей операционной системы.
окна

Чтобы указать операционной системе Windows отправить монитор на телевизор, следуйте приведенным ниже подробным инструкциям:
- Нажмите правую кнопку мыши в меню «Пуск».
- Во всплывающем меню выберите « Центр мобильности» .
- Найдите поле с надписью Внешний дисплей .
- Нажмите Подключить дисплей .
- С правой стороны экрана появится меню, выберите « Второй экран» .
Экран Windows станет черным, и на телевизоре будут воспроизводиться видео и аудио.
NB. Некоторые производители могут включать сочетания клавиш для переключения на выход HDMI.
макинтош
Если у вас есть Mac, выполните следующие действия:
- Откройте меню Apple .
- Нажмите на Системные настройки .
- Выберите дисплей .
- Удерживайте клавишу « Option» .
- Нажмите Обнаружить экраны в правом нижнем углу.
Если ваш компьютер по-прежнему не может подключиться к телевизору, у вас проблема с портом HDMI телевизора, портом HDMI на Mac или самим кабелем HDMI.
Примечание. Многие современные ноутбуки Apple не имеют порта HDMI, поэтому сначала вам необходимо приобрести адаптер.
Я надеюсь, что теперь вы должны увидеть Netflix на экране телевизора. Вы можете заметить, что края экрана отсутствуют. Не волнуйтесь, это называется «Оверскан», и это обычное явление. Как правило, проблема должна решаться в настройках телевизора, а не в операционной системе.
5. Используйте Apple TV и Apple AirPlay
Неудивительно, что Apple — единственная компания, которая не предлагает поддержку кабелей Miracast, Chromecast или HDMI.
Вместо этого компания хочет, чтобы вы купили Apple TV и установили версию платформы Netflix, или использовали ее фирменную технологию AirPlay и запустили версию веб-приложения Netflix. AirPlay работает хорошо, но, учитывая его запатентованный статус, поддержка стандарта между смарт-телевизорами и приставками серьезно отсутствует.
Как вы смотрите Netflix на вашем телевизоре?
Теперь мы познакомили вас с различными способами просмотра Netflix по телевизору. Правильное решение для вас зависит от вашего оборудования и гаджетов, которые вы используете.
Когда вы поймете это, вы сможете обратить внимание на то, какие фильмы и программы вы смотрели, и понять, что потом смотреть на Netflix, например, эти фантастические британские детективные фильмы или лучшие мюзиклы .
Прочитайте статью полностью: Как смотреть Netflix на вашем телевизоре: 5 простых способов попробовать
Вы только что получили аккаунт Netflix И вам интересно, как подключить его к телевизору с ноутбука, телефона или даже планшета. Что ж, госпожа удача говорит, что это не ракетостроение, и это просто. Так что вы можете смотреть некоторые из ваших любимых шоу, такие как «Во все тяжкие», «Задержанная разработка» и «Очень странные дела» на большом экране. Даже если у вас нет смарт-телевизора.

1. Используйте устройство вещания.
Поскольку у вашего телевизора есть порт HDMI, самый популярный способ Чтобы смотреть Netflix на телевизоре используется потоковое устройство, такое как Chromecast, Fire Stick, Roku или Apple TV.
Я рекомендую использовать Chromecast ($ 35) Если вы чувствуете себя комфортно, используя свой смартфон в качестве пульта дистанционного управления, потому что у него нет собственного пульта дистанционного управления. Кроме того, если вы хотите отобразить экран телефона на экране телевизора, никто не сможет сделать зеркальное отображение экрана лучше, чем Chromecast. Хотя Netflix работает нормально, вы не сможете воспроизводить видео Amazon на Chromecast.
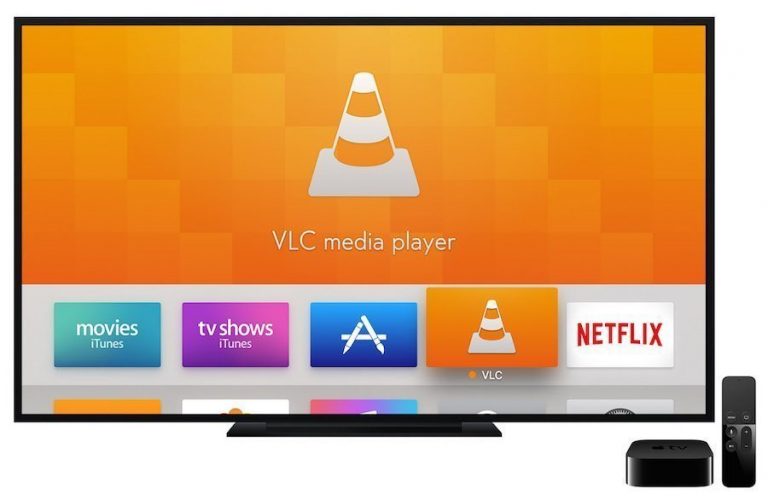
Огненная палка (39 долларов США) В целом, это намного лучший вариант, когда дело доходит до потоковой передачи с премиальным опытом, и он также имеет пульт дистанционного управления, что делает его гораздо лучшим вариантом, если у вас есть дети или пожилые люди дома. Хотя помните, Firesticks не воспроизводят видео с YouTube.
Року (29 долларов) Во многом похожи на игры, есть ключ и пульт со специальными кнопками от Netflix и Amazon. И самое интересное, что он работает как с Netflix, так и с Amazon Prime и Youtube без фундука.
Но, если проблема не в деньгах, перейдите на Apple TV (149 $) Это лучшее устройство для потоковой передачи, которое я использовал. Я очень рекомендую это. Поскольку в нем есть несколько высококлассных игр. Но чтобы воспользоваться всеми преимуществами, вам придется инвестировать в экосистему Apple. Как и любой другой продукт Apple, попробовав Apple TV, вы не сможете вернуться назад.
2. Используйте игровую консоль.
Хотя потоковые устройства являются наиболее популярным вариантом, я предпочитаю использовать их на PS4, поскольку у меня уже есть физическое соединение с телевизором. Или, если у вас есть Xbox или Nvidia Shield, вы также можете использовать его для просмотра Netflix на телевизоре.
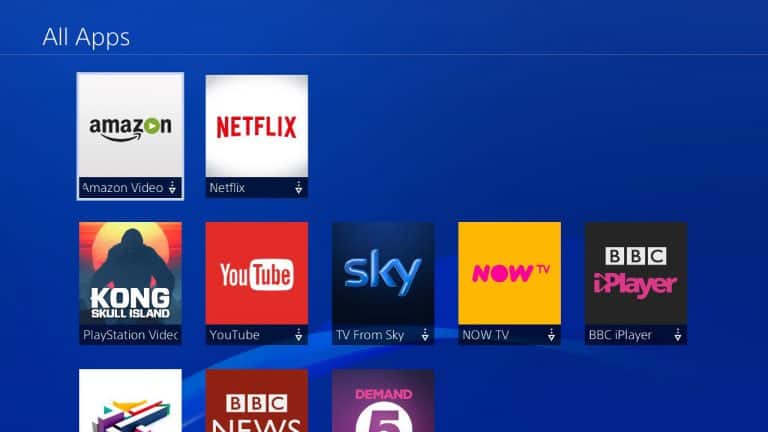
Убедитесь, что вы вошли в свою учетную запись PS4 и перешли на главный экран. На главном экране найдите раздел ТВ и видео. Вы увидите значок Netflix и войдете в систему, и все готово. Аналогичным образом для Xbox перейдите в магазин Xbox и найдите приложение Netflix. Вы можете сделать то же самое с Nvidia TV Shield.
3. Использование Smart TV
Хотя умный ТВ я получу не только Чтобы смотреть Netflix , но если у вас уже есть смарт-телевизор, вы будете рады узнать, что ваш смарт-телевизор уже поставляется со встроенным приложением Netflix.
Например, у нас дома есть смарт-телевизор LG, и на главном экране есть значок Netflix. Если вы не можете его найти, поищите на телевизоре раздел App Store. Вы должны найти этот вариант. Некоторые телевизоры даже оснащены специальной кнопкой Netflix на пульте дистанционного управления. Самое замечательное в Smart TV заключается в том, что вам не нужен дополнительный пульт дистанционного управления для Netflix, как в случае с потоковыми устройствами.

Если нет Приложение Netflix Доступно для Smart TV, ищите опцию Miracast. Miracast – это новая технология, которая позволяет отображать экран ваших устройств Windows (8.1 или новее) и Android-устройства на Smart TV с поддержкой Miracast. Это отличный выбор, если вы хотите смотреть Netflix по телевизору со своего ноутбука без HDMI.
Вы можете найти опцию Miracast на Android, перейдя в «Настройки»> «Дисплей»> «Экранная проекция» и нажав на имя получателя. Чтобы использовать Miracast в Windows, выберите «Настройки»> «Дисплей».
4. Порт VGA для быстрой настройки
Угадайте, что, если вы вытираете пыль с телевизора 10-летней давности в своем подвале, вы все равно можете использовать его для просмотра Netflix.
В отличие от всех предыдущих методов, которые работают только с устройствами, имеющими порт HDMI.

просто возьми Року Экспресс + (39 долларов США), который поставляется с AV-кабелем (плюс кабель HDMI для приемника), который позволяет вам быстро и легко подключить старую технологию, и вы сможете смотреть Netflix, YouTube и другие каналы в любое время.
Конечно, можно сказать, что вы не сможете смотреть HD-видео, но, по крайней мере, вы получите что-то особенное на своем телевизоре.
5. Используйте кабель HDMI.
Я знаю, это может показаться несовершенным, но если вы не хотите тратить деньги на потоковое устройство или игровую консоль, но все же хотите Смотрю Netflix На большом экране вы можете использовать свой запасной ноутбук. Просто подключите ноутбук к телевизору с помощью кабеля HDMI. Теперь ты должен Играйте в Netflix на своем ноутбуке Он также будет транслироваться на вашем телевизоре. Самый современный тонкий ноутбук не имеет старого порта HDMI, в этом случае можно использовать кабель. Mini-HDMI.
Он хорошо работает для аудио или видео. Никаких задержек. Но поскольку вы делаете зеркальное отображение экрана, вам придется постоянно держать свой ноутбук включенным. Как я уже сказал, это вовсе не идеальный процесс.
Что работает?
Некоторые люди в Интернете рекомендуют кабель Anycast донгл МХЛ Мы попробовали его, и хотя он работает для зеркального отображения экрана вашего смартфона на телевизоре, он не работает для потоковых сайтов из-за защиты DRM. Вы увидите черный экран, когда Включи приложение Netflix. Так что не тратьте деньги на это.
